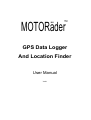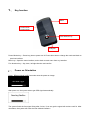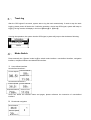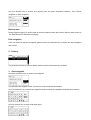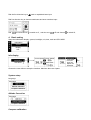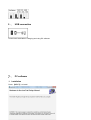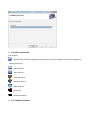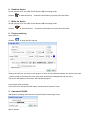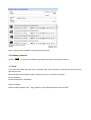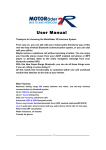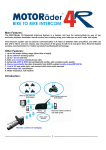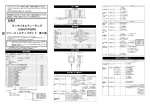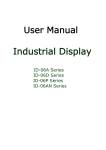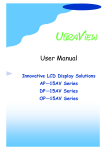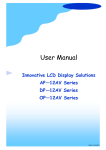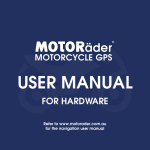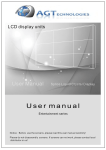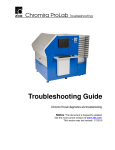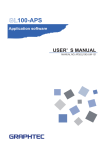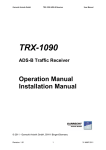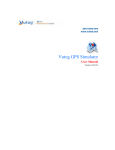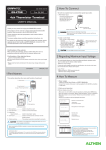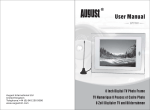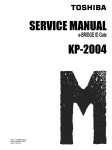Download GPSdataloggerUser Manual
Transcript
.. MOTORader TM GPS Data Logger And Location Finder User Manual Ver01 1、 Key function Menu Power/mode Power/mode Five direction key USB jack Power/ Mode key----Press long time to power on/ off. Press short time to change the mode and back to previous interface. Menu key---Open the menu interface, and to back to main menu from any interface. Five direction key----Up, down, left right direction and confirm. 2 、 Power on Orientation Press 【Power/ Mode key】5 seconds enter the power on image. GPS Data Logger After power on, the system start to get GPS signal automatically. Searching Satellites The system finish the first signal fixing after 3 mins, if can not get the signal will continue until fix. After orientation, the system will enter the user defined interface1. 3 、 Track log After the GPS signal fix succeed, system start to log the track automatically. If need to stop the track logging, please power off the device. If while the operation, device lost GPS signal, system still keep on logging, the log records will display in the list of【History】of 【Menu】 If during the operation, the system lost the GPS signal, system will jump out the window as following: Information System Lost GPS signal! Yes Units 4、 Mode Switch Press menually the 【power/ mode key】to switch mode interface: user-defined interface, navigation interface, compass interface and altitude fall interface. 1. User-defined interface User-defined interface1: Current Speed Current Altitude Current Time User-defined interface 2: Current Speed Current Altitude Elapsed Distance Current Time Users can define the interface items and pages, please reference the instruction of user-defined interface 2. Directional navigation Next Distance Current Speed Display the distance to next direction, current speed, next waypoint direction(● means your place, X means the direction to next waypoint.) Next distance:the beeline distance to next waypoint Traveled distance: the distance from the start point. Directional navigation is a simple navigation function realized by setup the waypoint and track in PC software. (Please reference the instruction of Track Planning for detail). Directional Navigation has two modes: waypoint navigation and track navigation. The difference is waypoint navigation is only using one point, track navigation is combined by many waypoints. During track navigation, once you arrive to the diameter range of 30 meters of the point, the device will move to the next point direction. Once during navigation, the user missed one point or deviation from the right place, the pointer of device in the interface will point to the nearest point. When arrive to the last waypoint, the system will inform the user: Arrive to the destination. Arrive Destination Current Speed 3. E-compass In this interface, there are Compass, Current altitude, and current temperature information. N Current Altitude Current Temp. W E S 4. Altitude Fall information Press the 【Five direction key】to adjust the altitude and the distance of each metre. Altitude range is 50M~100KM,distance range is 200M~10000KM 5. setup 5 、 Menu Choose 【Navigation】enter the navigation interface Navigation History Waypoint Basic There ware Navigation, History, Save waypoint, Basic setting, Satellite status 1. Navigation Choose the 【Navigation】 enter the navigation interface By Route By Waypoint Back to Start Finish Navi. Navigation interface have different modes. By route, by waypoint, Back to start etc. By Route Route planning is done in the PC software. It combined many way points. track track Choose the route name and press five direction key to enter the list The user can choose any waypoint as start. Use five direction key to choose and confirm enter the point information interface. Then choose navigation to start navigation Navi. Back Delete By Waypoint Choose waypoint to enter the list Use five direction key to choose and confirm enter the point information interface. Then choose navigation to start navigation Navi. Back Delete Back to start During waypoint logging, if need to back to the start, please choose this function. Back to start will set up the start point as the direction to navigate. End navigation If the user needs to stop the navigation, please use the five direction key to choose the stop navigation and confirm. 2. History track track This is the list of tracks. If need to delete, please use the five direction key to delete. 3. Save waypoint Use the five direction key to choose save waypoint Yes No This interface has waypoint name, current time, and coordinates information. Use Five direction key to choose the waypoint name and enter the capitalize keyboard input interface. Del. Blank Save Use five direction key to enter small letter input Dial the five direction key to back to capitalized letter input Dial five direction key to choose coordinates and enter numbers input Save Dial to N and choose to switch to S,and also use to E and choose to switch W。 4. Basic setting Setup the information display, system, backlight, unit, time, track and GPS MOD Information System Display Unit Info display Current Speed Current Altitude Current Speed Self define Self define urrent Time Choose the user define to setup the interface. Maximun there are 4 parts. System setup Language Language Altitude calibration Compass calibration Altitude Correction Language Alitude calibration Compass calibration Compass calibration Current Speed Current Altitude Current Time Current Temp. Elapsed Time Elapsed Dist. Language Altitude Calibration Compass Calibration 显示设定 Display setup, Setup the back light time Backlight Always Unit setup Temperature F Distance Metric Time setup Time Format 24 hours Time Zone Track setup Setup the mode of track logging Record format Smart record Record Time Sec. Smart mode: only log in moving Timing mode: always logging GPS mode Normal 5. Satellite Info Sat.Statues 6 、 USB connection Connect the USB cable to charging and using PC software 7、 PC software 1. Installation Press 【NEXT】 to install 2. Function instruction Icon function New DLG file, DLG file is the data saving file from GL100 PC software. It can save the waypoints, tracks, pictures etc. Open DLG file Save DLG file Read the device Setup the device Open GPX file New route Distance measure 3. PC software interface 4. Mark the waypoint Choose , right click the map, choose new waypoint, then set up the name and icon. 5. Route planning Choose , right click the map, to choose new route. Plan the first point, then right click the map, to add more waypoints. Double click the point, it shows the information of this point. 6. Read the device GL100 connect to PC via USB, GL100 shows USB connecting mode. Choose to read the device, choose the information you need, then click Read. 7. Write the device GL100 connect to PC via USB, GL100 shows USB connecting mode. Choose to write the device, choose the information you need, then click Write 8. Picture matching Open GPX file Choose to open the GPX file tool Choose the GPX file and route of the pictures, if there is time different between the picture and track, youcan modify it. And setup the color of the track as well as the diaphaneity and time zone The picture will display on the map in the matched waypoint Current track picture loading. In the track list to choose the track name, and choose the picture to load. 9. Upload to PICASA After picture matching, then choose to upload Picasa. Please login in first. Start to upload Note: If need to save as KMZ file, please choose the route. 10. Distance measure Choose to measure the distance, left click the mouse on the map to measure. 11. Track In the track list, select the track name, the altitude fall , photo matching, track data are showing in the right lower corner. Show the altitude and distance gap fig, choose any point, can shows in the map. Picture matching Shows all the picture information Track information Shows all the waypoints, edit (copy, paste etc ) the waypoint and save it as GPX file.