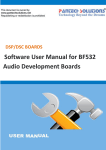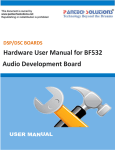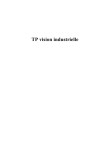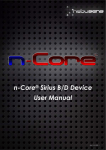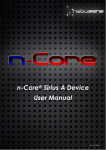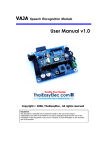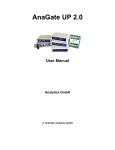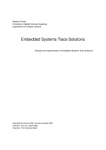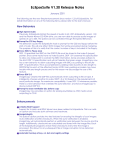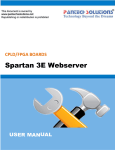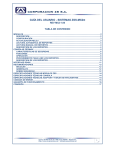Download Project - Pantech Solutions
Transcript
DSP/DSC BOARDS Blackfin Evaluation Board Join the Technical Community Today! http://www.pantechsolutions.net Contents 1. Introduction ........................................................................... 3 1.1 Technical or Customer Support ......................................... 3 http://www.pantechsolutions.net/forum .................................. 3 1.2 Packages ........................................................................... 4 2. Introduction and Overview .................................................... 4 2.1 Introduction and Overview ................................................ 4 3. component locations ............................................................. 8 4. INSTALLATION AND SESSION STARTUP.................................. 8 5. Creating a Project in Visual Dsp ........................................... 14 6. Programming FLASH Using Flash Programmer .................... 30 6.1 Booting modes of BLACKFIN ........................................... 30 6.2 Programming Mode ........................................................ 33 6.3 General Mode ................................................................. 34 6.4 Basic setup ...................................................................... 35 7. Example 1-Uart .................................................................... 45 7.2 Example LED Blinking ...................................................... 60 7.3 Example Image Processing .............................................. 63 Applications ........................................................................... 64 7.4 Board Layout ................................................................. 103 Join the Technical Community Today! http://www.pantechsolutions.net 1. Introduction PS-TYRO-BF532 board is mainly designed for Signal and Image Processing Applications. The Board evaluating, most of the peripherals like EBIU, Timers, Programmable flags and SPI of the BF532 Processor. The board provides connectors for SPORT and PPI Interfaces for connecting to Video and Audio Peripherals. It has provided an external SPI connector for programming the on-Board SPI flash by using External Microcontrollers. 1.1 Technical or Customer Support Post your questions: Pantech Forum: http://www.pantechsolutions.net/forum Website: www.pantechsolutions.net Join the Technical Community Today! http://www.pantechsolutions.net 1.2 Packages Blackfin532 Evolution Board 5V DC Adaptor RS232 Serial Cable 10-pin FRC cable SPI Programmer (Optional) Printed USER Manual CD Contains o Example Codes o Required Software and Utilities o USER and Processor Manuals. 2. Introduction and Overview 2.1 Introduction and Overview Thank you for purchasing the ADSP-BF532 Evaluation Board, Pantech solutions evaluation system for Blackfin 532 processor. Blackfin processors support a media instruction set computing (MISC) architecture. This architecture is the natural merging of RISC, media functions, and digital signal processing (DSP) characteristics. Blackfin processors deliver signalJoin the Technical Community Today! http://www.pantechsolutions.net processing performance environment. in a microprocessor-like The evaluation board is designed to be used in conjunction with the Visual DSP++ development environment to test the capabilities of ADSP-BF532 Blackfin processors. The Visual DSP++ development environment gives you the ability to perform advanced application code development and debug, such as • Create, compile, assemble, and link application programs written in C++, C, and ADSP- BF532 assembly • Load, run, step, halt, and set breakpoints in application programs • Read and write data and program memory • Read and write core and peripheral registers • Plot memory Access to the ADSP-BF532 processor from a personal computer (PC) is achieved through a UART port or an optional JTAG emulator Join the Technical Community Today! http://www.pantechsolutions.net The board features Analog Devices ADSP-BF532 Blackfin processor ,Performance up to 400 MHz 27 MHz CLKIN oscillator Synchronous dynamic random access memory (SDRAM) ,MT48LC8M16A2 - 16 MB (8M x 16 bits) Flash memories 1 MB (512K x 16) SPI flash memory(2048 Kilobits) AT25F2048 Universal asynchronous receiver/transmitter (UART) ,ADM3202 RS-232 line driver/receiver,DB9 female connector 1 LED Board reset Expansion interface JTAG ICE 14-pin header On-board 3.3V, 1.2V regulators. Join the Technical Community Today! http://www.pantechsolutions.net 2.2: Blackfin Evaluation Board Block Diagram JTAG Download Cable Connector Expansion Header MT48LC8M16A2 (SDRAM) RS-232 Port Serial Port Flash1 MB (512K x 16) 27 MHz Oscillator Blackfin BF532 SPI FLASH (2048 Kilobits) AT25F2048 8051(SPI PROGRAMMER) Optional Reset 3.3V Regulator 1.2V Regulator 5 VDC, 2A Supply 100-240V AC Input 50-60 Hz AC Wall Adapter Included Figure 1-1: Blackfin Evaluation Board Block Diagram Join the Technical Community Today! http://www.pantechsolutions.net 3. component locations Figure 2-1: Blackfin evaluation Board Components placement 4. INSTALLATION AND SESSION STARTUP 1. Plug the provided power supply into the Evaluation board. Visually verify that the green power LED (D1) is on. Join the Technical Community Today! http://www.pantechsolutions.net 2. Connect one end of the UART cable to an available COM port on your PC and the Other end to the DB9 Connector. Step 1: Start VisualDSP++ To start VisualDSP++ and creating a session 1. Click the Windows Start button and select Programs, Analog Devices, VisualDSP++ 4.5, and VisualDSP++ Environment. If you are running VisualDSP++ for the first time, you will not be connected to a debug target. In VisualDSP++ 4.5, it is possible to edit and build your code without being connection to a debug target through a debug session. When you are ready to run and debug your program, you can quickly connect to a target and disconnect when you are finished. Doing so eliminates the overhead associated with the target connection, resulting in a smoother and more responsive experience. Join the Technical Community Today! http://www.pantechsolutions.net 2) When you need to connect to a debug session, click the Connect to Target toolbar button or choose from the available sessions listed under Select Session in the Session menu. To create a debug session, select New Session from the Session menu. This will launch the Session Wizard as shown below Join the Technical Community Today! http://www.pantechsolutions.net 3) On the Select Processor page, select the ADSPBF532 processor from the Blackfin family. Click Next to continue. 4) On the Select Connection Type page, select Simulator, and click next to continue. Join the Technical Community Today! http://www.pantechsolutions.net 5) On the Select Platform page, select ADSP-BF5xx Single Processor Simulator. You can either use the default Session name, or give it a more meaningful name of your choosing. Click next to review your choices, and then click Finish Join the Technical Community Today! http://www.pantechsolutions.net 6) Select ADSP BF532 Single processor simulator, Click finish to complete the wizard Join the Technical Community Today! http://www.pantechsolutions.net 7) Go to select session from session menu and select the session created 5. Creating a Project in Visual Dsp Step 1: Start VisualDSP++ and Create a Project. To start VisualDSP++ and open a project Click the Windows Start button and select Programs, Analog Devices, VisualDSP++ 4.5, and VisualDSP++ Environment. If you are running VisualDSP++ for the first time, you will not be connected to a debug target. In Join the Technical Community Today! http://www.pantechsolutions.net VisualDSP++ 4.5, it is possible to edit and build your code without being connection to a debug target through a debug session. When you are ready to run and debug your program, you can quickly connect to a target and disconnect when you are finished. Doing so eliminates the overhead associated with the target connection, resulting in a smoother and more responsive experience. When you need to connect to a debug session, click the Connect to Target toolbar button or choose from the available sessions listed under Select Session in the Session menu. To create a debug session, select New Session from the Session menu. This will launch the Session Wizard, which is covered in previous chapter. If you have already run VisualDSP++ and the Reload last project at start up option is selected on the Project page under Settings and Preferences, VisualDSP++ opens the last project that you worked on. To close this project, Join the Technical Community Today! http://www.pantechsolutions.net choose Close and then Project from the File menu, and then click No when prompted to save the project. From the File menu, choose New and then Project to open the Project Wizard, shown below Join the Technical Community Today! http://www.pantechsolutions.net In the Name field, type any name .Click the browse button to the right of the Directory field to open the Browse For Folder dialog box. Click Next to bring up the Output Type page. Join the Technical Community Today! http://www.pantechsolutions.net Verify that the Processor type is ADSP-BF532, the Silicon Revision is Automatic, and the Project output file is Executable file. Click Next to display the Add Startup Code/LDF page. Join the Technical Community Today! http://www.pantechsolutions.net Read the displayed text, and scroll down to the bottom of the page.Select the Don’t Add an LDF and startup code option. When this project is created, startup code that initializes and configures the processor will be added to the project, as will a Linker Description File that defines the target memory map and the placement of program sections within processor memory. The options available to configure the startup code and LDF are beyond the scope of this tutorial. Make sure the Don’t Add an LDF and startup code option is selected, and click Join the Technical Community Today! http://www.pantechsolutions.net Finish. The new project is created and is shown in the Project window of the IDDE. Click finish to complete the wizard Join the Technical Community Today! http://www.pantechsolutions.net New Project is created……. To add the source files to the new project: 1. Click the Add File button , or from the Project menu, choose Add to Project, and then choose File(s). Join the Technical Community Today! http://www.pantechsolutions.net The Add Files dialog box appears. In the Look in box, locate the project folder, In the Files of type box, select All Source Files from the drop-down list. Select the file and Then click Add. Join the Technical Community Today! http://www.pantechsolutions.net To display the files that you added in step 4, open the Source Files folder in the Project window. Join the Technical Community Today! http://www.pantechsolutions.net Save the Project and then build the Project Build the project by performing one of these actions. • Click the Build Project button or • From the Project menu, choose Build Project. At the end of the build, the Output window displays this message in the Build view: “Build completed successfully.” Join the Technical Community Today! http://www.pantechsolutions.net The project can be rebuilt by choosing rebuild all. Press F5 to run the project Join the Technical Community Today! http://www.pantechsolutions.net Changing the Project Options: From the Project menu click the Project Options command to display the Project Options dialog box. Or Press Alt+F7 Join the Technical Community Today! http://www.pantechsolutions.net This dialog box enables you to specify project build information. 9. Take a moment to view the various pages in the Project Options dialog box by selecting them from the tree on the left: Project, General, Compile, Assemble, Link, Load, Pre-Build, and Post-Build. On each page, you specify the tool options used to build the project. Join the Technical Community Today! http://www.pantechsolutions.net On the Project page , verify that the values shown in Table are entered here. Field Processor Revision Type Name Settings For Configuration Value ADSP BF532 Automatic Loader File File.c Debug These settings specify information for building an executable file for the ADSP-BF532 processor. The executable contains debug information, so you can examine program execution. Click the LOAD tab to display the General page, shown in Figure Join the Technical Community Today! http://www.pantechsolutions.net choose boot mode as flash/ PROM, Boot Format as Intel ASCII and Output width as 16 bit. Choose a folder for an output file . After changing the options again Rebuild All Loader file will be generated in the folder mentioned in the project options Join the Technical Community Today! http://www.pantechsolutions.net This loader can be loaded in the flash memory by using Blackfin flash programmer which is explained in chapter5 6. Programming FLASH Using Flash Programmer 6.1 Booting modes of BLACKFIN The ADSP-BF531/ADSP-BF532/ADSP-BF533 processor has two mechanisms (listed in Table ) for automatically loading internal L1 instruction memory after a reset. A third mode is provided to execute from external memory, bypassing the boot sequence. Jumper settings J1-BMODE1 J2-BMODE0 Boot Mode Description 00 Execute from 16 bit external memory 01 Boot from 8bit/16 bit flash 10 Boot from serial master 11 Boot from serial slave EEPROM/flash(8/16or 24 bit address range ) Join the Technical Community Today! http://www.pantechsolutions.net The BMODE pins of the reset configuration register, sampled during power-on resets and software-initiated resets, implement the following modes: Execute from 16-bit external memory – Execution starts from address 0x2000 0000 with 16-bit packing. The boot ROM is bypassed in this mode. All configuration settings are set for the slowest device possible (3-cycle hold time; 15-cycle R/W access times; 4-cycle setup). Boot from 8-bit or 16-bit external flash memory – The flash boot routine located in boot ROM memory space is set up using asynchronous Memory Bank 0. All configuration settings are set for the slowest device possible (3-cycle hold time; 15-cycle R/W access times; 4cycle setup). Boot from SPI serial EEPROM/flash (8-, 16-, or 24-bit addressable, or Atmel AT45DB041, AT45DB081, or AT45DB161) – The SPI uses the PF2 output pin to select a single SPI EEPROM/flash device, submits a read Join the Technical Community Today! http://www.pantechsolutions.net command and successive address bytes (0x00) until a valid 8-, 16-, or 24-bit addressable EEPROM/flash device is detected, and begins clocking data into the processor at the beginning of L1 instruction memory. Boot from SPI serial master – The Blackfin processor operates in SPI slave mode and is configured to receive the bytes of the LDR file from an SPI host (master) agent. To hold off the host device from transmitting while the boot ROM is busy, the Blackfin processor asserts a GPIO pin, called host wait (HWAIT), to signal the host device not to send any more bytes until the flag is deasserted. The GPIO pin is chosen by the user and this information is transferred to the Blackfin processor via bits[10:5] of the FLAG header in the LDR image. For each of the boot modes, a 10-byte header is first read from an external memory device. The header specifies the number of bytes to be transferred and the memory destination address. Multiple memory blocks may be loaded by any Join the Technical Community Today! http://www.pantechsolutions.net boot sequence. Once all blocks are loaded, program execution commences from the start of L1 instruction SRAM. In addition, Bit 4 of the reset configuration register can be set by application code to bypass the normal boot sequence during a software reset. For this case, the processor jumps directly to the beginning of L1 instruction memory. Every Board comes along with SPI Boot loader, ensure there is jumper on WP and Jumper in J8 We have two modes Programming Mode General or Normal Mode 6.2 Programming Mode In Programming Mode J1, J2 should be connected on NO CONNECTION side(NC) as shown below .This mode will boot the processor from SPI Join the Technical Community Today! http://www.pantechsolutions.net J8,WP should have a jumperS as shown below, SSEL should be configured for BF532 as shown below 6.3 General Mode In general mode a jumper must be connected to J1 as shown below. J8,WP should have a jumper as shown below, Join the Technical Community Today! http://www.pantechsolutions.net SSEL should be configured for BF532 as shown below And Reset the kit Previously whatever are there in the ”Programming Mode” keep all Additionally just we need to put the JUMPER in J1 or BMODE1 in “C” side Now the Boot Mode is changed to “01 ” where it will Boot from 8-bit/16-bit Flash 6.4 Basic setup Blackfin External Flash programmer is Windows software from the Pantech solutions private limited that allows easy access to the Flash memory. These features include: •Communicating to the Black fin Evaluation module Join the Technical Community Today! http://www.pantechsolutions.net • Erasing the Flash memory • Programming the Flash memory External flash programmer provides a clear and simple user interface to these features and more as described in the following sections. Minimum Requirements • Windows 95/98/ME/NT/2000/XP • Mouse • COM Port • 16Mb RAM • 3Mb Disk Space Main Window The following is a screenshot of the main window. Join the Technical Community Today! http://www.pantechsolutions.net The window is divided up into six sections. Work your way from section 1 to section 4 to program a device using the most common functions. Each section is described in detail in the following sections.At the very bottom the window is an area where output messages will be displayed and at the very bottom right is where the progress bar is displayed. Four Step Programming Join the Technical Community Today! http://www.pantechsolutions.net For each step there is a corresponding section in the main window as described in the User Interface Tour. Step 1 – Connection Settings Before the device can be used the settings required to make a connection must be specified. Select the desired COM port from the drop down list or type the desired COM port directly into the box. If you enter the COM port yourself then you must enter it in one of the following formats Port name COM1 Baud Rate 9600 Stop bits 1 Data bits 8 Join the Technical Community Today! http://www.pantechsolutions.net Port connected successfully will be displayed in output window If the port is not connected .The following message will display. Join the Technical Community Today! http://www.pantechsolutions.net Ensure the kit is in programming mode and Press the RESET button in the Kit and try again. Step 2 – Erasing Press the erase button Join the Technical Community Today! http://www.pantechsolutions.net Click ok to continue after erasing the following message will be displayed in output window Join the Technical Community Today! http://www.pantechsolutions.net Step 3 – Selecting the Hex File Select the file by using browse button. The status bar will show you the memory occupied and the file contents, file size and checksum will be displayed in status window. Join the Technical Community Today! http://www.pantechsolutions.net Step 4 – Programming the flash Click program button to program the device Join the Technical Community Today! http://www.pantechsolutions.net After programming kit should be connected in general mode and reset the kit again About Us This box provide the information about product description, Version, Copy right and company name Help Join the Technical Community Today! http://www.pantechsolutions.net 7. Example 1-Uart In this exercise, you • Start up the VisualDSP++ environment • Open and build UART project • Changing the Project Options and Generating Loader file • Loading the Loader file into Flash and Run the Program Join the Technical Community Today! http://www.pantechsolutions.net Step 1: Start VisualDSP++ and Open a Project To start VisualDSP++ and open a project 1. Click the Windows Start button and select Programs, Analog Devices, VisualDSP++ 4.5, and VisualDSP++ Environment. 2. From the File menu, choose Open and then Project. VisualDSP++ displays the Open Project dialog box. 3. In the Look in box, open the UART Project given in the CD Example codes Join the Technical Community Today! http://www.pantechsolutions.net Project Loaded in the Project Window Changing the Project Options: Join the Technical Community Today! http://www.pantechsolutions.net From the Project menu click the Project Options command to display the Project Options dialog box This dialog box enables you to specify project build information. 9. Take a moment to view the various pages in the Project Options dialog box by selecting them from the tree on the left: Project, General, Compile, Assemble, Join the Technical Community Today! http://www.pantechsolutions.net Link, Load, Pre-Build, and Post-Build. On each page, you specify the tool options used to build the project. Click the LOAD tab to display the General page, shown in Figure choose boot mode as flash/ PROM, Boot Format as Intel ASCII and Output width as 16 bit. Choose a folder for an output file After changing the options again Rebuild All Join the Technical Community Today! http://www.pantechsolutions.net Loader file will be generated in the folder mentioned in the project options Now the generated Loader file should be loaded into the Flash memory by using Blackfin Flash programmer Make Sure that the Board is in Programming Mode, By Placing Jumpers at Proper Places In Programming Mode we should not connect any jumper to J1 and J2. The Join the Technical Community Today! http://www.pantechsolutions.net JUMPERS Should be there in J8 and WP and SSEL Should be Configured for BF532 i.e. The JUMPER should be there in the BF532 Side Now Actually BF532 Booting in “11“ mode i.e. Booting From SPI Flash for boot modes refer BF532 Hardware reference manual Note: Connect a Direct (1-1) Serial Cable to the Kit from PC Step 1 – Connection Settings Before the device can be used the settings required to make a connection must be specified. Select the desired COM port from the drop down list or type the desired COM port directly into the box. If you Join the Technical Community Today! http://www.pantechsolutions.net enter the COM port yourself then you must enter it in one of the following formats. Note: The Baud rate 115200 is to be selected for faster Loading of Larger Loader files. Note: Don’t Change Stop Bits and Data Bits, they are fixed in the code Port name COM1 Baud Rate 9600 Stop bits 1 Data bits 8 Join the Technical Community Today! http://www.pantechsolutions.net Port connected successfully will be displayed in output window If it the port is not connected .The following message will display… Ensure the kit is in proper mode and Press the RESET button in the Kit and try again.. Step 2 – Erasing Press the erase button Join the Technical Community Today! http://www.pantechsolutions.net Click ok to continue After erasing the following message will be displayed in output window Note: Erase will take some time, based on the Flash Content. Worst Case Full Flash Erase time is around 120sec.Typical Timing is 30sec Join the Technical Community Today! http://www.pantechsolutions.net Step 3 – Selecting the Hex File Select the file by using browse button. The progress bar will show you the memory occupied and the file contents, file size and checksum will be displayed in status window. Note: For Every Loader file, Checking in Status Window is Difficult; Checksum is the one that needs to check. . Join the Technical Community Today! http://www.pantechsolutions.net Step 4 – Programming the flash Click program to program the device Join the Technical Community Today! http://www.pantechsolutions.net After Successfully programming the Loader file , the Board should be configured to general Mode for running the loader file. In general mode a jumper must be connected to J1 as given in 5th chapter. Previously whatever are there in the ”Programming Mode” keep all Additionally just we need to put the JUMPER in J1 or BMODE1 in “C” side Now the Boot Mode is changed to “01 ” where it will Boot from 8-bit/16-bit Flash Join the Technical Community Today! http://www.pantechsolutions.net Now open the HYPERTERMINAL Application as shown below Port name : COM1 Baud rate : 9600 Parity : None Data Bits : 8 Stop Bits : 1 Flow Control :None Join the Technical Community Today! http://www.pantechsolutions.net RESET the Kit again (After Changing Hardware settings) You can See as shown Type ‘@’ From Keyboard Join the Technical Community Today! http://www.pantechsolutions.net Now Press any key DSP will Echo that key UART DEMO is Completed 7.2 Example LED Blinking From the File menu, choose Open and then Project. VisualDSP++ displays the Open Project dialog box. In the Look in box, open the the flag.dpj Join the Technical Community Today! http://www.pantechsolutions.net From the Project menu click the Project Options command to display the Project Options dialog box Configure the Project Options as given in above, and create the Loader file. These Options are same for all the Example codes. Join the Technical Community Today! http://www.pantechsolutions.net Loader file will be generated in the folder mentioned in the project options. Make the jumper setting J1 and J2 in programming mode Join the Technical Community Today! http://www.pantechsolutions.net Open the Blackfin external flash programmer to program the loader file into flash memory. As given in the Above Example load the Loader file generated by using Blackfin Flash Programmer. Exit the programmer by using exit option and change the jumper settings to General mode and reset again,you can watch the led blinking. 7.3 Example Image Processing Image Fusion is the process of combining relevant information from two or more images into a single image. The resulting image will be more informative than any of the input images. In remote sensing applications, the increasing availability of space borne sensors gives a motivation for different image fusion algorithms. Several situations in image processing require high spatial and high spectral resolution in a single image. Most of the available equipment is not capable of providing such data convincingly. The image fusion techniques allow the Join the Technical Community Today! http://www.pantechsolutions.net integration of different information sources. The fused image can have complementary spatial and spectral resolution characteristics. But, the standard image fusion techniques can distort the spectral information of the multispectral data, while merging. In satellite imaging, two types of images are available. The panchromatic image acquired by satellites is transmitted with the maximum resolution available and the multispectral data are transmitted with coarser resolution. This will be usually, two or four times lower. At the receiver station, the panchromatic image is merged with the multispectral data to convey more information Applications 1. Image Classification 2. Aerial and Satellite imaging 3. Medical imaging Join the Technical Community Today! http://www.pantechsolutions.net 4. Robot vision 5. Concealed weapon detection Implementation of image processing projects in Blackfin needs SDRAM to store the image So, SDRAM should be initialized before Booting . So, for all Image Processing Projects we need to add the SDRAM initialization code as the Initialization file…… For every image processing Project Go for Project Options---LoadOptions Join the Technical Community Today! http://www.pantechsolutions.net Join the Technical Community Today! http://www.pantechsolutions.net File name: SDRAM_InitForCustom.dxe This file we must load into the initialization file section From the File menu, choose Open and then Project. VisualDSP++ displays the Open Project dialog box. In the Look in box, open the the imageanalysis.dpj Join the Technical Community Today! http://www.pantechsolutions.net From the Project menu click the Project Options command to display the Project Options dialog box On the Project page , verify that the values shown here. Join the Technical Community Today! http://www.pantechsolutions.net Join the Technical Community Today! http://www.pantechsolutions.net Click the LOAD tab to display the General page, shown in Figure File name: SDRAM_InitForCustom.dxe This file we must load into the initialization file section Join the Technical Community Today! http://www.pantechsolutions.net Build the project by performing one of these actions. • Click the Build Project button or • From the Project menu, choose Build Project. If the project is compiled already then rebuild the project by choosing rebuild all “Build completed successfully.” Join the Technical Community Today! http://www.pantechsolutions.net At the end of the build, the Output window displays this message in the Build view: Join the Technical Community Today! http://www.pantechsolutions.net Loader file will be generated in the folder mentioned in the project options. Make the jumper setting J1 and J2 in programming mode Open the Blackfin external flash programmer to program the loader file into flash memory. As given in the above examples Load the Loader file into the Flash using the Flash Programmer Join the Technical Community Today! http://www.pantechsolutions.net Now, Configure the Board in General Mode Now, to run the Image Analysis RESET the Kit and Start Matlab Note: Preferable Matlab version is 7.0 Matlab will displayed the command prompt Join the Technical Community Today! http://www.pantechsolutions.net Now right click and open the folder Join the Technical Community Today! http://www.pantechsolutions.net Copy the address of the folder from address menu Change the current directory for BF532 Examples folder Join the Technical Community Today! http://www.pantechsolutions.net Type ls in the command prompt to view the files Type gui_bf532 to open the GUI Join the Technical Community Today! http://www.pantechsolutions.net Select Image addition and click run to open the GUI Click connect to connect the serial port to the PC.ensure you have exit the Blackfin programmer Join the Technical Community Today! http://www.pantechsolutions.net flash Port is connected with baud rate 9600 will be displayed in the message window Join the Technical Community Today! http://www.pantechsolutions.net Click browse button to load the Image Click Send To Transmit The Image Through Uart Join the Technical Community Today! http://www.pantechsolutions.net Press OK for Wait…Image Being Sent……Dialog If the Image is sent Successfully, “Image Sent Successfully” Dialog Box will come Join the Technical Community Today! http://www.pantechsolutions.net Browse and select the Second Image Click “SEND” Button to send the Image Join the Technical Community Today! http://www.pantechsolutions.net If the Image is sent Successfully, “Image Sent Successfully” Dialog Box will come Select the Image Analysis Method from “SELECT METHOD” Popup Menu Click “RECEIVE” button to receive the image from Blackfin evaluation kit Join the Technical Community Today! http://www.pantechsolutions.net The same procedure is followed for max and average method Join the Technical Community Today! http://www.pantechsolutions.net Join the Technical Community Today! http://www.pantechsolutions.net 2. Median Filtering of the image In image processing it is usually necessary to perform high degree of noise reduction in an image before performing higher-level processing steps, such as edge detection. The median filter is a non-linear digital filtering technique, often used to remove noise from images or other signals. The idea is to examine a sample of the input and decide if it is representative of the signal. This is performed using a window consisting of an odd number of samples. The values in the window are sorted into numerical order; the median value, the sample in the center of the window, is selected as the output. The oldest sample is discarded, a new sample acquired, and the calculation repeats. Median filtering is a common step in image processing. It is particularly useful to reduce speckle noise and salt and Join the Technical Community Today! http://www.pantechsolutions.net pepper noise. Its edge-preserving nature makes it useful in cases where edge blurring is undesirable. As given in the above section, open the Median Filtering Project. Modify the Project options as shown below. Click the LOAD tab to display the General page, shown in Figure In “Options” tab Select the Initialization File and give the Location where the Loader file to be saved. Join the Technical Community Today! http://www.pantechsolutions.net Join the Technical Community Today! http://www.pantechsolutions.net Now Build the Project Join the Technical Community Today! http://www.pantechsolutions.net Join the Technical Community Today! http://www.pantechsolutions.net Loader file will be generated in the folder mentioned in the project options. Make the jumper setting J1 and J2 in programming mode, and Load the Loader file as given in the above examples by using Blackfin Flash programmer. Then Put the Kit in “General Mode” and RESET the Kit. Now Start the MATLAB. Changethe Current Directory of the MATLAB to the Project Directory where the MATLAB code is Located. It is Shown in the Previous Example. Now ,as given in the Previous section Run Gui_BF532 Join the Technical Community Today! http://www.pantechsolutions.net Note: Don’t forget to Put the Kit in General Mode and RESET the Kit . Steps to be followed 1. Configure the Serial Port Baud Rate and Connect to the Kit Using “Connect” Button in Serial Port Group. Wait for the Response 2. Browse the Image using “Browse” Button and Send the Image using “Send” Button. 3. Receive the Median Filtered Image using the “Receive” button The Pages follow will give the Pictorial View of the Each Process Running Join the Technical Community Today! http://www.pantechsolutions.net Join the Technical Community Today! http://www.pantechsolutions.net Join the Technical Community Today! http://www.pantechsolutions.net Join the Technical Community Today! http://www.pantechsolutions.net Join the Technical Community Today! http://www.pantechsolutions.net IMAGE SHARPENING Sharpening is one of the most impressive transformations you can apply to an Image since it seems to bring out image detail that was not there before. What it Actually does, however, is to emphasize edges in the image and make them easier for the eye to pick out -while the visual effect is to make the image seem sharper, no new details are actually created. Paradoxically, the first step in sharpening an image is to blur it slightly. Next, the original image and the blurred version are compared one pixel at a time. if a pixel is brighter than the blurred version it is lightened further; if a pixel is darker than the blurred version, it is darkened. The result is to increase the contrast between each pixel and its neighbors. The nature of the sharpening is Join the Technical Community Today! http://www.pantechsolutions.net influenced by the blurring radius used and the extent to which the differences between each pixel and its Neighbor is exaggerated. From the File menu, choose Open and then Project. VisualDSP++ displays the Open Project dialog box. In the Look in box, open the filtering.dpj As given in before examples Open the Sharpening Project given and generate the Loader file. Configure the Kit in Programming Mode. Now, Load the Generated Loader file into the Flash by using Blackfin Flash Programmer Software. Now Configure the Kit in “General Mode” and RESET the kit and start the MATLAB. Change its Working Directory to the Directory where Project MATLAB code is located. Now Run the File Gui_Bf532, we will get the GUI as shown here. Join the Technical Community Today! http://www.pantechsolutions.net Select the “Sharpening” from Select Project and then Run Note: Don’t forget to Put the Kit in General Mode and RESET the Kit . Steps to be followed 1. Configure the Serial Port Baud Rate and Connect to the Kit Using “Connect” Button in Serial Port Group. Wait for the Response 2. Browse the Image using “Browse” Button and Send the Image using “Send” Button. Join the Technical Community Today! http://www.pantechsolutions.net 3. Receive the Median Filtered Image using the “Receive” button The Pages follow will give the Pictorial View of the Each Process Running Join the Technical Community Today! http://www.pantechsolutions.net Join the Technical Community Today! http://www.pantechsolutions.net Join the Technical Community Today! http://www.pantechsolutions.net 7.4 Board Layout Join the Technical Community Today! http://www.pantechsolutions.net Did you enjoy the read? Pantech solutions creates information packed technical documents like this one every month. And our website is a rich and trusted resource used by a vibrant online community of more than 1,00,000 members from organization of all shapes and sizes. Join the Technical Community Today! http://www.pantechsolutions.net What do we sell? Our products range from Various Microcontroller development boards, DSP Boards, FPGA/CPLD boards, Communication Kits, Power electronics, Basic electronics, Robotics, Sensors, Electronic components and much more . Our goal is to make finding the parts and information you need easier and affordable so you can create awesome projects and training from Basic to Cutting edge technology. Join the Technical Community Today! http://www.pantechsolutions.net