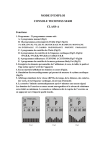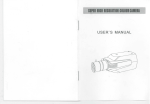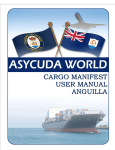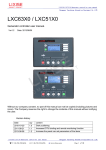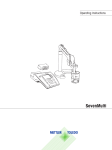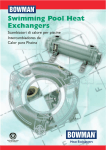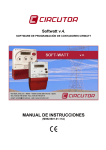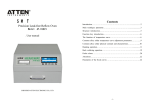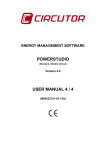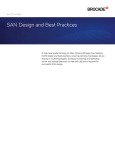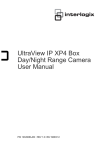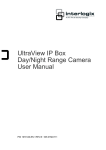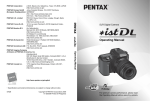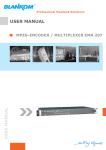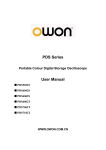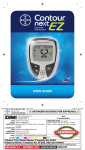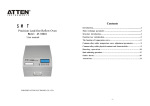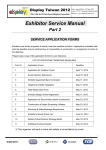Download VisioWave Digital Video Equipment VisioBox
Transcript
Security Solutions User’s Guide VisioWave Digital Video Equipment VisioBox Rev.PA4_EN_30.10.03 © VisioWave S.A. 2004 All rights reserved VisioWave is a registered trademark of VisioWave S.A. This document may contain preliminary information and is subject to change by VisioWave S.A. without notice. VisioWave S.A. assumes no responsibility or liability for any use of the information contained herein. Nothing in this document shall operate an express or implied license or indemnity under the intellectual property rights of VisioWave S.A. or third parties. The product described in this document is not intended for use in direct life support applications where malfunction may result in direct physical harm or injury to persons. NO WARRANTIES OF ANY KIND, INCLUDING, BUT NOT LIMITED TO, THE IMPLIED WARRANTIES OF MERCHANTABILITY OR FITNESS FOR A PARTICULAR PURPOSE, ARE OFFERED IN THS DOCUMENT. VisioWave Corporation Victoria House Route de la Pierre 22 1024 Ecublens Switzerland www.visiowave.com [email protected] Table of Contents About This Guide .......................................................................................................... 1 Document Objectives .....................................................................................................................1 Audience .........................................................................................................................................1 Document Organization ..................................................................................................................1 Document Conventions ..................................................................................................................2 Safety Warnings ............................................................................................................................. 2 Contact VisioWave .........................................................................................................................3 Regulatory Compliance and Safety Information ........................................................ 5 Regulatory Standards Compliance .................................................................................................5 Safety Warnings ............................................................................................................................. 5 Ground Connection Warning ..................................................................................................5 Site Preparation and Safety Guidelines ...................................................................... 7 Preparing Your Site for Installation .................................................................................................7 Choosing a Site for Installation ...............................................................................................7 Ensuring Overcurrent Protection ............................................................................................7 Grounding the Equipment .......................................................................................................7 Creating a Safe Environment ..................................................................................................8 Rack-Mounting the System (Optional) ............................................................................................8 Ensuring Proper Airflow ..........................................................................................................8 Stabilizing the System ............................................................................................................8 Power Considerations ....................................................................................................................9 Avoid electrical shock .............................................................................................................9 Preventing ESD ..............................................................................................................................9 Installing the System ......................................................................................................................9 Covering Empty Slots .............................................................................................................9 VisioWave VisioBox Digital Video Equipment ............................................................................................. 11 General Description ...................................................................................................................... 11 The Mother board ......................................................................................................................... 12 The CPU Assembly ..............................................................................................................12 Microcontroller ............................................................................................................ 12 User’s Guide - VisioBox •I SDRAM (Synchronous Dynamic Random Access Memory) ..................................... 12 Isolated I/O ................................................................................................................. 12 PMC (PCI Mezzanine Card) Slots ............................................................................. 12 VisioWave Audio/Video Codec assembly ............................................................................ 12 Features ..................................................................................................................... 12 Power Supply Module AC ............................................................................................................ 13 Fan ............................................................................................................................................... 13 VisioWave VisioBox Dimensions ................................................................................................. 13 Automatic Shutdown on Overheating ........................................................................................... 14 Syslog Server ............................................................................................................................... 14 Connector side Description .......................................................................................................... 15 Port 1 ......................................................................................................................... 15 Audio Connector ........................................................................................................ 16 Optional PMC Expansion Slots (Slot A and Slot B) ................................................... 16 Slot A .................................................................................................................... 16 Slot B .................................................................................................................... 16 Serial Port (DB-9 male connector) ............................................................................. 17 RS232 Port ........................................................................................................... 17 RS422/485 Port .................................................................................................... 17 Input / Output Channels ............................................................................................. 18 Network Port (LAN) .................................................................................................... 19 Leds for Duplex ..................................................................................................... 19 Power Socket ............................................................................................................. 19 System Indicators (LED) ............................................................................................ 19 Front side Description .................................................................................................................. 20 LED ...................................................................................................................................... 20 Led for Ethernet Link/activity (LAN LED) ................................................................... 20 Status LED ................................................................................................................. 20 Technical Specifications ............................................................................................ 23 General Characteristics ................................................................................................................ 23 Features Specifications ................................................................................................................ 23 Video Codec ......................................................................................................................... 23 Audio for each Video port ..................................................................................................... 24 Networking Interface ............................................................................................................ 24 Serial Communication Interface ........................................................................................... 24 Input/Output Interface (Discrete) .......................................................................................... 25 Physical Dimension .............................................................................................................. 25 Connectors and their Pinouts Table ............................................................................................. 26 ETHERNET Connectors ....................................................................................................... 26 Serial Connectors RS232/422/485 ....................................................................................... 27 I/O Connectors ..................................................................................................................... 28 Audio Connectors ................................................................................................................. 28 II • User’s Guide - VisioBox Installation and Configuration ................................................................................... 29 Power Connection ........................................................................................................................ 30 Connection to Network ................................................................................................................. 30 Connecting Devices ...................................................................................................................... 31 Connecting to Serial Devices ................................................................................................ 31 Terminal ......................................................................................................................31 Connecting RS232 and RS422/485 Devices .............................................................. 31 Connecting the Video Source ............................................................................................... 31 Input ........................................................................................................................... 31 Output ......................................................................................................................... 32 Connecting the Audio Device ............................................................................................... 32 Audio Input/Output ..................................................................................................... 32 Connecting Input / Output Devices ....................................................................................... 33 Configuration Settings .................................................................................................................. 33 Using the Console for System Maintenance ................................................................................ 33 Launching HyperTerminal ..................................................................................................... 34 Password Protection ................................................................................................... 35 Configuring the VisioWave VisioBox .................................................................................... 36 Changing Administrative password ............................................................................ 37 Manually Setting the System Date and Time (Optional) ............................................. 38 Setting the Network Configuration .............................................................................. 41 Using the Console for other Activities ........................................................................................... 44 Resetting the Hard Drive Content (Optional) .............................................................. 44 Resetting the User Settings (Optional) ....................................................................... 45 Updating the System Image ....................................................................................... 46 Quitting the Administrative Menu ................................................................................ 46 Using the Web Interface for Configuration ................................................................................... 47 Launching the Web Configurator .......................................................................................... 47 The Home Page .................................................................................................................... 47 The Monitoring Pages..... ...................................................................................................... 48 The Administration Page ............................................................................................ 53 The Network Page ................................................................................................................ 56 The Apply and Restart Page ................................................................................................. 59 Troubleshooting .......................................................................................................... 61 Network Troubleshooting .............................................................................................................. 61 Fault Description ................................................................................................................... 61 RS232/422/485 Troubleshooting .................................................................................................. 62 Fault Description ................................................................................................................... 62 Video Troubleshooting .................................................................................................................. 62 Fault Description ................................................................................................................... 62 Audio Troubleshooting .................................................................................................................. 62 Fault Description ................................................................................................................... 62 User’s Guide - VisioBox • III Glossary ....................................................................................................................... 65 Index ................................................................................................................................ i IV • User’s Guide - VisioBox List of Figures Fig1:Rack mounted VisioBox ........................................................................................................ 8 Fig2:The synoptic schema of the VisioWave VisioBox............................................................... 11 Fig3:The Connector side of the standard VisioWave VisioBox................................................... 15 Fig4:Optional PMC Video Codec Board in slot A ...................................................................... 16 Fig5:Circuit diagram for the connection of I/O Devices .............................................................. 18 Fig6:The Front side of the VisioWave VisioBox ......................................................................... 20 Fig7:Ethernet Connector............................................................................................................... 26 Fig8:Serial Connector RS232/422/485 ......................................................................................... 27 Fig9:Input /Output Connector....................................................................................................... 28 Fig10:Audio Connector ................................................................................................................ 28 Fig11:The VisioWave VisioBox .................................................................................................. 29 Fig12:The Power supply connection ............................................................................................ 30 Fig13:Network Connection........................................................................................................... 30 Fig14:The Serial cable RS232/422/485 Connector ...................................................................... 31 Fig15:The standard Video signal input Port ................................................................................. 31 Fig16:The standard Video signal Output port .............................................................................. 32 Fig17:The standard Audio Input/Output Connector ..................................................................... 32 Fig18:The standard Input / Output Connectors ............................................................................ 33 Fig19:Hyper Terminal application COM Port Setting Values ..................................................... 34 Fig20:The Console showing generic information at startup......................................................... 35 Fig21:Entering the Administrative password to access the settings menu ................................... 36 Fig22:Changing the Administrative password ............................................................................. 37 Fig23:Setting the Date and Time .................................................................................................. 38 Fig24:The Current Network Configuration .................................................................................. 41 Fig25:Network Configuration options.......................................................................................... 44 Fig26:Resetting the Hard drive..................................................................................................... 44 Fig27:Resetting and reverting to the default factory settings ....................................................... 45 Fig28:Update Image URL address for Firmware Upgrades ......................................................... 46 Fig29:Quitting Administration Menu ........................................................................................... 46 Fig30:The Home page of the Web Configurator .......................................................................... 47 Fig31:The page Health Metrics .................................................................................................... 48 Fig32:The Health Metrics window ............................................................................................... 49 Fig33:The page System Configuration ......................................................................................... 49 Fig34:The page Video Ports ......................................................................................................... 50 Fig35:The page Video Circuits..................................................................................................... 50 Fig36:The page Network Interface ............................................................................................... 51 Fig37:The page Storage Equipment ............................................................................................. 51 Fig38:The page Trace Messages................................................................................................... 52 Fig39:The page displaying the administrative options ................................................................. 53 Fig40:System Date and Time configuration page ........................................................................ 53 Fig41:Hard Drive Reset page ....................................................................................................... 54 Fig42:The User Settings Reset page ............................................................................................. 54 Fig43:The Firmware Update page ................................................................................................ 55 Fig44:The Administrative Password Change page....................................................................... 55 Fig45:The Network Configuration page....................................................................................... 56 Fig46:The Apply and Restart page ............................................................................................... 59 User’s Guide - VisioBox •i About This Guide This chapter discusses the objectives, intended audience, and organization of this Configuration and Administration guide, and defines the conventions used to convey instructions and noteworthy information. Document Objectives This publication contains specific procedures for the initial hardware installation, and procedures for performing the basic system configuration of your VisioBox Digital Video Equipment. After you install the hardware and perform a basic system setup, you will then configure the VisioWave Video Operating System (VOSTM) and the system interfaces more completely according to the VisioWave Central Configuration Server – User's Guide. Audience In many cases, the people responsible for installing hardware and wiring are not the ones who configure the software and administer the network; therefore, this publication provides information specific to installing the hardware and performing a basic system configuration. To use this publication, you should be familiar with electronic circuitry and wiring practices, and basic network configuration. Document Organization The organization of this publication follows a recommended linear installation sequence starting with the chapter "VisioWave VisioBox Digital Video Equipment" and continuing through the chapter "Installation and Configuration". Following is a brief description of each chapter: • About this Guide describes the objective of this document, document structure, intended audience, conventions and safety warnings used in this document. • Regulatory Compliance and Safety Information provides international agency compliances, safety and statuary information for the interfaces used in the VisioWave VisioBox Digital Video Equipment. This chapter also contains translations for safety warnings. • Site Preparation and Safety Guidelines contains information to help you prepare your site before installation, as well as safety considerations. • VisioWave VisioBox Digital Video Equipment Product Overview contains descriptive information about VisioWave VisioBox Digital Video Equipment. • Technical Specifications contains technical specifications of all the components used in the VisioWave VisioBox. • Installation and Configuration contains information about how to use the Console and the Web Configurator to Configure and start the VisioWave VisioBox. • Troubleshooting contains information about the most common problems encountered while using the VisioWave VisioBox. User’s Guide - VisioBox About This Guide • 1 • Glossary contains definitions of all abbreviations used in this guide and in the Video surveillance industry. • Index contains the detailed alphabetical listing of topics along with the numbers of the pages on which they are mentioned or discussed. Document Conventions This guide uses the following conventions: • Cross-references to additional or related information within the guide specify the title of the section that contains the information as well as page number. For example: Refer to section “Document Conventions” on page 2. • Cross-references to other VisioWave product documents specify the document title in italic font. • Commands and keywords are in Arial boldface font. Caution: Means reader be careful. You are capable of doing something that might result in equipment damage or loss of data. Tip: Suggests easy way of doing things or explains the expected results with examples. Note: Means reader take note. Notes contain helpful suggestions or references to materials not contained in this guide. Safety Warnings Safety warnings appear throughout this publication in procedures that, if performed incorrectly, may harm you. A warning symbol precedes each warning statement: Warning Means danger. You are in a situation that could cause bodily injury. Before you work on any equipment, be aware of the hazards involved with electrical circuitry and be familiar with standard practices for preventing accidents. To see translations of the warnings that appear in this publication, refer to the Regulatory Compliance and Safety Information chapter. 2 • About This Guide User’s Guide - VisioBox Contact VisioWave VisioWave Headquarters Victoria House Route de la Pierre 22 1024 Ecublens SWITZERLAND Hotline for Support: 08 40 89 0000 E-mail address for support: [email protected] VisioWave on the Internet For more information about our products, please visit: www.visiowave.com. For technical information requests in general as well as support requests, please write to: [email protected]. Tel. +41 21 695 00 00 Fax +41 21 695 00 01 User’s Guide - VisioBox About This Guide • 3 4 • About This Guide User’s Guide - VisioBox Regulatory Compliance and Safety Information This chapter provides international agency compliance, safety, and statutory information for the interfaces used in the VisioWave VisioBox Digital Video Equipment. Regulatory Standards Compliance The VisioWave VisioBox Digital Video Equipment is compliant with the following rules: CE- EN55022 Class B + EN55024 FCC - CFR47, Part15, Subpart B, Class B digital devices. Safety Warnings Ground Connection Warning Warning When installing the unit, the ground connection must always be made first and disconnected last. This is a Class B product. In a domestic environment this product may cause radio interference in which case the user may be required to take adequate measures. User’s Guide - VisioBox Regulatory Compliance and Safety Information • 5 6 • Regulatory Compliance and Safety Information User’s Guide - VisioBox Site Preparation and Safety Guidelines Read this chapter before installing or servicing the VisioWave VisioBox Digital Video Equipment. Failure to comply with these precautions or with specific warnings elsewhere in this manual violates safety standards of design, manufacture, and intended use of the equipment. VisioWave S.A. assumes no liability for the user's failure to comply with these requirements. You, as the user of the product, must observe all stated warnings and safety precautions in order to protect yourself from harm and the equipment from damage. The instructions in this chapter warn you about situations that could cause bodily injury. Before working on any equipment, be aware of the hazards involved with electrical circuitry and be familiar with standard practices for preventing accidents. Preparing Your Site for Installation To ensure normal system operation, plan your site configuration and prepare your site before installation. Choosing a Site for Installation • Install the VisioWave VisioBox Digital Video Equipment where access can be gained only by service personnel through the use of a special tool, lock and key, or other means of security. • Choose a site that maintains an ambient temperature of 32 to 104° F (0 to 40° C). • Choose a site that maintains relative humidity of 8 ~ 90% non-condensing at 5 to 40°C. • If a Hard drive is provided with the VisioBox, then the operating temperature range varies between -30 ~ 35°C (-22 ~ 93°F). Ensuring Overcurrent Protection The equipment relies on the protective devices in the building installation for protection against short-circuit, overcurrent, and earth (grounding) fault. Ensure that the protective devices in the building installation are properly rated to protect the equipment, and that they comply with national and local codes. Grounding the Equipment To minimize shock hazard, the equipment chassis and enclosure must be connected to an electrical ground. The power cable must be plugged into an approved three-contact electrical outlet. User’s Guide - VisioBox Site Preparation and Safety Guidelines • 7 Creating a Safe Environment • Clear the area of possible hazards, such as moist floors, ungrounded power extension cables, and missing safety grounds. • Keep the area around the chassis free from dust and foreign conductive material (such as metal shard from nearby construction activity). • Do not operate the equipment in the presence of flammable gases or fumes. Operation of any electrical equipment in such an environment constitutes a definite safety hazard. Rack-Mounting the System (Optional) Allow sufficient clearance around the rack for system maintenance. Ensuring Proper Airflow • Install the system in an open rack whenever possible. If installation in an enclosed rack is unavoidable, ensure that the rack has adequate ventilation. • Maintain ambient airflow to ensure normal operation. If the airflow is blocked or restricted, or if the intake air is too warm, then the system can overheat. • Allow at least 6 inches (15.24 cm) of clearance around the ventilation openings of the chassis. • Avoid placing the system in an overly congested rack or directly next to another equipment rack. Heat exhaust from other equipment can enter the inlet air vents and can overheat the system. • Equipment near the bottom of a rack might generate excessive heat that is drawn upward and into the intake ports of the equipment above. The warm air can cause an overtemperature condition in the equipment above. • Ensure that cables from other equipment do not obstruct the airflow through the chassis or impair access to the power supplies or cards. Route cables away from field-replaceable components to avoid disconnecting cables unnecessarily for equipment maintenance or upgrades. Fig1: Rack mounted VisioBox Stabilizing the System • Load the rack from the bottom to the top, with the heaviest system at the bottom. • Do not stack the system on top of any other equipment. If the system falls, it can cause severe bodily injury and damage the equipment. • If you are using an equipment shelf, ensure that the shelf is constructed to support the weight and dimensions of the video equipments. • Bolt the rack to the floor for stability. 8 • Site Preparation and Safety Guidelines User’s Guide - VisioBox Power Considerations Be careful when connecting systems to the power supply circuit so that electrical wiring is not overloaded. Avoid electrical shock VisioWave digital equipment operates at voltages that can be lethal. Always disconnect the power from your chassis before you work on it to avoid electrical shock. Do not touch any components on the CPU board as this may damage the components on the board Preventing ESD Always ground yourself to remove any static charge before you touch the VisioWave VisioBox. Installing the System • Disconnect all power and external cables before installing the system. • Install the system in compliance with your local and national electrical codes • Do not work alone under potentially hazardous conditions. • Do not perform any action that creates a potential hazard to people or makes the equipment unsafe. Covering Empty Slots Ensure that all cards, faceplates, and covers are in place. Blank faceplates and cover panels are used to: • Prevent exposure to hazardous voltages and currents inside the video equipment. • Help contain electromagnetic interference (EMI) that might disrupt other equipment. • Direct the flow of cooling air through the video equipment. User’s Guide - VisioBox Site Preparation and Safety Guidelines • 9 10 • Site Preparation and Safety Guidelines User’s Guide - VisioBox VisioWave VisioBox Digital Video Equipment General Description VisioBox is a professional low port density IP Codec running VisioWave Dynamic Coding™ compression technology, providing PAL or NTSC professional video quality for CCTV. VisioBox offers a modular architecture, numerous options, total compatibility with the VisioWave Security SDK. It is also compatible with new technologies such as wireless transmission. The VisioWave VisioBox is a compact product offering up to three independent high quality, real-time, full rate full resolution video ports with audio channels, integrated isolated I/O and PTZ camera control and optional storage module. The VisioWave VisioBox is designed for video security applications over IP networks. A VisioWave VisioBox Digital Video Equipment is typically equipped as follows: Standard • One Mother Board (including one Video/Audio port, two serial ports and multiple I/O ports). • One Power Supply Unit • LAN/Ethernet Connector • Power Cable Options • Additional VisioWave Video/Audio Codec PMC Module • Up to 60Gbyte hard disk for video storage • 512Mbytes DRAM extension module • Rack Mounting kit Fig2: The synoptic schema of the VisioWave VisioBox User’s Guide - VisioBox VisioWave VisioBox Digital Video Equipment • 11 Never open the VisioWave VisioBox as it contains no parts which can be repaired. A prior agreement with VisioWave must be obtained in order to open or service the VisioWave VisioBox. The warranty becomes null and void if the seal of the VisioBox is found to be broken without obtaining a prior agreement. The Mother board The mother board comprises the following parts: • CPU (Central Processing Unit) assembly • VisioWave Audio/Video Codec assembly The CPU Assembly Microcontroller The microcontroller circuit architecture is based on the low power IBM PPC405GP processor. SDRAM (Synchronous Dynamic Random Access Memory) The SDRAM is a 64 Mbytes DIMM (Dual In-line Memory Modules) module. As an option it can be replaced with a 512 Mbytes DIMM module. The option may be used for Video storage, which permits video recording for a duration of 20 minutes in a circular buffer. Isolated I/O The opto-isolated Input/Output interface available as standard on VisioWave VisioBox provide input surge protection and isolated of up to 500 volts. The opto isolated I/O interface allows 3 dry input connectors and 3 discrete outputs simultaneously. PMC (PCI Mezzanine Card) Slots Two 32 bits PMC slots are available. One PMC interface may be used for the VisioWave Audio/Video Codec Board and the other for the Hard Disk. Alternatively both PMC modules may contain a VisioWave Audio and Video Codec Board. VisioWave Audio/Video Codec assembly Designed for industrial applications, the VisioWave PMC Video Codec Board performs real time capture, compression or playback of audio (MP3) and video (CCIR-601) signals. VisioWave’s Wavelets compression technology allows the real-time compression of fullformat color video streams at 50 fields per second (fps) for PAL and 59.94 fps for NTSC. Features • Real-time capture or playback of audio and video streams. • On-board real-time compression or decompression of CCIR-601 video. 12 • VisioWave VisioBox Digital Video Equipment User’s Guide - VisioBox • Analog I/O video mode: - Analog composite video CCIR624/RS-170 (CVBS). • Video input formats: - SECAM L - PAL B/G/H/I, N, M, 443 - NTSC M, N, 443, JP • Video output formats: - PAL BGHI, M, D - NTSC M, N • Audio Features - High quality synchronized MPEG 1/2 layer 3 audio channels - Audio line in/out and microphone input - Volume, bass, treble control and tuning • Full field and frame resolutions: - PAL / SECAM: 720 x 576 @ 25 images/sec (50 frames/sec) - NTSC: 720 x 486 @ 30 images/sec (60 frames/sec) • Precise compressed bit rate control. • Field independent compression. Power Supply Module AC The VisioWave VisioBox has one internal fixed power supply unit (110-240 Vac / 50-60 Hz, 40 VA max). The VisioBox supports Autoranging for the selection of Input Voltage range. Input Voltage Range(s) (Autoranging) 90 to 132VAC or 180 to 264VAC Fan The VisioWave VisioBox Digital Video Equipment has one internal fan. The air intake ducts are at the sides and it is advised that the sides of the VisioBox should not be blocked or covered in order to have unrestricted air flow. The fan inlet and outlet should not be blocked or restricted. VisioWave VisioBox Dimensions The VisioWave VisioBox Digital Video Equipment is a half size 1U-19” rack mounting frame. Dimensions (W x H x D): 214mm x 43.6mm x 177mm. Weight: 1.7 kgs Slots: Two PMC Expansion slots for the options. User’s Guide - VisioBox VisioWave VisioBox Digital Video Equipment • 13 Automatic Shutdown on Overheating In order to protect the Hard Disk (optional) used for storage from damage due to overheating the disk’s surface temperature is constantly monitored. The VisioBox takes automatic protective action and records it in the system and persistent log: • When the Hard disk surface temperature exceeds the specified upper temperature limit Tdisk2, the Hard disk shuts down automatically. The storage resumes automatically once the Hard disk surface temperature falls below the specified lower limit Tdisk1. The default values of the temperature thresholds are: Tdisk1 Tdisk2 48°C 53°C These are the typical temperature threshold values and can vary depending on the type of Hard disk used. Syslog Server All logging options from the V.O.S. (Video Operating System) are available, but as the standard VisioWave VisioBox does not have a system Hard Drive no file logging is supported on the VisioWave VisioBox. Logging should be done through remote Syslog Server. Please refer to VisioWave Central Configuration Server User’s Manual to learn more about it the logging options available. 14 • VisioWave VisioBox Digital Video Equipment User’s Guide - VisioBox Connector side Description The Connector side of the VisioWave VisioBox contains: • One Video Port (Two BNC Connectors for Video Input and Output) • One Audio Port (DB-9 female connector) • One Serial Port (DB-9 male connector) • One I/O Port (3 isolated Input/Output Channels DB-15 HD female connector) • Network Port (RJ45 with link activity LED’s) • Power Socket (110-240 V / 50-60Hz, 40 VA max) • System Indicators (Status LED) • Two PMC expansion Slots (Slot A and Slot B) PMC expansion slot (Slot A) PMC expansion slot (Slot B) Standard Video Port Fig3: The Connector side of the standard VisioWave VisioBox Port 1 The standard VisioWave VisioBox is equipped with one Video/Audio Port. The standard Video/Audio Port referred to as Port 1 contains the VisioWave Codec Module. As shown in the figure above the Port 1 is the standard Port where Video A and Video B correspond to Video Output and Video Input respectively. The Audio Port provides audio Input and Output on the same connector but not at the same time. Video A and Video B are both used as Video input connectors. The Video Output can only be configured on connector Video A. It is possible to encode or decode Video streams on the same port but not at the same time. User’s Guide - VisioBox VisioWave VisioBox Digital Video Equipment • 15 Audio Connector The standard VisioWave VisioBox has one Audio Input/Output Connector. Each VisioWave Codec Module contains one Audio Port. Their is one Audio Connector per port. The Audio Codec is Half-duplex meaning that the audio signal can be transmitted in both directions but not at the same time. It is possible to encode or decode Audio streams on the same port but not at the same time. The Audio Channel can be connected to a microphone or headphone connection (two unidirectional channels) or a public address system (uni-directional from one point to multipoint). Optional PMC Expansion Slots (Slot A and Slot B) The VisioWave VisioBox may be supplied with one or more VisioWave PMC Video Codec boards. Thus accommodating up to a maximum of 3 Ports, that is 3 Video and 3 Audio Ports. The Video input stream can come from any PAL or NTSC sources. The Video output stream can come from remote cameras or sources such as local storages. An analog monitor can be connected to these Video Outputs to display the Video streams taken by the remote camera, local storage or other Video streams elsewhere on the network. Each Video Connector has its own LED. The LED, which when lit, indicates which Video Input/Output Connector has been selected. If both LEDs are flashing (Green and then Red alternately), this indicates that no configuration has been chosen and the Port is idle. Slot A This slot can be used for optional VisioWave PMC Video Codec Board. Optional PMC Video Codec Board Fig4: Optional PMC Video Codec Board in slot A Slot B This slot can be used either for an optional VisioWave PMC Video Codec Board or for a Hard Disk. When the options are not used make sure that the slots are covered appropriately so that dust or any other unwanted encumbrances are not entering the VisioWave VisioBox. 16 • VisioWave VisioBox Digital Video Equipment User’s Guide - VisioBox Serial Port (DB-9 male connector) Devices that transfer data, such as PTZ control for remote Video Cameras, communication with PC’s for maintenance purposes, configuration settings, VMS (Verbal Message Sign) boards and other industrial control systems, can be connected to RS232 (COM 1) and RS422/485 (COM 2) ports. RS232 Full-duplex (COM1) is the console port or the system maintenance port when used with the keys Ctrl+C within the first three seconds after power-on to the VisioWave VisioBox. If RS232 is not used with the keys Ctrl+C, then it could be used for other applications. Both RS232 (COM 1) and RS422/485 (COM 2) are shared on the same Connector. RS232 (COM 1) can be used with a standard cable (Null Modem Cable). To use RS422/485 (COM 2) please refer to the pinout table “Serial Connectors RS232/422/485” on page 27. RS232 Port This port is a point to point connector (defined as COM 1), and is used to connect devices that transfer data. Only Tx, Rx, /CTS and /RTS are used. To connect to a PC use a null modem cable. This connector may be used for connecting the PTZ control to the VisioWave VisioBox stand alone unit. RS422/485 Port This port is defined as COM 2, and is used to connect devices that transfer data. The setting is selected by the user using the Central Configuration Server. The user can define the port to be used as RS485 Half-duplex or RS422 / RS 485 Full-duplex. Please refer to the pinout table “Serial Connectors RS232/422/485” on page 27 for the physical connection used with this port. This connector may be used for connecting the PTZ control to the VisioWave VisioBox stand alone unit. User’s Guide - VisioBox VisioWave VisioBox Digital Video Equipment • 17 Input / Output Channels Input Devices such as sensors (temperature, light etc.,) and Output alarms can be connected to the Input/Output connector. This connector has three opto-isolated inputs ports and has three electro mechanical output relays. Please refer to the pinout table “I/O Connectors” on page 30 for the physical connections. Fig5: Circuit diagram for the connection of I/O Devices 18 • VisioWave VisioBox Digital Video Equipment User’s Guide - VisioBox Network Port (LAN) The Network Port enables the VisioWave VisioBox to be connected to a 10BaseT/ 100BaseTX Ethernet/Fast Ethernet standard data communication network. Leds for Duplex Status Led Display When the link is full duplex SOLID YELLOW When the link is half duplex OFF (AUTO SENSED OR MANUAL), Power Socket The Power Socket is an IEC 320-C6 connector (110-240 V 50/60Hz). System Indicators (LED) See section “LED” on page 20 and “Leds for Duplex” on page 19 The Leds on the connector side of the VisioWave VisioBox provide information and the status of different components of the VisioBox at starting and during operation. User’s Guide - VisioBox VisioWave VisioBox Digital Video Equipment • 19 Front side Description The Front side of the VisioWave VisioBox displays the LEDs and the ventilation opening of the Fan. Fan ventilation opening Fig6: The Front side of the VisioWave VisioBox The Fan ventilation opening must have a space of 2 to 5 inches in front of it for correct operation. LED The Leds on the Front side of the VisioWave VisioBox provide information and the status of different components of the VisioBox at starting and during operation. Led for Ethernet Link/activity (LAN LED) LAN LED Led Display Ethernet link is detected but no activity SOLID GREEN Data sent or received BLINKS TO OFF Status LED Normal Boot Status Led Display Power On SOLID YELLOW In BIOS, waiting for Ctrl+C FAST BLINKING OFF/GREEN Kernel Boot SLOW BLINKING OFF/GREEN V.O.S. Started SOLID GREEN Recovery Boot Status Led Display Power On, BIOS initialization SOLID YELLOW 20 • VisioWave VisioBox Digital Video Equipment User’s Guide - VisioBox Status Led Display In BIOS, Kernel up to starting recovery BLINKING OFF/GREEN Kernel BLINKING YELLOW/RED In Recovery Process MEDIUM BLINKING YELLOW/RED Recovery failed / no recovery URL (1min) SOLID RED + YELLOW FLASHES Temperature Control States Status Led Display Storage Halted (Level1) MEDIUM BLINKING GREEN/YELLOW Failure during boot: Displayed for 60 seconds before system restart. If the Led stays red after the reboot, then call support. Attach the console cable to gather more information. Alarms: If multiple alarms are active at the same time, then, they will alternate. For example if both the Hard drive and the Fan have failed, then, the led will blink once for the Hard drive (one Red Flash/Solid Green) and then will alternate for the Fan (Two Red Flash/Solid Green). Status Led Display Hard Drive Failed ONE FLASH GREEN/RED Fan Failed TWO FLASHES GREEN/RED Low Voltage THREE FLASHES GREEN/RED User’s Guide - VisioBox VisioWave VisioBox Digital Video Equipment • 21 22 • VisioWave VisioBox Digital Video Equipment User’s Guide - VisioBox Technical Specifications General Characteristics Chassis construction Aluminum and galvanized sheet steel enclosure. Operating temperature (ambient room temperature) 0 ~ 50°C (32 ~ 122° F) without Hard disk 0 ~ 35°C (32 ~ 95°F) with Hard disk Storage temperature -30° C ~ 70° C (-22 ~ 158° F) Relative humidity 8 ~ 90%, non-condensing from 5 ~ 40°C Operating altitude 0 ~ 3,000 meters (0 ~ 10 000 feet). Storage/transit altitude 0 ~ 12,000 meters (40 000 feet) Power Supply: Autoranging 90 to 132VAC or 180 to 264VAC Typical Power Consumption 15 W MTBF 100,000 hours without Hard drive Hard drive service life 30,000 power on hours Compliances CE- EN55022 Class B + EN55024 FCC - CFR47, Part15, Subpart B, Class B digital devices Features Specifications Video Codec Coding Algorithm VisioWave Dynamic CodingTM Full motion CCIR-601 video coding Formats PAL (720x576 @ 50fps) NTSC (720x486 @ 60fps) Resolution and OSD FULL, CIF and QCIF Multi-area On Screen Display facility (text and logo up to 16M colors) Frame Rate 1fps ~ 50fps Visually loss-less compression at 2Mbits/s Input User’s Guide - VisioBox Form Composite Impedance 75Ω or HiZ Level 1Vpp Technical Specifications • 23 Output Form Composite Impedance 75Ω Level 1Vpp 2 Vsync Connector 2 BNC (BNC “B” Video in, BNC “A” Video out) Audio for each Video port Coding Algorithm MPEG 1/2 layer 3 Bit rate 128 kbits/s Connector D SUB 9-pin I/O One electrets microphone input Stereo audio input and output port (line level) Networking Interface Ethernet/Fast Ethernet Embedded auto sensing single, ETH 10BaseT/100 BaseTX IP Multicast and UDP unicast support Ethernet/IP Class of Service support (802.1p/Q) RJ 45 Connector EMI reduction filter Cable Type Category 5 Cable Length 100 m Max. Connector RJ45 Serial Communication Interface RS 232 RS422/485 RS232 (COM 1) Full-duplex and RS485 (COM 2)Halfduplex or RS422 / RS485 (COM 2) Full-duplex is set by the user using the Central Configuration Server Port for PTZ remote camera control functions and maintenance For RS422/4885 the terminal resistor should be added Protection Against ESD Connector DB-9 connector 24 • Technical Specifications User’s Guid - VisioBox Input/Output Interface (Discrete) Insulated Input/Output IN_ISO 0 IN_ISO 1 IN_ISO 2 OUT_ISO 0 OUT_ISO 1 OUT_ISO 2 Input 0 - 24 Vdc or 24 Vac / 10 mA typ. (20mA max) Level Min 0 to 2.4 V (low level) Level Max 4 to 24 V (high level) Input Impedance 1,2 KΩ Insulation 500V Protection Against surge (overvoltage) Tension Applicable 24 Vdc / 1A Insulation 500V Output Impedance 100MΩ Connector HD-SUb 15-pin Physical Dimension Size 214mm (W) x43.6mm (H) x 177 (D) Weight 1.7kgs with options 1Hard Drive and one Video port User’s Guide - VisioBox Technical Specifications • 25 Connectors and their Pinouts Table ETHERNET Connectors RJ45 Fig7: Ethernet Connector 26 • Technical Specifications Pin Signal 1 TX+ 2 TX- 3 RX+ 6 RX- 4 Terminated 5 Terminated 7 Terminated 8 Terminated User’s Guid - VisioBox Serial Connectors RS232/422/485 D Sub 9 pin Male Fig8: Serial Connector RS232/422/485 User’s Guide - VisioBox Pin Signal 1 RS422 RX A(+) 2 RS232_RX 3 RS232_TX 4 RS4xx TX/Z(-) 5 RS232GND 6 RS422 RX B(-) 7 RS232 RTS 8 RS232 CTS 9 RS4xxTX7Y (+) Technical Specifications • 27 I/O Connectors Jx Sub D HD 15 pin Male Fig9: Input /Output Connector Pin Signal Pin Signal Pin Signal 1 IN 1 ISO H 6 IN 0 ISO H 11 IN 2 ISO H 2 IN 1 ISO C 7 IN 0 ISO C 12 IN 2 ISO C 3 OUT 2 ISO ON 8 OUT 2 ISO OFF 13 OUT 2 ISO COM 4 OUT 1 ISO ON 9 OUT 1 ISO OFF 14 OUT 1 ISO COM 5 OUT 0 ISO ON 10 OUT 0 ISO OFF 15 OUT 0 ISO COM Audio Connectors D Sub 9 pin Female Fig10: Audio Connector Pin Signal Pin Signal 1 Line OUT 6 Line OUT 2 AGGND 7 Line IN 3 Line IN 8 ACGND 4 MIC BIAS 9 MIC IN 5 AGGND 28 • Technical Specifications User’s Guid - VisioBox Installation and Configuration The VisioWave VisioBox is suited for both indoor and/or protected outdoor installations. Though the VisioBox is a robust Digital Video Equipment, it must be installed in a clean, dry and dust free environment. Make sure that the air ducts are not blocked in order to provide unrestricted air circulation. Care must alos be taken to ensure that the VisioWave VisioBox is not subjected to extreme vibrations, dust, fumes and excessive temperature. Note: See “General Characteristics” on page 23 to know the operating conditions Fig11: The VisioWave VisioBox The VisioWave VisioBox comes with all necessary software pre-installed. The following accessories are supplied upon delivery of the VisioWave VisioBox: • User’s Manual • Power Cable User’s Guide - VisioBox Installation and Configuration • 29 Power Connection The Power cable (type IEC 320 EN) is provided with the VisioWave VisioBox. The Mickey-mouse plug on the power cable connects to the VisioWave VisioBox and the other end connects to an 110/220V AC Power source. When connected Status LED will activate showing the power is on. Fig12: The Power supply connection Connection to Network Connect one end of the Network communication cable (CAT 5 direct cable) to the 10/100 connector of the VisioWave VisioBox. Connect the other end of the communication cable to your local Ethernet network (SWITCH) or directly to a PC using either a Cross-Over or Straight-through Ethernet cable. Make sure that the Link LED is lit. The Ethernet port is capable of Auto Crossover (Auto NMDI/MDIX) which eliminates the need for a Crossover Cable. The Ethernet port should be in Auto-Negotiation mode in order to use the MDI/MDIX Auto Crossover feature. Fig13: Network Connection 30 • Installation and Configuration User’s Guid - VisioBox Connecting Devices Connecting to Serial Devices Terminal To configure the VisioWave VisioBox using the Serial port, connect the null modem cable between the COM ports of VisioWave VisioBox and your PC. Use a Terminal Emulator (such as HyperTerminal) to connect to the Console mode of the VisioWave VisioBox. See “Using the Console for System Maintenance” on page 33. Connecting RS232 and RS422/485 Devices Connect the data Device RS232 and/or RS422/485 to the VisioWave VisioBox via the Serial port marked “COM”. See mapping table “Serial Connectors RS232/422/485” on page 27. Fig14: The Serial cable RS232/422/485 Connector Connecting the Video Source Input The standard VisioWave VisioBox is equipped with one Video/Audio Port. As shown in the figure below the Port contains two Video Connectors, Video A and Video B. Both the Connectors Video A and Video B can be used for Video Inputs. To connect a Video source, connect one end of the 75 Ω video coax cable to any one of the Video Input Connectors (either Video A or Video B) and the other end to the Video Output of a device such as a Camera or other Video Sources. Fig15: The standard Video signal input Port User’s Guide - VisioBox Installation and Configuration • 31 Video A and Video B are both used as Video Input Connectors. Output The standard VisioWave VisioBox is equipped with one Video/Audio Port. As shown in the figure below the Port contains two Video Connectors, Video A and Video B. Only the Connector Video A can be used for Video Outputs To view the Video Images or Video stream taken by a camera, on an Analog Monitor connect one end of the 75 Ω video coax cable to the Video Output Connector Video A and the other end of the 75 Ω video coax cable to the Video Input of an Analog Monitor. Fig16: The standard Video signal Output port The Video Output can only be configured on Connector Video A. Connecting the Audio Device Audio Input/Output To connect an Audio Device to the VisioWave VisioBox refer to the pinouts table “Audio Connectors” on page 30. Fig17: The standard Audio Input/Output Connector 32 • Installation and Configuration User’s Guid - VisioBox Connecting Input / Output Devices The dry Input/Output Connections on the VisioWave VisioBox are made according to the connector pinouts table “I/O Connectors” on page 28. Fig18: The standard Input / Output Connectors Configuration Settings After the initial setup has been done for the VisioWave VisioBox, it is now necessary to configure these devices for basic operation of the VisioWave VisioBox. The parameters to be defined include the following: • Details of your VisioWave VisioBox • Configuring Network Parameters • Default settings (that can be changed based on the installation site requirements) Using the Console for System Maintenance If DHCP and DNS servers are available, then use the Default Network Settings to connect to your VisioWave VisioBox using a Web-Browser (IE 5 and above). When there is no DHCP server and it is not possible to use the DHCP auto-configuration, define the static IP address manually using the Console mode of the VisioWave VisioBox. Connect to the data terminal of the VisioWave VisioBox using the procedures described in the section “Terminal” on page 31. Once this is done use a Terminal Emulator such as HyperTerminal from your PC to open a connection the VisioWave VisioBox. Tip: The information about the HperTerminal installation and operation can be obtained from the documentation or from the online help for Windows. User’s Guide - VisioBox Installation and Configuration • 33 Launching HyperTerminal Step 1 Open a new HyperTerminal session with the following properties for the selected COM port. The COMI Properties dialog box will appear on the screen. Define the Port settings as follows. • Bits per second: 9600 • Data bits: 8 • Parity: None • Stop bits: 1 • Flow control: None Fig19: Hyper Terminal application COM Port Setting Values Note: The COM port setting values for HyperTerminal must match the settings of the VisioWave VisioBox in order to communicate. Step 2 Unplug the Power supply of the VisioWave VisioBox (if connected) and plug it in again. Press Ctrl + C within the first 3 seconds after power-on to the VisioWave VisioBox shown by the status LED flashing. Nothing will be displayed on the Console if you have not pressed the Ctrl +C within the first 3 seconds after power-on. As a preamble, the system hardware and software revisions are displayed before the Administrative password prompt. 34 • Installation and Configuration User’s Guid - VisioBox Fig20: The Console showing generic information at startup Step 3 You will be prompted for an “Administrative Password” before continuing. The default administrative password is “admin”. It is reset whenever the user settings are reset once a VisioWave VisioBox has been recovered from lockout. Once you have logged in using the default administrative password, you have the possibility to change the password. • Once you have changed the password, then, you will have to use the new user defined password in order to log in the next time. Type password “admin” and press enter to continue. The Administrative menu will be displayed. Password Protection To protect the VisioWave VisioBox from unauthorized access a password protection mechanism is put in place. After ten failed attempts to log in as Administrator, either on the console or the Web configurator the VisioWave VisioBox will lock itself. To unlock the VisioWave VisioBox requires the assistance of a VisioWave support engineer. In case the administrative password is lost or ten attempts to log in have failed, either on the Console or the Web Interface and the box has locked itself, an alternate unlocking procedure must be used. The unlocking procedure is available on both the console port and on the web interface. It requires the assistance of a VisioWave support engineer. A random number will be displayed (the “challenge”). The challenge and the serial number must be entered into the VisioWave VisioBox locksmith application, available only internally to the VisioWave support engineers, which generates a password that is only valid for this box and challenge. After logging in with the alternate procedure, the user is prompted to enter a new administrative password. User’s Guide - VisioBox Installation and Configuration • 35 Fig21: Entering the Administrative password to access the settings menu Configuring the VisioWave VisioBox Once the Administrative Password has been accepted the Console Administration Menu becomes accessible for any configuration change. Entering an invalid value will re-display the menu so that the valid values can be entered. When an option has been selected and the sub-options for the selected menu is displayed, then, pressing enter without assigning any value takes the value displayed within the brackets of the sub-options. Example: Host name and domain name [VBX_FC0020.localdomain]? Pressing enter without assigning a new Host name and domain name will take the name “VBX_FC0020.localdomain” for this field. 36 • Installation and Configuration User’s Guid - VisioBox Changing Administrative password Step 1 Select the option “1- Change administrative password” by typing “1”. The prompt for changing the password will appear on the screen. Fig22: Changing the Administrative password Step 2 Enter the old password, press return key. Step 3 Enter new password, press return key. Step 4 Enter the new password again for confirmation and press the return key. The password change will take effect immediately. User’s Guide - VisioBox Installation and Configuration • 37 Manually Setting the System Date and Time (Optional) Step 1 Select the option “2- Set system date & time” by entering “2” and pressing the return key. The options for changing the date and time will appear on the screen. If the Central Configuration Server is used then, the option “2-Set system date & time” must be omitted to avoid conflict with Network Time. Any other format then what is specified will not change the Date and Time. Fig23: Setting the Date and Time Step 2 Enter new date/time as dd/mm/yyyy hh:mm:ss UTC. Formatting must be respected otherwise no change will be made. List of valid timezones are given below. Use exact string indicated by parentheses and press return key when done. "Africa/Algiers", "Africa/Luanda", "Africa/Porto-Novo", "Africa/Gaborone", "Africa/Ouagadougou", "Africa/Bujumbura", "Africa/Douala", "Africa/Bangui", "Africa/Ndjamena", "Africa/Kinshasa", "Africa/Lubumbashi", "Africa/Brazzaville", "Africa/Abidjan", "Africa/Djibouti", "Africa/Cairo", "Africa/Malabo", "Africa/Asmera", "Africa/Addis Ababa", "Africa/Libreville", 38 • Installation and Configuration "Africa/Banjul", "Africa/Accra", "Africa/Conakry", "Africa/Bissau", "Africa/Nairobi", "Africa/Maseru", "Africa/Monrovia", "Africa/Tripoli", "Africa/Blantyre", "Africa/Bamako", "Africa/Timbuktu", "Africa/Nouakchott", "Africa/Casablanca", "Africa/El Aaiun", "Africa/Maputo", "Africa/Windhoek", "Africa/Niamey", "Africa/Lagos", "Africa/Kigali", "Africa/Sao Tome", "Africa/Dakar", "Africa/Freetown", "Africa/Mogadishu", "Africa/Johannesburg", "Africa/Khartoum", "Africa/Mbabane", "Africa/Dar es Salaam", "Africa/Lome", "Africa/Tunis", "Africa/Kampala", "Africa/Lusaka", "Africa/Harare", "Africa/Ceuta", "Atlantic/Cape Verde", "Atlantic/St Helena", "Atlantic/Faeroe", "Atlantic/Reykjavik", "Atlantic/Azores", User’s Guid - VisioBox "Atlantic/Madeira", "Atlantic/Canary", "Atlantic/Bermuda", "Atlantic/Stanley", "Atlantic/South Georgia", "Atlantic/Jan Mayen", "Indian/Comoro", "Indian/Antananarivo", "Indian/Mauritius", "Indian/Mayotte", "Indian/Reunion", "Indian/Mahe", "Indian/Kerguelen", "Indian/Chagos", "Indian/Maldives", "Indian/Christmas", "Indian/Cocos", "Antarctica/Casey", "Antarctica/Davis", "Antarctica/Mawson", "Antarctica/DumontDUrville", "Antarctica/Syowa", "Antarctica/Vostok", "Antarctica/Rothera", "Antarctica/Palmer", "Antarctica/McMurdo", "Antarctica/South Pole", "Asia/Kabul", "Asia/Yerevan", "Asia/Baku", "Asia/Bahrain", "Asia/Dhaka", "Asia/Thimphu", "Asia/Brunei", "Asia/Rangoon", "Asia/Phnom Penh", "Asia/Harbin", "Asia/Shanghai", "Asia/Chongqing", "Asia/Urumqi", "Asia/Kashgar", "Asia/Hong Kong", "Asia/Taipei", "Asia/Macau", "Asia/Nicosia", "Asia/Tbilisi", "Asia/Dili", "Asia/Calcutta", "Asia/Jakarta", "Asia/Pontianak", "Asia/Makassar", "Asia/Jayapura", "Asia/Tehran", "Asia/Baghdad", "Asia/Jerusalem", "Asia/Tokyo", User’s Guide - VisioBox "Asia/Amman", "Asia/Almaty", "Asia/Qyzylorda", "Asia/Aqtobe", "Asia/Aqtau", "Asia/Oral", "Asia/Bishkek", "Asia/Seoul", "Asia/Pyongyang", "Asia/Kuwait", "Asia/Vientiane", "Asia/Beirut", "Asia/Kuala Lumpur", "Asia/Kuching", "Asia/Hovd", "Asia/Ulaanbaatar", "Asia/Choibalsan", "Asia/Katmandu", "Asia/Muscat", "Asia/Karachi", "Asia/Gaza", "Asia/Manila", "Asia/Qatar", "Asia/Riyadh", "Asia/Singapore", "Asia/Colombo", "Asia/Damascus", "Asia/Dushanbe", "Asia/Bangkok", "Asia/Ashgabat", "Asia/Dubai", "Asia/Samarkand", "Asia/Tashkent", "Asia/Saigon", "Asia/Aden", "Asia/Yekaterinburg", "Asia/Omsk", "Asia/Novosibirsk", "Asia/Krasnoyarsk", "Asia/Irkutsk", "Asia/Yakutsk", "Asia/Vladivostok", "Asia/Sakhalin", "Asia/Magadan", "Asia/Kamchatka", "Asia/Anadyr", "Asia/Istanbul", "Australia/Darwin", "Australia/Perth", "Australia/Brisbane", "Australia/Lindeman", "Australia/Adelaide", "Australia/Hobart", "Australia/Melbourne", "Australia/Sydney", "Australia/Broken Hill", "Australia/Lord Howe", "Pacific/Rarotonga", "Pacific/Fiji", "Pacific/Gambier", "Pacific/Marquesas", "Pacific/Tahiti", "Pacific/Guam", "Pacific/Tarawa", "Pacific/Enderbury", "Pacific/Kiritimati", "Pacific/Saipan", "Pacific/Majuro", "Pacific/Kwajalein", "Pacific/Yap", "Pacific/Truk", "Pacific/Ponape", "Pacific/Kosrae", "Pacific/Nauru", "Pacific/Noumea", "Pacific/Auckland", "Pacific/Chatham", "Pacific/Niue", "Pacific/Norfolk", "Pacific/Palau", "Pacific/Port Moresby", "Pacific/Pitcairn", "Pacific/Pago Pago", "Pacific/Apia", "Pacific/Guadalcanal", "Pacific/Fakaofo", "Pacific/Tongatapu", "Pacific/Funafuti", "Pacific/Johnston", "Pacific/Midway", "Pacific/Wake", "Pacific/Efate", "Pacific/Wallis", "Pacific/Honolulu", "Pacific/Easter", "Pacific/Galapagos", "Etc/GMT", "Etc/UTC", "Etc/UCT", "Etc/GMT-14", "Etc/GMT-13", "Etc/GMT-12", "Etc/GMT-11", "Etc/GMT-10", "Etc/GMT-9", "Etc/GMT-8", "Etc/GMT-7", "Etc/GMT-6", "Etc/GMT-5", "Etc/GMT-4", "Etc/GMT-3", "Etc/GMT-2", Installation and Configuration • 39 Etc/GMT-1", "Etc/GMT+1", "Etc/GMT+2", "Etc/GMT+3", "Etc/GMT+4", "Etc/GMT+5", "Etc/GMT+6", "Etc/GMT+7", "Etc/GMT+8", "Etc/GMT+9", "Etc/GMT+10", "Etc/GMT+11", "Etc/GMT+12", "Etc/Universal", "Etc/Zulu", "Etc/Greenwich", "Etc/GMT-0", "Etc/GMT+0", "Etc/GMT0", "Europe/London", "Europe/Belfast", "Europe/Dublin", "Europe/Tirane", "Europe/Andorra", "Europe/Vienna", "Europe/Minsk", "Europe/Brussels", "Europe/Sofia", "Europe/Prague", "Europe/Copenhagen", "Europe/Tallinn", "Europe/Helsinki", "Europe/Paris", "Europe/Berlin", "Europe/Gibraltar", "Europe/Athens", "Europe/Budapest", "Europe/Rome", "Europe/Riga", "Europe/Vaduz", "Europe/Vilnius", "Europe/Luxembourg", "Europe/Malta", "Europe/Chisinau", "Europe/Monaco", "Europe/Amsterdam", "Europe/Oslo", "Europe/Warsaw", "Europe/Lisbon", "Europe/Bucharest", "Europe/Kaliningrad", "Europe/Moscow", "Europe/Samara", "Europe/Belgrade", "Europe/Madrid", 40 • Installation and Configuration "Europe/Stockholm", "Europe/Zurich", "Europe/Istanbul", "Europe/Kiev", "Europe/Uzhgorod", "Europe/Zaporozhye", "Europe/Simferopol", "Europe/Nicosia", "Europe/Vatican", "Europe/San Marino", "Europe/Ljubljana", "Europe/Sarajevo", "Europe/Skopje", "Europe/Zagreb", "Europe/Bratislava", "America/Danmarkshavn", "America/Scoresbysund", "America/Godthab", "America/Thule", "America/New York", "America/Chicago", "America/Denver", "America/Los Angeles", "America/Juneau", "America/Yakutat", "America/Anchorage", "America/Nome", "America/Adak", "America/Phoenix", "America/Boise", "America/Indianapolis", "America/Center", "America/Louisville", "America/Detroit", "America/Menominee", "America/St Johns", "America/Goose Bay", "America/Halifax", "America/Glace Bay", "America/Montreal", "America/Thunder Bay", "America/Nipigon", "America/Rainy River", "America/Winnipeg", "America/Regina", "America/Swift Current", "America/Edmonton", "America/Vancouver", "America/Dawson Creek", "America/Pangnirtung", "America/Iqaluit", "America/Rankin Inlet", "America/Cambridge Bay", "America/Yellowknife", "America/Inuvik", "America/Whitehorse", "America/Dawson", "America/Cancun", "America/Merida", "America/Monterrey", "America/Mexico City", "America/Chihuahua", "America/Hermosillo", "America/Mazatlan", "America/Tijuana", "America/Anguilla", "America/Antigua", "America/Nassau", "America/Barbados", "America/Belize", "America/Cayman", "America/Costa Rica", "America/Havana", "America/Dominica", "America/Santo Domingo", "America/El Salvador", "America/Grenada", "America/Guadeloupe", "America/Guatemala", "America/Port-au-Prince", "America/Tegucigalpa", "America/Jamaica", "America/Martinique", "America/Montserrat", "America/Managua", "America/Panama", "America/Puerto Rico", "America/St Kitts", "America/St Lucia", "America/Miquelon", "America/St Vincent", "America/Grand Turk", "America/Tortola", "America/St Thomas", "America/Buenos Aires", "America/Cordoba", "America/Jujuy", "America/Catamarca", "America/Mendoza", "America/Aruba", "America/La Paz", "America/Noronha", "America/Belem", "America/Fortaleza", "America/Recife", "America/Araguaina", "America/Maceio", "America/Sao Paulo", "America/Cuiaba", "America/Porto Velho", "America/Boa Vista", User’s Guid - VisioBox "America/Manaus", "America/Eirunepe", "America/Rio Branco", "America/Santiago", "America/Bogota", "America/Curacao", "America/Guayaquil", "America/Cayenne", "America/Guyana", "America/Asuncion", "America/Lima", "America/Paramaribo", "America/Port of Spain", "America/Montevideo", "America/Caracas", "America/Shiprock", "America/Knox", "America/Marengo", "America/Vevay", "America/Monticello", "Arctic/Longyearbyen" The VisioBox uses POSIX-style (Portable Operating System Interface) signs in the Zone names and the output abbreviations. To arrive at Coordinated Universal Time (UTC) offsets must be added to the local time. For Example: TZ=’ETc/GMT+4’ uses the abbreviation “GMT+4” and corresponds to 4 hours behind UTC (i.e. west of Greenwich). Setting the Network Configuration Step 1 Select the option “3 - Network Configuration” by entering “3”. The current configuration will be displayed on the screen. The Serial Number of the VisioBox is used as the Host name and the “localdomain” is used as the Domain name for the default settings. Default Domain name Default Equipment name Fig24: The Current Network Configuration Step 2 Press enter to configure the following Network parameters. • Host name and domain name User’s Guide - VisioBox Define a Host name and Domain name. To keep the default Host and Domain name, press enter, the names displayed within the brackets will be assigned as the new Host name and Domain name. Installation and Configuration • 41 • DNS server list Ask the Network Administrator to provide information for “DNS server list”. The entries should be separated by comma and the Primary server should be listed first. By default this field is empty. Pressing enter will keep this field empty. This field can be left empty if you are using the static IP address to configure the VisioWave VisioBox or if you are using DHCP. • DNS additional search path When the VisioWave VisioBox has to resolve an Host name where the domain name is not specified, several resolutions are going to be be attempted by appending the VisioBox domain name and then each element in the additional search path list. Ask the Network Administrator to provide information for “DNS additional search path”. The names should be separated by comma. Pressing enter will keep this field empty which is also the default setting for this field. Note: This field can be left empty if you are using the static IP address to configure the VisioWave VisioBox. • Central configuration server This field is used to display the address of the VisioWave Central Configuration Server, that is used to configure the VisioWave VisioBox. Note: By default this field is empty. When the VisioBox is added to a VisioWave Central Configuration Server, then, this field is updated. For the first installation of the VisioWave VisioBox this field should not be used. This field should be used only when it is a replacement and in this case the next field “CCS equipment ID” must also be specified. • CCS equipment ID This field displays the name of the VisioWave VisioBox as defined in the VisioWave Central Configuration Server. Note: By default this field is empty and is updated by the VisioWave Central Configuration Server. For the first installation of the VisioWave VisioBox this field should not be used. This field can be used to replace the existing VisioWave VisioBox. 42 • Installation and Configuration User’s Guid - VisioBox User’s Guide - VisioBox • Link Speed This field is used to set the Ethernet Link Speed and the duplex mode. You have the following possibilities to define the Link Speed: Auto/10Half/10Full/100Half/100Full. This setting has to match the corresponding setting for the appropriate port of the Ethernet switch. The default setting for this field is Auto. • Flow Control This field is used to set the Flow Control in order to share the Network resources. You have the following possibilities to define the Flow Control: Auto/On/Off. By default the Flow Control feature is set to Auto. Make sure that it is supported by your switch. • DHCP Enabled DHCP Auto Configuration is enabled by default on the VisioWave VisioBox. At start up it performs the following activities: • Configuration of the IP address, network mask, broadcast address, gateway address, domain name, DNS servers list • Registration of the VisioWave VisioBox host name with the DNS /WINS name servers. • DHCP Disabled To disable DHCP and define a static IP address type “n” for no. • IP Address Define a Static IP address for the VisioWave VisioBox. Example: IP address given on the Console is 192.168.1.2 and the IP address used in the Address field to launch the Web Configurator is http://192.168.1.2 • Subnet Mask Define a valid Subnet-Mask. • Broadcast Address A Broadcast Address is suggested. It is suggested to use the default address, simply press enter to assign the default Broadcast Address. • Gateway Address A Gateway Address is suggested. Installation and Configuration • 43 Fig25: Network Configuration options Once the Network Configuration is done, then the basic settings for the VisioWave VisioBox is also accomplished and the VisioBox is ready for use. Using the Console for other Activities Resetting the Hard Drive Content (Optional) Step 1 A hard drive must be present in the VisioWave VisioBox in order to use the option “4” on the Console. Select the option “4 - Reset hard drive content” by entering “4” and pressing the return key. The Hard disk will be reformatted. The Hard disk format and system data is preserved only the audio and video files are erased. Fig26: Resetting the Hard drive 44 • Installation and Configuration User’s Guid - VisioBox Resetting the User Settings (Optional) Step 1 Select the option “5 - Reset user settings” by entering “5”. This will erase all the previously defined Settings, Network Parameters and will delete the Registry. This option will restore the default factory settings with default password and restart the VisioWave VisioBox. Selecting “5 - Reset user settings” restarts the VisioWave VisoBox. Fig27: Resetting and reverting to the default factory settings User’s Guide - VisioBox Installation and Configuration • 45 Updating the System Image Step 1 Select the option “6 - Change update image URL” by entering “6”. By default this field is empty. Define the URL from where the Firmware updates can be obtained. For example: http://CCServer.visiowave.com/ updateImage.RUS (“.RUS” is the file extension). Fig28: Update Image URL address for Firmware Upgrades Quitting the Administrative Menu Step 1 Select the option “7 - Quit administration menu” by entering “7”. This will continue the boot sequence of the VisioWave VisioBox and the VOS with the latest system configuration. Fig29: Quitting Administration Menu 46 • Installation and Configuration User’s Guid - VisioBox Using the Web Interface for Configuration The integrated web server allows you to configure the VisioWave VisioBox using a Web Browser via the network. The Web-Configurator provides a user friendly GUI to configure Network and Administrative options. The Web Interface is available along with the Console mode of the VisioWave VisioBox for system configuration and maintenance. Launching the Web Configurator Step 1 If DHCP is used, then use the DNS name of the VisioWave VisioBox, otherwise use the Static IP address for the VisioWave VisioBox defined in the Console mode, to connect to the Web Configurator. Step 2 Launch the Web Browser (IE 5 and above) and insert the IP address or DNS name in the address field of the Web Browser as defined in the Console mode. Press the return key to launch the Web Configurator. The Menubar Fig30: The Home page of the Web Configurator The Home Page The Home page displays a Menu bar with links to available pages. User’s Guide - VisioBox Installation and Configuration • 47 The Monitoring Pages..... The Monitoring Page show the options to monitor the general operating condition of the VisioWave VisioBox. The following types of informations are provided by the Monitoring Page: • Health Metrics • System Configuration • Video Ports • Video Circuits • Network Interfaces • Storage Equipment • Trace Messages Fig31: The page Health Metrics The values are displayed either in green or red or grey color. Green = Every thing is in order. Red = It is an alarm. Clicking on the red color will turn the color to yellow indicating that the alarm has been acknowledged. Grey = Static sytem information. All the above mentioned options are discussed in further detail below: 48 • Installation and Configuration User’s Guid - VisioBox • Health Metrics: Monitors the Temperature, Fan speed and Core Voltages of the VisioWave VisioBox. Fig32: The Health Metrics window • System Configuration: Shows the configuration information: Product Hardware Range, Serial Number, Hardware Revision, Software Revision, Build Time, Memory Size, System Date/time, Number of Fans and number of Power Supply units used in the VisioWave VisioBox. Fig33: The page System Configuration User’s Guide - VisioBox Installation and Configuration • 49 • Video ports: Shows information about the Video Channels and Codec parameters. Fig34: The page Video Ports • Video Circuits: Shows direction and Network information about active Video connections. Fig35: The page Video Circuits 50 • Installation and Configuration User’s Guid - VisioBox • Network Interfaces: Shows detailed information about the network adapters, including connections status and parameters used by network interface(s). Fig36: The page Network Interface • Storage Equipment: Shows information about the available Hard disk and disk spaces on your VisioWave VisioBox. Fig37: The page Storage Equipment User’s Guide - VisioBox Installation and Configuration • 51 • Trace Messages: In this window one can specify the debug output message by selecting the flag for each module. The update is dynamic and valid until next system restart. Note: It is advised not to use this feature as this feature is used by the VisioWave support team. Fig38: The page Trace Messages 52 • Installation and Configuration User’s Guid - VisioBox The Administration Page You can open the Administration page by clicking the Menu item “Administration” on the Menubar. The Administration page show the options to manage the administrative functions of the VisioWave VisioBox. The options displayed are as follows: • Manually Set System Date Time • Reset HDD • Reset User Settings • Firmware Update • Change Password Fig39: The page displaying the administrative options • Manually Set System Date Time: You can use this page to set the date, time and local time zone. To alter the values, enter the new values in the appropriate fields respecting the appropriate format and then click “OK”. The changes will take place immediately. Note: The page is self explanatory. Read the important notice before altering the date, the time and the local time zone. Fig40: System Date and Time configuration page User’s Guide - VisioBox Installation and Configuration • 53 • Reset Hdd: You can use this page to reformat the Hard disk. All the Hard disk settings is preserved only the audio and video files are erased. To erase all the audio and the video files from the Hard disk, select the check box and click “OK”. The change will take place with the next system restart. Note: The page is self explanatory. Read the important notice before resetting the Hard disk. Fig41: Hard Drive Reset page • Reset User Settings: You can use this page to erase all the previously defined settings, network parameters and to delete the registry. Using this option restores the default factory settings. To restore the default factory settings check the box on the page and click “OK”. The change will take place with the next system restart Note: The page is self explanatory. Read the important notice before resetting the User Settings. 54 • Installation and Configuration Fig42: The User Settings Reset page User’s Guid - VisioBox • Firmware Update: This page displays the current firmware version. You can also upgrade the firmware using this page. The upgrade can be done manually in two ways: a By uploading a new flash image from the computer running the web browser. b By changing the firmware image URL. Using the second option downloads the new image from the specified URL immediately. It also allows for the automatic checking of new versions of the firmware at each system restart. In addition, it automatically recovers from an interruption during the upgrade operation (e.g. power off during flash operation). Fig43: The Firmware Update page Note: The page is self explanatory. Read the important notice before updating the Firmware. • Change Password: You can use this page to change the default administrative password. To change the Administrative password enter the old password in the field “Enter the old password”, enter the new password in the field “Enter new password” validate the new password by re-entering it in the field “Confirm new password” and click the button “Change password”. The change will take place with the next system restart Note: The page is self explanatory. Read the important notice before changing the password. User’s Guide - VisioBox Fig44: The Administrative Password Change page Installation and Configuration • 55 After ten failed attempts to log in as Administrator, either on the console or the web configurator the VisioWave VisioBox will lock itself. To unlock the VisioWave VisioBox will require the assistance of a VisioWave support engineer. See section “Password Protection” on page 35. The Network Page Clicking “Network” on the Menubar opens the “Network Configuration” page. On this page you can define the network settings for the VisioWave VisioBox. The default network settings is configured for the Plug & Play operation of the VisioWave VisioBox with Windows domain. Though the default setting is meant for Plug & Play it is advised that for the very first operation of the VisioWave VisioBox the Users must enter a static IP address on the console port before plugging into the network. Fig45: The Network Configuration page 56 • Installation and Configuration User’s Guid - VisioBox The following fields can be configured on this page: • Host Name The default host name is “VBX_XXYYZZ”, where XXYYZZ is the last six hexadecimal digits of the MAC address (serial number of the VisioWave VisioBox). Currently XX is always equal to “FC” and YYZZ is the 16 bit serial number from the fab sticker on the main PCB. While defining the “Host Name” if applicable include the domain name. The default domain name is “localdomain”. Example: VBX_FC033.localdomain • DNS Server This field is used to define the list (“IP addresses”) of DNS servers. The addresses are separated by comma. The IP address of the primary server must be listed first. The VisioWave VisioBox also supports DNS-less operation but with the restriction that other equipment and the CCS must be configured with static IPs (manually). Note: By default DNS name resolution is disabled. If DHCP auto-configuration is on, then, the DHCP client should be able to get the list of DNS servers from the DHCP server and will enable DNS resolution. • DNS Search Path This field is used to specify the DNS search path. When hostname is specified with a domain name, the domain of this host will be used as the first DNS search path, in addition to the comma separated list of domains. Note: By default this field is empty. • Central Configuration Server This field is used to display the address of the VisioWave Central Configuration Server, that is used to configure the VisioWave VisioBox. Note: By default this field is empty. When the VisioBox is added to a VisioWave Central Configuration Server, then, this field is updated. For the first installation of the VisioWave VisioBox this field should not be used. This field can be used to connect to another VisioWave Central Configuration Server once the first installation is done. • CCS Equipment Name This field displays the name of the VisioWave VisioBox as defined in the VisioWave Central Configuration Server. Note: By default this field is empty and is updated by the VisioWave Central Configuration Server. For the first installation of the VisioWave VisioBox this field should not be used. This field can be used to replace the existing VisioWave VisioBox. User’s Guide - VisioBox Installation and Configuration • 57 • Ethernet Configuration This field is used to set the Ethernet Link Speed and the duplex mode. You have the following possibilities to define the Link Speed from the drop down window: • Autonegociate • 10MBit/s Half Duplex • 10MBit/s Full Duplex • 100MBit/s Half Duplex • 100MBit/s Full Duplex The default setting for this field is Autonegociate. • Flow Control This field is used to set the Flow Control in order to share the Network resources. You have the following possibilities to define the Flow Control from the drop down window: • Auto • On • Off. By default the Flow Control feature is set to Auto. • DHCP Auto Configuration DHCP Auto Configuration is enabled by default on the VisioWave VisioBox. At start up it performs the following activities: • Configuration of the IP address, network mask and broadcast address for the ethernet adapter. • Entering default gateway address in the IP routing table. • Configuration of the VisioWave VisioBox domain name. • Configuration of the DNS servers list for the network. • Registration of the VisioWave VisioBox host name with the DNS /WINS name servers. Unchecking the DHCP Auto Configuration box activates the following fields and they must be configured manually: • IP Address • Network Mask • Broadcast Address • Gateway Address Ask your Network administrator to furnish the static IP Address, Network Mask, Broadcast Address and Gateway Address. 58 • Installation and Configuration User’s Guid - VisioBox The Apply and Restart Page The Apply and Restart Page applies all the settings that have been changed and restarts the VisioWave VisioBox in order to update it with the latest settings. Ascertain that all the necessary settings have been configured and click “OK” in order to apply the changes and restart the VisioBox. Fig46: The Apply and Restart page After restart the settings should now reflect the changes made prior to “Apply and Restart”. In case the VisioWave VisioBox is unable to connect to the Network after the settings have been changed, then, you must reset the settings using the Console (HyperTerminal). User’s Guide - VisioBox Installation and Configuration • 59 60 • Installation and Configuration User’s Guid - VisioBox Troubleshooting Network Troubleshooting Fault Description Unable to connect to the VisioWave VisioBox Web Configurator Interface. 1. Check that the RS cable is correctly inserted according to the pinout in the Sub D-9 RS232/ RS485 Connector. 2. Check that the number of bits, stop bit, handshake parity and baud rate are set correctly for the equipment connected. 3. Check the Network Configuration settings using the Console and check if DHCP and DNS information is correct. 4. Check the Static IP address and Local domain name. 5. Check the RS232/422/485 software settings in the Central Configuration Server. Trouble with Console mode. 1. Verify that the setting of the HyperTerminal application COM port setting values match the console setting 2. Ctrl+C is pressed within the first 3 seconds of the power on to receive messages on Console mode. The VisioWave Central Configuration Server does not recognize the VisioWave VisioBox. 1. Perform the following Hardware tests: a Verify that the network equipment like cables, switch, HUB etc. are operating correctly. b Verify that the ON LED (green) located on the front panel is lit constantly. c Verify that the communication cable connected to the VisoBox is connected to the newtwork. Verify the ON LED on the front panel. 2. Check the system configuration: a Verify that the IP address of the VisioBox is the same as the address that have been defined in the network settings. b Verify that the network subnet mask definition matches the local network requirements 3. Verify that the Gateway IP node address is defined. a If there is a gateway, set the address accordingly. b If there is no gateway, set the address to the same network environment. c Make sure that the PC address is defined in the same network environment. d Make sure that the gateway is properly set. 4. Check Network Connections through Web Configurator >Monitoring > Network Interfaces > Cable Status field displays “Connected”. 5. Run a PING test from the PC where the VisioWave Central Configuration software for the VisioBox unit is installed. 6. Run a PING test from the PC to the gateway (if one is configured). User’s Guide - VisioBox Troubleshooting • 61 RS232/422/485 Troubleshooting Fault Description Difficulty in Controlling of RS232/RS485 Devices. 1. Check that the RS cable is correctly inserted according to the pinout in the Sub D-9 RS232/ RS485 Connector. See the Connector mapping table “Serial Connectors RS232/422/485” on page 27. 2. Check that the number of bits, stop bit, handshake parity and baud rate are set correctly for the equipment connected. 3. RS2323/422/RS485 a Check the software settings in the Central Configuration Server 4. Transparent RS: There is no data transfer between devices connected to various VisioBox units in the RS Transparent mode. a Verify that the RS232 null modem cable is connected and the setting in the Central Configuration Server is correct. 5. Console (HyperTerminal) displays nothing. a Verify that the setting of the HyperTerminal application COM port setting values match the console setting b Ctrl+C is pressed within the first 3 seconds of the power on to receive messages on Console mode. Video Troubleshooting Fault Description The monitor does not display the video picture (while camera is transmitting video images). 1. 2. Verify that in the VisioBox Web Configurator > Monitoring > Network Interfaces the field Cable Status displays “Connected”. Verify that in the VisioBox Web Configurator > Monitoring > Video Ports the field Status displays “OK” 3. Verify that the cables of the equipment (Video Input, Camera and Monitor) that are connected to the VisioBox, are firmly in place. 4. Verify that the Camera is working properly by connecting it directly to the Monitor. 5. Verify that the Video input to which the camera is connected to Video port with the green LED lit. 6. The video is not displayed continuously - interrupted or disconnecting image problem. a Verify that the bit-rate is appropriate to the bandwidth allocated by the network. If the bit-rate is too high, reduce its value so that it matches the available bandwidth. Audio Troubleshooting Fault Description No transfer of audio signal back and forth from the VisioBox. 1. Verify that the cables of the equipment (Microphone, Headphones) that are connected to the VisioBox, are firmly in place. 62 • Troubleshooting User’s Guide - VisioBox 2. Verify the Audio Input and Audio Output settings (in the VisioWave Central Configuration Server). 3. Verify that the headphones are connected and the volume is not set to OFF. 4. Check that the cable is appropriate according to the pinouts table “Audio Connectors” on page 28. User’s Guide - VisioBox Troubleshooting • 63 64 • Troubleshooting User’s Guide - VisioBox Glossary ATM Asynchronous Transmission Mode, a network technology based on transferring data in cells or packets of a fixed size. ATM is connection oriented (Virtual Circuits) and manages QoS better than connection-less technologies such as IP (Internet Protocol).. BAUD Rate Data transmission rate. Bits/s Bits per second, the actual data rate. BIOS Basic Input-Output System, computer software (firmware) controlling low-level I/O. BUS Broadcast and Unknown Server, this server handles data sent by an LANE Client to the broadcast MAC (Media Access Control) address ('FFFFFFFFFFFF'), all multicast traffic, and initial unicast frames which are sent by a LAN Emulation Client. CCIR International Radio Consultative Committee, a global organization responsible for establishing television standards. CCIR 601 was the standard for transmitting Digital Video Component information. The CCIR has now become the ITU (International Telecommunication Union). CIF Common Intermediate Format, video format with 352 x 288 pixels. CODEC Compressor/decompressor, any technology for compressing and decompressing data. CPCI-4II VisioWave Compact PCI Video Codec Board with optional audio module. CPU Central Processing Unit, the brains of the computer where most calculations take place. CVBS Composite Video Baseband Signal, the complete video signal comprising the sync and video information. DHCP Dynamic Host Configuration Protocol, a protocol for assigning dynamic IP addresses to devices on a network. DMA Direct Memory Access, a technique for transferring data from main memory to a device without passing it through the CPU. DNS Domain Name Service EIDE Extended IDE. ELAN Emulated LAN. See LANE. EMF Here: ElectroMotive Force (another name for voltage), generator-action voltage. The battery voltage and the counter EMF are opposite in polarity. IDE Integrated Drive Electronics, type of hard disk with most of the electronics built into the disk instead of being on the controller. User’s Guide - VisioBox Glossary • 65 66 • Glossary ILMI Integrated Local Management Interface, an ATM Forum defined interim specification for network management functions between an end user and a public or private network and between a public network and a private network. IP Internet Protocol, specifies the format of packets, also called datagrams, and the addressing scheme. LAN Local Area Network, a network spanning a small physical area and operating at high speed. LANE LAN emulation, set of services, functional groups and protocols which provide for the emulation of LANS utilizing ATM as a backbone to allow connectivity among LAN and ATM attached end stations. LED Light Emitting Diode LECS LAN Emulation Configuration Server, implements the policy controlled assignment of individual LANE clients to different emulated LANs by providing the LES ATM addresses. LES LAN Emulation Server, implements the control coordination function for the Emulated LAN, examples are enabling a LEC to join an ELAN, resolving MAC (Media Access Control) to ATM addresses. MAC Media Access Control M-JPEG Motion-JPEG. JPEG Joint Photographic Experts Group is a standard for storing and compressing digital images. Motion-JPEG extends this standard by supporting videos. In motion-JPEG, each frame in the video is stored with the JPEG format. NDIS Network Driver Interface Specification, a Windows device driver interface that enables a single network interface card (NIC) to support multiple network protocols. NETMASK A mask that explains which part of an IP address is the network address and which part comprises the host address. It is usually expressed in dotted-decimal notation, e.g. 255.255.255.0 NTSC National Television Standards Committee, US standard for encoding color on monochrome-compatible video signal PAL Phase Alternate Line, European standard for encoding color on monochrome-compatible video signal. PCI Peripheral Component Interconnect, Intel specification for a high speed PC bus. PMC PCI Mezzanine Card. POSIX Portable Operating System Interface. SAR Segmentation and Reassembly. User’s Guide - VisioBox SCSI Small Computer System Interface, a parallel interface standard for attaching peripheral devices to computers. SCSI interfaces provide for faster data transmission rates than standard serial and parallel ports. In addition, you can attach many devices to a single SCSI port. SECAM Sequential Color And Memory, System for encoding color on monochrome-compatible video signal. SONET Synchronous Optical Network, a standard for connecting fiber-optic transmission systems. SPP/ECP/EPP Parallèle port modes. SPP: Standard Parallel Ports are the slowest type. SPP ports can be called unidirectional, bi-directional, standard, compatible and other names. These ports run at very slow speeds. ECP: Enhanced Capabilities Port. ECP ports use a DMA channel, but generally provide only a slight increase in speed. EPP: Enhanced Parallel Port. Similar in speed to ECP. EPP is usually the preferred setting since it does not use a DMA channel. This can have a great benefit on systems that have many devices installed. Subnet Mask See Netmask SVC Switched Virtual Circuit, a temporary virtual circuit that is set up and used only as long as data is being transmitted. TCP Transfer Control Protocol UART Universal Asynchronous Receiver/Transmitter, circuit (usually a chip) for controlling a serial port e.g. on a PC, modem etc. UDP User Datagram Protocol USB Universal Serial Bus. UTP Unshielded Twisted Pair, a popular type of cable that consists of two unshielded wires twisted around each other. Due to its low cost, UTP cabling is used extensively for LANs and telephone connections. VCI Virtual Channel Identifier, a unique numerical tag as defined by a 16 bit field in the ATM cell header that identifies a virtual channel, over which the cell is to travel. VGA Video Graphics Array, a graphics display system that has become one of the de facto standards for PCs. VOS Video Operating System. VPI Virtual Path Identifier, an eight-bit field in the ATM cell header which indicates the virtual path over which the cell should be routed. User’s Guide - VisioBox Glossary • 67 Index Numerics 100MBit/s Full Duplex .............................58 100MBit/s Half Duplex ............................58 10BaseT/100BaseTX ................................19 10MBit/s Full Duplex ...............................58 10MBit/s Half Duplex ..............................58 75 ohm video coax cable ..........................32 A admin ........................................................35 Administration Page .................................53 Administrative Password ..........................35 Alarms .......................................................21 ambient room temperature ........................23 Analog I/O video mode .............................13 Apply and Restart Page .............................59 Audio ..................................................15, 24 Audio Connector .......................................16 Audio Connectors .....................................28 Audio Features ..........................................13 Audio Input/Output ...................................32 Audio/Video Codec ..................................12 Auto Crossover .........................................30 Automatic Shutdown ................................14 Autonegociate ...........................................58 Auto-Negotiation ......................................30 Autoranging ..............................................23 B Bit rate (Audio) .........................................24 Bits per second ..........................................34 Broadcast Address ....................................43 C CCS equipment ID ....................................42 CCS Equipment Name ..............................57 Central Configuration Server ....................57 Central configuration server .....................42 Change Password page .............................55 User’s Guide - VisioBox Changing Administrative password ..........37 Changing password ...................................35 Chassis ......................................................23 Coding Algorithm (Audio) .......................24 Coding Algorithm (Video) .......................23 COM 1 ......................................................17 COM 2 ......................................................17 Communication cable ...............................30 CAT 5 direct cable ..............................30 Compliances .............................................23 Connecting RS232 & RS422/485 Devices 31 Connecting the Audio Device ...................32 Connecting the Video Source ...................31 Connector ..................................................24 Connector (Audio) ....................................24 Connector (Network) ................................24 Console For other Activities .............................44 For Settings .........................................33 Coordinated Universal Time ....................41 CPU ..........................................................12 Crossover Cable ........................................30 Ctrl + C .....................................................34 D D Sub 9 pins Female .................................28 D Sub 9 pins Male ....................................27 Data bits ....................................................34 DB-9 connector .........................................24 DB-9 male connector ................................17 DHCP ........................................................33 DHCP Auto Configuration .......................58 DHCP Disabled ........................................43 DHCP Enabled .........................................43 Dimensions ...............................................13 DNS ..........................................................33 DNS additional search path ......................42 DNS Search Path ......................................57 DNS Server ...............................................57 DNS server list ..........................................42 Domain name ............................................36 • i E Electro mechanical output relays ..............18 ESD ...........................................................24 Ethernet Configuration .............................58 ETHERNET Connectors ...........................26 Ethernet/Fast Ethernet .........................19, 24 F Firmware Update page ..............................55 Flow Control .......................................43, 58 Flow control ..............................................34 Formats (Video) ........................................23 Frame Rate ................................................23 Full field and frame resolutions ................13 Full-duplex ................................................17 G Gateway Address ......................................43 Input/Output Interface (Discrete) .............25 Invalid password .......................................36 IP Address .................................................43 Isolated I/O ...............................................12 J Jx Sub D HD 15M ....................................28 L LAN ..........................................................19 Launching HyperTerminal ....................................34 Web Configurator ...............................47 LED ....................................................19, 20 Led for Ethernet Link/activity ..................20 Leds for Duplex ........................................19 Link Speed ................................................43 Localdomain .............................................41 Locking Mechanism .................................35 Lost Administrative password ..................35 H Half-duplex ...............................................17 Hard drive service life ...............................23 Health Metric ............................................49 Health Metrics ...........................................48 Home Page ................................................47 Host Name ................................................57 Host name ...........................................36, 41 Host name and domain name ....................41 Hotline ........................................................3 HyperTerminal ..........................................31 I I/O (Audio) ...............................................24 I/O Connectors ..........................................28 IEC 320-C6 connector ..............................19 IN_ISO 0 ...................................................25 IN_ISO 1 ...................................................25 IN_ISO 2 ...................................................25 Input (Video) .......................................23, 31 Input Devices ............................................18 Input Voltage Range .................................13 ii • M Manually Set System Date Time page .....53 Menu bar ...................................................47 Microcontroller .........................................12 Monitoring Pages ......................................48 Mother board ............................................12 MTBF .......................................................23 N Network Interfaces page ...........................51 Network Page ...........................................56 Network Port .............................................19 Networking Interface ................................24 Null Modem Cable ...................................17 O Operating altitude .....................................23 Operating temperature ..............................23 Opto-isolated inputs ..................................18 User’s Guide - VisioBox Quitting Administrative Menu ..........................46 Sensors ......................................................18 Serial Communication Interface ...............24 Serial Connectors RS232/422/485 ............27 Serial Devices ...........................................31 Serial Port .................................................17 Setting Network Configuration .......................41 System Date and Time ........................38 Slot A ........................................................16 Slot B ........................................................16 Static IP address ........................................33 Status Failure during boot .............................21 Normal Boot .......................................20 Recovery Boot ....................................20 Stop bits ....................................................34 Storage Equipment page ...........................51 Storage temperature ..................................23 Storage/transit altitude ..............................23 Subnet Mask .............................................43 Support ........................................................3 e-mail ....................................................3 Syslog Server ............................................14 System Configuration page ......................49 System Image ...........................................46 System Indicators .....................................19 R T OUT_ISO 0 ...............................................25 OUT_ISO 1 ...............................................25 OUT_ISO 2 ...............................................25 Output (Video) ....................................24, 32 Output alarms ............................................18 Overheating ...............................................14 P Parity .........................................................34 Password Protection ..................................35 PMC ..........................................................12 PMC Expansion Slots ...............................16 Port 1 .........................................................15 POSIX .......................................................41 Power Cable Type IEC 320 EN ...............................30 Power cable ...............................................30 Power Consumption (Typical) ..................23 Power Socket ............................................19 Power Supply ......................................13, 23 Q Recovery Boot ..........................................20 Relative humidity ......................................23 Reset Hdd page .........................................54 Reset User Settings page ...........................54 Resetting Hard Drive ..........................................44 User Settings .......................................45 Resolution and OSD .................................23 RJ45 ....................................................24, 26 RS232 ..................................................17, 24 RS232 Port ................................................17 RS422/485 ..........................................17, 24 RS422/485 Port .........................................17 S SDRAM ....................................................12 User’s Guide - VisioBox Temperature Control States ......................21 Temperature threshold values ...................14 Terminal Emulator ....................................31 Time zone offset .......................................41 Timezone List ...........................................38 Trace Messages page ................................52 Troubleshooting Audio ..................................................62 RS232/422/485 ...................................62 Video ..................................................62 Troublleshooting Network ..............................................61 U Unchecked DHCP Auto Configuration .................58 • iii unlocking ..................................................35 Unlocking procedure .................................35 Updating System Image ......................................46 Using Web Interface ......................................47 UTC ..........................................................41 V V.O.S. .......................................................14 Video A .....................................................15 Video B .....................................................15 Video Circuits page ..................................50 Video input formats ..................................13 Video Operating System ...........................14 Video output formats ................................13 Video ports page .......................................50 W Web Browser ............................................47 Web-Browser ............................................33 Weight .......................................................13 iv • User’s Guide - VisioBox . VisioWave Headquarters Victoria House – Route de la Pierre 22 1024 Ecublens – Switzerland Tel. : +41 (0)21 695 00 00 Fax : +41 (0)21 695 00 01 [email protected] www.visiowave.com