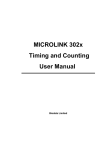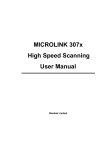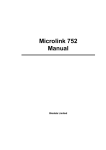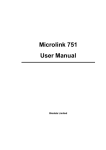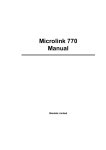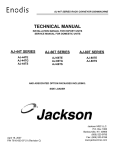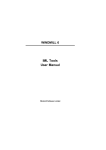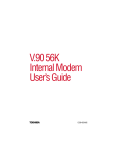Download Microlink 826 User Manual
Transcript
MICROLINK 826 MICROLINK 826 User Manual User Manual Biodata Limited Biodata Limited Manual Code: 826-1.3 Manual Code: 826-1.3 Issue Date: February 2003 Issue Date: February 2003 Information in this manual is subject to change without notice. Updates are listed on our web site at http://www.microlink.co.uk/techsupp.html Information in this manual is subject to change without notice. Updates are listed on our web site at http://www.microlink.co.uk/techsupp.html © Biodata Limited, 2003 10 Stocks Street Manchester M8 8QG UK Tel: 0161–834 6688 Fax: 0161–833 2198 E-mail: [email protected] http://www.microlink.co.uk/ © Biodata Limited, 2003 10 Stocks Street Manchester M8 8QG UK Tel: 0161–834 6688 Fax: 0161–833 2198 E-mail: [email protected] http://www.microlink.co.uk/ Table of Contents Table of Contents Table of Contents Table of Contents 1 Introduction 1 1 Introduction 1 2 Connecting the Microlink 826 to the PC 2 2 Connecting the Microlink 826 to the PC 2 2.1 2.2 2.3 2.4 3 3 3 2.1 2.2 2.3 2.4 PC to Microlink 800 Lead Wiring Microlink 800 Output Connections The Power Supply Connecting the Microlink to the Computer: Cables and Resistors 3 3 3 PC to Microlink 800 Lead Wiring Microlink 800 Output Connections The Power Supply Connecting the Microlink to the Computer: Cables and Resistors 4 3 Connecting the Contacts (Counts) to the Microlink 5 3 Connecting the Contacts (Counts) to the Microlink 5 4 Installing the Software 6 4 Installing the Software 6 5 Testing Communications 6 5 Testing Communications 6 6 Setting-Up the Microlink 826s: Using the Setup800 Utility 6 8 Setting-Up the Microlink 826s: Using the Setup800 Utility 8 6.1 6.2 6.3 Selecting a Microlink 8 Changing the Baud Rate 8 Setting the Microlink Clock to Match the Computer Clock 9 6.4 Changing the Epoch Length 9 6.5 Viewing the Number of Seconds to the Next Epoch 9 6.6 Viewing the Number of the Current Epoch 9 6.7 Setting the On and Off Time before a Count is Logged 9 6.8 Displaying and Saving Data 10 6.9 Changing the Microlink Number 10 6.10 Displaying the Type of Microlink Hardware 10 4 6.1 6.2 6.3 Selecting a Microlink 8 Changing the Baud Rate 8 Setting the Microlink Clock to Match the Computer Clock 9 6.4 Changing the Epoch Length 9 6.5 Viewing the Number of Seconds to the Next Epoch 9 6.6 Viewing the Number of the Current Epoch 9 6.7 Setting the On and Off Time before a Count is Logged 9 6.8 Displaying and Saving Data 10 6.9 Changing the Microlink Number 10 6.10 Displaying the Type of Microlink Hardware 10 I I Microlink 826 User Manual 7 Windmill Software 7.1 7.2 7.3 7.4 7.5 7.6 8 9 10 II Using Windmill ConfIML to Change the COM Port, Baud Rate, Error Logging and Modem Settings Using Windmill SetupIML Using Windmill DDE Panel and Chart Using Windmill Logger Analysing Data with Excel or other Software Running the Setup800 Utility after using Windmill Microlink 826 User Manual 11 11 12 12 12 13 13 14 Using 800 Series Units with Modems 15 9.1 9.2 9.3 15 15 16 Specifications Windmill Software 7.1 Downloading Data from the Microlink: Using the Dump8xx Utility WmModem Software ConfIML and Enabling Modems Setting up your Modem Hardware 7 7.2 7.3 7.4 7.5 7.6 8 19 9 10 II Using Windmill ConfIML to Change the COM Port, Baud Rate, Error Logging and Modem Settings Using Windmill SetupIML Using Windmill DDE Panel and Chart Using Windmill Logger Analysing Data with Excel or other Software Running the Setup800 Utility after using Windmill 11 11 12 12 12 13 13 Downloading Data from the Microlink: Using the Dump8xx Utility 14 Using 800 Series Units with Modems 15 9.1 9.2 9.3 15 15 16 WmModem Software ConfIML and Enabling Modems Setting up your Modem Hardware Specifications 19 Introduction Introduction Microlink 826 Utility Meter Monitoring User Manual Microlink 826 Utility Meter Monitoring User Manual 1 1 Introduction The Microlink 826 collects readings from up to 8 utility me ters. The readings are shown in Windmill software running on a Windows PC. You can connect up to 29 Microlink 826 loggers to each COM port. This means that you can monitor—for example—gas, electricity, oil and water readings from up to 232 meters per COM port. The Microlink 826 collects readings from up to 8 utility meters. The readings are shown in Windmill software running on a Windows PC. You can connect up to 29 Microlink 826 loggers to each COM port. This means that you can monitor—for example—gas, electricity, oil and water readings from up to 232 meters per COM port. The rest of this Manual is organised as follows. Wiring the Microlink 826 . . . . . . . . . . . . . Installing the software . . . . . . . . . . . . . . Testing communications . . . . . . . . . . . . . Setting-up the Microlink 826. . . . . . . . . . . (changing the baud rate, COM port, clock, etc) Using Windmill Software to log and display data Downloading data from the Microlink . . . . . . when you’re not using Windmill Using a Modem . . . . . . . . . . . . . . . . . Specifications . . . . . . . . . . . . . . . . . . The rest of this Manual is organised as follows. Wiring the Microlink 826. . . . . . . . . . . . . Installing the software . . . . . . . . . . . . . . Testing communications. . . . . . . . . . . . . Setting-up the Microlink 826. . . . . . . . . . . (changing the baud rate, COM port, clock, etc) Using Windmill Software to log and display data Downloading data from the Microlink . . . . . . when you’re not using Windmill Using a Modem . . . . . . . . . . . . . . . . . Specifications . . . . . . . . . . . . . . . . . . Introduction Sections 2–3 Section 4 Section 5 Section 6 Section 7 Section 8 Sections 2–3 Section 4 Section 5 Section 6 Section 7 Section 8 Section 9 Section 10 Section 9 Section 10 1 1 Microlink 826 User Manual Microlink 826 User Manual 2 2 Connecting the Microlink 826 to the PC Figure 1 - The Microlink 826 Logger Connecting the Microlink 826 to the PC Figure 1 - The Microlink 826 Logger Along with your 826 Loggers you will have been supplied with a Microlink 800 connection kit. This provides: • RS232 to RS485 conversion • 12 V Power Supply • PC to Microlink 800 lead • Initial connection to one 800 Series logger to get you started Along with your 826 Loggers you will have been supplied with a Microlink 800 connection kit. This provides: • RS232 to RS485 conversion • 12 V Power Supply • PC to Microlink 800 lead • Initial connection to one 800 Series logger to get you started Plug the power supply into a mains socket and into the Microlink 800 box. Connect a computer COM port to the Microlink 800 with the supplied lead. Plug the pre-wired 826 unit into the Microlink 800 and you are ready to go. Plug the power supply into a mains socket and into the Microlink 800 box. Connect a computer COM port to the Microlink 800 with the supplied lead. Plug the pre-wired 826 unit into the Microlink 800 and you are ready to go. 2 2 Connecting the Microlink 826 to the PC 2.1 PC to Microlink 800 Lead Wiring 2.1 If you need to make your own lead the connections are: 2.2 PC Microlink 800 2 3 3 2 5 5 Connecting the Microlink 826 to the PC Microlink 800 Output Connections 2.2 These connections have been arranged so that the Microlink 800 can be wired just like any other Microlink 800 Series unit. PC Microlink 800 2 3 3 2 5 5 Microlink 800 Output Connections These connections have been arranged so that the Microlink 800 can be wired just like any other Microlink 800 Series unit. 9–24 V Power 9–24 V Power 0V 0V 0V 0V To 800 Unit Rx To 800 Unit Rx To 800 Unit Rx To 800 Unit Rx To 800 Unit Tx To 800 Unit Tx To 800 Unit Tx To 800 Unit Tx Figure 2 - Microlink 800 Output Connections 2.3 PC to Microlink 800 Lead Wiring If you need to make you r own lead the connections are: Figure 2 - Microlink 800 Output Connections 2.3 The Power Supply The Power Supply Each Microlink 826 logger requires 10 mA. If you have an RS232 or RS485 lead longer than a few metres, you will need terminating resistors on the ends of the cable. The Microlink logger that drives the terminating resistor will take extra current. For example, if you use 120 Ω terminating resistors, the final Microlink must drive 5 V / 60 Ω which is just under 85 mA. Each Microlink 826 logger requires 10 mA. If you have an RS232 or RS485 lead longer than a few metres, you will need terminating resis tors on the ends of the cable. The Microlink logger that drives the terminating resistor will take extra current. For example, if you use 120 Ω terminating resistors, the final Microlink must drive 5 V / 60 Ω which is just under 85 mA. 3 3 Microlink 826 User Manual Microlink 826 User Manual 2.4 2.4 Connecting the Microlink to the Computer: Cables and Resistors Connecting the Microlink to the Computer: Cables and Resistors The Microlink sends its data to the PC over 4-wire RS422 or RS485 leads. We’ve assumed you’re using RS485, but if not simply substitute RS422 where you see RS485 in this Manual. The Microlink sends its data to the PC over 4-wire RS422 or RS485 leads. We’ve assumed you’re using RS485, but if not simply substitute RS422 where you see RS485 in this Manual. The 4-wire ar range ment com prises 2 re ceiv ing (Rx) and 2 transmitting (Tx) wires. The 4-wire ar range ment com prises 2 re ceiv ing (Rx) and 2 transmitting (Tx) wires. The RS485 wiring between the Microlinks should in theory be a continuous cable without side branches. When longer than a few metres you will need to terminate the ends of the cable with resistors, usually 120 Ω, across RX/RX and TX/TX. This is to reduce line reflec tions which can disturb the transfer of data. The computer is not special, it only needs terminators if it is at the end of the cable. The wiring topology becomes more important as baud rate increases: if you have problems reduce the baud rate (Section 6.2) The RS485 wiring be tween the Microlinks should in theory be a continuous cable without side branches. When longer than a few metres you will need to terminate the ends of the cable with resistors, usually 120 Ω, across RX/RX and TX/TX. This is to reduce line reflec tions which can disturb the transfer of data. The computer is not special, it only needs terminators if it is at the end of the cable. The wiring topology becomes more important as baud rate increases: if you have problems reduce the baud rate (Section 6.2) To test whether you can communicate with the Microlink use the Setup800 utility (Section 5). To test whether you can communicate with the Microlink use the Setup800 utility (Section 5). 4 4 Connecting the Contacts (Counts) to the Microlink 3 Connecting the Contacts (Counts) to the Microlink Connecting the Contacts (Counts) to the Microlink 3 Connecting the Contacts (Counts) to the Microlink Figure 3 - Wiring the Microlink 826 Logger Figure 3 - Wiring the Microlink 826 Logger Connect the utility meter contacts (counts) as shown above. You will probably only need to connect numbers 3 and 4 (0 V and Contact Output). Input voltage is available to distribute to the connections if you should need it—not usually necessary when monitoring utility meters. Connect the utility meter contacts (counts) as shown above. You will probably only need to connect numbers 3 and 4 (0 V and Contact Output). Input voltage is available to distribute to the connections if you should need it—not usually necessary when monitoring utility meters. Insert the wires into telephone-style grasping slots. A special tool is available to do this, or you can use your fingers. The slot strips the insulation from the wire for you. Insert the wires into telephone-style grasping slots. A special tool is available to do this, or you can use your fingers. The slot strips the insulation from the wire for you. 5 5 Microlink 826 User Manual Microlink 826 User Manual 4 4 Installing the Software Installing the Software From the installation disk run setup.exe. Follow the on-screen instructions. You need to install Windmill, the IMML800 driver, the Setup800 utility and the Dump8xx utility, in that order. By default the software will be installed into a folder called Windmill. • Use Setup800 to configure the Microlink 826s: setting such things as baud rate and Microlink 826 epoch length. See Section 6 for details. • Use Windmill for continuous data display and logging to computer disk. See Section 7. • If you do not want to use Windmill, you can use the Dump8xx utility to retrieve data from the Microlink and store it to disk. This is also useful if your PC crashes and Windmill is therefore unable to regularly save data. However, you must still install Windmill even if you do not intend to use it. For more details of Dump8xx see Section 8. From the installation disk run setup.exe. Follow the on-screen in structions. You need to install Windmill, the IMML800 driver, the Setup800 utility and the Dump8xx utility, in that order. By default the software will be installed into a folder called Windmill. • Use Setup800 to configure the Microlink 826s: setting such things as baud rate and Microlink 826 epoch length. See Section 6 for details. • Use Windmill for continuous data display and logging to computer disk. See Section 7. • If you do not want to use Windmill, you can use the Dump8xx utility to retrieve data from the Microlink and store it to disk. This is also useful if your PC crashes and Windmill is therefore unable to regularly save data. However, you must still install Windmill even if you do not intend to use it. For more details of Dump8xx see Section 8. 5 5 Testing Communications Testing Communications 1. Run Windmill ConfIML and use the Add button. Select Microlink 800 Series modules and press Add. You will see the Settings Dialogue. Select the COM port that you wish to use and set the Baud Rate to 9600 which is the factory default. (You must start with this value but can change it later. See Section 9.) You can choose to record errors if you wish but at this stage set the modem option to No. You have now created a Windmill device, probably device 0. Remember the number—you will be asked for it later. 1. Run Windmill ConfIML and use the Add button. Select Microlink 800 Series modules and press Add. You will see the Settings Dialogue. Select the COM port that you wish to use and set the Baud Rate to 9600 which is the factory default. (You must start with this value but can change it later. See Section 9.) You can choose to record errors if you wish but at this stage set the modem option to No. You have now created a Windmill device, probably device 0. Remember the number—you will be asked for it later. 2. Plug your 800 Series unit into the selected serial port via your RS232—485 converter and power it up. 2. Plug your 800 Series unit into the selected serial port via your RS232—485 converter and power it up. 3. Run Setup800. Select the device you have just created and then press Search for Next Mod ule. You should now be in communication with your Microlink. 3. Run Setup800. Select the device you have just created and then press Search for Next Mod ule. You should now be in communication with your Microlink-. 6 6 Testing Communications Testing Communications 4. Find the first Microlink logger by pressing the Search for next module button. If your communications are working the status box shows Found Module x where x is the number on the label beside the Microlink battery. The Setup800 window will show the programmed parameters of the logger and the updating clock. 4. Find the first Microlink logger by pressing the Search for next module button. If your communications are working the status box shows Found Module x where x is the number on the label beside the Microlink battery. The Setup800 window will show the programmed parameters of the logger and the updating clock. 5. The clock will probably be wrong. To change the time and date press the Clock button. 5. The clock will probably be wrong. To change the time and date press the Clock button. If you cannot establish communications, check the: • wiring at the RS485 adaptor • logger power supply • specified COM port • baud rate If you cannot establish communications, check the: • wiring at the RS485 adaptor • logger power supply • specified COM port • baud rate It’s wisest to initially check your communications Microlink by Microlink, moving the end of the cable gradually away from the computer. See Section 9 for details of setting up modem communications. 7 It’s wisest to initially check your communications Microlink by Microlink, moving the end of the cable gradually away from the computer. See Section 9 for details of setting up modem communications. 7 Microlink 826 User Manual Microlink 826 User Manual 6 6 Setting-Up the Microlink 826s: Using the Setup800 Utility Setting-Up the Microlink 826s: Using the Setup800 Utility You will have already specified several Microlink settings when you tested your communications (Section 5). The Setup800 utility lets you: • Change the baud rate • Set the Microlink clock to match the computer clock • Change the epoch length • Display the number of seconds remaining in the current epoch • Display the number of the current epoch • Display the current epoch number • Set the on and off time before a count is logged • Download stored data • Change the Microlink number • Display the type of hardware connected You will have already specified several Microlink settings when you tested your communications (Section 5). The Setup800 utility lets you: • Change the baud rate • Set the Microlink clock to match the computer clock • Change the epoch length • Display the number of seconds remaining in the current epoch • Display the number of the current epoch • Display the current epoch number • Set the on and off time before a count is logged • Download stored data • Change the Microlink number • Display the type of hardware connected The epoch length and the clock settings affect only logging into the local, Microlink, data memory. The Windmill software with its Logger program is entirely independent of these settings. The epoch length and the clock settings affect only logging into the local, Microlink, data memory. The Windmill software with its Logger program is entirely independent of these settings. 6.1 6.1 Selecting a Microlink Selecting a Microlink You need to select which Microlink to configure: use the Search for next module button. You need to select which Microlink to configure: use the Search for next module button. 6.2 6.2 Changing the Baud Rate Changing the Baud Rate To change the baud rate of the Microlink with which you are communicating press the Baud Rate button. Once you have changed the baud rate you will not be able to communicate with the changed unit until you select the new rate in ConfIML and restart Setup800. To change the baud rate of the Microlink with which you are communicating press the Baud Rate button. Once you have changed the baud rate you will not be able to communicate with the changed unit until you select the new rate in ConfIML and restart Setup800. 8 8 Setting-Up the Microlink 826s: Using the Setup800 Utility 6.3 Setting the Microlink Clock to Match the Computer Clock Setting-Up the Microlink 826s: Using the Setup800 Utility 6.3 Press the Clock button. The clock is updated. Setting the Microlink Clock to Match the Computer Clock Press the Clock button. The clock is updated. Pressing the Clock button also has the effect of calculating the time to the end of the next epoch and setting it into the Next Epoch counter. This ensures that an hourly epoch, for example, ends on the hour. Pressing the Clock button also has the effect of calculating the time to the end of the next epoch and setting it into the Next Epoch counter. This ensures that an hourly epoch, for example, ends on the hour. 6.4 6.4 Changing the Epoch Length Changing the Epoch Length The Microlink system re cords total energy usage and usage over your chosen set intervals or epochs. For example, you could log each minute’s or each hour’s demand. By default the epoch is set to 30 minutes. To change this press the Epoch button. When you change the epoch you should also update the clock by pressing the Clock button. This ensures that the number of seconds to the end of the next epoch is calculated correctly. The Microlink system records total energy usage and usage over your chosen set intervals or epochs. For example, you could log each minute’s or each hour’s demand. By default the epoch is set to 30 minutes. To change this press the Epoch button. When you change the epoch you should also update the clock by pressing the Clock button. This ensures that the number of seconds to the end of the next epoch is calculated correctly. 6.5 6.5 Viewing the Number of Seconds to the Next Epoch Viewing the Number of Seconds to the Next Epoch The Next Epoch shows the number of seconds to the start of the next epoch. The Next Epoch shows the number of seconds to the start of the next epoch. 6.6 6.6 Viewing the Number of the Current Epoch Viewing the Number of the Current Epoch The Microlink can store 256 epochs of data from each counter. The numbering system starts at 0, so the epoch number will be between 0 and 255 inclusive. The Microlink can store 256 epochs of data from each counter. The numbering system starts at 0, so the epoch number will be between 0 and 255 inclusive. 6.7 6.7 Setting the On and Off Time before a Count is Logged Setting the On and Off Time before a Count is Logged You can choose the duration of what constitutes a count. Press the On Time button to set the number of milliseconds a count must be on before a count is made. Press the Off Time button to set the number of millliseconds a count must be off before a second count is made. You can choose the duration of what constitutes a count. Press the On Time button to set the number of milliseconds a count must be on before a count is made. Press the Off Time button to set the number of millliseconds a count must be off before a second count is made. 9 9 Microlink 826 User Manual Microlink 826 User Manual Both these settings are initially set to 100 at the factory. (Off time is when contacts are closed, on time when contacts are open.) Both these settings are initially set to 100 at the factory. (Off time is when contacts are closed, on time when contacts are open.) 6.8 6.8 Displaying and Saving Data Displaying and Saving Data Press the Download Stored Data button. Data from the 256 epochs stored in the Microlink unit are shown. To save this data select Save File. (To continually save the data readings to computer disk, use the Windmill Logger program, Section 7. If your computer should fail and Windmill miss data, when you restart use the Dump8xx utility to download data from all Microlinks. Refer to Section 8 for details.) Press the Download Stored Data button. Data from the 256 epochs stored in the Microlink unit are shown. To save this data select Save File. (To continually save the data readings to computer disk, use the Windmill Logger program, Section 7. If your computer should fail and Windmill miss data, when you restart use the Dump8xx utility to download data from all Microlinks. Refer to Section 8 for details.) The readings shown in Setup800 are accumulating counts—the Microlink counters are not reset to 0 at the end of each epoch. This allows the two logging processes—one local at the Microlink and one via Windmill software to computer disk—to proceed without interfering with each other. Note that you cannot use Setup800 at the same time as Windmill. The readings shown in Setup800 are accumulating counts—the Microlink counters are not reset to 0 at the end of each epoch. This allows the two logging processes—one local at the Microlink and one via Windmill software to computer disk—to proceed without interfer ing with each other. Note that you cannot use Setup800 at the same time as Windmill. 6.9 6.9 Changing the Microlink Number Changing the Microlink Number When the Microlink leaves the factory its number is shown on a label next to the battery. You can normally leave this as it is. However, if you subsequently purchase more Microlinks you may like to change some of their numbers. 1. Find the Microlink using the Search for next module button. 2. Press the Module Number button to change the Microlink number. When the Microlink leaves the factory its number is shown on a label next to the battery. You can normally leave this as it is. However, if you subsequently purchase more Microlinks you may like to change some of their numbers. 1. Find the Microlink using the Search for next module button. 2. Press the Module Number button to change the Microlink number. 6.10 Displaying the Type of Microlink Hardware 6.10 Displaying the Type of Microlink Hardware If you have different types of Microlink 800 Series loggers, the HWType display shows what type of logger you have. If you have different types of Microlink 800 Series loggers, the HWType display shows what type of logger you have. 10 10 Windmill Software 7 Windmill Software 7 The Windmill 5 software is extremely easy to use. It lets you save readings to disk, chart data in real time, see tables of recent readings and set high and low alarm thresholds. The Windmill software suite also includes many optional programs. You could add, for example • Process mimics: design your own software displays • Sequence control: list events to take place if, say, alarm thresholds are crossed • Data replay: play back logged files graphically • Active X tools: speed up writing your own data acquisition and control programs. For full details contact Biodata or see the Windmill internet catalogue - http://www.windmillsoft.com/ For comprehensive information on using Windmill see the Windmill User Manual or the individual Windmill programs’ on-line Help. The rest of this section gives brief details of using Windmill with the Microlink 800 Series modules. The first time you use Windmill run SetupIML (Section 7.2) and create a file detailing how the hardware should appear. Next run the display and logging programs: DDE Panel, Chart and Logger. Note that you cannot use both the Setup800 utility and Windmill at the same time. This is because they both monopolise the COM port. 7.1 Windmill Software Using Windmill ConfIML to Change the COM Port, Baud Rate, Error Logging and Modem Settings You used ConfIML when you established communication with the 800 Series modules. Use it again when you need to change the COM port or Baud rate, or enable Er ror Logging or Mo dem Communications. 11 Windmill Software The Windmill 5 software comprises a suite of applications which let you save readings to disk, chart data in real time, see tables of recent readings and set high and low alarm thresholds. The Windmill soft ware shelf also includes many optional programs. You could add, for example • Process mimics: design your own software displays • Sequence control: list events to take place if, say, alarm thresholds are crossed • Data replay: play back logged files graphically • Active X tools: speed up writing your own data acquisition and control programs. For full details con tact Biodata or see the Windmill internet catalogue - http://www.windmillsoft.com/ For comprehensive information on using Windmill see the Windmill User Manual or the individual Windmill programs’ on-line Help. The rest of this section gives brief details of using Windmill with the Microlink 800 Series modules. The first time you use Windmill run SetupIML (Section 7.2) and create a file detailing how the hardware should appear. Next run the display and logging programs: DDE Panel, Chart and Logger. Note that you cannot use the Setup800 utility and Windmill at the same time. This is because they both monopolise the COM port. 7.1 Using Windmill ConfIML to Change the COM Port, Baud Rate, Error Logging and Modem Settings You used ConfIML when you established communication with the 800 Series mod ules. Use it again when you need to change the COM port or Baud rate, or en able Error Logging or Mo de m Communications. 11 Microlink 826 User Manual Microlink 826 User Manual 7.2 7.2 1. 2. Using Windmill SetupIML Run Windmill SetupIML. Create a new IMS file. SetupIML shows all the connected Microlink 826s each with 8 channels (meter counts). You can save this without making any changes as the default values should be OK. However, you might like to give names to the channels, set alarm levels, choose engineering units, and so on. 7.3 Using Windmill DDE Panel and Chart After creating an IMS file you are ready to run the Windmill display programs. 1. Run Windmill DDE Panel. 2. Load the IMS file you have just created, and connect your counts to the panel. The DDE Panel’s on-line Help provides detailed instructions. 3. DDE Panel will show the incrementing counts from the utility meters. 1. 2. 7.3 Using Windmill Logger Follow the same steps for Windmill Chart. 7.4 Figure 4 - The Windmill Logger program 12 Using Windmill DDE Panel and Chart After creating an IMS file you are ready to run the Windmill display programs. 1. Run Windmill DDE Panel. 2. Load the IMS file you have just created, and connect your counts to the panel. The DDE Panel’s on-line Help provides detailed instructions. 3. DDE Panel will show the incrementing counts from the utility meters. Follow the same steps for Windmill Chart. 7.4 Using Windmill SetupIML Run Windmill SetupIML. Create a new IMS file. SetupIML shows all the connected Microlink 826s each with 8 channels (meter counts). You can save this without making any changes as the default values should be OK. However, you might like to give names to the channels, set alarm levels, choose engineering units, and so on. Using Windmill Logger Figure 4 - The Windmill Logger program 12 Windmill Software Windmill Software Windmill Logger saves counts from the Microlink in a text file on the PC. You can set Windmill Logger to periodically close one file and open a new one, for example at the start of every week or every month. For full details see the Windmill Manual or Logger’s on-line Help. Windmill Logger saves counts from the Microlink in a text file on the PC. You can set Windmill Logger to periodically close one file and open a new one, for example at the start of every week or every month. For full details see the Windmill Manual or Logger’s on-line Help. 7.5 7.5 Analysing Data with Excel or other Software Analysing Data with Excel or other Software With Windmill you can send data, in real-time, to other Windows software like Excel spreadsheets. To do this use the Windmill DDE Panel to establish dynamic data exchange links. For full details see the DDE Panel’s on-line Help. With Windmill you can send data, in real-time, to other Windows software like Excel spreadsheets. To do this use the Windmill DDE Panel to establish dynamic data exchange links. For full details see the DDE Panel’s on-line Help. 7.6 7.6 Running the Setup800 Utility after using Windmill Running the Setup800 Utility after using Windmill If you have been using Windmill, and wish to return to Setup800 to change settings, you must first close all the Windmill programs and make sure that the IML Device icon is removed. This releases control of the COM port so that it can be accessed by Setup800. If you have been using Windmill, and wish to return to Setup800 to change settings, you must first close all the Windmill programs and make sure that the IML Device icon is removed. This releases control of the COM port so that it can be accessed by Setup800. 13 13 Microlink 826 User Manual Microlink 826 User Manual 8 8 Downloading Data from the Microlink: Using the Dump8xx Utility Downloading Data from the Microlink: Using the Dump8xx Utility The utility readings are saved both locally by the Microlink 826, and on the computer by either the Windmill Logger software or the Dump8xx utility. The utility readings are saved both locally by the Microlink 826, and on the computer by either the Windmill Logger software or the Dump8xx utility. The Microlink can store up to 256 epochs of data. After this the first epoch is overwritten. Using Windmill you would normally save data from the Microlink to the PC at regular intervals: every 15 or 30 minutes say. However, it may be that: • you don’t want to use Windmill, or • your PC fails and Windmill therefore misses some readings. The Microlink can store up to 256 epochs of data. After this the first epoch is overwritten. Using Windmill you would normally save data from the Microlink to the PC at regular intervals: every 15 or 30 minutes say. However, it may be that: • you don’t want to use Windmill, or • your PC fails and Windmill therefore misses some readings. In either of these cases you can use the Dump8xx utility to retrieve data from the Microlink, ensuring no readings are lost. In either of these cases you can use the Dump8xx utility to retrieve data from the Microlink, ensuring no readings are lost. 1. 1. 2. 3. 14 Run Dump8xx from the Windmill folder. Dump8xx empties the memories of the Microlinks. It copies from multiple COM ports, each of which it views as a device. The retrieved data is stored in sub-folders of the Windmill folder. For example c:\windmill\dump8xx\Device0\log0.wl Dump8xx always creates the files with the same names in the same folder. You should therefore copy these elsewhere to prevent them being over-written the next time you run Dump8xx. Use any program which can handle ASCII text files, like Microsoft Excel or Word, to view the data files. 2. 3. 14 Run Dump8xx from the Windmill folder. Dump8xx empties the memories of the Microlinks. It copies from multiple COM ports, each of which it views as a device. The retrieved data is stored in sub-folders of the Windmill folder. For example c:\windmill\dump8xx\Device0\log0.wl Dump8xx always creates the files with the same names in the same folder. You should therefore copy these elsewhere to prevent them being over-written the next time you run Dump8xx. Use any program which can handle ASCII text files, like Microsoft Excel or Word, to view the data files. Using 800 Series Units with a Modem 9 Using 800 Series Units with a Modem Using 800 Series Units with a Modem 9 Using 800 Series Units with a Modem You can connect an 800 Series system to a distant computer via a modem. You can then dial up the system and talk to it via Windmill, Setup800 or Dump8XX. Such a system re quires: • At base—a computer with Windmill software fitted with a modem • On Site—an 800 system, RS232—RS485 converter, and stand alone modem. You can connect an 800 Series system to a distant computer via a modem. You can then dial up the system and talk to it via Windmill, Setup800 or Dump8XX. Such a system requires: • At base—a computer with Windmill software fitted with a modem • On Site—an 800 system, RS232—RS485 converter, and stand alone modem. 9.1 9.1 WmModem Software WmModem Software You require is the latest version of Windmill with the WmModem program. It is assumed that you only have one modem in your computer but may wish to use it to contact several distant sites. The WmModem program maintains a list of telephone numbers and allows you to select which one to dial. It can then dial that number and start Windmill. With WmModem you can: • Add a telephone number and site description to the list • Remove a number from the list • Select a number which Setup800 and Dump8XX will use • Start Windmill and dial the selected number You require is the latest version of Windmill with the WmModem program. It is assumed that you only have one modem in your com puter but may wish to use it to contact several distant sites. The WmModem program maintains a list of telephone numbers and allows you to select which one to dial. It can then dial that number and start Windmill. With WmModem you can: • Add a telephone number and site description to the list • Remove a number from the list • Select a number which Setup800 and Dump8XX will use • Start Windmill and dial the selected number It is best to start Windmill this way, rather than run the Windmill programs directly, because problems can be created by the lengthy time that the modem takes to establish communications. It is best to start Windmill this way, rather than run the Windmill programs directly, because problems can be created by the lengthy time that the modem takes to establish communications. 9.2 9.2 ConfIML and Enabling the Modem ConfIML and Enabling the Modem You can enable modem communications in the settings dialog of Confiml. Once this is done then Setup800, Dump8XX and Windmill will dial the number that you selected in WmModem when you run them. If the programs get no reply then they cannot run. You can enable modem communications in the settings dialog of Confiml. Once this is done then Setup800, Dump8XX and Windmill will dial the number that you selected in WmModem when you run them. If the programs get no reply then they cannot run. When you are communicating directly with 800 Series units you can have several IML devices each representing a group of 800 units connected to a serial port. When you are using a modem you can only When you are communicating directly with 800 Series units you can have several IML devices each representing a group of 800 units connected to a serial port. When you are using a modem you can only 15 15 Microlink 826 User Manual Microlink 826 User Manual have one 800 Series device since the assumption is that you only have one modem. have one 800 Series device since the assumption is that you only have one modem. 9.3 9.3 Setting up your Modem Hardware Setting up your Modem Hardware Before you perform the steps of this section you should establish communications directly as described in Section 5. Before you perform the steps of this section you should establish communications directly as described in Section 5. You are wanting to establish communications between base (your data col lec tion com puter) and site (your mo dem con nected 800 Series units). We strongly recommend that you do this in one location before you actually separate the computer and the 800 units by an inconvenient distance. Perform these steps: You are wanting to establish communications between base (your data col lec tion com puter) and site (your mo dem con nected 800 Series units ). We strongly recommend that you do this in one location before you actually separate the computer and the 800 units by an inconvenient distance. Perform these steps: 1. Connect the stand alone modem which you intend to use at the site to a computer, using the serial lead supplied by the modem manufacturer. Run the Hyperterminal utility on your computer (usually found at C:\Program Files\Accessories\HyperTerminal\Hypertrm.exe) and tell it to communicate direct to the COM port you are using, at the Baud Rate you intend to use, with no parity, 1 stop bit and hardware flow control. 1. Connect the stand alone modem which you intend to use at the site to a computer, using the serial lead supplied by the modem manufacturer. Run the Hyperterminal utility on your computer (usually found at C:\Program Files\Accessories\HyperTerminal\Hypertrm.exe) and tell it to communicate direct to the COM port you are using, at the Baud Rate you intend to use, with no parity, 1 stop bit and hardware flow control. 2. You are now talking directly to your modem. You need to change its settings so that 2. You are now talking directly to your modem. You need to change its settings so that • It answers the call after 3 rings • It only communicates at the baud rate of the • It answers the call after 3 rings • It only communicates at the baud rate of the Microlink 800 modules. Microlink 800 modules. • It powers up with these settings • It powers up with these settings Different modems require different commands to perform these actions. With the US Robotics 56K fax modem that we supply, the commands that you enter into Hyperterminal are ATS0=3 <Return> Sets it to answer after 3 rings. AT&N6 <Return> Sets it to 9600 baud. AT&W0 <Return> Writes the setting into nvram. Different modems require different commands to perform these actions. With the US Robotics 56K fax modem that we supply, the commands that you enter into Hyperterminal are ATS0=3 <Return> Sets it to answer after 3 rings. AT&N6 <Return> Sets it to 9600 baud. AT&W0 <Return> Writes the setting into nvram. 16 16 Using 800 Series Units with a Modem Using 800 Series Units with a Modem If you bought your modem from Biodata we will have done this for you. If you bought your modem from Biodata we will have done this for you. Power off and back on then use ATI4 <Return> for a display of the power up settings which should show the changes. Power off and back on then use ATI4 <Return> for a display of the power up settings which should show the changes. Other modems will have dif fer ent codes which should be documented in the manufacturer’s data. Manufacturers may supply their own utility programs which allow you to configure the modem without needing to know the low level codes. Other modems will have differ ent codes which should be documented in the manufacturer’s data. Manufacturers may supply their own utility programs which allow you to configure the modem without needing to know the low level codes. 3. You can now connect the modem to a telephone line and speak to it using your base computer running Hyperterminal. It is often possible to do this between 2 extensions in an office environment. Set Hyperterminal up just as for the first computer. If you have an internal modem then you will need to find out from Control Panel which COM port it is located at. When you have Hyperterminal running, type ATD 1234<return> where 1234 is the telephone number of the distant modem. The Hyperterminal screens will show you the progress of the connection finally saying CONNECT when the process is complete. Note that you can't make this connection by dialling from the site computer since your base modem is not set to auto answer. You can type into one Hyperterminal and see the characters appear at the other screen as a way of demonstrating the connection. 4. Now replace the computer connected to the stand alone modem with the powered up 800 Se ries units con nected via the 800-to-modem lead (Section 9.3.1). On the base computer shut down Hyperterminal, run Confiml and en able mo dem communications. Run WmModem, add the number to dial to the list and select it. You can now run Setup800. It will dial the number and if all goes well Setup800 will be ready to work exactly as it does directly. 5. Now that you are assured of communications the 800 units can be installed at the distant site. If communications prove difficult you 17 3. You can now connect the modem to a telephone line and speak to it using your base computer running Hyperterminal. It is often possible to do this between 2 extensions in an office environment. Set Hyperterminal up just as for the first computer. If you have an internal modem then you will need to find out from Control Panel which COM port it is located at. When you have Hyperterminal running, type ATD 1234<return> where 1234 is the telephone number of the distant modem. The Hyperterminal screens will show you the progress of the connection finally saying CONNECT when the process is complete. Note that you can't make this connection by dialling from the site computer since your base mo dem is not set to auto answer. You can type into one Hyperterminal and see the characters appear at the other screen as a way of demonstrating the connection. 4. Now replace the computer connected to the stand alone modem with the pow ered up 800 Se ries units con nected via the 800-to-modem lead (Section 9.3.1). On the base computer shut down Hyper terminal, run Confiml and en able mo dem communications. Run WmModem, add the number to dial to the list and select it. You can now run Setup800. It will dial the number and if all goes well Setup800 will be ready to work exactly as it does directly. 5. Now that you are assured of communications the 800 units can be installed at the distant site. If communications prove difficult you 17 Microlink 826 User Manual Microlink 826 User Manual may need to reduce the Baud rate. To do this you will need to change the rate on: • each 800 Series unit. • the stand alone modem. • Confiml. may need to reduce the Baud rate. To do this you will need to change the rate on: • each 800 Series unit • the stand alone modem • Confiml Note that you need to be on site to change the modem settings. Note that you need to be on site to change the modem settings. 9.3.1 Modem to 800 Unit leads Your modem may be fitted with either a 25-way or 9-way D type connector. A suitable lead is needed. The lead connections are: 800 Unit 9 Way D Socket 2 3 5 18 Modem 9 way D plug 2 3 5 link 4, 6, 7 9.3.1 Modem to 800 Unit leads Your modem may be fitted with either a 25-way or 9-way D type connector. A suitable lead is needed. The lead connections are: 800 Unit 9 Way D Socket 2 3 5 Modem 25 way D plug 3 2 7 link 4, 6, 20 18 Modem 9 way D plug 2 3 5 link 4, 6, 7 Modem 25 way D plug 3 2 7 link 4, 6, 20 Specifications 10 Specifications Specifications 10 Specifications Microlink 826 Hardware Dimensions: 150 x 85 x 40 mm Microlink to PC interface: RS485 Meters monitored per 826: Up to 8 No. 826s per COM port: Up to 29 8 Counters per unit monitor contact-closure pulses Conditioning can be added to monitor other signals such as logic and high voltage pulses Maximum count: 224 (16 777 216) External power supply: 9–24 V DC Battery backed: can maintain time and date for over 10 days Memory size: 256 epochs from each meter On and off time before a count is logged: user selectable in 10 millisecond steps Microlink 826 Hardware Dimensions: 150 x 85 x 40 mm Microlink to PC interface: RS485 Meters monitored per 826: Up to 8 No. 826s per COM port: Up to 29 8 Counters per unit monitor contact-closure pulses Conditioning can be added to monitor other signals such as logic and high voltage pulses Maximum count: 224 (16 777 216) External power supply: 9–24 V DC Battery backed: can maintain time and date for over 10 days Memory size: 256 epochs from each meter On and off time before a count is logged: user selectable in 10 millisecond steps Windmill 5 Software Operating system: Minimum PC requirements: Windmill 5 Software Operating system: Minimum PC requirements: Windows 95 or later 486 processor 8 MB RAM VGA Graphics Logs both total usage and usage per epoch (unit of time) Reads data at any time Can pass data in real-time to third-party Windows software like Excel 19 Windows 95 or later 486 processor 8 MB RAM VGA Graphics Logs both total usage and usage per epoch (unit of time) Reads data at any time Can pass data in real-time to third-party Windows software like Excel 19