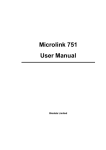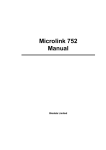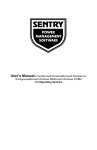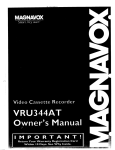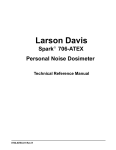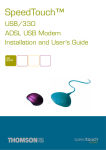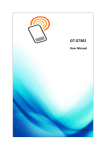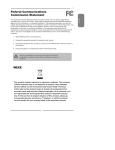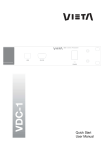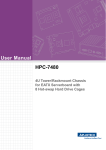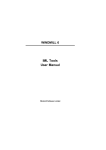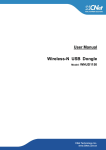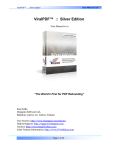Download Microlink 770 Manual
Transcript
Microlink 770 Manual Biodata Limited Manual Code: 770PDF-1.0 Issue Date: October 2003 Information in this document is subject to change without notice. Updates are listed on our web site at http://www.microlink.co.uk/techsupp.html Biodata Limited 2003 10 Stocks Street Manchester M8 8QG UK Telephone: +44 (0)161 834 6688 Facsimile: +44 (0)161 833 2190 E-mail: [email protected] http://www.microlink.co.uk/ Table of Contents Table of Contents 1 Introduction 1.1 2 Installing the Microlink 770 USB Unit 2.1 Plugging the Microlink 770 into the Computer 2.2 The Microlink’s Lights 2.3 Analogue Input Connection Notes 2.4 Clock and Trigger Connection Notes 2.5 Specifications 2.6 The 59x Screw Terminal Units 3 Installing Windmill Software 3.1 Introduction 3.2 Installing Windmill Software 3.3 Configuring Your System 3.1 3.1 3.2 3.3 4 Using Windmill with Microlink 770 Hardware 4.1 Introduction 4.2 Using SetupIML 4.3 The Rest of the Windmill Software Suite 4.1 4.1 4.1 4.8 2.1 2.1 2.1 2.2 2.7 2.9 2.10 I Microlink 770 Manual II Introduction Introduction Thank you for purchasing the Microlink 770 High Speed Capture Package. This Manual tells you: • About the Microlink 770 unit and how to connect your signals (Chapter 2) • How to install the Windmill software (Chapter 3) • How to use Windmill with the 770 unit (Chapter 4) To use the 770 system you need a PC with a USB port. It should be running Windows 98SE, Windows 2000 or later. The Microlink 770 unit plugs into the USB (universal serial bus) socket of your computer. It provides the PC with 16 analogue voltage inputs, which you can sample up to 100 000 times a second. When Microlink 59x signal conditioning units are added, you can also use the 770 to monitor thermocouples, current, strain gauge bridges and balanced bridges such as pressure transducers. The 59x units also allow you to make your connections to screw terminals, rather than to the 37-way D connector. Here is a brief list of the features of a Microlink 770 system. • Independent input ranges let you mix different types of measurements—thermocouples and 4-20 mA process signals for example–without losing resolution (set with the SetupIML software module). • Use the 770 to switch on other equipment simultaneously with the start of data capture (Section 2.4.4). • Save data both before and after an event occurs (pre- and post-trigger data). Useful for seeing, for example, what happened immediately before a fault. (Set with the Streamer software module.) 1.1 Microlink 770 Manual • A digital input into the 770 lets other equipment trigger data capture (Section 2.4.2). • Alternatively wait until 1 or 2 readings cross a threshold • • • • before automatically starting to collect data. For example, when the temperature goes above or below your set points (set with Streamer). Exclude channels from a scan. This lets you use the 770 with different set-ups without having to rewire, and maximises the speed of data capture. (Set with SetupIML.) Set both the interval between reading each channel (thermocouple, strain gauge, etc), and how often all channels are read. For example, you may choose to wait a millisecond between reading each channel, but after the last channel has been read pause for 10 seconds before starting again. (Available from both SetupIML and Streamer.) For more accurate timing than your computer clock allows, you can connect an external crystal-controlled clock (Section 2.4.3). All results presented in engineering units: oC, oF, etc (set with SetupIML). 1.2Introduction Installing the Microlink 770 USB Unit Installing the Microlink 770 USB Unit This chapter tells you how to connect your signals to the Microlink 770, and about the 59x screw terminal units. After making your connections see Chapter 3 for details of installing the Windmill software. 2.1 Plugging the Microlink 770 into the Computer Plugging the Microlink into your PC could not be easier: just use the USB cable provided. You don’t have to switch off your computer first—or even restart Windows. The Microlink 770 is powered from the USB port. Unless you are using strain gauges, you don’t need an extra power supply unit. 2.2 The Microlink’s Lights The Microlink 770 has a green light labelled ENUM and a red light labelled BUSY. Neither of these will come on until you have installed the Windmill software. ENUM BUSY ENUM stands for Enumerated. This is lit when the Microlink has been powered on by the USB plug and play controller. It is a good indication that the Windmill USB driver software has been correctly loaded. This is lit for the duration of each USB communication. It is not active until the Microlink has been enumerated. 2.1 Microlink 770 ManualAnalogue Input Connection Notes 2.3 Analogue Input Connection Notes The Microlink 770 provides 16 differential analogue input channels which you can use to measure voltages. With the addition of 59x units you can also monitor thermocouples, current, strain gauge bridges and balanced bridges like pressure transducers. 2.3.1 Differential Inputs All the inputs are differential: for each input signal there are two signal wires. The measurement is the difference in voltage between the two wires. The two signals go into separate high-impedance amplifiers which monitor the voltage between the input and ground. The outputs of the two amplifiers are then subtracted to give the difference between the + and – inputs. For small signals differential inputs are much better than single-ended inputs. This is because the subtraction of the volt ages on each of the input wires means that any voltage common to both wires is removed, thus reducing noise. It is important to remember that the voltages at both inputs must be within the amplifier operating range. A classic error is to connect a battery between positive and negative inputs with no other connection. Although the difference between the inputs is well defined, the actual voltage at each input could be anything. Connecting one end of the battery to the 0 V input, either direct or via a resistor, would solve the problem. The 0 V of the Microlink 770 is connected to computer earth, which is usually connected to the mains earth. When making your connections you should follow this policy. a. If your signal source is “floating”, i.e. has no reference to mains earth, then you must provide a reference by connecting one end of it to the 0 V input, either direct or via a resistor. The resistor could have any value up to several MΩ. However large values could cause 50 Hz problems if your signal source has much leakage to earth. 2.2Installing the Microlink 770 USB Unit Installing the Microlink 770 USB Unit b. If your signal source is itself earthed then you should connect only positive and negative inputs. You should make no connection to Microlink 770 earth. Figure 2.1 For floating signals you need to connect one end of the signal to the 0 V input on pin 19 2.3.2 Input Voltage Range The Microlink 770 operates correctly with input voltages in the range ±11 V. The inputs will reject voltages which are common to both positive and negative inputs. These common mode voltages could be as big as 10 V. 2.3.3 Maximum Input Voltage The input multiplexers are protected to 20 volts beyond the power supply. This means ±35 V if the Microlink is switched on, ±20 V if it is switched off. When a voltage above the power supply is applied to the unit, its protection mechanism comes into action and this draws some current from the signal source. This effect can be a problem when the computer is switched off as it now draws current from any signal. Extra series resistors can be added to reduce this fault current. Such resistors will also protect the unit from much higher voltages. However, they Analogue Input Connection Notes2.3 Microlink 770 ManualAnalogue Input Connection Notes will result in higher noise and slower sampling rates. The extra resistors can be conveniently housed on a 590 screw terminal unit. 2.3.4 Unconnected Inputs You can leave unused inputs unconnected, but if you attempt to read from these unconnected inputs do not expect to get 0 V. They could be any value. If another connected channel has recently been read, the unconnected input will return a similar value. This is not crosstalk. It occurs because the input capacitance of the amplifier is charged to the voltage of the previous channel and has little incentive to change when connected to an open circuit. 2.3.5 High Impedance Signals A similar effect to that described above can occur with high impedance signal sources. When the source is selected it must supply current to charge the amplifier input capacitance. A high impedance signal source may take some time to do this so slowing the maximum sampling rate. 2.3.6 Auxiliary Input This input has all the facilities of the other sixteen. In Windmill software it is reserved for measuring cold junction temperatures with thermocouples or excitation voltage in bridge circuits. When you use a 593 thermocouple input unit or a 594 bridge input unit, the auxiliary input is automatically connected as required by the software. 2.3.7 Use with Microlink 593 Thermocouple Input Unit When used with this unit the auxiliary input is automatically con nected to the cold junction sensor. This is an RTD (resistance temperature device) with 0.8 milliampere flowing through it. If inputs are unconnected the thermocouple break detection circuitry will cause them to read positive full scale. Pins 18 and 37 (–15 V and +15 V) provide a power supply for the 593—don’t connect any other signals to these pins. 2.4Installing the Microlink 770 USB Unit Installing the Microlink 770 USB Unit 2.3.8 Use with Microlink 594 Bridge Input Unit When used with this unit the auxiliary input automatically measures the excitation voltage connected to the 594. 2.3.9 Analogue Input Pin Numbers Make your connections to the analogue 37-way D connector as detailed in the table. Analogue Input Connection Notes2.5 Microlink 770 ManualAnalogue Input Connection Notes Microlink 770 - 16 Analogue Inputs Pin Connections for 37-Way D Plug (Wiring View) +15 V 37 + Auxiliary 36 + Input 15 35 + Input 14 34 + Input 13 33 + Input 12 30 + Input 11 31 + Input 10 30 + Input 9 29 + Input 8 28 + Input 7 27 + Input 6 26 + Input 5 25 + Input 4 24 + Input 3 23 + Input 2 22 + Input 1 21 + Input 0 20 19 0V 18 –15 V 17 – Auxiliary 16 – Input 15 15 – Input 14 14 – Input 13 13 – Input 12 12 – Input 11 11 – Input 10 10 – Input 9 9 – Input 8 8 – Input 7 7 – Input 6 6 – Input 5 5 – Input 4 4 – Input 3 3 – Input 2 2 – Input 1 1 – Input 0 Please read the Connection Notes on the previous pages before making your connections. 2.6Installing the Microlink 770 USB Unit Installing the Microlink 770 USB Unit 2.4 Clock and Trigger Connection Notes If you are using an external clock or trigger, make your connections to the 15-way digital connector. (If you are using Streamer software for triggering and timing you can ignore this section.) 2.4.1 Inputs The + inputs are tied to 0 V, and the – inputs to 5 V, by 10K resistors. This means that you may safely leave the inputs unconnected. Volt ages applied should be restricted to the range 0–5 V. 2.4.2 External Trigger Inputs There are 2 trigger inputs to accommodate positive and negative edge triggering. For a rising edge to initiate sampling, connect your signal to Trigger +. For a falling edge to initiate sampling, connect your signal to Trigger –. In both cases leave the unused input unconnected. Your trigger pulse should be at least 1 µsec wide. 2.4.3 External Clock Inputs There are 2 external clock inputs to accommodate positive and negative edge timing. To initiate a scan on a falling edge, connect your signal to External Clock –. For a rising edge to start a scan, connect your signal to External Clock +. Your clock pulse should be at least 1 µsec wide. The active edge of the clock pulse causes each analogue channel to be sampled in turn from the first to the last. Errors will result if another clock pulse occurs before the previous scan is finished. Use the Windmill SetupIML software to control the number of channels included in the scan, and Windmill Streamer to set the interval between sampling each channel. Clock and Trigger Connection Notes2.7 Microlink 770 ManualClock and Trigger Connection Notes 2.4.4 Trigger Output This output goes to 5 V when the unit starts to sample. You can use it as a trigger to synchronise external equipment with the Microlink 770. The output stays at 5 V until sampling stops. 2.4.5 Digital Pin Numbers Make your connections to the digital 15-way D connector as detailed below. 1 RUN Output Signal 5 V when the 770 is sampling Use to trigger external events 2 External Trigger Input – A falling edge on this input triggers the Microlink 770 External Trigger Input + A rising edge on this input triggers the Microlink 770 3 4 5 8 External Clock – A falling edge on this input causes one full scan to be taken External Clock + A rising edge on this input causes one full scan to be take 0V All signals are 5 V logic levels. The + inputs are tied to 0 V by 10K resistors. The – inputs are tied to 5 V by 10K resistors. 2.8Installing the Microlink 770 USB Unit Installing the Microlink 770 USB Unit 2.5 Specifications 2.5.1 Microlink 770 Unit Dimensions (mm) 180 x 120 x 40 Maximum length of cable 5 m per cable Maximum distance from PC can be increased by use of USB hubs 2.5.2 Analogue Inputs Number of inputs Maximum safe input voltage Computer on Computer off Voltage Ranges Common mode range A-D Resolution Throughput Maximum linearity error Input impedance Crosstalk On resistance Switch off leakage Input bias current Settling time to 0.01% Initial accuracy of gain and offset Input noise voltage 16 ±35 V ±20 V ±10 V, ±1 V, ±0.1 V ±10 V 16 bits 100 kHz ±0.02% 100 MΩ 75 dB ~400 Ω <2 nA ±30 nA 15 µsec ±1 LSB 2 µV rms 2.5.3 Trigger and Clock Inputs and Outputs Signal compatibility Run output (external trigger) Trigger input – Trigger input + External clock – External clock + + Inputs – Inputs 5 V logic level 5 V when sampling Trigger on falling edge Trigger on rising edge Scan starts on falling edge Scan starts on rising edge Tied to 0 V by 10K resistors Tied to 5 V by 10 K resistors Specifications2.9 Microlink 770 ManualThe 59x Screw Terminal Units 2.6 The 59x Screw Terminal Units The Microlink 59x range provides screw terminals for the Microlink 770, allowing you to permanently wire your signals . These 59x units sit next to the Microlink 770. Some of the 59x range allow transducers like thermocouples and strain gauge bridges to be monitored by the 770. Extra facilities are available when components are fitted, such as protection from high voltages. There are 3 units you can use with the Microlink 770. Microlink 590 Microlink 590-8a Microlink 593 Microlink 594 Screw Terminals Screw Terminals with Current Measurement Screw Terminals with Temperature Measurement Screw Terminals with Strain Measurement The 59x range is optional, so you can ignore the rest of this Manual if you have bought just the Microlink 770 and Windmill package. 2.6.1 Microlink 590 Unit—Screw Terminals The 590 is a boxed screw terminal card. Extra facilities available with this card include: • noise filtering, • input protection from high voltages, • higher voltage inputs than normal, • contact closure inputs, • ac inputs, • current to voltage conversion, • biasing to ground, • external current source switching, • programmable resistance. CONNECTION The 590 unit has space for 3 rows of 18 screw terminals. The row nearest the front panel is connected to pin 19 of the analogue D connector on the front of the Microlink. This pin is connected to 0 V. The other 2 rows are connected to pins 1–18 and 20–37 as indicated by the small figures by the terminals. 2.10Installing the Microlink 770 USB Unit Installing the Microlink 770 USB Unit FITTING APPLICATION COMPONENTS Series Components Component positions S1 to S37 (0.4 inch pitch) are available to mount components in series with D-type pins 1 to 37. Only S1 and S37 are named on the PCB because of lack of space. However the numbering sequence is the same as that of the nearby B1 to B37 components. To fit a component in series with, for example, pin 10 • Place the component in the S10 position (level with B10), • Solder it on the copper side, • Cut the track under S10 at the point where it narrows. The main application of series components is series protection resistors. These could have any value from hundreds of ohms to megohms depending on requirements. Parallel Components Component positions P0 to P17 (0.2, 0.3, 0.4 inch pitch) are provided to mount components across analogue inputs 0 to 15, 16 is the auxiliary input, 17 completes the pattern. Components can be simply soldered into these positions. Input Filters Low pass analogue input filters can be produced by fitting resistors in the 2 series elements of an analogue channel, and a capacitor in the parallel element. For instance a filter can be implemented on channel 1 by fitting resistors to S2 and S21 and a capacitor to P1. Typical values would be 10 KΩ and 1 µF. These would produce a cut off frequency of about 8 Hz. 2.6.2 Microlink 590-8a Unit—Screw Terminals with Current Measurement The 590-8A is a boxed milliamp current detection card, arranged as 8 current and 8 voltage inputs. The same extra facilities are available with this card as with the 590. The 59x Screw Terminal Units2.11 Microlink 770 ManualThe 59x Screw Terminal Units 2.6.3 Microlink 593 Unit—Screw Terminals with Temperature Measurement The Microlink 593 is an isothermal box specialised for monitoring thermocouples. It includes a cold junction sensing RTD with an associated constant current source (0.8 milliamps). The RTD determines the temperature at the termination point. This reference temperature is used with the analogue input channel’s voltage reading to calculate the temperature at the thermocouple junction. The Windmill software automatically connects the cold junction to the auxiliary channel and compensates for it. It reads the channel directly, showing the cold junction temperature in Celsius. Protection from high voltage inputs is provided when series resistors are added. Noise problems can be solved by fitting an input filter and broken thermocouple leads can be detected. The cold junction sensing circuitry is located between the two leftmost rows of screw terminals. This circuitry is connected by the PCB to the auxiliary channel. Bias resistors are fitted to produce a small current through the thermocouples. This allows thermocouple break detection. 2.12Installing the Microlink 770 USB Unit Installing the Microlink 770 USB Unit 2.6.4 Microlink 594 Unit—Screw Terminals with Strain Measurement The 594 is a boxed 16 bridge inputs card, which enables the 770 unit to monitor strain gauge bridges and balanced bridges such as pressure transducers. For strain gauges you need an external excitation voltage, which can supply sufficient current to keep all the bridge circuits energised. Four sets of 16 screw terminals give + and – excitation and + and – signals for each of 16 bridges. Two 1 kΩ termination resistors are mounted in half bridge configuration whilst high quality 350 and 120 Ω resistors can be provided for the completion of quarter bridges. The auxiliary channel of the 770 unit monitors the excitation voltage. When monitoring a bridge input, the Windmill software automatically reads excitation voltage and performs the bridge calculation to produce a reading in microstrain. You can set a zero reference level and monitor changes relative to that level. With the 594 unit you can configure each input channel for any of the following inputs. voltage input quarter bridge half bridge half bridge full bridge full bridge full bridge single strain gauge tensile + compressive strain gauge normal + transverse strain gauge 2 tensile + 2 compressive gauges 2 normal + 2 transverse gauges tensile normal + compressive normal + tensile transverse + compressive transverse gauges The figure on page 15 shows the general arrangement of the Microlink 594. For each input channel (0–15) there are 5 screw terminals. These are arranged in 5 rows labelled, 0V, +EX , —EX, +IN, –IN, with the channel number printed by each terminal. Common to all channels are the POWER INPUT terminals and two precision resistors connected across the power supply to form a half bridge. The power The 59x Screw Terminal Units2.13 Microlink 770 Manual input terminals are directly connected to the auxiliary channel of the 770. Windmill software reads this channel to measure the excitation voltage for use in the bridge equations. Each channel has associated with it 2 link mounting positions and one resistor position. These are: Rx Qx Hx Position for mounting a quarter bridge completion resistor Link to short out the quarter bridge completion resistor Link to connect the half bridge to the –IN of channel x General Arrangement of Microlink 594 2.14Installing the Microlink 770 USB Unit Installing the Microlink 770 USB Unit Full Bridge Connection The figure below shows a full bridge connection. The Qx quarter bridge link must be fitted to connect the –POWER INPUT to the –EX. Four wires are needed to connect your bridge and the earth is available for a cable screen. Microlink 594 Full Bridge Connection The 59x Screw Terminal Units2.15 Microlink 770 ManualThe 59x Screw Terminal Units Half Bridge Connection This figure shows a half bridge connection. The Hx and Qx links must both be fitted. The Hx link connects the half bridge to the –IN of the channel, whilst the Qx link connects the –POWER INPUT to the –EX. Three wires are needed to connect your bridge and the earth is available for a cable screen. Microlink 594 Half Bridge Connection 2.16Installing the Microlink 770 USB Unit Installing the Microlink 770 USB Unit Quarter Bridge Connection The figure below shows a quarter bridge connection. The Hx link connects the half bridge to the –IN. The Rx bridge completion resistor must be fitted. This resistor should be a high precision, low temperature coefficient device. Its value should be the same as the nominal resistance of your strain gauge, 120 and 350 Ω being the commonest values. In other applications it should be chosen to balance the bridge near the centre of your measurement range. For instance if you are making precise RTD measurements around ambient temperature then 100 Ω would be suitable. If however you were monitoring higher temperatures a suitably larger value would be chosen. It is normal practice when making a quarter bridge connection to take all 3 wires to the transducer. This balances out the effects of lead resistance. Microlink 594 Quarter Bridge Connection The 59x Screw Terminal Units2.17 Microlink 770 Manual Power Supply The bridges must be powered by an external power supply. The voltage used should be chosen by the user to suit his application. The current requirement can then be calculated as follows: Full Bridge where current = voltage / Rg Rg = gauge resistance usually 120 or 350 Ω Half or Quarter Bridge current = voltage / (2*Rg) Typical Examples 16 * 120 Ω quarter bridges with 10 V excitation. These use 42 mA per bridge making a total of 0.67 amps. 16 * 350 Ω full bridges with 10 V excitation. These use 28 mA per bridge making a total of 0.45 A. Connection of Power Supplies Power supplies are often floating devices, i.e. they are not referenced to mains earth. If this is the case a connection must be made from Microlink 770 0 V to the power supply negative. This can easily be done on the Microlink 594. If this is not done, the bridge output voltages may be beyond the range of the 770 input amplifiers and false readings will result. If several 594 units are used on a common power supply, each should be given its own connection to the power supply. This minimises the current flowing in any particular power supply wire, and so reduces voltage drop in the wires. 2.18Installing the Microlink 770 USB Unit Installing Windmill Software Installing Windmill Software 3.1 Introduction Windmill is a ready-to-run suite of applications for data acquisition and control. You can be up and running in very little time as no programming is required. The standard suite includes data logging and charting applications. You can also transfer data directly into third-party applications like Microsoft Excel. Other Windmill modules are available—see the Windmill Software Internet catalogue for details http://www.windmillsoft.com/. Full details of using the software are given in the Windmill programs’ Help. Here we explain how to: 1. Install the Windmill measurement and control software on your computer. 2. Configure the software by telling it what type of measurement hardware you have connected to your computer. 3. Choose the settings to use with the Microlink 770. Make sure you have connected your Microlink 770 to the PC before installing Windmill. Introduction3.1 Microlink 770 ManualInstalling Windmill Software 3.2 Installing Windmill Software For installation you will need a personal computer running Microsoft Windows 98 or later, with at least 8 MB RAM. 1. Insert the CD-ROM into the CD drive. Windows should detect the CD and automatically start the installation program. If it doesn’t, then run the setup.exe program on the CD. 2. At the end of installation, the Configuration program—ConfIML—starts. This asks you for details of your data acquisition hardware and the default working directory. See Section 3.3 for details. 3.2.1 Upgrading From Earlier Versions of Windmill You can run Windmill alongside earlier versions of the software. Once you are happy that you no longer need a previous copy of Windmill simply run its “Uninstall” program to delete it. 3.2.2 Running Several Copies of Windmill Unless you have bought a multiple licence, you are only permitted to run one copy of the software at any one time. Please contact your supplier if you require a multiple licence. 3.2Installing Windmill Software Installing Windmill Software 3.3 Configuring Your System The Windmill Configuration program, ConfIML, records the details of your data acquisition hardware. It will run at the end of the installation process, and you should run it again from Windows whenever your acquisition hardware changes—for example when you install additional units. For suggestions on the settings to choose in ConfIML press the Help button. The main ConfIML window before you have added the Microlink 770. The first thing you need to do is press the Add button to include your Microlink 770 unit. Configuring Your System3.3 Microlink 770 ManualConfiguring Your System 3.3.1 Adding New Hardware When you press the Add button in the main ConfIML window, the Add IML Hardware dialogue appears. This lists the acquisition and control devices for which you have installed drivers. Adding New Hardware Devices to the Windmill System Select a device and press Add. You will now see the Hardware Settings dialogue (Section 3.3.2). Repeat for any other devices you plan to use. 3.3.2 Changing Hardware Settings ConfIML needs to know some information about your 770 unit. Press the Help button or see below if in doubt about the answers. The Default button will reset all the answers to the Microlink’s default settings. Which Type of Card do you have? Choose the Microlink 770. Which Type of Transducer Connection Unit is Attached? There are three options. Which you choose depends on the 59x units you have connected. None/General Purpose Choose this if you: • are not using a 59x unit, • are using a 590 screw terminal voltage unit, or • are using a 590-8A screw terminal current unit. 3.4Installing Windmill Software Installing Windmill Software Thermocouple Choose this if you are using a 593 thermocouple terminal unit. This monitors the temperature of connections, which is essential when using thermocouples. You can use channels not required for thermocouples for general voltage measurement. Strain Bridges Choose this if you are using a 594 strain gauge bridge connection unit. This monitors an external bridge excitation supply so that strain gauge outputs can be converted into readings in microstrain. Again, you can use channels not required for strain for general voltage measurement. Press OK and the Microlink 770 should be listed as: Microlink 770 USB Analogue Inputs Microlink 770 Unit - Clock 3.3.3 Setting the Working Directory When you use Windmill you will create two types of files, those which hold data and those which hold the Windmill programs’ settings. You can specify a default folder in which to store these files— known as the Working Directory. Initially the working directory is set to wherever you installed Windmill. To change this, press the Directory button. Choose a new directory (folder) and press Save. Windmill will create two sub-directories under this choice, called setup and data. By default, all the Windmill settings will be stored in “setup” and all the data you collect stored in “data”. 3.3.4 The ConfIML Main Window The main ConfIML Window shows the hardware device drivers you have added. You can now: Configuring Your System3.5 Microlink 770 Manual • press Save to record the current configuration and close ConfIML; • press Add to install additional hardware; • select an installed device and press Settings to adjust the settings you specified for that device (if any); • Select an installed device and press Comms to adjust the communications protocol for that device (if any); • select an installed device and press Remove to delete that device from the list; • press Software to authorise your software; • press Directory to change your working directory; • press Cancel to close ConfIML without saving the changes. You must save a configuration which lists at least one device driver before you can use any other Windmill programs. After closing ConfIML start the SetupIML program and choose how you wish to use the hardware. SetupIML will use the first device in the ConfIML Hardware Device list as Device 0—the default device. For more on using SetupIML either see its Help or refer to Chapter 3. Remember that if you make any changes to your data acquisition hardware you must re-run ConfIML and update the configuration. 3.3.5 The Software Signal Generator In addition to data acquisition and control hardware, ConfIML lists the software signal generator. This is a special driver which simulates a device with seven channels, each channel producing a different signal. No special hardware is required—the data values are produced by calculation. The software signal generator lets you experiment and practise with Windmill. Note though that you cannot use it with the Windmill Streamer program. 3.6Installing Windmill Software Installing Windmill Software 3.3.6 The IML Device Icon Whenever you run a Windmill program one or more IML Device icons will appear. Different icons identify different hardware drivers. The Windmill applications can’t run without these, so don’t close them whilst using Windmill. 3.7 Using Windmill with Microlink 770 Hardware Using Windmill with Microlink 770 Hardware 4.1 Introduction This chapter describes how to use the SetupIML program to specify how you want to use individual channels. It also gives brief notes on the other Windmill programs. You should have already: • connected the Microlink 770 to your computer’s USB port, • plugged any 59x unit into the Microlink 770 and • wired your signals as described in Chapter 2. 4.2 Using SetupIML Use SetupIML to specify how you want to use individual hardware channels. You save these specifications in a file which is later recalled by the Windmill logging and display programs. You can save a library of these setup files for different projects or experiments. SetupIML lets you • View the modules and channels in the hardware, • Choose which channels are involved in the current setup, • Give names to the channels, • Select the mode, range and data format for channels where appropriate, • Set up engineering unit conversion where appropriate, • Set timing and clock details. 4.1 Microlink 770 Manual When SetupIML starts it interrogates the hardware and builds a default setup file. You can then edit this file, tailoring the system to your needs. While SetupIML is running it constantly checks each operation with the hardware to spot any errors. Make sure, therefore, that your Microlink is connected and switched on before starting SetupIML. For full details of using SetupIML select its Help menu. Here we describe those settings most pertinent to the Microlink 770, highlighting the important settings when using the 770 with the Windmill Streamer high speed data capture software. 4.2.1 Starting SetupIML The first time you start SetupIML you need to “create a new setup”. Once you have named the setup file and pressed OK, SetupIML interrogates the hardware and builds a default setup ready for editing. The main window then appears. You can use most of the settings as they are—but if you plan to use Streamer to collect data at high speed you must turn off auto-ranging (Section 3.4.24.2.3). SetupIML defaults to auto-ranging because with slower software than Streamer this is the “best guess”. Auto-ranging, however, is too slow for Streamer. When you’ve turned off auto-ranging, and the other settings are to your liking, close the file. You are now ready to use Streamer. 4.2.2 Selecting The Microlink 770 The Microlink 770 should be shown in SetupIML as two modules: 770Anin and 770Clck. Anin stands for analogue inputs and lists the 16 measurement channels. Clck stands for Clock and allows you to set the timing and triggering options for the measurement channels. If the 770 is not shown, select it from the Device menu. 4.2Using Windmill with Microlink 770 Hardware Using Windmill with Microlink 770 Hardware 4.2.3 Configuring an Analogue Measurement Channel You can customise each channel, changing such things as their names, range and engineering units. Select a channel to configure either by double-clicking the mouse over the channel, or by using the arrow keys on the keyboard and pressing the Return button. The configuration dialogue box for the selected channel appears. If the dialogue box doesn’t appear, you may be in Select Channels mode and should swap to Configure Channels mode. If channels are greyed out then re-include them entering Select Channels mode and double-clicking the clock channel. Disabling Channels When configuring an analogue channel, the Usage area lets you set the direction of the channel: input, output, input and output or neither. 4.3 Microlink 770 Manual For Streamer you should set those channels you want to include in the scan to input, and those you don’t want readings from to neither input nor output—thus disabling the channels. Setting the Range The range of the measurement channel you have selected is shown in the Input Range / Mode box. Select the smallest range that encompasses your signals. (Small ranges are generally more accurate than large ones.) When using Streamer don’t select auto-ranging as this is too slow. The Settling Time When using Streamer software, the settling time for the analogue channel is replaced by channel interval settings in the clock options (Section 4.2.4). The Alarms Button Streamer is optimised for high speeds and so doesn’t support alarms. Maximising Streaming Speed 1. Disable unused channels (Section 4.2.3). 2. Turn off auto-ranging (Section 3.4.24.2.3). 4.4Using Windmill with Microlink 770 Hardware Using Windmill with Microlink 770 Hardware 4.2.4 Setting the Clock and Trigger Options Streamer scans all enabled analogue input channels at high speed, taking a reading from each channel in turn from the first to the last. The time between scans is the Scan Interval. The time between each channel reading is the Channel Interval. To maximise scan speed and reduce the volume of data collected you should disable all channels that are not needed (clear the Usage check boxes on the analogue channel dialogue box, Section 4.2.3). To set the high speed options double-click the 770 clock channel. This dialogue appears. Some settings are disabled as the 770 doesn’t use these facilities. Note: the high speed options are only supported by the Streamer program, and not by the other Windmill programs such as Logger or DDE Panel. 4.5 Microlink 770 Manual Setting the Clock Source Scans are taken regularly according to a clock. This clock may be an internal clock, in which case you use SetupIML to set a Scan Interval or Frequency (Section 4.2.4). Alternatively you can connect an external clock to the Microlink hardware. Now Streamer will take initiate a scan at each active edge occurring at the clock input of the Microlink. See the Microlink 770 Hardware User Manual for details of connecting an external clock. Unlike many other of your choices in SetupIML, you cannot change the clock source from within Streamer. Setting the Scan Interval or Scan Frequency The scan interval is the time between the start of one scan and the start of the next. The scan frequency is the number of scans taken each second. Changing either setting will cause the other to be recalculated. You can also change the scan interval and frequency in the Streamer program. Setting the Channel Interval The channel interval is the time between sampling one channel and the next during the scan. To change the channel interval erase the current value and type in a new one (in milliseconds). The channel interval must be small enough to allow all enabled analogue channels to be read within the time allowed for each scan. Increasing the channel interval may produce a more accurate reading, especially for signals with different ranges, but the maximum scan rate is reduced. You can also change the channel interval in Streamer. Setting the Trigger Source Data acquisition starts when the Microlink receives a trigger. The trigger may be a Software trigger. In this case sampling begins either when you select Start from Streamer, or when a specified input crosses a chosen threshold (set in Streamer). Alternatively you can select an 4.6Using Windmill with Microlink 770 Hardware Using Windmill with Microlink 770 Hardware External trigger. Sampling then starts from a logic pulse derived from some external event. See Chapter 2 for wiring details. Setting the Number Of Scans One way of stopping sampling is to specify the number of scans required, after which data collection will stop. This method can be used regardless of whether sampling has been started by an external or a software trigger. To change the number of scans erase the current value and type in a new one. You can also stop sampling by pressing a Stop button in the Streamer software. 4.7 Microlink 770 Manual 4.3 The Rest of the Windmill Software Suite The Windmill suite of software that comes with the 770 comprises: ConfIML, SetupIML, AnalogOut, DigitalOut , DDE Panel, Logger, Chart and Streamer. For high speed applications, or to take advantage of the 770’s tirggering options, use the Streamer software. Streamer can stream data from analogue inputs directly to the computer’s hard disk. Alternatively, for transient capture, Streamer saves data in memory and copies it to disk when collection has finished. During collection Streamer can display charts and tables of data. If you need more sophisticated analysis or presentation, you can share data with other Windows applications using dynamic data exchange (DDE). For full details of using Streamer see its Help. (Updates to the Help are available from http://www.windmill.co.uk/help.html) To be informed when new Windmill products are launched, subscribe to the free Monitor newsletter (ISSN 1472-0221) at http://www.windmill.co.uk/newsletter.html. This also gives hints, tips and articles on all aspects of data acquisition and control. 4.8Using Windmill with Microlink 770 Hardware Index Index 590 screw terminal unit 2.10 590-8A current unit 2.11 593 thermocouple unit 2.4, 2.12 594 bridge unit 2.5, 2.13 ac input 2.10 analogue input 2.2-6 auxiliary input 2.4-5, 2.12 biasing to ground 2.10 bridge input 2.5, 2.13 changing hardware settings 3.4 channel interval 4.6 clock 2.7-8, 4.5 clock source 4.6 cold junction 2.4, 2.12 Configure Channels mode 4.3 ConfIML 3.3-5 contact closure 2.10 current input 2.11 differential inputs 2.2-3 direction 4.3 directory 3.5 disabling channels 4.3 earth 2.2-3 enabling channels 4.3 external clock 2.7-8 external trigger 2.7-8, 4.7 filter 2.11-12 ground 2.2-3 high impedance 2.4 high voltage 2.10 input filter 2.12 input protection 2.10-12 installing Microlink 752 unit 2.1-18 Windmill software 3.1-7 isothermal box 2.12 Keyboard 4.3 low pass filter 2.11 maximising streaming speed 4.4 Mode Configure Channels 4.3 multiplexing 4.5 new hardware 3.4 noise 2.10, 2.12 number of scans 4.7 plug 2.1 power 2.1 pressure transducer 2.13 primary channel 4.5-6 programmable resistance 2.10 range 2.3-4 resistance 2.10 scan interval/frequency 4.6 screw terminals 2.10-13, 2.15-17 SetupIML 3.6, 4.1-2 signal generator 3.6 software 2.12-14 see Windmill software software signal generator 3.6 software trigger 4.6 specifications 2.9 stopping sampling 4.7 strain gauge bridge 2.5, 2.13 Streamer 2.12-14 temperature measurement 2.4, 2.12 i Microlink 770 Manual thermocouple 2.4, 2.12 trigger 2.7-8 trigger source 4.6 usage 4.3 Windmill software 2.1, 3.1-7, 4.1-8 ConfIML 3.3-5 earlier versions 3.2 installing 3.1-7 other modules 4.8 SetupIML 3.6, 4.1-7 several copies 3.2 working directory 3.5 ii