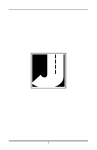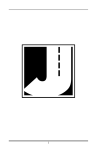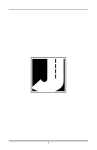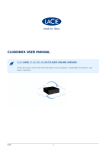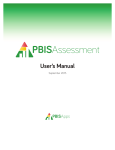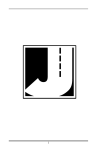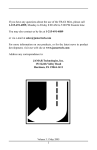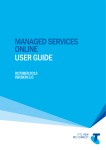Download RAC Plus II Manual - JAMAR Technologies
Transcript
i RAC Plus User’s Manual LIMITED WARRANTY JAMAR Technologies, Inc. warrants the RAC Plus series instruments for a period of five (5) years limited warranty against defects in material and workmanship as follows: first year, parts and labor; years two through five, parts only, flat labor charge. Sensors, cables, connectors, brackets and other hardware are warranted for ninety (90) days. JAMAR Technologies, Inc. warrants each new instrument manufactured by the company to be free from defective material and workmanship and agrees to remedy any such defect. At its option, it may furnish a new part in exchange for any part of any instrument of its manufacture which, under normal installation, use and service discloses such defect. The instrument must be returned to the JAMAR factory or authorized service agent intact, for examination, with all transportation charges prepaid. This warranty does not extend to any products which have been subject to misuse, neglect, accident, incorrect wiring not our own, improper installation or use in disregard of instructions furnished by JAMAR. This warranty does not extend to products which have been repaired or altered outside the JAMAR factory or authorized service agent. In no event shall JAMAR Technologies, Inc. be liable for any damages arising from the use of this product including damages arising from the loss of information. This warranty is in lieu of all other warranties expressed or implied and no representative or person is authorized to assume for JAMAR Technologies, Inc. any other liability in connection with the sale or use of JAMAR products. JAMAR Technologies, Inc. reserves the right to make improvements on the product and/or specifications at any time without notice. Questions concerning this warranty or any JAMAR Technologies, Inc. product should be directed by e-mail, mail or telephone to: JAMAR Technologies, Inc. 151 Keith Valley Road Horsham, PA 19044 215-491-4899 [email protected] Copyright 2006 by JAMAR Technologies, Inc. ii Table of Contents If you have any questions about the use of the RAC Plus devices, please call the following number: 1-215-491-4899 Monday — Friday, 8:00 AM to 5:00 PM Eastern time You may also contact us by e-mail at: [email protected] For more information on our products, or for the latest news in product development, visit our web site at: www.jamartech.com For support information specific to the RAC Plus devices, go to: www.jamartech.com/RACPlusSupport.htm Address any correspondence to: JAMAR Technologies, Inc. 151 Keith Valley Road Horsham, PA 19044-1411 Volume 1.2 May 2006 iii RAC Plus User’s Manual Table of Contents Technical Support ........................................................... iii Introduction to the RAC Plus I and Plus II..................................... 1-1 What are the RAC Plus I and Plus II?..................................... 1-2 How Do They Work? ......................................................... 1-3 Quick Start Guide ......................................................... 1-4 Installation ......................................................... 2-1 Before You Begin ......................................................... 2-2 Installing the Modular Distance Sensor.................................. 2-3 Installing the RAC Instrument ................................................ 2-7 Calibration ......................................................... 3-1 Automatic Calibration Procedure ........................................... 3-2 If Your RAC Fails to Calibrate................................................ 3-5 Manual Calibration Procedure ................................................ 3-7 Key Functions & Operating Procedures.......................................... 4-1 RAC Plus Key Functions ........................................................ 4-2 RAC Plus Menu Functions ..................................................... 4-5 RAC Plus Additional Features .............................................. 4-15 Troubleshooting ......................................................... 5-1 Frequently Asked Questions ................................................... 5-3 Appendix ........................................................ A-1 Connection and Output Formats ............................................ A-2 Specifications ........................................................ A-4 Glossary ........................................................ A-5 Vehicle Calibration Record .................................................... A-7 iv Chapter 1 — Introduction Chapter 1 Introduction to the RAC Plus I & Plus II 1-1 RAC Plus User’s Manual What are the RAC Plus I and Plus II? The JAMAR Technologies Road Analysis Computer (RAC) Models Plus I and Plus II are accurate, easy-to-use distance measuring instruments (DMI) that use state-of-the-art microprocessor technology. The RAC Plus I and RAC Plus II DMIs have been designed with features to provide you with a versatile and functional instrument that can be learned in a very short time. The RAC Plus II contains all of the features of the RAC Plus I with the addition of memory storage and data output. This allows for saving of information for later download to a computer. Fig. 1.1 — RAC Plus I and RAC Plus II Distance Measuring Instruments 1-2 Chapter 1 — Introduction How do they work? To use the RAC Plus I or Plus II DMI to accurately measure distance, either a modular distance sensor (MDS) or mechanical transmission sensor is used to send pulses to the DMI. The Quick-Kit, which is a modified version of the MDS, can also be used. Most newer vehicles (1992 and newer) have an electronic distance/speed sensor inside the transmission which sends pulses to the vehicle's onboard computer for use in the speedometer, ABS braking system, engine/ transmission control, etc. These vehicle-generated signals can be as many as 100,000 pulses per mile, which is far more than the RAC needs to accurately measure distance. Further, since the vehicle manufacturers are not concerned with accurate distance and speed readings at very low speeds (your speedometer may not move below 5 mph), the signal strength at these low speeds is extremely minimal. The MDS is not just an improvement over other electronic interface type sensors. First, and foremost, its proprietary circuitry allows more accurate slow speed measurements by sensing signals as low as 10 Mv from the vehicle speed sensor. Second, it is designed to be mounted under the vehicle dashboard rather than under the hood as with other interface sensors. This gets the MDS out of a severe heat and moisture environment and into a more controlled environment. Third, our exclusive internally generated Sensor Test and Tap Test features allow the user to verify proper sensor and instrument operation. Finally, the modular design simplifies installation. Older vehicles with mechanical speedometer cables use the mechanical transmission sensor, which is screwed on to the transmission. For information on how to install this type of sensor, refer to the instructions that came with the sensor. The next chapter details how to install a modular sensor into your vehicle. If your already have a sensor installed, you may skip to Chapter 3 for information on calibrating your RAC. 1-3 RAC Plus User’s Manual Quick Start Guide The RAC Plus I and II DMIs will allow you to accurately measure distance quickly and easily. However, before you can do this a few basic steps must be taken to ensure that you get the optimum performance from your instrument. Step 1 Install your RAC and its modular sensor. Refer to Chapter 2 for detailed instructions on this. If you would like to have the equipment professionally installed, contact a garage or speedometer shop in your area. Step 2 Calibrate your instrument. Refer to Chapter 3 for detailed instructions on how this is done. Your RAC will not accurately measure distance unless it is properly calibrated. Step 3 Perform a test measurement with your vehicle. Once your RAC has been calibrated, you should perform a test measurement over a known distance. This will ensure that the instrument has been calibrated correctly. To do a test measurement, drive to your starting point and stop. Turn on the RAC and wait until zero is shown on the larger, upper display and CH is shown on the smaller, lower display. Next, press the CH (count hold) button to release the instrument from count hold and then drive the distance to be measured. Stop and/or press the CH button once you reach the end of the distance to be measured. Step 4 Familiarize yourself with the features and options of the instrument that you will be using. Refer to Chapter 4 for more detailed instructions on the functions and procedures of the RAC Plus I or II. Step 5 Practice. Before attempting to use the instrument on a job, be sure you are comfortable with how to operate it. 1-4 Chapter 2 — Installation Chapter 2 Installation 2-1 RAC Plus User’s Manual Before You Begin Note: The following instructions are for installing a RAC with a Modular Distance Sensor. If you are installing a different type of sensor, refer to the instructions that came with the sensor itself. The JAMAR RAC Plus I and Plus II distance measuring instruments (DMI) are very reliable instruments. However, there can be some external variables that could affect proper operation and the ability to accurately measure distance traveled. By observing a few simple precautions you will be able to eliminate potential problems. • Do not install wires near any object that could cause stray pulses to be picked up, such as the alternator, spark plugs or engine coil. • Do not install the wires or sensor near any objects that will get hot, such as the manifold. The installation wires or sensor can melt if they are too close to a heat source. • Do not install wires near any objects that could vibrate and cut the wires. • Tire pressure should be the maximum suggested by the tire manufacturer, typically 32-35 PSI cold. The tire should have ample tread depth. Steel belted radial tires are highly recommended. • Drive the vehicle 3 to 5 miles (depending on climate) to warm the tires up to normal operating temperatures prior to calibrating your RAC. Refer to Chapter 3, Calibration for more detailed instructions. 2-2 Chapter 2 — Installation Installing the Modular Distance Sensor Most vehicles (1992 and newer) have an electronic speed output rather than a mechanical speedometer cable coming from the transmission. With these vehicles you will need to install either a Modular Distance Sensor (MDS) Vehicle Kit or a Modular Distance Sensor Quick Kit. Use the following instructions for installation of the MDS Kits. 1. Find a location under the vehicle dashboard that will allow fairly easy access to the MDS. Do Not mount the MDS on the heater ducts or where the heater vents will blow directly onto it. Attach the MDS using the nylon ties or Velcro provided, as shown in Fig. 2.1. 2. Locate the 2 wires coming from the Vehicle’s Speed Sensor (VSS). Fig. 2.1 MDS Mounted Under Dash • On most Ford and Chrysler pick-up trucks, the best place is on the rear end differential housing using the rear ABS signal. On 2005 and later Ford trucks, connect at the top rear of the transmission tail shaft (on 4x4 where the transmission meets the transfer case) with the JAMAR red wire to the vehicle's blue/yellow wire. Leave the JAMAR black wire disconnected. • On General Motors pick-up trucks, the best place is the VSS at the transmission. All wires and the • On many vehicles (both trucks and autos) MDS itself should you can go to the cruise control signal or to be kept away from the vehicle ECU which is often located under any heat source that the dashboard. could cause melting. (Note: Vehicle wiring changes from year to year and model to model. For technical support in locating the vehicle speed signal wire call JAMAR at 215-491-4899. Your local Auto/Truck dealer can also usually tell you where the VSS can be located on your vehicle.) 3. Route the red and black end of the 20’ grey VSS cable through the firewall. This can usually be done by using an existing rubber grommet where 2-3 RAC Plus User’s Manual other wires pass through the firewall. If you cannot locate an existing hole, CAREFULLY drill a small hole large enough for both the VSS cable and the +12Volt/Ground wires. EXTREME CAUTION must be taken to insure you do not drill into anything mounted on the opposite side of the firewall or cut any existing wiring. Use the cable ties provided while routing the cable to the location for getting the speed signal that you previously identified. Attach the red and black wires of the VSS cable to the vehicle’s speed sensor wires using the tap splice connectors provided. The red wire goes to the high-speed signal wire; the black goes to the low speed signal wire or chassis ground. NOTE: The tap splice connectors are supplied for convenience for initial installation. However, we recommend that once the installation is completed and you have verified the instrument is working properly, remove the tap splice connectors and solder the connections. Insulate using electrical tape or silicone. 4. Plug the connector of the VSS cable into the hole labeled VSS Input located on the right side of the MDS, as shown in Figure 2.2. Fig. 2.2 –VSS Plug-in 5. Route the black DMI cable from the MDS to the desired instrument location. This will usually be routed between the doorpost and the dashboard. Make sure the cable will not be pinched when closing the door. If the instrument is going to be mounted to the front of the dashboard, you may want to bring the cable straight up the front of the dash. There is adequate cable length to allow mounting the DMI in any desired location inside the vehicle. Plug the cable into the MDS jack labeled To DMI, as shown in Figure 2.3. It does not matter which end of the cable Fig. 2.3 –DMI Plug-in is plugged into the MDS or DMI. 6. Route the Red (+12 Volts) and Black (Ground) power cables directly to the vehicle’s battery. This can be done using the same feed through location that was used for the VSS Cable. If, out of convenience, you elect to obtain the +12VDC and ground from a fuse panel or other location under the dashboard, make sure it is a constant 12 volt source and not one that 2-4 Chapter 2 — Installation is switched off with the ignition key. We also recommend the circuit should have as few devices as possible to avoid voltage fluctuations from Turn Signals, Brake Lights, etc. Plug the power cable into the hole labeled Power on the MDS, as shown in Figure 2.4. Fig. 2.4 –Power Plug-in A diagram of the complete installation for the MDS is shown in Figure 2.6 on page 2-6. Adjusting the Vehicle Speed Sensor Pulse Rate The signal pulses coming from the vehicle speed sensor are generated for use by the vehicle’s computer, engine/transmission control, fuel management, ABS brakes, etc. The pulse rate can vary from 4,000 to in excess of 100,000 pulses per mile. The MDS will condition and amplify these pulses for use by the DMI. Since the higher pulse rates are not required for accurate distance measurements, the MDS incorporates a divider circuit to reduce the pulse rate. This is done by adjusting the rotary switch on the front of the MDS, as Fig. 2.5 shown in Figure 2.5. Rotary Switch Adjustment Although your particular vehicle may vary, generally Chrysler and Ford vehicles use a 4 to 1 ratio (position 4 on the switch) while General Motors vehicles use a 16 to 1 ratio (position 16 on the switch). To adjust the ratio, use a small screwdriver to rotate the switch until the slot in the switch points to the desired ratio. Note that when the switch is turned counter-clockwise until it stops, it is at the 1 to 1 ratio. The adjustments go from 1 to 1 (1 pulse into the sensor, 1 pulse out) through 64 to 1 (64 pulses into the sensor, 1 pulse out). The Tap Test positions are explained in the troubleshooting section on page 3-4. You may need to adjust the ratio again based on the results of the calibration procedure described in Chapter 3. Any time you change the pulse ratio, you will need to re-calibrate the DMI. Once you have installed the MDS, install your RAC Plus using the instructions on page 2-7. 2-5 RAC Plus User’s Manual RAC Connector Fuse The number of pulses per mile from a vehicle will vary with the make and model. Your calibration factor should be between .500 and 1.200. If not, adjust the rotary switch then recalibrate to reach a calibration number within this range. Fire Wall Note: If the speedometer does not respond to vehicle movement, simply reverse the RED and BLACK wires to correct polarity. Tap Splice Connectors Fire Wall +12 VDC Red Ground Black Vehicle Speed Sensor (VSS) Battery Most vehicles should have a 2-wire output from the VSS. Dodge & Ford trucks may have the VSS located on top of the rear end housing instead of at the transmission. It will normally be a 2-wire output, small gauge wire. Connect the red and black wires of the long 20’ VSS cable to the wires from the vehicle’s speed sensor. Crimp-on tap splice connectors are supplied for convenience on initial installation. However, we recommend removing the tap splice connectors and reconnecting using wire to wire solder once you are sure all connections to the VSS are proper. Insulate with sealant/ electrical tape as needed. Fig. 2.6 –MDS Installation Diagram 2-6 Installing the RAC Instrument The compact case design of the RAC Plus allows mounting of it in a number of convenient locations. Popular locations include on the front of the dashboard, above or below the dashboard, or on the windshield using the optional windshield mounting bracket. Wherever you decide to mount the instrument, remember it should be within easy reach and the display should be visible without obstructions. It is most common to mount the RAC to the front of the dashboard using the Velcro provided. Two plastic 'L' brackets are also provided to facilitate mounting to the top of the dashboard if that is your preferred location. For best results, attach the 'L' bracket so that the bottom of the 'L' is facing away from the RAC as shown in figure 2.7. Fig. 2.7 - 'L' Bracket Side View Using the two 'L' brackets allows you to compensate for curved dashboards even if it requires the RAC to be mounted on a left or right slope. Fig. 2.8 - 'L' Bracket on Curved Dashbaord After mounting the RAC, plug the black cable from the MDS into the RAC. You may want to consider allowing enough slack in the cable to permit a passenger to hold/operate the RAC if necessary. Regardless of the mounting location, Velcro strips are provided for quick, easy mounting & removal of your RAC. Once you have mounted your RAC and connected it to the MDS, proceed to the calibration instructions in the following chapter. 2-7 RAC Plus User’s Manual 2-8 Chapter 3 — Calibration Chapter 3 Calibration 3-1 RAC Plus User’s Manual Automatic Calibration Procedure In order to accurately measure distance, your RAC Plus must know the exact distance that the vehicle will travel based on pulses from the vehicle's speed sensor. The calibration number is the automatic calculation that represents the number of pulses received over a set distance. This number, once calculated, will remain accurate until a change to Your RAC Plus must the vehicle occurs, such as different size tires are be calibrated in put on the vehicle, tire wear, tire pressure change, order to accurately etc. Such changes will require a re-calibration in measure distance. order to maintain proper accuracy. The RAC Plus has the ability to store four (4) separate vehicle calibration numbers in memory. This simplifies sharing one instrument between up to four different vehicles. In order to calculate the calibration number for your particular vehicle, you must first establish a calibration course. The length of the course can be any known distance more than 500 feet. One thousand feet is ideal, but the course can be any distance over 500 feet (for example, 623 feet from pole to tree). Your course should be straight and accurate, so take the time to measure the course using a 100' tape or hand wheel. Mark the beginning and ending points so they can be seen from inside your vehicle. Remember, the course length can be any accurate distance over 500 feet, so for convenience you could use a telephone pole or other marker as reference point. Note: If you are using the Metric unit of measuring, laying out the calibration course in feet is required to obtain the most accurate calibration number. Step 1 Slide the ON/OFF switch to ON. Your RAC will perform a brief Self Test. The current calibration number will be shown in the larger, upper display (D-1) and CF U(vehicle 1, 2, 3 or 4) in Fig. 3.1 the smaller, lower display (D-2). This is Calibration Display on Start-up displayed for 3-4 seconds while a tone sounds, then 0 is shown in D-1 (0.000 if the mile or meter unit of measurements is selected) while CH is shown in D-2. 3-2 Chapter 3 — Calibration Step 2 Press the Menu key, the # 1 key and Enter. At this point, the unit of measurement will automatically change to feet. You can then select the vehicle number that this calibration will be for by using the 1 through 4 numeric keys. Fig. 3.2 Vehicle Number Selection Step 3 Once the vehicle number has been selected, press Enter. Key in the course length (in feet) to be used for the calibration using the number keys, then press Enter again. Fig. 3.3 - Enter Course Length Step 4 Using a reference point on your vehicle (i.e. the window post, door handle, your shoulder, etc.), align your vehicle to the beginning course marker. Step 5 Press the CH key and drive away. As you drive, If your RAC does the pulses received from the vehicle are being not count during the shown in D-1. This is not the distance being calibration procedure, traveled, so don't panic when the display doesn't refer to the troubleequal the actual length of your calibration course. shooting section on the When you reach the end of the course, stop your next page. vehicle so you are exactly aligned (using the same reference point in the vehicle) with the end course marker. Step 6 Press the CH key. The calibration factor will then be shown in D-1. You should record the calibration number, vehicle number and date in the Appendix of this manual on page A-7. It is also recommended that you put this same information on a piece of tape attached to the inside of the vehicle's glove box. 3-3 Fig. 3.4 Calibration Number Displayed RAC Plus User’s Manual Step 7 Press Enter and the unit of measurement will return to your desired unit of feet, mile or meter. Press Enter again to exit the menu function and return to normal operation. Your calibration number for the vehicle selected is now stored in the RAC's nonvolatile (permanent) memory. The calibration number will stay in memory for more than 50 years, or until you re-calibrate or manually change the data. You are able to view the calibration number and unit (vehicle) number every time you power up the RAC. You should rerun the calibration course, in the normal mode, to verify the calibration for your vehicle. Press the CH key prior to measuring. If this is the first time you have calibrated a DMI, you may want to run the course a couple of times to practice being properly aligned when starting and stopping at the course markers. Important: Ideally, the calibration number used should be between .500 and 1.200. If your calibration number is below this range, you need to use a higher division factor such as 16 on the Modular Distance Sensor (MDS). Of course, if your calibration number is too high, you can lower the number by using a lower number such as 1 on your MDS. This is done by adjusting the rotary switch on the MDS so the slot points to 1, 2, 8, 16, 32 or 64. Your calibration number should be between .500 and 1.200. If not, you need to adjust the rotary switch on your MDS. Any time you adjust the rotary switch setting, you must re-calibrate to get the correct calibration number. Changing the switch setting will not change the calibration number, only the number of pulses being received by the RAC. Refer to the Adjusting the Vehicle Speed Sensor Pulse Rate section in Chapter 2 for more information on this. Several calibration runs may be necessary to determine which division factor is best for your vehicle. 3-4 Chapter 3 — Calibration If Your RAC Fails to Calibrate If your RAC fails to count during calibration, perform the following operational checks: Step 1 Locate the Sensor Test button on the front upper right of the MDS, shown in Figure 3.5. When pressed, this will generate an internal low-level signal that is fed directly into the VSS Input circuit. First, unplug the VSS Input connector from the right side of the MDS. Second, Fig. 3.5 – Sensor Test turn on the RAC and press the CH key just like you would prior to starting a measurement. Next, using a small pointed object (pen, pencil, screwdriver, etc.) or your finger press the Sensor Test button for a few seconds. The RAC should count when the button is pushed. What number it counted doesn’t matter as long as it did count. If the RAC did count, everything from the MDS up to the RAC is okay and the problem is most likely either a poor connection at the vehicle’s speed sensor or the connection is not at the correct location to get the vehicle speed signal. The speed sensor output is generally at the transmission or the rear differential. If you are unsure about being attached to the correct output, disconnect the plug and move the vehicle. If the speedometer does not function, you have chosen the correct plug wires. If you are at the correct location, make sure you have a good electrical connection at the tap in point. Once you are sure you tapped into the correct location, it is always better to wire solder the connection. After checking the connection, plug the VSS Input connector back into the MDS and try the RAC again. If the RAC counts, you can proceed with calibration. If the RAC still does not count, go to Step 2. 3-5 RAC Plus User’s Manual Step 2 The Tap Test will determine if the distance pulses being sent from the MDS are getting to, and being processed by, the RAC. The Tap Test is performed using the rotary switch shown in figure 3.6. First make sure you note the curFig. 3.6 – Tap Test rent position of the rotary switch (1, 2, 4, 8,16, 32 or 64), as you will have to return the slot back to this same position after the test is completed. Next, turn on the RAC. Press the CH key just like you were beginning to measure. Using a small screwdriver, rotate the switch between the Tap and Test positions four or five times. (Note that when the switch is turned clockwise until it stops, it is at the Test position.) The RAC should register. The count shown does not matter, just as long as the RAC did register a count. If it did count, the cable from the MDS to the RAC and the instrument itself are OK. If the RAC did not count, the problem is most likely a bad cable to the RAC or the RAC itself is bad. If available, try another RAC and repeat the Tap Test. If the second RAC doesn’t count, the problem has to be the cable between the MDS and the RAC. Once the test is complete, return the Rotary Switch to the previous position. If the previous steps do not correct the problem, contact us using the information on page iii. 3-6 Manual Calibration Procedure It is very common to share one RAC on a plug-in basis between a number of different vehicles that have been equipped to accept the instrument. Installing additional vehicle kits on other vehicles is an inexpensive and cost effective means to greatly expand your measuring capabilities. Obviously, each vehicle so equipped would have to be calibrated and the number recorded. The RAC Plus has the unique ability to store in memory four (4) different vehicle numbers and their associated calibration numbers. If you are moving the RAC from vehicle to vehicle you will need to enter the correct vehicle (unit) number prior to measuring with that vehicle. The following procedure assumes the calibration number for a particular vehicle has already been determined and is stored in memory. Step 1 Slide the ON/OFF switch to ON. The RAC Plus will complete a brief Self Test during which a tone will sound and the active calibration number will be displayed in D-1 while the vehicle number is displayed in D-2. After the self test, 0 is shown in D-1 (0.000 if the mile or meter unit of measurements is selected) while CH is shown in D-2. Fig. 3.7 Calibration Display on Start-up Step 2 Press the Menu key, the #2 key and Enter. You can then select the vehicle number for the calibration that you wish to change by using the 1 through Fig. 3.8 4 numeric keys. If all you want to do Vehicle Number Selection is change the active vehicle number, press Enter and go to Step 5. If you want to change the calibration factor, proceed to Step 3. 3-7 RAC Plus User’s Manual Step 3 Press the Enter key and the current calibration number for the vehicle selected will be displayed. Press the Clear key (CLR) to clear the current number. Fig. 3.9 Calibration Number Cleared Step 4 Using the numeric keys, key in the desired calibration number for the vehicle selected. Step 5 Fig. 3.10 Press Enter to return to the initial menu New Calibration Number Entered screen, then press Enter again to exit the menu function. The new vehicle number and/or calibration number is stored in memory and the RAC is back to normal measuring mode. Once your DMI is properly installed and calibrated, you are ready to begin accurately measuring distance. 3-8 Chapter 4 — Key Functions & Operating Procedures Chapter 4 Key Functions & Operating Procedures 4-1 RAC Plus User’s Manual RAC Plus Key Functions Fig. 4.1 — RAC Plus Key Layout Your RAC Plus series DMI has been designed for simple operation, using large individual keys which provide a click and tone feedback. The two 6-digit high-intensity LED display windows (exclusive to the RAC Plus series) allow flexibility in displaying data to you. The upper, larger display window (referred to as D-1) is primarily used to display distance. It is also used to indicate menu locations and time. The lower, smaller display window (referred to as D-2) is used to display count status, speed, interval distance, menu descriptions, event codes (Plus II only), etc. This is the slide switch which provides power to the RAC Plus. When turned on, the RAC will do the following: 1. Initiate internal Self Test sequence. OFF/ON 2. Display calibration number in D-1 and vehicle number in D-2, along with a 3 second tone. 3. Set itself in Count Hold with CH displayed in D-2. 4. Set the unit of measuring (feet, mile, meter) and the vehicle number to be the last one used when the RAC was turned off. 5. Set itself to count up. 6. Set the Distance Pulse Output interval to zero. Count Hold The Count Hold key will start or stop the computation of distance pulses. When in Count Hold, CH will be displayed in D-2 and the RAC will not accumulate any distance. If speed is also being displayed, it will continue as CH does not stop the computation of vehicle speed. When released, CH in D-2 will go out and distance computation will resume. 4-2 Chapter 4 — Key Functions & Operating Procedures Display Hold will stop the display from updating while the RAC will continue to accumulate distance internally. When in Display Hold, DH will be displayed in D-2. If speed is also Display being displayed, it will continue as DH does not freeze the Hold speed display. Note: You cannot put the RAC in both Count Hold and Display Hold at the same time. Count Hold will take precedence over Display Hold. Unit Speed Menu The Unit key allows you to select the desired unit of measurement. This can be selected/changed while moving or at rest. When pressed, the distance will cycle from total feet to miles to kilometers/meters. The LEDs to the left of D-1 indicate which unit is currently being used. The Speed key allows you to turn on or off the display of speed (mph or kph) in D-2. The display of speed is not interrupted by either the Count Hold or Display Hold keys. The Menu key allows you to select from a variety of functions. After pressing the Menu button, the Add and Sub keys can be used to scroll through the options, which are displayed in D-2. To select an option, press the ENT (Enter) key. The options are: Menu 1 - Auto Calibration (A-CAL) Menu 2 - Manual Calibration (E-CAL) Menu 3 - Pre-Distance (P-diS) Menu 4 - Clock Set (CLoSEt) Menu 5 - Distance Pulse Output (dPO) Menu 6 - Memory Store (StorE) *RAC Plus II only Menu 7 - Memory Status (StAtUS) *RAC Plus II only Menu 8 - Memory Erase (ErASE) *RAC Plus II only Menu 0 - Return to Normal Operation (rEturn) See pages 4-5 to 4-14 for specific menu instructions. Add The Add key instructs the RAC to count up. It is also used in the Menu function to scroll up through the various options, and is used in the Pre-Distance function. 4-3 RAC Plus User’s Manual The Sub key instructs the RAC to count down. When in this mode, the LED indicator for the active unit of measurement will flash to indicate that you are subtracting distance. Should Subtract you count down to zero (0), the RAC will provide a tone and automatically begin counting up. The Sub key is also used in the Menu function to scroll down through the various options, and is used in the Pre-Distance function to subtract a desired distance from the displayed distance. Dim The Dim key allows you to select from four (4) levels of display brightness to best suit the ambient light conditions. Full bright is best for daylight conditions while full dim may best suit night conditions. Each time the Dim key is pressed, the brightness will drop one level until the lowest level is reached. It will then jump back to the high brightness level. Both D-1 and D-2, as well as the LED indicators, are controlled by the Dim key. Clear The Clear key is normally used to clear the D-1 distance display as well as the Interval Distance in D-2 if that function has been selected. Clear can be used on the run (while measuring), which allows you to establish a zero starting point without having to stop your vehicle in traffic or the center of a busy intersection. Clear will not reset the Time Counter in normal mode. Enter Numbers 0-9 The Enter key instructs the RAC to accept the previously keyed value currently on the display. It is also used in the Menu function and Interval Distance application. The numeric keys are used to identify menu options and select numbers desired for calibration, pre-distance, distance pulse output, clock set, etc. 4-4 Chapter 4 — Key Functions & Operating Procedures RAC Plus Menu Functions The Menu key of the RAC allows you to select from a variety of functions. After pressing the Menu button, the Add and Sub keys can be used to scroll through the options, which are displayed in D-2. To select an option, press the ENT (Enter) key. Menu 1 & 2 - Calibration Procedures Refer to Chapter 3, Calibration, for full details on calibration procedures. Menu 3 - Pre-Distance The Pre-distance feature will allow you to enter a known distance starting point other than zero. It could be where you left off before lunch, or just beginning at a known station. This feature also allows you to Add or to subtract off a distance currently on display in D-1. Note: The RAC must be in Count Hold to use Pre-Distance. Step 1 Press the Menu key, the #3 key then the Enter key. At this point, the unit is ready to have a distance entered. Fig. 4.2 — Enter Pre-Distance Step 2 Using the numeric keys, key in the desired distance (up to 6 digits), then press Enter. Fig. 4.3 — Distance Entered Step 3 Press Enter to return to the initial menu screen, then press Enter again to exit the menu function. You are now back in the normal mode with the distance set to the value you entered. Fig. 4.4 Note: If you just want to add to the Normal mode w/ Pre-distance set distance already on display in D-1, in Step 2, rather than pressing Enter, press the Add key. To subtract from the current distance, press the Sub key. 4-5 RAC Plus User’s Manual Menu 4 - Clock Set The RAC Plus will compute & display time as either elapsed time from when the instrument was powered up, or real time if the timer has been set. The timer starts automatically at zero when the RAC is powered-up. Time is displayed in D-1 as hh.mm.ss. To View Elapsed Time: Press the Menu key, then the #4 key, then the Enter key. D-1 shows the elapsed time since the RAC was powered on. At this time you can stop and reset the timer with the CLR (clear) Fig. 4.5 — Elapsed Time key or just let it continue to run. To return to normal mode, press the Menu key then the Enter key. To Set Timer to Real-Time: Step 1 Press the Menu key, then the #4 key, then the Enter key. D-1 shows the elapsed time since the RAC was powered on, as shown in Figure 4.6 above. Step 2 Press the Clear key. Using the number keys, key in the time you wish to display (hh.mm.ss format). This can be either 12 or 24 hour format (i.e 1 PM = 13 hrs). Fig. 4.6 — Clock Time Entered Step 3 Wait until the keyed in time is reached and press the Enter key to begin the clock counting. Step 4 To return to normal mode, press the Menu key then the Enter key. 4-6 Fig. 4.7 Counting from Entered Time Chapter 4 — Key Functions & Operating Procedures Note: To view the Clock/Timer while in the normal measuring mode (not as a Menu function), press the #1 key. D-1 will then display the clock/timer in hh.mm.ss format. Press the #1 key again to toggle back to distance. This function does not interrupt the distance count. IMPORTANT: Once the RAC is turned off, the clock/timer shuts off and will reset to zero on the next power up. Also note that the Count Hold does not stop the clock/timer. Menu 5 - Distance Pulse Output (DPO) Note: Use of the Distance Pulse Output feature with a Modular Distance Sensor (MDS) requires a factory modification to the MDS. Contact us using the information on page iii if you need to use this feature with an MDS. When activated, the distance pulse output (DPO) will provide a +5 VDC (TTL level) output pulse at a pre-selected distance interval and signal duration. This low level signal is provided on the red wire in the power/signal cable. The +5 VDC signal can be used to send distance pulsed to a computer or other device that can accommodate low voltage, low current signals. Should you wish to control a +12 VDC high current device, you will need our optional DPO Amplifier. In addition to creating a DPO pulse at the pulse interval, one byte of data is sent out on the RS-232 communications port. This byte contains an ASCII 'S' at 9600 baud. This capability allows the RAC to effectively signal a PC or other type of unit at the leading edge of the DPO pulse. CAUTION: The DPO signal can be used to control potentially hazardous equipment. When activated, the DPO could cycle this equipment at any time. If you are working with this type of equipment, TURN OFF the RAC, which will deactivate the DPO signal. To activate the DPO signal: Step 1 Press the Menu key, the #5 key, then the Enter key. At this point, the RAC is ready to have an interval distance entered. 4-7 Fig. 4.8 — Enter DPO Distance RAC Plus User’s Manual Step 2 Using the numeric keys, enter the interval distance that you want the DPO signal generated, based on your selected unit of measurement (feet, mile, meter). Fig. 4.9 — DPO Distance Entered Step 3 Press the Enter key and you will be prompted to enter how long the DPO signal should last. You can key in a desired signal duration from 10 milliseconds (key in 1) to 2.55 seconds (key in 255). Keep in mind that if you select Fig. 4.10 — Enter DPO Duration a long output duration your signals may run together at high speeds. A 10 millisecond pulse duration is usually adequate for sending pulses to a laptop computer and will not overlap at normal highway speeds. Step 4 Press Enter and you will be prompted to select whether or not you want an audible tone to sound when the DPO signal is triggered. The 1 in D-1 signifies that the tone is on. If you want a Fig. 4.11 — DPO Tone On tone with each output pulse, leave 1 in D-1. If you do not want a tone, enter zero (0) or press the Clear key. Step 5 Once you have selected whether you want a tone or not, press Enter. D-2 will then indicate that the DPO signal has been activated. Fig. 4.12 — DPO Activated Step 6 Press Enter to return to the initial menu screen, then press Enter again to exit the menu function. You are now back in the normal mode with the DPO signal set. 4-8 Chapter 4 — Key Functions & Operating Procedures To turn off the DPO signal: Step 1 Press the Menu key, the #5 key then Enter. The current DPO interval distance is then displayed in D-1. Fig. 4.13 — Current DPO Distance Step 2 Press the CLR (clear) key and the DPO distance is removed. Fig. 4.14 — DPO Distance Cleared Step 3 Press the Enter key and D-2 will then indicate that the DPO signal has been deactivated. Fig. 4.15 — DPO Deactivated Step 4 Press Enter to return to the initial menu screen, then press Enter again to exit the menu function. You are now back in the normal mode with the DPO signal turned off. Note: When the RAC is turned off, the DPO distance interval duration resets to zero (0), thereby deactivating the output. If you turn the RAC off, you must reset this if you want the DPO to be activated again. 4-9 RAC Plus User’s Manual Menu 6 - Memory Store Note: This option is only available with the RAC Plus II. It is not available in the RAC Plus I. The RAC Plus II has the unique and exclusive capability to store 3500 events in its internal memory. In addition, you are able to manually key in numeric codes to identify various events, such as intersections, signs, culverts, bridges, pavement markings, telephone/power poles, pedestals, etc. The numeric code can be up to four (4) digits in length. This feature makes the RAC Plus II ideal for road inventories, outside plant inventories, asset management and engineering. Step 1 Press the Menu key, then the #6 key. D-2 then indicates that you are in the Memory Store function. Fig. 4.16 — Memory Store Step 2 Press Enter. D-1 displays the last date that was used in the memory store function. Note: There is no check to ensure that a valid date is entered or correct. If you want to enter a new date, press the CLR (clear) key, then, using the numeric keys, enter the date you wish to use (mm.dd.yy). Fig. 4.17 — Enter Date Step 3 Once you have keyed in a date, press Enter. D-2 will then display 'Other'. At this point, you have the option of entering a number, up to six digits, that can be associated with the stored Fig. 4.18 — data. This could be the inventory route Enter Optional Identifier number, an operator identifier number, etc. It is not mandatory to key in a number. If you do not want one, leave the value set to zero. 4-10 Chapter 4 — Key Functions & Operating Procedures Step 4 Once you have selected the identifier you want, press Enter. At this time, if you wish to start at a distance other then zero, you can enter a starting distance using the numeric keys. Fig. 4.19 — Enter Starting Distance Step 5 Press Enter and the RAC will be ready to begin at the starting distance you entered. Fig. 4.20 — Ready to begin survey Step 6 Align your vehicle with the starting point of the survey. We recommend that you enter a starting code number of up to four digits (such as 1111) and press the Enter key. This stores the starting reference code and distance in memory. Fig. 4.21 — Enter Starting Reference Code Step 7 Press the CH key to release the Count Hold. The distance in D-1 will begin to count once the vehicle begins to move. The four digits in D-2 display the numeric code numbers as they are keyed in. Using a numeric code (0-9999) you are able to identify up to 10,000 separate events for inventory purposes. For example, an intersection to the right might be a 1, to the left a 2, a bridge a 6, a telephone pole a 7, a power pole an 8, a culvert a 22, a 45 mph speed limit sign a 45, a municipal boundary line a 500, etc. As you see the event ahead of you, key in the code number using the numeric keys. The number will appear in D-2. When you reach the event (using a reference point on the vehicle), press 4-11 Fig. 4.22 — Enter Event Codes RAC Plus User’s Manual Enter. The event code, distance, speed and time (elapsed or real) are stored in memory. There is a short delay (1/2 second) when you press Enter before you can key in another event code. However, the code you entered is written to memory at the instant you press Enter. Should you key in an incorrect code number, you can overwrite that number by simply keying in the correct number. This must be done prior to pressing the Enter key. Once you hit the Enter key, the code that was in D-2 is stored in memory. Step 8 When the inventory route is completed, press the CH key. Key in an ending reference code (such as 9999) to mark the end of the survey, then press Enter. Note that you can store up to 3500 events in the RAC Plus II's memory. Fig. 4.23 — Enter Ending Reference Code Step 9 To exit the memory store function, the RAC must be in Count Hold. Press the Menu key, then press Enter. You are now back in normal mode. Note: To begin another survey, go back to Step 1. 4-12 Chapter 4 — Key Functions & Operating Procedures Menu 7 - Memory Status Note: This option is only available with the RAC Plus II. It is not available in the RAC Plus I. If you are conducting numerous field surveys before downloading the data to a computer, you may want to check the status of the RAC Plus II's memory from time to time to make sure you have enough memory left for a new survey. Step 1 Press the Menu key, then the #7 key to access the Memory Status function. Fig. 4.24 — Memory Status Step 2 Press Enter and the RAC will change to show the amount of memory remaining and the number of surveys stored. D-1 shows the percentage of remaining internal memory (i.e. Str 95 means 95% of memory is still available). D-2 shows the number of surveys stored in memory (i.e. Sur 2 means there are currently 2 surveys stored in memory. Fig. 4.25 — Memory Percentage and Surveys Stored Step 3 Press Enter to return to the initial menu screen, then press Enter again to exit the menu function. You are now back in the normal mode. 4-13 RAC Plus User’s Manual Menu 8 - Memory Erase Note: This option is only available with the RAC Plus II. It is not available in the RAC Plus I. This feature allows you to clear all memory locations that have been stored in the RAC Plus II. Note that when doing this ALL memory locations are cleared. You are not able to clear partial memory or selected surveys. Step 1 Press Menu, the #8 key and then Enter to access the Memory Erase function. Erase will be listed in both D-1 and D-2. Fig. 4.26 — Memory Erase Step 2 Press Enter and D-1 will begin flashing to alert you that you are about to clear ALL surveys in memory. Step 3 Press Enter again and D-1 will change to Done, indicating that the memory has been erased. Step 4 Fig. 4.27 — Memory has been erased Press Enter to return to the initial menu screen, then press Enter again to exit the menu function. You are now back in the normal mode. Note: If at any point prior to Step 3 you change your mind about erasing the memory, just press the Menu key then Enter. You will be returned to the normal mode without erasing the memory. 4-14 Chapter 4 — Key Functions & Operating Procedures RAC Plus Additional Features Interval Distance This feature allows you to determine distance between points of interest, such as telephone poles, signs, pavement markings, etc. You can activate Interval Distance at any time as long as you are in the normal measuring mode and not using the menu functions. Step 1 To activate the Interval Distance feature, press the #4 key. The INT DIST LED indicator will then light. D-1 will be used to show the actual travel distance, while D-2 will be used to show the Interval Distance. Fig. 4.28 — Interval Distance Activated Step 2 As you pass each reference point, press the Enter key. D-1 continues to show overall distance travelled, while D-2 will lock on the current interval Fig. 4.29 — distance. Each time the Enter key is Interval Distance Displayed pressed, D-2 will update to the most recent interval distance. There is no limit to the number of times you can use the Enter key to update the interval distance display. Step 3 To exit the Interval Distance feature, press the #4 key. Note: If speed is already being displayed in D-2, Interval Distance will take precedence over speed until the Interval Distance feature is ended. 4-15 RAC Plus User’s Manual 4-16 Chapter 5 — Troubleshooting Chapter 5 Troubleshooting 5-1 RAC Plus User’s Manual Frequently Asked Questions Q. My RAC will not count. What’s wrong? A. In most cases, when a RAC Plus won’t count, it is not the unit itself that has the problem. It is usually a problem with the interface sensor or wiring. Check the following: 1. Ensure the RAC has a calibration number in memory. The RAC will not count if there is not a number in memory. As you switch on the RAC, the calibration number will be displayed for about three seconds. The factory uses .900 as the test number. If no number is listed, refer to the Manual Calibration Procedure on page 3-7 for information on how to enter a number. 2. Ensure that you are attached to the speed sensor output. It is generally at the transmission or the rear differential. If you are unsure about being attached to the correct output, disconnect the plug and move the vehicle. If the speedometer does not function, you have chosen the correct plug wires. 3. Perform a Sensor Test. Locate the Sensor Test button on the front upper right of the Modular Distance Sensor. When pressed, this will generate an internal low-level signal that is fed directly into the VSS Input circuit. First, unplug the VSS Input connector from the right side of the MDS. Second, turn on the RAC and press the CH key just like you would prior to starting a measurement. Next, using a small pointed object (pen, pencil, screwdriver, etc.) or your finger press the Sensor Test button for a few seconds. The RAC should count when the button is pushed. What number it counted doesn’t matter as long as it did count. If the RAC did count, everything from the MDS up to the RAC is okay and the problem is most likely a poor connection at the vehicle’s speed sensor. Make sure you have a good electrical connection at the tap in point. Once you are sure you tapped into the correct location, it is always better to wire solder the connection. After checking the connection, plug the VSS Input connector back into the MDS and try the RAC again. 5-2 Chapter 5 — Troubleshooting 4. Perform a Tap Test. The Tap Test will determine if the distance pulses being sent from the MDS are getting to, and being processed by, the RAC. The Tap Test is performed using the rotary switch on the MDS. First make sure you note the current position of the rotary switch (1, 2, 4, 8,16, 32 or 64), as you will have to return the slot back to this same position after the test is completed. Next, turn on the RAC. Press the CH key just like you were beginning to measure. Using a small screwdriver, rotate the switch between the Tap and Test positions four or five times. (Note that when the switch is turned clockwise until it stops, it is at the Test position.) The RAC should register. The count shown does not matter, just as long as the RAC did register a count. If it did count, the cable from the MDS to the RAC and the instrument itself are OK. If the RAC did not count, the problem is most likely a bad cable to the RAC or the RAC itself is bad. If available, try another RAC and repeat the Tap Test. If the second RAC doesn’t count, the problem has to be the cable between the MDS and the RAC. Once the test is complete, return the Rotary Switch to the previous position. 5. If after checking these items the RAC still does not count, contact us using the information on page iii. Q. My RAC counts while the vehicle is not moving. What's wrong? A. There are three possible causes for this. 1. Your wiring may be picking up stray pulses from the vehicle. This can occur if the wiring is too close to the alternator, spark plugs, distributor cap or engine coil. 2. Your ground wire may not be connected properly. Double check its connections. 3. Your Modular Distance Sensor may not be working correctly. Contact JAMAR using the information on page iii for information on getting replacement parts. 5-3 RAC Plus User’s Manual Q. My RAC will not turn on. What’s wrong? A. There are several possible causes for this. 1. You may have a loose connection. Double check all connections at the MDS and RAC to make sure they are tight and at the correct locations. 2. There may be a problem with the telephone jack on the power/ signal cable. Check to make sure the contacts are not bent. 3. Check the fuse between the MDS and the battery. If the internal filament is broken the fuse has been blown. Q. My RAC counts in increments of 2, 5, 10, etc. What’s wrong? A. Your calibration number is too high. The calibration number should be between .500 and 1.200. You can lower the calibration number by adjusting the rotary switch on your modular distance sensor. Refer to Chapter 2 for more detailed information. 5-4 Appendix Appendix A-1 RAC Plus User’s Manual Connection and Output Formats Power Connector Pin 1 (Yellow) Pin 2 (Green) Pin 3 (Red) Pin 4 (Black) +12 VDC Sensor Input DPO Signal Ground 4 3 2 1 Memory/Serial (RS-232) Output Since the RAC Plus II has internal memory of up to 3500 events, it is not practical to try to view the data on the display on an event by event basis. It is necessary to download this data to a computer for processing. The output format of the RAC Plus II is a binary format, which means it cannot be read with standard text capturing software (as could be done with earlier RAC models). The JAMAR WinRAC Plus software is designed to retrieve the data from the RAC Plus II and generate a report showing the data collected in the field. You can also save the data in a variety of standard formats (Excel spreadsheet, Access database, comma-delimited text file) so that you can work with the data using your own software. The software is Windows based and is compatible with all Windows versions 98 and higher. You need a custom cable (available from JAMAR) to interface the RAC Plus II to your computer. The WinRAC Plus software has the following features: • Reads directly from the RAC Plus II • Converts event codes to plain language text (You can edit and store different schemes that translate an event code to a text phrase.) • Capable of merging multiple surveys together • Insert/delete events from existing surveys A-2 • Export data in a variety of formats • Allows real-time data collection from the RAC Plus II to your laptop or PDA (custom • Map data Refer to the WinRAC Plus manual for specific information on how to retrieve and process data from the RAC Plus II. A-3 RAC Plus User’s Manual Appendix RAC Plus I Specifications Power: 9 to 16 VDC, negative ground. Display: Dual 6 digit window, high intensity LED. Separate LED indicators for unit or measurement and interval distance. Four brightness levels. Accuracy: +/- 1 foot per mile. Resolution: 1 foot. Keyboard: 20 sealed keys, 5 million operation with click & tone feedback. ON/ OFF slide switch. Speed Display: Three digit 0-999 (mph & kph) displayed simultaneous with distance. Time: Elapsed/Real Time (hh,mm,ss). Count: Bi-Directional (Up/Down). Calibration: Automatic & manual with four vehicle calibration and vehicle number ability. Non-Volatile EEPROM Memory. Test: System check on power up w/display of calibration & vehicle number. Automatic Distance Conversion: Miles (thousandths) to Total Feet to Meters (kilometers). Count Hold: Stops accumulation of distance. Display Hold: Freezes display without loss of distance. Pre-distance: Capability of starting at known distance or Add/Subtract desired distance value from current distance display. Interval Distance: Display of distance between selected events & total distance. Distance Pulse Output: 0-5 VDC, low going high, user selectable interval and duration. Sensor Error Detection: Checks for sensor error due to vehicle’s dynamic motion. Memory Retention: Non-Volatile EEPROM for calibration & vehicle numbers — 50+ years retention. Circuitry: Solid state, surface mount, modular, EEPROM, micro-computer. Case: ABS non-warping plastic. Dimensions: 7.8"W x 2.3"H x 1.2" D Weight: 6.5 oz. Operating Temperature: 0°C to 75°C Warranty: 5-year instrument warranty. Example: JAMAR Technologies RAC Plus I RAC Plus II Specifications (In addition to the above) Memory: Storage up to 3500 Event locations, 0-9999 Event code identifiers, Distance, Time & Speed. Memory Retention: Non-volatile EEPROM, calibration & vehicle numbers. Data Output: Serial RS-232 Example: JAMAR Technologies RAC Plus II. A-4 Glossary Refer to the page number listed after each entry for more information. Add — black button used to count up or add value to the screen on the RAC. Page 4-3. Dim — blue button on the RAC, it is used to change the brightness of the display. Page 4-4. calibration course — known distance used when calibrating the RAC. One thousand feet is ideal, but it should not be less than 500 feet. Page 3-2. calibration number — a number, unique to each vehicle, that represents the pulses from the transmission received over a set distance. This number should be as near to 0.500 - 1.200 as possible, and is necessary for the RAC to count. Page 3-4. CLR (Clear) — red button on the RAC that resets the distance or time to zero. Page 4-4. CH (Count Hold) — red button on the RAC which stops the computation of distance pulses. Page 4-2. DH (Display Hold) — red button on the RAC which stops the display, but allows the RAC to continue accumulating distance internally. Page 4-2. DMI — generic industry term meaning Distance Measuring Instrument. The RAC Plus I and Plus II are DMIs. DPO (Distance Pulse Output) — menu function on the RAC, when activated it will provide a +5VDC (TTL level) output pulse at a pre-selected distance interval and signal duration. Page 4-7 to 4-9. EEPROM — stands for Electronically Erasable Programmable Read Only Memory. It contains the permanent memory of the RAC. Page A-4. ENT (Enter) — green button on the RAC, it accepts any number keyed into the display. Page 4-4. Erase — menu function of the RAC, it is used to clear all memory locations in the RAC. Page 4-14. A-5 RAC Plus User’s Manual Glossary LED — stands for light emitting diode, the display used with the JAMAR RAC Plus series. Page A-4. Menu — yellow button on the RAC which is used to access many of its operation functions. Page 4-3. Modular Distance Sensor (MDS) – a device which, when installed, conditions pulses from a vehicle’s speed sensor to the RAC. Page 2-3. nonvolatile memory — the permanent memory of the RAC, it is where the data and calibration number are stored. It will remain here for fifty years or more unless changed. Page A-4. pulses — signals generated by a vehicle which, when conditioned through a sensor, are read by the RAC to calculate distance traveled. Page 1-3. pulse rate — the frequency at which pulses are sent to the RAC. They can vary from 4,000 to more than 100,000 per mile. Page 1-3. P-Dis (Pre-Distance) — menu function of the RAC, it allows you to enter a known distance into the RAC. Page 4-5. RAC — Road Analysis Computer. Brand name for JAMAR’s distance measuring instruments. SP (Speed) — black button on the RAC, it allows you to show your speed. Page 4-3. Store — menu function of the RAC Plus II, it is used for the memory store procedure. Page 4-10 to 4-12. Sub — black button used to count down or subtract value from screen on the DMI. Page 4-4. Unit — gray button on the RAC, it selects the desired unit of measurement, from miles to feet to meters. Page 4-3. WinRAC Plus — software available from JAMAR for use with the RAC Plus II. The program can analyze data downloaded from the RAC Plus II. Page A-2. A-6 Vehicle Calibration Record Date: _________________________ Date: _________________________ Veh. No: ______________________ Veh. No: ______________________ Cal. Factor: _________________ Cal. Factor: _________________ Veh. Odometer: _______________ Veh. Odometer: _______________ User Initials: ________________ User Initials: ________________ Date: _________________________ Date: _________________________ Veh. No: ______________________ Veh. No: ______________________ Cal. Factor: _________________ Cal. Factor: _________________ Veh. Odometer: _______________ Veh. Odometer: _______________ User Initials: ________________ User Initials: ________________ Date: _________________________ Date: _________________________ Veh. No: ______________________ Veh. No: ______________________ Cal. Factor: _________________ Cal. Factor: _________________ Veh. Odometer: _______________ Veh. Odometer: _______________ User Initials: ________________ User Initials: ________________ Date: _________________________ Date: _________________________ Veh. No: ______________________ Veh. No: ______________________ Cal. Factor: _________________ Cal. Factor: _________________ Veh. Odometer: _______________ Veh. Odometer: _______________ User Initials: ________________ User Initials: ________________ A-7 RAC Plus User’s Manual A-8