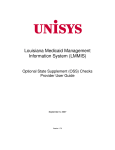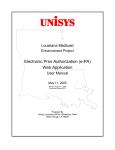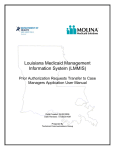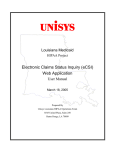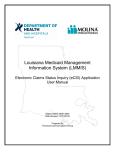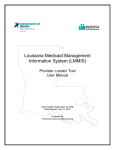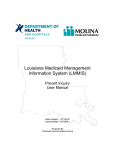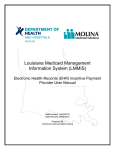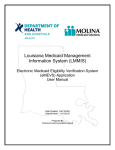Download (electronic Prior Authorization) User Manual
Transcript
Louisiana Medicaid Management Information System (LMMIS) Electronic Prior Authorization (e-PA) Web Application User Manual Date Created: 03/11/2007 Date Revised: 04/30/2012 Prepared By Technical Communications Group Electronic Prior Authorization (e-PA) Web Application User Manual Molina Medicaid Solutions and the Louisiana Department of Health and Hospitals Proprietary Data Notice The information contained in this document is proprietary to Molina Medicaid Solutions and the Louisiana Department of Health and Hospitals. The information in this document shall not be reproduced, shown or disclosed outside Molina Medicaid Solutions or Louisiana DHH/BHSF without written permission. Information contained in this document is highly sensitive and of a competitive nature. NO WARRANTIES OF ANY NATURE ARE EXTENDED BY THIS DOCUMENT. Any product and related material disclosed herein are only furnished pursuant and subject to the terms and conditions of a duly executed license or agreement to purchase services or equipment. The only warranties made by Molina Medicaid Solutions, if any, with respect to the products, programs or services described in this document are set forth in such license or agreement. Molina Medicaid Solutions cannot accept any financial or other responsibility that may be the result of your use of the information in this document, including but not limited to direct, indirect, special or consequential damages. Exercise caution to ensure the use of this information and/or software material complies with the laws, rules, and regulations of the jurisdictions with the respect to which it is used. The information contained herein is subject to change without notice upon DHH approval. Revisions may be issued to advise of such changes and/or additions. Molina Medicaid Solutions is a registered trademark of Molina Healthcare, Inc. Copyright © 2012 Molina Medicaid Solutions All rights reserved Date Revised: 04/30/2012 i Electronic Prior Authorization (e-PA) Web Application User Manual PROJECT INFORMATION Document Title Louisiana Medicaid Management Information System (LMMIS) – Electronic Prior Authorization (e-PA) Web Application User Manual Author Technical Communications Group, Molina Medicaid Solutions LMMIS QA Revision History Date Description of Change LIFT By 6/1/05 Added bolded note to Section 1.0, page 1, that reconsiderations cannot be done through the e-PA application. 7/25/06 Updated manual and added Recon info 8/11/06 Inserted new screens on pages 5, 9, 11, 14, and 19 9/26/06 Made corrections to pages 1, 10, 17, and 18 11/17/06 Corrected spelling error page 9 & TOC 3/10/09 Edited for new Type 097 Air Ambulance 5661 P. Griffin 6/19/09 Reformatted document in accordance with new user manual standards. Replaced screenshot in 3.0; modified text in 3.2; added 3.3; added “(not assigned)” detail in 3.4; replaced screenshot in 4.0; replaced one screenshot and added another in 5.0; replaced screenshot in 6.0; replaced screenshot in 7.0. 5286 R. Sheehan 7/12/10 New logos; Unisys Molina 7106 R. Sheehan 7/22/10 Company update to the copyright information in the screenshots 7017 R. Sheehan 11/04/10 NDC information and updated screen shots 2263 D. Dufrene 01/19/12 Updated screenshots and edited for new provider type access of 16 – Pediatric Day Health Care. 8248 J. Lavigne 04/30/12 Updated for new provider type access of 88 – Hospice 8416 J. Lavigne Date Revised: 04/30/2012 ii S. Clark 3372 C. Stickney C. Stickney 3372 C. Stickney C. Stickney Electronic Prior Authorization (e-PA) Web Application User Manual TABLE OF CONTENTS 1.0 2.0 3.0 3.1 3.2 3.3 3.4 3.5 4.0 5.0 5.1 6.0 7.0 OVERVIEW .......................................................................................................... 1 ACCESSING THE APPLICATION ....................................................................... 3 USING THE APPLICATION ................................................................................. 5 Recipient & PA Type Entry ......................................................................................... 6 PA Request Entry ....................................................................................................... 7 Confirmation Screen ................................................................................................... 9 PA Request Review ...................................................................................................10 PA Request Reconsideration .....................................................................................11 A REQUEST SEARCH ...................................................................................... 13 PA RECONSIDERATION TRANSACTION HISTORY....................................... 16 Maximum Reconsiderations.......................................................................................20 CONFIGURING THE E-PA APPLICATION ....................................................... 22 VIEWING THE ON-LINE HELP PAGE .............................................................. 24 Date Revised: 04/30/2012 iii Electronic Prior Authorization (e-PA) Web Application User Manual 1.0 OVERVIEW The Electronic Prior Authorization (e-PA) Web Application provides a secure, web based tool for providers to submit a prior authorization (PA) request and to view the status of previously submitted requests. This tool is intended to eliminate the need for hard-copy paper PA requests as well as provide a more efficient and timely method of receiving PA request results. Each day, the Molina Prior Authorization department will review and determine the approval/denial status of PA requests. The resulting decisions will be updated on a nightly basis back to the e-PA web application. This enables the provider to see the decision for a PA request the following business day after the status was determined. The requirement to submit standard supporting documentation to the Molina Prior Authorization department remains unchanged. This user manual describes how both tasks are accomplished using the e-PA web application. The e-PA application is accessible to all providers who have a computer with Internet access using a recent version of either Netscape Navigator or Internet Explorer browser software. Providers must establish a valid online account with Louisiana Medicaid, complete with a valid login ID and password, in order to access the web-based application. Attachment A includes specific instructions for obtaining an online provider account. Providers who do not have access to a computer and/or fax machine will not be able to utilize the web application. However, prior authorization requests will continue to be accepted and processed using the current hard-copy PA submission methods. Access to the application is limited to the following provider types: 01 - Inpatient 05 - Rehabilitation 06 - Home Health 07 - Air Ambulance 09 - DME 10 - Adult Dental [to be implemented at a later date] 11 - EPSDT Dental [to be implemented at a later date] 12 - EPSPW Dental [to be implemented at a later date] 14 - EPSDT PCS 16 - Pediatric Day Health Care 88 - Hospice 99 - Other Date Revised: 04/30/2012 1 Electronic Prior Authorization (e-PA) Web Application User Manual The steps below provide a basic high-level overview of what is required to submit a PA request using the e-PA application. Detailed step-by-step instructions are listed in Section 3.0 of this document. 1. Enter the secured provider area of the LAMedicaid.com website 2. Select the Electronic Prior Authorization application link 3. Select PA Request 4. Enter the recipient’s 13-digit Medicaid ID number and date of birth 5. Select the type of PA request 6. Select the Submit button 7. Complete the PA Request Entry page & select the Submit button 8. Print the PA Request Entry (response) page 9. Using the PA Request Entry (response) page printout, fax the request and the supporting documentation to the number indicated on the response page. Molina e-PA Fax Number: 225.927.6536 10. Once the documentation has been faxed to Molina, it will be cross-referenced back to the original electronic request so that the PA staff can view the supporting documentation on-line while reviewing the PA request. ------------Important Note --------------If the supporting documentation is not faxed to Molina or the PA Request Entry (response) page is not used as a cover sheet or is un-readable, then the request will remain in a Pending Review status and will not be processed by the Molina PA department. To identify whether or not the supporting documentation was received and processed without error, the provider can view the PA Entry Request (response) page (presented in Section 3.0 of this document) and review the Encounter # field at the bottom of the page. If this number is Zero (0), then the attachments have not been received or were not appropriately matched to the original request. Reprint the PA Entry Request (response) page and re-fax it and the supporting documentation again. If the faxed documentation is received and processed correctly, the encounter number field will reflect this change one business day after the documents were faxed. Date Revised: 04/30/2012 2 Electronic Prior Authorization (e-PA) Web Application User Manual 2.0 ACCESSING THE APPLICATION This section of the User Manual provides information on how to access the e-PA application including how to establish an online account with Louisiana Medicaid, complete with a valid login and password, and how to complete the login ID and password process. Prior to initial use of the e-PA web application, the web browser setup must be configured. Using a web browser, such as Internet Explorer (v4.0 or higher) ensures that the latest updates to the e-PA application are displayed to the user. The Louisiana Department of Health and Hospitals (DHH) determines who is an authorized user defining all user access capabilities. Directions for establishing a valid online provider account are available on the Louisiana Medicaid website at www.lamedicaid.com or www.lmmis.com. The Provider Web Account Registration Instructions link located on the left side of the Louisiana Medicaid main menu contains the instructions for setting up an online account. Providers who are experiencing difficulty in establishing an account may contact the Molina Technical Support Desk at 1-877-598-8753, Monday – Friday 8:00 a.m. – 5:00 p.m. CT or request support by e-mailing [email protected]. Date Revised: 04/30/2012 3 Electronic Prior Authorization (e-PA) Web Application User Manual To access the main menu and the e-PA application, open your web browser and enter the URL for the Louisiana Medicaid main menu www.lamedicaid.com or www.lmmis.com. Click on the Provider Login button and then log-on to the Provider applications Area using your Louisiana Medicaid Provider ID and your registered login and password. The Provider Applications Area screen is displayed. Select the Electronic Prior Authorization hyperlink. Date Revised: 04/30/2012 4 Electronic Prior Authorization (e-PA) Web Application User Manual 3.0 USING THE APPLICATION The Louisiana Medicaid Prior Authorization Request Home Page is displayed. Select the PA Request link located in the upper left side of the main application page. Date Revised: 04/30/2012 5 Electronic Prior Authorization (e-PA) Web Application User Manual 3.1 Recipient & PA Type Entry The Recipient & PA Type Entry page will be displayed. On the Recipient & PA Type Entry page, enter the Recipient’s Medicaid ID number or CCN and the Recipient’s Date of Birth in the appropriate boxes. In the PA Type drop-down list, select the type of PA request, then select the Submit button. The PA Request Entry page will be displayed. If you wish to discontinue the request, click the Cancel button and you will be returned to the e-PA home page. Date Revised: 04/30/2012 6 Electronic Prior Authorization (e-PA) Web Application User Manual 3.2 PA Request Entry On the PA Request Entry page, enter the appropriate information as you would for any standard PA request. If you have failed to fill in all the required fields, the application will present a user-friendly pop-up box, listing the required fields that must still be entered. (The minimum entry consists of a Primary Diagnosis Code, From Date of Service, and at least one PA Service line with a Procedure Code and Requested Units or Requested Amount.) Once you have completed all the required fields, select the Submit button at the bottom of the page. A confirmation page will then be displayed. NOTE: For Hospice PA Type (88), the SSN field has been replaced with the Medicare ID. Air Ambulance Procedure Codes: A0430: Fixed Wing Transport A0431: Rotary Wing Transport A0435: Fixed Wing Air Mileage A0436: Helicopter Air Mileage Date Revised: 04/30/2012 7 Electronic Prior Authorization (e-PA) Web Application User Manual NOTE: The ePA Request Screen also determines if a procedure code entered requires a NDC code. If a NDC code is required, the application prompts the user to enter the NDC before the submission can be finalized. The NDC is edited to determine if the code is valid based on the current list of formulary NDCs with a type of service of ‘09’. If the NDC is valid, then the submission can be finalized, if not, an error message is displayed to let the user know that NDC code entered is not valid. Once validated, the name of the NDC will be displayed on the detail line beside the NDC code. For example, see below. After you click on the Submit button, a confirmation screen similar to the one shown below is displayed. NOTE: For Hospice PA Type (88), the Service Level Data section of the PA Request Entry screen is omitted. Date Revised: 04/30/2012 8 Electronic Prior Authorization (e-PA) Web Application User Manual 3.3 Confirmation Screen Choose one of the three links in blue, underlined type: • Submit the request. All of the information is correct. Click this link to submit the request and proceed. • Go Back and modify the request. Click this link if you notice that the information on the request requires a modification. • Cancel this request and return to the home page. Click this link to cancel the request and start over. Date Revised: 04/30/2012 9 Electronic Prior Authorization (e-PA) Web Application User Manual 3.4 PA Request Review The PA Request Review page will be displayed with a header at the top that includes a bar code. This bar code will allow Molina to match the faxed supporting documentation back to the original electronic PA request. Once a PA Request has been approved, then the PA Number on this review screen will show “(Not assigned)” until it has been worked by the PA Unit. Print the page using the Print Friendly link at the top. Using the printed version of the PA Request Review page as a cover sheet, fax the request and the supporting documentation to the fax number indicated in the response header. Date Revised: 04/30/2012 10 Electronic Prior Authorization (e-PA) Web Application User Manual 3.5 PA Request Reconsideration Use the PA Reconsideration link on the PA Options Menu to access the PA Request Reconsideration Initial Entry screen. The Request Reconsideration Initial Entry screen is displayed. Enter a valid PA Number and click on the Submit button. Once the provider has entered a PA Number into the PA Reconsideration Initial Entry screen or has selected to submit a reconsideration from the PA Request Review screen, the PA Reconsideration Entry screen will be displayed. All the original information, including deny codes and comments, will be displayed on this screen. Providers can update the information and submit the reconsideration. Date Revised: 04/30/2012 11 Electronic Prior Authorization (e-PA) Web Application User Manual Date Revised: 04/30/2012 12 Electronic Prior Authorization (e-PA) Web Application User Manual 4.0 A REQUEST SEARCH The search screen allows a provider to search for a Prior Authorization Request. Once a provider locates a PA, they can review the PA information using the PA Request Review screen. From the review screen they can also submit a reconsideration. Select the View PA Requests link on the left side of the Home Page. The PA Request Transactions page will be displayed. From the PA Request Transactions page, you can search for a PA request by PA Number, Recipient ID, CCN, or e-PA Transaction Number. Enter the appropriate information in any of these four fields and then select the Search button. (Located directly below the CCN input field.) A Quick Search is also available that will search for PA requests entered in the current week, the previous week, or the current month. Select the appropriate time period you wish to search for and select the Quick Search button. Date Revised: 04/30/2012 13 Electronic Prior Authorization (e-PA) Web Application User Manual Once a search has been submitted the page will be re-displayed listing all of the PA requests that were found matching the search criteria. Use this list to check the status of the PA request. When a request has been submitted, the default in the Status column will be 208 – Submission Process Not Complete. An expiration date is also provided. Once the request has been approved, this column will show Approve. If the request is denied, then the column will show Denied and the Reject Code column will indicate the PA reject reason code. Click on the PA # or the e-PA Transaction # to see details of the request on the PA Request Review screen. The following is a list of the status codes and their definitions: 002 - Approved 003 - Denied 004 - Requires Review 208 209 - Submission Process Not Complete. Expires <30 days from create date>. Cancelled by User. A New Request is Required. 210 - Submitted. Attachments Not Received. Expires <3 days from create date>. 211 - 212 - Cancelled by Molina. Attachments Not Received Within 72 Hours. A New Request is Required. Attachments Received. 213 - 214 - Cancelled by Molina. Attachments Received After 72 hours. A New Request is Required. Request Has Expired. A New Request is Required. Date Revised: 04/30/2012 14 Electronic Prior Authorization (e-PA) Web Application User Manual To return to your search, select the Return to Search Results link on the left side of the page. Date Revised: 04/30/2012 15 Electronic Prior Authorization (e-PA) Web Application User Manual 5.0 PA RECONSIDERATION TRANSACTION HISTORY When a PA Reconsideration has been entered, additional information and functionality is available on the View PA Requests screen and PA Entry screen. To modify and review Reconsideration information, complete the following steps: Search for an approved or denied PA Request using the View PA Requests link in the PA Options menu. Once the results appear, locate an approved or denied PA Request and click on the PA Number to review the request. Date Revised: 04/30/2012 16 Electronic Prior Authorization (e-PA) Web Application User Manual The PA Request Review screen will appear. Click on the Submit Reconsideration button. Date Revised: 04/30/2012 17 Electronic Prior Authorization (e-PA) Web Application User Manual A new PA Request Entry screen will appear. Edit the information and submit the Reconsideration Request by clicking the Save Reconsideration button at the bottom of the screen. After you click the Save Reconsideration button, a screen similar to the one shown below is displayed. Choose one of the three links in blue, underlined type: • Submit the request. All of the information is correct. Click this link to submit the request and proceed. • Go Back and modify the request. Click this link if you notice that the information on the request requires a modification. • Cancel this request and return to the home page. Click this link to cancel the request and start over. Date Revised: 04/30/2012 18 Electronic Prior Authorization (e-PA) Web Application User Manual Once saved, a Reconsideration History block will be available on the PA Request Review screen. Click the PA Reconsideration ID Number link to view the previously entered information. Click on the Return to Search Results link on the PA Options menu. The status of the PA Request is now Recon Requires Review Notifying the provider that their reconsideration has been entered and is awaiting review. Date Revised: 04/30/2012 19 Electronic Prior Authorization (e-PA) Web Application User Manual 5.1 Maximum Reconsiderations A provider may not submit more than three reconsiderations for each prior authorization request. A message will be displayed at the bottom of the screen when the provider reviews a PA Request that has reached the maximum number of reconsiderations allowed. To view the message, click the View PA Requests link from the PA Options menu and do a search for requests. Select a PA to view. Date Revised: 04/30/2012 20 Electronic Prior Authorization (e-PA) Web Application User Manual A PA Request Review screen will appear. The message will be displayed at the bottom of the screen: “Maximum amount of Reconsiderations (3) has been reached” Date Revised: 04/30/2012 21 Electronic Prior Authorization (e-PA) Web Application User Manual 6.0 CONFIGURING THE E-PA APPLICATION The e-PA web based application allows for the customization of the PA Type pull down menu that appears on the PA Recipient & Type Entry screen described in Section 3.1 of this document. To customize the PA Type select list, do the following: Click the My Profile link on the left side of the main page. The Profile page will open. The scrolling list box in lower portion of the page labeled Your PA Types shows which PA types will be displayed in the select list. To add a PA Type to the pull down menu, click once on the PA type you wish to add from the list in the upper portion of the page labeled Available e-PA System PA Types, and then select the Add To Your PA Types button. The page will be refreshed to show your changes. To remove PA Types from the select list, within the Your PA Types box, click once on the PA Type you wish to remove, and then select the Remove from Your PA Types button. The page will be refreshed to show your changes. Repeat until you have completed adding or removing PA Types. Select the Save Changes button at the bottom of the page. This will save all your changes. If after you have made changes, but have not yet selected the Save Changes button, you may cancel the changes you made by selecting the Reset button. Date Revised: 04/30/2012 22 Electronic Prior Authorization (e-PA) Web Application User Manual The changes made to the PA Types indicated on the My Profile page will be reflected in the Recipient & PA Type Entry page that appears immediately after clicking the PA Request link on the PA Options menu. Date Revised: 04/30/2012 23 Electronic Prior Authorization (e-PA) Web Application User Manual 7.0 VIEWING THE ON-LINE HELP PAGE In addition to this document, the e-PA application also provides a brief online help page offering basic instructions and tips on using the application. To view this help page, select the Help link on the left side of the main page. Date Revised: 04/30/2012 24 Electronic Prior Authorization (e-PA) Web Application User Manual The Help page provides general information on how to use the application as well as some basic reminders. Date Revised: 04/30/2012 25