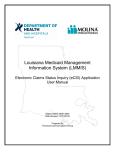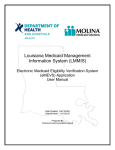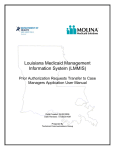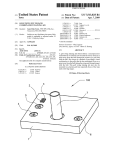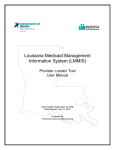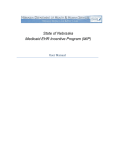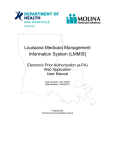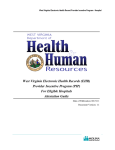Download Louisiana Medicaid Management Information System (LMMIS)
Transcript
Louisiana Medicaid Management Information System (LMMIS) Electronic Health-Records (EHR) Incentive Payment Provider User Manual Date Created: 04/30/2013 Date Revised: 09/08/2015 Prepared By Technical Communications Group EHR Provider Application User Manual PROJECT INFORMATION Document Title Louisiana Medicaid Management Information System (LMMIS) – EHR Application Provider User Manual Author Technical Communications Group, Molina Medicaid Solutions LMMIS QA Revision History Date Description of Change LIFT By 02/17/2011 Initial draft 6958 Randy Sheehan 03/04/2011 Screen shots replaced and text modified in response to UAT 6958 Randy Sheehan 03/10/2011 Per Jason Harang: Updated Section 1.0. All instances of NLR were changed to CMS. All instances of “12 months” were changed to “15 months.” Sections 4.6 and 4.7 were swapped, since they were in reverse order. 6958 Randy Sheehan 03/11/2011 Updated the link to enrollment help in 2.0. 6958 Randy Sheehan 03/21/2012 Updated screenshots in 3.0; added 4.2; updated 4.4; added 4.4.1 through 4.4.7; updated 4.7, 4.8, 4.9 and 4.10; updated 6.0; added 6.1; updated 6.2, 6.3, 6.4, 6.5, 6.7, 6.8, and 6.9. 6958 Randy Sheehan 04/12/2012 Updated 1.0; updated 2.1; corrected typo in 6.6 header; obscured provider data in 7.6. 6958 Randy Sheehan 04/19/2012 Updated 6.4 and 6.6. 6958 Randy Sheehan 04/30/2013 Updated manual verbiage and screenshots based upon LIFT 9005 and review. 9005 Jody Lavigne 05/14/2013 Updated screenshots in 4.0 & 6.0 (CMS/EFT Screen); 4.5 & 6.6 (Upload ToolTip); and 5.4 & 7.4 (Attachments Screen); and added verbiage in section 4.2 & 6.2 for Payee Screen. 9005 Jody Lavigne 06/14/2013 Revised document based on comments from DHH. 9005 Jody Lavigne 10/22/2013 Updated screenshots as per programmer. 9192 Jody Lavigne 01/27/2015 Updated screenshots in 5.1 and 7.0. 9873 Randy Sheehan 09/08/2015 Updated screenshots in sections 3.0, 4.2, 4.4 and 4.6 9652 Tracie Tate Date Revised: 09/08/2015 i EHR Provider Application User Manual TABLE OF CONTENTS 1.0 2.0 3.0 OVERVIEW ............................................................................................................ 1 1.1 Objectives................................................................................................... 2 1.2 Further Reading ......................................................................................... 2 ACCESSING THE APPLICATION ......................................................................... 3 2.1 Provider Applications Area ....................................................................... 5 WELCOME SCREEN ............................................................................................. 6 3.1 Navigating through the Application ......................................................... 6 3.1.1 4.0 3.2 Welcome Email .......................................................................................... 9 ELIGIBLE HOSPITAL (EH) USERS INITIAL LOGIN ............................................ 10 4.1 File Update Form ....................................................................................... 12 4.2 Payee Information ...................................................................................... 13 4.3 Eligible Hospital Participation .................................................................. 15 4.3.1 4.3.2 4.3.3 5.0 Meaningful Use Attestation Period .........................................................32 5.3 Latest Registration Application Report ................................................... 35 5.4 Add/View Attachments .............................................................................. 36 5.5 Add/View Notes and Emails ...................................................................... 38 5.6 Remittance Reports ................................................................................... 39 ELIGIBLE PROFESSIONAL (EP) USERS INITIAL LOGON ................................. 40 6.1 File Update Form ....................................................................................... 42 6.2 Payee Information ...................................................................................... 43 6.3 Contact Person .......................................................................................... 44 6.4 Practice Characteristics ............................................................................ 45 6.5 Eligible Professional Participation ........................................................... 48 6.5.1 6.5.2 6.5.3 7.0 CMS EHR Certification ID ........................................................................17 Disregards ................................................................................................17 Certified Health IT Product List ...............................................................17 4.4 Documentation Upload.............................................................................. 18 4.5 Patient Encounter Volume ........................................................................ 23 4.6 EH Payment Calculation............................................................................ 25 4.7 Eligible Hospital Review and Attestation ................................................. 26 4.8 Application Certification ........................................................................... 26 4.9 Confirmation of Submission ..................................................................... 27 ELIGIBLE HOSPITAL (EH) USERS SUBSEQUENT LOGONS ............................ 28 5.1 Update Enrollment Information (If Displayed) ......................................... 30 5.2 New Enrollment for Year X (If Displayed) ................................................ 32 5.2.1 6.0 Continue Button .......................................................................................8 CMS EHR Certification ID ........................................................................50 Disregards ................................................................................................50 Certified Health IT Product List ...............................................................50 6.6 Documentation Upload.............................................................................. 51 6.7 Patient Encounter Volume ........................................................................ 55 6.8 Eligible Professionals Review and Attestation ....................................... 56 6.9 Application Certification ........................................................................... 57 6.10 Confirmation of Submission ..................................................................... 58 ELIGIBLE PROFESSIONAL (EP) USERS SUBSEQUENT LOGONS .................. 59 Date Revised: 09/08/2015 ii EHR Provider Application User Manual 7.1 7.2 Update Enrollment Information (If Displayed) ......................................... 61 New Enrollment for Year X (If Displayed) ................................................ 61 7.2.1 7.3 7.4 7.5 7.6 Meaningful Use Attestation Period .........................................................62 Latest Registration Application Report ................................................... 64 Add/View Attachments .............................................................................. 65 Add/View Notes and Emails ...................................................................... 66 Remittance Reports ................................................................................... 67 Date Revised: 09/08/2015 iii EHR Provider Application User Manual 1.0 OVERVIEW The Electronic Health-Records Incentive Payment program is based on provisions of the American Recovery and Reinvestment Act of 2009 (ARRA) intended to provide incentive payments to eligible professionals (EP) and eligible hospitals (EH) participating in Medicaid to adopt and meaningfully use electronic health record (EHR) technology. The purpose of EHR Provider application is for eligible professionals (EP) and eligible hospitals (EH) to complete the registration process they initiated when they registered with the CMS by creating an attestation case. This enrollment through the EHR Provider application is possible only if the Provider has a valid B6 record on file and a corresponding B7 record has been processed. As part of the enrollment process, the Provider will be able to review the information on file with CMS as well as add or update their primary and secondary contact information. The Provider will then proceed through a series of attestation screens, entering data into all required fields and attaching all required documentation. Upon submitting (or updating) an attestation case to DHH for review, a confirmation email will be dispatched to the contacts entered into the system, and a summary report will be made available for view/download. The review by DHH is performed via a separate admin application where a DHH reviewer will assign the attestation case and ultimately give it a status. When denying a case, the reviewer will provide the Provider with a reason and, if applicable, further instructions. In a situation where the Provider’s supporting documentation was found to be insufficient, for example, DHH will request that the Provider attach a missing worksheet and resubmit. In the EHR Provider application, a link for updating a submitted attestation case is accessible via a main menu that will become the application’s default screen after the Provider enrolls for the first time. The process of updating a case is similar to creating a new one except that the fields on the attestation screens will be pre-populated with the data the Provider had entered previously. Also accessible from the menu is a link to the case’s latest summary report as well as links to standalone screens for the Provider to view or add attachments and notes associated with the case. (All system-generated emails will be automatically added as a note for the case.) Finally, the menu will also have a link to a Remittance Report screen where the Provider can download any remittance reports on file for them. Once DHH determines that a case can be paid, a status of Approved is assigned and the case is scheduled to be included in the next payment cycle. At the time their case is given an Approved status, the Provider will see a limited version of the menu screen upon visiting the EHR Provider application. Specifically, the link to update their case will no longer be displayed, and the standalone attachments and notes screen will be read-only – that is, the Provider will be able to view all the attachments and notes associated with the case, but will not be able to add additional notes or attachments. From the second payment year onward, Providers will be required to demonstrate Meaningful Use as an additional qualification for payment. A link that reads “New Enrollment for Payment Year X” (“X” denoting the Provider’s current payment year), will be available on the menu on January 1, 20xx for EHs and April 1, 20xx for EPs, thus allowing the Provider to create a new attestation case. Date Revised: 9/08/2015 1 EHR Provider Application User Manual Cyclical enrollments will be permitted in this way until the Provider is paid in full, after which the application will be locked from further updates. In the year 2022, the system will be shut off entirely and the site will no longer be accessible. 1.1 Objectives The program objectives are as follows: 1.2 Front-end registration and attestation capabilities for eligible professionals and eligible hospitals participating in Medicaid programs who are requesting to participate and can demonstrate that they meet the criteria to receive incentive payments. Back end Provider reimbursement capabilities to be performed at a DHH specified frequency. Administrative reporting capabilities for tracking, assessment, and forecasting. Further Reading Before attempting to use the EHR application, Providers should familiarize themselves with the various aspects of the EHR program at www.lamedicaid.com then click on EHR Incentive Program. Date Revised: 9/08/2015 2 EHR Provider Application User Manual 2.0 ACCESSING THE APPLICATION If you are not already registered as a Provider at www.lamedicaid.com, please refer to http://www.lamedicaid.com/provweb1/Provweb_Enroll/website_enrollment.htm for assistance with enrollment. Once enrolled, users can access the application by navigating to the www.lamedicaid.com web site and selecting the Provider Login button: Date Revised: 9/08/2015 3 EHR Provider Application User Manual Enter your 10-digit National Provider Identifier (NPI) or 7-Digit Medicaid Provider ID in the box, and then click on the Enter button. NOTE: EPs must use their individual login credentials to access LAConnect. EPs must not login using the group’s or practice’s login credentials. Read the NPI Implementation Reminder and click on the Continue to Login Page link. Date Revised: 9/08/2015 4 EHR Provider Application User Manual Enter your Login ID and Password in the text boxes and then click on the Login button: 2.1 Provider Applications Area All EH and EP Providers will automatically be granted access to the LAConnect – EHR link on the list of applications. Click on the link to proceed. Note: Depending upon the Provider’s requirements, more or fewer applications will be displayed in the list. The list shown above is just a sample. Date Revised: 9/08/2015 5 EHR Provider Application User Manual 3.0 Welcome Screen When a user launches the application for the first time, a welcome screen similar to the one shown below is displayed: 3.1 Navigating through the Application The four basic navigation tools are available in the upper right corner: Home, Menu, User Manual, Logout. Home – Returns the user to the Provider Applications Area home page of www.lamedicaid.com (see 2.1, above). Menu – Routes the user to the main EHR Application menu (unless you have never performed an enrollment in the past, in which case a message similar to the one shown below is displayed). Click on the OK button to proceed. Date Revised: 9/08/2015 6 EHR Provider Application User Manual User Manual – Displays this document. Logout – Returns the user to the main Home Page of www.lamedicaid.com. Date Revised: 9/08/2015 7 EHR Provider Application User Manual 3.1.1 Continue Button Click on the Continue button on the welcome screen to use the application. Note: If you have not yet registered with CMS, a message similar to the one shown below is displayed: You must register with the CMS Registration and Attestation Site in order to proceed. Later, when you log in again, you may receive messages similar to the ones shown below: B7 Record Failed Date Revised: 9/08/2015 No B7 Record 8 EHR Provider Application User Manual 3.2 Welcome Email Once registered with CMS, this email is received informing users that they are eligible to apply for an incentive payment through Louisiana Medicaid EHR program. Dear ____________, Based on information received from CMS regarding your registration for EHR incentives, you are ELIGIBLE to apply for an incentive payment through Louisiana Medicaid. Louisiana Medicaid has launched its online EHR application - which providers can access through lamedicaid.com. After entering lamedicaid.com, login using your individual provider logon credentials, and click on the LAConnect EHR link. Please allow two business days from receipt of this email before you log on to attest. If you have any questions, email [email protected]. Date Revised: 9/08/2015 9 EHR Provider Application User Manual 4.0 Eligible Hospital (EH) Users Initial Login When Eligible Hospital (EH) user logs in for the first time after having registered with CMS, the Eligible Hospital welcome screen is displayed: To begin the attestation process, click the Continue button. Date Revised: 9/08/2015 10 EHR Provider Application User Manual Below is the CMS Registration/EFT screen: The user should scan the information in the text boxes, noting especially the items marked with asterisks, if any. Those items have been marked because the information they contain in the CMS Registration and Attestation Site and the Molina system is different. The user may click on the File Update Form to make any corrections or accept these differences and continue to the Payee Information screen by clicking on the Continue button. Date Revised: 9/08/2015 11 EHR Provider Application User Manual 4.1 File Update Form If you click the File Update Form link, the form will be displayed by your Adobe Reader software. Print out the form, complete it, and mail it to: MOLINA PROVIDER ENROLLMENT UNIT P O BOX 80159 BATON ROUGE, LA 70898-0159 Your updated provider data will be matched against information on file at the National Level Repository. Click the Continue button on the CMS Registration/EFT page. Date Revised: 9/08/2015 12 EHR Provider Application User Manual 4.2 Payee Information The Payee Information page enables you to verify and/or update the payee information. If the Payee TIN from CMS does not match the Payee TIN from the Molina Provider File, the CMS Payee NPI and TIN will be pre-populated, and you will be able to enter other payee info (name and address). A paper check will be created. If the Provider wants to be the recipient of the payment, he/she will receive this screen.: Clicking on the red ? link provides the following pop-up reminder: Click the Continue button. If the Provider wants to assign the payments to another entity, they will receive this screen: Clicking on the red ? link provides the following pop-up reminder: Click the Continue button. Date Revised: 9/08/2015 13 EHR Provider Application User Manual Contact Person The Contact Person page enables you to verify and/or update the contact information. Click on any of the text boxes to type in the update. Click the Save and Continue button. Clicking on the red ? link provides the following pop-up reminder: Date Revised: 9/08/2015 14 EHR Provider Application User Manual 4.3 Eligible Hospital Participation Enter the appropriate response in the text boxes for EHR Vendor, EHR Product, EHR Product Number, EHR Version Number, and CMS EHR Certification ID. All fields are required. Date Revised: 9/08/2015 15 EHR Provider Application User Manual Clicking on the red ? link provides the following pop-up reminder: Once all mandatory fields are filled, click on the Add button to add this vendor record to your list. After receiving the above message, users are able to continue adding vendor records as necessary. Date Revised: 9/08/2015 16 EHR Provider Application User Manual 4.3.1 CMS EHR Certification ID If needed, enter the CMS EHR Certification ID in the text box. If you click on the CMS EHR Certification ID link, a message similar to the one shown below is displayed: 4.3.2 Disregards Once you have specified a vendor, the record for the vendor is displayed in a manner similar to that shown below. You are enabled to remove the vendor by clicking on the Disregard check box and then on the Submit Disregards button. 4.3.3 Certified Health IT Product List A convenient link to the Office of National Coordinator for Health Information Technology’s Certified Health IT Product List is provided with the following link: http://oncchpl.force.com/ehrcert/CHPLHome. Date Revised: 9/08/2015 17 EHR Provider Application User Manual 4.4 Documentation Upload Depending on your attestation type and payment year, certain documents must be uploaded. Upload Instructions: Use the browse button to select the file to be uploaded. The maximum document size is 7MB. You must enter text in the Document Title box. The Document Title must describe the document you are uploading. See the appropriate table below for document requirements. Failure to upload all necessary documents will result in your application being rejected. Required Documents for Upload Eligible Professional Adoption/Implementation/Upgrade Patient Volume Worksheet Form W-9 NEW! Proof of Purchase Meaningful Use Patient Volume Worksheet Form W-9 NEW! MU Application (Stage 1 or Stage 2) MU Report from EHR System NEW! Required Documents for Upload Eligible Hospital Adoption/Implementation/Upgrade Patient Volume Worksheet EH Payment Calculator Cost Reports Proof of Purchase Meaningful Use Patient Volume Worksheet An uploaded document can be deleted during the business day that it was uploaded by using the Submit Deletes button. However, if you must delete a document that was uploaded on a previous business day, contact EHR staff at [email protected]. A dialogue box will open which enables you to navigate to the file you want to upload. Date Revised: 9/08/2015 18 EHR Provider Application User Manual Note: You may upload any file of the following types: *.doc, *.docx ,*. txt, *.rtf, *.xls, *.xlsx, *.zip, *.wpd, *.pdf, *.ppt, *.pptx, *.html, *.htm, *.msg, *.csv, *.bmp, *.jpg. If you attempt to upload a file type other than one of those listed above, a message similar to the one shown below is displayed: Note: There is a 7 megabyte maximum file size permitted. If you exceed the 7 megabyte limit, you will receive the following message: Date Revised: 9/08/2015 19 EHR Provider Application User Manual Click on the file name and then click on the Open button. The name of the selected file will be displayed in the text box next to the Browse button. Note: If you do not select a document to upload, you will receive the following message: Next, type a name for the file in the Document Title text box. Ensure that the document title is something meaningful. For instance, if it is evidence of your patient encounter volume, then name it “Patient Encounter.” It is important that the Document Title be in the following format: DOCUMENT TYPE_7-digit INDIVIDUAL Provider ID_YYYYMMDD. Then click on the Upload button. Note: If you do not enter text into the Document Title box, you will receive the following message: If you do not select a document to upload nor enter text in the Document Title box, you will receive the following message: Date Revised: 9/08/2015 20 EHR Provider Application User Manual Users may click the Upload link for a tool tip as seen below: Once you have uploaded documentation, each time you return to the Eligible Hospital page, the uploaded documentation is displayed in a grid at the bottom of the page: Date Revised: 9/08/2015 21 EHR Provider Application User Manual If you upload a file by mistake, you can request that the file be disregarded by clicking on the check box in the Disregard column to the right. Click on the Submit Disregards button to confirm that you want the specified file to be disregarded. Note: The file will continue to be displayed on the grid, but with the Disregard check box checked. This alerts DHH to disregard the specified documentation. Only files uploaded in the current day can be marked as disregarded You can view the contents of any of the uploaded documentation at any point by clicking on the View button. Once you have input all of the required fields and uploaded the required documentation, click on the Save and Continue button. Date Revised: 9/08/2015 22 EHR Provider Application User Manual 4.5 Patient Encounter Volume Enter the appropriate response in the text boxes for Begin Date, End Date, Total Medicaid/Needy Encounters, and Total Patient Encounters. All are required. If you click on the 90 day period link, a message similar to the one shown below is displayed: Date Revised: 9/08/2015 23 EHR Provider Application User Manual Clicking on the red ? link provides the following pop-up reminder: Date Revised: 9/08/2015 24 EHR Provider Application User Manual For help with managing your documentation uploads, please refer to section 4.5 Once you have input all of the required fields and uploaded the required documentation, click on the Save and Continue button. Alternatively, click on the Back button to return to the Eligible Hospital AIU Participation page. 4.6 EH Payment Calculation The EH Payment Calculation page is designed to be used in conjunction with the EH Incentive Payment worksheet. Text boxes are provided for you to enter the Overall EHR amount from Step 5 of the worksheet and the Medicaid Share from Step 6 of the worksheet. Both are required. For help with managing your documentation uploads, please refer to section 4.5. After you have entered the data from the worksheet and uploaded the supporting documentation (see section 4.5), click on the Save and Continue button to proceed. Alternatively, click on the Back button to return to the Patient Encounter Volume page. Date Revised: 9/08/2015 25 EHR Provider Application User Manual 4.7 Eligible Hospital Review and Attestation The Eligible Hospital Review and Attestation screen allows the user to review the data currently entered. Users are enabled to have products disregarded from the review process by clicking on the Disregard check box and then on the Submit Disregards button. If all of the data are correct and if you have successfully uploaded the required documentation, click on the Save and Continue button. Clicking on the Back button returns to the EH Payment Calculation page. 4.8 Application Certification Enter the appropriate response in the text boxes for Preparer Name, Preparer Initials, and Relationship to Applicant (Logon User ID is auto-populated). All are required. Click on the Save and Submit button. Date Revised: 9/08/2015 26 EHR Provider Application User Manual 4.9 Confirmation of Submission The Confirmation of Submission page enables you to review your input data by clicking on the Registration Application Report link. An Adobe .pdf file similar to the one shown below will be displayed, which you can print for your records. Click the End button to return to the initial application screen. Date Revised: 9/08/2015 27 EHR Provider Application User Manual 5.0 Eligible Hospital (EH) Users Subsequent Logons After the initial logon, subsequent logons to the EHR application provide a menu screen with a variable number of main links: On the Enrollment side: Update Enrollment Information (on a pending application) New Enrollment for Payment Year X Latest Registration Application Report View Attachments View Notes and Emails On the Payment side: Remittance Reports The screen shot below (showing the Update Enrollment Information link) is displayed if the Provider has submitted a case but it has not yet been approved: Date Revised: 9/08/2015 28 EHR Provider Application User Manual If the Provider’s latest case was paid prior to January 1 for EH and April 1 for EP, the Provider will see a link entitled New Enrollment for Payment Year X (where X is the next or current year of program participation). If the Provider’s latest case has been paid after the dates above, neither the Update Enrollment Information nor the New Enrollment for Payment Year X link will be displayed. In the last condition, the View Attachments page and the Notes page will be read-only when they are visited. Date Revised: 9/08/2015 29 EHR Provider Application User Manual 5.1 Update Enrollment Information (If Displayed) After clicking the Update Enrollment Information link, an updated welcome screen is displayed. It enables the user to view, add to, and correct all of the information previously entered as described in section 4.0. Click on the here link to view and complete the CEHRT Flexibility Rule Eligibility Form in Excel format: Date Revised: 9/08/2015 30 EHR Provider Application User Manual Click on the Resources tab of the CEHRT Flexibility Rule Eligibility Form spreadsheet to view the help file: Date Revised: 9/08/2015 31 EHR Provider Application User Manual 5.2 New Enrollment for Year X (If Displayed) After clicking the New Enrollment for Year X link, an updated welcome screen is displayed. It enables the user to view, add to, and correct all of the information previously entered as described in section 4.0 as well as give users access to the Meaningful Use (MU) Spreadsheet. 5.2.1 Meaningful Use Attestation Period The Meaningful Use Attestation screen is added to the end of the attestation process for New Enrollment for Year X users. It enables them to enter their Meaningful Use Attestation Period begin and end dates. Both dates are mandatory fields. Date Revised: 9/08/2015 32 EHR Provider Application User Manual Note: If an invalid date range other than 90 days for payment year 2 or 1/1/xx – 12/31/xx for payment year 3 is entered, the following error message appears: Date Revised: 9/08/2015 33 EHR Provider Application User Manual Clicking on the red ? link provides the following pop-up reminder: Clicking the Meaningful Use Attestation Period link provides the following tool tip: Date Revised: 9/08/2015 34 EHR Provider Application User Manual 5.3 Latest Registration Application Report Click on the Latest Registration Application Report link to view/print an Adobe .pdf file version of the data you have submitted (see 4.10). Date Revised: 9/08/2015 35 EHR Provider Application User Manual 5.4 Add/View Attachments Clicking on the Add/View Attachments links displays the Upload Documents page, similar to the one shown below (refer to section 4.5): Date Revised: 9/08/2015 36 EHR Provider Application User Manual Note: If the Provider’s latest case has been paid prior to January 1 for EH and April 1 for EP, the Upload Documents page will be read-only. Document uploading will be disabled. However, you will still be able to view existing uploaded documents. You can adjust the way the uploaded documentation is displayed in the grid by using the Sort By function. Click on the Sort button to see the drop down list of sort options. Click on the desired sort option. The display of the documentation in the grid will be adjusted in accordance with the selected sort option. Date Revised: 9/08/2015 37 EHR Provider Application User Manual 5.5 Add/View Notes and Emails Clicking on the Add/View Notes and Emails link displays the Notes page, similar to the one shown below: You are enabled to view existing notes/emails, or to add new notes/emails. Note: If the Provider’s latest case has been paid prior to January 1 for EH and April 1 for EP, the Notes page will be read-only. You will be enabled to view notes, but not post new ones. Any existing notes are displayed in the grid at the top of the Notes page. Use the scroll tool to browse the listings. Click on the Open link to view the specified file. The contents of the note/email are displayed in the NOTE text box. Click on the Return to Menu button when you are finished viewing notes/emails. Date Revised: 9/08/2015 38 EHR Provider Application User Manual 5.6 Remittance Reports Clicking on the Remittance Reports link displays the Remittance Reports page, similar to the one shown below: In instances in which you have a large number of Remittance Reports, you can control the number of pages displayed by using the drop down list function: Click on the down arrow to show the possible number of pages to display at once (if available). On the table that contains the list of Remittance Dates, click on the specified Download link to view the report. The specified Remittance Report, similar to the one shown below, will be displayed in the Adobe Reader: Date Revised: 9/08/2015 39 EHR Provider Application User Manual 6.0 Eligible Professional (EP) Users Initial Logon When an Eligible Professional (EP) user logs in for the first time after having registered with CMS, the Eligible Professional welcome screen is displayed: To begin the attestation process, click the Continue button. Date Revised: 9/08/2015 40 EHR Provider Application User Manual Below is the CMS Registration/EFT screen: The user should scan the information in the text boxes, noting especially the items marked with asterisks, if any. Those items have been marked because the information they contain in the CMS Registration and Attestation Site and the Molina system is different. The user may click on the File Update Form to make any corrections or accept these differences and continue to the Payee Information screen by clicking on the Continue button. Date Revised: 9/08/2015 41 EHR Provider Application User Manual 6.1 File Update Form If you click the File Update Form link, the form will be displayed by your Adobe Reader software. Print out the form, complete it, and mail it to: MOLINA PROVIDER ENROLLMENT UNIT P O BOX 80159 BATON ROUGE, LA 70898-0159 Your updated provider data will be matched against information on file at the National Level Repository. Click the Continue button on the CMS Registration/EFT page. Date Revised: 9/08/2015 42 EHR Provider Application User Manual 6.2 Payee Information The Payee Information page enables you to verify and/or update the payee information. If the Payee TIN from CMS does not match the Payee TIN from the Molina Provider File, the CMS Payee NPI and TIN will be pre-populated, and you will be able to enter other payee info (name and address). A paper check will be created. If the Provider wants to be the recipient of the payment, he/she will receive this screen: Clicking on the red ? link provides the following pop-up reminder: Click the Continue button. If the Provider wants to assign the payments to another entity, they will receive this screen: Clicking on the red ? link provides the following pop-up reminder: Click the Continue button. Date Revised: 9/08/2015 43 EHR Provider Application User Manual 6.3 Contact Person The Contact Person page enables you to verify and/or update the contact information. Click on any of the text boxes to type in the update. Click the Save and Continue button. Clicking on the red ? link provides the following pop-up reminder: Date Revised: 9/08/2015 44 EHR Provider Application User Manual 6.4 Practice Characteristics Use the Yes/No radio buttons to answer the three questions on the Practice Characteristics page: 1. Do you provide more than 90% of your services in an Inpatient Hospital or ER? 2. Do you practice predominantly in an FQHC or RHC where 30% of the patient volume is derived from needy individuals? 3. Are you a Physician Assistant who practices in an FQHC/RHC led by a Physician Assistant? When completed, clicking on the Save and Continue >> button takes the user to the Eligible Professional Screen. Date Revised: 9/08/2015 45 EHR Provider Application User Manual Clicking on the red ? link provides the following pop-up reminder: If you click on the 90% link, a message similar to the one shown below is displayed: Date Revised: 9/08/2015 46 EHR Provider Application User Manual If you click on the practice predominantly link, a message similar to the one shown below is displayed: If you click on the FQHC or RHC link, a message similar to the one shown below is displayed: If you click on the Physician Assistant link, a message similar to the one shown below is displayed: Date Revised: 9/08/2015 47 EHR Provider Application User Manual 6.5 Eligible Professional Participation Enter the appropriate response in the text boxes for EHR Vendor, EHR Product, EHR Product Number, EHR Version Number, and CMS EHR Certification ID. All fields are required. Date Revised: 9/08/2015 48 EHR Provider Application User Manual Clicking on the red ? link provides the following pop-up reminder: Once all mandatory fields are filled, click on the Add button to add this vendor record to your list. After receiving the above message, users are able to continue adding vendor records as necessary. Date Revised: 9/08/2015 49 EHR Provider Application User Manual 6.5.1 CMS EHR Certification ID If needed enter the CMS EHR Certification ID in the text box. If you click on the CMS EHR Certification ID link, a message similar to the one shown below is displayed: 6.5.2 Disregards Once you have specified a vendor, the record for the vendor is displayed, in a manner similar to that shown below. You are able to remove the vendor by clicking on the Disregard check box and then on the Submit Disregards button. 6.5.3 Certified Health IT Product List A convenient link to the Office of National Coordinator for Health Information Technology’s Certified Health IT Product List is provided with the following link: http://oncchpl.force.com/ehrcert/CHPLHome. Date Revised: 9/08/2015 50 EHR Provider Application User Manual 6.6 Documentation Upload Use the Documentation Upload feature to attach the required supporting documentation. Begin by clicking on the Browse button to choose a file to upload. Date Revised: 9/08/2015 51 EHR Provider Application User Manual A dialogue box will open which enables you to navigate to the file you want to upload. Note: You may upload any file of the following types: *.doc, *.docx ,*. txt, *.rtf, *.xls, *.xlsx, *.zip, *.wpd, *.pdf, *.ppt, *.pptx, *.html, *.htm, *.msg, *.csv, *.bmp, *.jpg. If you attempt to upload a file type other than one of those listed above, a message similar to the one shown below is displayed: Note: There is a 7 megabyte maximum file size permitted. If you exceed the 7 megabyte limit, you will receive the following message: Date Revised: 9/08/2015 52 EHR Provider Application User Manual Click on the file name and then click on the Open button. The name of the selected file will be displayed in the text box next to the Browse button. Note: If you do not select a document to upload, you will receive the following message: Next, type a name for the file in the Document Title text box. Ensure that the document title is something meaningful. For instance, if it is evidence of your patient encounter volume, then name it “Patient Encounter.” It is important that the Document Title be in the following format: DOCUMENT TYPE_7-digit INDIVIDUAL Provider ID_YYYYMMDD. Then click on the Upload button. Note: If you do not enter text into the Document Title box, you will receive the following message: If you do not select a document to upload nor enter text into the Document Title box, you will receive the following message: Date Revised: 9/08/2015 53 EHR Provider Application User Manual Users may click the Upload link for a tool tip as seen below: Once you have uploaded documentation, each time you return to the Eligible Professional page, the uploaded documentation is displayed in a grid at the bottom of the page: If you upload a file by mistake, you can request that the file be disregarded by clicking on the check box in the Disregard column to the right. Click on the Submit Disregards button to confirm that you want the specified file to be disregarded. Note: The file will continue to be displayed on the grid, but with the Disregard check box checked. This alerts DHH to disregard the specified documentation. You can view the contents of any of the uploaded documentation at any point by clicking on the View button. Once you have input all of the required fields and uploaded the required documentation, click on the Save and Continue button. Date Revised: 9/08/2015 54 EHR Provider Application User Manual 6.7 Patient Encounter Volume Enter the appropriate response in the text boxes for Begin Date, End Date, Total Medicaid/Needy Encounters, and Total Patient Encounters. If you click on the 90-day period link, a message similar to the one shown below is displayed: Click on a radio button to indicate whether the patient encounter volume calculation was based on Individual Provider or Group Practice/Clinic Level methodology. For help with managing your documentation uploads, please refer to section 6.6. Once you have input all of the required fields and uploaded the required documentation, click on the Save and Continue button. Date Revised: 9/08/2015 55 EHR Provider Application User Manual 6.8 Eligible Professionals Review and Attestation The Eligible Professionals Review and Attestation screen allows the user to review the data currently entered. Use the Back button to return to any of the previous data input pages to make corrections. If all of the data are correct and if you have successfully uploaded the required documentation, click on the Save and Continue button. Date Revised: 9/08/2015 56 EHR Provider Application User Manual 6.9 Application Certification Enter the appropriate response in the text boxes for Preparer Name, Preparer Initials, and Relationship to Applicant (Logon User ID is auto-populated). All are required. Click on the Save and Submit button. Date Revised: 9/08/2015 57 EHR Provider Application User Manual 6.10 Confirmation of Submission The Confirmation of Submission page enables you to review your input data by clicking on the Registration Application Report link. An Adobe .pdf file similar to the one shown below will be displayed, which you can print for your records. Click the End button to return to the initial application screen. Date Revised: 9/08/2015 58 EHR Provider Application User Manual 7.0 Eligible Professional (EP) Users Subsequent Logons After the initial logon, subsequent logons to the EHR application provide a menu screen with a variable number of main links: On the Enrollment side: Update Enrollment Information (on a pending application) New Enrollment for Payment Year X Latest Registration Application Report View Attachments View Notes and Emails On the Payment side: Remittance Reports The screen shot below (showing the Update Enrollment Information link) is displayed if the Provider has submitted a case but it has not yet been approved: Date Revised: 9/08/2015 59 EHR Provider Application User Manual If the Provider’s latest case was prior to January 1 for EH and April 1 for EP, the Provider will see a link entitled New Enrollment for Payment Year X (where X is the next or current year of program participation). If the Provider’s latest case has been paid prior to January 1 for EH and April 1 for EP, neither the Update Enrollment Information nor the New Enrollment for Payment Year X link will be displayed. In the last condition, the View Attachments page and the Notes page will be readonly when they are visited. Date Revised: 9/08/2015 60 EHR Provider Application User Manual 7.1 Update Enrollment Information (If Displayed) After clicking the Update Enrollment Information link, an updated welcome screen is displayed. It enables the user to view, add to, and correct all of the information previously entered as described in section 6.0. 7.2 New Enrollment for Year X (If Displayed) After clicking the New Enrollment for Year X link, an updated welcome screen is displayed. It enables the user to view, add to, and correct all of the information previously entered as described in section 6.0 as well as give users access to the Meaningful Use (MU) Spreadsheet. Date Revised: 9/08/2015 61 EHR Provider Application User Manual 7.2.1 Meaningful Use Attestation Period The Meaningful Use Attestation screen is added to the end of the attestation process for New Enrollment for Year X users. It enables them to enter their Meaningful Use Attestation Period begin and end dates. Both dates are mandatory fields. Note: If an invalid date range other 90 days for payment year 2 or 1/1/xx – 12/31/xx for payment year 3 is entered, the following error message appears: Date Revised: 9/08/2015 62 EHR Provider Application User Manual Clicking on the red ? link provides the following pop-up reminder: Clicking the Meaningful Use Attestation Period link provides the following tool tip: Date Revised: 9/08/2015 63 EHR Provider Application User Manual 7.3 Latest Registration Application Report Click on the Latest Registration Application Report link to view/print an Adobe .pdf file version of the data you have submitted (see section 6.10). Date Revised: 9/08/2015 64 EHR Provider Application User Manual 7.4 Add/View Attachments Clicking on the Add/View Attachments links displays the Upload Documents page, similar to the one shown below (Please refer to section 6.6): Note: If the Provider’s latest case has been paid prior to January 1 for EH and April 1 for EP, the Upload Documents page will be read-only. Document uploading will be disabled. However, you will still be able to view existing uploaded documents. You can adjust the way the uploaded documentation is displayed in the grid by using the Sort By function. Click on the Sort button to see the drop down list of sort options. Click on the desired sort option. The display of the documentation in the grid will be adjusted in accordance with the selected sort option. Date Revised: 9/08/2015 65 EHR Provider Application User Manual 7.5 Add/View Notes and Emails Clicking on the Add/View Notes and Emails link displays the Notes page, similar to the one shown below: You are able to view existing notes/emails, or to add new notes/emails. Note: If the Provider’s latest case has been paid prior to January 1 for EH or April 1 for EP, the Notes page will be read-only. You will be enabled to view notes, but not post new ones. Any existing notes are displayed in the grid at the top of the Notes page. Use the scroll tool to browse the listings. Click on the Open link to view the specified file. The contents of the note/email are displayed in the NOTE text box. Click on the Return to Menu button when you are finished viewing notes/emails. Date Revised: 9/08/2015 66 EHR Provider Application User Manual 7.6 Remittance Reports Clicking on the Remittance Reports link displays the Remittance Reports page, similar to the one shown below: In instances in which you have a large number of Remittance Reports, you can control the number of pages displayed by using the drop down list function: Click on the down arrow to show the possible number of pages to display at once (if available). On the table that contains the list of Remittance Dates, click on the specified Download link to view the report. The specified Remittance Report, similar to the one shown below, will be displayed in the Adobe Reader: Date Revised: 9/08/2015 67