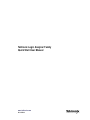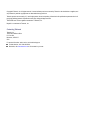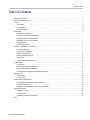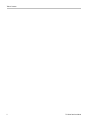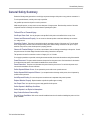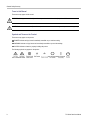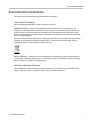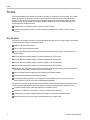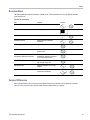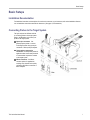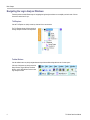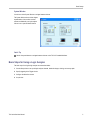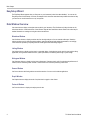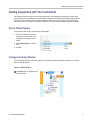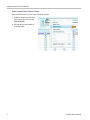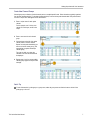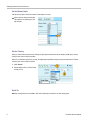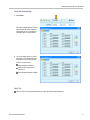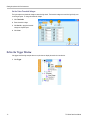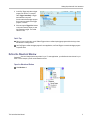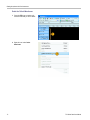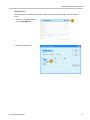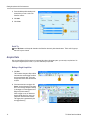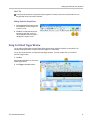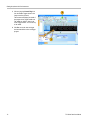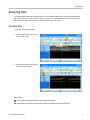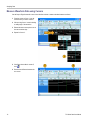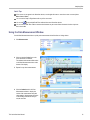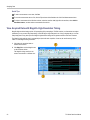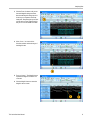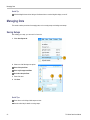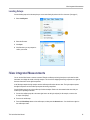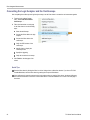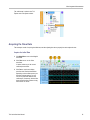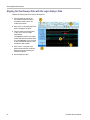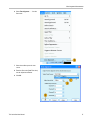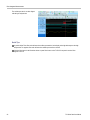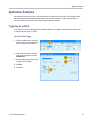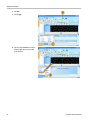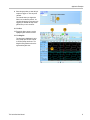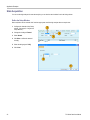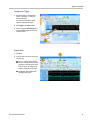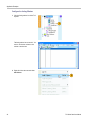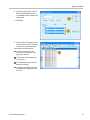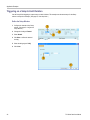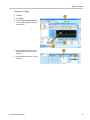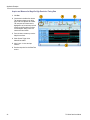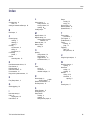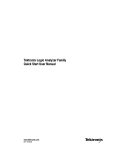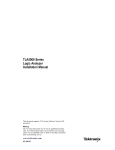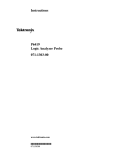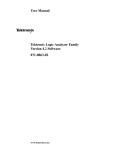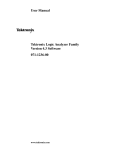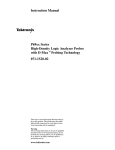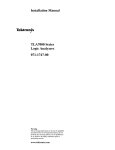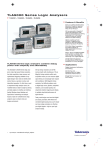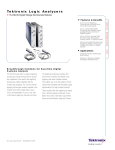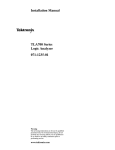Download Tektronix Logic Analyzer Family Quick Start User Manual
Transcript
Tektronix Logic Analyzer Family Quick Start User Manual www.tektronix.com 071-1575-01 Copyright © Tektronix, Inc. All rights reserved. Licensed software products are owned by Tektronix or its subsidiaries or suppliers, and are protected by national copyright laws and international treaty provisions. Tektronix products are covered by U.S. and foreign patents, issued and pending. Information in this publication supersedes that in all previously published material. Specifications and price change privileges reserved. TEKTRONIX and TEK are registered trademarks of Tektronix, Inc. MagniVu is a trademark of Tektronix, Inc. Contacting Tektronix Tektronix, Inc. 14200 SW Karl Braun Drive P.O. Box 500 Beaverton, OR 97077 USA For product information, sales, service, and technical support: In North America, call 1-800-833-9200. Worldwide, visit www.tektronix.com to find contacts in your area. Warranty 2 Tektronix warrants that this product will be free from defects in materials and workmanship for a period of one (1) year from the date of shipment. If any such product proves defective during this warranty period, Tektronix, at its option, either will repair the defective product without charge for parts and labor, or will provide a replacement in exchange for the defective product. Parts, modules and replacement products used by Tektronix for warranty work may be new or reconditioned to like new performance. All replaced parts, modules and products become the property of Tektronix. In order to obtain service under this warranty, Customer must notify Tektronix of the defect before the expiration of the warranty period and make suitable arrangements for the performance of service. Customer shall be responsible for packaging and shipping the defective product to the service center designated by Tektronix, with shipping charges prepaid. Tektronix shall pay for the return of the product to Customer if the shipment is to a location within the country in which the Tektronix service center is located. Customer shall be responsible for paying all shipping charges, duties, taxes, and any other charges for products returned to any other locations. This warranty shall not apply to any defect, failure or damage caused by improper use or improper or inadequate maintenance and care. Tektronix shall not be obligated to furnish service under this warranty a) to repair damage resulting from attempts by personnel other than Tektronix representatives to install, repair or service the product; b) to repair damage resulting from improper use or connection to incompatible equipment; c) to repair any damage or malfunction caused by the use of non-Tektronix supplies; or d) to service a product that has been modified or integrated with other products when the effect of such modification or integration increases the time or difficulty of servicing the product. THIS WARRANTY IS GIVEN BY TEKTRONIX WITH RESPECT TO THE PRODUCT IN LIEU OF ANY OTHER WARRANTIES, EXPRESS OR IMPLIED. TEKTRONIX AND ITS VENDORS DISCLAIM ANY IMPLIED WARRANTIES OF MERCHANTABILITY OR FITNESS FOR A PARTICULAR PURPOSE. TEKTRONIX’ RESPONSIBILITY TO REPAIR OR REPLACE DEFECTIVE PRODUCTS IS THE SOLE AND EXCLUSIVE REMEDY PROVIDED TO THE CUSTOMER FOR BREACH OF THIS WARRANTY. TEKTRONIX AND ITS VENDORS WILL NOT BE LIABLE FOR ANY INDIRECT, SPECIAL, INCIDENTAL, OR CONSEQUENTIAL DAMAGES IRRESPECTIVE OF WHETHER TEKTRONIX OR THE VENDOR HAS ADVANCE NOTICE OF THE POSSIBILITY OF SUCH DAMAGES. Warranty 9(b) Tektronix warrants that the media on which this software product is furnished and the encoding of the programs on the media will be free from defects in materials and workmanship for a period of three (3) months from the date of shipment. If any such medium or encoding proves defective during the warranty period, Tektronix will provide a replacement in exchange for the defective medium. Except as to the media on which this software product is furnished, this software product is provided “as is” without warranty of any kind, either express or implied. Tektronix does not warrant that the functions contained in this software product will meet Customer’s requirements or that the operation of the programs will be uninterrupted or error-free. In order to obtain service under this warranty, Customer must notify Tektronix of the defect before the expiration of the warranty period. If Tektronix is unable to provide a replacement that is free from defects in materials and workmanship within a reasonable time thereafter, Customer may terminate the license for this software product and return this software product and any associated materials for credit or refund. THIS WARRANTY IS GIVEN BY TEKTRONIX WITH RESPECT TO THE PRODUCT IN LIEU OF ANY OTHER WARRANTIES, EXPRESS OR IMPLIED. TEKTRONIX AND ITS VENDORS DISCLAIM ANY IMPLIED WARRANTIES OF MERCHANTABILITY OR FITNESS FOR A PARTICULAR PURPOSE. TEKTRONIX’ RESPONSIBILITY TO REPLACE DEFECTIVE MEDIA OR REFUND CUSTOMER’S PAYMENT IS THE SOLE AND EXCLUSIVE REMEDY PROVIDED TO THE CUSTOMER FOR BREACH OF THIS WARRANTY. TEKTRONIX AND ITS VENDORS WILL NOT BE LIABLE FOR ANY INDIRECT, SPECIAL, INCIDENTAL, OR CONSEQUENTIAL DAMAGES IRRESPECTIVE OF WHETHER TEKTRONIX OR THE VENDOR HAS ADVANCE NOTICE OF THE POSSIBILITY OF SUCH DAMAGES. Table of Contents Table of Contents General Safety Summary . .. . .. . .. . .. . .. . .. . .. . .. . .. . .. . .. . .. . .. . .. . .. . .. . .. . .. . .. . .. . .. . .. . .. . .. . .. . .. . .. . .. . .. . .. . .. . .. . .. . .. . .. . . . . Environmental Considerations . . .. . .. . .. . .. . .. . .. . .. . .. . .. . .. . .. . .. . .. . .. . .. . .. . .. . .. . .. . .. . .. . .. . .. . .. . .. . .. . .. . .. . .. . .. . .. . .. . .. . .. . Preface .. . .. . .. . .. . .. . .. . .. . .. . .. . .. . .. . .. . .. . .. . .. . .. . .. . .. . .. . .. . .. . .. . .. . .. . .. . .. . .. . .. . .. . .. . .. . .. . .. . .. . .. . .. . .. . .. . .. . .. . .. . .. . .. . Key Features .. . .. . .. . .. . .. . .. . .. . .. . .. . .. . .. . .. . .. . .. . .. . .. . .. . .. . .. . .. . .. . .. . .. . .. . .. . .. . .. . .. . .. . .. . .. . .. . .. . .. . .. . .. . .. . .. . .. . Documentation . .. . .. . .. . .. . .. . .. . .. . .. . .. . .. . .. . .. . .. . .. . .. . .. . .. . .. . .. . .. . .. . .. . .. . .. . .. . .. . .. . .. . .. . .. . .. . .. . .. . .. . .. . .. . .. . .. Version Differences . . .. . .. . .. . .. . .. . .. . .. . .. . .. . .. . .. . .. . .. . .. . .. . .. . .. . .. . .. . .. . .. . .. . .. . .. . .. . .. . .. . .. . .. . .. . .. . .. . .. . .. . .. . .. Basic Setups .. . .. . .. . .. . .. . .. . .. . .. . .. . .. . .. . .. . .. . .. . .. . .. . .. . .. . .. . .. . .. . .. . .. . .. . .. . .. . .. . .. . .. . .. . .. . .. . .. . .. . .. . .. . .. . .. . .. . .. . .. . Installation Documentation. .. . .. . .. . .. . .. . .. . .. . .. . .. . .. . .. . .. . .. . .. . .. . .. . .. . .. . .. . .. . .. . .. . .. . .. . .. . .. . .. . .. . .. . .. . .. . .. . .. . .. . Connecting Probes to the Target System .. . .. . .. . .. . .. . .. . .. . .. . .. . .. . .. . .. . .. . .. . .. . .. . .. . .. . .. . .. . .. . .. . .. . .. . .. . .. . .. . .. . .. . Navigating the Logic Analyzer Windows . .. . .. . .. . .. . .. . .. . .. . .. . .. . .. . .. . .. . .. . .. . .. . .. . .. . .. . .. . .. . .. . .. . .. . .. . .. . .. . .. . .. . .. . Basic Steps for Using a Logic Analyzer . . .. . .. . .. . .. . .. . .. . .. . .. . .. . .. . .. . .. . .. . .. . .. . .. . .. . .. . .. . .. . .. . .. . .. . .. . .. . .. . .. . .. . .. . EasySetup Wizard .. . .. . .. . .. . .. . .. . .. . .. . .. . .. . .. . .. . .. . .. . .. . .. . .. . .. . .. . .. . .. . .. . .. . .. . .. . .. . .. . .. . .. . .. . .. . .. . .. . .. . .. . .. . .. . Data Window Overview . .. . .. . .. . .. . .. . .. . .. . .. . .. . .. . .. . .. . .. . .. . .. . .. . .. . .. . .. . .. . .. . .. . .. . .. . .. . .. . .. . .. . .. . .. . .. . .. . .. . .. . .. . Getting Acquainted with Your Instrument .. . .. . .. . .. . .. . .. . .. . .. . .. . .. . .. . .. . .. . .. . .. . .. . .. . .. . .. . .. . .. . .. . .. . .. . .. . .. . .. . .. . .. . .. . .. . Set the Default System . .. . .. . .. . .. . .. . .. . .. . .. . .. . .. . .. . .. . .. . .. . .. . .. . .. . .. . .. . .. . .. . .. . .. . .. . .. . .. . .. . .. . .. . .. . .. . .. . .. . .. . .. . Configure the Setup Window . .. . .. . .. . .. . .. . .. . .. . .. . .. . .. . .. . .. . .. . .. . .. . .. . .. . .. . .. . .. . .. . .. . .. . .. . .. . .. . .. . .. . .. . .. . .. . .. . .. . Define the Trigger Window .. . .. . .. . .. . .. . .. . .. . .. . .. . .. . .. . .. . .. . .. . .. . .. . .. . .. . .. . .. . .. . .. . .. . .. . .. . .. . .. . .. . .. . .. . .. . .. . .. . .. Define the Waveform Window .. . .. . .. . .. . .. . .. . .. . .. . .. . .. . .. . .. . .. . .. . .. . .. . .. . .. . .. . .. . .. . .. . .. . .. . .. . .. . .. . .. . .. . .. . .. . .. . .. Acquire Data. .. . .. . .. . .. . .. . .. . .. . .. . .. . .. . .. . .. . .. . .. . .. . .. . .. . .. . .. . .. . .. . .. . .. . .. . .. . .. . .. . .. . .. . .. . .. . .. . .. . .. . .. . .. . .. . .. . . . Using the Tabbed Trigger Window . .. . .. . .. . .. . .. . .. . .. . .. . .. . .. . .. . .. . .. . .. . .. . .. . .. . .. . .. . .. . .. . .. . .. . .. . .. . .. . .. . .. . .. . .. . .. Analyzing Data. .. . .. . .. . .. . .. . .. . .. . .. . .. . .. . .. . .. . .. . .. . .. . .. . .. . .. . .. . .. . .. . .. . .. . .. . .. . .. . .. . .. . .. . .. . .. . .. . .. . .. . .. . .. . .. . .. . .. . .. Zooming Data . . .. . .. . .. . .. . .. . .. . .. . .. . .. . .. . .. . .. . .. . .. . .. . .. . .. . .. . .. . .. . .. . .. . .. . .. . .. . .. . .. . .. . .. . .. . .. . .. . .. . .. . .. . .. . .. . .. Measure Waveform Data using Cursors . .. . .. . .. . .. . .. . .. . .. . .. . .. . .. . .. . .. . .. . .. . .. . .. . .. . .. . .. . .. . .. . .. . .. . .. . .. . .. . .. . .. . .. Using the Data Measurement Window .. . .. . .. . .. . .. . .. . .. . .. . .. . .. . .. . .. . .. . .. . .. . .. . .. . .. . .. . .. . .. . .. . .. . .. . .. . .. . .. . .. . .. . .. View Acquired Data with MagniVu High-Resolution Timing . . .. . .. . .. . .. . .. . .. . .. . .. . .. . .. . .. . .. . .. . .. . .. . .. . .. . .. . .. . .. . .. . .. Managing Data. .. . .. . .. . .. . .. . .. . .. . .. . .. . .. . .. . .. . .. . .. . .. . .. . .. . .. . .. . .. . .. . .. . .. . .. . .. . .. . .. . .. . .. . .. . .. . .. . .. . .. . .. . .. . .. . .. . .. . .. Saving Setups . . .. . .. . .. . .. . .. . .. . .. . .. . .. . .. . .. . .. . .. . .. . .. . .. . .. . .. . .. . .. . .. . .. . .. . .. . .. . .. . .. . .. . .. . .. . .. . .. . .. . .. . .. . .. . .. . .. Loading Setups. .. . .. . .. . .. . .. . .. . .. . .. . .. . .. . .. . .. . .. . .. . .. . .. . .. . .. . .. . .. . .. . .. . .. . .. . .. . .. . .. . .. . .. . .. . .. . .. . .. . .. . .. . .. . .. . .. iView Integrated Measurements .. . .. . .. . .. . .. . .. . .. . .. . .. . .. . .. . .. . .. . .. . .. . .. . .. . .. . .. . .. . .. . .. . .. . .. . .. . .. . .. . .. . .. . .. . .. . .. . .. . .. Connecting the Logic Analyzer and the Oscilloscope . . .. . .. . .. . .. . .. . .. . .. . .. . .. . .. . .. . .. . .. . .. . .. . .. . .. . .. . .. . .. . .. . .. . .. . .. Acquiring the iView Data .. . .. . .. . .. . .. . .. . .. . .. . .. . .. . .. . .. . .. . .. . .. . .. . .. . .. . .. . .. . .. . .. . .. . .. . .. . .. . .. . .. . .. . .. . .. . .. . .. . .. . .. Aligning the Oscilloscope Data with the Logic Analzyer Data.. . .. . .. . .. . .. . .. . .. . .. . .. . .. . .. . .. . .. . .. . .. . .. . .. . .. . .. . .. . .. . .. Application Examples.. . .. . .. . .. . .. . .. . .. . .. . .. . .. . .. . .. . .. . .. . .. . .. . .. . .. . .. . .. . .. . .. . .. . .. . .. . .. . .. . .. . .. . .. . .. . .. . .. . .. . .. . .. . .. . .. Triggering on a Glitch .. . .. . .. . .. . .. . .. . .. . .. . .. . .. . .. . .. . .. . .. . .. . .. . .. . .. . .. . .. . .. . .. . .. . .. . .. . .. . .. . .. . .. . .. . .. . .. . .. . .. . .. . .. State Acquisition . . .. . .. . .. . .. . .. . .. . .. . .. . .. . .. . .. . .. . .. . .. . .. . .. . .. . .. . .. . .. . .. . .. . .. . .. . .. . .. . .. . .. . .. . .. . .. . .. . .. . .. . .. . .. . .. Triggering on a Setup & Hold Violation.. . .. . .. . .. . .. . .. . .. . .. . .. . .. . .. . .. . .. . .. . .. . .. . .. . .. . .. . .. . .. . .. . .. . .. . .. . .. . .. . .. . .. . .. Index TLA Quick Start User Manual iii v vi vi vii vii 1 1 1 2 3 4 4 5 5 5 10 11 14 15 17 17 18 19 20 22 22 23 23 24 25 26 29 29 32 36 i Table of Contents ii TLA Quick Start User Manual General Safety Summary General Safety Summary Review the following safety precautions to avoid injury and prevent damage to this product or any products connected to it. To avoid potential hazards, use this product only as specified. Only qualified personnel should perform service procedures. While using this product, you may need to access other parts of a larger system. Read the safety sections of the other component manuals for warnings and cautions related to operating the system. To Avoid Fire or Personal Injury Use Proper Power Cord. Use only the power cord specified for this product and certified for the country of use. Connect and Disconnect Properly. Do not connect or disconnect probes or test leads while they are connected to a voltage source. Ground the Product. This product is grounded through the grounding conductor of the power cord. To avoid electric shock, the grounding conductor must be connected to earth ground. Before making connections to the input or output terminals of the product, ensure that the product is properly grounded. Observe All Terminal Ratings. To avoid fire or shock hazard, observe all ratings and markings on the product. Consult the product manual for further ratings information before making connections to the product. The inputs are not rated for connection to mains or Category II, III, or IV circuits. Do not apply a potential to any terminal, including the common terminal, that exceeds the maximum rating of that terminal. Power Disconnect. The power switch disconnects the product from the power source. See instructions for the location. Do not block the power switch; it must remain accessible to the user at all times. Power Disconnect. The power cord disconnects the product from the power source. Do not block the power cord; it must remain accessible to the user at all times. Do Not Operate Without Covers. Do not operate this product with covers or panels removed. Do Not Operate With Suspected Failures. If you suspect that there is damage to this product, have it inspected by qualified service personnel. Avoid Exposed Circuitry. Do not touch exposed connections and components when power is present. Replace Batteries Properly. Replace batteries only with the specified type and rating. Use Proper Fuse. Use only the fuse type and rating specified for this product. Do Not Operate in Wet/Damp Conditions. Do Not Operate in an Explosive Atmosphere. Keep Product Surfaces Clean and Dry. Provide Proper Ventilation. Refer to the manual’s installation instructions for details on installing the product so it has proper ventilation. TLA Quick Start User Manual iii General Safety Summary Terms in this Manual These terms may appear in this manual: WARNING. Warning statements identify conditions or practices that could result in injury or loss of life. CAUTION. Caution statements identify conditions or practices that could result in damage to this product or other property. Symbols and Terms on the Product These terms may appear on the product: DANGER indicates an injury hazard immediately accessible as you read the marking. WARNING indicates an injury hazard not immediately accessible as you read the marking. CAUTION indicates a hazard to property including the product. The following symbols may appear on the product: iv TLA Quick Start User Manual Environmental Considerations Environmental Considerations This section provides information about the environmental impact of the product. Product End-of-Life Handling Observe the following guidelines when recycling an instrument or component: Equipment Recycling. Production of this equipment required the extraction and use of natural resources. The equipment may contain substances that could be harmful to the environment or human health if improperly handled at the product’s end of life. In order to avoid release of such substances into the environment and to reduce the use of natural resources, we encourage you to recycle this product in an appropriate system that will ensure that most of the materials are reused or recycled appropriately. The symbol shown below indicates that this product complies with the European Union’s requirements according to Directive 2002/96/EC on waste electrical and electronic equipment (WEEE). For information about recycling options, check the Support/Service section of the Tektronix Web site (www.tektronix.com). Mercury Notification. This product uses an LCD backlight lamp that contains mercury. Disposal may be regulated due to environmental considerations. Please contact your local authorities or, within the United States, the Electronics Industries Alliance (www.eiae.org) for disposal or recycling information. Restriction of Hazardous Substances This product has been classified as Monitoring and Control equipment, and is outside the scope of the 2002/95/EC RoHS Directive. This product is known to contain lead, cadmium, mercury, and hexavalent chromium. TLA Quick Start User Manual v Preface Preface This manual describes the basic operation and concepts of the Tektronix Logic Analyzer series instruments. The TLA5000 Series Logic Analyzers are stand-alone products and the TLA7000 Series Logic Analyzers are configurable modular products. The TLA7000 Series Logic Analyzers can be configured with a variety of logic analyzer modules and pattern generator modules. All logic analyzers have integrated operation capabilities with Tektronix TDS oscilloscopes. This manual supports the following instruments: TLA5000 Series Logic Analyzers (TLA5201, TLA5202, TLA5203, TLA5204) TLA7000 Series Mainframes (TLA7012, TLA7016) and their associated modules (TLA7NAx, TLA7Axx, TLA7N4, TLA7PG2) Key Features The Tektronix Logic Analyzers can help you verify and debug hardware designs, processor and bus designs, and embedded software and hardware integration. Key features include: 34/68/102/136 channel logic analyzers 500 ps (2 GHz) 256 Mb deep timing analysis 125 ps (8 GHz) MagniVu high resolution timing acquisition simultaneous with deep timing or state acquisition to find difficult problems Up to 200 MHz state acquisition analysis of synchronous digital circuits, TLA7N4 series Up to 235 MHz state acquisition analysis of synchronous digital circuits, TLA5000 series Up to 450 MHz state acquisition analysis of synchronous digital circuits, TLA7NAx series Up to 800 MHz state acquisition analysis of synchronous digital circuits, TLA7Axx series Simultaneous state, high-speed timing and analog analysis through the same logic analyzer probe to pin-point elusive faults without double probing, TLA7Axx series and TDS oscilloscopes Glitch and setup/hold violation triggering finds and displays elusive hardware problems Transitional storage extends the signal analysis capture time Connectorless probing system with 0.5 pF total capacitive loading eliminates the need for on-board connectors, minimizes intrusion on circuits, and is ideal for differential signal applications The Tektronix Logic Analyzer family also offers the TLA7PG2 Pattern Generator modules that work with the logic analyzer modules to generate digital signals to simulate test conditions in software and hardware testing. Key features include: 64 channel modules with up to 2 Mb vector depth and up to 268 MHz clock rate Support for TTL/CMOS, ECL, PECL/LVPECL, LVDS, and LVCMOS standard logic levels Variable probes for supporting variable voltage levels and delay of two channels for functional verification Pattern sequencing control of vector output to allow flexible definition of complex events vi TLA Quick Start User Manual Preface Documentation The following table lists related documentation, available on the TLA Documentation CD and on the Tektronix Web site (www.Tektronix.com). Related Documentation Item Purpose TLA Quick Start User Manuals High-level operational overview Online Help In-depth operation and UI help Installation Quick Reference Cards High-level installation information Installation Manuals Detailed first-time installation information XYZs of Logic Analyzers Logic analyzer basics Application notes Collection of logic analyzer application specific notes TLA Product Specifications & Performance Verification Procedures Product specifications and performance verification procedures for TLA7000 series products TPI.NET Documentation Detailed information for controlling the logic analyzer using .NET Field upgrade kits Upgrade information for your logic analyzer Optional Service Manuals Self-service documentation for modules and mainframes Location Version Differences Some of the illustrations in this document may have different icons than your instrument due to differences in software versions. Refer to the online help for specific details of the menu features about your version. TLA Quick Start User Manual vii Preface viii TLA Quick Start User Manual Basic Setups Basic Setups Installation Documentation For installation instructions and descriptions of controls and connectors on your instrument, refer to the installation reference card or installation manual that came with the instrument. (See page vii, Documentation.) Connecting Probes to the Target System The logic analyzer has different methods of connecting probes to the target system. Refer to the illustration and connect your probes to the target system. Square pin connectors. Use general-purpose probes to connect to the target system using square pin connectors or with square-pin adapters. Connectorless compression connectors. Use land pattern probes for applications that connect many channels to connectorless compression contacts on the target system. Mictor connectors. Use Mictor connector probes for applications requiring many channels to be quickly connected using Mictor connectors or Mictor adapters. TLA Quick Start User Manual 1 Basic Setups Navigating the Logic Analyzer Windows Tektronix provides several different ways of navigating the logic analyzer windows to accomplish your basic tasks. Choose the one that works best for you. TLA Explorer Use the TLA Explorer to quickly access key windows from a tree structure. The TLA Explorer shows all of the modules in the logic analyzer and their sub components. Toolbar Buttons Use the toolbar buttons to quickly navigate between key windows while making the best use of screen space. Click one of the buttons to quickly access the Setup Window, Trigger Window, Waveform Window, or the Listing Window for the current logic analyzer module. 2 TLA Quick Start User Manual Basic Setups System Window Use the icons in the System Window to navigate between windows. The System Window shows a block diagram representation of the modules and data windows available with your logic analyzer. Click an icon to open the related window. Quick Tip Use the front-panel buttons to navigate between windows on the TLA7012 Portable Mainframe. Basic Steps for Using a Logic Analyzer The basic steps for using the logic analyzer are summarized below. 1. Use the Setup window to set up the logic analyzer channels, threshold voltages, clocking, and memory depth. 2. Specify triggering in the Trigger window. 3. Configure the Waveform window. 4. Acquire data. TLA Quick Start User Manual 3 Basic Setups EasySetup Wizard The EasySetup Wizard appears when you first power on your instrument (unless it has been disabled). You can use the EasySetup wizard for initial setups. However, the examples in this document create basic setups without the wizard to help you learn how to use the instrument on a day-to-day basis. Data Window Overview Use data windows to display and analyze data acquired by your instrument. The Waveform and Listing windows are the default data windows. Create other kinds of data windows using the New Data Window wizard. Refer to the online help for detailed information on creating and using the various data windows. Waveform Window Use Waveform windows to display waveform data from the logic analyzer or from an external oscilloscope. Waveform windows are best used for diagnosing timing problems, measuring hardware timing-related characteristics, and verifying correct hardware operation by comparing recorded results against data sheet timing diagrams. Listing Window Use Listing windows to display acquired data in a state table display. Listing windows can be used for state machine debug applications, tracing relative software execution, system optimization, and following data through a system design. Histogram Window Use Histogram windows to display acquired data as histograms. Histogram data is useful for evaluating the performance of software, such as determining which routines or functions take most of the time performing certain tasks. Source Window Use Source windows with Listing windows to track the execution of source code in software applications. Graph Window Use Graph windows to display the results of acquired data in a graph or chart format. Protocol Window Use Protocol windows to display and analyze protocol data. 4 TLA Quick Start User Manual Getting Acquainted with Your Instrument Getting Acquainted with Your Instrument The following sections show how to set up the logic analyzer and to do timing analysis using data from a simple D-type flip-flop. Flip-flops serve as building blocks in digital systems. Although most flip-flops are buried inside complex ASICS and other devices, they are useful for showing hardware debugging techniques using a logic analyzer. The examples in this document use only a few channels to acquire data. However, you can use the same concepts with hundreds of channels. Set the Default System Use the default system set up to load the factory default settings. 1. Power on the instrument and wait for the System window to appear. If the EasySetup wizard appears, exit the wizard. 2. Select Default System from the File menu. 3. Click OK. Configure the Setup Window Use the following procedures to define data channels, set the clocking, set the probe threshold voltages, and to use other features of the Setup window. Open the Setup Window Click Setup in the TLA Explorer to open the Setup window. TLA Quick Start User Manual 5 Getting Acquainted with Your Instrument Delete Unused Default Channel Groups Delete unused channels to focus only on the channels that you need. 1. Position the mouse in the center of the Setup window, right-click, and select Delete All Groups. 2. Click Yes when you are prompted to confirm your action. 6 TLA Quick Start User Manual Getting Acquainted with Your Instrument Create New Channel Groups Channel groups are a collection of probe channels used to accomplish specific tasks. Probe channels are typically organized from the most significant bit (bit 7) to the least significant bit (bit 0) as shown in the probe channel table. Each probe channel can have a unique name that appears in the data windows. 1. Enter a unique name for each probe channel. For this example, use C for the clock channel, D for the input, and Q for the output. 2. Enter a new name for each channel group. 3. Click the button to the left of the probe channel name to add the channel. Repeat for each probe channel that you want to add to the current group. (This example has one probe channel per channel group.) The order in which you select the channels is the order the channels will be displayed. 4. Repeat steps 2 and 3 to create multiple channel groups (Input and Output in this example). Quick Tip To add all channels of a probe group to a group name, select the group name and click the button to the left of the probe group, such as A1. TLA Quick Start User Manual 7 Getting Acquainted with Your Instrument Set the Memory Depth Use the memory depth to define the number of data samples to acquire. Select a memory depth (record length). The selections vary depending on your logic analyzer. Set the Clocking When you select Internal (asynchronous) clocking, the logic analyzer selects when data is sampled (sample point). Internal clocking is also known as timing acquisition. When you use External (synchronous) clocking, the target system specifies the sample point by the external clock. External clocking is also known as state acquisition. 1. Select Internal. 2. Set the sample period (or use the default clocking of 2 ns). Quick Tip Many clocking selections are available. Refer to the online help for information on other clocking types. 8 TLA Quick Start User Manual Getting Acquainted with Your Instrument Check the Probe Activity 1. Click Probes. The Probe Properties dialog box opens, showing the probe activity. When the target system is off, or no probes are connected, there is no probe activity. 2. Turn on the target system (or connect the probes). The channels with signal activity have by up and down arrows. If there is no probe activity: Check the probe connections. Verify that the target system is powered on. Check the probe threshold voltages. Quick Tip Press the TLA7012 front-panel Activity button to access the Probe Properties dialog box. TLA Quick Start User Manual 9 Getting Acquainted with Your Instrument Set the Probe Threshold Voltages The logic analyzer uses threshold voltages to determine logic levels. The threshold voltage must match the logic family used on the target system. To change the threshold voltages: 1. Click Thresholds. 2. Enter a threshold voltage. 3. Click Set All to apply the threshold voltages to all probe inputs. 4. Click Close. Define the Trigger Window Use triggers to tell the logic analyzer when to acquire data and display the results in a data window. 1. Click Trigger. 10 TLA Quick Start User Manual Getting Acquainted with Your Instrument 1. In the Easy Trigger tab, select a trigger program from the list. For example, select Trigger immediately to trigger the instrument on any data. Use the area below the trigger program list to enter more details for the trigger programs, if needed. 2. Click and drag the Trigger Pos indicator to the point in memory where you want the instrument to trigger. The default selection is 50%. Quick Tips After you have acquired data, use the Tabbed Trigger window to define simple trigger programs without having to close the Waveform or Listing window. Use EasyTrigger to define the trigger program for most applications; use PowerTrigger to customize the trigger program for specific needs. Define the Waveform Window Default Waveform and Listing windows are provided for you. For most applications, you will define the data windows for your needs. For this example, you will use the Waveform window. Open the Waveform Window Click Waveform 1. TLA Quick Start User Manual 11 Getting Acquainted with Your Instrument Delete the Default Waveforms 1. Press the CTRL key and select each waveform name that you want to delete. 2. Right-click and select Delete Waveforms. 12 TLA Quick Start User Manual Getting Acquainted with Your Instrument Add Waveforms Use the following steps to add the waveforms that you defined in the Setup window. (See page 7, Create New Channel Groups.) 1. Right-click in the waveform label area and select Add Waveform. 2. Expand each channel group. TLA Quick Start User Manual 13 Getting Acquainted with Your Instrument 3. Press the Ctrl key while selecting each channel that you want to add to the Waveform window. 4. Click Add. 5. Click Close. Quick Tip Select By Name to add the probe channels to the Waveform window by their channel names. This is useful for groups that have only one channel. Acquire Data After you have defined all of the setups and connected the probes to the target system, you are ready to acquire data. You can acquire a single sequence of data, or you can continuously acquire data. Making a Single Acquisition 1. Click Run. The Run button changes to Stop until the instrument has met the trigger conditions and has acquired the data. The button changes back to Run after data has been acquired. 2. If the instrument does not trigger, click Status. Use the information in the dialog box to see if the logic analyzer is waiting for the trigger or if it has triggered and is filling its acquisition memory. When a trigger occurs, the instrument displays the flip-flop Clock, Input, and Output data in the Waveform window. The trigger point is represented by the red trigger marker (T). 14 TLA Quick Start User Manual Getting Acquainted with Your Instrument Quick Tip To verify that the instrument is acquiring data during long periods of inactivity on the screen, check that the Tek icon in the upper right corner of the screen is animated. Making Repetitive Acquisitions 1. Click the Repetitive Run button to acquire data repetitively. The icon changes from an arrow to a loop. 2. Click Run. The instrument will acquire data until you click Stop or until you click the Repetitive Run button again to change back to single run mode. Using the Tabbed Trigger Window You can define a trigger program using the Tabbed Trigger window without closing the Waveform or Listing window. The following example shows how to set up the instrument to trigger on a channel edge. You can also use this procedure to quickly define other trigger programs. To acquire complex data, you can still use the Power Trigger window. 1. Click Run. Data must be present before you can use the Tabbed Trigger window. 2. Click Trigger in the tabbed window. TLA Quick Start User Manual 15 Getting Acquainted with Your Instrument 3. Click and drag the Channel Edge icon from the Tabbed Trigger window to the Output waveform (channel). The instrument will display the details of the program in the Trigger Details area. The details are similar to those in the Power Trigger window. You can edit any of the details. 4. Click Run to acquire data and trigger the instrument based on the new trigger program. 16 TLA Quick Start User Manual Analyzing Data Analyzing Data Your instrument has several tools for analyzing data, such as zooming data, measuring data, and viewing data with MagniVu high-resolution timing. This section provides concepts and procedures for analyzing data in the Waveform window. Some of these features also apply to the Listing window; refer to the online help for more details. Zooming Data To zoom data in the Waveform window: 1. Click and drag from left to right over the area you want to zoom. 2. Click the Zoom In button a few times to zoom the timing data samples. Quick Tips Click and drag from the right to the left to zoom to the previous selection. Use the Zoom In and the Zoom Out buttons in the toolbar as an alternative method of zooming data. TLA Quick Start User Manual 17 Analyzing Data Measure Waveform Data using Cursors Use the Snap to Edge feature with cursors in the Waveform window to measure the time between waveforms. 1. Point the mouse at Cursor 1 over the waveform that you want to measure. 2. Click and drag Cursor 1 toward a leading or trailing edge of the waveform. 3. Release the mouse to snap the cursor to the next waveform edge. 4. Repeat for Cursor 2. 5. If the Delta-time toolbar is turned off, click . 6. Read the time difference between the two cursors. 18 TLA Quick Start User Manual Analyzing Data Quick Tips If the cursors do not appear in the Waveform window, use the right-click menu to move the cursors on screen (select Move Cursor 1 Here). You can use the Snap to Edge feature with any of the user marks. You can click to add multiple Delta-Time toolbars in the same Waveform window. You can use the Delta-Time toolbar to measure time between any two marks. Select the marks from the drop-down lists in the toolbar. Using the Data Measurement Window Use the Data Measurement window to quickly take measurements in the Waveform or Listing window. 1. Click Measurements. 2. Click and drag the Period icon to the Clock waveform, and release. The selected measurement will be added to the Data Measurement window at the bottom of the display. 3. Repeat for any other measurements. 4. Click the Statistics tab in the Data Measurement window to display the results of the measurement along with other statistics. Measurements are taken on the existing data without having to acquire new data. TLA Quick Start User Manual 19 Analyzing Data Quick Tips To take a measurement on new data, click Run. To save the measurement data to a file, click the Export button in the Statistics tab of the Data Measurement window. To select a measurement in the Waveform window, select the waveform label, right-click the waveform, select Add LA Data Measurement, and then select a measurement from the list. View Acquired Data with MagniVu High-Resolution Timing MagniVu high-resolution timing provides 125 ps sampling (500 ps sampling on TLA7N4 modules) on all waveforms to analyze details that you may not see using Deep timing. It is like having two logic analyzers in one. Using a single probe you can view Deep timing data for long time spans and MagniVu high-resolution timing data for greater resolution at the area of interest. The MagniVu high-resolution data is automatically acquired with each acquisition. However, the waveforms may not be visible. To add MagniVu timing waveforms: 1. Click below the waveform labels to deselect all waveforms. 2. Click MagniVu to add the MagniVu data to the Waveform window. The MagniVu timing waveforms are added to the window in a different color. 20 TLA Quick Start User Manual Analyzing Data 3. Click the Zoom Out button until you see the entire MagniVu timing waveforms. Note that the MagniVu timing data is 16 K bits long as compared to the Deep timing data. Deep timing lets you acquire a large amount of data; MagniVu timing lets you focus on the details of the data. 4. Move Cursor 1 to an area in the Waveform window outside the range of the MagniVu data. 5. Zoom on Cursor 1. The MagniVu button indicates the MagniVu waveforms are off screen. 6. Click the MagniVu button to center the MagniVu data on-screen. TLA Quick Start User Manual 21 Managing Data Quick Tip Click the MagniVu button in the Listing or Waveform window to turn the MagniVu display on and off. Managing Data This section contains procedures for managing data, such as saving setups and loading saved setups. Saving Setups After defining your setup, you can save it for future use. 1. Select Save System As. 2. Select one of the following save options: Save all Acquired Data Save only Unsuppressed Data Don’t Save Acquired Data 3. Enter a file name. 4. Click Save. Quick Tips Save often to avoid losing critical setups and data. See the online help for details on saving setups. 22 TLA Quick Start User Manual iView Integrated Measurements Loading Setups Use the following steps to load the setup that you saved under Getting Acquainted with Your Instrument. (See page 5.) 1. Select Load System. 2. Select the file name. 3. Click Open. 4. Click Yes when you are prompted to confirm your actions. iView Integrated Measurements You can use the iView feature to connect an external Tektronix oscilloscope to the logic analyzer, acquire data from both instruments, and display the results on the logic analyzer. This is useful for displaying the analog components of a signal in the same data window as the digital components. In the following examples the logic analyzer and the oscilloscope will acquire the same data. The logic analyzer captures the digital components and the oscilloscope captures the analog components. Use the following steps to set up the oscilloscope for these examples. Refer to the documentation that came with your oscilloscope for operating instructions. 1. Connect the oscilloscope probe to the same signal source as the logic analyzer (for this example, connect to the Q output of the flipflop). 2. Power on the oscilloscope. 3. Press the Default Setup button on the oscilloscope, and then press the Autoset button. You should have a signal on the oscilloscope screen. TLA Quick Start User Manual 23 iView Integrated Measurements Connecting the Logic Analyzer and the Oscilloscope After completing the oscilloscope and logic analyzer setups, use the iView wizard to connect the two instruments together. 1. From the logic analyzer System menu, select Add iView External Oscilloscope . . . . 2. Follow the instructions on each page of the iView wizard to do the following steps: Select the oscilloscope. Connect the iView cable to the logic analyzer. Connect the iView cable to the oscilloscope. Verify the GPIB address of the oscilloscope. Identify where to display the oscilloscope data. Specify the triggering. Verify the connections and setups. 3. Click Finish on the last page of the wizard. Quick Tips Start the iView wizard by clicking the iView icon in the Listing window or Waveform window. If you have a TLA7012 Portable Mainframe, start the iView wizard by pressing the front-panel iView button. If the oscilloscope is properly connected to the logic analyzer when you start the iView wizard, the wizard will bypass the connection instructions. Follow the on-screen instructions to finish the installation or to return to the start page of the wizard. 24 TLA Quick Start User Manual iView Integrated Measurements The oscilloscope is added to the TLA Explorer and to the System window. Acquiring the iView Data The next steps consist of acquiring the initial data, and then adjusting the data to properly view and analyze the data. Acquire the Initial Data 1. Click MagniView to turn on the MagniVu waveforms. 2. Click iView to turn on the iView waveforms. If desired, delete any of the unused oscilloscope waveforms. 3. Click Run to acquire and display waveform data from both instruments. Depending on the oscilloscope and your Waveform window settings, you may not see any waveform data from the oscilloscope. If necessary, click the iView button in the Waveform window to bring the waveform on screen. TLA Quick Start User Manual 25 iView Integrated Measurements Aligning the Oscilloscope Data with the Logic Analzyer Data Complete the following steps to fine-tune the data alignment. 1. Zoom the display to measure the time difference between the glitch in the MagniVu waveform and in the oscilloscope waveform: 2. Move Cursor 1 to the leading edge of the glitch in the MagniVu waveform. 3. Click the oscilloscope waveform label to allow you to read the voltage measurements. If the highlighted waveform is too bright, click the area below the waveform labels to turn the highlighting off (you may need to resize the Waveform window to show the label area with no labels). 4. Move Cursor 2 to the point on the glitch where the waveform crosses the threshold voltage as indicated by the measurement readout. 5. Note the Delta Time value. 26 TLA Quick Start User Manual iView Integrated Measurements 6. Select Time Alignment . . . from the Data menu. 7. Select the oscilloscope as the data source. 8. Enter the offset value (Delta Time value) into the Adjust time offset box. 9. Click OK. TLA Quick Start User Manual 27 iView Integrated Measurements The oscilloscope data is now time-aligned with the logic analyzer data. Quick Tips A positive Adjust Time offset value will move the oscilloscope waveform in the display to the right with respect to the logic analyzer data. A negative offset value will move the oscilloscope waveform to the left. Click the iView button in the Waveform window or press iView button on the TLA7012 front panel to turn the iView signals on and off. 28 TLA Quick Start User Manual Application Examples Application Examples The examples in this section show how to use your instrument to do common logic analyzer tasks. These examples use the basic setups with the flip-flop examples developed earlier in this document. (See page 5, Getting Acquainted with Your Instrument.) Refer to the setups as needed to step through the application examples. Triggering on a Glitch Logic analyzers are useful for debugging elusive, intermittent problems, such as glitches. Use the following procedures to set up the logic analyzer to trigger on a glitch. Set up the Glitch Trigger 1. Configure the Setup window and ensure that the Clocking is set to Internal. (See page 5, Configure the Setup Window.) 2. Open the Waveform window, right-click in the waveform label area, and select Add Waveform . . .. 3. Select the Channel groups (Clock, Input, and Output for this example). 4. Click Add. 5. Click Close. TLA Quick Start User Manual 29 Application Examples 6. Click Run. 7. Click Trigger. 8. Click and drag the Glitch icon from the Tabbed Trigger window to the Output group waveform. 30 TLA Quick Start User Manual Application Examples 9. Select the groups that you want the logic analyzer to trigger on. Clear any other channels. The channel where you dropped the Glitch icon is selected by default. You can select the groups you want and avoid triggering on channels that may contain glitches that you don’t care about. 10. Click Run. 11. Expand the Output group to see the highlighted glitch on the Q waveform. 12. Click MagniVu. The glitch data is highlighted in red at every sample point for each channel in the Deep timing waveforms. The MagniVu timing waveforms show the high-resolution glitch data. TLA Quick Start User Manual 31 Application Examples State Acquisition You can use the logic analyzer for state data analysis; you can view the data in tabular form in the Listing window. Define the Setup Window State acquisition uses an external clock from the target system to tell the logic analyzer when to sample data. 1. Configure the channels in the Setup window. (See page 5, Configure the Setup Window.) 2. Change the clocking to External. 3. Select Normal. 4. Click More to define the external clocking. 5. Select the rising edge of CK0(). 6. Click Close. 32 TLA Quick Start User Manual Application Examples Configure the Trigger 1. Define the setups for the Waveform window. (See page 11, Define the Waveform Window.) You will use the Waveform window setups to help define the trigger. 2. Click Trigger in the tabbed window. 3. Click and drag the Channel Edge icon from the Tabbed Trigger window to the Output waveform. Acquire Data 1. Click Run. 2. Zoom the data as necessary to view the acquired data. The LA1: Clock(0) waveform data shows no changes because the data is sampled on each rising clock edge. Each tic mark of the Sample clock waveform represents a clock edge. The MagniVu high-resolution data still displays timing data. TLA Quick Start User Manual 33 Application Examples Configure the Listing Window 1. Click the Listing window icon in the TLA explorer. The listing window has no data in it. You need to add the data columns to the window to see the data. 2. Right-click in the data area and select Add Column. 34 TLA Quick Start User Manual Application Examples 3. Expand the channel groups, press the Ctrl key while selecting each column, and click Add to add the columns to the Listing window. 4. Click Close. 5. Click and drag the Timestamp column to the right of the last column. Timestamps may be easier to read in this position. Note the data in the Listing window. The clock data appears as zeros because the data is sampled on the rising edge of the clock. The Input and Output data appear as ones and zeros. The Timestamp column lists the time between data samples. The trigger point is halfway through the data because the Trigger position was set to 50%. TLA Quick Start User Manual 35 Application Examples Triggering on a Setup & Hold Violation Use the Setup & Hold triggering to capture setup and hold violations. This example uses the same setups for the Setup window as the previous example. (See page 32, State Acquisition.) Define the Setup Window 1. Configure the channels in the Setup window. (See page 5, Configure the Setup Window.) 2. Change the clocking to External. 3. Select Normal. 4. Click More to define the external clocking. 5. Select the rising edge of CK0(). 6. Click Close. 36 TLA Quick Start User Manual Application Examples Configure the Trigger 1. Click Run. 2. Click Trigger. 3. Click and drag the Setup and Hold icon from the Tabbed Trigger window to the Input waveform. 4. Select the desired value for the Input group/channel setup time (3 ns in this example). 5. Select the desired hold time (1 ns in this example). TLA Quick Start User Manual 37 Application Examples Acquire and Measure the MagniVu High-Resolution Timing Data 1. Click Run. 2. View the data in the Waveform window. The instrument triggers on the rising edge of the clock signal at the violation. The setup and hold violation area is highlighted in red for each setup and hold violation on the Deep timing waveform. Use the MagniVu timing to view and measure the actual details. 3. Zoom the data as necessary to see the MagniVu waveforms. 4. Select System Trigger in the Measurement toolbar. 5. Move Cursor 2 to the data input transition. 6. Read the setup time from the Delta-Time readout. 38 TLA Quick Start User Manual Index Index A L Acquiring data, 14 iView, 25 Adding an external oscilloscope, 24 Listing window, 4 adding columns, 34 moving columns, 35 opening, 34 Loading setups, 23 Setups loading, 23 saving, 22 Snap to Edge, 18 State acquisition, 32 System Window, 3 Basic steps, 3 M T C MagniVu button, 20 MagniVu timing, 20 viewing setup and hold violations, 38 Measuring data, 18 Memory depth setting, 8 B Channel groups creating, 7 deleting, 6 naming, 7 Clocking asynchronous, 8 setting, 8 synchronous, 8 Connecting probes, 1 Cursors measuring data, 18 D Data Measurement window, 19 Data windows, 4 Default system, 5 Delta-Time toolbar, 19 Documentation, vii Drag and drop measurements, 19 E Easy Setup wizard, 4 G O Opening Listing window, 34 Setup window, 5 Trigger window, 10 Waveform window, 11 P Probe activity, 9 connections, 1 threshold voltages, 10 R Record length, 8 , See also Memory depth Related documentation, vii Run/Stop button, 14 Glitch triggering, 29 S I Safety Summary, iii Saving setups, 22 Setup window clocking, 8 opening, 5 setting memory depth, 8 Instrument setups, 1 iView, 23 aligning data, 26 iView wizard, 24 TLA Quick Start User Manual Target system connections, 1 TLA Explorer, 2 Toolbar Buttons, 2 Trigger defining, 10 page, 15 Triggering glitch, 29 setup and hold, 36 U Using the logic analyzer, 3 W Waveform window, 4 opening, 11 Waveforms adding, 13 deleting, 12 Windows Listing, 4, 34 Waveform, 4 opening, 11 Z Zooming data, 17 39