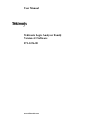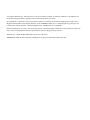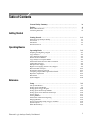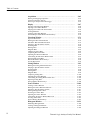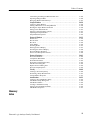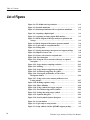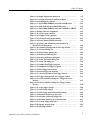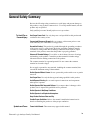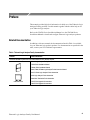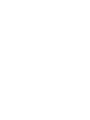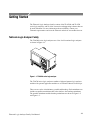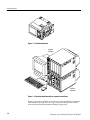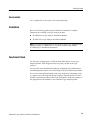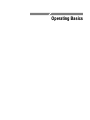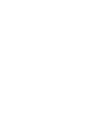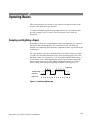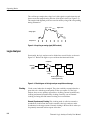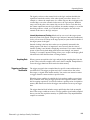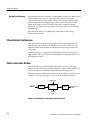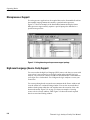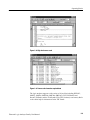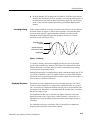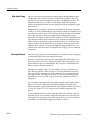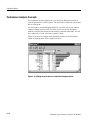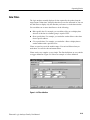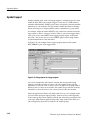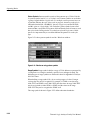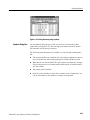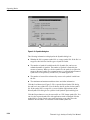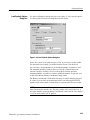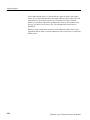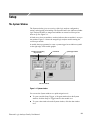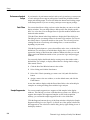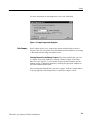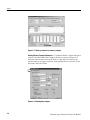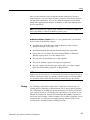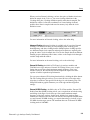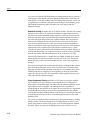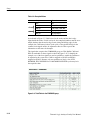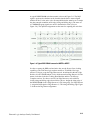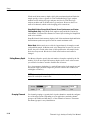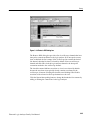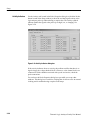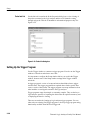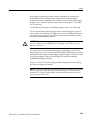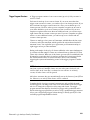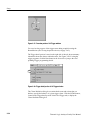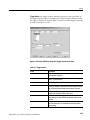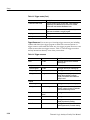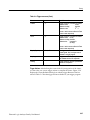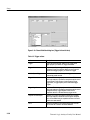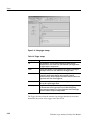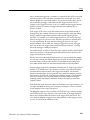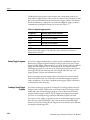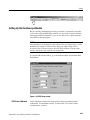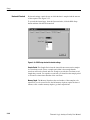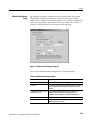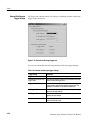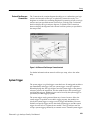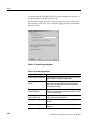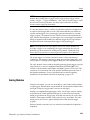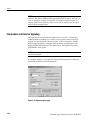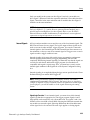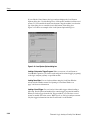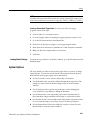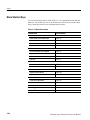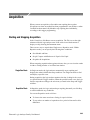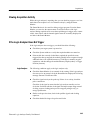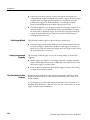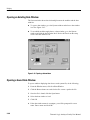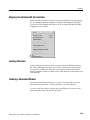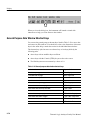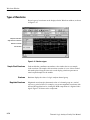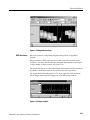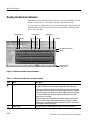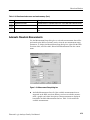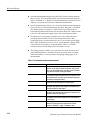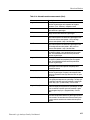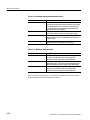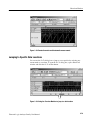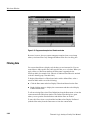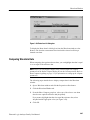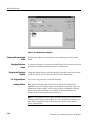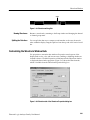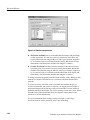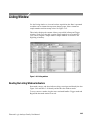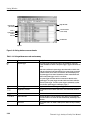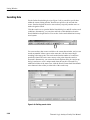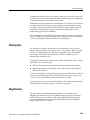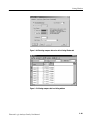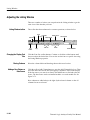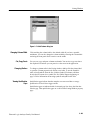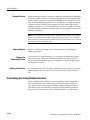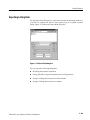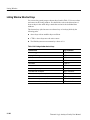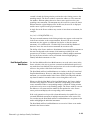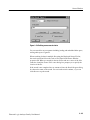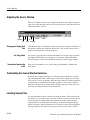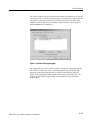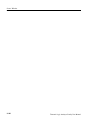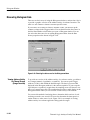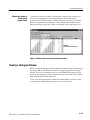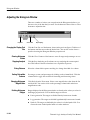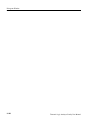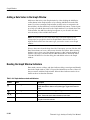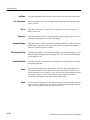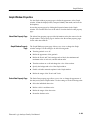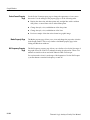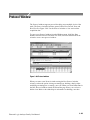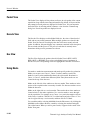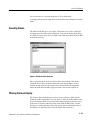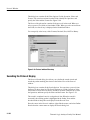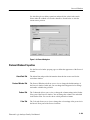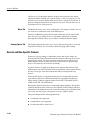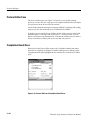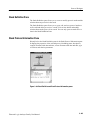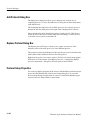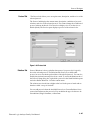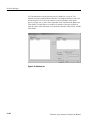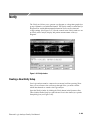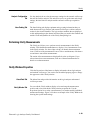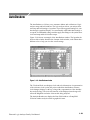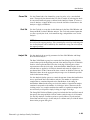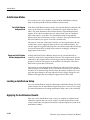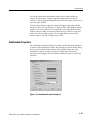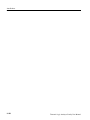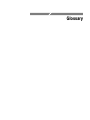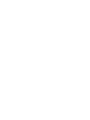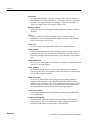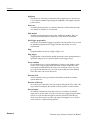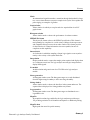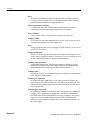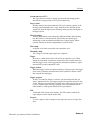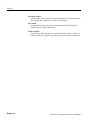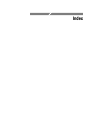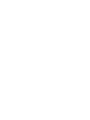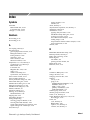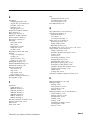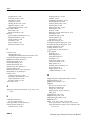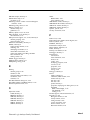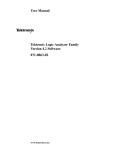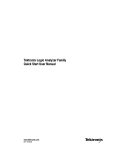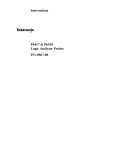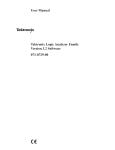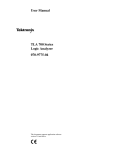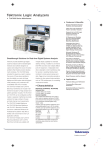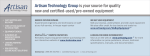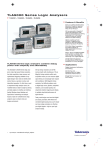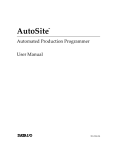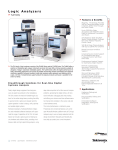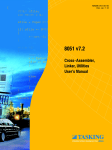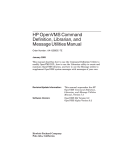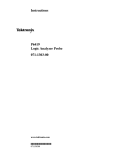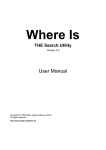Download Tektronix Logic Analyzer Family Version 4.3 Software User Manual
Transcript
User Manual Tektronix Logic Analyzer Family Version 4.3 Software 071-1236-00 www.tektronix.com Copyright © Tektronix, Inc. All rights reserved. Licensed software products are owned by Tektronix or its suppliers and are protected by United States copyright laws and international treaty provisions. Use, duplication, or disclosure by the Government is subject to restrictions as set forth in subparagraph (c)(1)(ii) of the Rights in Technical Data and Computer Software clause at DFARS 252.227-7013, or subparagraphs (c)(1) and (2) of the Commercial Computer Software - Restricted Rights clause at FAR 52.227-19, as applicable. Tektronix products are covered by U.S. and foreign patents, issued and pending. Information in this publication supercedes that in all previously published material. Specifications and price change privileges reserved. Tektronix, Inc., 14200 SW Karl Braun Drive, Beaverton, OR 97077 TEKTRONIX, TEK, TLAVu, PatGenVu, and MagniVu are registered trademarks of Tektronix, Inc. HARDWARE WARRANTY Tektronix warrants that the products that it manufactures and sells will be free from defects in materials and workmanship for a period of one (1) year from the date of shipment. If a product proves defective during this warranty period, Tektronix, at its option, either will repair the defective product without charge for parts and labor, or will provide a replacement in exchange for the defective product. In order to obtain service under this warranty, Customer must notify Tektronix of the defect before the expiration of the warranty period and make suitable arrangements for the performance of service. Customer shall be responsible for packaging and shipping the defective product to the service center designated by Tektronix, with shipping charges prepaid. Tektronix shall pay for the return of the product to Customer if the shipment is to a location within the country in which the Tektronix service center is located. Customer shall be responsible for paying all shipping charges, duties, taxes, and any other charges for products returned to any other locations. This warranty shall not apply to any defect, failure or damage caused by improper use or improper or inadequate maintenance and care. Tektronix shall not be obligated to furnish service under this warranty a) to repair damage resulting from attempts by personnel other than Tektronix representatives to install, repair or service the product; b) to repair damage resulting from improper use or connection to incompatible equipment; c) to repair any damage or malfunction caused by the use of non-Tektronix supplies; or d) to service a product that has been modified or integrated with other products when the effect of such modification or integration increases the time or difficulty of servicing the product. THIS WARRANTY IS GIVEN BY TEKTRONIX IN LIEU OF ANY OTHER WARRANTIES, EXPRESS OR IMPLIED. TEKTRONIX AND ITS VENDORS DISCLAIM ANY IMPLIED WARRANTIES OF MERCHANTABILITY OR FITNESS FOR A PARTICULAR PURPOSE. TEKTRONIX’ RESPONSIBILITY TO REPAIR OR REPLACE DEFECTIVE PRODUCTS IS THE SOLE AND EXCLUSIVE REMEDY PROVIDED TO THE CUSTOMER FOR BREACH OF THIS WARRANTY. TEKTRONIX AND ITS VENDORS WILL NOT BE LIABLE FOR ANY INDIRECT, SPECIAL, INCIDENTAL, OR CONSEQUENTIAL DAMAGES IRRESPECTIVE OF WHETHER TEKTRONIX OR THE VENDOR HAS ADVANCE NOTICE OF THE POSSIBILITY OF SUCH DAMAGES. SOFTWARE WARRANTY Tektronix warrants that the media on which this software product is furnished and the encoding of the programs on the media will be free from defects in materials and workmanship for a period of three (3) months from the date of shipment. If a medium or encoding proves defective during the warranty period, Tektronix will provide a replacement in exchange for the defective medium. Except as to the media on which this software product is furnished, this software product is provided “as is” without warranty of any kind, either express or implied. Tektronix does not warrant that the functions contained in this software product will meet Customer’s requirements or that the operation of the programs will be uninterrupted or error-free. In order to obtain service under this warranty, Customer must notify Tektronix of the defect before the expiration of the warranty period. If Tektronix is unable to provide a replacement that is free from defects in materials and workmanship within a reasonable time thereafter, Customer may terminate the license for this software product and return this software product and any associated materials for credit or refund. THIS WARRANTY IS GIVEN BY TEKTRONIX IN LIEU OF ANY OTHER WARRANTIES, EXPRESS OR IMPLIED. TEKTRONIX AND ITS VENDORS DISCLAIM ANY IMPLIED WARRANTIES OF MERCHANTABILITY OR FITNESS FOR A PARTICULAR PURPOSE. TEKTRONIX’ RESPONSIBILITY TO REPLACE DEFECTIVE MEDIA OR REFUND CUSTOMER’S PAYMENT IS THE SOLE AND EXCLUSIVE REMEDY PROVIDED TO THE CUSTOMER FOR BREACH OF THIS WARRANTY. TEKTRONIX AND ITS VENDORS WILL NOT BE LIABLE FOR ANY INDIRECT, SPECIAL, INCIDENTAL, OR CONSEQUENTIAL DAMAGES IRRESPECTIVE OF WHETHER TEKTRONIX OR THE VENDOR HAS ADVANCE NOTICE OF THE POSSIBILITY OF SUCH DAMAGES. Table of Contents General Safety Summary . . . . . . . . . . . . . . . . . . . . . . . . . . . . . . . . . . . Preface . . . . . . . . . . . . . . . . . . . . . . . . . . . . . . . . . . . . . . . . . . . . . . . . . . . ix xi Related Documentation . . . . . . . . . . . . . . . . . . . . . . . . . . . . . . . . . . . . . . . . . . . Contacting Tektronix . . . . . . . . . . . . . . . . . . . . . . . . . . . . . . . . . . . . . . . . . . . . . xi xii Getting Started . . . . . . . . . . . . . . . . . . . . . . . . . . . . . . . . . . . . . . . . . . . . 1--1 Tektronix Logic Analyzer Family . . . . . . . . . . . . . . . . . . . . . . . . . . . . . . . . . . . Accessories . . . . . . . . . . . . . . . . . . . . . . . . . . . . . . . . . . . . . . . . . . . . . . . . . . . . . Installation . . . . . . . . . . . . . . . . . . . . . . . . . . . . . . . . . . . . . . . . . . . . . . . . . . . . . Functional Check . . . . . . . . . . . . . . . . . . . . . . . . . . . . . . . . . . . . . . . . . . . . . . . . 1-- 1 1-- 3 1-- 3 1-- 3 Operating Basics . . . . . . . . . . . . . . . . . . . . . . . . . . . . . . . . . . . . . . . . . . 2--1 Sampling and Digitizing a Signal . . . . . . . . . . . . . . . . . . . . . . . . . . . . . . . . . . . Logic Analyzer . . . . . . . . . . . . . . . . . . . . . . . . . . . . . . . . . . . . . . . . . . . . . . . . . . iView External Oscilloscope . . . . . . . . . . . . . . . . . . . . . . . . . . . . . . . . . . . . . . . Pattern Generator Module . . . . . . . . . . . . . . . . . . . . . . . . . . . . . . . . . . . . . . . . . Logic Analyzer Conceptual Model . . . . . . . . . . . . . . . . . . . . . . . . . . . . . . . . . . Intermodule Interactions and Time Correlation . . . . . . . . . . . . . . . . . . . . . . . . . Listing-Data Concepts . . . . . . . . . . . . . . . . . . . . . . . . . . . . . . . . . . . . . . . . . . . . Microprocessor Support . . . . . . . . . . . . . . . . . . . . . . . . . . . . . . . . . . . . . . . . . . . High-Level Language (Source Code) Support . . . . . . . . . . . . . . . . . . . . . . . . . . Waveform Data Concepts . . . . . . . . . . . . . . . . . . . . . . . . . . . . . . . . . . . . . . . . . . Performance Analysis Concepts . . . . . . . . . . . . . . . . . . . . . . . . . . . . . . . . . . . . . Comparing Acquired Data Against Saved Data . . . . . . . . . . . . . . . . . . . . . . . . . Repetitive Acquisitions . . . . . . . . . . . . . . . . . . . . . . . . . . . . . . . . . . . . . . . . . . . Data Filters . . . . . . . . . . . . . . . . . . . . . . . . . . . . . . . . . . . . . . . . . . . . . . . . . . . . . Symbol Support . . . . . . . . . . . . . . . . . . . . . . . . . . . . . . . . . . . . . . . . . . . . . . . . . 2-- 1 2-- 2 2-- 4 2-- 4 2-- 5 2-- 6 2-- 6 2-- 8 2-- 8 2-- 10 2-- 16 2-- 17 2-- 18 2-- 19 2-- 20 Setup . . . . . . . . . . . . . . . . . . . . . . . . . . . . . . . . . . . . . . . . . . . . . . . . . . . . 3--1 The System Window . . . . . . . . . . . . . . . . . . . . . . . . . . . . . . . . . . . . . . . . . . . . . . Setting Up the LA Module . . . . . . . . . . . . . . . . . . . . . . . . . . . . . . . . . . . . . . . . . Setting Up the Trigger Program . . . . . . . . . . . . . . . . . . . . . . . . . . . . . . . . . . . . . Setting Up the Oscilloscope Module . . . . . . . . . . . . . . . . . . . . . . . . . . . . . . . . . Setting Up the iView External Oscilloscope . . . . . . . . . . . . . . . . . . . . . . . . . . . System Trigger . . . . . . . . . . . . . . . . . . . . . . . . . . . . . . . . . . . . . . . . . . . . . . . . . . Arming Modules . . . . . . . . . . . . . . . . . . . . . . . . . . . . . . . . . . . . . . . . . . . . . . . . . Intermodule and External Signaling . . . . . . . . . . . . . . . . . . . . . . . . . . . . . . . . . . Merging Modules . . . . . . . . . . . . . . . . . . . . . . . . . . . . . . . . . . . . . . . . . . . . . . . . Saving and Loading Setups, Triggers, and Data . . . . . . . . . . . . . . . . . . . . . . . . System Options . . . . . . . . . . . . . . . . . . . . . . . . . . . . . . . . . . . . . . . . . . . . . . . . . . Menu Shortcut Keys . . . . . . . . . . . . . . . . . . . . . . . . . . . . . . . . . . . . . . . . . . . . . . 3-- 1 3-- 2 3-- 28 3-- 43 3-- 48 3-- 51 3-- 53 3-- 54 3-- 56 3-- 58 3-- 61 3-- 62 Getting Started Operating Basics Reference Tektronix Logic Analzyer Family User Manual i Table of Contents ii Acquisition . . . . . . . . . . . . . . . . . . . . . . . . . . . . . . . . . . . . . . . . . . . . . . . 3--63 Starting and Stopping Acquisition . . . . . . . . . . . . . . . . . . . . . . . . . . . . . . . . . . . Viewing Acquisition Activity . . . . . . . . . . . . . . . . . . . . . . . . . . . . . . . . . . . . . . If the Logic Analyzer Does Not Trigger . . . . . . . . . . . . . . . . . . . . . . . . . . . . . . 3-- 63 3-- 65 3-- 65 Display . . . . . . . . . . . . . . . . . . . . . . . . . . . . . . . . . . . . . . . . . . . . . . . . . . 3--67 Opening an Existing Data Window . . . . . . . . . . . . . . . . . . . . . . . . . . . . . . . . . . Opening a Saved Data Window . . . . . . . . . . . . . . . . . . . . . . . . . . . . . . . . . . . . . Aligning Saved Data with Current Data . . . . . . . . . . . . . . . . . . . . . . . . . . . . . . Locking Windows . . . . . . . . . . . . . . . . . . . . . . . . . . . . . . . . . . . . . . . . . . . . . . . . Creating a New Data Window . . . . . . . . . . . . . . . . . . . . . . . . . . . . . . . . . . . . . . General Purpose Data Window Shortcut Keys . . . . . . . . . . . . . . . . . . . . . . . . . 3-- 68 3-- 68 3-- 69 3-- 69 3-- 69 3-- 70 Waveform Window . . . . . . . . . . . . . . . . . . . . . . . . . . . . . . . . . . . . . . . . 3--71 Types of Waveforms . . . . . . . . . . . . . . . . . . . . . . . . . . . . . . . . . . . . . . . . . . . . . . Reading the Waveform Indicators . . . . . . . . . . . . . . . . . . . . . . . . . . . . . . . . . . . Automatic Waveform Measurements . . . . . . . . . . . . . . . . . . . . . . . . . . . . . . . . . Jumping to Specific Data Locations . . . . . . . . . . . . . . . . . . . . . . . . . . . . . . . . . Searching Data . . . . . . . . . . . . . . . . . . . . . . . . . . . . . . . . . . . . . . . . . . . . . . . . . . Filtering Data . . . . . . . . . . . . . . . . . . . . . . . . . . . . . . . . . . . . . . . . . . . . . . . . . . . MagniVu Data . . . . . . . . . . . . . . . . . . . . . . . . . . . . . . . . . . . . . . . . . . . . . . . . . . . Changing iConnect Data . . . . . . . . . . . . . . . . . . . . . . . . . . . . . . . . . . . . . . . . . . Comparing Waveform Data . . . . . . . . . . . . . . . . . . . . . . . . . . . . . . . . . . . . . . . . Adjusting the Waveform Window . . . . . . . . . . . . . . . . . . . . . . . . . . . . . . . . . . . Customizing the Waveform Window Data . . . . . . . . . . . . . . . . . . . . . . . . . . . . Exporting Waveform Data . . . . . . . . . . . . . . . . . . . . . . . . . . . . . . . . . . . . . . . . . Waveform Window Shortcut Keys . . . . . . . . . . . . . . . . . . . . . . . . . . . . . . . . . . . Overlay Waveforms . . . . . . . . . . . . . . . . . . . . . . . . . . . . . . . . . . . . . . . . . . . . . . 3-- 72 3-- 74 3-- 75 3-- 79 3-- 80 3-- 82 3-- 83 3-- 85 3-- 87 3-- 88 3-- 91 3-- 92 3-- 92 3-- 93 Listing Window . . . . . . . . . . . . . . . . . . . . . . . . . . . . . . . . . . . . . . . . . . . 3--95 Reading the Listing Window Indicators . . . . . . . . . . . . . . . . . . . . . . . . . . . . . . . Jumping to Specific Data Locations . . . . . . . . . . . . . . . . . . . . . . . . . . . . . . . . . Searching Data . . . . . . . . . . . . . . . . . . . . . . . . . . . . . . . . . . . . . . . . . . . . . . . . . . Filtering Data . . . . . . . . . . . . . . . . . . . . . . . . . . . . . . . . . . . . . . . . . . . . . . . . . . . MagniVu Data . . . . . . . . . . . . . . . . . . . . . . . . . . . . . . . . . . . . . . . . . . . . . . . . . . . Comparing Listing Data . . . . . . . . . . . . . . . . . . . . . . . . . . . . . . . . . . . . . . . . . . . Adjusting the Listing Window . . . . . . . . . . . . . . . . . . . . . . . . . . . . . . . . . . . . . . Customizing the Listing Window Data Area . . . . . . . . . . . . . . . . . . . . . . . . . . . Exporting Listing Data . . . . . . . . . . . . . . . . . . . . . . . . . . . . . . . . . . . . . . . . . . . . Listing Window Shortcut Keys . . . . . . . . . . . . . . . . . . . . . . . . . . . . . . . . . . . . . 3-- 95 3-- 97 3-- 98 3-- 99 3-- 99 3-- 100 3-- 102 3-- 104 3-- 105 3-- 108 Source Window . . . . . . . . . . . . . . . . . . . . . . . . . . . . . . . . . . . . . . . . . . . 3--109 Creating a Source Window . . . . . . . . . . . . . . . . . . . . . . . . . . . . . . . . . . . . . . . . . Reading the Source Window Indicators . . . . . . . . . . . . . . . . . . . . . . . . . . . . . . . Jumping to Specific Data Locations . . . . . . . . . . . . . . . . . . . . . . . . . . . . . . . . . Moving Through Source Files . . . . . . . . . . . . . . . . . . . . . . . . . . . . . . . . . . . . . . Searching for Source Data . . . . . . . . . . . . . . . . . . . . . . . . . . . . . . . . . . . . . . . . . Adjusting the Source Window . . . . . . . . . . . . . . . . . . . . . . . . . . . . . . . . . . . . . . Customizing the Source Window Data Area . . . . . . . . . . . . . . . . . . . . . . . . . . . Locating Source Files . . . . . . . . . . . . . . . . . . . . . . . . . . . . . . . . . . . . . . . . . . . . . Source Window Shortcut Keys . . . . . . . . . . . . . . . . . . . . . . . . . . . . . . . . . . . . . . 3-- 110 3-- 110 3-- 111 3-- 111 3-- 114 3-- 116 3-- 116 3-- 116 3-- 119 Histogram Window . . . . . . . . . . . . . . . . . . . . . . . . . . . . . . . . . . . . . . . . 3--121 Measuring Histogram Data . . . . . . . . . . . . . . . . . . . . . . . . . . . . . . . . . . . . . . . . . Creating a Histogram Window . . . . . . . . . . . . . . . . . . . . . . . . . . . . . . . . . . . . . . Adjusting the Histogram Window . . . . . . . . . . . . . . . . . . . . . . . . . . . . . . . . . . . 3-- 122 3-- 123 3-- 124 Tektronix Logic Analzyer Family User Manual Table of Contents Customizing the Histogram Window Data Area . . . . . . . . . . . . . . . . . . . . . . . . Exporting Histogram Data . . . . . . . . . . . . . . . . . . . . . . . . . . . . . . . . . . . . . . . . . Histogram Window Shortcut Keys . . . . . . . . . . . . . . . . . . . . . . . . . . . . . . . . . . . 3-- 125 3-- 126 3-- 127 Graph Window . . . . . . . . . . . . . . . . . . . . . . . . . . . . . . . . . . . . . . . . . . . 3--129 Creating a Graph Window . . . . . . . . . . . . . . . . . . . . . . . . . . . . . . . . . . . . . . . . . Adding a Data Series to the Graph Window . . . . . . . . . . . . . . . . . . . . . . . . . . . Reading the Graph Window Indicators . . . . . . . . . . . . . . . . . . . . . . . . . . . . . . . Taking Cursor Measurements . . . . . . . . . . . . . . . . . . . . . . . . . . . . . . . . . . . . . . . Jumping to Specific Data Locations . . . . . . . . . . . . . . . . . . . . . . . . . . . . . . . . . Adjusting the Graph Window . . . . . . . . . . . . . . . . . . . . . . . . . . . . . . . . . . . . . . . Graph Window Properties . . . . . . . . . . . . . . . . . . . . . . . . . . . . . . . . . . . . . . . . . 3-- 129 3-- 130 3-- 130 3-- 131 3-- 131 3-- 131 3-- 133 Protocol Window . . . . . . . . . . . . . . . . . . . . . . . . . . . . . . . . . . . . . . . . . . 3--135 Packet View . . . . . . . . . . . . . . . . . . . . . . . . . . . . . . . . . . . . . . . . . . . . . . . . . . . . Decode View . . . . . . . . . . . . . . . . . . . . . . . . . . . . . . . . . . . . . . . . . . . . . . . . . . . . Hex View . . . . . . . . . . . . . . . . . . . . . . . . . . . . . . . . . . . . . . . . . . . . . . . . . . . . . . Using Marks . . . . . . . . . . . . . . . . . . . . . . . . . . . . . . . . . . . . . . . . . . . . . . . . . . . . Selecting Stacks . . . . . . . . . . . . . . . . . . . . . . . . . . . . . . . . . . . . . . . . . . . . . . . . . Filtering Protocol Display . . . . . . . . . . . . . . . . . . . . . . . . . . . . . . . . . . . . . . . . . Searching the Protocol Display . . . . . . . . . . . . . . . . . . . . . . . . . . . . . . . . . . . . . Protocol Window Properties . . . . . . . . . . . . . . . . . . . . . . . . . . . . . . . . . . . . . . . . Generic and Bus-Specific Framers . . . . . . . . . . . . . . . . . . . . . . . . . . . . . . . . . . . 3-- 136 3-- 136 3-- 136 3-- 136 3-- 137 3-- 137 3-- 138 3-- 139 3-- 140 Protocol Designer . . . . . . . . . . . . . . . . . . . . . . . . . . . . . . . . . . . . . . . . . . 3--143 Protocol Editor Pane . . . . . . . . . . . . . . . . . . . . . . . . . . . . . . . . . . . . . . . . . . . . . . Compilation Result Pane . . . . . . . . . . . . . . . . . . . . . . . . . . . . . . . . . . . . . . . . . . Stack Definition Pane . . . . . . . . . . . . . . . . . . . . . . . . . . . . . . . . . . . . . . . . . . . . . Stack Protocol Information Pane . . . . . . . . . . . . . . . . . . . . . . . . . . . . . . . . . . . . Add Protocol Dialog Box . . . . . . . . . . . . . . . . . . . . . . . . . . . . . . . . . . . . . . . . . Replace Protocol Dialog Box . . . . . . . . . . . . . . . . . . . . . . . . . . . . . . . . . . . . . . . Protocol Setup Properties . . . . . . . . . . . . . . . . . . . . . . . . . . . . . . . . . . . . . . . . . . 3-- 144 3-- 144 3-- 145 3-- 145 3-- 146 3-- 146 3-- 146 iVerify . . . . . . . . . . . . . . . . . . . . . . . . . . . . . . . . . . . . . . . . . . . . . . . . . . . 3--149 Creating a New iVerify Setup . . . . . . . . . . . . . . . . . . . . . . . . . . . . . . . . . . . . . . . Performing iVerify Measurements . . . . . . . . . . . . . . . . . . . . . . . . . . . . . . . . . . . iVerify Window Properties . . . . . . . . . . . . . . . . . . . . . . . . . . . . . . . . . . . . . . . . . 3-- 149 3-- 151 3-- 151 AutoDeskew . . . . . . . . . . . . . . . . . . . . . . . . . . . . . . . . . . . . . . . . . . . . . . 3--153 Creating a New AutoDeskew Setup . . . . . . . . . . . . . . . . . . . . . . . . . . . . . . . . . . AutoDeskew Setup Dialog Box . . . . . . . . . . . . . . . . . . . . . . . . . . . . . . . . . . . . . AutoDeskew Modes . . . . . . . . . . . . . . . . . . . . . . . . . . . . . . . . . . . . . . . . . . . . . . Loading a AutoDeskew Setup . . . . . . . . . . . . . . . . . . . . . . . . . . . . . . . . . . . . . . Applying the AutoDeskew Results . . . . . . . . . . . . . . . . . . . . . . . . . . . . . . . . . . AutoDeskew Properties . . . . . . . . . . . . . . . . . . . . . . . . . . . . . . . . . . . . . . . . . . . 3-- 154 3-- 154 3-- 156 3-- 156 3-- 156 3-- 157 Glossary Index Tektronix Logic Analzyer Family User Manual iii Table of Contents List of Figures iv Figure 1--1: TLA5000 series logic analyzer . . . . . . . . . . . . . . . . . . . . . Figure 1--2: Portable mainframe . . . . . . . . . . . . . . . . . . . . . . . . . . . . . Figure 1--3: Benchtop mainframe with an expansion mainframe . . . 1--1 1--2 1--2 Figure 2--1: Acquiring a digital signal . . . . . . . . . . . . . . . . . . . . . . . . . Figure 2--2: Acquiring an analog signal (DSO module) . . . . . . . . . . . Figure 2--3: Block diagram of the logic analyzer acquisition and storage . . . . . . . . . . . . . . . . . . . . . . . . . . . . . . . . . . . . . . . . . . . . . . . Figure 2--4: Block diagram of the pattern generator module . . . . . . Figure 2--5: Logic analyzer conceptual model . . . . . . . . . . . . . . . . . . . Figure 2--6: Listing data . . . . . . . . . . . . . . . . . . . . . . . . . . . . . . . . . . . . Figure 2--7: Listing data using a microprocessor support package . Figure 2--8: High-level source code . . . . . . . . . . . . . . . . . . . . . . . . . . . Figure 2--9: Source code viewed as acquired data . . . . . . . . . . . . . . . Figure 2--10: Waveform data . . . . . . . . . . . . . . . . . . . . . . . . . . . . . . . . Figure 2--11: Using the iView external oscilloscope to capture a runt pulse . . . . . . . . . . . . . . . . . . . . . . . . . . . . . . . . . . . . . . . . . . . . . Figure 2--12: Logic analyzer sampling resolution . . . . . . . . . . . . . . . . Figure 2--13: Aliasing . . . . . . . . . . . . . . . . . . . . . . . . . . . . . . . . . . . . . . . Figure 2--14: Logic analyzer triggering on a glitch . . . . . . . . . . . . . . Figure 2--15: Oscilloscope triggering on a glitch . . . . . . . . . . . . . . . . . Figure 2--16: Viewing the performance of code with a Histogram window . . . . . . . . . . . . . . . . . . . . . . . . . . . . . . . . . . . . . Figure 2--17: Using color to show memory differences in a Listing window . . . . . . . . . . . . . . . . . . . . . . . . . . . . . . . . . . . . . . . . Figure 2--18: Defining repetitive setups . . . . . . . . . . . . . . . . . . . . . . . . Figure 2--19: Filter definition . . . . . . . . . . . . . . . . . . . . . . . . . . . . . . . . Figure 2--20: Using symbols in a trigger program . . . . . . . . . . . . . . . Figure 2--21: Waveforms using pattern symbols . . . . . . . . . . . . . . . . . Figure 2--22: Listing data using range symbols . . . . . . . . . . . . . . . . . Figure 2--23: Symbols dialog box . . . . . . . . . . . . . . . . . . . . . . . . . . . . . Figure 2--24: Load Symbols Options dialog box . . . . . . . . . . . . . . . . . 2--1 2--2 2--17 2--18 2--19 2--20 2--22 2--23 2--24 2--25 Figure 3--1: System window . . . . . . . . . . . . . . . . . . . . . . . . . . . . . . . . . Figure 3--2: Logic analyzer setup window . . . . . . . . . . . . . . . . . . . . . . Figure 3--3: Setup window with the QSTART support package . . . . 3--1 3--2 3--3 2--2 2--4 2--5 2--7 2--8 2--9 2--9 2--10 2--11 2--12 2--13 2--15 2--15 2--16 Tektronix Logic Analzyer Family User Manual Table of Contents Figure 3--4: Sample Suppression dialog box . . . . . . . . . . . . . . . . . . . . Figure 3--5: Selecting channels for memory compare . . . . . . . . . . . . Figure 3--6: Enabling data compare . . . . . . . . . . . . . . . . . . . . . . . . . . . Figure 3--7: Typical DDR SDRAM consecutive READ bursts . . . . . Figure 3--8: Truth Table for the COMMAND group . . . . . . . . . . . . . Figure 3--9: Typical DDR SDRAM consecutive WRITE to WRITE Figure 3--10: Edge Detector assignments . . . . . . . . . . . . . . . . . . . . . . . Figure 3--11: Clock Groups selection . . . . . . . . . . . . . . . . . . . . . . . . . . Figure 3--12: Sample Clocks equations . . . . . . . . . . . . . . . . . . . . . . . . Figure 3--13: Group Clocking programming . . . . . . . . . . . . . . . . . . . Figure 3--14: Probe Demux channel selections . . . . . . . . . . . . . . . . . . Figure 3--15: Source and destination probe channels in Internal 2X Clocking mode . . . . . . . . . . . . . . . . . . . . . . . . . . . . . . Figure 3--16: Channel grouping table in the Setup window . . . . . . . Figure 3--17: iConnect dialog box . . . . . . . . . . . . . . . . . . . . . . . . . . . . . Figure 3--18: Route from LA dialog box . . . . . . . . . . . . . . . . . . . . . . . Figure 3--19: Route to DSO dialog box . . . . . . . . . . . . . . . . . . . . . . . . Figure 3--20: Activity Indicators dialog box . . . . . . . . . . . . . . . . . . . . Figure 3--21: Probe Thresholds dialog box . . . . . . . . . . . . . . . . . . . . . Figure 3--22: Probe Info dialog box . . . . . . . . . . . . . . . . . . . . . . . . . . . Figure 3--23: Sample EasyTrigger program . . . . . . . . . . . . . . . . . . . . Figure 3--24: Sample PowerTrigger program . . . . . . . . . . . . . . . . . . . Figure 3--25: EasyTrigger tab structure . . . . . . . . . . . . . . . . . . . . . . . Figure 3--26: PowerTrigger tab structure . . . . . . . . . . . . . . . . . . . . . . Figure 3--27: Overview portion of LA Trigger window . . . . . . . . . . . Figure 3--28: Trigger detail portion of LA Trigger window . . . . . . . Figure 3--29: Clause Definition dialog box (Trigger Resources list box) . . . . . . . . . . . . . . . . . . . . . . . . . . . . . . . . . . . . . . . . . . . . . . . Figure 3--30: Clause Definition dialog box (Trigger Actions list box) . . . . . . . . . . . . . . . . . . . . . . . . . . . . . . . . . . . . . . . . . . . . . . . Figure 3--31: Using trigger storage . . . . . . . . . . . . . . . . . . . . . . . . . . . . Figure 3--32: DSO Setup window . . . . . . . . . . . . . . . . . . . . . . . . . . . . . Figure 3--33: DSO Setup window Horizontal settings . . . . . . . . . . . . Figure 3--34: External Oscilloscope Setup tab . . . . . . . . . . . . . . . . . . Figure 3--35: External oscilloscope trigger tab . . . . . . . . . . . . . . . . . . Figure 3--36: External Oscilloscope Connections tab . . . . . . . . . . . . . Figure 3--37: System Trigger dialog box . . . . . . . . . . . . . . . . . . . . . . . Figure 3--38: Signals property page . . . . . . . . . . . . . . . . . . . . . . . . . . . Figure 3--39: Merging modules . . . . . . . . . . . . . . . . . . . . . . . . . . . . . . . Tektronix Logic Analzyer Family User Manual 3--5 3--6 3--6 3--11 3--12 3--13 3--14 3--14 3--15 3--16 3--16 3--20 3--21 3--21 3--24 3--25 3--26 3--27 3--28 3--30 3--30 3--32 3--33 3--34 3--34 3--35 3--38 3--40 3--43 3--46 3--49 3--50 3--51 3--52 3--54 3--57 v Table of Contents Figure 3--40: Logic analyzer conceptual model . . . . . . . . . . . . . . . . . . Figure 3--41: Loading a saved system that does not match the current system . . . . . . . . . . . . . . . . . . . . . . . . . . . . . . . . . . . . . . . . . Figure 3--42: Load System Options dialog box . . . . . . . . . . . . . . . . . . Figure 3--43: Defining setups for Repetitive mode . . . . . . . . . . . . . . . Figure 3--44: The Listing and Waveform windows . . . . . . . . . . . . . . . Figure 3--45: Opening a data window . . . . . . . . . . . . . . . . . . . . . . . . . Figure 3--46: Waveform window . . . . . . . . . . . . . . . . . . . . . . . . . . . . . . Figure 3--47: Waveform types . . . . . . . . . . . . . . . . . . . . . . . . . . . . . . . . Figure 3--48: Magnitude waveform . . . . . . . . . . . . . . . . . . . . . . . . . . . Figure 3--49: Range readouts . . . . . . . . . . . . . . . . . . . . . . . . . . . . . . . . Figure 3--50: Waveform window cursors and marks . . . . . . . . . . . . . Figure 3--51: Measurement Setup dialog box . . . . . . . . . . . . . . . . . . . Figure 3--52: Sawtooth waveform with automatic measurements . . . Figure 3--53: Using the Overview Mark bar to jump to a data location . . . . . . . . . . . . . . . . . . . . . . . . . . . . . . . . . . . . . . . . . . . Figure 3--54: Defining search criteria . . . . . . . . . . . . . . . . . . . . . . . . . Figure 3--55: Suppressed samples in a Waveform window . . . . . . . . Figure 3--56: MagniVu data . . . . . . . . . . . . . . . . . . . . . . . . . . . . . . . . . Figure 3--57: Route to DSO dialog box . . . . . . . . . . . . . . . . . . . . . . . . Figure 3--58: Route from LA dialog box . . . . . . . . . . . . . . . . . . . . . . . Figure 3--59: Selecting compare data colors in the Waveform Window property page . . . . . . . . . . . . . . . . . . . . . . . . . . . . . . . . . . Figure 3--60: Add Waveform dialog box . . . . . . . . . . . . . . . . . . . . . . . Figure 3--61: Waveform with a glitch . . . . . . . . . . . . . . . . . . . . . . . . . . Figure 3--62: Waveform tab of the Waveform Properties dialog box Figure 3--63: Example of an overlay waveform . . . . . . . . . . . . . . . . . Figure 3--64: Waveform properties tab . . . . . . . . . . . . . . . . . . . . . . . . Figure 3--65: Listing window . . . . . . . . . . . . . . . . . . . . . . . . . . . . . . . . Figure 3--66: Listing window cursors and marks . . . . . . . . . . . . . . . . Figure 3--67: Using the Overview Mark bar to jump to a data location . . . . . . . . . . . . . . . . . . . . . . . . . . . . . . . . . . . . . . . . . . . . . . . Figure 3--68: Defining search criteria . . . . . . . . . . . . . . . . . . . . . . . . . Figure 3--69: Selecting compare data colors in the Listing Window tab . . . . . . . . . . . . . . . . . . . . . . . . . . . . . . . . . . . . . . . . . . . Figure 3--70: Viewing compare data in a Listing window . . . . . . . . . Figure 3--71: Add Column dialog box . . . . . . . . . . . . . . . . . . . . . . . . . Figure 3--72: Export Data dialog box . . . . . . . . . . . . . . . . . . . . . . . . . . Figure 3--73: Export Data Options dialog box . . . . . . . . . . . . . . . . . . vi 3--58 3--59 3--60 3--64 3--67 3--68 3--71 3--72 3--73 3--73 3--74 3--75 3--79 3--79 3--81 3--82 3--83 3--86 3--87 3--88 3--90 3--91 3--91 3--93 3--94 3--95 3--96 3--97 3--98 3--101 3--101 3--103 3--105 3--106 Tektronix Logic Analzyer Family User Manual Table of Contents Figure 3--74: Source window . . . . . . . . . . . . . . . . . . . . . . . . . . . . . . . . . Figure 3--75: Accessing the New Data Window wizard . . . . . . . . . . . Figure 3--76: Source window cursors and marks . . . . . . . . . . . . . . . . Figure 3--77: Source window controls . . . . . . . . . . . . . . . . . . . . . . . . . Figure 3--78: Defining source search criteria . . . . . . . . . . . . . . . . . . . Figure 3--79: Source Files property page . . . . . . . . . . . . . . . . . . . . . . . Figure 3--80: Modify Search Path list dialog box . . . . . . . . . . . . . . . . Figure 3--81: Histogram window . . . . . . . . . . . . . . . . . . . . . . . . . . . . . Figure 3--82: Selecting the data source for the Histogram window . Figure 3--83: Measuring events with the Histogram window . . . . . . Figure 3--84: Export Histogram dialog box . . . . . . . . . . . . . . . . . . . . . Figure 3--85: ASCII histogram data file . . . . . . . . . . . . . . . . . . . . . . . . Figure 3--86: Graph window . . . . . . . . . . . . . . . . . . . . . . . . . . . . . . . . . Figure 3--87: Graph window toolbar . . . . . . . . . . . . . . . . . . . . . . . . . . Figure 3--88: Protocol window . . . . . . . . . . . . . . . . . . . . . . . . . . . . . . . Figure 3--89: Select Stack dialog box . . . . . . . . . . . . . . . . . . . . . . . . . . Figure 3--90: Protocol window filter setup . . . . . . . . . . . . . . . . . . . . . Figure 3--91: Search dialog box . . . . . . . . . . . . . . . . . . . . . . . . . . . . . . Figure 3--92: Protocol Designer Window . . . . . . . . . . . . . . . . . . . . . . . Figure 3--93: Protocol Editor and Compilation Result Panes . . . . . . Figure 3--94: Stack Definition and Stack Protocol Information panes Figure 3--95: Protocol tab . . . . . . . . . . . . . . . . . . . . . . . . . . . . . . . . . . . Figure 3--96: Relations tab . . . . . . . . . . . . . . . . . . . . . . . . . . . . . . . . . . Figure 3--97: iVerify window . . . . . . . . . . . . . . . . . . . . . . . . . . . . . . . . . Figure 3--98: iVerify Setup dialog box . . . . . . . . . . . . . . . . . . . . . . . . . Figure 3--99: iVerify Window tab with 4-point mask measurement settings . . . . . . . . . . . . . . . . . . . . . . . . . . . . . . . . . . . Figure 3--100: Eye Coloration tab . . . . . . . . . . . . . . . . . . . . . . . . . . . . Figure 3--101: AutoDeskew window . . . . . . . . . . . . . . . . . . . . . . . . . . . Figure 3--102: AutoDeskew Setup dialog box . . . . . . . . . . . . . . . . . . Figure 3--103: AutoDeskew Properties dialog box . . . . . . . . . . . . . . . Tektronix Logic Analzyer Family User Manual 3--109 3--110 3--110 3--112 3--115 3--117 3--118 3--121 3--122 3--123 3--126 3--127 3--129 3--131 3--135 3--137 3--138 3--139 3--143 3--144 3--145 3--147 3--148 3--149 3--150 3--152 3--152 3--153 3--154 3--157 vii Table of Contents List of Tables viii Table i: Tektronix Logic Analyzer Family documentation . . . . . . . . xi Table 2--1: Using symbols in logic analyzer windows . . . . . . . . . . . . 2--21 Table 3--1: Channel assignments . . . . . . . . . . . . . . . . . . . . . . . . . . . . . Table 3--2: Group definitions . . . . . . . . . . . . . . . . . . . . . . . . . . . . . . . . Table 3--3: Trigger events . . . . . . . . . . . . . . . . . . . . . . . . . . . . . . . . . . . Table 3--4: Trigger resources . . . . . . . . . . . . . . . . . . . . . . . . . . . . . . . . Table 3--5: Trigger actions . . . . . . . . . . . . . . . . . . . . . . . . . . . . . . . . . . Table 3--6: Trigger storage . . . . . . . . . . . . . . . . . . . . . . . . . . . . . . . . . Table 3--7: MagniVu trigger position . . . . . . . . . . . . . . . . . . . . . . . . . Table 3--8: External oscilloscope setups . . . . . . . . . . . . . . . . . . . . . . . Table 3--9: External oscilloscope trigger settings . . . . . . . . . . . . . . . . Table 3--10: System trigger source . . . . . . . . . . . . . . . . . . . . . . . . . . . . Table 3--11: Menu shortcut keys . . . . . . . . . . . . . . . . . . . . . . . . . . . . . Table 3--12: General purpose data window shortcut keys . . . . . . . . Table 3--13: Waveform window cursor and mark summary . . . . . . Table 3--14: Automatic waveform measurements . . . . . . . . . . . . . . . Table 3--15: Waveform reference levels . . . . . . . . . . . . . . . . . . . . . . . . Table 3--16: MagniVu storage rates . . . . . . . . . . . . . . . . . . . . . . . . . . . Table 3--17: MagniVu trigger positon . . . . . . . . . . . . . . . . . . . . . . . . . Table 3--18: Waveform window shortcut keys . . . . . . . . . . . . . . . . . . Table 3--19: Listing window cursor and mark summary . . . . . . . . . Table 3--20: Listing window shortcut keys . . . . . . . . . . . . . . . . . . . . . Table 3--21: Source window cursor and mark summary . . . . . . . . . Table 3--22: Source window shortcut keys . . . . . . . . . . . . . . . . . . . . . Table 3--23: Histogram window shortcut keys . . . . . . . . . . . . . . . . . . Table 3--24: Graph window controls and indicators . . . . . . . . . . . . . 3--11 3--12 3--35 3--36 3--38 3--40 3--42 3--49 3--50 3--52 3--62 3--70 3--74 3--76 3--78 3--84 3--85 3--92 3--96 3--108 3--111 3--119 3--127 3--130 Tektronix Logic Analzyer Family User Manual General Safety Summary Review the following safety precautions to avoid injury and prevent damage to this product or any products connected to it. To avoid potential hazards, use this product only as specified. Only qualified personnel should perform service procedures. To Avoid Fire or Personal Injury Use Proper Power Cord. Use only the power cord specified for this product and certified for the country of use. Connect and Disconnect Properly. Do not connect or disconnect probes or test leads while they are connected to a voltage source. Ground the Product. This product is grounded through the grounding conductor of the power cord. To avoid electric shock, the grounding conductor must be connected to earth ground. Before making connections to the input or output terminals of the product, ensure that the product is properly grounded. Observe All Terminal Ratings. To avoid fire or shock hazard, observe all ratings and marking on the product. Consult the product manual for further ratings information before making connections to the product. The common terminal is at ground potential. Do not connect the common terminal to elevated voltages. Do not apply a potential to any terminal, including the common terminal, that exceeds the maximum rating of that terminal. Do Not Operate Without Covers. Do not operate this product with covers or panels removed. Use Proper Fuse. Use only the fuse type and rating specified for this product. Avoid Exposed Circuitry. Do not touch exposed connections and components when power is present. Do Not Operate With Suspected Failures. If you suspect there is damage to this product, have it inspected by qualified service personnel. Do Not Operate in Wet/Damp Conditions. Do Not Operate in an Explosive Atmosphere. Keep Product Surfaces Clean and Dry. Provide Proper Ventilation. Refer to the manual’s installation instructions for details on installing the product so it has proper ventilation. Symbols and Terms Terms in this Manual. These terms may appear in this manual: Tektronix Logic Analzyer Family User Manual ix General Safety Summary WARNING. Warning statements identify conditions or practices that could result in injury or loss of life. CAUTION. Caution statements identify conditions or practices that could result in damage to this product or other property. Terms on the Product. These terms may appear on the product: DANGER indicates an injury hazard immediately accessible as you read the marking. WARNING indicates an injury hazard not immediately accessible as you read the marking. CAUTION indicates a hazard to property including the product. Symbols on the Product. The following symbols may appear on the product: WARNING High Voltage Mains Disconnected OFF (Power) x Protective Ground (Earth) Terminal CAUTION Refer to Manual Double Insulated Mains Connected ON (Power) Tektronix Logic Analzyer Family User Manual Preface This manual provides high-level information for daily use of the Tektronix Logic Analyzer Family products. Use this manual together with the online help to use your Tektronix logic analyzer. Refer to the TLA700 Series Installation Manual or to the TLA5000 Series Installation Manual to install and configure Tektronix logic analyzer products. Related Documentation In addition to this user manual, the documentation listed in Table i is available for your Tektronix logic analyzer product. For documentation not specified in the table, contact your local Tektronix representative. Table i: Tektronix Logic Analyzer Family documentation Location TLA Documentation Documents available in printed form and downloadable from the Tektronix web site. Tektronix Logic Analyzer Family User Manual TLA700 Series Installation Manual TLA5000 Series Installation Manual P6810, P6860, & P6880 Logic Analyzer Probes Instruction Manual P6417 & P6418 Logic Analyzer Probes Instructions P6419 Logic Analyzer Probes Instructions P6434 Mass Termination Probe Instructions tektronix.com TLA7UP Field Upgrade Kit Instructions TLA6UP Field Upgrade Kit Instructions Tektronix Logic Analzyer Family User Manual xi Preface Contacting Tektronix Phone 1-800-833-9200* Address Tektronix, Inc. Department or name (if known) 14200 SW Karl Braun Drive P.O. Box 500 Beaverton, OR 97077 USA Web site www.tektronix.com Sales support 1-800-833-9200, select option 1* Service support 1-800-833-9200, select option 2* Technical support Email: [email protected] 1-800-833-9200, select option 3* 6:00 a.m. - 5:00 p.m. Pacific time * xii This phone number is toll free in North America. After office hours, please leave a voice mail message. Outside North America, contact a Tektronix sales office or distributor; see the Tektronix web site for a list of offices. Tektronix Logic Analzyer Family User Manual Getting Started Getting Started The Tektronix Logic Analyzer family consists of the TLA5000, and TLA700 series logic analyzers, and all of the accessories and supporting software that can be used with them. For more information about availability, contact your Tektronix representative and view the Tektronix website at: www.tektronix.com. Tektronix Logic Analyzer Family The TLA5000 series logic analyzers are a line of self-contained logic analyzers as shown in Figure 1--1. Figure 1- 1: TLA5000 series logic analyzer The TLA700 series logic analyzers combine a high-performance logic analyzer module with optional application modules or an external Tektronix oscilloscope. There are two styles of mainframes: portable and benchtop. Each mainframe can include an expansion mainframe that looks similar to the benchtop mainframe. The portable mainframe and the benchtop mainframe are shown in Figure 1--2 and Figure 1--3. Tektronix Logic Analzyer Family User Manual 1- 1 Getting Started Figure 1- 2: Portable mainframe Expansion mainframe Benchtop mainframe Figure 1- 3: Benchtop mainframe with an expansion mainframe Several logic analyzer modules are available in various combinations of channel width and memory depth. All of the logic analyzer modules provide simultaneous state and timing measurements through a single probe. 1- 2 Tektronix Logic Analzyer Family User Manual Getting Started Accessories For a complete list of accessories, refer to the online help. Installation Refer to the following product-specific installation manuals for complete instructions for installing your logic analyzer product: H TLA5000 Series Logic Analyzer Installation Manual H TLA700 Series Logic Analyzer Installation Manual NOTE. If you have a TLA600 Series Logic Analyzer, refer to the Tektronix Logic Analyzer Family User Manual for V4.2 software (Tektronix part number 071-0863-02) for installation information. Functional Check Use the power-on diagnostics to check the basic functionality of your logic analyzer product. These diagnostics run every time you turn on the logic analyzer. You can verify more detailed functionality by running the self-calibration and extended diagnostics. Refer to the online help for the self-calibration procedures. You can also check the functionality of the logic analyzer by connecting a probe to a single source and verify that the logic analyzer acquires the data. For more detailed verification procedures, refer to the Performance Verification chapter of the appropriate service manual for your Tektronix logic analyzer product. Tektronix Logic Analzyer Family User Manual 1- 3 Getting Started 1- 4 Tektronix Logic Analzyer Family User Manual Operating Basics Operating Basics This section provides an overview of logic analyzer concepts and some of the features of the Tektronix Logic Analyzer. To acquire and display signals from the target system, the logic analyzer must perform a complex series of actions. For the most part, these actions are transparent. Sampling and Digitizing a Signal Acquisition is the process of sampling the input signal, digitizing it to convert it into digital data, and assembling it into a waveform record. The order and method of accomplishing these functions is different between logic analyzers and oscilloscopes. The logic analyzer converts incoming data into ones and zeros using a comparator with a user-selectable threshold voltage. If the incoming signal is above the threshold voltage, it is converted to a one; if it is below the threshold voltage, it is converted to a zero. After digitizing the data, the logic analyzer samples the data at regular time intervals. The sampled and digitized points are stored in memory along with corresponding timing information. (See Figure 2--1.) 1 1 1 1 1 1 1 1 Digital values Threshold voltage Input signal 0 0 0 0 0 0 0 0 Sample clock Figure 2- 1: Acquiring a digital signal Tektronix Logic Analzyer Family User Manual 2- 1 Operating Basics The oscilloscope samples the voltage level of the signal at regular intervals, and then converts the sampled analog data into 8-bit digital values (see Figure 2--2). The sampled and digitized points are stored in memory along with corresponding timing information. +6.0 V +5.5 V +5.0 V Digital values Analog signal 2.5 V 0V +2.0 V 0V 0V Sample clock Figure 2- 2: Acquiring an analog signal (DSO module) Logic Analyzer Functionally, the logic analyzer can be divided into several blocks, as shown in Figure 2--3. Refer to the figure as you read about the functional blocks. Comparator Data from target system Probes Sampler Threshold voltage Memory Trigger Clock Internal (asynchronous) or External (synchronous) Figure 2- 3: Block diagram of the logic analyzer acquisition and storage Clocking Clocks control when data is sampled. The point at which you sample data has a great deal to do with the type and quality of data you acquire. For the logic analyzer, there are two primary approaches to clocking, external (synchronous) clocking and internal (asynchronous) clocking. Generally you use external clocking for listing data and internal clocking for waveform data. External (Synchronous) Clocking. This clocking mode is called an external or synchronous clock because the clock is external to the logic analyzer, and is synchronized to the target system. External clocking is the best choice when you are primarily interested in state aspects of the data. 2- 2 Tektronix Logic Analzyer Family User Manual Operating Basics The signal you chose as the external clock to the logic analyzer should be the signal that controls the activity of the other signals you want to observe. For example, to observe the output states of a counter chip, use the clock input to the counter chip to act as the external clock source to the logic analyzer. With this setup, each clock pulse to the counter chip can also be used to clock data from the counter output lines into the logic analyzer. As another example, to record the data being written to a latch, you could use the load signal to the latch as the external clock source to the logic analyzer. Internal (Asynchronous) Clocking. Much activity can occur in the target system between system clock signals. Using the logic analyzer’s internal (asynchronous) clock, you can view all activity in the target system, not just the data available at the target system clock signal. Internal clocking is the best choice when you are primarily interested in the timing aspects of the data. It is important to note, however, that the value of internal clocking is not limited to displaying waveforms. If you want a detailed picture of data activity both during and between state changes, use internal clocking. For example, internal clocking allows you to acquire and display glitch information in either the Waveform or Listing windows. Acquiring Data Triggering and Storage Qualification When you start an acquisition, the logic analyzer begins sampling data from the probes. Then, each time a sample clock occurs, data is sampled. Sampled data is sent to the trigger functional block and to the main memory. The trigger program looks at sampled data for specific events and then takes a specified action. The trigger program can look for events such as data values, data ranges, or signals from another module. You can also use internal counters to trigger when the counter reaches a specified value. When the trigger condition is satisfied, the logic analyzer enables a post trigger delay counter to allow the post trigger portion of the acquisition memory to fill before stopping acquisition. You can also indicate a prefill portion of acquisition memory that must be met before the trigger state machine can store post trigger data. The trigger function block includes storage qualification that looks at sampled data. If the storage conditions are met, a storage qualifier signal enables sampled data to pass into the acquisition memory as qualified data. Any unqualified data samples are excluded. Tektronix Logic Analzyer Family User Manual 2- 3 Operating Basics Storing Data in Memory The acquisition memory works like a circular buffer, storing every qualified data sample until the entire memory is full. After that, each new data sample overwrites the oldest existing sample. This process continues until the trigger event is found and the post trigger delay counter reaches the specified value (based on the trigger position selection), which stops acquisition. During acquisition, you can monitor the progress of the data storage process using the Status Monitor. After storing the data you can display the acquired data in the Listing or Waveform data windows. iView External Oscilloscope The logic analyzer can connect to an external oscilloscope through a special cable from the logic analyzer to the GPIB port of the oscilloscope. The logic analyzer transfers setup information and data between the logic analyzer and oscilloscope. Use the oscilloscope to acquire the data through the oscilloscope probes and input circuitry. The logic analyzer can then display the oscilloscope data in one of the display windows. Pattern Generator Module The pattern generator module adds pattern generator capability to the logic analyzer. You can generate specific data patterns to a target system and then use the logic analyzer to evaluate the resultant data from the target system. The pattern generator module functionality can be divided into blocks as shown in Figure 2--4. Refer to the figure as you read about the functional blocks. System clock Event & Inhibit data Probes Program Probes Data to target system External clock Figure 2- 4: Block diagram of the pattern generator module 2- 4 Tektronix Logic Analzyer Family User Manual Operating Basics Probes The probe interface serves two purposes: to detect event and inhibit information and to output data to a target system. In addition to sending pattern generator data to the target system, the probe also sends clock and strobe information. You can connect up to four probes to a single module. Each probe supports either 8 or 16 channels. Pattern Generator Program The pattern generator program is the heart of the pattern generator module. You can create blocks of data vectors to work together to create complex pattern generator programs. The program uses external and internal events to determine specific actions such as loops and branches to other data blocks. The program can be controlled by an internally selected clock or by an external clock through a front-panel BNC connector. Logic Analyzer Conceptual Model Conceptually, the logic analyzer is made up of two main parts: the modules and the system. From the operational perspective, a module encompasses the setup, trigger, and data associated with the physical logic analyzer, the oscilloscope module installed in the logic analyzer, or the external oscilloscope that is physically connected to the logic analyzer. See Figure 2--5. The system refers to the setup and data for the whole logic analyzer. Some actions occur at the module level, some at the system level. For example, you can save either module or system files. When you save a module, you save all the setup and trigger information for that module. (You also have the option of saving the data for that module.) When you save a system, you save all the setup information for the system, including data window display settings, and all the module information, as well. System Data Windows General Settings Module 1 Module 2 Module n Setup Trigger Data Setup Trigger Data Setup Trigger Data Figure 2- 5: Logic analyzer conceptual model Tektronix Logic Analzyer Family User Manual 2- 5 Operating Basics Intermodule Interactions and Time Correlation Each module has its own setup, trigger, and clocking functions. (Logic analyzer modules can include microprocessor support as part of their setup.) Each module also acquires and stores its own data. When you start an acquisition, all modules start acquiring data together. (Exceptions are when one module has been programmed to arm another or when a module has been turned off.) Modules stop acquiring data individually, according to their trigger programming. You also have the option of setting the logic analyzer to operate in repetitive mode, in which the modules acquire data and update the data windows continually until you manually stop the acquisition. Modules readily communicate with one another by means of their trigger programs. You can specify functions such as the following: H Trigger all modules (system trigger) H One module arms another H Modules respond to events declared by another module (internal signals) After the modules have captured and stored data, you can view the data in a Listing or Waveform window. All data is time-correlated in the display, regardless of its source. Due to the precise time stamp information stored with the data, and the tightly-integrated communications between modules, the logic analyzer interleaves data acquired from various sources. Because time stamp information is always stored with the data, you can also compare saved data and current data with no loss of accuracy. MagniVu data is also time-correlated with regular data. Because MagniVu data is always present, you can easily compare a normal acquisition with the MagniVu counterpart. Listing-Data Concepts In many cases, you will use the logic analyzer to observe the data flow in the target system. The data recorded by the logic analyzer can be displayed in a listing format, as shown in Figure 2--6. Listing data is a table of sequential operations performed by the target system. In the Listing window, each data sample is displayed sequentially. Because each data sample includes time stamp information, it is a straightforward process to display acquisitions from multiple data sources. Samples from all specified data sources are interleaved in chronological order. For clarity, each line in the table represents a single data sample from a single data source. 2- 6 Tektronix Logic Analzyer Family User Manual Operating Basics You control the presentation of the data by selecting the display radix of the columns. You can also make other format selections such as font size, color, and column width. You can use filters to display only specific data or to not display specific data. Figure 2- 6: Listing data You can include data acquired by the external oscilloscope in the Listing window. As with any module, the data samples from the oscilloscope are time-correlated with the other data and appear on separate lines. Tektronix Logic Analzyer Family User Manual 2- 7 Operating Basics Microprocessor Support For microprocessor applications, the acquired data can be disassembled back into the assembly language mnemonics used by a particular microprocessor. Figure 2--7 shows an example of the disassembled mnemonic display format. Microprocessor support usually requires a special input probe dedicated to a specific microprocessor. Figure 2- 7: Listing data using a microprocessor support package High-Level Language (Source Code) Support You can correlate the high-level language (HLL) source code that you wrote with your code as it was executed on your target system and acquired by the logic analyzer. The correlation is based on symbolic information that is extracted from your object file or load module. You configure the logic analyzer to access your source files. You can step through each executed source statement in the Source window and view the results in a correlated Listing window. You can also set user-defined marks as break points within the code and then trace the execution of the code between the marks. Figure 2--8 on page 2--9 shows an example of viewing source code in a Source window, while Figure 2--9 shows the actual acquired data in an associated Listing window. 2- 8 Tektronix Logic Analzyer Family User Manual Operating Basics Figure 2- 8: High-level source code Figure 2- 9: Source code viewed as acquired data The logic analyzer supports a wide variety of object files including IEEE695, OMF51, OMF86, OMF286, OMF386, OMF166, COFF, Elf/Dwarf1 and Dwarf2, Elf/Stabs, and the TLA Symbol File (TSF) format (a text format). Refer to the online help for information on the TSF format. Tektronix Logic Analzyer Family User Manual 2- 9 Operating Basics Waveform Data Concepts You can use the logic analyzer to observe the timing relationships between signals by displaying the recorded signal activity as a series of waveforms in the Waveform window. Figure 2--10 shows waveform data from a logic analyzer. Figure 2- 10: Waveform data Each waveform is initially displayed in a separate track, but all waveforms are time-aligned horizontally and displayed in the same time per division. The inclusion of time stamp information with the stored data samples makes it easy to display time-correlated acquisitions from multiple data sources. You control the horizontal scale of the acquired data in the display. (You do not, however, change setup parameters by changing settings in the waveform display.) You can change the channel group radix, waveform color, and waveform height. Like the Listing window, you can also use filters to display only specific data or to not display specific data. When viewing logic analyzer data, you can view the data as individual channels. You can also display the logic analyzer data in groups of channels known as busforms. Use the busforms to display when data changes with respect to clock or control signals. Another method of displaying logic analyzer data is to overlay waveform channels. Use overlay waveforms to visually compare two or more waveforms at the same time. When you are interested in displaying the value of a group of channels over a period of time, you can use magnitude mode. For example, using magnitude mode, you can view the channels connected to a 16-bit digital counter. The magnitude waveform appears as a sawtooth waveform as the counter values increment from the minimum value (00) to the maximum value (FF). 2- 10 Tektronix Logic Analzyer Family User Manual Operating Basics Logic Analyzer Waveforms Versus Oscilloscope Waveforms A logic analyzer waveform appears to have zero-length rise and fall times. This is because the logic analyzer is recreating the waveform from the samples stored in its memory, which are either ones or zeros. No electronic signal is perfectly digital in nature; there is always some analog component. Consider a fast-rising pulse with ringing on the front edge, or glitches that can occur in a noisy circuit. If you suspect problems caused by analog signal characteristics (such as signal voltages higher or lower than specified voltage levels, or slow transition times), use the iView external oscilloscope to observe the voltage characteristics of the signal. Figure 2--11 shows where the oscilloscope captured a runt pulse that was below the logic analyzer’s threshold. Figure 2- 11: Using the iView external oscilloscope to capture a runt pulse Sampling Resolution The accuracy of the waveform depends on the sample clock rate used to record the incoming signals. This is due to the fact that the waveform recreated by the logic analyzer is based on the sampled signals stored in its memory. If the sample clock rate is too slow, the recorded data will produce an inaccurate display. Figure 2--12 shows how the sample clock rate can affect a logic analyzer waveform. Tektronix Logic Analzyer Family User Manual 2- 11 Operating Basics Example 1: Slow sample clock Original waveform Sample clock Displayed waveform Example 2: Fast sample clock Original waveform Sample clock Displayed waveform Figure 2- 12: Logic analyzer sampling resolution Signal Resolution and Signal Duration There is an important trade-off between the resolution of the recorded signal and its duration in terms of elapsed time. Because the total number of samples that can be recorded by the logic analyzer is fixed by the depth of the logic analyzer’s acquisition memory, increasing the sample clock rate provides better signal resolution at the expense of reducing the duration of the captured signal. That is, a faster sample clock rate will record a smaller portion of the signal, but with better resolution; or, you can trade channels or depth to maintain higher resolution. It is important to remember that you have two additional tools for the TLA7Lx/ Mx/Nx/Px/Qx logic analyzer modules and TLA600 series logic analyzers. If you have a TLA7Axx logic analyzer modules or a TLA5000 series logic analyzer, you have three additional tools to offset the signal resolution/signal duration relationship: 2- 12 H By using the MagniVu data feature, you can view high-resolution data centered about the logic analyzer trigger. This allows you to zoom in on the data of particular interest while still maintaining visibility of a more extended signal duration. H By using Internal 2X Clocking mode, you can trade one half the channels for twice the resolution and twice the memory depth. The 2X Clocking mode is only available with the main timing (not with the MagniVu data feature). Tektronix Logic Analzyer Family User Manual Operating Basics H Preventing Aliasing By using Internal 4X Clocking mode available for TLA7Axx logic analyzer modules and TLA5000 series logic analyzers, you can trade three-quarters of the channels for four times the speed and memory depth. The 4X Clocking mode is only available with the main timing (not with the MagniVu data feature). Under certain conditions, an analog waveform can be aliased on screen. When a waveform aliases, it appears on screen with a frequency lower than the actual waveform being input or it appears unstable. Aliasing occurs because the instrument cannot sample the signal fast enough to construct an accurate waveform record. (See Figure 2--13.) Actual high-frequency waveform Apparent low-frequency waveform due to aliasing Sampled points Figure 2- 13: Aliasing To check for aliasing, increase the sampling rate (decrease the clock sample period) in the module Setup window. If the shape of the displayed waveform changes drastically or becomes stable at a faster clock sample period setting, your waveform was probably aliased. Although the principles of sampling theory define a minimum sample rate of 2X, a good rule of thumb is to choose a sample clock rate five times faster than the speed of the fastest signal being measured. A faster sample clock rate results in a more accurate reconstructed waveform. Displaying Waveforms Waveforms are rarely displayed at an exact one sample point per pixel. Waveforms are usually displayed in a compressed or expanded format. As a general rule, waveforms are compressed when the time per pixel is greater than the time per sample clock. Waveforms are expanded when the time per pixel is less than the time per sample clock. For compressed oscilloscope waveforms, the display shows the lowest and highest point that occupy a given pixel column joined by a vertical line. For expanded waveforms, the display points between the actual sample points are calculated. For expanded oscilloscope waveforms, Sin(x)/x interpolation computes the display points between the actual values acquired. Tektronix Logic Analzyer Family User Manual 2- 13 Operating Basics High-Speed Timing The logic analyzer provides high-speed timing support through MagniVu data. The MagniVu data is stored in a separate memory that is parallel to the main memory. All data from the sampler goes directly to the MagniVu memory. The MagniVu memory also works like a circular buffer. Unlike the acquisition memory, the MagniVu memory does not qualify data storage through the trigger function block. MagniVu data is continuously acquired on all channels at the fastest sample rate of 500 ps for TLA7Lx/Mx/Nx/Px/Qx logic analyzer modules and TLA600 series logic analyzers, and 125 ps for TLA7Axx logic analyzer modules and TLA5000 series logic analyzers. Like normal acquisition data, MagniVu data can be displayed in the Listing or Waveform data windows. For TLA7Lx/Mx/Nx/Px/Qx logic analyzer modules and TLA600 series logic analyzers, the MagniVu data is centered on the logic analyzer trigger in the data window. For TLA7Axx logic analyzer modules and TLA5000 series logic analyzers, the trigger position for MagniVu data is variable; you control the MagniVu trigger position by a set of controls in the advanced toolbar. See MagniVu Data on page 3--83 for additional information. Detecting Violations One of the logic analyzer’s most useful features is its ability to detect and trigger on both signal glitches and setup and hold violations. A glitch is a signal that makes a transition through the threshold voltage two or more times between successive acquisition samples. Because glitches are often signal transitions that occur intermittently, they can cause circuit malfunctions that are extremely difficult to diagnose. Although you could try using a very fast sample clock rate to ensure that you never miss any glitches, a better solution is to use the glitch-detection feature. The logic analyzer can trigger on a glitch, either alone or in combination with other signal events. This capability is useful for catching intermittent glitches that might not occur very often or appear only when a particular operation is taking place. You can capture noise spikes and pulse ringing using the glitch capture feature. Figures 2--14 and 2--15 show data captured by triggering on a glitch. In the Waveform window, a glitch captured by the logic analyzer is indicated by a band of color. (See Figure 2--14. For clarity, an arrow identifies the glitch in the figure.) A setup and hold violation is a data signal that transitions within the setup and hold time period. You can identify setup and hold violations by looking at each clock edge and reviewing all relevant data signals. However, it is more efficient and reliable to use Setup/Hold triggering to identify violations. 2- 14 Tektronix Logic Analzyer Family User Manual Operating Basics You must select the correct clocking mode to use either the glitch detection or the setup and hold violation features. Choose internal clocking to use glitch detection; choose external clocking, source synchronous clocking, or custom clocking to use setup and hold detection. For information on glitch storage, see Selecting the Acquisition Mode on page 3--17. Figure 2- 14: Logic analyzer triggering on a glitch Figure 2- 15: Oscilloscope triggering on a glitch Tektronix Logic Analzyer Family User Manual 2- 15 Operating Basics Performance Analysis Concepts For performance analysis applications, you can use the Histogram window to view the performance of your software. The actual data is displayed as horizontal bars in a histogram. You may want to use the Histogram window to see which one of your software routines is taking up most of the CPU time. Or, you can use the Histogram window to measure the amount of time used by a particular subroutine. You can use a symbol file to view each of the routines by name. Figure 2--16 shows an example of the Histogram window where the StopLite routine is taking up most of the computer resources. Figure 2- 16: Viewing the performance of code with a Histogram window 2- 16 Tektronix Logic Analzyer Family User Manual Operating Basics Comparing Acquired Data Against Saved Data You can use the logic analyzer to compare acquired data against saved reference data. Use the Setup menu to define the data channels that you want to use during the compare operations. You can further define the number of samples that you want to compare as well as data alignment offset. In the Listing and Waveform windows, you can use color to quickly identify the compared data. You can set up one color to show where the acquired data does not equal the reference data. You can use another color to show where the acquired data equals the reference data. Figure 2--17 shows a Listing window during a memory compare operation. Notice that some of the data under the LA 2 A2 column appears in a different color, indicating that there were differences between the acquired data and the reference data. Figure 2- 17: Using color to show memory differences in a Listing window Tektronix Logic Analzyer Family User Manual 2- 17 Operating Basics Repetitive Acquisitions Use the Repetitive acquisition features of the logic analyzer to automate repetitive and time-consuming tasks. For example, you can specify the number of times that you want the logic analyzer to acquire data. With each acquisition, you can save the data to a file for analysis. You can also set up the logic analyzer to open a file or execute a program when all of the acquisitions have been completed. You can set up the logic analyzer to acquire and compare the acquisition data to known reference data. The logic analyzer can continue acquiring data until there is a mismatch between the acquisition data and the reference data. Figure 2--18 shows an example of such a setup where the acquired data is exported to a file for each acquisition. When a data-mismatch occurs, the logic analyzer stops acquiring data and exports the data to a file. The faulty data can now be analyzed by another application. Figure 2- 18: Defining repetitive setups 2- 18 Tektronix Logic Analzyer Family User Manual Operating Basics Data Filters The logic analyzer normally displays all data acquired by the probes from the target system. Often times, it displays data that you are not interested in. You can use data filters to display only the data that you want to see in the data window. You can define one or more data filters to do the following: H Hide specific data. For example, you can define a filter to not display data when all of the data in a channel group is equal to FFFF. H Show specific data. For example, you can define another filter to show data from a specific address. H Color specific data. For example, you can define a filter to display data to another address with a specified color. Filters are saved as part of the module setups. You can load filters when you need them. You can also edit and rename filters. Filters can be very complex or very simple. The filter definitions are very similar to trigger definitions. Figure 2--19 shows an example of a filter definition. Figure 2- 19: Filter definition Tektronix Logic Analzyer Family User Manual 2- 19 Operating Basics Symbol Support Symbols simplify tasks, such as setting up triggers or identifying specific values within the data. When you program a trigger or view data, it is cumbersome to remember which numeric channel group values correspond to particular machine instructions or code modules. The logic analyzer makes this task more manageable by allowing you to assign symbolic names or mnemonics to group values. For example, assign the symbol WRITE to the control bus event that causes the target system to write to a memory location. Then, if you want to trigger when a write cycle occurs, enter WRITE in the trigger program in place of the actual data value. You can also choose to have WRITE appear in the Listing window for quick identification of the instruction. In Figure 2--20, the example shows a trigger program that uses the symbol BUS_ERROR as part of the trigger clause. Figure 2- 20: Using symbols in a trigger program You can use symbol files with a Source window and an associated Listing window to track the execution of source code. The symbol file provides the information to associate a line of source code to an address in a Listing window. When you move a cursor in one window, the symbol file provides the necessary information to move the cursor to the correct location in the other window. Often, the application software will define symbols for you. For example, when you load a microprocessor support package, symbols are also loaded (typically, to the control group). These symbols represent data values that correspond to bus cycle types. Other software applications produce range symbol files which you can load (typically, these files are loaded to the address group). 2- 20 Tektronix Logic Analzyer Family User Manual Operating Basics Symbol Files To use symbols, you must first load or create one or more symbol files that define the symbols. Symbol files contain symbol names and their associated data values. You can use symbol files created by another application, edit symbol files from other applications, or you can create your own symbol files using a text editor. Each entry in a symbol file consists of an alphanumeric symbol name with its associated numeric value or range of values. After you create a symbol file, you can specify the symbol file for the appropriate channel group in the Waveform or Listing window, use symbolic names as a substitute for numeric values in the Trigger and data windows, and use symbols for tracing source code in a Source window. Symbol files perform like look-up tables. For example, if the address of a printer I/O port is at address F734BC, you can define a symbol, printer-port, that corresponds to that value. Then, in the Trigger window, you can specify the symbol name as an event in the trigger program and cause the module to trigger when printer-port (F734BC) appears on the address bus. You can also specify the symbolic display radix for the address channel group and the symbol name printer-port will show in the Listing window every time F734BC appears on the address bus. Symbol Types. Two main types of symbol files are possible: pattern symbol files and range symbol files. Range symbols can be further divided into three different categories: functions, variables, and source code (source). Table 2--1 shows the different types of symbols and the windows where they are commonly used. Table 2- 1: Using symbols in logic analyzer windows Range symbols Window Pattern symbols Functions Variables Source code Listing Yes Yes Yes Yes Waveform Yes Yes Yes Yes Histogram No Yes Yes No Source No No No Yes Logic Analyzer Trigger Yes Yes Yes Yes Tektronix Logic Analzyer Family User Manual 2- 21 Operating Basics Pattern Symbols. Pattern symbols consist of data patterns up to 32 bits. Each bit in a pattern symbol can be 0, 1, or X (don’t care). Pattern symbols are used when a group of signals define a logical state. For example, a microprocessor has a set of pins that indicates the type of bus cycle in progress. A memory read cycle is indicated when the RD~ and MREQ~ pins are 0 (logic low) and the BUSAK~ and M1~ pins are 1 (logic high). You can define a pattern symbol name called mem-read that corresponds to bit pattern 1100 and thereby mark all memory read bus cycles in the Listing window. For other bus cycles the logic state of these pins is also important and you can define different bit patterns for each cycle type. Figure 2--21 shows pattern symbols used in a Waveform window. Figure 2- 21: Waveforms using pattern symbols Range Symbols. Range symbols define a range of 32-bit addresses represented by a contiguous set of integers, marked by specific lower and upper bounds. The different types of range symbols are discussed in detail in Appendix B TLA Symbol File Format. When defining a range symbol file, do not overlap ranges of values. If ranges overlap, they may not be recognized. For example, if SYM1 covers the range 1000--3FFF, and SYM2 covers 2000--2FFF, then the values in range 2000--2FFF may be recognized as either SYM1 or SYM2, and the values in the range 3000--3FFF may not be recognized as SYM1 at all. The range symbols shown in Figure 2--22 define subroutine boundaries. 2- 22 Tektronix Logic Analzyer Family User Manual Operating Basics Figure 2- 22: Listing data using range symbols Symbols Dialog Box Use the Symbols dialog box to provide an overview of all currently loaded symbol files (see Figure 2--23). You can display information about all symbol files currently used by the logic analyzer. The following status information is available for each currently loaded symbol file: H The last time the file was loaded into the logic analyzer application software. It also includes error and warning messages associated with the last load. H When the file was last modified. The logic analyzer also displays a message if the file may need to be reloaded (such as when the file is modified after it was first loaded). H The format of the loaded file. H If the file can be unloaded or if the file is currently in use. Symbol files can only be unloaded if no data windows or setups are using them. Tektronix Logic Analzyer Family User Manual 2- 23 Operating Basics Figure 2- 23: Symbols dialog box The following information is displayed in the Symbols dialog box: H Whether the file is a pattern symbol file or a range symbol file. If the file is a range file, this field also lists the types of symbols loaded. H The number of symbols loaded from the file. Symbol files can have an unlimited number of symbols. The number of symbols is limited by the amount of memory. When you load a symbol file, the symbols are placed in memory. Because symbol files consume memory, you should unload unused symbol files to keep memory available for your main application. H The number of source files referenced by source code symbols loaded from the file. H The minimum and maximum address values and offset information. Click the Load button (see Figure 2--23) to open the Select Symbol File dialog box and load a new symbol file. You can browse the file system for the symbol file. If the symbol file is a range file, you can click the Options button in the Select Symbol File dialog box to open the Load Symbols Options dialog box. Click the Export button to save the current file as a TSF-format symbol file. You can view the exported symbol file with applications such as Wordpad. Edit the symbol file by saving it under a new name and using a text editor. Save the edited file in text format. You can then load the edited symbol file. 2- 24 Tektronix Logic Analzyer Family User Manual Operating Basics Load Symbols Options Dialog Box Use the Load Symbols Options dialog box (see Figure 2--24) to specify options for range symbol files before loading them into the system. Figure 2- 24: Load Symbols Options dialog box Select one or more of the symbols types to load. If you want to use the symbol file with the Source window, you should click the Source Code check box. You can enter a decimal number for the maximum number of symbols to load. The maximum number of symbols that you can load is limited only by the amount of memory available. The file loads symbols until the specified maximum number of symbols is reached. Additional symbols are ignored, even if they fall within the Bound 1 and Bound 2 range limits. The Bound 1 and Bound 2 fields define the range of symbol addresses that will be loaded. You can enter any hexadecimal values from 0 through FFFFFFFF. Symbols with values outside of these limits are ignored and will not be loaded. NOTE. If the lower bound of the range symbol is within the Bound 1 and Bound 2 limits and the higher bound is not, the entire symbol will be valid. However, if the higher bound is within the Bound 1 and Bound 2 limits and the lower bound is not, the entire symbol will be ignored. Tektronix Logic Analzyer Family User Manual 2- 25 Operating Basics Select either Default Offset or Custom Offset to apply an offset to the symbol values. If you select Default Offset, the default offset is read from the source file and applied to each symbol in the file as it is loaded. If you select Custom Offset, you can add or subtract the specified offset value to each symbol in the file as it is loaded. You can choose any 32-bit hexadecimal value from 0 to FFFFFFFF. When you enter bound values, enter the values without an offset value. If your application adds an offset, you must subtract the offset value before you enter the bound values. 2- 26 Tektronix Logic Analzyer Family User Manual Reference Setup The System Window The System window gives an overview of the logic analyzer configuration, arming, and triggering relationships. The System window also indicates whether logic analyzer modules are merged and whether an external oscilloscope has been set up. See Figure 3--1. A black arrow from one module to another indicates that one module is set up to arm another. Figure 3--1 shows the merged logic analyzer module arming the oscilloscope module. A module that is programmed to cause a system trigger has an indicator symbol on the right edge of the module graphic. Overlapped icons indicating merged modules Arm indicator System trigger indicator Data source indicator Figure 3- 1: System window You can use the System window as a quick navigation tool. H To open a module Setup, Trigger, or Program window from the System window, click the Setup or Trigger button in the module icon. H To open a data window from the System window, click the data window icon. Tektronix Logic Analzyer Family User Manual 3- 1 Setup If you are not using a module, you can disable it by clicking the module On/Off button. When you disable a module, make sure that no other trigger programs depend on that module output. You can rename the windows by selecting the current window labels and overtyping. Names must be unique and are limited to the space available. If you are unsure which physical module is represented by an icon, double-click the icon to open its System Properties tab. This property tab lists information about the module, including the mainframe slot numbers in which it is installed. (Slot numbers are indicated on the mainframe.) Setting Up the LA Module The primary function of the Setup window (see Figure 3--2) is to configure the logic analyzer for compatibility with the target system. This is where you specify channel groups, set thresholds, and select the sample clock rate. Additional selections configure the logic analyzer for best compatibility with the type of data you want to acquire. Before you acquire and display data, you must first set up the logic analyzer using the Setup and Trigger windows. Together, these windows determine the data to be acquired. Each module has its own Setup window and Trigger window, and each is set up individually. You should configure the Setup window before the Trigger window, because some of the Setup window settings affect Trigger window selections. Figure 3- 2: Logic analyzer setup window 3- 2 Tektronix Logic Analzyer Family User Manual Setup NOTE. If you intend to use merged modules, ensure that the modules are located in adjacent slots and are physically connected together. If necessary, refer to Merging Modules in the TLA700 Series Installation Manual for instructions on physically merging the modules together. You may also want to refer Merging Modules beginning on page 3--56 for other information on merging modules before you proceed with the setup procedure. Microprocessor Support Setup If you intend to use a microprocessor support package, load it before completing the entries in the Setup window. The microprocessor support package configures the Setup window for you. To load a microprocessor support package, from the File menu, click Load Support Package, select the support package you want to load, and then click Load. After loading the microprocessor support package, the Setup window shows the channel definitions, channel groups, and clocking requirements for the microprocessor support package. Figure 3--3 shows an example of the Setup window after loading the QSTART support package. Figure 3- 3: Setup window with the QSTART support package For information about microprocessor support packages, refer to the online help and to the instruction manual that came with your microprocessor support package. Tektronix Logic Analzyer Family User Manual 3- 3 Setup Performance Analysis Setups Data Filters If you intend to do performance analysis with your logic analyzer, you may want to load a microprocessor support package that contains the predefined channel setups and clocking setups. You can also define the channel and clocking setups in the Setup window if you are not using a microprocessor support package. You can use data filters to help you focus on the data that you want to see in the display windows. You can design filters to hide specific data, display specific data, or to color data. You can design filters for specific modules and then reuse them with other modules. Click the Filters button in the Setup window to display the Filters dialog box. The dialog box lets you manage filters for the entire logic analyzer. You can see how filters relate to a particular module or data source. You can easily load an existing filter from a saved setup, edit existing filters, or create new filters depending on your needs. Click the Properties button to open a selected filter and to view or edit the filter definitions. For each filter you can hide data, display data, or color data as it appears the Listing or Waveform data windows. Within each filter you can add clauses and event definitions similar to how you use the logic analyzer trigger windows. You can easily display the filtered data by creating a new data window with a defined filter. For example, to display filtered data in a listing window using a filter named, FilterA: 1. Click the New Data Window button in the toolbar. 2. Select Listing and click the Next button. 3. Select LA1: FilterA (assuming you want to use LA1) and click the Next button. 4. Assign a name to the new window, or use the default name, and click the Finish button. A new data window displays with the filtered data. Refer to the online help for examples on creating and using filters with the logic analyzer. Sample Suppression You can use sample suppression to suppress or hide samples in the display windows. This can help you focus on the data that you want to see. When you suppress data samples, the suppressed samples are still in the acquisition memory; you can turn the sample suppression off to view all the data. Click the Suppress button at the top of the Setup window to display the Sample Suppression dialog box (see Figure 3--4). Select one of the options to define the data suppression. You can select a similar dialog box by right-clicking in one of the display windows. 3- 4 Tektronix Logic Analzyer Family User Manual Setup For more information on data suppression, refer to the online help. Figure 3- 4: Sample Suppression dialog box Data Compare Data Compare allows you to compare the current acquisition data to known reference data. You can quickly view data differences and similarities in a Listing or Waveform window using user-defined colors. Selecting Channels for the Memory Compare. Choose the channels that you want to compare in the Setup window by selecting Channel Compare in the Table Shows box (see Figure 3--5). You can then compare all data channels, specific channel groups, or individual channels by selecting the appropriate channels in the Probe Channels/Names table. After selecting the channels that you want to compare, click the Compare button at the top right side of the Setup window to define the compare actions. Tektronix Logic Analzyer Family User Manual 3- 5 Setup Figure 3- 5: Selecting channels for memory compare Defining Memory Compare Parameters. To enable the Define Compare dialog box controls, select the Enable Data Compare check box as shown in Figure 3--6. Select the reference data source in the list box; if the data source that you are interested in does not appear in the list, click Add Data Source to browse for the data source in the file system. Figure 3- 6: Enabling data compare 3- 6 Tektronix Logic Analzyer Family User Manual Setup After you select the data source, define the amount of data that you want to compare against. You can compare all data or a portion of the data by filling in the appropriate information. You can also define the alignment of the data by filling in the appropriate information. A summary of your setup displays at the bottom of the dialog. NOTE. After defining the compare setup, remember to select Show Compare in the Listing Window or Waveform Window property page. Guidelines for Memory Compare. There are a few guidelines that you should be aware of when using memory compare: H You must select the Enable Data Compare check box in the Compare Definition dialog box (see Figure 3--6). H Acquisition modules and reference modules must be the same width. H Specify the color of compare data in the Listing Window or Waveform Window property sheet, or use the default colors. H You can search for data differences or data equalities. H You can use memory compare with repetitive acquisitions. H You can compare only the main logic analyzer data; you cannot compare glitch data, disassembler group data, or MagniVu data. NOTE. Although you cannot compare disassembler group data directly, you can compare the raw data (before it is disassembled) by using the channel groups as defined in the Setup window. To view these channel groups in a Listing window, use the Add Column toolbar button to add the channel group to the window. Clocking Use Clocking to specify the clock(s) used to sample data. You have several clocking choices, depending on the instrument you are using; Internal, Internal 2X, and External are available for all instrument types. If you have a TLA7Axx logic analyzer module or a TLA5000 series logic analyzer, you can also choose Internal 4X, External 2X, External 2X Double Data Rate (DDR), External 4X, and Source Sync clocking. Custom clocking is also available, regardless of your instrument type, if a microprocessor support package has been loaded. Your clocking choice determines further clocking selections. Tektronix Logic Analzyer Family User Manual 3- 7 Setup Internal Clocking. Internal (asynchronous) clocking uses the logic analyzer internal clock to determine when to sample data. Typically, internal clocking is used for timing analysis (waveform data). When you choose Internal clocking, the only additional selection is the clock rate in the next field. Because the internal clock signal is asynchronous to the target system, select a sample period that is considerably faster than the data rate of your target system. For more information on Internal clocking, refer to the online help. Internal 2X Clocking. When you use Internal 2X clocking mode, you trade half the input channels for twice the sampling speed and acquisition depth. You can use Internal 2X clocking mode with triggering and in both Listing and Waveform windows. If you are using a TLA7Lx/Mx/Nx/Px/Qx logic analyzer module or a TLA600 series logic analyzer, Internal 2X clocking provides a sample rate of 2 ns; using a TLA7Axx logic analyzer module or a TLA5000 series logic analyzer, Internal 2X clocking provides a sample rate of 1 ns. Internal 4X Clocking. Available for TLA7Axx logic analyzer modules and TLA5000 series logic analyzers, Internal 4X clocking mode allows you to trade three quarters of the input channels for four times the sampling speed and four times the acquisition depth. Internal 4X clocking provides a sample rate of 500 ps. External Clocking. External (synchronous) clocking synchronizes data sampling with the clock of the target system so you can be more selective about the data you sample. This type of clocking is best for state analysis (listing data). 3- 8 Tektronix Logic Analzyer Family User Manual Setup When you select External clocking, you have the option of further selections to define the sample clock. To do so, you create clocking definitions in the Clocking dialog box. Clocking definitions qualify when data is sampled. The definitions consist of a Boolean combination of events, linking clock and qualifier lines. Data is sampled and stored in memory only when the clock definition is true. For more information on External clocking, refer to the online help. Advanced Clocking. Advanced clocking is available only if you select External clocking. Use advanced clocking to set up multiple-phase clocking, probe demultiplexing, and other clocking features. Multiple-phase clocking specifies two different sample clock equations and assigns an equation to separate probe groups in order to clock in sample data. You can also sample data from different channel groups at different points in time, relative to the sample clock through a variable setup and hold window. For more information on advanced clocking, refer to the online help. External 2X Clocking. Available in TLA7Axx logic analyzer modules and TLA5000 series logic analyzers, External 2X clocking allows you to acquire listing data at twice the normal maximum sample frequency of the logic analyzer. However, this increased speed and acquisition depth come at the expense of half the acquisition input channels. You can access advanced 2X clocking functionality by clicking the More button. The 2X Clocking dialog box allows you to select the active clock edge and to align data, in relation to the specified clock edge, for each channel group. The Setup/Hold window graphic illustrates your clock edge and data alignment settings. External 2X DDR Clocking. Available only on TLA7Axx modules, External 2X Double Data Rate (DDR) clocking allows you to acquire data on both the rising and falling clock edges at clock rates up to the normal maximum sample frequency of the logic analyzer. In this mode, half the logic analyzer input channels are traded for twice the data rate and twice the acquisition depth. When you use External 2X DDR clocking, you acquire data using a clock rate of up to 450 MHz from the target system. The maximum data rate in External 2X DDR clocking mode is 900 MB/s. Tektronix Logic Analzyer Family User Manual 3- 9 Setup You can access External 2X DDR advanced clocking functionality by selecting a clocking type of External 2X and then clicking the More button. Note that you must specify a clock edge of Both. The 2X Clocking dialog box also allows you to align the data, in relation to the specified clock edge, for each channel group. The Setup/Hold window graphic illustrates your clock edge(s) and data alignment settings. External 4X Clocking. Available only in TLA7Axx modules, External 4X clocking acquisitions allow data to be acquired and displayed at approximately three to four times the normal maximum sample frequency of the logic analyzer. In this mode, three quarters of the logic analyzer input channels are traded for three to four times the speed and four times the acquisition depth. The reason that the External 4X clocking mode data rate does not always increase by four times above the base synchronous rate of the logic analyzer is that the Setup/Hold window requirements of the logic analyzer may come into play. Setup and hold requirements on the acquisition data can limit the acquisition rate to a lesser value than if it were constrained by the maximum clock speed alone. When you use External 4X clocking, you acquire data using a clock rate of up to 625 MHz from the test system. The maximum data rate in 4X clocking is 1.25 GB/s. External 4X clocking mode is a double data rate (DDR) clocking mode, which means that the two acquisition samples are taken per clock cycle. This means that the data rate of the acquisition is double the rate of the clock signal that is driving it. You can access advanced 4X clocking functionality by clicking the More button. The 4X Clocking dialog box allows you to select the active clock edge and to align data, in relation to the specified clock edge, for each channel group. Each channel group may be assigned a second edge delay to skew the second data capture in relation to the first. The Setup/Hold window graphic illustrates your clock edge and data alignment settings. Source Synchronous Clocking. Available in TLA7Axx logic analyzer modules and TLA5000 series logic analyzers, Source Synchronous clocking sends a strobe signal with the data signal. The data is then synchronized with the strobe signal instead of the clock signal. The sending device is responsible for synchronizing the data with the strobe signal; the receiving device is responsible for latching the data inside of itself and for resynchronizing the data with the clocking state machine (CSM) heartbeat clock. This type of clocking is best used for state analysis when you want to see the data signal in relation to the CSM heartbeat clock. You can access advanced source synchronous clocking functionality by clicking the More button. The Source Synchronous Clocking dialog box allows you to specify edge detectors, define clock groups, create clocking equations, demultiplex data, and set up advanced clocking parameters. Once you have set all 3- 10 Tektronix Logic Analzyer Family User Manual Setup clocking parameters, you can click the Validate button to check that no source synchronous click setting conflicts exist. Figure 3--7 shows a typical DDR SDRAM read data transfer, illustrating how the source synchronous clocking feature can be used to acquire data from a Double Data Rate (DDR) SDRAM memory bus. Figure 3- 7: Typical DDR SDRAM consecutive READ bursts Tables 3--1 and 3--2 show the channel assignments and group definitions, respectively, for the SDRAM signals contained in Figure 3--7. Table 3- 1: Channel assignments SDRAM signal Logic Analyzer channel DQS CK1 CK CK0 CAS# CK3 WE# CK2 CS# C2(3) RAS# C2(2) Tektronix Logic Analzyer Family User Manual 3- 11 Setup Table 3- 2: Group definitions { Address { C Control l Group name Channels CLK CK CMD_R CS#, RAS#, CAS#, WE# CMD_W CS#, RAS#, CAS#, WE# ADD_R E3(7-0), E2(7-5) ADD_W E1(7-0), E0(7-5) As indicated in Figure 3--7, DQS is used as the strobe and the data is edge aligned with the strobe. For the read cycle, the setup/hold window must be set to sample the data after the strobe edge occurs (rising and falling edge). In the example, the CAS latency is three clock cycles, so the pipeline delays for the common clock signals need to be adjusted to three in order to put all the information on the same clock sample. The signals that comprise the COMMAND group are CS#, RAS#, CAS# and WE#. A truth table for these signals is shown in Figure 3--8. To simplify the example, two of the four signals are used as qualifiers to enable the read data to be captured at the correct time. CAS# is assigned as QUAL2 and WE# is assigned as QUAL3. Because only two qualifiers are used, a few AUTO REFRESH, SELF REFRESH or LOAD MODE REGISTER cycles may be in the acquisition data. Figure 3- 8: Truth Table for the COMMAND group 3- 12 Tektronix Logic Analzyer Family User Manual Setup A typical DDR SDRAM write data transfer is shown in Figure 3--9. The DQS signal is again used as the data strobe, but this time the data is center-aligned with the strobe. For the write cycle, the setup/hold window must be set to sample the data centered around the strobe edge (rising and falling edge). The same set of COMMAND group signals are used to determine the write cycle (see Figure 3--8). The qualifier assignments are the same for capturing the write data. Figure 3- 9: Typical DDR SDRAM consecutive WRITE to WRITE In order to capture the DDR read and write data, use the Source Sync clocking capability of the TLA7Axx logic analyzer module or TLA5000 series logic analyzer. To begin, set up the Edge Detectors tab. As indicated in this tab, Edge Detector 0 is the CSM Heartbeat Clock, which means that Edge Detector 0 is the master clock that clocks the Clocking State Machine and the Clock Group Complete sections. You have a total of four Edge Detectors, each with four clocks (rising and falling edge) from which to choose. Assign the rising edge of the DDR SDRAM clock to Edge Detector 0, CK0 rising edge. For Edge Detector 1, assign the DQS signal to Edge Detector 1, CK1 rising and falling edge. Figure 3--10 shows the edge detect assignments. Tektronix Logic Analzyer Family User Manual 3- 13 Setup Figure 3- 10: Edge Detector assignments The Clock Groups tab has three Clock Groups from which to choose, each with four Edge Detectors. Clock Group 0 and Edge Detectors 0 and 1 are used for the example application. The DDR SDRAM clock and the DQS strobe comprise Clock Group 0. Figure 3--11 shows the clock groups selection. Figure 3- 11: Clock Groups selection 3- 14 Tektronix Logic Analzyer Family User Manual Setup To sample the read and write data at the correct time, use the Sample Clocks tab. Figure 3--12 shows the Sample Clock equation. The first equation is to properly sample the read data, the second equation is to properly sample the write data. These equations qualify the data so that the read and write transactions on the DDR SDRAM bus are sampled. The Sample Clocks tab supports up to four sample clocks. Each sample clock can have up to four OR’d Clock Groups, with each Clock Group containing up to three AND’d qualifiers. Figure 3- 12: Sample Clocks equations The Group Clocking tab is where you input the Edge Detector, Setup/Hold Window, Clock Group, Pipeline Delay and Sample Clock for all of the groups. Figure 3--13 shows the selections made in the sample application to properly capture both the read and write data on the DDR SDRAM bus. To properly capture and align the common clock groups for both read and write, two COMMAND and two ADDRESS groups are set up. Remember, the read cycle has a CAS latency of three, so these two groups must be delayed three clock cycles to line up with the read data. For the write cycle, there is a delay of only one clock cycle. To be able to sample the same data at two different time clock pipeline delays, it is necessary to set up the groups as demultiplexed pairs. The setup/hold time relative to the common clock for these groups is always center-aligned. For the DATA, you must have different setup/hold sample times. For the read cycle, the data is edge-aligned with the strobe; for the write cycle, the data is center-aligned with the strobe. DATA also has to be setup as a demultiplexed pair. Figure 3--13 shows the programming to capture the read and write DDR SDRAM data. Tektronix Logic Analzyer Family User Manual 3- 15 Setup Figure 3- 13: Group Clocking programming Use the Probe Demux tab to select which groups of channels are to be demultiplexed. You have the choice of a two-way or four-way demultiplex. In addition, you have the option to select all channels or clear all channels. Figure 3--14 shows which channel groups are selected for a two-way demultiplex. Figure 3- 14: Probe Demux channel selections 3- 16 Tektronix Logic Analzyer Family User Manual Setup The preceding source synchronous clocking application example is intended to familiarize you with this clocking capability. In addition, you should consider the following functional clarifications: H The source synchronous clocking hardware in the TLA7Axx logic analyzer module and TLA5000 series logic analyzer is designed to wait for Clock Group Complete (CGC) signal before it clocks the CSM. If the data strobe straddles the master clock, meaning that one edge occurs before the master clock and one edge occurs after the master clock, then that sample will be clocked in on the next edge of the master clock. H You must verify that the strobe edge is not time aligned with the master clock, because this will cause the CGC signal to shift from one master clock cycle to the next. This will cause the data sample presentation to dither back and forth. H The separation of edges on the same signal is limited to no less than 2.2 ns (450 MHz) for TLA7Axx logic analyzer modules and 4.2 ns (235 MHz) for the TLA5000 series logic analyzers. H The frequency of the strobes must be equal to or less than the frequency of the master clock or the input data pipeline will overflow. For more details on Source Synchronous Clocking, refer to the online help. Custom Clocking. Custom clocking is used only with microprocessor support packages. Custom clocking enables and disables a variety of microprocessor-specific clock cycle types (such as DMA cycles). For more information, see the instructions that came with your microprocessor support package. Selecting the Acquisition Mode Use Acquire to select the acquisition mode, which determines the type of data to select and store. You can store channel data only, glitch data, setup and hold violation data, or blocks of data around requested samples. Normal Mode. Normal mode stores only the requested channel data. Glitch Storage Mode (Internal Clocking Mode Only). Glitch mode captures glitch data and regular data for each data channel. You must select internal clocking for Glitch mode to be available. Glitch storage is independent of glitch events. Therefore, you can trigger on a glitch even when you are not storing glitches. Tektronix Logic Analzyer Family User Manual 3- 17 Setup Glitch mode limits memory depth to half of the maximum depth and limits the sample period to 10 ns or greater for TLA7Lx/Mx/Nx/Px/Qx logic analyzer modules and TLA600 series logic analyzers and 4 ns for TLA7Axx logic analyzer modules and TLA5000 series logic analyzers. However, there is no trade-off in channels, which avoids changing probe connections. Setup/Hold Violation Storage Mode (External, Source Synchronous, and Custom Clocking Mode Only). Setup/Hold mode captures setup and hold violations for each channel. You must select External or Source Sync clocking for Setup/Hold mode to be available. Setup/Hold mode limits memory depth to half of the maximum depth and limits the maximum synchronous speed to half its normal maximum value. Blocks Mode. Blocks mode stores a block of approximately 60 samples around each qualified sample. In Blocks mode, only channel data is stored. If you store blocks, they will override other forms of data qualification. All samples in the block are always stored. Block size is fixed in the hardware and cannot be changed. Setting Memory Depth Use Memory Depth to specify the total number of samples acquired by the LA module. If you do not require full memory depth, select a lesser value because you will have less data to search to find the data of interest. For a given memory depth there is a tradeoff between the clock sample rate and data record length. (A faster sample rate provides a shorter time window, but with higher resolution.) NOTE. If you select Glitch or Setup/Hold mode, the maximum memory depth is limited to one half the normal value. Grouping Channels 3- 18 Use channel grouping to organize the LA probe channels to match the configuration of the target system. Depending on your application, match the channel groups to the address and data buses, or other channels of interest. Then name the channel groups for easy identification. Tektronix Logic Analzyer Family User Manual Setup Any number of groups can be created. Each group can contain any combination of module channels; the application does not restrict you from repeating channels from various groups. When using group range events (range recognizers), the probe groups and probe channels must be used in hardware order. That is, probes must be used from the most-significant probe group to the least-significant probe group, based on the following order: C3 C2 C1 C0 E3 E2 E1 E0 A3 A2 D3 D2 A1 A0 D1 D0 Q3 Q2 Q1 Q0 CK3 CK2 CK1 CK0 The probe channels must be used from the most-significant channel to the least-significant probe channel, based on the following order: 76543210 In Internal 2X Clocking and External 2X Clocking mode, half of the probe channels are designated as the demux destination, indicating that they are unavailable as a source (see Figure 3--15). NOTE. If a microprocessor support package is loaded, do not change or delete the default channel groups. Doing so can cause an inaccurate analysis. However, you can still add and delete new channel groups. If you have a TLA7Axx logic analyzer module or a TLA5000 series logic analyzer, both Internal and External 4X Clocking modes designate three-quarters of the probe channels as the demux destination to indicate they are unavailable as a source. In Source Synchronous and External Clocking mode, the source channel availability depends on whether you have set up probe channel demultiplexing. For more details on Source Synchronous clocking, refer to the online help. If a microprocessor support package is loaded, the channel groups are defined for you. Tektronix Logic Analzyer Family User Manual 3- 19 Setup Figure 3- 15: Source and destination probe channels in Internal 2X Clocking mode Status Bits. Each logic analyzer module has status bits that you can use in same manner as input channels. You can use the status bits in the trigger and display windows. The status bits appear at the end of the channel table. Depending on your module, you can use the Status Bits Type dialog box to select the type of status bits. Refer to the online help for more information on using the status bits. Channel Group Name. Each channel group must have a name. Use the default name or enter another name. There is no limit to the number of groups. Channel groups defined in the channel grouping table are used in other displays and setup controls. The order of the groups in this table determine the order of presentation in other windows. For each group name, list all the probe channels that make up the group. The group names are listed in the left column of the table. The individual probe channels that make up each group are listed in the right column of the table. The center column of the table lists the number of channels in a group (where a zero refers to bit 0). For example in Figure 3--16, the Address group is made up of 32 channels, with channel 31 as the most-significant bit (A3-7) and channel 0 as the least-significant bit (A0-0). Probe Channels/Names Table. Use the Probe Channels/Names Table to enter names for individual channels, add and remove channels from a group, or change polarity of individual channels. 3- 20 Tektronix Logic Analzyer Family User Manual Setup Figure 3- 16: Channel grouping table in the Setup window iConnect Available only in TLA7Axx modules, iConnect allows you to observe multiple digital data signals on a DSO using multiple analog channel outputs. You can assign data signals in two ways: You can either select an individual channel and assign it to an analog output, or a group of channels and then select the analog outputs to which you want them assigned. Setting up iConnect involves specifying signal routing between the logic analyzer and the external oscilloscope. Figure 3- 17: iConnect dialog box Tektronix Logic Analzyer Family User Manual 3- 21 Setup The iConnect dialog box controls which digital data signals (via the probed channels on which they reside) are assigned to each analog output. In addition, you can specify an attenuation level, based on the amplitude of the signals being assigned. You can also choose the manner in which digital channels are displayed: by group, probe, or name. Selecting individual channels. After you have chosen a digital channel to output, you can assign it to an analog output channel by clicking a channel button under Assign To. You can confirm that the digital signal was correctly routed by reviewing the analog feed assignment information under Current Routing. Selecting groups of channels. When you select multiple digital channels to output, you can assign them to one or more analog output channels by selecting the check boxes associated with the target channels. If you are interested in more digital channels than you have analog outputs, use the Analog Feed Cycling buttons to cycle the selected digital channels through the selected analog outputs. You can additionally direct the system to exclude channels assigned to unchecked outputs from being reassigned, which guarantees that channel assignments to unselected outputs are preserved. To do so, select the check box labeled Exclude channels assigned to unchecked outputs. NOTE. The system only reassigns digital channels when the assigned digital channel is a member of the channels that you specified for output in Selected Channel(s) and the analog output channel to which the digital channel is assigned is not selected. If one or more of the selected digital channels are already assigned to an analog output, those channels are highlighted in yellow under Select Channel(s). As you feed digital channels to the selected analog output channel(s), this highlighting changes to reflect current channel routing. The Current Routing group box displays read-only details about the assignment of individual data signals to analog outputs and the oscilloscope input ports to which they are physically connected. It additionally provides a System Interprobing button that you can click to reassign oscilloscope destination of data signals. 3- 22 Tektronix Logic Analzyer Family User Manual Setup NOTE. The iConnect dialog box retains the channel assignment settings for each TLA7Axx logic analyzer module represented in the System window. When using Analog Feed Cycling functionality, you can assign channels using one of the control buttons, then close the dialog box. Later, when you reopen the dialog box, you can resume assigning digital channels to analog outputs. However, if you change either the setup of groups or any channel names, channel assignment settings will return to defaults the next time the dialog box is opened. Because the TLA application cannot sense probe physical connect/disconnects, it is unable to manage logic analyzer or oscilloscope mapping automatically. Therefore, you must use the System Inter-probing dialog box to manually specify which connectors between the logic analyzer and oscilloscope are fitted with probe connections. NOTE. Only TLA7Axx logic analyzer modules, DSO modules, and external oscilloscopes can be displayed in the System Inter-probing dialog box. When an inter-probing connection is created, the system changes the oscilloscope signal name to reflect the logic analyzer channel that is feeding it. The signal name is visible in both the DSO Setup channel tabs and the waveform element label. The system also automatically adjusts the time alignment dialog to incorporate whatever signal path delay is determined for the oscilloscope individual signal. The delay is a single time value, based on both the cable length and the particular path of the logic analyzer channel feed. Signal routing from the logic analyzer. You can specify the logic analyzer channel through which probe data is sent to the currently selected oscilloscope channel using the Route from LA dialog box. To display this dialog box, select Route from LA from the context menu associated with a selected oscilloscope channel waveform. Tektronix Logic Analzyer Family User Manual 3- 23 Setup Figure 3- 18: Route from LA dialog box The Route from LA dialog box displays the currently defined inter-probing connection and its feed for the oscilloscope channel. This item cannot be selected and is displayed for information purposes only. If no inter-probing connection is defined for the oscilloscope channel, the field is empty. Click the System Inter-probing button to change the contents of the scroll list by adding or changing the connection to the logic analyzer. Click the Select Channel button to select a new logic analyzer channel to feed the inter-probe connection to the oscilloscope channel. This button is made available when an inter-probe connection is defined. Signal routing to the oscilloscope. You can specify the inter-probe connector and DSO channel through which to route probe data from the specified logic analyzer channel using the Route to DSO dialog box. To display the Route to DSO dialog box, select Route to DSO from the context menu associated with a selected LA channel waveform. The Route to DSO context menu item is enabled only if the selected waveform is a TLA7Axx channel. 3- 24 Tektronix Logic Analzyer Family User Manual Setup Figure 3- 19: Route to DSO dialog box The Route to DSO dialog box provides a list of oscilloscope channels that have inter-probe connections defined to the logic analyzer. If no inter-probe connections are defined, the list is empty. If the oscilloscope list contains the desired LA channel, then that list item is selected by default. Select an oscilloscope channel and click OK to feed the logic analyzer channel to the inter-probe connection attached to the oscilloscope channel. The check box named Add new waveform to view is not selected by default because the waveform view typically already contains waveforms for the oscilloscope of interest. Selecting this check box and clicking OK will add a waveform of the selected oscilloscope destination to the view. Click the System Inter-probing button to change the destination list contents by adding or deleting the connections for the logic analyzer. Tektronix Logic Analzyer Family User Manual 3- 25 Setup Activity Indicators Use the Activity tab located in the Probe Properties dialog box (click the Probes button located in the Setup window) to show the real-time signal activity at the logic analyzer probe tip without having to acquire data. The activity symbols indicate whether the signals at the probe tip are high, low, or changing. See Figure 3--20. Figure 3- 20: Activity Indicators dialog box If the activity indicators show no activity, the problem could be that there is no signal voltage, the voltage threshold level is incorrect, or the channel lead is not connected. If all the channels associated with a probe are inactive, check the probe connections. You can leave the Probe Properties dialog box open while you set up other windows. This dialog box is useful for verifying that clocks are active in external clocking and for troubleshooting complex clock setups. 3- 26 Tektronix Logic Analzyer Family User Manual Setup Setting Probe Thresholds Use the Thresholds tab located in the Probe Properties dialog box to set the input threshold voltage settings for probe channels, clocks, and qualifiers of the logic analyzer. Changes are immediately executed, even during acquisition. Figure 3--21 shows the Thresholds tab within the Probe Properties dialog box. NOTE. You can display a second Probe Properties dialog box to view real-time signal activity while modifying input threshold voltages. To do so, click the Probes button again and then click the Activity tab. Initially, the Thresholds tab contains values that are set in the Preset tab of the Options dialog box. Figure 3- 21: Probe Thresholds dialog box Tektronix Logic Analzyer Family User Manual 3- 27 Setup Probe Info List Use the Info tab located in the Probe Properties dialog box to view a listing of the probes connected to the logic analyzer and the set of channels coming through each probe. This tab is intended for informational purposes only. See Figure 3--22. Figure 3- 22: Probe Info dialog box Setting Up the Trigger Program Use the Trigger window to construct a trigger program. You also use the Trigger window to select how and when to store data. It is important to configure the Setup window before you work in the Trigger window, because some of the Setup window settings affect Trigger window selections. A trigger program is a series of events and actions that define when to trigger and store data. The trigger program filters acquired data to find a specific data event, or series of data events. The trigger program can accept information from other modules or send signals external to the logic analyzer. Trigger programs range from simple to extremely complex. They are the key to logic analyzer operation of acquiring the desired data in acquisition memory and to displaying the data for viewing. There are two methods of setting up logic analyzer trigger programs. You can either select an existing EasyTrigger program or develop a trigger program using functionality available from the PowerTrigger tab. 3- 28 Tektronix Logic Analzyer Family User Manual Setup EasyTrigger programs are designed to help you quickly start acquiring and displaying data. The EasyTrigger tab contains a list of predefined trigger programs that contain simplified event conditions. You can modify EasyTrigger program event conditions, and then rename and save the program to a specified file for later reuse. For information about using an EasyTrigger program, refer to the online help. You can switch between the EasyTrigger tab (to modify the trigger program or select another one) and the PowerTrigger tab (to view or modify state and clause details of the trigger program you selected) as many times as needed to acquire the desired data in acquisition memory. CAUTION. When you edit trigger programs from the PowerTrigger tab, you must save your changes before returning to the EasyTrigger tab. Otherwise, your changes will be lost. As you become more comfortable with trigger programming, you can use the PowerTrigger tab to both view and modify the predefined EasyTrigger programs, resulting in an increasingly complex trigger program designs. You can also create new trigger programs, using the PowerTrigger tab, instead of modifying predefined EasyTrigger programs. Figures 3--23 and 3--24 show the Trigger window displaying both the EasyTrigger and PowerTrigger tab contents. NOTE. You can specify which trigger tab displayed as the default, when you start the TLA application. From the System menu, click Options, and then click the Defaults tab. Click the Trigger Window Style field and then select the desired trigger tab from the list box. Tektronix Logic Analzyer Family User Manual 3- 29 Setup Figure 3- 23: Sample EasyTrigger program Figure 3- 24: Sample PowerTrigger program 3- 30 Tektronix Logic Analzyer Family User Manual Setup Trigger Program Structure A Trigger program consists of one or more states (up to 16). Only one state is active at a time. Each state is made up of one or more clauses. If you use no more than four trigger event resources in a state, you can have up to four clauses per state. If you have less than four trigger event resources in a state, you can define up to 16 clauses per state. However, when you use a snapshot recognizer as an event in your clause definition, your use of clauses per state is restricted. If you use a snapshot recognizer and no more than one additional event, you can have up to eight clauses and one counter or timer per state. If you use a snapshot recognizer and two or more additional events, you can have up to two clauses and one counter or timer per state. Clauses are made up of two parts: an If statement, which defines the data event of interest, and a Then statement, which specifies the action taken when the If statement is true. You can define up to eight events per If statement and up to eight trigger actions per Then statement. During each sample clock cycle, all clauses within the active state simultaneously evaluate each data sample. Clauses are evaluated from top (State #1, IF-Then Clause #1) to bottom. When one of the clauses goes true (the event defined in the If statement occurs), then the logic analyzer performs the action(s) specified in the Then statement. There are several actions to choose from, including triggering the system and transferring control of the trigger program to another state. NOTE. The clauses within a given state are hierarchical and are evaluated in real time from top down. If multiple clauses are true in the same clock cycle, the earliest clause in the state that is evaluated as true will have its action(s) execute; all other clauses will be ignored. Add clause statements that are unconditionally true at the bottom of your If/Then list. Otherwise, no other If/Then clauses will be evaluated. Complete details of a trigger program’s structure are only available from the PowerTrigger tab, allowing you to either view details hidden in the EasyTrigger tab view or change the composition of the states and clauses. The trigger program structure that displays from the EasyTrigger tab is predefined, and is based on the trigger program that you select. Using a predefined trigger structure allows you to begin using triggers without having to initially specify all of the available program implementation details. Tektronix Logic Analzyer Family User Manual 3- 31 Setup EasyTrigger Properties The EasyTrigger tab displays a list of simplified logic analyzer trigger programs, program controls, and both a description and graphic example of the selected trigger program. The trigger list is categorized by trigger program function and is simplified to hide many of the program implementation details, allowing you to focus on acquiring and displaying data. Once you have identified the EasyTrigger program that best fits your triggering needs, click the trigger program to display the underlying program controls. These controls are a simplified representation of the selected trigger program that allows you to select events and set event, timer, and counter values. Figure 3- 25: EasyTrigger tab structure EasyTrigger Programs. One advantage of a logic analyzer is that you can create sophisticated trigger programs so that you can carefully qualify and store only the relevant data. This process is simplified by using predefined EasyTrigger programs. The programs in the EasyTrigger program list can be used as they are designed or as a framework upon which to build more complex programs. With this in mind, the trigger programs should be viewed as a starting point for your program development, or as programming examples. EasyTrigger programs are designed to accept data across predefined channels using a specific clocking mode. Therefore, you must specify the required channel grouping and clocking mode, using the LA Setup window, before using these trigger programs. 3- 32 Tektronix Logic Analzyer Family User Manual Setup Using an EasyTrigger Program. You use an EasyTrigger program by selecting one from the EasyTrigger program list. Depending on the trigger program that you select, there may be event conditions for you to specify before clicking the Run button and acquiring data. If you require further modifications, or want to view the program details, you can view the program from the PowerTrigger tab. PowerTrigger Properties The PowerTrigger tab provides access to the full, low-level trigger capabilities of the logic analyzer. It can also be used to view and modify the underlying details of an EasyTrigger program. The Overview shows the general structure of the trigger program. The Trigger Detail summarizes activity within individual program states. You can click the If/Then button in the Trigger Detail to open the Clause Definition dialog box, which contains trigger programming details. Figure 3- 26: PowerTrigger tab structure The Overview portion of the PowerTrigger tab shows the relationship of the states. See Figure 3--27. This example shows a branch occurring in State 2. This example also shows that a trigger (note the trigger indicator) occurs in State 2 and an Arm occurs. To view the details in a particular state, double-click the State button in the Overview pane. Tektronix Logic Analzyer Family User Manual 3- 33 Setup Figure 3- 27: Overview portion of LA Trigger window You can view the progress of the trigger states during acquisition using the Status Monitor (See Viewing Acquisition Activity on page 3--65). The Trigger detail portion, located on the right side of the tab, shows summary information about the clauses within the states. See Figure 3--28. For lengthy trigger programs, click the State button in the Overview to jump to the corresponding Trigger programming details. Figure 3- 28: Trigger detail portion of LA Trigger window The Clause Definition dialog box contains both events and actions that you define to specify the behavior of a given trigger clause. Click the If/Then button, located in the Trigger detail portion of the PowerTrigger tab, to display the Clause Definition dialog box. 3- 34 Tektronix Logic Analzyer Family User Manual Setup Trigger Events. Use trigger events to define the If portion of the event clause in the trigger program. Figure 3--29 displays the Clause Definition dialog box with the trigger event list box selected. Table 3--3 lists the available trigger events and provides a description of each. Figure 3- 29: Clause Definition dialog box (Trigger Resources list box) Table 3- 3: Trigger events Event Description Word Tests the channel groups for the word values defined in the Word definition dialog box. Group Tests a specified channel group for a specific value, a range of values, or a value change. Channel Tests the specified channel for a value or a value change. Snapshot Available in TLA7Axx logic analyzer modules and TLA5000 series logic analyzers, compares the current acquisition sample with a previously loaded sample in the snapshot recognizer. Transition Tests the specified channel groups for the transitions as defined in the Transition Definition dialog box. Glitch Detects glitches in channel groups as defined in the Glitch Detect dialog box. Only available with internal (asynchronous) clocking. Setup & Hold fault Tests setup and hold parameters as defined in the Setup and Hold Event dialog box. Not available with internal (asynchronous) clocking. Tektronix Logic Analzyer Family User Manual 3- 35 Setup Table 3- 3: Trigger events (Cont.) Event Description Counter and timer events Tests the specified counter or timer value. Timer events are supported by all LA Modules except TLA7Lx and TLA7Mx modules with serial numbers B019999 or lower. Signal Looks for one of the four internal system signals. Only one signal event is available in a trigger program. Anything All sampled data makes this event true. Nothing All sampled data makes this event false. Trigger Resources. You can use up to 16 unique trigger resources (not including counters and timers) in a trigger program to define the events and actions. A trigger resource can be used more than once in a trigger program. However, some events use more than one trigger resource. Table 3--4 lists the trigger resources and any interactions that may occur when you use them. Table 3- 4: Trigger resources Event Operator Restrictions and resources Word =, Is Not One trigger resource across all defined channel groups. Word recognizer =, Is Not One trigger resource per channel group. Range recognizer <, <=, >=, >, Is In, Is Not In Three trigger resources per channel group. Change detector Changes One trigger resource per group event, one change detector allowed in a trigger program, not available when transitional storage is used. Word recognizer = One trigger resource per channel group. Change detector Goes, Doesn’t go One trigger resource, one change detector allowed in a trigger program, not available when transitional storage is used. Group Channel 3- 36 Snapshot =, Is Not, Is Loaded, Is Not Two trigger resources and one timer event. Loaded Transition Occurs, Doesn’t Occur One trigger resource. Glitch One trigger resource, only available with internal (asynchronous) clocking. S & H Fault One trigger resource, only available with external (synchronous) or custom clocking. Tektronix Logic Analzyer Family User Manual Setup Table 3- 4: Trigger resources (Cont.) Event Operator Restrictions and resources Counter >, <= 0 trigger resources, 2 counters or 2 timers. Maximum width 51 bits Maximum clocking 250 MHz Maximum count 251 - 1 Counter 1 and 2 events conflict with Timer 1 and 2 events respectively. Timer >, <= 0 trigger resources, 2 counters or 2 timers Maximum width 51 bits Maximum clocking 250 MHz Maximum time 2,000,000 S (23 days) Counter 1 and 2 events conflict with Timer 1 and 2 events respectively. Signal (Signal in) Is True, Is False One trigger resource, uses one of four system signals. Only one signal event is available in a trigger program. Anything 0 trigger resources. Used as a placeholder. Not available with the OR conjunction. Nothing 0 trigger resources. Used as a placeholder with the OR conjunction. Trigger Actions. After defining the events in the If (event) portion of the clause, you can select one or more trigger actions to complete the clause. Figure 3--30 displays the Clause Definition dialog box with the trigger Resources list box selected. Table 3--5 lists the trigger actions available for your trigger program. Tektronix Logic Analzyer Family User Manual 3- 37 Setup Figure 3- 30: Clause Definition dialog box (Trigger Actions list box) Table 3- 5: Trigger actions 3- 38 Action Description Trigger Triggers the current module. When you use Trigger in the trigger program, you cannot use Trigger All Modules. Trigger All Modules Also known as a System trigger. This signal is also available at the System Trigger Out connector. When you use Trigger All Modules in the trigger program, you cannot use Trigger. Wait for System Trigger Causes this module to wait for a system trigger that is generated by another module. Trigger Main Available on TLA7Axx logic analyzer modules and TLA5000 series logic analyzers, specifies that sample data will be stored in main memory. Only one type of main triggering (Trigger, Trigger Main, or Trigger System) can be used in the trigger program. Trigger MagniVu Available on TLA7Axx logic analyzer modules and TLA5000 series logic analyzers, specifies that sample data will be stored in MagniVu memory. Trigger MagniVu can be used in conjunction with one of the main memory trigger actions. Snapshot Current Sample Available on TLA7Axx logic analyzer modules and TLA5000 series logic analyzers, reloads the word recognizer. Snapshot data is not available during an acquisition therefore it is not be added to the status monitor. Go To Passes the program flow to a different trigger state. You can only use one Go To action in the clause definition. Tektronix Logic Analzyer Family User Manual Setup Table 3- 5: Trigger actions (Cont.) Action Description Counter and Timer actions Starts, stops, resets, clears, increments, or decrements counters or timers. Counter 1 and 2 actions conflict with Timer 1 and 2 actions respectively. Counter/timer actions may conflict with counter/timer event usage. Set and Clear Signal Sets or clears one of the four internal system signals. You can use only one Set or Clear in a trigger program. The Set or Clear Signal is mutually exclusive with the Arm Module action. Arm Module Sends an Arm signal to another module. The other module begins running its trigger program. You can arm only one module in a trigger program. However, you can use actions throughout the trigger program. Arm Module is mutually exclusive with Set and Clear Signal actions. Store Sample Stores exactly one sample. Not available in Start/Stop storage mode. Start & Stop Storing Begins or ends storing of samples. Start and Stop Storing actions only appear when you select Start/Stop storage mode. Use Start and Stop Storing in conjunction with Start/Stop storage mode in the Trigger window. Available only in Start/Stop storage mode. Do Nothing Use as a placeholder when defining a complicated trigger program. Does not override other actions specified in a clause. Don’t Store Available on TLA7Axx logic analyzer modules and TLA5000 series logic analyzers, does not store this sample. Not available in Start/Stop storage mode. Other Trigger Options. From the Trigger window, you can also make data storage and trigger position selections. In TLA7Axx logic analyzer modules and TLA5000 series logic analyzers, you have additional selections available for MagniVu storage rate, MagniVu trigger position, and Force Main Prefill. Use the storage selections to avoid filling up the acquisition memory with data samples that do not interest you. You can use the storage selections to disqualify the unwanted data samples and fill memory only with the desired data. Use the Storage box to select the default data storage rules for the module. Use one of the storage actions in the Then statement of the clause definition to override the default storage setting. The example shown in Figure 3--31 is using conditional storage. Data is stored only when the specified event is true. Tektronix Logic Analzyer Family User Manual 3- 39 Setup Figure 3- 31: Using trigger storage Table 3- 6: Trigger storage Storage option Description All Stores all samples. You can exclude a sample from being stored by selecting the Don’t Store action in the Then statement of the trigger clause. The trigger sample is always stored. None Does not store samples. You can explicitly store a sample by selecting the Store Sample action in the Then statement of the trigger clause. Transitional Stores samples only if one of the specified channel groups changes state. To select the channel groups that will detect a change in state for Transitional storage, click the Change Detect button, which is located in the Trigger Detail area of the PowerTrigger tab. Conditional Stores samples only if the storage clause is true. Program this clause in the same way as a regular trigger clause. Start/Stop Storage is controlled by the Start Storing and Stop Storing trigger actions in the Then statement of the trigger clause. Use the Start Storage/Stop Storage button that displays in the Trigger Detail area of the PowerTrigger tab to select whether storage is initially enabled. The Trigger Position selects the amount of post-trigger data that is stored and determines the position of the trigger in the data record. 3- 40 Tektronix Logic Analzyer Family User Manual Setup After a module has triggered, it continues to acquire data until it fills a specified amount of memory. The total memory depth that the module fills is set in the Memory Depth box in the Setup window. The proportion of data that is stored before and after the trigger is determined by the Trigger Position field. For example, if the Trigger Position is set to 10%, and the module triggers, then the module continues to acquire post trigger data until the remaining 90% of memory is filled. If the trigger event occurs on any data sample before the specified amount of pretrigger data has occurred, then the logic analyzer triggers and begins filling memory with post trigger data regardless of the amount of pretrigger data specified. For example, if you set the trigger position to 50% and set the logic analyzer to trigger on a processor reset, start the logic analyzer, and then power on your target system, the logic analyzer will trigger. However, the logic analyzer memory will be filled only with post trigger data, not any pretrigger data. This is due to the trigger event, which has higher precedence, occurring before the pretrigger condition is satisfied. Force Main Prefill, available in TLA7Axx logic analyzer modules and TLA5000 series logic analyzers, sets the main prefill amount that must be met before the trigger state machine is activated. When you use Force Main Prefill functionality, you specify which data samples are stored by selecting the desired sample type from the Storage drop-down list. Note that when you select either the None or Stop/Start storage settings, the Force Main Prefill check box and related functionality become unavailable. System triggers produced by instruments other than the TLA7Axx logic analyzer modules or TLA5000 series logic analyzers override force prefill functionality and immediately start execution of the trigger state machine. An externally generated system trigger does not purge the force prefill data samples stored in main memory. However, the TLA7Axx logic analyzer module or the TLA5000 series logic analyzer stops acquiring further prefill data samples and begins acquiring postfill data samples until main memory allocated for postfill data samples is filled. With TLA7Axx logic analyzer modules and TLA5000 series logic analyzers, you can adjust the MagniVu storage rate downward, allowing for a lower resolution of data samples from a longer time period. The MagniVu trigger position, available with TLA7Axx logic analyzer modules and TLA5000 series logic analyzers, selects the amount of pretrigger MagniVu data to store and determines the position of the trigger in the data record. You can control the MagniVu trigger position independently of main trigger position by a set of controls in the advanced toolbar. Tektronix Logic Analzyer Family User Manual 3- 41 Setup The MagniVu trigger position controls mirror the corresponding controls for main memory trigger position. They consist of a slider control, an edit box, and a spin control positioned beneath the main memory trigger controls. They behave like the main memory counterparts, except that the MagniVu trigger position is constrained by the MagniVu storage rate as shown in Table 3--7. Table 3- 7: MagniVu trigger position Storage rate Resulting trigger position constraint 125 ps 0% to 58% in 1% increments 250 ps 0% to 79% in 1% increments 500 ps 0% to 89% in 1% increments 1 ns 0% to 94% in 1% increments NOTE. MagniVu data acquisition starts prior to the run line and fills memory before any possible trigger event. Therefore, there should be no need for a MagniVu forced prefill. Saving Trigger Programs You can save trigger programs that you have created or modified for future use. When saving a trigger program from the EasyTrigger tab, use the Save Trigger button from the Trigger window toolbar to save your TLA file. This file contains trigger state information as well as information about the currently selected EasyTrigger program. If you do not use an EasyTrigger program as the basis for your trigger design, but instead use the PowerTrigger tab to develop a new trigger program, only the state information is saved. Saving your trigger program requires that you specify both a filename and the name of the folder where you would like your customized trigger programs to reside. In addition, you can enter comments about trigger program construction or functionality in the dialog box. Loading a Saved Trigger Program You load a saved trigger program by clicking the Load Trigger button from the Trigger window toolbar. Then browse to the location where your trigger folder resides and select the desired trigger program. You can then view the loaded program from the trigger window. The TLA application displays the program you chose to load using the trigger tab from which the program was saved. You can also load a trigger program from a list of recently used trigger program files. The logic analyzer maintains a list of the ten most recently used trigger files that you load by clicking Recent Trigger Files from the File menu, and then selecting the desired trigger file. 3- 42 Tektronix Logic Analzyer Family User Manual Setup Setting Up the Oscilloscope Module Before acquiring and displaying an analog waveform, you must first set up the oscilloscope using the DSO Setup window. You can set the vertical, horizontal, and trigger parameters manually, or you can use Autoset for a quick automatic setup based on the input signal. NOTE. The setup and data windows operate independently; you cannot change setup parameters by changing the data display. Once you acquire data, you can manipulate the display, but that will not change the input settings used to acquire the data. You must return to the DSO Setup window to change input settings, which take effect with the next acquisition. To open the DSO Setup window, go to the System window and click the DSO Setup button. Figure 3- 32: DSO Setup window DSO Probe Calibration Probe calibration optimizes the signal path for this probe/channel/module combination. For maximum accuracy, execute Probe Cal if either of these conditions have occurred: Tektronix Logic Analzyer Family User Manual 3- 43 Setup H The ambient temperature has changed more than 5 °C H You reconnect the probes to different input channels The Probe Calibration dialog controls all probe calibration cycles and directs you to perform any necessary steps. You can calibrate all attached probes or only the probe on the selected channel. NOTE. Passive or unknown probes are not calibrated. You can start a calibration cycle, view the progress of calibration, and see the results of calibration. Once calibration starts, the calibration cycle of a single probe cannot be stopped. After a calibration cycle completes, you can see the status of probe calibration. To open the Probe Calibration dialog, go to the System window and click the DSO Setup button, select a vertical tab (Channel x), and click the Probe Cal button. NOTE. You should execute the self-calibration if the ambient operating temperature has changed more than 5 _C since last calibration. Also, you should execute the self calibration once a week if vertical settings of 50 mV full scale or less are used. Perform self calibration after a 30 minute warm up. To open the Self Calibration tab from the System menu, click Calibration and Diagnostics. and then click the Self Calibration tab. Autoset Use Autoset when you need to see a signal in a circuit, but do not know the signal amplitude or frequency. Autoset automatically chooses the DSO setup values based on the input signal at the time you clicked the Autoset button. Autoset works best on repetitive signals that do not have a DC offset component. If the Autoset setup does not display the waveform as you want it, you can easily change the setup manually. To set the input values based on the input signal: 1. From the System window, click the DSO Setup button. 2. Click the Autoset button from any tab in the DSO Setup window. The Autoset selections apply to all input channels, the horizontal setup, and the trigger setup, regardless of which Autoset button was clicked. 3. If the signal changes, or you move the probe to another signal, click Autoset again to reset the setup values. 3- 44 Tektronix Logic Analzyer Family User Manual Setup Autoset affects only the DSO setup; it does not affect data window settings. You may need to adjust data window settings for optimum display of the data. Vertical Controls Use the vertical controls to adjust vertical input voltage parameters. See Figure 3--32. To open the page containing the vertical controls from the System window, click the DSO Setup button and then select one of the Channel tabs. For best vertical resolution, set the range just slightly larger than the expected input signal. Autoset automatically sets the vertical range for the signal, assuming a 0 VDC offset. Offset. Offset is the offset voltage applied to the probe. If Range is changed using the preset values, then Range also sets the Offset. The Offset default is 3 V for TTL signals. Bandwidth. Bandwidth is the range of frequencies that can be acquired and displayed accurately. Your bandwidth selection sets the upper limit of frequencies that will be acquired and displayed. Bandwidth filters reduce unwanted noise and aliasing. Coupling. Coupling selects how the input signal is coupled to the vertical input channel. Tektronix Logic Analzyer Family User Manual 3- 45 Setup Horizontal Controls Horizontal settings control the rate at which the data is sampled and the amount of data acquired. See Figure 3--33. To open the horizontal page, from the System window, click the DSO Setup button and then click the Horizontal tab. Figure 3- 33: DSO Setup window Horizontal settings Sample Period. The Sample Period sets the interval between successive samples in a waveform record. Choose a sample period that is fast enough that the waveform will not be aliased, and slow enough to provide the waveform record length that you need. For repetitive waveforms, you should set the sample period to at least five times faster than that of the waveform. Memory Depth. The Memory Depth sets the total number of data samples to be acquired. If you do not need to use the full memory depth to acquire the data of interest, select a smaller memory depth to get faster acquisitions. 3- 46 Tektronix Logic Analzyer Family User Manual Setup Trigger The DSO Trigger page contains all controls for setting DSO trigger events and actions. Threshold changes are recognized and executed immediately during acquisitions. Execution of all other controls are delayed until the next acquisition. To display the Trigger setups from the System window, click the DSO Trigger button and then click the Trigger tab. Select a trigger event from the list of event types, and then modify it for your application. Event Type. Event Type selects the type of event the DSO will recognize as a trigger. Choose from the list of trigger event types. Mode. Mode selects whether the DSO waits for a trigger (Normal) or forces a trigger after a set length of time has passed without a trigger (Auto). Action. Action selects what happens when a trigger is recognized. Choose from a list of actions. Actions include triggering the DSO, triggering all modules, or triggering and arming another module. Tektronix Logic Analzyer Family User Manual 3- 47 Setup Trigger Position. Trigger position sets the amount of data in the data record that occurs before the trigger. To set the Trigger Position, use the slider or enter a numeric value, as shown below. Event-Based Selections. Depending on the trigger event you choose, other selections may become available. Refer to the online help for further information. Setting Up the iView External Oscilloscope The iView External Oscilloscope Cable allows you to connect your logic analyzer to an external oscilloscope, enabling communication between the two instruments. The Add External Oscilloscope wizard, which is available from the TLA application System menu, will guide you through the process of connecting the iView cable between your logic analyzer and external oscilloscope. A setup window is also available to assist you in verifying, changing, and testing the external oscilloscope settings. Before acquiring and displaying a waveform, you must establish a connection between your Tektronix Logic Analyzer and external oscilloscope using the Add External Oscilloscope wizard. 3- 48 Tektronix Logic Analzyer Family User Manual Setup External Oscilloscope Setup The Setup tab contains the external oscilloscope model number, the assigned GPIB address, and indicates whether the external oscilloscope is currently enabled. It also contains a Test button that allows you to confirm communication between the logic analyzer and external oscilloscope, and provides controls for viewing or modifying aspects of the external oscilloscope setup. Figure 3- 34: External Oscilloscope Setup tab You can view and modify the following external oscilloscope setups: Table 3- 8: External oscilloscope setups Setup Description Channel Lists the available external oscilloscope channels. is named The name associated with the waveform channel. This name is used to identify external oscilloscope channels in the data windows. Synchronize TLA and External Check box that indicates whether the logic analyzer and Oscilloscope clocks external oscilloscope clocks are synchronized. This functionality is not available for all external oscilloscopes. Start sequence Indicates which instrument will start first. Depth limit The data depth limit that the logic analyzer uses to store external oscilloscope samples. Tektronix Logic Analzyer Family User Manual 3- 49 Setup External Oscilloscope Trigger Settings The Trigger tab contains controls for viewing or modifying external oscilloscope trigger events and actions. Figure 3- 35: External oscilloscope trigger tab You can view and modify the following external oscilloscope trigger settings: Table 3- 9: External oscilloscope trigger settings 3- 50 Trigger setting Description Trigger Event The instrument that will provide the trigger event. Automatically set up the TDS trigger source Check box that indicates whether the logic analyzer sets up the external oscilloscope trigger source. Trigger Action Determines whether or not the external oscilloscope triggers the logic analyzer after it has recognized a trigger event. This capability is not available for all external oscilloscopes. TLA Triggers TDS Indicates whether the external oscilloscope is capable of being triggered by the logic analyzer. TDS Triggers TLA Indicates whether the external oscilloscope is capable of triggering the logic analyzer. Clock synchronization Indicates whether you can synchronize the logic analyzer and external oscilloscope clocks. Tektronix Logic Analzyer Family User Manual Setup External Oscilloscope Connections The Connections tab contains diagrams that help you to confirm that your logic analyzer and external oscilloscope are physically connected correctly. Two diagrams are available for confirming the physical connection of both your logic analyzer and your specified external oscilloscope. Click the TLA Connections button to display the logic analyzer diagram, or click the TDS Connections button to display the diagram for the external oscilloscope that you specified in the setup wizard. Figure 3- 36: External Oscilloscope Connections tab For further information about external oscilloscope setup, refer to the online help. System Trigger The system trigger is a global trigger event that forces all untriggered modules to arm immediately and trigger. Only one system trigger occurs per acquisition. When displaying data, the logic analyzer uses the system trigger as the primary reference point for the acquisition. The data windows show the system trigger and all module triggers. Module triggers can be forced by the system trigger or specified by module trigger programs. The system trigger can be generated from any of several sources. Often, the system trigger is specified in a module’s trigger program. Any module can specify the system trigger as a trigger action (Trigger All Modules). However, modules can specify trigger actions other than system triggers, and the system trigger does not have to originate from a module. The logic analyzer can also accept a system trigger generated by an external source. External system triggers Tektronix Logic Analzyer Family User Manual 3- 51 Setup are input through the SYSTEM TRIG IN connector. Regardless of the source of the system trigger, all modules must respond. Use the System Trigger dialog box to specify triggering for the overall system. The following options allow you to change the trigger programs of all modules from one location. Figure 3- 37: System Trigger dialog box Table 3- 10: System trigger source System trigger source Description Modules trigger independently Trigger All Modules and Wait for System Trigger actions in all trigger programs are changed to trigger actions. 3- 52 Systems triggered by this module The selected module’s trigger program uses the Trigger All Modules action; all other programs will wait for the system trigger. Use the associated list box to select which module is used to trigger the system. System triggered by the first module that triggers Trigger actions in all programs are changed to Trigger All Modules. If the system has an external oscilloscope, it is set up to wait for the system trigger. Modules trigger using the current custom setup Enabled by default when your trigger setups do not match one of the previous system trigger options. Enable System Trigger Out Check box that enables or disables the System Trigger Out connector. Enable System Trigger In Check box that enables or disables the System Trigger In connector. Tektronix Logic Analzyer Family User Manual Setup NOTE. When you apply a system trigger option, your choice will only affect those modules that currently have a trigger action. Logic analyzer trigger actions include “Trigger,” “Trigger All Modules,” and “Wait for System Trigger.” DSO and external oscilloscope modules are always affected because all of their actions result in triggering the module. It is not uncommon to have a condition in which the acquisition completed, but an explicit system trigger did not occur. (This means that there was neither an external system trigger, nor a system trigger generated internally by a module trigger program.) To ensure that a time reference exists for the acquisition, the logic analyzer must designate a system trigger. If no system trigger is generated during an acquisition (the modules are internally triggered), the logic analyzer designates the latest-occurring module trigger as the system trigger. NOTE. If an acquisition does not complete, due to one or more modules not receiving a trigger or not completing post-trigger acquisition, then you can manually stop the acquisition by clicking the Stop button. Clicking the Stop button effectively generates a system trigger and completes the acquisition. The system trigger is a latched event and it resets to a false state between acquisitions. The external system trigger input uses real-time gating and is only active (capable of latching system triggers) during the actual acquisition period. The logic analyzer can also send an internally-generated system trigger out to the target system or to other test equipment through the SYSTEM TRIG OUT connector. All the external signal inputs and outputs operate at TTL levels. The connectors are located at the rear of the portable mainframe and at the front of the benchtop mainframe. For more information about external signaling capabilities, see Intermodule and External Signaling on page 3--54. Arming Modules Using the arm feature, you can use one module to control when another module accepts triggers. When module A arms module B, this means that module B does not begin looking for a trigger until it receives an arm signal. Arming is accomplished through trigger actions. For the logic analyzer, arming is specified in the Clause Definition dialog box; for the oscilloscope module, arming is specified in the Trigger page. A module can arm any one of the other modules. The designated module can be armed by only one module. The same arming action can, however, appear multiple times within the same trigger program. Arms are latched events that, once set, cannot be cleared until the acquisition is completed. Tektronix Logic Analzyer Family User Manual 3- 53 Setup NOTE. For a single module, arming and internal signaling are mutually exclusive. You cannot simultaneously arm modules and set signals. You can test for a set signal (for example, If Signal X Is True), but you must designate an external signal for this purpose; otherwise you will be unable to set the signal when using the arming feature. Intermodule and External Signaling The logic analyzer has four internal signals that you can use to set up trigger conditions between modules or to send or receive signals external to the logic analyzer. Use the Signals tab, shown in Figure 3--38, in conjunction with the module trigger programs to configure these signals for your application. The trigger programs determine when the signals occur. The Signals tab specifies characteristics of the signals. NOTE. Observe the bandwidth and latency specifications when using internal and external signals. To configure signals for your application from the System menu, click System Configuration and then click the Signals tab. Figure 3- 38: Signals property page 3- 54 Tektronix Logic Analzyer Family User Manual Setup Only one module in the system can drive Signal 1 and only one module can drive Signal 2. When used with the expansion mainframe, all modules that drive Signal 3 should be in the same mainframe and all modules that drive Signal 4 should be in the same mainframe. NOTE. The logic analyzer and DSO modules use a logical expression (True/ False) for Signals 1, 2, 3, and 4. However, pattern generator modules use a physical expression (High/Low) for these signals. Refer to your TLA7PG2 Pattern Generator module documentation for information to convert physical expressions to logical expressions or vice versa. Internal Signals All logic analyzer modules can set and clear any of the four internal signals. The DSO can set but not clear any signal. The logical output of these signals can be used as an event in other modules’ trigger programs. You can also connect the internal signals to the External Signal In and External Signal Out connectors on the mainframe, so that you can use an external signal as a trigger event or send a signal out when a trigger condition is met. Internal signaling is for users with special trigger programming requirements. Internal signaling adds flexibility to trigger programming, but also adds complexity. When using internal signaling you must take care that the signals are correctly set and cleared, and that the trigger programs for all modules are compatible with regard to signal usage. Also, you must have correctly set the internal signal attributes in the Signals tab of the System Configuration dialog box. Internal signaling is accomplished through trigger actions specified in the Clause Definition dialog box and the DSO Trigger tab. NOTE. Arming and internal signaling are mutually exclusive. You cannot simultaneously arm modules and set signals. You can test for a set signal (for example, If Signal X Is True), but unless you have designated an external signal for this purpose, you will be unable to set the signal when using the arming feature. Signal Logic Function. To use internal signals, you must select which internal signal logic function is appropriate for your trigger program. Signals 1 and 2 (high speed) can be asserted by only one module each. For signals 3 and 4, the modules can be wired-OR or wired-AND. Selecting the OR function means that any module can assert the signal. Selecting AND means that all modules must set the signal for it to be asserted. The same logic applies to clearing signals. Tektronix Logic Analzyer Family User Manual 3- 55 Setup The logic function applies only at a module level, not to multiple set/clear statements within a single module. NOTE. Be careful when using wired-AND internal signals. If your trigger depends on an internal signal, all modules must set the signal for it to be asserted, or the trigger will not occur. If you change your trigger program, remember to update the logic function settings accordingly. External Signals The logic analyzer can send and receive signals to/from the target system using the External Signal In and External Signal Out connectors on the mainframe. Use the External Signal In function to include a signal from your target system as part of the trigger setup. Use the External Signal Out function to send a signal to the target system or other test equipment when a trigger condition is met. The connection from the module to the external connector is made by one of the four internal signals. You must designate which internal signal is to be used for this purpose. The external signal connectors are located at the rear of the portable mainframe and at the front of the benchtop mainframe. The external signals all operate at TTL logic levels. System Trigger In/Out Connectors System Trigger In/Out Connector check boxes reflect the current state of the System Trigger In and System Trigger Out connectors, and can be used to both enable and disable them. If an external scope is enabled, the options chosen in System Trigger Source can affect the values and sensitivity of the System Trigger In/Out checkboxes. Merging Modules A merged logic analyzer module set consists of a master module and up to four slave modules. A merged pattern generator module also consists of a master module and up to four slave modules. Logic analyzer modules must have the same maximum state speed and must be physically connected in the mainframe before they can be merged by software. Modules must be in adjacent slots and physically connected together. For information on installing and physically merging modules together, refer to the TLA700 Series Logic Analyzer Installation Manual. Merged pattern generator modules are not physically connected in the mainframe but must be in adjacent slots in the same mainframe. 3- 56 Tektronix Logic Analzyer Family User Manual Setup Modules that are capable of being merged, are shown in the Merge Modules property page with a merge button. See Figure 3--39. To open the Merge Modules tab from the System menu, click System Configuration, and then click the Merge Modules tab. To merge or unmerge modules, click the merge button between the module icons. You can unmerge the modules at any time for independent operation. NOTE. After the logic analyzer modules have been physically merged, you run the self-calibration procedure on the modules as a merged pair. To run the self-calibration procedure from the System menu, click Calibration and Diagnostics, and then click the Self Calibration tab. Merged pattern generator modules do not need to be calibrated as a merged pair. In setup and data windows, merged module probe names use the following convention: master module probe names are displayed normally, and slave module probe names are prepended with an S. If you have more than two merged modules, the probe names are prepended with an additional number (such as S2). If the module is part of a five way merge, S, S2, S3, and S4 are prepended to probe-based names. No text is displayed for multiple waveform selections. Figure 3- 39: Merging modules Tektronix Logic Analzyer Family User Manual 3- 57 Setup Saving and Loading Setups, Triggers, and Data Once you set up the logic analyzer to your satisfaction, you will probably want to save the setup for future use. You can save setup information in two ways, via a saved system file or a saved module file. Refer to the Logic Analyzer Conceptual Model described on page 2--5. The modules consist of the setup, trigger, and data associated with the physical logic analyzer or oscilloscope module installed in the logic analyzer. The system consists of the setup and data for the whole logic analyzer, including all the modules and all data windows. See Figure 3--40. When you save a module, you save all the setup and trigger information for that module. When you save a system, you save all the setup information for the system, including data window display settings, and all the module information, as well. In either case, you have the option of saving acquired data. System Data Windows General Settings Module 1 Module 2 Module n Setup Trigger Data Setup Trigger Data Setup Trigger Data Figure 3- 40: Logic analyzer conceptual model Saving System and Module Files Loading Saved System and Module Files 3- 58 Determine whether you want to save the information from a single module or from all modules. Select Save System or Save Module from the File menu. Saved system and module file names have a .tla file name extension (filename.tla). The initial default location for saved files is C:\My Documents. The logic analyzer stores all the setup, trigger, and data information in just two types of files: saved module and saved system. However, the logic analyzer can extract different types of information individually from these files. From a saved module file, you have the option of loading any of the following: H An LA module trigger program H A module setup and trigger program H Saved data from the module (accomplished by opening a saved data window; see Opening a Saved Data Window on page 3--68) Tektronix Logic Analzyer Family User Manual Setup From a saved system file, you can load any of the following: H Any of the previous module-related choices H Full system setup, including data windows H Saved data from one or more modules You execute Load operations from the File menu. For module Load operations, you must first go to the module Setup or Trigger window before accessing the File menu. Loading a System. When you load a system you load the full system setup, which includes setup, data, and trigger information for the logic analyzer and all installed modules. If the saved system file included data, the data windows and saved data are also loaded. When you try to load a saved system with a different module configuration than your current system, the logic analyzer displays a dialog box (see Figure 3--41), giving you the option of using a suggested configuration. The suggested configuration is listed at the bottom of the dialog box. Click OK to accept the suggested configuration. NOTE. If you load a setup that you saved with suppressed samples, the suppressed samples are not present in the setup. Figure 3- 41: Loading a saved system that does not match the current system Tektronix Logic Analzyer Family User Manual 3- 59 Setup If you click the Cancel button, the logic analyzer displays the Load System Options dialog box. Use this dialog box to load specific modules from the saved system. To load a module from the saved system, drag the module icon from the top of the dialog box to a module icon in the bottom of the dialog box. Figure 3--42 shows an example of the Load System Options dialog box. Figure 3- 42: Load System Options dialog box Loading a Setup and a Trigger Program. When you execute a Load System or Load Module operation, you load a saved setup and its related trigger program(s) to the logic analyzer (system) or specified module. Loading Saved Data. You can load saved data using the Load Data Window selection in the Window menu. See Opening a Saved Data Window on page 3--68 for more information. Loading a Saved Trigger. You can load an LA module trigger without loading a full setup. Saved system and module files contain trigger program information. When you load a trigger from the LA Trigger window, you can select a saved system or module file as the source. When you do so, the logic analyzer extracts only the trigger information from the file and loads it to the module. 3- 60 Tektronix Logic Analzyer Family User Manual Setup NOTE. An error message displays when you are loading a setup file that contains a module self-trigger that will overwrite the existing system trigger setup. If you want to keep your current system-level triggering, click Yes. Otherwise, click No. Creating a Personalized Trigger folder. To create your own list of trigger programs, follow these steps: 1. Create a folder in a convenient location. 2. Go to the Trigger window containing the trigger program you want to save. 3. Go to the File menu and select Save Module As. 4. In the Save As dialog box, navigate to your trigger program folder. 5. Name the new file and use the Comment box to enter descriptive comments. 6. Make sure that Save Acquired Data is not selected. 7. Click Save. Loading Default Settings To return the logic analyzer to its default condition, go to the File menu and click Default System. System Options The logic analyzer provides several property pages where you can set or change system options. To access the system options, select Options from the System menu and choose the property page you are interested in. H Use the Color tab to create, remove, and modify color schemes. H Use the Defaults tab to specify the defaults throughout the application. The settings you enter will be the default settings when you create new data windows. H Use the Preference tab to specify user preferences, such as changing the color of the Run or Stop buttons or hiding the Status bar. H Use the Presets tab to view and modify preset names and values such as probe threshold voltages and DSO vertical range or vertical offset values. H Use the Start-Up tab to select which system setup (such as a previous system or a saved system setup) to open after you power on the logic analyzer. H Use the System Source Files tab to define the location of source files and suffixes used to create new Source windows. Tektronix Logic Analzyer Family User Manual 3- 61 Setup Menu Shortcut Keys You can use the shortcut keys listed in Table 3--11 to manipulate menus and edit windows. You should also refer to the discussions of short cut keys in the online help or under the section for the individual data windows. Table 3- 11: Menu shortcut keys Desired action Key combination File menu Return system to the default setups CTRL + D Load a saved system CTRL + O Save a system setup CTRL + S Print the active window CTRL + P Edit menu Cut a selected item to the clipboard CTRL + X Copy a selected item to the clipboard CTRL + C Paste items from the clipboard CTRL + V Undo edit CTRL + Z Data menu Search backward CTRL + B Search forward CTRL + F System menu Display the Status Monitor CTRL + M Run or Stop CTRL + R Window menu 3- 62 Create a new data window CTRL + N System F9 Next Setup F10 Next Trigger F11 Next Data F12 Tektronix Logic Analzyer Family User Manual Acquisition When you start an acquisition, all modules start acquiring data together. (Exceptions are when one module has been programmed to arm another or when a module has been turned off.) Modules stop acquiring data individually, according to their trigger programming. Starting and Stopping Acquisition In the Control bar, click Run to start an acquisition. The Tek icon on the right animates while the logic analyzer runs. Point at this icon with the mouse to display a tooltip showing the instrument status. There are two ways to acquire data: Single-run or Repetitive mode. Within Repetitive mode, you can specify the following three conditions: H Save Module and Data H Stop if Compare with Reference is Equal or Not Equal H Stop After N Acquisitions When comparing acquisition data against reference data, you can view the results in either a Listing window or in a Waveform window. Single Run Mode In Single-run mode, the logic analyzer automatically stops acquiring and displays data when it fulfills the setup conditions. Use Single-run mode to find and display a specific event. During acquisition, the logic analyzer monitors the data, looking for the events you specified in the Trigger windows. When the specified events occur, the logic analyzer responds according to the selections you made in the Setup and Trigger windows. Repetitive Mode In Repetitive mode, the logic analyzer keeps acquiring data until you click Stop or until it fulfills the stop conditions. You can use Repetitive mode as follows: H To observe the same waveform or listing for a period of time H To stop after a set number of acquisitions for a period of time and look for differences Tektronix Logic Analzyer Family User Manual 3- 63 Acquisition After each acquisition you can have the logic analyzer do the following tasks: H Save the system or module setups and data H Export the data to separate files or overwrite the same file H Compare the acquisition data against data in another LA module or a saved LA module file H Open a file or execute a set of defined tasks after the acquisition is complete. For example, you can execute a command such as sending email or paging you that the logic analyzer has stopped. Select Repetitive Properties from the System menu to select the different options for the Repetitive mode. Figure 3--43 shows an example of the Repetitive Properties dialog box. NOTE. You can minimize the time between acquisitions by specifying compare conditions under the LA Setup window, deleting (not just minimizing) all data windows, and then starting the logic analyzer. When the logic analyzer fulfills the compare conditions, you can create a new data window with the New Data Window wizard to view the data. Figure 3- 43: Defining setups for Repetitive mode 3- 64 Tektronix Logic Analzyer Family User Manual Acquisition Viewing Acquisition Activity While the logic analyzer is acquiring data, you can check its progress to see how much data it has acquired or to view channel activity by using the Status Monitor. The Status Monitor is also useful to debug a trigger program. From the Status Monitor you can view the current status of various resources of the logic analyzer during acquisition. Be aware that rapid changes in trigger state, counter values, timer values, and the internal signals cannot be accurately displayed in real time in the Status Monitor. If the Logic Analyzer Does Not Trigger If the logic analyzer does not trigger, you should check the following: Logic Analyzer H Check that your target system is powered on. H Check the System window to verify that required modules are turned on. H If the module has correctly clocked data, acquired the specified events, triggered, but has not stopped, the module probably has not acquired enough additional data to fill acquisition memory. Click Stop to manually stop the acquisition, and then change the module Memory Depth (reduce) or Trigger Position (increase). The following conditions apply to the logic analyzer only: H Check the Status Monitor for an external clock warning. If the logic analyzer does not receive an external clock, the Status Monitor displays the following message: External Clock Source Idle. H Check for signal activity at the probe tip. If there is no activity, check the probe connections. Check the clock signal to ensure that the logic analyzer actually receives clock data. Problems with the clock signal can impact setups using external clocking, custom clocking (microprocessor support packages only), or storage qualification. H Similar to the previous item, check clock qualifier signals and clocking equations. H Check the threshold voltages for probes and clocks. Tektronix Logic Analzyer Family User Manual 3- 65 Acquisition Oscilloscope Module H If the logic analyzer is correctly clocking data and the data events have occurred, but the trigger program did not generate a trigger, check the trigger program itself. The trigger program might not be reaching the state that generates the trigger. Use the Status Monitor to track trigger program progress and identify the state in which trigger progress stops. H Check the complexity of your trigger program. If your trigger program is too narrowly defined, or over-specified, the trigger program might not acquire the desired data or might not trigger. A less-specific trigger program might acquire the desired data and also verify that you have set up the proper clocking and threshold levels. The following condition applies to the oscilloscope module only: H Arming or Intermodule Triggering First Transition Indication Problems Check the trigger Mode setting. If Mode is set to Normal, and the data does not meet the trigger conditions, the module will not trigger. (Conversely, if Mode is set to Auto, the module will trigger after a set length of time, even if the specified data does not occur.) The following conditions apply only if you are using arming or intermodule triggering: H Internal signal logic function. If your trigger depends on setting an internal signal, and that signal has been set to Wired-And, all modules in the system must set the signal or it cannot assert. H If any modules are turned off, check that the trigger program is not waiting for input from an inactive module. Because the logic analyzer does not clear the first transition indication, check that the modules always show a first transition indication (even if there are no probes attached). To avoid triggering on a false first transition indication, set the first state to “If Anything, Go to Next State.” This will use a state, but it ensures that you do not trigger on a false transition indication. 3- 66 Tektronix Logic Analzyer Family User Manual Display The Listing window and the Waveform window are the data windows that you will use for most applications; see Figure 3--44. You can create other data windows for specific applications. You can have multiple data windows to display different data or different views of the same data. Figure 3- 44: The Listing and Waveform windows Setup window and data window controls act independently of one another. Controls in the Setup windows affect how the modules acquire data. Controls in the data windows affect how the acquired data is displayed. Tektronix Logic Analzyer Family User Manual 3- 67 Display Opening an Existing Data Window The System window shows the relationship between the modules and the data windows. H To open a data window, go to the System window and select a data window icon. See Figure 3--45. H To see which modules supply data to a data window, go to the System window and click the data window label. Notice the lines from the setup icons to the data window icon. Figure 3- 45: Opening a data window Opening a Saved Data Window To open a window displaying data from a saved system file, do the following: 1. From the Window menu, click Load Data Window. 2. Click the Browse button to search for the file or enter a path to the file. 3. Once the file is found, click the Open button. 4. Select the data window to load. 5. Click OK. 6. If the data window name is not unique, you will be prompted for a new name. Enter a name and click OK. 3- 68 Tektronix Logic Analzyer Family User Manual Display Aligning Saved Data with Current Data Saved data and current data are time-correlated by aligning their system triggers. You can manually adjust this alignment using the Time Alignment dialog box. To access the Time Alignment dialog box, go to the Data menu and click Time Alignment, as shown below. Locking Windows Locking windows provides a method to compare data from different windows. Use the Lock Windows dialog box to select how windows are locked together. To open the Lock Windows dialog box, go the System window and click the button for the data window you want to open. Then from the System menu, click Lock Windows. Creating a New Data Window Use the New Data Window dialog box to create a new data window. You can select data from any module, a saved system file, or saved module file. To create a new data window, click the New Data Window icon in the toolbar. Select the window type and click the OK button. Tektronix Logic Analzyer Family User Manual 3- 69 Display When you close the dialog box, the instrument will launch a wizard with instructions to help you create the new data window. General Purpose Data Window Shortcut Keys You can use the general-purpose shortcut keys listed in Table 3--12 to move data and cursors in data windows. You should also refer to the discussions of shortcut keys in the online help or under the section for the individual data windows. The shortcut keys (also known as accelerator keys or hot keys) abide by the following rules: H Arrow keys with no modifier keys scroll data. H Arrow keys with the Control (CTRL) key move the active cursor. H The Shift key increases movement by a factor of 10. Table 3- 12: General purpose data window shortcut keys 3- 70 Desired action Key combination Scroll data up 10 pages Shift + Page Up Scroll data down 10 pages Shift + Page Down Scroll data to the top of the window Home Scroll data to the end of the window End Move active cursor up one page CTRL + Page Up Move active cursor down one page CTRL + Page Down Move active cursor to the top of the data CTRL + Home Move active cursor to the end of the data CTRL + End Move active cursor up 10 pages CTRL + Shift + Page Up Move active cursor down 10 pages CTRL + Shift + Page Down Move active cursor to the top of the data CTRL + Shift + Home Move active cursor to the end of the data CTRL + Shift + End Tektronix Logic Analzyer Family User Manual Waveform Window Use the LA, DSO, or External Oscilloscope Waveform window to simultaneously display and evaluate acquisition data. Each window contains a data area, waveform labels, marks and several toolbars that allow you to measure and manipulate your waveforms. See Figure 3--46 for an example. For the logic analyzer, data values for each channel are shown as a digital (two-state) waveform. Logic level low is drawn at the bottom of the waveform area while a logic high is drawn at the top of the waveform area. For the oscilloscope, data values for each channel are displayed as an analog waveform. Figure 3- 46: Waveform window Tektronix Logic Analzyer Family User Manual 3- 71 Waveform Window Types of Waveforms Several types of waveforms can be displayed in the Waveform window, as shown in Figure 3--47. Sample clock waveform Single-channel LA waveform Busform LA waveform DSO waveform Figure 3- 47: Waveform types Sample Clock Waveforms Busforms Magnitude Waveforms 3- 72 Each module that contributes current data to the window has its own sample clock waveform. The sample clock waveform consists of a row of short vertical tick marks placed along the time axis at each display point that represents an actual acquired sample for the module. Busforms display the value of a logic analyzer channel group. Magnitude waveforms plot the numeric value of a channel group on a vertical axis over a period of time. For example, you can use magnitude waveforms with A/D and D/A applications for viewing the RGB components of a digitized video signal. Figure 3--48 shows such a component. Tektronix Logic Analzyer Family User Manual Waveform Window Figure 3- 48: Magnitude waveform DSO Waveforms DSO waveforms are analog timing diagrams that represent a single DSO channel. Range readouts for DSO waveforms are located at top and bottom left of the waveform. The range readouts show the maximum and minimum vertical input voltage settings for the waveform. See Figure 3--49. The ground line appears as a horizontal dotted line through each DSO waveform. If ground is outside the bounds of the waveform, the line is not shown. The trigger threshold is indicated by a “T>” at the right side of the waveform. Set the trigger threshold in the Trigger page of the DSO Setup window. Figure 3- 49: Range readouts Tektronix Logic Analzyer Family User Manual 3- 73 Waveform Window Reading the Waveform Indicators Data marks, cursors, and other indicators help you navigate and identify the data. Figure 3--50 and Table 3--13 identify and describe data window marks. To move cursors or marks, drag the cursor and mark handles. Trigger marks and Begin/End data marks cannot be moved. For more information on using marks, refer to the online help. Begin data mark User mark System trigger Cursor 1 Cursor 2 Module trigger End data mark Data mark bar (fine control) Split box Overview mark bar (coarse control) Figure 3- 50: Waveform window cursors and marks Table 3- 13: Waveform window cursor and mark summary Mark Name Description System trigger The system trigger is the reference point for the acquisition. Timing and location information is relative to the system trigger. Trigger marks cannot be moved. Under some conditions the system trigger associated with a module’s data might not be displayed in the data window. If the system trigger was caused by another module, whose data is not included in the current display, then the system trigger is not shown. Nevertheless, all time measurements still relate to that system trigger, even if it is not shown. The system trigger associated with the current data is called the active system trigger. The system trigger associated with saved data is called the reference system trigger. The active system trigger is indicated by a yellow T; the reference system trigger is indicated by a gray T. Module trigger 3- 74 The point at which the module triggered. Trigger marks cannot be moved. Tektronix Logic Analzyer Family User Manual Waveform Window Table 3- 13: Waveform window cursor and mark summary (Cont.) Mark Name Description Begin data / end data The start and end of a module’s data record. These data marks cannot be moved. Cursors 1 and 2 Moveable marks used for visual reference and for data measurements. User mark User-created marks. Use marks to make specific data more easy to identify and find. Automatic Waveform Measurements Use the Measurement Setup dialog box to select the measurements that will be performed on the DSO waveform(s) and to select the new measurement setup parameters. To display the Measurement Setup dialog box, right-click the DSO waveform label, and select Add / Delete DSO Measurement from the context menu. Figure 3- 51: Measurement Setup dialog box H Available Measurements lists all of the available measurements that are supported on the DSO waveform. When you select an available measurement, a graphic and a brief description of the measurement are displayed beneath the Available Measurements list box. Table 3--14 describes the available measurements. Tektronix Logic Analzyer Family User Manual 3- 75 Waveform Window H Selected Measurements displays up to three DSO waveform measurements that you select. You can modify the list of selected measurements using the Add >> and Remove << buttons. If more measurements are desired, you can duplicate a waveform and select three additional measurements. H Base-Top Determination allows you to select the method for determining the base and top for a selected measurement: automatic, histogram, or min-max. The default setting is “automatic,” which lets the logic analyzer choose between histogram and min-max for the waveform under test. Changes made to the base-top determination apply only to the selected measurements. H The Reference Levels group box enables you to select either absolute or percentage-based reference levels for the measured waveform. After selecting the type of waveform reference level, you can either set the High-, Mid-, and Low-Reference levels or elect to use the defaults. Changes made to the reference levels apply to all measurements. Table 3--15 lists the available reference levels and provides a description of each. H The Gating group box enables you to select the area of the waveform over which the measurement is calculated. You can select the entire waveform, window boundaries, or cursor positions. The gating settings apply to all measurements. Table 3- 14: Automatic waveform measurements Measurement High Low Amplitude Maximum Minimum Peak to Peak Positive Overshoot 3- 76 Description The value used as 100% whenever high reference, mid reference, or low reference values are needed, such as in fall time or rise time measurements. This value can be calculated using either the min/max or histogram method. The value used as 0% whenever high reference, mid reference, or low reference values are needed, such as in fall time or rise time measurements. This value can be calculated using either the min/max or histogram method. This voltage measurement is the high value less the low value measured over the entire waveform or gated region. This voltage measurement is the maximum amplitude. It is typically the most positive peak voltage and is measured over the entire waveform or gated region. This voltage measurement is the minimum amplitude. It is typically the most negative peak voltage and is measured over the entire waveform or gated region. This voltage measurement is the absolute difference between the maximum and minimum amplitude in the entire waveform or gated region. This voltage measurement is measured over the entire waveform or gated region and is expressed as: Positive Overshoot = (Maximum – High) ÷ Amplitude x 100% Tektronix Logic Analzyer Family User Manual Waveform Window Table 3- 14: Automatic waveform measurements (Cont.) Measurement Negative Overshoot Mean RMS Rise Time Fall Time Positive Width Negative Width Measurement Period Frequency Positive Duty Cycle Negative Duty Cycle Area Tektronix Logic Analzyer Family User Manual Description This voltage measurement is measured over the entire waveform or gated region and is expressed as: Negative Overshoot = (Low – Minimum) ÷ Amplitude x 100% This voltage measurement is the arithmetic mean over the entire waveform or gated region. This voltage measurement is the true Root Mean Square voltage over the entire waveform or gated region. This timing measurement is the time required for the leading edge of the first pulse in the waveform or gated region to rise from the low reference value (default = 10%) to the high reference value (default = 90%) of the final value. This timing measurement is the time required for the falling edge of the first pulse in the waveform or gated region to fall from the high reference value (default = 90%) to the low reference value (default = 10%) of the final value. This timing measurement is the distance (time) between the mid reference (default = 50%) amplitude points of a positive pulse. The measurement is made on the first pulse in the waveform or gated region. This timing measurement is the distance (time) between the mid reference (default 50%) amplitude points of a negative pulse. The measurement is made on the first pulse in the waveform or gated region. The time required to complete the first cycle in a waveform or gated region. Period is the reciprocal of frequency and is measured in seconds. This timing measurement is a measure of the first cycle in a waveform or gated region. Frequency is the reciprocal of the period; it is measured in Hertz (Hz) where one Hz is one cycle per second. This timing measurement is the ratio of the positive pulse width to the signal period expressed as a percentage. The duty cycle is measured on the first cycle in the waveform or gated region. Positive Duty Cycle = (Positive Width) ÷ Period x 100%. This timing measurement is the ratio of the negative pulse width to the signal period expressed as a percentage. The duty cycle is measured on the first cycle in the waveform or gated region. Negative Duty Cycle = (Negative Width) ÷ Period x 100%. Area is a voltage-- over-- time measurement. The measurement is the area over the entire waveform or gated region expressed in volt-- seconds. The area above the common reference point is positive and the area below the common reference point is negative. 3- 77 Waveform Window Table 3- 14: Automatic waveform measurements (Cont.) Measurement Cycle Area Cycle Mean Cycle RMS Burst Width Description The voltage over time measurement. The measurement is the area over the first cycle in the waveform or the first cycle in the gated region expressed in volt-- seconds. The area above the common reference point is positive and the area below the common reference point is negative. This voltage measurement is the arithmetic mean over the first cycle in the waveform or the first cycle in the gated region. This voltage measurement is the true Root Mean Square voltage over the first cycle in the waveform or the first cycle in the gated region. This timing measurement is the duration of a burst and is measured over the entire waveform or gated region. Table 3- 15: Waveform reference levels Reference Level High Reference Mid Reference Low Reference Description This defines the high reference level of a waveform; the default level is 90%. This reference level is used with the Low Reference level in the calculation of rise and fall times. This defines the middle reference level of a waveform; the default value is 50%. This reference value is primarily used for making measurements between edges such as pulse widths. This defines the low reference level of a waveform; the default level is 10%. This reference level is used with the High Reference level in the calculation of rise and fall times. The waveform shown in Figure 3--52, illustrates automatic waveform measurements that display within the Waveform window. 3- 78 Tektronix Logic Analzyer Family User Manual Waveform Window Figure 3- 52: Sawtooth waveform with automatic measurements Jumping to Specific Data Locations You can use the Go To dialog box to jump to a new position by selecting any current mark or waveform. To open the Go To dialog box, open a Waveform window and click the Go To toolbar button. Figure 3- 53: Using the Overview Mark bar to jump to a data location Tektronix Logic Analzyer Family User Manual 3- 79 Waveform Window You can also use the Overview Mark bar to jump to another location. If you do not click on a mark, clicking in the Overview Mark bar scrolls to that location. Searching Data Use the Define Search dialog box (see Figure 3--54) to search for specific data within the current Waveform window. Searches are specific to the selected data source. Searches begin at the active cursor unless you specify another cursor or mark to begin the search. Click the search icon to open the Define Search dialog box and fill out the search conditions. Alternatively, you can select and load a search definition from the Search Definition drop--down list. You can also load a search definition from any saved system. Update this You can search any data source available to the current data window, and you can search any number of data sources at the same time. All data sources begin searching at the same point. The search ends when the number of occurrences specified is found. The active cursor moves to the point where the search is successful. Alternatively, you can use the Search Options dialog box and set up the logic analyzer to create a unique mark when the search is successful. For additional searches of the same event, click the Search Forward and Search Back arrow buttons in the toolbar (on either side of the search icon). 3- 80 Tektronix Logic Analzyer Family User Manual Waveform Window Figure 3- 54: Defining search criteria Clicking in the Search text box will activate a blue arrow icon. Place your cursor over the icon to activate the shortcut edit menu. Hidden data or suppressed samples cannot be found by the search function. For example, if you turn off a waveform in the Waveform properties tab by deselecting Show Waveform, the search function cannot search for that waveform data. Figure 3--55 shows a waveform window with suppressed samples (indicated by dashes). If you try to search for suppressed data, the instrument will skip over the suppressed area and search for visible data. If the suppressed data is still in memory, you can unsuppress the data (right-click the mouse, click Define Suppression, click Show All acquired samples in the dialog box, and then click OK to close the dialog box). You can then search for the data. Tektronix Logic Analzyer Family User Manual 3- 81 Waveform Window Figure 3- 55: Suppressed samples in a Waveform window Be aware, however, that you cannot unsuppress samples from a saved setup where you selected Save only Unsuppressed Data in the Save As dialog box. Filtering Data You can use data filters to display only the data you are interested in. You can create filters to hide specific data, show specific data, or to color data. When you apply a filter to a Waveform window, the filter name is appended to the waveform label (for example LA1: FilterA: A3 indicates that FilterA is attached to the A3 channel group of module LA1). To display filtered data in a Waveform window with a defined filter, select a waveform label and do one of the following: H Click the Data menu and select Display Filtered and then select the filter. H Right-click the mouse to display the context menu and then select Display Filtered and the filter. To edit an existing filter, select Filter Definitions from the Data menu or from the context menu in the Waveform window. The Define Filter dialog box opens where you can open the filter definitions and edit the filters as needed. To turn off a filter, select a waveform label and then select Display Unfiltered (with the filter name) from the Data menu or from the context menu. 3- 82 Tektronix Logic Analzyer Family User Manual Waveform Window MagniVu Data The LA modules have MagniVu data acquisition as a standard feature. MagniVu data acquisition for TLA7Lx/Mx/Nx/Px/Qx logic analyzer modules and TLA600 series logic analyzers offers 500 ps, high-speed timing simultaneous with 100 MHz or 200 MHz state on all channels through the same probe. MagniVu memory depth is set to a fixed 2K. For TLA7Axx logic analyzer modules, MagniVu data acquisition offers 125 ps high--speed timing simultaneous with 120 MHz, 235 MHz or 450 MHz state on all channels through the same probe. For TLA5000 series logic analyzers, MagniVu data acquisition offers 125 ps high-speed timing simultaneous with 120 MHz or 235 MHz state on all channels through the same probe. MagniVu memory depth is set to a fixed 16K. MagniVu data is centered on the LA module trigger unless it is triggered independently. Figure 3--56 shows an example of MagniVu data. You can view MagniVu data in both Listing and Waveform windows. Figure 3- 56: MagniVu data In Figure 3--56, the top waveforms were acquired at the fastest normal sample rate. The MagniVu waveforms, in the lower part of the display, were acquired through the same probe channels at the same time as the top waveforms. Take a close look at the difference in the acquired data. First view the regular data acquisition, which was sampled at 4 ns. The regular acquisition captured the address bus as it made the transition from 34 to 44. The data shows an invalid Tektronix Logic Analzyer Family User Manual 3- 83 Waveform Window address of 74, and indicates that the invalid address lasts for the entire 4 ns sample period. At the next sample, the address is shown correctly as 44. Now view the MagniVu data acquisition, which was sampled at 500 ps. The MagniVu data shows the same address bus transition from 34 to the invalid address of 74, before settling to the correct address of 44. Note, however, that the indicated settling time is different. The MagniVu data shows that the address bus took approximately 500 ps to complete the transition, and shows the address bus as 44 approximately 3.5 ns earlier than the regular acquisition data. MagniVu Storage Rate With TLA7Axx logic analyzer modules and TLA5000 series logic analyzers, you can adjust the MagniVu storage rate downward from the sample rate allowing for a lower resolution of data samples from a longer time period. The MagniVu storage rate cannot be set slower than the effective main memory rate, according to 1X, 2X, or 4X modes. The available rates are: H 8 GHz <-> 125 ps H 4 GHz <-> 250 ps H 2 GHz <-> 500 ps H 1 GHz <-> 1 ns The MagniVu storage rates are limited by the fastest storage rate of the main memory under 1X, 2X, and 4X modes. The slowest MagniVu storage rate is half of the fastest storage rate of the main memory. Table 3- 16: MagniVu storage rates 1X MagniVu storage rates 2X MagniVu storage rates 4X MagniVu storage rates 125 ps 250 ps 500 ps 1 ns 125 ps 250 ps 500 ps 125 ps 250 ps NOTE. MagniVu storage rate adjustments do not affect Setup and Hold violation or Glitch violation. 3- 84 Tektronix Logic Analzyer Family User Manual Waveform Window MagniVu Trigger Position The MagniVu trigger position, available with TLA7Axx logic analyzer modules and TLA5000 series logic analyzers, selects the amount of pretrigger MagniVu data to store and determines the position of the trigger in the data record. You can control the MagniVu trigger position independently of main trigger position by a set of controls in the advanced toolbar. Once triggered, a module continues to acquire MagniVu data until it fills a specified amount of memory. MagniVu memory depth is set to a fixed 16K. The Trigger Position field determines the proportion of data that is stored before and after the trigger. For example, if the Trigger Position is set to 15% and the module triggers, then the module continues to acquire data until the remaining 85% of memory is filled. The MagniVu trigger position controls mirror the corresponding controls for main memory trigger position. They consist of a slider control, an edit box, and a spin control positioned beneath the main memory trigger controls. They behave like the main memory counterparts, except that the MagniVu trigger position is constrained by the MagniVu storage rate as shown in Table 3--17. Table 3- 17: MagniVu trigger position Storage rates Resulting trigger position constraint 125 ps 0% to 58% in 1% increments 250 ps 0% to 79% in 1% increments 500 ps 0% to 89% in 1% increments 1 ns 0% to 94% in 1% increments Changing iConnect Data Using the Route to DSO dialog box, available from the Waveform window, you can change the iConnect data routed from a logic analyzer channel to one of the oscilloscope channels. You can change the iConnect data routed from a logic analyzer channel to the currently selected oscilloscope channel, using the Route from LA dialog box. The channel waveform you select in the Waveform window determines the availability of the routing dialog box. Routing Data to the DSO The Route to DSO dialog box lists oscilloscope channels that have inter-probe connections defined to the logic analyzer. If no inter-probe connections are defined, the list is empty. Select an oscilloscope channel and click OK to feed the logic analyzer channel to the inter-probe connection attached to the oscilloscope channel. Tektronix Logic Analzyer Family User Manual 3- 85 Waveform Window The check box named Add new waveform to view is not selected by default because the waveform view typically already contains waveforms for the oscilloscope of interest. Select this check box and click OK to add a waveform of the selected oscilloscope destination to the view. Click the System Inter-probing button to change the destination list contents by adding or deleting the connections for the logic analyzer. Figure 3- 57: Route to DSO dialog box To display the Route to DSO dialog box from the Waveform window, select Route to DSO from the context menu associated with a selected LA channel waveform. The Route to DSO context menu item is only enabled if the selected waveform is a TLA7Axx channel. Routing Data from the Logic Analyzer The Route from LA dialog box displays the currently defined inter-probe connection and its feed for the oscilloscope channel. This item cannot be selected and is displayed for information purposes only. If no inter-probe connection is defined for the oscilloscope channel, the field is empty. Click the System Inter-probing button to change the contents of the scroll list by adding or changing the connection to the logic analyzer. Click the Select Channel button to select a new logic analyzer channel to feed the inter-probe connection to the oscilloscope channel. This button is available when the inter-probe connection is defined. 3- 86 Tektronix Logic Analzyer Family User Manual Waveform Window Figure 3- 58: Route from LA dialog box To display the Route from LA dialog box from the Waveform window, select Route to LA from the context menu associated with a selected oscilloscope channel waveform. Comparing Waveform Data When comparing data against reference data, you can highlight data that is equal to or not equal to the reference data. NOTE. Before you can display compare data, you must define the compare parameters in the Define Compare Dialog box in the LA Setup window. Refer to Data Compare beginning on page 3--5 for information on setting up the compare parameters. The following steps describe how to display compare data in the Waveform window. 1. Open a Waveform window and click the Properties toolbar button. 2. Click the Waveform Window tab. 3. From the Show Compare group box, select one of the colors to use when data does not equal the reference data (Acq!=Ref). If you want to highlight data that does equal the reference data, select Acq=Ref and the appropriate color (see Figure 3--59). 4. Click OK. Tektronix Logic Analzyer Family User Manual 3- 87 Waveform Window The data differences or equalities will be highlighted in the Waveform window in colors you specified. NOTE. For more information on comparing data, refer to Guidelines for Memory Compare on page 3--7. Figure 3- 59: Selecting compare data colors in the Waveform Window property page Adjusting the Waveform Window There are a number of actions you can perform in the Waveform window to get the exact view of the data that you want. Waveform Window Toolbar 3- 88 The toolbar has shortcut buttons for common operations, as shown in the following illustration: Tektronix Logic Analzyer Family User Manual Waveform Window Cut Add mark Add waveform Moving Waveforms Adding a New Waveform or a Data Source Search backward Define search Search forward Zoom in Zoom out Copy Paste Properties Zoom to selection Select search Go To Search definitions Select the waveform labels and drag them to their new location. Click the toolbar Add Waveform button to open the Add Waveform dialog box. Then select the data source and its associated group or channel to add it to the display. To select a group, first click By Group. (See Figure 3--60.) Then, from the list, select a group name indicated by the + symbol. Default groups are displayed as busforms. (You can also choose to display a group as a magnitude waveform. Double-click the waveform label. From the waveform properties page, click Options and select Magnitude.) To select individual channels, first click By Probe. Then, from the list, select the channel(s). If you have named individual channels in the LA Setup window, you can click By Name to list just those channels. If the data source you want is not listed, click Add Data Source and find and select the source. (The data source can be any logic analyzer data from a saved module file.) See Figure 3--60. New waveforms are added after the selected waveforms or after all waveforms if none are selected. Tektronix Logic Analzyer Family User Manual 3- 89 Waveform Window Figure 3- 60: Add Waveform dialog box Changing Waveform Label Width To change the width of a waveform label, select and drag the waveform label border. Changing Waveform Height To change the height of a waveform, select the bottom of the waveform label and drag the label and the associated waveform to its desired size. Changing the Displayed Time/Div Change the displayed time per division using the Time/Div drop-down list in the toolbar You can also use the Zoom In and Zoom Out toolbar buttons. Cut, Copy, and Paste Viewing Glitches You can cut, copy, and paste waveforms and marks. Both glitches and setup and hold violations are indicated in the display by highlighted text of the complete sample for all radixes except binary, octal, and hexadecimal. In those radixes, only the violation bits are highlighted. Turn the glitch or setup and hold display on or off from the Waveform window tab available from the Waveform Properties dialog box. NOTE. To view glitches in a data window, you must enable Glitch storage in the LA Setup window before acquiring data. To view setup and hold violations, you must enable Setup/Hold storage in the Acquire box of the LA Setup window before acquiring data. 3- 90 Tektronix Logic Analzyer Family User Manual Waveform Window Glitch Figure 3- 61: Waveform with a glitch Naming Waveforms Rename a waveform by returning to the Setup window and changing the channel or channel group name. Splitting the Data Area You can split the data area to compare waveforms that are far away from each other within the display. Drag the split box from the top end of the vertical scroll bar. Customizing the Waveform Window Data Use properties to customize data windows. Properties control aspects of the display such as size, color, and in some cases, enabling or disabling whether an element is shown. Click the Properties toolbar button in the Waveform window to display the data window properties. Figure 3--62 shows the Waveform tab, which is available from the Waveform Properties dialog box. Figure 3- 62: Waveform tab of the Waveform Properties dialog box Tektronix Logic Analzyer Family User Manual 3- 91 Waveform Window Exporting Waveform Data You cannot export waveform data directly. However, you can add DSO waveform information as a column in a Listing window and then export the data as a listing file. Refer to Exporting Listing Data on page 3--105 for more information on exporting data. Waveform Window Shortcut Keys You can use the general-purpose shortcut keys listed in Table 3--18 to move data and cursors in the Waveform window. You should also refer to the discussions of short cut keys in the online help or under the section for the individual data windows. The shortcut keys (also known as accelerator keys or hot keys) abide by the following rules: H Arrow keys with no modifier keys scroll data. H Arrow keys with the Control (CTRL) key move the active cursor. H The Shift key increases movement by a factor of 10. Table 3- 18: Waveform window shortcut keys 3- 92 Desired action Key combination Go to next trigger CTRL + T Display Go To dialog box CTRL + G Move Cursor 1 to the center of the window CTRL + 1 Move Cursor 2 to the center of the window CTRL + 2 Zoom in CTRL + I Zoom out CTRL + U Add a mark CTRL + K Add a waveform CTRL + W Scroll data left 50 pixels Shift + Left arrow Scroll data right 50 pixels Shift + Right arrow Move active cursor left five pixels CTRL + Left arrow Move active cursor right five pixels CTRL + Right arrow Move active cursor left 50 pixels CTRL + Shift + Left arrow Move active cursor right 50 pixels CTRL + Shift + Right arrow Tektronix Logic Analzyer Family User Manual Waveform Window Overlay Waveforms Overlay waveforms provide you with the ability to visually compare two or more waveforms by dragging one waveform over the other. The overlay waveform can contain LA single--channel, DSO, external, and sample clock waveforms. Figure 3- 63: Example of an overlay waveform Overlay Waveform Properties The waveform properties tab displays overlay waveform properties when you double-click the label of an overlay waveform group in the Waveform properties tab. The following properties are associated with overlay waveforms: H Waveform lists the label that displays in the Waveform window. You can select a different waveform from the list. The list contains the names of all waveforms in the active window. The initial waveform is the selected waveform (or the first waveform if no waveform is selected). The list box is empty if multiple waveforms are selected. H Overlay Waveform Name permits you to rename overlay waveforms. H Height controls the height of the waveform. Height can range from 10 to 500 pixels. The default height of an LA waveform is 18 pixels; the default height of a DSO waveform or external oscilloscope waveform is 60 pixels. Tektronix Logic Analzyer Family User Manual 3- 93 Waveform Window Figure 3- 64: Waveform properties tab H Waveforms Available lists all of the individual waveforms and preexisting overlay waveforms. You can move and copy waveforms in this list to the Overlay Waveforms list using the Move>> and Copy>> buttons, respectively. You can also remove waveforms from the Overlay Waveforms list and return them to the Waveforms Available list using the << button. H Overlay Waveforms lists the waveforms currently in the selected overlay waveform group. You can move and copy waveforms from the Waveforms Available list to this list using the Move>> and Copy>> buttons, respectively. You can also remove waveforms from the Waveforms In Group list and return them to the Waveforms Available list using the << button. To change waveform properties from the System window, click a Waveform data window icon, double--click the label of a waveform, and then click the Waveform tab. To create an overlay waveform, click a waveform label and then drag it to a second waveform that you want to overlay. As you drag the waveform label, a drop marker displays at the left edge of the waveform label. Use this marker to determine which waveform label you will be selecting to form the overlay. When the Add Overlay Waveform Name dialog box appears, enter a name for the waveform or use the default name. For more information about creating overlay waveforms, or removing a waveform from an overlay waveform, refer to the online help. 3- 94 Tektronix Logic Analzyer Family User Manual Listing Window Use the Listing window to view and evaluate acquisition data. Data is presented as tabular text in columns that represent channel groups. Other columns are sample numbers and time stamp values. See Figure 3--65. This window displays the amount of data you specified in Setup and Trigger windows. Each row in the table consists of data sampled on one acquisition cycle, and is assigned a sample number. Sample numbers are relative to the beginning of memory. Figure 3- 65: Listing window Reading the Listing Window Indicators Data marks, cursors, and other indicators help you navigate and identify the data. Figure 3--66 and Table 3--19 identify and describe data window marks. To move cursors or marks, drag the cursor and mark handles. Trigger marks and Begin/End data marks cannot be moved. Tektronix Logic Analzyer Family User Manual 3- 95 Listing Window Begin data mark Data mark bar (fine control) Overview mark bar (coarse control) Cursor 1 System trigger Cursor 2 User mark End data mark Split box Figure 3- 66: Listing window cursors and marks Table 3- 19: Listing window cursor and mark summary Mark Name Description System trigger The system trigger is the reference point for the acquisition. Timing and location information is relative to the system trigger. Trigger marks cannot be moved. Under some conditions the system trigger associated with a module’s data might not be displayed in the data window. If the system trigger was caused by another module, whose data is not included in the current display, then the system trigger is not shown. Nevertheless, all time measurements still relate to that system trigger, even if it is not shown. The system trigger associated with the current data is called the active system trigger. The system trigger associated with saved data is called the reference system trigger. The active system trigger is indicated by a yellow T; the reference system trigger is indicated by a gray T. Checkbox 3- 96 Module trigger The point at which the module triggered. Trigger marks cannot be moved. Begin data / end data The start and end of a module’s data record. These data marks cannot be moved. Cursors 1 and 2 Moveable marks used for visual reference and for data measurements. Lock Delta Time Click this checkbox to lock the delta time value. When you lock delta time, the channel marks move across the data simultaneously, maintaining a fixed delta time. User mark User-created marks. Use marks to make specific data more easy to identify and find. Tektronix Logic Analzyer Family User Manual Listing Window Jumping to Specific Data Locations You can use the Go To dialog box to jump to a new position by selecting any current mark or waveform. To open the Go To dialog box, open a data window and click the Go To toolbar button. You can also use the Overview Mark bar (see Figure 3--67) to jump to another location. If you do not click on a mark, clicking in the Overview Mark bar scrolls to that location. Figure 3- 67: Using the Overview Mark bar to jump to a data location Tektronix Logic Analzyer Family User Manual 3- 97 Listing Window Searching Data Use the Define Search dialog box (see Figure 3--68) to search for specific data within the current Listing window. Searches are specific to the selected data source. Searches begin at the active cursor unless you specify another cursor or mark to begin the search. Click the search icon to open the Define Search dialog box and fill out the search conditions. Alternatively, you can select and load a search definition from the Search Definition drop-down list. You can also load a search definition from any saved system. You can search any data source available to the current data window, and you can search any number of data sources at the same time. All data sources begin searching at the same point. The search ends when the number of occurrences specified is found. The active cursor moves to the point where the search is successful. Alternatively, you can use the Search Options dialog box and set up the logic analyzer to create a unique mark when the search is successful. For additional searches of the same event, click the Search Forward and Search Back arrow buttons in the toolbar (on either side of the search icon). Figure 3- 68: Defining search criteria 3- 98 Tektronix Logic Analzyer Family User Manual Listing Window Clicking in the Search text box will activate a blue arrow icon. Place your cursor over the icon to activate the shortcut edit menu. Alternatively you can right-click in the Search text box to activate the context menu. Hidden data cannot be found by the search function. For example, if you turn off a column display in the Column properties page by deselecting Show Column, you cannot search for data in that column. Similarly, suppressed data cannot be found by the search function; suppressed data in the listing window can be identified by gaps in sequence numbers. You can unsuppress data and then use the search function as long as the data is in memory. However, you cannot unsuppress data in setups that you save using the “Save only Unsuppressed Data” from the Save As dialog box. Filtering Data Use data filters to display only the data you are interested in. You can create filters to hide specific data, show specific data, or to color data. When you apply a filter to a Listing window, the filter name is appended to the column header (for example LA1: FilterA: A3 indicates that FilterA is attached to the A3 channel group of module LA1). To display filtered data in a Listing window with a defined filter, select a column label and do one of the following: H Click the Data menu and select Display Filtered and then select the filter. H Right-click the mouse to display the context menu and then select Display Filtered and the filter. To edit an existing filter, select Filter Definitions from the Data menu or from the context menu in the Listing window. The Define Filter dialog box opens where you can open the filter definitions and edit the filters as needed. To turn off a filter, select a column label and then select Display Unfiltered (with the filter name) from the Data menu or from the context menu. MagniVu Data The logic analyzers have MagniVu data acquisition as a standard feature. MagniVu data acquisition for TLA7Lx/Mx/Nx/Px/Qx logic analyzer modules and TLA600 series logic analyzers offers 500 ps, high-speed timing simultaneous with 200 MHz state on all channels through the same probe. MagniVu memory depth is set to a fixed 2K. Tektronix Logic Analzyer Family User Manual 3- 99 Listing Window MagniVu data acquisition for TLA7Axx logic analyzer modules offers 125 ps, high-speed timing simultaneous with 120 MHz, 235 MHz, or 450 MHz state on all channels through the same probe. MagniVu data acquisition for TLA5000 series logic analyzer modules offers 125 ps, high-speed timing simultaneous with 120 MHz or 235 MHz state on all channels through the same probe. MagniVu memory depth is set to a fixed 16K. You can view MagniVu data in both Listing and Waveform windows. For more information on MagniVu data, refer to MagniVu Data beginning on page 3--83. Comparing Listing Data When comparing data to reference data, you can highlight data that is equal to or not equal to the reference data. NOTE. Before you can display compare data, you must define the compare parameters in the Define Compare dialog box in the LA Setup window. Refer to Data Compare beginning on page 3--5 for information on setting up the compare parameters. The following steps describe how to display compare data in the Listing window. 1. Open a Listing window and click the Properties toolbar button. 2. Select the Listing Window tab. 3. Select Show Compare, and select one of the colors to indicate when data does not equal the reference data (Acq!=Ref). See Figure 3--69. 4. If you want to highlight data that does equal the reference data, select Acq=Ref and the appropriate color. 5. Click OK. The data differences or equalities will be highlighted in colors you specified, similar to Figure 3--70. NOTE. For more information on comparing data, refer to Guidelines for Memory Compare on page 3--7. 3- 100 Tektronix Logic Analzyer Family User Manual Listing Window Figure 3- 69: Selecting compare data colors in the Listing Window tab Figure 3- 70: Viewing compare data in a Listing window Tektronix Logic Analzyer Family User Manual 3- 101 Listing Window Adjusting the Listing Window There are a number of actions you can perform in the Listing window to get the exact view of the data that you want. Listing Window toolbar The toolbar has shortcut buttons for common operations, as shown below. Paste Properties Define search Go To Mark Opcode Cut Add mark Add column Changing the Display Font Size Moving Columns Adding a New Column or Data Source Copy Font size Select search Search Search Definitions Click the Font Size toolbar buttons. Continue to click the toolbar buttons until the text reaches the desired size. You can also set the font to a specific size using the Listing Window properties. Select the column labels and then drag them to their new location. Click the toolbar Add Column button to open the Add Column dialog box. Then select the data source and its associated group or channel to add it to the display. If the data source you want is not listed, click Add Source to find and select the source. The data source can be an installed module or a saved module file. See Figure 3--71. New columns are added after (to the right of) the selected columns or after all columns if none are selected. 3- 102 Tektronix Logic Analzyer Family User Manual Listing Window Figure 3- 71: Add Column dialog box Changing Column Width Click and drag the column label to the desired width. If you have a portable mainframe, you can also change the column width by selecting the column label and using the front panel Scale control to set the width. Cut, Copy, Paste You can cut, copy, and paste columns and marks. You can also copy text data to the clipboard. From there you can paste it to other areas in the application. Changing Radixes To change a column radix in the Listing window, double-click the column label to open the Column properties tab. Select a new radix. To use the Symbolic radix, select Symbolic from the list, click the Symbol File button, and then browse the file system for a symbol file. See Symbol Support beginning on page 2--20 for information about using symbols and symbol table files. Viewing Qualification Gaps Qualification gaps indicate that data samples were not stored due to storage qualification or Don’t Store trigger actions. Qualification gaps are indicated with a horizontal gray line above the first data after the gap. Turn qualification gaps on or off from the Listing Window property page. Tektronix Logic Analzyer Family User Manual 3- 103 Listing Window Viewing Violations Glitches and setup and hold violations are indicated in the display by highlighted text of the complete sample for all radixes except binary, octal, and hexadecimal. In those radixes, only the violation bits are highlighted. Turn violations on or off from the Listing Window properties tab. To view glitches, you must set clocking to Internal and select Glitches in the Acquire box of the Setup window before making an acquisition. To view setup and hold violations, you must set clocking to External and select Setup/Hold in the Acquire box of the Setup window before making an acquisition. NOTE. To view glitches in a data window, you must enable Glitch storage in the Acquire box of the LA Setup window before acquiring data. To view setup and hold violations, you must enable Setup/Hold storage in the Acquire box of the LA Setup window before acquiring data. Naming Columns Changing the Disassembly Format Splitting the Data Area Rename a column by returning to the LA Setup window and changing the channel group name. For microprocessor support packages, you can change the disassembly format used in the Listing window. Use the Disassembly properties tab to select the display format of disassembly groups. You must have a support package loaded for this page to be active. You can split the data area to compare columns that are far away from each other within the display. Drag the split box from the left end of the horizontal scroll bar. Customizing the Listing Window Data Area Use the Listing Properties dialog box to customize data in the Listing window. The related properties tabs control aspects of the listing display such as size, color, and in some cases, enabling or disabling whether an element is shown. Click the Properties toolbar button to display the Listing Window properties. Then select one of the properties tabs to change the data you are interested in. 3- 104 Tektronix Logic Analzyer Family User Manual Listing Window Exporting Listing Data Use the Export Data dialog box to export data from the current listing window to a text file or to a binary file. This is a way to print a copy of a complete or partial listing. Figure 3--72 shows the Export Data dialog box. Figure 3- 72: Export Data dialog box You can export the following listing data: H All listing data from the acquisition H Listing and DSO voltage measurement from a Listing window H A range of listing data between two selected marks H A range of listing data between two samples Tektronix Logic Analzyer Family User Manual 3- 105 Listing Window Exporting Data to a Text File If you want to export data to a text file, click Options to define the format of the data in the Export Data Options dialog box (see Figure 3--73). The data is saved in a text file with the .txt file name extension. Figure 3- 73: Export Data Options dialog box Use the Export Data Options dialog box to customize the listing data for a text file. You can specify the field delimiter to separate the listing columns. You can also specify whether measurement units will be included with the data. If you export the data without unit characters, the time stamp values are in picoseconds and the DSO values are listed in volts. You can also export the listing data as a binary file with a .tbf (TLA700 Binary Format) file name extension. This option is only available if the data window is from a single data source. You can export any data that appears in a Listing window, including DSO and MagniVu data. This option is useful when you write applications that require binary data. It is also faster than exporting an ASCII file and the file size is often smaller. Binary Export File Format. The logic analyzer binary data is exported as a stream of bytes with the following characteristics: 3- 106 H The binary data uses big-endian fields (the most significant bit is the left-most bit). H Each group column field is zero-padded on the most significant end to the nearest byte. H Sample numbers and mnemonics groups are not exported. Tektronix Logic Analzyer Family User Manual Listing Window H Time stamp data is seven bytes wide and represents the number of picoseconds since the start of the acquisition. H The left-most column in the Listing window display corresponds to the first exported field of a sample. H The first sample in the Listing window appears at the beginning of the exported file. H MagniVu data follows the same guidelines as regular listing data. DSO Module Binary Export File Format. The DSO module binary data (when used in a Listing window) is exported as a stream of bytes with the following characteristics: H The binary data uses little-endian fields (the most significant bit is the right-most bit). H Each channel field is a 16-bit value. H Sample numbers, mnemonics groups, and time stamp values are not exported. H The left-most column in the Listing window display corresponds to the first exported field of a sample. H The first sample in the Listing window appears at the beginning of the exported file. H DSO data values are in twos-complement format. H The formula used for converting a DSO channel field into a voltage is: ((Vertical range in volts / 64512) X channel field) + vertical offset in volts The contents of the window will be sent to the printer or to the specified file. Tektronix Logic Analzyer Family User Manual 3- 107 Listing Window Listing Window Shortcut Keys You can use the general purpose shortcut keys listed in Table 3--20 to move data and cursors in the Listing window. You should also refer to the discussions of short cut keys in the online help or under the section for the individual data windows. The shortcut keys (also known as accelerator keys or hot keys) abide by the following rules: H Arrow keys with no modifier keys scroll data. H CTRL + Arrow keys move the active cursor. H The Shift key increases movement by a factor of 10. Table 3- 20: Listing window shortcut keys 3- 108 Desired action Key combination Go to next trigger CTRL + T Display Go To dialog box CTRL + G Move Cursor 1 to the center of the window CTRL + 1 Move Cursor 2 to the center of the window CTRL + 2 Add a mark CTRL + K Add a column CTRL + L Scroll data up 10 samples Shift + Up arrow Scroll data down 10 samples Shift + Down arrow Move active cursor up one sample CTRL + Up arrow Move active cursor down one sample CTRL + Down arrow Move active cursor up 10 samples CTRL + Shift + Up arrow Move active cursor down 10 samples CTRL + Shift + Down arrow Tektronix Logic Analzyer Family User Manual Source Window Use the Source window to display the high-level language (HLL) source code as it is executed by your target system and acquired by the logic analyzer. The logic analyzer links the Source and Listing windows, and provides additional tools to help you view the tools and data. See Figure 3--74 for an example of a Source window. The data area of the Source window lists the content of the source file including line numbers for each source code statement. The path name of the file displays immediately above the source data. Figure 3- 74: Source window You can use controls to step through data, move between user-defined marks, and scroll through data. These controls directly affect the active cursor in the associated Listing window and indirectly affect the active cursor in the Source window. Tektronix Logic Analzyer Family User Manual 3- 109 Source Window Creating a Source Window Before creating a Source window, load a microprocessor support package. You should also set up the Listing window you will use with the Source window. Create a new Source window with the New Data Window wizard. You can access the New Data Window wizard from the tool bar in the System window. For help on using the New Data Window wizard, refer to the online help. Figure 3- 75: Accessing the New Data Window wizard Reading the Source Window Indicators Data marks, cursors, and other indicators help you navigate and identify the data. Figure 3--76 and Table 3--21 identify and describe data window marks. User mark Cursor Data mark bar (fine control) Overview mark bar (coarse control) Figure 3- 76: Source window cursors and marks 3- 110 Tektronix Logic Analzyer Family User Manual Source Window Table 3- 21: Source window cursor and mark summary Mark Name Description Cursors 1 and 2 Moveable marks used for visual reference and for data measurements. User mark User-created marks. Use marks to make specific data easier to identify and find. Jumping to Specific Data Locations You can use the Go To dialog box to jump to a new position by selecting any current mark or waveform. To open the Go To dialog box, open a data window, and click the Go To tool bar button. You can also use the Overview Mark bar to quickly jump to another location. If you do not click a mark, clicking in the Overview Mark bar scrolls to that location. Moving the cursor between statements in the Source window does not necessarily move the cursor in the same direction in the Listing window. This can happen, for example, if the statement in the new location was executed both before and after the statement in the old location, such as when the statement is in a loop. The Scan Listing box sets the scan direction in a Listing window when you move the cursor in the Source window. Moving Through Source Files There are several ways of moving through the data in source files. You can move through source files from the Source window or from the Listing window. When you move a cursor in one window, the corresponding cursor in the other window also moves. Use the Step Forward or Step Backward buttons (see Figure 3--77) to step through source statements in execution order in the Source window. You can also use the Next Mark or Previous Mark buttons to jump to the next or previous executed source statement that has a user-defined mark. Use the cursor controls in either window to move the cursors. You can also move the cursors in either window by clicking and dragging the cursor handles or by adjusting the cursor spin box controls. Tektronix Logic Analzyer Family User Manual 3- 111 Source Window Next Mark Step Backward Step Forward Active Cursor Previous Mark Figure 3- 77: Source window controls Source-Relative Cursor Positioning Source-relative cursor positioning refers to updating the Listing window cursor position as a result of changing the position of the active cursor in the Source window. When you move the Source window cursor to a new statement, the Source window determines the address range of the source statement based on information from the loaded symbol file. The Source window uses the setting of the Scan Listing mode to determine the search direction in the Listing window. The Listing window searches the acquisition data for a matching address. When the matching address is found, the active cursor in the Listing window is moved to the matching sample. If the Source window cursor is moved to a non-executable statement, such as a comment, the address of the next executable statement is used. Listing-Relative Cursor Positioning Listing-relative cursor positioning refers to updating the Source window cursor position as a result of changing the active cursor position in the Listing window. When you move the Listing window cursor to a new sample, the active Source window cursor attempts to move to a corresponding source statement in the Source window. The Source window uses information from the loaded symbol file to convert the address of the Listing cursor position to a source file name and statement (line number) location. The Source window then updates the active Source window cursor position and displays the corresponding source statement. Step Forward and Step Backward Buttons Use the Step Forward and Step Backward buttons to trace the execution order of source statements. Click the Step Forward button to move to the next executed source statement. Click the Step Backward button to move to the previous executed source statement. When you click the Step Forward or Step Backward buttons, the Source window causes the Listing window to search forward (or backward), beginning at the active Listing cursor, for the next (or previous) executed source statement. When 3- 112 Tektronix Logic Analzyer Family User Manual Source Window a match is found, the Listing window positions the active Listing cursor to the matching sample. The Source window converts the address to a file name and line number, and then updates the active Source cursor position to the corresponding source statement. The statement may be located in a source file that is different than the original displayed file. In this case, the new file is displayed and the cursor is placed on the proper statement. A single line in the Source window may consist of more than one statement, for example: for ( i=0; i < NUM_STATES; i++) The next executed statement in the Listing window may appear on the same line in the Source window as the current statement. However, the next executed statement may also appear on a different line (before or after the current statement), or in a different file. Click the Step Forward and Step Backward buttons to move the cursor between statements in execution order. The ability of the Source window to discriminate between multiple statements on the same line depends on the amount of information provided by the code generation tools. If there is enough information to identify multiple statements per line, the Source window cursors will include character highlighting to identify individual statements on a line. Next Mark and Previous Mark Buttons Use the Next Mark and Previous Mark buttons to move the active cursor in the Source window to the next or previous executed user-defined mark position (if any marks have been defined). Next and previous refer to the execution sequence and not to the position of the mark in the window. The Next Mark and Previous Mark buttons are similar to the Step Forward and Step Backward buttons. However, rather than stepping through every executed statement, you can define marks in the Source window as breakpoints and then step between marks in execution order to move though the source code. When you click the Next Mark or Previous Mark buttons, the Source window tells the Listing window to search for addresses corresponding to the marked source statements. When a corresponding sample is found, the Listing window positions its active cursor to the matching sample. The Source window converts the address to a file name and line number. It then updates the active Source cursor position and displays the corresponding source statement. If the code generation tools provide column information for symbol files, you can mark individual statements of multiple-statement lines in the source code. You can then use the Next Mark and Previous Mark buttons to step between the marks and highlight the individual statements. The Next Mark and Previous Mark buttons are not active if there are no marks defined in the Source window. Tektronix Logic Analzyer Family User Manual 3- 113 Source Window Active Cursor Readout The active cursor readout displays the address of the source statement at the active cursor. The address shown is the low address bound. The radix of the address is always hexadecimal. If you position the cursor on a non-executable statement, such as a comment or white space, the address of the next executable statement is displayed. Use the active cursor readout to jump to a new location in the source file. Enter an address in this field and the active cursor moves to the corresponding statement. If you enter an address that does not correspond directly to the address of a source statement, the next statement will be used and the address is adjusted. You can copy and paste the readout value into other locations such as in the event portion of the Clause Definition dialog in the Trigger window. Uncorrelated State Sometimes you can move the cursor in the Listing window to a location where there is no corresponding source statement. The cursor in the Source window remains at the current location and changes the color of the Source window to signify that an uncorrelated state exists between the Source and Listing windows. When this happens, you can click the Step Forward or the Step Backward buttons to search for an executable source line in the Listing window; this correlates the active cursors in both windows. Clicking the buttons forces the Listing window to search for a data sample that corresponds to the next or previous line of executed source code. The line of executed code may be in a different source file. If this happens, the Source window displays the required file or prompts you for a path name. The ability to locate source files depends on the Search Path List and Suffix List defined in the Source Files properties tab. Searching for Source Data Use the Define Search dialog box to search for specific text patterns. You can search the current source file or search all of the source files identified by the loaded symbol file. Click the search icon to open the dialog box, and then fill out the search conditions (see Figure 3--78). The active cursor marks the first occurrence of the data. 3- 114 Tektronix Logic Analzyer Family User Manual Source Window Figure 3- 78: Defining source search criteria You can search for any text pattern including leading and embedded white space; trailing white space is ignored. When searching for data in multiple files using the Displayed Source File list, the search operation follows the order of files listed in the Source Window properties tab. When you search for data in all files and one or more of the files cannot be found, the Source File Locator dialog box prompts you to specify the location of the file. If the search is not completed in a set amount of time, the Search Progress dialog box shows the status of the search. You can let the search continue, or you can click Abort to stop the search. Tektronix Logic Analzyer Family User Manual 3- 115 Source Window Adjusting the Source Window There are a number of actions you can perform in the Source window to get the exact view of the data that you want. You can access most of the shortcuts from the Source window tool bar. Add mark Copy Cut Go To Paste Changing the Display Font Size Cut, Copy, Paste Turning Line Numbers On or Off Font Size Search Properties Click the Font Size tool bar buttons, shown in the previous figure. Click the tool bar buttons until the text reaches the desired size. You can also set the font to a specific size using Source window properties. You can cut, copy, and paste columns and marks. You can also copy text data to the clipboard. From there you can paste it to other areas, such as the Define Search dialog box or the Clause Definition dialog box in the Trigger window. Turn source line numbers on or off by clicking Line Number Column in the View menu. Customizing the Source Window Data Area Use the Source properties dialog box to customize data in the Source window. The related properties tabs control aspects of the source display such as source files, text size, colors, tab spacing, and source file locations. Click the Properties tool bar button to open the Source window properties. You can also click the label above the data area to display Source window properties. Then select one of the tabs to change the data you are interested in. Locating Source Files You can define the location of source files using the Source Files properties tab (see Figure 3--79). Use the Source Files tab to list the locations of source files as well as possible file suffixes that can be attached to the file names (used for compilers that do not include the file suffixes). A similar tab (System options Source Files tab) is used as a default list of locations of source files and suffixes. The logic analyzer uses this list every time you create a new Source window. 3- 116 Tektronix Logic Analzyer Family User Manual Source Window The Source window uses the file path and file suffix in combination to locate the correct source file. It searches for the file name in each directory indicated by the file path list in the order specified. If a file name does not have a suffix, then suffixes from the suffix list are tried until a match is found or all file path and suffix combinations are exhausted. Figure 3- 79: Source Files property page The search path list can also contain a path to a file that lists search paths (path file). When you add a new entry to the search path list (by clicking the Add button), you can specify that the entry is a file that lists directory paths (see Figure 3--80). The path file must already exist when you add it to the list. The paths in the file will be interpreted just as if the paths were specified in the property page. Tektronix Logic Analzyer Family User Manual 3- 117 Source Window Figure 3- 80: Modify Search Path list dialog box You can intermix paths and path files in the property sheet. Each entry is prefixed with either Path: or Path File: to indicate the type of entry. The paths in a path file will be searched according to the position of the entry in the property page and in the order of the paths listed in the file. The search order is determined as if the entries in the property page were replaced with the contents of the path file. When specifying the search path, you can use an asterisk (*) as the final component of a search path directory. For example, if you specify the following path, C:\MySources\*, the MySources directory and all directories (one level deep) within MySources will be searched. However, you cannot use the asterisk as a general-purpose wild card character. For example, the use of an asterisk in C:\MySources\*\* or C:\MySources\abc* is invalid. You must specify the complete absolute (not relative) path name for the file in the Search Path List. Otherwise, the Source window will not locate the source file. Make sure that the source file you are looking for has a unique file name. When searching for source files, it is possible to load the wrong file if there is another file with the same name in the directories specified by the search path. The Source window always loads the first file that matches the search criteria. Because some compilers do not include a source file suffix in the symbol file, you may also need to specify the correct file suffixes in the file suffix list (examples of correct file suffixes are: .c .cpp, and .s). The Source window will always load the first file that matches the criteria in the file suffix list. The logic analyzer searches for files using both lists from top to bottom. Therefore, you should place the most likely search path or file suffix at the beginning of the lists. 3- 118 Tektronix Logic Analzyer Family User Manual Source Window The search path lists and the suffix lists in the Source Files properties tab are valid only for the current Source window. If you want to save the settings as defaults, click Save settings as application defaults near the bottom of the window (see Figure 3--79 on page 3--117). The settings will be saved to the System options Source Files tab and will be used each time you create a new Source window. Source Window Shortcut Keys You can use the general-purpose shortcut keys listed in Table 3--22 to move data and cursors in the Source window. You should also refer to the discussions of shortcut keys in the online help or under the section for the individual data windows. The shortcut keys (also known as accelerator keys or hot keys) abide by the following rules: H Arrow keys with no modifier keys scroll data. H CTRL + Arrow keys move the active cursor. H The Shift key increases movement by a factor of 10. Table 3- 22: Source window shortcut keys Desired action Key combination Display Go To dialog box CTRL + G Move Cursor 1 to the center of the window CTRL + 1 Move Cursor 2 to the center of the window CTRL + 2 Add a mark CTRL + K Scroll data up 10 lines Shift + Up arrow Scroll data down 10 lines Shift + Down arrow Move active cursor up one line CTRL + Up arrow Move active cursor down one line CTRL + Down arrow Move active cursor up 10 lines CTRL + Shift + Up arrow Move active cursor down 10 lines CTRL + Shift + Down arrow Tektronix Logic Analzyer Family User Manual 3- 119 Source Window 3- 120 Tektronix Logic Analzyer Family User Manual Histogram Window Use the Histogram window to set up, capture, and display performance analysis data from an logic analyzer channel group, counter, or timer. You can use the Histogram window to determine the level of activity within various functions or subroutines, analyze how memory is used, or determine the relative execution time of subroutines or programs. Histogram data is presented as a list of ranges and corresponding histogram bars showing the distribution of the ranges. See Figure 3--81 for an example. Figure 3- 81: Histogram window The histogram data is based on all acquisition data (All Samples) or on the data within a defined set of ranges (Matched Samples). Tektronix Logic Analzyer Family User Manual 3- 121 Histogram Window Measuring Histogram Data There are two basic ways of using the Histogram window to analyze data. One is to provide a graphic overview of the address activity of software execution. The other is to use counters or timers to measure specific events. If you want to use counters or timers to measure events, you must set up the counters or timers in the Trigger window. You can then select the data source in the New Data Window wizard when you create a Histogram window. You can also select the data source for an existing Histogram window from the Data Source properties tab as shown in Figure 3--82. Figure 3- 82: Selecting the data source for the Histogram window Viewing Address Activity for Channel Groups (Range Overview) To provide an overview of the address activity of a software routine, you define a set of ranges (numeric, logarithmic, or symbolic). You can set up the Trigger window to look for data within the defined ranges. The data is processed and displayed in the Histogram window for the current acquisition. If you set up the logic analyzer to repetitively acquire data, the sampling errors will decrease over time as you acquire more data. The resultant data provides a stable display in the Histogram window where you can view the overall activity of the software. You can use this method of analyzing data to determine which sections of code are being accessed or not accessed. You can also determine the time spent in a routine relative to other areas of code. Figure 3--81 is an example of viewing address activity in a software application using symbolic ranges. 3- 122 Tektronix Logic Analzyer Family User Manual Histogram Window Measuring Counter or Timer Events (Single Event) To measure an event, you define a starting point, a target event, a counter or a timer, and a stopping point in the Trigger window. Use the Data Source properties tab to select the counter or timer as the data source for your analysis. When you acquire data, the Histogram window displays the minimum, maximum, and average value of the counter or timer data as shown in Figure 3--83. Figure 3- 83: Measuring events with the Histogram window Creating a Histogram Window Before creating the Histogram window, define the channel setups and clocking in the Setup window. You should also define your trigger program in the Trigger window. If you want to measure an event, you should define the trigger events and set up the appropriate counter and timer actions. If you want to use symbols, make sure that you load the symbol file. Create a new Histogram window with the New Data Window wizard. For help on using the New Data Window wizard, refer to the online help. Tektronix Logic Analzyer Family User Manual 3- 123 Histogram Window Adjusting the Histogram Window There are a number of actions you can perform in the Histogram window to get the exact view of the data that you want. Use the buttons in the tool bar to access shortcuts to adjust the data. Font Size Properties Clear Counts Stop Analyzing Changing the Display Font Size Click the Font Size tool bar buttons, shown in the previous figure. Click the tool bar buttons until the text reaches the desired size. You can also set the font to a specific size using the Histogram Window properties tab. Clearing Histogram Counts Click the Clear Counts tool bar button to reset all ranges and percentages to zero. 3- 124 Stopping Analysis Click the Stop Analyzing tool bar button to stop analyzing the current acquisition. This button is inactive when there is no acquisition in process. Sizing Columns Select the column label separator and drag it to change the width of a column. Sorting Data within Columns Sort ranges, counts, and percentages by clicking on the column labels. Click the column label to toggle the sort between increasing and decreasing values. Changing Histogram Magnification Click Scale from the View menu. Select a new magnification value from the list and click OK. You can also click on the percentage column label and select a magnification value. Defining Histogram Ranges Ranges displayed in the Histogram window are based on the values you select in the Ranges properties tab. You can define ranges as follows: H Linear generation. The ranges are divided linearly between two bounds. H Log generation. The ranges are divided logarithmically between two bounds. H Symbols. The ranges are defined by the values in a loaded symbol file. You can use the same loaded symbol table as in other windows. Tektronix Logic Analzyer Family User Manual Histogram Window Splitting the Data Area You can split the data area to compare ranges that are far away from each other within the display. Drag the split box from the top of the horizontal scroll bar. Customizing the Histogram Window Data Area Use properties to customize data in the Histogram window. The Histogram Properties dialog box controls aspects of the Histogram display such as ranges, bounds, font size, color, and data source information. Click the Properties toolbar button to open the Histogram Properties dialog box. Then select the specific tab you are interested in. Here are some guidelines for using and customizing the Histogram window. H Data is accumulated until you explicitly clear the data. H There is no limit to the number of symbolic ranges for histogram data. H You can analyze live data or saved data (reference data). H You can use up to 32 bits of data in an address group. H You can enable or disable channel group polarity. H You can change colors for the foreground, background, and histogram bars as needed. H You can change the data font size as necessary to view the data. Tektronix Logic Analzyer Family User Manual 3- 125 Histogram Window Exporting Histogram Data Use the Export Histogram dialog box to export data from the current Histogram window to a text file. This is a way to print a copy of the histogram data. Figure 3--84 shows the Export Histogram dialog box. Figure 3- 84: Export Histogram dialog box Click Options to define the format of the data in the Export Histogram Options dialog. The data is saved in a text file with the .txt file name extension. Use the Export Data Options dialog to customize the data for a text file. You can specify the field delimiter to separate the columns. To export the bounds as a text string, select Label “00-FF.” To export the bounds as two delimited numbers, select Numbers. To export Histogram data, follow these steps: 1. In the System window, select a Histogram window. 2. From the File menu, click Export Histogram. 3. In the Export Histogram dialog box, select the folder to which you want to export data. Otherwise, leave the default of My Documents. 4. Click Options to specify any export options for the text data and then click OK. 5. Enter a name for the exported file. 3- 126 Tektronix Logic Analzyer Family User Manual Histogram Window 6. Specify the export range. 7. Click Save. Figure 3--85 shows an example of an exported histogram file. Figure 3- 85: ASCII histogram data file Histogram Window Shortcut Keys You can use the general-purpose shortcut keys listed in Table 3--23 to move data and cursors in the Histogram window. You should also refer to the discussions of shortcut keys in the online help or under the section for the individual data windows. The shortcut keys (also known as accelerator keys or hot keys) abide by the following rules: H Arrow keys with no modifier keys scroll data. H The Shift key increases movement by a factor of 10. Table 3- 23: Histogram window shortcut keys Desired action Key combination Scroll data up 10 ranges Shift + Up arrow Scroll data down 10 ranges Shift + Down arrow Tektronix Logic Analzyer Family User Manual 3- 127 Histogram Window 3- 128 Tektronix Logic Analzyer Family User Manual Graph Window The Graph window is data window in which you can display acquired data in an X-Y graph format. You can use this format to quickly identify valid data in easily-recognizable patterns. A common application would be to monitor prototype code with a analog-to-digital converter or digital-to-analog converter. You can track the flow of digitized analog values throughout your target system by looking at data values written to a set of memory addresses. Figure 3--86 shows an example of a Graph window with multiple data series; each data series is shown in a different color. Figure 3- 86: Graph window Creating a Graph Window Use the New Data Window dialog box to create a new Graph window. You can create a new Graph window with data by following the on-screen instructions or you can create an empty Graph window and add data later. Tektronix Logic Analzyer Family User Manual 3- 129 Graph Window Adding a Data Series to the Graph Window Add a new data series to the Graph window by either clicking the Add Series toolbar button in the Graph window or by selecting Add Series from the Edit menu. If you have an empty Graph window (no data series are assigned to the data window), the first time that you click the Add Series button, a wizard opens up to help you add the data series to the Graph window. If you already have data in the window, the Add Series dialog box appears so you can add a new data series from any of the available data sources. NOTE. The default X-axis and Y-axis data source selections depend on the settings that you specified in the New Graph Window data wizard. To use a different X-axis and Y-axis data source type, you need to create a new Graph window. Select a data source from the drop-down list. If necessary, you can click the Add Data Source button to locate a data source from the file system. After selecting the data source, select one of the channel groups (or other values depending on the data source type), and then click the Add Series button to define the series. Click the OK button to close the dialog box and add the series to the Graph window. Reading the Graph Window Indicators Data marks, cursors, toolbars, and other indicators help you navigate and identify data in the Graph window. Table 3--24 provides information on some of the tools that you can use with the Graph window. Most of these indicators and tools are similar to those in other data windows. Table 3- 24: Graph window controls and indicators Control 3- 130 Name Description System trigger The system trigger is the reference point for the acquisition. Timing and location information is relative to the system trigger. Trigger marks cannot be moved. Module trigger The point at which the module triggered. Trigger marks cannot be moved. Begin data / end data The start and end of a module’s data record. These data marks cannot be moved. These mark exist for both horizontal and vertical axis. Cursors Moveable marks used for visual reference and for data measurements. There are a pair of cursor for each axis. Tektronix Logic Analzyer Family User Manual Graph Window Table 3- 24: Graph window controls and indicators (Cont.) Control Name Description Checkbox Lock Delta Values Click this checkbox to lock the delta values. When you lock the delta values, the cursors move across the data simultaneously maintaining a fixed delta time. User Marks User-created marks. Use marks to make specific data more easy to identify and find. Taking Cursor Measurements Use the X and Y cursors to take measurements in the Graph window similar to the way you use them in the Listing and Waveform windows. Move the cursors to the points that you want to measure and then read the indicators. Use Lock Delta Time to lock the cursors together. Jumping to Specific Data Locations You can use the Go To dialog box to quickly jump to a new position by selecting a current mark or data series. This dialog box is useful for jumping to a mark or data series that may be off-screen. To open the Go To dialog box, open a Graph window and then click the Go To toolbar button. Adjusting the Graph Window The Graph window toolbar buttons let you perform a number of actions to adjust the window display to meet your needs. You can access most of the Graph window controls directly from the toolbar buttons. Other buttons invoke either dialog boxes or property pages where you can supply specific information to adjust the Graph window. If you are unsure of the purpose of the individual buttons, use the tool tips to identify the buttons. Figure 3--87 shows an example of the Graph window toolbar. Figure 3- 87: Graph window toolbar Adding Series Click the Add Series toolbar button to open the Add Series dialog box where you can add a new data series from different data sources. Tektronix Logic Analzyer Family User Manual 3- 131 Graph Window Add Mark Click the Add Mark toolbar button to add a mark to the data points in the series. Cut, Copy, Paste Use these buttons to cut, copy, and paste the individual data series multiple data series, or marks. Go To Properties Click the Properties button to open the Graph window property pages where you can change the properties of the data or the graph. Automatic Update Click this button to enable or disable the automatic update tool. When you select Enable Auto Update, the current data in the window is automatically updated when new acquisition data is available. Hit Frequency Mode Click the Hit Frequency toolbar button to display the data points using the colors defined in the Hit Frequency property page. The color of the data points depend on the number of hits. Persistence Mode 3- 132 Click the Go To button to open the Go To dialog box so you can easily go to a mark or data series. Click the Persistence toolbar button to retain the previous graph data along with the current graph data. Zoom You can zoom Graph window data similar to data in a Waveform window. The horizontal and vertical axis each have their own zoom controls. Click on one of the zoom buttons to zoom either in or out. You can also click and drag the mouse over the area that you want to zoom; when you release the mouse button, zoomed data will appear in the center of the Graph window. Abort Use the Abort toolbar button to stop the processing of data in the graph. The data series will not be updated. You may want to abort the data processing if the data takes too long to process due to size and other reasons. Tektronix Logic Analzyer Family User Manual Graph Window Graph Window Properties Use the Graph window property pages to define the appearance of the Graph window, format the displayed data, setup and identify data marks, and view the hit frequency. Access the property pages by clicking the Properties button in the Graph window. You can then select one of the tabs to view the details for that property page. About Data Property Page Graph Window Property Page Series Data Property Page The About Data property page provides information on the data sources for the Graph window. This property page is similar to the About Data property pages for the other data windows. The Graph Window property page allows you to view or change the Graph window settings. Use the settings to do the following tasks: H Turn the graticule on or off H Define the appearance of the graticule H Define the X-axis and Y-axis settings such as labels, the minimum and maximum value of each axis, and the readout radix H Turn the readouts on or off and change the color of the readouts H Specify the background color of the Graph window H Enable or disable automatic updates for the Graph window H Define the ranges of the X--axis and Y-axis The Series Data property page allows you to view or change the appearance of the data (series) in the Graph window. Use the settings to do the following tasks: H Select the individual data series H Define a title for each data series H Define the ranges of the data series H Normalize the data series Tektronix Logic Analzyer Family User Manual 3- 133 Graph Window Series Format Property Page Marks Property Page Hit Frequency Property Page Use the Series Format property page to change the appearance of one or more data series. Use the settings in the property page to do the following tasks: H Display the data series with data points only, straight lines with or without data points, or curved lines with or without data points H Change the style, color, and thickness of the data points H Change the style, color, and thickness of the lines H Preview a sample of the data series format in a graphic image The Marks property page allows you to view and change the properties of marks in the Graph window. This is very similar to the Marks property page in the Listing and Waveform windows. The Hit Frequency property page allows you to define colors for the hit ranges of the graph. Select one of the color schemes from the drop-down list. These color schemes are similar to those used with Tektronix TDS oscilloscopes. You can invert the colors for each range of hit frequencies. Use the Hit Frequency toolbar button to turn the hit frequency on and off. 3- 134 Tektronix Logic Analzyer Family User Manual Protocol Window The Protocol window supports protocol decoding across multiple levels of the stack. The Protocol window has three panes: Packet View, Decode View, and Hex View. See Figure 3--88. Use the Protocol window to view and evaluate acquisition data. To open a new Protocol window from the Window menu, click New Data Window and select Protocol from the list. Then, follow the instructions in the wizard to create a new protocol window. Figure 3- 88: Protocol window When you create a new Protocol window using the New Protocol window wizard, you have the option of using an existing bus, defining a bus by either modifying an existing bus or creating a new one. When you select Define Bus in the New Protocol window wizard, the Select Bus page allows you to select or define a bus. Refer to the online help for information on defining a new bus. Tektronix Logic Analzyer Family User Manual 3- 135 Protocol Window Packet View The Packet View displays all the packets and layers in each packet of the current acquisition along with the time stamp information. By default, all layers and the time stamp from each packet are displayed in Packet View. You can customize the Packet View by selecting which columns to view from the Column Setup dialog box. Erroneous packets are displayed in red. Decode View The Decode View displays each individual field size, the value of that decoded field, and any associated comments. When multiple packets are selected in the Packet View, the Decode View displays the data of the most recently selected packet. In addition, this pane displays any comments contained in the description file associated with the protocol. The protocol stack that is currently in use determines which protocol parameters are shown. Hex View The Hex View displays the packet selected in Packet View in HEX, ASCII, HEX+ASCII, or BINARY. If you select an individual protocol parameter in Decode View, the corresponding values are highlighted in the Hex View matrix. Using Marks Use marks to make time measurements and mark specific packets for evaluation. Marks you can move are Cursor 1, Cursor 2, and any marks you add. The numbers 1 and 2 on the mark handles denote the cursor marks. Readouts for Cursor 1, Cursor 2, and the time difference (Delta Time) between the two are located at the top of the data area. Marks on the left side of the window are data area marks. These marks are in the portion of the acquisition that is currently viewable. Use data area marks to move within the data area. Marks on the right side are overview marks. These marks show where marks are located relative to the entire acquisition. Use overview marks to move throughout the acquisition. For example, move Cursor 1 to a particular sample as shown in the Cursor 1 readout. Click the Go To toolbar button and select Cursor 1. You can also right--click any overview mark, and then click Go To Mark. You can add marks by selecting Add Mark from the Edit menu or by clicking the Add Mark toolbar button. Remove a mark by selecting the mark and using the Cut toolbar button. When you add or paste a mark, it appears in the center of the Packet View pane. 3- 136 Tektronix Logic Analzyer Family User Manual Protocol Window You can also move to any mark using the Go To toolbar button. To display mark properties right-click a mark and then select Properties from the menu. Selecting Stacks The Select Stack dialog box (see Figure 3--89) allows you to select a stack file and apply the stack to the current acquisition. To access the Select Stack dialog box place the cursor in the Protocol window and click Select Stack from the Data menu drop-down list. Figure 3- 89: Select Stack dialog box Enter a search string in the Search field to find a certain stack. Click Next to search the list for more stacks that match the search string. When you have reached the end of the list, the search will be continued from the beginning. Select the stack and click OK to apply the stack to the current acquisition. Filtering Protocol Display The Protocol Filter Setup dialog box allows you to selectively filter specific packets from the acquired data. You can choose to filter all packets based on the protocols and their fields. To access the Filter Setup dialog box place the cursor in the Protocol window and Select Filter Setup from the Data menu. Use this dialog box to define operations and values for the filter. By default the filter is not enabled. To enable the filter, select the Enable Filter check box. Tektronix Logic Analzyer Family User Manual 3- 137 Protocol Window This dialog box contains all the Filter Options: Fields, Operation, Value, and Format. You can select an item from the Fields, identify the Operation, and specify the Value and the Format. See Figure 3--90. The Protocol drop-down list contains all the protocols in the stack. When you select a protocol, its fields are listed under Fields. When you select an item from the Fields, its value if any, is displayed in the Predefined Values. You can specify value in any of the Formats; Decimal, Hex, ASCII or Binary. Figure 3- 90: Protocol window filter setup Searching the Protocol Display The Protocol Search dialog box allows you to define the search criteria and search the packet matching the criteria in the Packet View of the Protocol window. This dialog box contains all the Search Options. You can select a protocol from the Protocols drop-down list. The Search Options are: Fields, Operation, Value, and Format. You can select an item to search for from the Fields text box, select the Operation, and then specify the Value and the Format. See Figure 3--91. The search is completed once for each packet of data. When the search is successful, the resulting packet is highlighted in the Packet View and the decoded fields of that packet are displayed in the Decode View. Place the cursor in the Protocol window, right-click the mouse, and select Define Search from the context menu to display the Search dialog box. 3- 138 Tektronix Logic Analzyer Family User Manual Protocol Window Use this dialog box to define operations and specify the value for the search. Select either the <<Back or Forward>> buttons to search before or after the current cursor position. Figure 3- 91: Search dialog box Protocol Window Properties Use the Protocol window property pages to define the appearance of the Protocol window. About Data Tab Protocol Window Tab The About Data tab provides information about the data source used for the active data window. The Protocol Window tab allows you to view or change the default settings of the Protocol window. In this tab, you can change the background color settings and enable or disable the grid lines. Column Tab The Column tab allows you to view or change the column settings in the Packet View pane of the Protocol window. You can change the column color and width in the Packet View. You can also show or hide particular columns. Color Tab The Color tab allows you to view or change the color settings of the protocols in the Decode View pane of the Protocol window. Tektronix Logic Analzyer Family User Manual 3- 139 Protocol Window The Protocol Color Properties tab lists all the protocols present in the current acquisition and the available color options. Select a color for each protocol. The selected color is used for display in the Decode View of the Protocol window. A preview is displayed in the Protocol Properties Color tab. This tab allows you to set default colors for all the protocols. Marks Tab The Marks tab allows you to view or change the color settings of marks. You can also associate a comment for each of the marks placed. The Protocol Marks Properties tab lists all the marks and cursors in the Packet View. You can set or change the color of the marks and enter the comments. Selecting Show Hairline allows you to enable or disable the hairline display. Framing Options Tab The Framing Options tab allows you to choose bus specific options to view only the packets of interest. You can enable or disable the gaps while framing. Generic and Bus-Specific Framers Frames are logical groupings of information sent as data layers. Frames are basically data and control information that flow between link layer devices and physical layer devices. The cells or packets received from network layers are transformed into frames by link layer devices and passed on to physical layer devices. This entire process is known as framing. A generic framer is an application that processes acquired data from the logic analyzer (data and control information) from any bus that carries packetized data. It works on any type of bus that connects the link layer and physical layer devices. A bus-specific framer is an application that processes acquired data from the logic analyzer (data and control information) from a particular bus that only carries packets. Tektronix supplies framers for the SPI-3 TX and RX, SPI-4.2 LVDS, and LVTTL TX and RX buses. Bus-specific framers require their corresponding support packages. The packets created by the bus-specific framers are exact packets. Generic framers add more information to the packets that need to be decoded using protocol definition files. As a result, you may not get exact packets if you use a generic framer. The generic framer has the following limitations: 3- 140 H Scrambling is not supported. H Fragmentation is not supported. H Encoded data will be framed “as is.” Tektronix Logic Analzyer Family User Manual Protocol Window H Transmit and receive busses cannot be linked. H Only multiples of 8-bit bus widths are supported. H In some cases, additional information is added to the packets depending on the specified field conditions. You can further decode the packet using protocol definition (Protocol Designer). You should consider using a generic framer when setups do not have associated bus-specific framers. The Define Bus check box in the New Protocol Window wizard is automatically selected when a bus-specific framer is not available. If a bus-specific framer is available, the Define Bus box is cleared. However, you can enable the check box even if a specific framer is available. Use the generic framer when the information (cells, packets, and control words) flowing on a bus are captured and framed by the logic analyzer. The Protocol window displays the decoded framed packets. Tektronix Logic Analzyer Family User Manual 3- 141 Protocol Window 3- 142 Tektronix Logic Analzyer Family User Manual Protocol Designer The Protocol Designer is an Integrated Development Environment (IDE) that combines the functionality of a protocol and stack editor along with a protocol compiler. There are four panes in the Protocol Designer window: the Stack Definition pane, Stack Protocol Information pane, the Protocol Editor pane, and the Compilation Results pane. The Stack Definition pane and the Protocol Editor pane are editors. In the Stack Definition pane you can add protocols, define a stack, and create relations between the protocols in a stack. The Stack Protocol Information pane displays detailed information on a selected protocol including the relations of that protocol in the stack. The Compilation Result pane displays the results of compiling a protocol. To open the Protocol Designer window, click the Protocol Designer button on the toolbar. Figure 3- 92: Protocol Designer Window Tektronix Logic Analzyer Family User Manual 3- 143 Protocol Designer Protocol Editor Pane The Protocol Editor pane (see Figure 3--93) allows you to modify existing protocols or create new ones. Only protocols compiled with the built--in compiler are valid for use in the Protocol Decode window. Use the Packet Structure Description Language (PSDL) for defining and creating the protocols. See the online help for more information on PSDL. To display a protocol in the Protocol Editor, double-click a protocol in the Stack Definition pane or click Open and select Protocol... from the toolbar. You can display several protocols simultaneously. Click the tab with the protocol name at the top of the Protocol Editor pane to view and edit each protocol. Compilation Result Pane Directly below the Protocol Editor pane is the Compilation Result pane where the results of compiling are displayed. Double-clicking an error message in the Compilation Result pane highlights the line with the error in the Protocol Editor pane. Figure 3- 93: Protocol Editor and Compilation Result Panes 3- 144 Tektronix Logic Analzyer Family User Manual Protocol Designer Stack Definition Pane The Stack Definition pane allows you to create or modify protocol stacks and the relations between protocols in the stack. The Stack Definition pane allows you to open, edit, and save protocol stacks as well as add and delete protocols to a stack. You can also define and modify relations between the protocols in a stack. You can only open one stack file at a time in the Stack Definition Pane. Stack Protocol Information Pane Directly below the Stack Definition pane is the Stack Protocol Information pane. It displays the properties of the selected protocol including name, description, compile file name with data and time, source file name with data and time, type of relation, and relation parameters. Figure 3- 94: Stack Definition and Stack Protocol Information panes Tektronix Logic Analzyer Family User Manual 3- 145 Protocol Designer Add Protocol Dialog Box The Add protocol dialog box allows you to add protocols from the list of compiled protocols. To access the Add Protocol dialog box from the Stack menu, click Add Protocol. The list displays descriptions for all available protocols. If you select a protocol description, the associated protocol description file is displayed below the list. Enter a search string in the Search field to find a certain protocol. Click Next to search the list for more protocols that match the search string. To add a protocol to the stack, select a protocol and click OK. Replace Protocol Dialog Box The Replace protocol dialog box allows you to replace one protocol with a different version of the same protocol or with a different protocol. The properties (relations and display) of the respective protocols remain the same when replaced with a different version of the same protocol. Right-click the protocol you want to replace. The Protocol context menu appears. In the Protocol context menu, select Replace Protocol... to display the Replace <protocol name>with... dialog box. Select the protocol and click OK. Protocol Setup Properties You can set up display properties in the Protocol tab and define relations between protocols in the Relations tab of the Protocol Setup dialog box. To access the Protocol Setup dialog box right-click on a protocol in the Stack Definition pane and select Protocol Setup from the context menu. 3- 146 Tektronix Logic Analzyer Family User Manual Protocol Designer Protocol Tab The Protocol tab allows you to set up the name, description, and the color of the selected protocol. The Protocol tab displays the current name, description, conditions of protocol relations, and color of the selected protocol. You cannot change the conditions of protocol relations in this tab. You can select a display color or set the color to default (black). The Preview pane displays a preview of the selected color. Figure 3- 95: Protocol tab Relations Tab Protocol Relations is how you define what protocol (or protocols) is logically above the selected protocol. The Relations tab allows you to define what protocol to use to decode the payload data of the selected protocol. You can also modify the relations between protocols in a stack. To access the Relations tab of the Protocol Setup dialog box, right-click a protocol in the Stack Definition pane and select Define Relations... from the context menu. The relations are viewed from a higher-order level in the protocol stack and are therefore called “on top of relations”. You can add protocols from the Available Protocols to Current Relations list to create relations between the protocols. You can define the type of relation to be Unconditional, Single Parameter, or Raw Data. Tektronix Logic Analzyer Family User Manual 3- 147 Protocol Designer Use Unconditional to specify that the protocol defined as “on top of” is to maintain all protocol data without restriction. Use Single Parameter if you want the current protocol to only receive data if a certain parameter of the carrier protocol accepts one or more values. Enter the exact condition in the Name and Value fields. Use Raw Data as a condition for transfer of the protocol data by enter the values of the data frame to be checked in the Byte offset, Value, and Bit offset fields. Figure 3- 96: Relations tab 3- 148 Tektronix Logic Analzyer Family User Manual iVerify The iVerify tool allows you to generate eye diagrams or voltage/time graphs for a group of channels or an individual channel. The iVerify window contains the Eye Diagram View and the Measurement Information View as well as time and voltage settings. (See Figure 3--97.) Use the controls in the iVerify window to set up iVerify and to analyze, display, and perform measurements on the eye diagrams. Figure 3- 97: iVerify window Creating a New iVerify Setup Your logic analyzer must be connected to an external oscilloscope using iView. Once you are connect to the oscilloscope through iView, you need to define which data channels are routed to the logic analyzer. Open the iVerify window by clicking the iVerify button in the System toolbar. Then click the Define Setup icon (the left-most icon in the window) to open the Setup dialog box (see Figure 3--98). Tektronix Logic Analzyer Family User Manual 3- 149 iVerify Figure 3- 98: iVerify Setup dialog box In the iVerify Setup dialog box, select the data channels that you want to analyze under the Channels tab. Use the other tabs in the dialog box to fine-tune your setup. After you close the dialog box, click the Analyze button to begin analyzing the data. NOTE. You need to provide information in the Channels, Clock and Qualifier, and Analysis Configuration tabs before viewing the Inter-Probing tab. This is because the optimum analog routing information contained in the Inter-Probing tab depends upon the information contained in these tabs. If the setup that you have specified is physically invalid, the system displays an error message. Channels Tab Clock and Qualifier Tab 3- 150 The Channels tab allows you to select both the channels that you want to analyze and the channel data that will display in the eye diagram. You can list channels by group, by probe, or by name. When you click the Analyze button, the analysis will be performed on the selected channels or groups. By default, when you select an Analyze check box, the system automatically selects the related Show check box for you. Use the Clock and Qualifier tab to set up the clock channel and qualifier channel and the edge that will be routed to the oscilloscope for analysis. Any of the channels displayed can be selected as a clock channel or qualifier. Tektronix Logic Analzyer Family User Manual iVerify Analysis Configuration Tab Use the Analysis tab to select the necessary settings for the external oscilloscope that will be used for analysis. This tab allows you to set up the time and voltage settings, the time limit for analysis and the external oscilloscope acquisition mode. Inter-Probing Tab The Inter-Probing tab displays optimum analog routing information that you make between the logic analyzer and external oscilloscope to achieve analysis results for the selected channels. The logic analyzer modules that are displayed on this tab depend upon the channel selections that you made in the Channels tab and the Clock and Qualifier tab of the iVerify Setup dialog box. Performing iVerify Measurements The iVerify tool allows you to perform several measurements in the iVerify window. Click the Measurements button to display a list of measurement icons in the iVerify window. Use the tooltips to help you identify the measurement icons. Click one of the measurement icons to select a measurement; click them a second time to turn off the measurements. The results of the measurement are displayed below the eye diagram. If you selected more than one measurement, click one of the measurement tabs for details on each measurement. iVerify Window Properties Click the Properties toolbar button to display information about logic analyzer and attached oscilloscope. You can also use the tabbed property pages to change the appearance of the iVerify window. About Data Tab iVerify Window Tab The About Data tab provides information on the logic analyzer and external oscilloscope status. You can edit the iVerify window display colors and setup the measurement position and colors from the the iVerify window properties tab. Use the drop-down Option list to select a measurement; you can then modify individual measurement settings. Figure 3--99 shows an example of the iVerify Window tab showing the 6-point mask settings. Tektronix Logic Analzyer Family User Manual 3- 151 iVerify Figure 3- 99: iVerify Window tab with 4-point mask measurement settings Eye Coloration Tab You can edit the color schemes for eye diagrams from the Eye Coloration tab of the iVerify properties page. Available color schemes are Temperature Grading, Spectral Grading, Monochrome Gray, Monochrome Green, and User Defined. If you select the User Defined scheme, you can invert the colors that indicate the highest and lowest sample densities. Figure 3- 100: Eye Coloration tab 3- 152 Tektronix Logic Analzyer Family User Manual AutoDeskew The AutoDeskew tool allows you to automate deskew and verification of logic analyzer setup and hold windows. The logic analyzer allows you analyze skew and setup and hold settings of your data. It provides suggested settings for your data through a graphical display. You can manually adjust individual settings or accept the recommended settings and then apply the settings to the synchronous clock and setup and hold violation setups. Figure 3--101 shows an example of the AutoDeskew window. The legend at the bottom of the window describes the elements in the window; each element has a different color to help you view the overall settings. Figure 3- 101: AutoDeskew window The Clock and Scale area displays clock and scale information. A representation of the reference clock 0 point (the point at which the AutoDeskew reference clock changes) displays on the top, along with a representation of the AutoDeskew analysis range. The clock tick intervals of the displayed search range will reflect the MagniVu resolution of the module being analyzed. The Analysis Results area displays the Data Valid window or Setup/Hold Violation window analysis results in graphical format. Tektronix Logic Analzyer Family User Manual 3- 153 AutoDeskew Creating a New AutoDeskew Setup Make sure that your logic analyzer is properly connected to the target system and acquire data by clicking the Run button. Open the AutoDeskew window by clicking the AutoDeskew button in the System toolbar. Then click the setup button (the left-most icon at the top of the window) to open the AutoDeskew Setup dialog box (see Figure 3--102). You can select the AutoDeskew mode by selecting the appropriate options near the center of the dialog box. Select Manual: User-defined settings to manually adjust the settings or select Custom if you are using a support package that includes AutoDeskew support. In the AutoDeskew Setup dialog box, from the Channel tab, select the data channels that you want to analyze. Use the controls in the Clock and Analysis tab pages to adjust the clock settings and specify the analysis ranges. Click the OK button to close the dialog box. Click the Analyze button in the AutoDeskew window to begin analyzing data. AutoDeskew Setup Dialog Box Use the AutoDeskew Setup dialog box to edit the settings of a selected AutoDeskew setup, add a new AutoDeskew setup, and specify analysis parameters (such as channels and clocking). Figure 3- 102: AutoDeskew Setup dialog box 3- 154 Tektronix Logic Analzyer Family User Manual AutoDeskew Channel Tab Use the Channel tab to list channels by group, by probe, or by a user-defined name. Then specify the channels that you want to analyze by selecting the check box associated with each group or channel in the Analysis column. To select or clear all Analyze or Apply check boxes, select the check box located next to the Analyze or Apply column title. Clock Tab Use the Clock tab to set up the clock definitions for the Data Valid Window and Setup and Hold Violations Window analysis. The Clock tab contains inputs that you use to specify the clock, clock transition edge, and qualifiers to use for the analysis. NOTE. When you choose Custom AutoDeskew mode, clock definitions are derived from the support package. The system displays a message indicating that the clock definitions will be handled by the AutoDeskew setup you selected from the support package. Analysis Tab Use the Analysis tab to specify parameters for Data Valid Window and Setup/ Hold Violation analysis. The Data Valid Window group box contains the Start (Setup) and End (Hold) controls that specify the beginning and end of the analysis range for all channels. Positive values represent times before the clock edge, while negative values represent times after the clock edge. In the AutoDeskew Manual mode, the start and end times are applied to all analysis channels and cannot be adjusted on a per-channel basis. In the Custom mode, these controls are disabled. However, the individual values show the aggregate analysis range over all channels specified in the loaded custom setting. Use the Analysis Quality options to control the amount of time that AutoDeskew uses to perform the data valid window analysis. The number of acquisition samples that are examined depends on the AutoDeskew clock setting. In AutoDeskew Manual mode using one clock, the number of acquisition samples examined corresponds to the number of clock edges. In the Custom mode, the clocking can be very complex such that the number of acquisition samples does not necessarily correspond to simply looking at a single clock edge. The Setup/Hold Violation Window group box includes the Start and End controls that specify the setup and hold violation window analysis range for all channels. Use the Stop Analysis Condition options to specify when to stop the analysis. Select Run until user stop to let the analysis to continue until you click the Abort button in the progress dialog box. Tektronix Logic Analzyer Family User Manual 3- 155 AutoDeskew AutoDeskew Modes You can choose one of two analysis modes, the Data Valid Window analysis mode or the Setup and Hold Violation Window analysis mode. Data Valid Window Analysis Mode In the Data Valid Window analysis mode, each selected channel is analyzed with respect to the reference clock edge to determine the regions where the data is stable. This mode determines the transitions between adjacent MagniVu data samples. If two adjacent samples have the same polarity, they are considered stable with respect to each other. The AutoDeskew results area graphically displays these data valid windows as bars or windows. The regions between the data valid windows are regions of invalid or unstable data. The purpose of the data valid window analysis is to find regions where the data is stable and to pick a suggested sample point for each analyzed channel. You can then apply the suggested sample points to the channel setup and hold settings for selected synchronous clocking modes (external clocking) by clicking the Apply button in the toolbar. Setup and Hold Violation Window Analysis Mode In Setup and Hold Violation Window analysis mode, selected channels are collectively analyzed for setup and hold violations. This analysis mode operates identically to the setup and hold violation trigger programs that analyze channel groups for violations. The purpose of the analysis is to determine if the data is stable in the regions that you analyzed. The analysis proceeds throughout the defined setup and hold violation window analysis range for each channel. If any violations are found, they are reported on the entire set of channels being analyzed. Once the analysis completes, you can apply the range settings to the setup and hold violation trigger settings for each channel in the application by clicking the Apply button in the toolbar. Loading a AutoDeskew Setup You can load AutoDeskew setups by clicking the AutoDeskew Setups icon in the toolbar and then use the AutoDeskew Setups dialog box to create or load a setup. For detailed information on loading AutoDeskew setups, refer to the online help. Applying the AutoDeskew Results After you load an AutoDeskew setup or after you complete an acquisition and identify the channels that you want to analyze, click the Analyze button in the toolbar. AutoDeskew will perform the analysis and then display the results in the AutoDeskew window. 3- 156 Tektronix Logic Analzyer Family User Manual AutoDeskew Look at the results in the AutoDeskew window and, if needed, adjust the settings. Use the mouse to drag the suggested sample point to the desired location, or use the Suggested Sample Point controls at the right of the screen to select the desired values. Click the Apply button to apply the settings; the Apply AutoDeskew Results dialog box opens. Use this dialog box to apply the Data Valid Window analysis results to one of the synchronous clocking modes or the Setup/Hold Violation Window analysis settings to the setup and hold storage violation or setup and hold event violation trigger settings. You can apply the data valid window analysis result to only one clocking mode at a time. AutoDeskew Properties The AutoDeskew Properties dialog box contains controls that affect the display properties of the AutoDeskew window. By selecting properties from this dialog box, you control which windows display in the analysis results area of the AutoDeskew window, and the colors used to display them. The property selections will not display in the AutoDeskew window if you do not select the check box. Figure 3- 103: AutoDeskew Properties dialog box Tektronix Logic Analzyer Family User Manual 3- 157 AutoDeskew 3- 158 Tektronix Logic Analzyer Family User Manual Glossary Glossary AC coupling A DSO mode that blocks the DC component of a signal but passes the dynamic (AC) component of the signal. Useful for observing an AC signal that is normally riding on a DC signal. Acquisition The process of sampling signals from input channels, processing the results, and displaying the data. Active module The module highlighted by the pointer in the System window. Aliasing The condition that occurs when data is sampled at a rate slower than the rate at which data changes. When this happens, misleading data is displayed because the instrument misses the changes in data that occurred between sample points. Data pulses that fall between samples meet the technical definition of a glitch and are stored and displayed as glitches. See also asynchronous acquisition and glitch. For DSO data, the displayed waveform may appear to be untriggered and much lower in frequency. For complex waveforms, distortion occurs due to the impact of aliasing on the high-order harmonics. All samples A Histogram window term. The total number of data samples analyzed. Arm To specify when the module should begin looking for a trigger. Assert To cause a signal or line to change from its logic false state to its logic true state. Asynchronous acquisition An acquisition that is made using a clock signal generated internally by the logic analyzer. This clock is unrelated to the clock in the system under test, and you can set it to a different rate. You should use an asynchronous clock rate that is five to ten times faster than your data rate to avoid aliasing. See also Aliasing. Tektronix Logic Analzyer Family User Manual Glossary- 1 Glossary Attenuation The degree the amplitude of a signal is reduced when it passes through an attenuating device such as a DSO probe or attenuator (the ratio of the input measure to the output measure). For example, a 10X probe attenuates, or reduces, the input voltage of a signal by a factor of 10. Benchtop Chassis A benchtop chassis is a benchtop mainframe without a benchtop controller installed. Clause A trigger program term. The combination of one or more events (If statements) or actions (Then statements). When the Event is satisfied, the action is performed. See also State. Clock cycle A clock sequence that includes both high- and low-going transitions. Clock equation The Boolean combination of events needed to generate a storage clock. You can define a variety of clock inputs and link them using Boolean operators. Data will be sampled and stored in memory only when this clock equation is true. Clock qualification The process of filtering out irrelevant data by combining an acquisition clock with one or more bus signals. Clock qualifier An external signal that acts as a gate for the acquisition clock. When the external signal is false, the acquisition clock is not allowed to load acquired data into the acquisition memory. COFF file formats The COFF (Common Object File Format) format contains a number of variations and extensions, such as ECOFF and XCOFF. This flexibility enables it to be used with a wide variety of different microprocessors. Some code-generation tool vendors also extend this format in nonstandard ways that may make their files unreadable by the TLA logic analyzers. Color range symbols Color range symbols define the beginning and ending group values where color is displayed. Compression Footprint A connectorless, solderless contact between the customer PCB and the P68xx probes. Connection is obtained by applying pressure between the customer’s PCB and the probe through a Z-axis elastomer. Glossary- 2 Tektronix Logic Analzyer Family User Manual Glossary Cursors Paired markers that you can use to make measurements between two data locations. Custom clocking Custom clocking is used only with microprocessor support packages. Custom clocking can enable and disable a variety of microprocessor-specific clock cycle types (such as DMA cycles). Data differences Highlighted data in a Listing or Waveform window that indicate that there are differences between the acquired data and saved data during a compare operation. Data equalities Highlighted data in a Listing or Waveform window that indicate that there are no differences between the acquired data and saved data during a compare operation. Data sample The data logged in during one occurrence (or one cycle) of the acquisition clock. A data sample contains one bit for every channel. Data series A group of related data points that are plotted in a Graph window. Each series in a graph has a unique color or pattern. You can display one or more series in a graph. Data window A window used to display acquired data. There are two types of data windows, Listing windows and Waveform windows. DC coupling A DSO mode that passes both AC and DC signal components to the DSO circuit. Available for both the trigger system and the vertical system. Delta measurement The difference between two points in memory. For example, the voltage difference between the two cursors in a selected waveform. Demultiplex To identify and separate multiplexed signals (for instance, some signals from a microprocessor). To separate different signals sharing the same line and organize those signals into useful information. Digital real-time signal acquisition A digitizing technique that samples the input signal with a sample frequency of four to five times the DSO bandwidth. Combined with sin(x)/x interpolation, all frequency components of the input up to the bandwidth are accurately displayed. Tektronix Logic Analzyer Family User Manual Glossary- 3 Glossary Digitizing The process of converting a continuous analog signal such as a waveform to a set of discrete numbers representing the amplitude of the signal at specific points in time. Don’t care A symbol (X) used in place of a numeric character to indicate that the value of a channel or character is to be ignored. DSO module An abbreviation and generic term for the oscilloscope module. These are oscilloscope modules that are installed in a TLA700 series mainframe. EasyTrigger program list A collection of predefined trigger programs for the LA module. You can load an individual program into the Trigger window and modify it for your requirements. Edge A signal transition from low to high or high to low. Edge trigger Triggering that occurs when the module detects the source passing through a specified voltage level in a specified direction (the trigger slope). Event condition Event conditions are a logical combination of trigger events within a single clause. If you set up a logical AND statement, all event conditions in the clause must be fulfilled before the clause can execute the action. If you set up a logical OR statement, any one of the event conditions can be fulfilled before the clause can execute the action. External clock A clock external to the logic analyzer and usually synchronous with the system under test. External oscilloscope An oscilloscope connected to the logic analyzer through the iView cable. The logic analyzer can display the external oscilloscope data in a data window. Internal signal An internal communication line that can be set as a marker. An internal signal can be used as either an event or an action in a trigger program. When used as an event, the internal signal is tested for true/false value like any other event; when used as an action, the signal can simply be set or cleared as the result of a condition being satisfied. Glossary- 4 Tektronix Logic Analzyer Family User Manual Glossary Glitch An unintentional signal that makes a transition through the threshold voltage two or more times between successive sample clock cycles. Noise spikes and pulse ringing are examples of glitches. Graph window A data window in which you can plot and view acquired data in an X-Y graph format. Histogram window A data window used to observe the performance of software routines. IEEE695 file format This object file format refers to the IEEE695 specification. This format is used primarily by compilers for a wide variety of Motorola microprocessors and compatible microprocessors from other vendors. This format provides for the inclusion of column information in source symbols, but not all compilers use this capability. Internal clock A clock mode in which the sampling of input logic signals occurs asynchronously to the activity of the system under test. Interpolation Display method used to connect the sample points acquired and display them as a continuous waveform. The logic analyzer uses sin(x)/x interpolation to display DSO signals. LA module An abbreviation and generic term for a TLA700 series logic analyzer module. Linear generation A Histogram window term. The histogram ranges are evenly distributed from the highest range boundary to the lowest range boundary. Listing window A data window used to observe the data flow in the system under test. The acquired data is displayed in a listing (tabular text) format. Log generation A Histogram window term. The histogram ranges are distributed over a logarithmic scale. MagniVu An acquisition technology enabled by the logic analyzers provides up to 125 ps timing resolution on all channels and requires no additional probing. MagniVu data High-speed data stored in special memory. Tektronix Logic Analzyer Family User Manual Glossary- 5 Glossary Matched samples A Histogram window term. The total number of data samples analyzed that matched a defined range. These samples exclude any samples outside of the defined ranges. Merge modules To physically or logically join LA modules together to form a single module with greater channel width. Microprocessor support Optional microprocessor support software that allows the logic analyzer to disassemble data acquired from microprocessors. Mnemonic disassembly A display format for data acquired from a microprocessor or a data bus. A logic analyzer decodes bus activity and displays it in formats such as: cycle types, instruction names, and interrupt levels. Advanced forms of mnemonic disassembly can detect queue flushes and provide a display that resembles the original assembly language source code listing. Module The unit that plugs into a mainframe, providing instrument capabilities such as logic analysis. Module trigger (trigger) A trigger specific to a single module. When a module trigger occurs, the module continues to acquire data until the specified amount of posttrigger data is acquired and then stops. OMF51 file format This format holds symbolic information and executable images for an 8051 or equivalent microprocessor. OMF86 file format A file format that holds symbolic information and executable images for an 8086 or equivalent microprocessor. It is also used for code intended to run on 80286, 80386, or higher-level microprocessors in real or 8086-compatible mode. OMF166 file format This format holds symbolic information and executable images for the Siemens (Infinion) C166 microprocessor family, or equivalent microprocessor. OMF286/386 file formats These file formats hold symbolic informaton and executable images for 80286, 80386, or equivalent microprocessors. They are also used for executable images intended to run on the 8086 or other microprocessors in the 80x86 families. Glossary- 6 Tektronix Logic Analzyer Family User Manual Glossary PCMCIA An acronym for Personal Computer Memory Card Industry Association. Podlet A circuit contained in a flex lead and attached to a probe that provides square-pin connections to the circuit under test for one data acquisition channel and a ground pin. Pretrigger The specified portion of the data record that contains data acquired before the trigger event. Posttrigger The specified portion of the data record that contains data acquired after the trigger event. Probe head The end of the probe that connects to the target system. Probe adapter A microprocessor-specific lead set that connects the LA module probe to a target system. Qualification gap Qualification gaps indicate that data samples were not stored due to storage qualification or Don’t Store trigger actions. In a Listing window, qualification gaps are indicated by a horizontal gray line. In a Waveform window, qualification gaps are indicated by a blank vertical gap. Range recognizer A trigger term. Use range recognizers to trigger the logic analyzer on ranges of data. Record length The specified number of samples in an acquisition. Sample clock The clock signal that determines the points in time when the module samples data. A sample clock can be set up to occur at regular intervals specified by an internal clock (asynchronous acquisition), or to occur when a Boolean expression combining an external clock and qualifier signals is “true” (synchronous acquisition). Sample rate The frequency at which data is logged into the logic analyzer. Sampling The process of capturing an input signal, such as a voltage, at a discrete point in time and holding it constant so that it can be quantized. Tektronix Logic Analzyer Family User Manual Glossary- 7 Glossary Skew The relative time difference between input channels, specified in terms of one edge relative to another. Also, the misrepresentation of data caused by parallel channels with different propagation delays. Source Synchronous Clocking Clocking mode that sends a strobe signal with the data signal. Data is synchronized with the strobe signal instead of the clock signal. Source Window A data window where you can view the execution of source code. Standby (STBY) The off-like state when the instrument in not in use. Some circuits are active even while the instrument is in the standby state. State A trigger program term. A step in a trigger program, made up of one or more clauses. See also clause. Storage qualification The process of filtering out data that has been acquired but which you do not want to store in acquisition memory. This allows you to avoid filling up your module’s acquisition memory with irrelevant data samples. Symbolic range generation A Histogram window term. The histogram ranges are defined in a range symbol file. The highest and lowest ranges depend on the maximum and minimum boundaries for the ranges defined in the symbol file. Symbolic radix A format that allows you to substitute mnemonics (names) for radix numbers in the Trigger and data windows. Synchronous acquisition An acquisition that is made using a clock signal generated external to the logic analyzer. This clock is usually the clock in the system under test. The external clock is usually synchronous with the system under test and may or may not be periodic. System trigger (trigger all) An overriding command to all modules that causes them to stop looking for a trigger, and to acquire their posttrigger data, regardless of whether they have been armed or have fulfilled their own trigger conditions. The system trigger also functions as the primary reference point for the entire data acquisition. In data windows, timing and location information is relative to the system trigger. Glossary- 8 Tektronix Logic Analzyer Family User Manual Glossary System-under-test (SUT) The logic analyzer connects to the the system-under-test through probes. Also known as target system or DUT (device-under-test). Target system Another name for the system-under-test. The logic analyzer connects to the the target system through probes. Logic analyzer probes and DSO probes acquire data from the target system. Pattern generator probes send signals to the target system. Time correlation Tracking independent events captured by different modules and indicating how they relate to each other in time. Specifically, the chronological interleaving of data from different modules into a single display. Shows real-time interactions between independently clocked circuits. Time stamp A separate clock value stored with each acquisition cycle. Threshold voltage The voltage to which the input signals are compared. Trigger An event or condition that leads to the end of an acquisition cycle. When started, the instrument continuously acquires data from a system under test until the trigger occurs. After triggering, the instrument continues to acquire data until the post-fill requirement is met. Trigger position Where the trigger resides in acquisition memory. Electing to place the trigger in the center of memory means that half of the acquisition consists of data that occurred after the trigger. Trigger program A series of conditions, similar to software code, that defines the data you want to capture and view. The trigger program also specifies actions for data events. The trigger program filters acquired data to find a specific data event or series of data events. The trigger program can accept information from other modules or send signals external to the logic analyzer. TSF TLA Symbol File format (a text format). The TSF format is used by the logic analyzer when it exports symbol files. Unassert To cause a signal or line to change from its logic true state to its logic false state. Tektronix Logic Analzyer Family User Manual Glossary- 9 Glossary Waveform window A data window used to observe timing relationships in the system under test. The acquired data is displayed as a series of waveforms. Way station An intermediate probe part used to connect the heads of the P6810 and P6880 Probes to a single ribbon cable. Word recognizer A trigger term. Word recognizers are specific patterns of data or words. Use word recognizers to trigger the logic analyzer on specific data combinations. Glossary- 10 Tektronix Logic Analzyer Family User Manual Index Index Symbols .tbf format DSO module data, 3-- 107 LA module data, 3-- 106 **Empty**, 3-- 145, 3-- 151 Numbers 2X Clocking, 2-- 12 4X Clocking, 2-- 13 A AC coupling, Glossary-- 1 Accelerator keys general purpose data window, 3-- 70 Histogram window, 3-- 127 Listing window, 3-- 108 menu keys, 3-- 62 Source window, 3-- 119 Waveform window, 3-- 92 Acquisition, 2-- 1, 3-- 63, Glossary-- 1 asynchronous, 2-- 3, Glossary-- 1 DSO module, 2-- 2 LA module, 2-- 1 MagniVu data, 3-- 83, 3-- 99 mode, 3-- 17 module relationship, 2-- 6 synchronous, 2-- 2, Glossary-- 8 Active Cursor readout, 3-- 114 Active module, Glossary-- 1 Activity Indicators dialog box, 3-- 26 Add Column dialog box, 3-- 102 Add Data Series dialog box, 3-- 130 Add protocol dialog box, 3-- 146 Add Waveform dialog box, 3-- 89 Address, Tektronix, xii Advanced clocking, 3-- 9 Aliasing, 2-- 13, Glossary-- 1 bandwidth filters, 3-- 45 Aligning data, 3-- 69 All samples, Glossary-- 1 Analog multiplexing selecting groups of channels, 3-- 22 selecting individual channels, 3-- 22 signal routing from the logic analyzer, 3-- 23 signal routing to the oscilloscope, 3-- 24 Arm, Glossary-- 1 Tektronix Logic Analzyer Family User Manual arming modules, 3-- 53 indicator, 3-- 1 Assert, Glossary-- 1 Asynchronous acquisition, 2-- 3, Glossary-- 1 Attenuation, Glossary-- 2 AutoDeskew, 3-- 153 applying analysis results, 3-- 156 AutoDeskew Setup dialog box, 3-- 154 creating a new setup, 3-- 154 data valid windows analysis, 3-- 156 loading setups, 3-- 156 setup and hold violation window analysis, 3-- 156 setup requirements, 3-- 154 Autoset, 3-- 44 B Bandwidth, DSO module setup, 3-- 45 Benchtop chassis, Glossary-- 2 Binary data, exporting, 3-- 106 Block diagram LA module, 2-- 2 pattern generator module, 2-- 4 Blocks mode, 3-- 18 Busforms, 2-- 10, 3-- 72 C Calibration, DSO probe, 3-- 43 Change detectors, 3-- 36 Changing iConnect data, 3-- 85 Channel activity, 3-- 26 group, 3-- 18 adding/removing channels, 3---20 hardware order, 3---19 name, 3---20, 3---104 polarity of channels, 3---20 probe thresholds, 3---27 Channel group, name, 3-- 91 channel groups, status bits, 3-- 20 Clause, 3-- 31, Glossary-- 2 Clause Definition dialog box, 3-- 39, 3-- 53 PowerTrigger, 3-- 34 Clock, 2-- 2 cycle, Glossary-- 2 DSO module, 3-- 46 equation, 3-- 9, Glossary-- 2 external, 2-- 2, Glossary-- 4 Index- 1 Index internal, 2-- 3, Glossary-- 5 problems, 3-- 65 qualification, Glossary-- 2 qualifier, Glossary-- 2 sample clock, 3-- 7, 3-- 46, Glossary-- 7 sample clock waveform, 3-- 72 sample rate vs. memory depth, 3-- 18 source synchronous, Glossary-- 8 Clocking 2X, 2-- 12 4X, 2-- 13 advanced, 3-- 9 custom, 3-- 17 external, 3-- 8 external 2X, 3-- 9 external 2X DDR, 3-- 9 external 4X, 3-- 10 internal, 3-- 8 internal 2X, 3-- 8 internal 4X, 3-- 8 multiple-phase, 3-- 9 source synchronous, 3-- 10 COFF file formats, Glossary-- 2 Color in data windows, 3-- 61, 3-- 91, 3-- 104, 3-- 116, 3-- 125, 3-- 133, 3-- 134 Color range symbols, Glossary-- 2 Column adding, 3-- 102 changing width, 3-- 103 cut, copy, and paste, 3-- 103 moving, 3-- 102 naming, 3-- 104 Columns, sizing histograms, 3-- 124 Compare data, displaying, 3-- 87, 3-- 100 Comparing listing data, 3-- 100 waveform data, 3-- 87 Comparing data, 2-- 17 overlay waveforms, 2-- 10 Condition trigger, Glossary-- 9 Contacting Tektronix, xii Copying text, 3-- 103, 3-- 116 Coupling, 3-- 45 Creating a Graph window, 3-- 129 Creating a Histogram window, 3-- 123 Creating a new data window, 3-- 69 Creating a Source window, 3-- 110 Cursors, 3-- 74, 3-- 95, 3-- 110, 3-- 111, 3-- 130, 3-- 131, Glossary-- 3 Custom clocking, 3-- 17 Custom clocking, Glossary-- 3 Index- 2 Cutting columns, marks, 3-- 103 data series, 3-- 132 marks, 3-- 116 waveforms, marks, 3-- 90 D Data differences, Glossary-- 3 equalities, Glossary-- 3 exporting, 3-- 105, 3-- 126 sample, Glossary-- 3 data filters, 2-- 19, 3-- 82, 3-- 99 Data marks, 3-- 74, 3-- 95, 3-- 110, 3-- 130 Data series, Glossary-- 3 adding, 3-- 131 cut, copy, and paste, 3-- 132 formating, 3-- 134 Data source, adding, 3-- 89, 3-- 102 Data valid windows analysis, 3-- 156 Data window, 3-- 67, Glossary-- 3 creating, 3-- 69 marks, cursors, and indicators, 3-- 95, 3-- 130 splitting the data area, 3-- 104 DC coupling, Glossary-- 3 Decode view, 3-- 136 Default settings, 3-- 61 trigger tab, 3-- 29 Delta measurement, 3-- 131, Glossary-- 3 Demultiplex, Glossary-- 3 clock setting, 3-- 9 Differences. See Data differences Digital real-time signal acquisition, Glossary-- 3 Digitizing, 2-- 1, Glossary-- 4 Disabling modules, 3-- 2 Disassembly format, changing, 3-- 104 Documentation list, xi Don’t care, Glossary-- 4 DSO Module, Glossary-- 4 DSO module acquisition, 2-- 2 Autoset, 3-- 44 export binary data, 3-- 107 horizontal controls, 3-- 46 probe calibration, 3-- 43 setup, 3-- 43 Setup window, 3-- 43 trigger controls, 3-- 47 Trigger window, 3-- 47 vertical controls, 3-- 45 Tektronix Logic Analzyer Family User Manual Index E EasyTrigger modifying programs, 3-- 29 program list, 3-- 32, Glossary-- 4 programs, 3-- 29, 3-- 32 properties, 3-- 32 using programs, 3-- 33 ECOFF. See COFF file formats Edge, Glossary-- 4 Edge trigger, Glossary-- 4 Equalities. See Data equalities Event condition, Glossary-- 4 Event trigger, Glossary-- 9 Exporting binary data, 3-- 106 data, 3-- 105 histogram data, 3-- 126 listing data, 3-- 105 text data, 3-- 106 Exporting waveform data, 3-- 92 External clock, 2-- 2, Glossary-- 4 clocking, 3-- 8 signal connectors, 3-- 51 signals, 3-- 51, 3-- 54, 3-- 56 External 2X clocking, 3-- 9 External 2X DDR clocking, 3-- 9 External 4X clocking, 3-- 10 External Oscilloscope connections, 3-- 51 setup, 3-- 48 setup wizard, 3-- 48 trigger settings, 3-- 50 External oscilloscope, Glossary-- 4 Eye diagrams, 3-- 149 F File format COFF, Glossary-- 2 IEEE695, Glossary-- 5 OMF166, Glossary-- 6 OMF286, Glossary-- 6 OMF386, Glossary-- 6 OMF51, Glossary-- 6 OMF86, Glossary-- 6 File name extension, saved files, 3-- 58 Filtering protocol data, 3-- 137 Filters, 2-- 19 filters, 3-- 82, 3-- 99 Tektronix Logic Analzyer Family User Manual Font in Histogram window, 3-- 124 in Listing window, 3-- 102 in Source window, 3-- 116 Force Main Prefill, 3-- 39 G Gap, qualification, 3-- 103, Glossary-- 7 General safety summary, ix symbols and terms, ix to avoid fire, ix to avoid personal injury, ix Glitch, 2-- 14, 3-- 17, Glossary-- 5 glitch storage mode, 3-- 17 Listing window, 3-- 104 Waveform window, 3-- 90 Go To dialog box, 3-- 79, 3-- 97, 3-- 111, 3-- 131, 3-- 137 Graph window, 3-- 129, Glossary-- 5 adding a data series, 3-- 131 Automatic Update toolbar button, 3-- 132 creating, 3-- 129 cursors, 3-- 131 customizing the display, 3-- 133 defining data series, 3-- 133 formatting data series, 3-- 134 Hit Frequency property page, 3-- 134 hit frequency toolbar button, 3-- 132 jumping to specific data locations, 3-- 131 stopping data processing, 3-- 132 toolbar, 3-- 131 zooming data, 3-- 132 Ground line indicator in DSO waveforms, 3-- 73 H High-level language, 2-- 8, 3-- 109 Histogram ranges defining, 3-- 124 linear generation, 3-- 124 log generation, 3-- 124 symbols, 3-- 124 Histogram window, 2-- 16, 3-- 121, Glossary-- 5 accelerator keys, 3-- 127 changing font size, 3-- 124 clearing counts, 3-- 124 columns, 3-- 124 creating, 3-- 123 customizing the display, 3-- 125 exporting data, 3-- 126 hot keys, 3-- 127 Index- 3 Index magnification, 3-- 124 measuring events, 3-- 123 shortcut keys, 3-- 127 sorting data, 3-- 124 splitting the data area, 3-- 125 stopping analysis, 3-- 124 viewing address activity, 3-- 122 Horizontal controls DSO setup, 3-- 46 Waveform window, 3-- 90 Hot keys general purpose data window, 3-- 70 Histogram window, 3-- 127 Listing window, 3-- 108 menu keys, 3-- 62 Source window, 3-- 119 Waveform window, 3-- 92 I iConnect, 3-- 21 changing data, 3-- 85 changing data from the Waveform window, 3-- 85 iConnect Analog Feeds dialog box, 3-- 22 IEEE695 file format, Glossary-- 5 Intermodule signals, 3-- 54 Internal 2X clocking, 3-- 8 Internal 4X clocking, 3-- 8 Internal clock, 2-- 3, Glossary-- 5 Internal clocking, 3-- 8 Internal signal, 3-- 54, 3-- 66, Glossary-- 4 Interpolation, 2-- 13, Glossary-- 5 iVerify, 3-- 149 creating a new setup, 3-- 149 performing measurements, 3-- 151 setup requirements, 3-- 149 window properties, 3-- 151 iView cable, 3-- 48 J Jumping to specific data locations, 3-- 79, 3-- 97, 3-- 111, 3-- 131 L LA module, Glossary-- 5 See also Logic analyzer Linear generation, 3-- 124, Glossary-- 5 Listing window, Glossary-- 5 accelerator keys, 3-- 108 Index- 4 changing font size, 3-- 102 columns, 3-- 102 customizing the display, 3-- 104 disassembly format, 3-- 104 exporting binary data, 3-- 106 exporting data, 3-- 105 exporting text data, 3-- 106 filtering data, 3-- 99 hot keys, 3-- 108 jumping to specific data locations, 3-- 97 LA module, 3-- 95 qualification gaps, 3-- 103 searching data, 3-- 98 shortcut keys, 3-- 108 Listing-data concepts, 2-- 6 Load Symbol Options dialog box, 2-- 25 Load System Options dialog box, 3-- 59 Loading symbol files, 2-- 24 Locking windows, 3-- 69 Log generation, 3-- 124, Glossary-- 5 Logic analyzer acquisition, 2-- 1 block diagram, 2-- 2 conceptual model, 2-- 5 description, 1-- 2 export binary data, 3-- 106 overlay waveforms, 2-- 10 Setup window, 3-- 2 TLA700 Series description, 1-- 1 trigger setup, 3-- 28 Trigger window, 3-- 28 window structure, 3---32 M Magnifying data in Histogram windows, 3-- 124 Magnitude mode, 2-- 10 Magnitude waveforms, 3-- 72 MagniVu data, 2-- 6, 2-- 12, 2-- 14, 3-- 83 definition of, Glossary-- 5 storage rate, 3-- 39, 3-- 84 trigger position, 3-- 39, 3-- 42, 3-- 85 using, 2-- 12 MagniVu data, 3-- 83, 3-- 99 MagniVu storage rate, 3-- 84 MagniVu trigger position, 3-- 85 Manuals list, xi Marks, 3-- 74, 3-- 95, 3-- 110, 3-- 130, 3-- 136 cut, copy, and paste, 3-- 90, 3-- 103, 3-- 116, 3-- 132 using the mark bar to jump to a new location, 3-- 80, 3-- 97, 3-- 111 Tektronix Logic Analzyer Family User Manual Index Matched samples, Glossary-- 6 Measurement setup, 3-- 75 waveform, 3-- 75 Measuring counter or timer events in Histogram windows, 3-- 123 Measuring using cursors, 3-- 131 Memory compare, 3-- 5 channel setups, 3-- 5 guidelines, 3-- 7 Memory depth, 2-- 12, 3-- 18, 3-- 46 Merge modules, 3-- 56, Glossary-- 6 self calibration, 3-- 57 Microprocessor support, 3-- 3, 3-- 104, Glossary-- 6 channel grouping, 3-- 19 custom clocking, 3-- 17 Mnemonic disassembly, Glossary-- 6 Module, Glossary-- 6 arming another module, 3-- 53 disabling, 3-- 2 identifying slot number, 3-- 2 intermodule interactions, 2-- 6 joining LA modules. See Merge modules time correlation, 2-- 6 turning on/off, 3-- 2 Module trigger, Glossary-- 6 Multiple-phase clocking, 3-- 9 Multiplexing, analog, 3-- 21 N Naming channel groups, 3-- 20 columns, 3-- 104 merged module probe names, 3-- 57 waveforms, 3-- 91 windows, 3-- 2 New Data Window dialog box, 3-- 69 Next Mark and Previous Mark buttons, 3-- 113 Normal acquisition mode, 3-- 17 O Object file format COFF, Glossary-- 2 IEEE695, Glossary-- 5 OMF166, Glossary-- 6 OMF286, Glossary-- 6 OMF386, Glossary-- 6 OMF51, Glossary-- 6 OMF86, Glossary-- 6 Tektronix Logic Analzyer Family User Manual Offset DSO module, 3-- 45 range symbols, 2-- 26 OMF166 file format, Glossary-- 6 OMF286/386 file formats, Glossary-- 6 OMF51 file format, Glossary-- 6 OMF86 file format, Glossary-- 6 Options, system, 3-- 61 Overlay waveforms, 3-- 93 P Packet view, 3-- 136 Pattern Generator module, block diagram, 2-- 4 Pattern symbols, 2-- 21 PCMCIA, Glossary-- 7 Performance analysis, 2-- 16 Phone number, Tektronix, xii Podlet, Glossary-- 7 Polarity, LA channels, 3-- 20 Posttrigger, Glossary-- 7 PowerTrigger actions, 3-- 37 clause definition, 3-- 34 detail, 3-- 34 events, 3-- 35 modifying programs, 3-- 29 overview, 3-- 33 properties, 3-- 33 resources, 3-- 36 storage, 3-- 39 Pretrigger, Glossary-- 7 Probes adapter, Glossary-- 7 calibration, DSO module, 3-- 43 channel activity, 3-- 26 Info list, 3-- 28 Info tab, 3-- 28 podlet, Glossary-- 7 properties, displaying two dialog boxes, 3-- 27 thresholds DSO vertical input, 3---45 LA channels, 3---27 setting, 3---27 Product support, contact information, xii Properties, 3-- 133 Histogram window, 3-- 125 iVerify window, 3-- 151 listing window, 3-- 104 overlay waveform, 3-- 93 Source window, 3-- 116 Waveform window, 3-- 91 Index- 5 Index Protocol Designer, 3-- 143 Add Protocol dialog box, 3-- 146 compilation result pane, 3-- 144 editor pane, 3-- 144 protocol setup properties, 3-- 146 Replace Protocol dialog box, 3-- 146 stack definition pane, 3-- 145 Protocol window, 3-- 135 decode view, 3-- 136 filtering the protocol display, 3-- 137 framers, 3-- 140 Hex view, 3-- 136 packet view, 3-- 136 searching data, 3-- 138 selecting stacks, 3-- 137 window properties, 3-- 139 Q Qualification clock, Glossary-- 2 gaps, 3-- 103, Glossary-- 7 storage, 2-- 3, 3-- 39, Glossary-- 8 Qualifier, clock, Glossary-- 2 R Radix, 3-- 103 binary, glitch display, 3-- 104 changing, 3-- 103 symbolic, 2-- 20, 3-- 103, Glossary-- 8 Range readouts in DSO waveforms, 3-- 73 Range recognizer, 3-- 19, 3-- 36, Glossary-- 7 Range symbols, 2-- 21 color, Glossary-- 2 Record length, 3-- 18, 3-- 39, 3-- 46, Glossary-- 7 Repetitive acquisition, 3-- 63 Replace Protocol dialog box, 3-- 146 Run/Stop button, 3-- 63 S Sample clock, 2-- 2, 2-- 12, 3-- 7, 3-- 72, Glossary-- 7 data, Glossary-- 3 period, DSO, 3-- 46 rate, 2-- 11, 2-- 13, Glossary-- 7 Sample suppression, 3-- 59 Sampling, Glossary-- 7 and digitizing a signal, 2-- 1 resolution, 2-- 11 Index- 6 Saved files, 3-- 58 file name extension, 3-- 58 loading, 3-- 58 saved data, 3---60 saved trigger, 3---60 setups and trigger programs, 3---42, 3---60 system file, 3---59 module and system, 2-- 5 saving, 3-- 58 trigger programs, 3-- 42 Scan Listing box, 3-- 111 Searching data, 3-- 80, 3-- 98, 3-- 114, 3-- 138 Selecting protocol stacks, 3-- 137 Self calibration, merged modules, 3-- 57 Service, support, contact information, xii Setup and hold violation window analysis, 3-- 156 Setup/Hold , Setup/Hold violation storage mode, 3-- 18 Shortcut keys general purpose data window, 3-- 70 Histogram window, 3-- 127 Listing window, 3-- 108 menu keys, 3-- 62 Source window, 3-- 119 Waveform window, 3-- 92 Signal routing from the logic analyzer, 3-- 23 Signal routing to the oscilloscope, 3-- 24 Signals tab, 3-- 54 Sin(x)/x interpolation, 2-- 13 Single-run acquisition, 3-- 63 Skew, Glossary-- 8 Slot, numbers, 3-- 2 Sorting data in Histogram windows, 3-- 124 Source Files property tab, 3-- 116 Source Synchronous Clocking, Glossary-- 8 Source synchronous clocking, 3-- 10 Source window, 3-- 109, Glossary-- 8 accelerator keys, 3-- 119 buttons, 3-- 112, 3-- 113 changing font size, 3-- 116 creating, 3-- 110 cursors, 3-- 111 customizing the display, 3-- 116 hot keys, 3-- 119 jumping to specific data locations, 3-- 111 marks, cursors, and indicators, 3-- 110 scan listing, 3-- 111 searching data, 3-- 114 shortcut keys, 3-- 119 Source Files property tab, 3-- 116 Splitting the data area, 3-- 91, 3-- 104, 3-- 125 Standby (STBY), Glossary-- 8 Starting and stopping acquisition, 3-- 63 State, 3-- 31, Glossary-- 8 Tektronix Logic Analzyer Family User Manual Index Status bar, hiding, 3-- 61 Status bits, 3-- 20 Status Monitor, 3-- 65 Step Forward and Step Backward buttons, 3-- 112 Storage qualification, 2-- 3, 3-- 39, Glossary-- 8 Storing data, 2-- 4 Suppressed data, 3-- 82 SUT, Glossary-- 9 Symbol files loading, 2-- 24 viewing the status, 2-- 23 Symbolic radix, 2-- 20, Glossary-- 8 Symbolic range generation, Glossary-- 8 Symbols, histogram ranges, 3-- 124 Symbols and symbol files, 2-- 20 Symbols and terms, ix Symbols dialog box, 2-- 23 Synchronous acquisition, 2-- 2, Glossary-- 8 System defaults, 3-- 61 System Interprobing dialog box, 3-- 23 System options, 3-- 61 System trigger, 3-- 51, 3-- 69, Glossary-- 8 source, 3-- 52 System trigger in/out connectors, 3-- 56 System under test, Glossary-- 9 System window, 3-- 1, 3-- 68 DSO module setup, 3-- 47 indicator, 3-- 1 LA trigger actions, 3-- 37 LA trigger events, 3-- 35 LA trigger resources, 3-- 36 LA Trigger window configuration, 3-- 28 MagniVu trigger position, 3-- 42 options data storage, 3---39 Force Main Pre---Fill, 3---39 MagniVu storage rate, 3---39 MagniVu trigger position, 3---39 trigger position, 3---39 position, 3-- 40, 3-- 48, Glossary-- 9 problems, 3-- 65 program, 3-- 28, Glossary-- 9 creating your own, 3---61 debugging, 3---65 loading saved, 3---42 saving, 3---42 setting/clearing signals, 3---54 structure, 3---31 settings, external oscilloscope, 3-- 50 state, 3-- 31 storage qualification, 3-- 39 system, 3-- 51, 3-- 69, Glossary-- 8 external signal, 3---51 Troubleshooting, logic analyzer does not trigger, 3-- 65 TSF, file formats, Glossary-- 9 T Target system, Glossary-- 9 Technical support, contact information, xii Tektronix, contacting, xii Tektronix binary format, 3-- 106 Text data, exporting, 3-- 106 Threshold voltage, Glossary-- 9 Thresholds DSO vertical input, 3-- 45 indicator in DSO waveform, 3-- 73 LA channels, 3-- 27 Time Alignment dialog box, 3-- 69 Time correlation, 2-- 6, 2-- 10, 3-- 69, Glossary-- 9 Time per div in Waveform window, 3-- 90 Time stamp, 2-- 6, Glossary-- 9 TLA700 Series, logic analyzer description, 1-- 1 Toolbar Graph window, 3-- 131 Histogram window, 3-- 124 Listing window, 3-- 102 Source window, 3-- 116 Waveform window, 3-- 88 Trigger, 2-- 3, Glossary-- 9 clause, 3-- 31, Glossary-- 2 Tektronix Logic Analzyer Family User Manual U Unassert, Glossary-- 9 URL, Tektronix, xii V Vertical controls, DSO setup, 3-- 45 Viewing glitches, 3-- 104 setup and hold violations, 3-- 104 violations, 3-- 104 Violation, 2-- 14 detecting, 2-- 14 setup and hold, 2-- 14 W Waveform, properties, overlay, 3-- 93 Waveform data concepts, 2-- 10 Waveform measurements, list, 3-- 75 Waveform window, Glossary-- 10 Index- 7 Index accelerator keys, 3-- 92 customizing the display, 3-- 91 DSO module, 3-- 71 External Oscilloscope module, 3-- 71 filtering data, 3-- 82 hot keys, 3-- 92 jumping to specific data locations, 3-- 79 LA module, 3-- 71 marks, cursors, and indicators, 3-- 74 Route from LA dialog box, 3-- 86 Route to DSO dialog box, 3-- 85 routing data from the logic analyzer, 3-- 86 routing data to the DSO, 3-- 85 searching data, 3-- 80 shortcut keys, 3-- 92 splitting the data area, 3-- 91 Waveforms adding, 3-- 89 busforms, 3-- 72 changing height, 3-- 90 changing horizontal scale, 3-- 90 changing width, 3-- 90 compression/expansion in display, 2-- 13 cut, copy, paste, 3-- 90 DSO ground line indicator, 3-- 73 DSO range readouts, 3-- 73 DSO trigger threshold indicator, 3-- 73 DSO waveforms, 2-- 11, 3-- 73 LA waveforms, 2-- 11 magnitude, 3-- 72 magnitude waveforms, 2-- 10 measurement, automatic, 3-- 75 moving, 3-- 89 Index- 8 naming, 3-- 91 overlay, 3-- 93 sample clock waveforms, 3-- 72 sin(x)/x interpolation, 2-- 13 types, 3-- 72 Web site address, Tektronix, xii Weld modules. See Merge modules Window data window, 3-- 67, Glossary-- 3 creating a new data window, 3---69 opening a saved data window, 3---68 DSO Setup window, 3-- 43 DSO Trigger window, 3-- 47 DSO Waveform window, 3-- 71 External Oscilloscope Waveform window, 3-- 71 Histogram window, 3-- 121 LA Listing window, 3-- 95 LA Setup window, 3-- 2 LA Trigger window, 3-- 28 LA Waveform window, 3-- 71 Listing window, Glossary-- 5 locking data windows together, 3-- 69 opening, 3-- 1, 3-- 68 renaming, 3-- 2 Source window, 3-- 109 System window, 3-- 1, 3-- 68 Waveform window, Glossary-- 10 Word recognizer, 3-- 36, Glossary-- 10 X XCOFF. See COFF file formats Tektronix Logic Analzyer Family User Manual