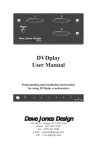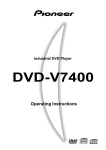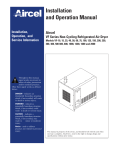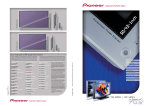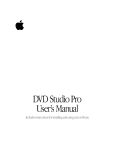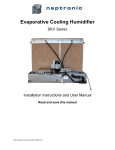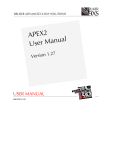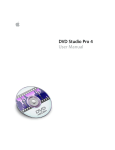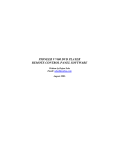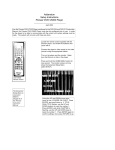Download DVDplay User Manual
Transcript
DVDplay User Manual Programming and installation instructions for using DVDplay synchronizers DVDplayUser Manual Contents Introduction to DVDplay Synchronizers..........................1 Overview of this Manual..................................................................1 Introduction to the DVDplay............................................................1 Sync vs. Synchronization..................................................................2 A Typical System..............................................................................3 How it Works....................................................................................4 Before Using the DVDplay..............................................................5 Models..............................................................................................5 Optional Extras.................................................................................6 Players...............................................................................................6 Discs.................................................................................................7 Electricity..........................................................................................7 Specific Models................................................................................7 Connectors and Controls...................................................................8 Part Numbers..................................................................................11 DVDplay Specifications.................................................................12 Software.............................................................................13 Introduction.....................................................................................13 Installing the Software....................................................................14 In Windows..............................................................................14 Installing on the Desktop...................................................14 Full Installation..................................................................15 In DOS.....................................................................................15 Programming.....................................................................17 ii Introduction.....................................................................................17 Parameters to Change.....................................................................17 Programming the DVDplay............................................................21 Programming under Windows.................................................22 Programming under DOS........................................................23 Installation.........................................................................27 Introduction.....................................................................................27 Installing the DVDplay...................................................................30 Miscellaneous.....................................................................33 Introduction.....................................................................................33 Disabling a Channel........................................................................33 Using the Windows Software..................................................33 Using the DOS Software.........................................................33 Freezing the Last Frame During Rewind........................................34 External Triggering.........................................................................35 Changing the Background Color....................................................35 Changing Between NTSC and PAL................................................36 Troubleshooting.................................................................39 Introduction.....................................................................................39 Errors while Programming.............................................................39 Errors with the Windows Software..........................................39 Errors with the DOS Software.................................................41 Problems while Using the Synchronizer.........................................42 Symptoms Based on the Channel LEDs..................................43 Problems Visible on the Monitor....................................................44 iii Chapter 1: Introduction Chapter 1: Introduction to DVDplay Synchronizers Overview of this Manual Whether you have used the DVDplay synchronizers before, or not, we suggest that you at least read this overview before jumping into the other chapters. It is important that you follow the step by step instructions in the programming and installation chapters. Skipping steps, such as hitting the reset button at the correct time, will cause problems with the programming. If this is the first time that you have used a DVDplay, we suggest that you read this entire manual first. The steps involved in using the DVDplay synchronizer typically include: 1 - Analyzing your discs (optional, if you understand the way they were made) 2 - Programming the Synchronizer to match the discs 3 - Setting parameters in the player’s setup menus 4 - Connecting the synchronizer and players 5 - Debug any problems Introduction to the DVDplay This chapter describes in detail the DVDplay series of synchronizers from Dave Jones Design. This series of devices is very similar to our LasrPlay series, with a few differences. Most of what is in this manual holds true for both the LasrPlay series and the DVDplay series, except that the DVDplay series works with Pioneer’s industrial DVD players and the LasrPlay series works with Pioneer’s industrial laserdisc players. Contact Dave Jones Design for specific information about the LasrPlay series. The DVDplay synchronizers are intelligent, programmable controllers for use with Pioneer brand industrial DVD players. Their function is to play a section of a disc (or multiple discs) in a continuous loop. In systems with multiple channels of video, each channel can be programmed to start playing at the same time as the rest of the channels, or be set to play in a loop by itself. This synchronization of 1 multiple images is extremely accurate and can be used to make several channels of video look like parts of a single larger image. These are not general purpose controllers that work with a computer to script a complex show. Their sole purpose is to play a single loop over and over again with the channels synchronized to each other. The LasrPlay, and later the DVDplay synchronizers were developed for use in optical disc based video art exhibitions, and they are installed in museums around the world. Their ease of use and high reliability have been praised by many artists, curators, and installers. Artists and engineers like them because they are so easy to program and install, and curators like them because all they have to do is turn the power on in the morning and the exhibition starts automatically. The DVDplay uses the same hardware design as the LasrPlay but has new firmware for controlling Pioneer’s industrial DVD players. Sync vs. Synchronization Let’s take a moment here to understand that there are two different types of “synchronization” happening in some DVDplay systems, and it is important to understand the difference. The DVDplay is a synchronizer in the sense that they play sections of several discs so that a specific frame of video on one disc starts playing at the same time as a specific frame of video on another disc (or several other discs). This is something you can see visually on several monitors playing those channels of video. The other type of synchronization is invisible to the naked eye and requires test equipment to see it, though it can affect the accuracy of the first type. If you understand how video works, you know that the image is scanned onto the monitor starting at the top left corner of the screen and scans across to the right side over and over again, each time a little lower on the screen. The part of the video signal that tells the monitor to start scanning at the top of the screen is known as vertical sync. The part of the video signal that tells the monitor to start scanning each scan line on the left side of the screen is known as horizontal sync. There are a lot of horizontal sync pulses (one per scan line) for every vertical sync pulse. Certain video devices can be fed an external sync signal to force their video signals to start vertically (and sometimes horizontally) at the same time. You can’t see this with your eyes, but if the video signals go 2 Chapter 1: Introduction into a switcher, it may require this type of synchronization. Pioneer’s industrial DVD players accept a “black burst” signal to force it’s video output to start scanning in sync with other players that also have this signal going into them. Black burst carries vertical and horizontal sync information to the player and allows the player to put out video that is “synchronized” to the vertical and horizontal sync of the black burst. Black burst also carries color reference information, but the Pioneer players do not accurately lock to this information. The DVDplay is available with an optional black burst output. By feeding this signal to the players you are locking the internal electronics of the players so that the video outputs scan at the same time, and the players internal computers are communicating with external devices at the same time. By using this option you are increasing the accuracy of communication and therefore the accuracy of the start of the playback loops on the players. Without this option the playback will still appear to start at exactly the same time but in reality it may be off by as much as 2 frames of video. Most video installations don’t require using these options because it is visually hard to detect a frame of video, but the most exacting installations should probably have this option. A Typical System A typical system consists of a multichannel synchronizer hooked up to a number of Pioneer industrial players (though there is a one channel version available for times when you only need to play a loop on a single player). Each of the players will be connected to a video monitor or projector. Some figure 1. - a typical system 3 (or all) of the players might also be connected to audio amplifiers and speakers. There is no central computer required in this system because the synchronizer has it’s own computers to control the players. The cables needed to connect the synchronizer to the players are included with the synchronizer. How it Works The synchronizer must be programmed at least once prior to use (either at the factory or by the user). This can be done with any IBM style PC computer (it doesn’t have to be an IBM brand) using the software and cable supplied with the synchronizer. Once programmed it no longer needs any external computers to control it. Each channel of the DVDplay synchronizer has it’s own high speed RISC computer that communicates with a single player. This means that, for example, a 5 channel device has 5 small, fast computers in it to control the 5 players. Because each computer only has to control a single player, and all of the computers talk to each other over an internal network, the control and synchronization is very fast and accurate. On power-up, the synchronizer channel will take control of the player through it’s serial port and, if there is a disc inside, it will spin up to speed. Once the disc is up to speed, the synchronizer will seek out the starting frame number of the loop to play. When the starting frame has been reached, it waits at that frame while the channel checks an internal network to see if every other channel is ready to play. If not, the channel waits for the rest of the channels to get ready. Once all synchronizer channels have reached their starting frames, they all start playing at the same time. When the playback loop is started, all channels start at exactly the same time. Once they start, they will stay synchronized for the duration of the playback. When each disc reaches their ending frame number of the loop, the picture and sound are blanked out and they once again seek out the starting frame number and re-synchronize for the next playback loop. If the channels are programmed to play different length segments on each disc, each player will go blank at the end of their particular loop and then wait for the rest of the players to finish. If any of the channels have been programmed not to synchronize, they will start playing their loop over again as soon as they are done, without waiting for the rest of the channels. 4 Chapter 1: Introduction There is a small delay between the end of the loop and the start of playing the loop again. This delay is dependant on the search speed of the player and the disc used, and whether you programmed it to start on a title, chapter, timecode or a frame number. Searching on a title or chapter is faster than searching on a timecode or frame number, but only by a second or two. Before Using the DVDplay Before a DVDplay synchronizer can be used it must be programmed with the specific information for your discs and players. This programming can be done for you by us, using information that you supply, or you can do it yourself using the supplied software and programming cable. You can also reprogram it at any time yourself even if we did it for you the first time. The synchronizer is programmed using an IBM style PC computer. It does not have to be an IBM brand computer, any compatible PC computer will work. The synchronizer comes with a CD-ROM that contains programs that are used to set parameters in the synchronizer. Once it is programmed, the synchronizer does not require an external computer to operate since it has it’s own onboard computers that control the players. A number of parameters must be programmed into the synchronizer for it to operate correctly. These include the starting frame number, the ending frame number, and the speed of the serial port in the player. Several optional modes and settings can also be programmed into the synchronizer. These include locking out the front panel controls to prevent tampering with the system, as well as other options. Refer to the programming chapter for step by step instructions on programming. Models There are many models in the DVDplay series, but it is easy to remember the different model names. Just add the number of channels after the name. This means, for example, that the DVDplay-2 is a two channel DVD synchronizer while the DVDplay-8 is the eight channel version. DVDplay synchronizers come in sizes up to sixteen 5 channels, but larger numbers of channels can be controlled by connecting more than one DVDplay synchronizer together. We have made systems as large as 80 channels (80 DVD players synchronized together). In addition to the number, there may be letters at the end of the model number to define options that were ordered. See the table at the end of this chapter for exact model numbers. Optional Extras There are a couple of optional features that can be built into a synchronizer. Most installations do not require these options. As mentioned earlier, the DVDplays can be made with an optional Black Burst output. This option allows more accurate synchronization as well as locking the images to the vertical interval, which is useful when the images are going into a video switcher. Any standard sync generator that puts out black burst will work, but it is often easier (and cheaper) to have this built into the same box as the DVDplay. The synchronizers come with a standard feature known as a “network connector” which is used to tie together two or more synchronizers to make them act like one large synchronizer. Even though this is called a “network” connector, it is not a standard computer network. It is an extension of the proprietary internal network that channels use to synchronize with each other. It can also be used to keep the channels from starting a playback loop. By connecting this to a switch or contact closure that shorts the pins together, you tell the synchronizer to not start. Once the switch is pushed or contacts opened, playback starts. Players The DVDplay is compatible only with Pioneer industrial DVD players. The DVDplay supports Pioneer’s older DVD-V7200, 7300, and 7400, as well as the newer DVD-V5000 and 8000. The 7200 & 7400 were only sold in the US & South America. The 7300 was sold in Europe and Australia. The newer 8000 is sold worldwide, while the lower cost 5000 is sold in the US and Australia, but not currently in Europe. 6 Chapter 1: Introduction Discs The DVDplay is designed to work with DVD-Video discs, whether they are mass produced or DVD-R custom recordings. It is not designed to work with Video-CD, which the industrial players will also play. Video-CD is an old non-DVD format used primarily in Japan with MPEG-1. DVD-Video is the DVD format that uses MPEG-2. They also do not work with DVD-RAM or other computer formats. Electricity The DVDplay runs off of 100-125 or 220-240 volts (which is switchable on the back with a small screwdriver). All of our synchronizers are supplied with a detachable American standard power cable for 110 volt use. They use the standard international IEC power connector on the back of each unit, so a local power cable can be purchased in almost any country in the world. These are the same power cables used by most computers and many other electronic devices. Specific Models There are a lot of different models of DVDplay synchronizer. 1, 2, and 3 channel synchronizers come in small boxes that are about twice as thick as an external modem. The larger models come in rackmount boxes that fit in standard 19 inch equipment racks, though they can have the rack mounting brackets removed if you simply want them in a box to place on top of other machines. Synchronizers with 4 through 6 channels come in “1RU” (one rack unit) boxes which are 1 3/4 inches tall. Synchronizers with more channels come in taller rackmount boxes. The smaller synchronizers can also be ordered in rackmount boxes for an additional cost. The 1, 2, and 3 channel models don’t have a power switch because they use a tiny amount of power, and in most installations they are plugged into a power strip along with the players, so all devices get turned on and off from the strip. When you plug them in the lights on the front will start by glowing red so you know they are working. The rackmount versions have a power switch mounted on the front so they can easily be turned off (power cables in equipment racks are traditionally hard to get to). 7 The other controls and options are the same between the smaller units and the rackmount units except that the small units have the player connectors on the front while the rackmount models have them on the back. Connectors and Controls Power Switch (only on rackmount units) - To turn the synchronizer on and off. This lights up when the unit is on. Reset Switch - Pressing this momentary push-button switch will reset the synchronizer. All channels will pause for about 4 seconds and then start up as if power had just been turned on. Status LEDs - The multi colored status lights provide some feedback to the user as to what the synchronizer is doing. GREEN = playing RED = initializing ORANGE = programming (or not connected) OFF = synchronizing or waiting to start the loop Player Connectors - The 15 pin D-shell connectors are connected to the programming cable during programming, and are connected to the Pioneer players during normal operation. This is the serial control signal that tells the player what to do. figure 2. - DVDplay-3 front panel (same as LasrPlay-3) 8 Chapter 1: Introduction figure 3. - DVDplay-3 back panel (same as LasrPlay-3) Voltage Selector - This is a rotary switch that can be changed by inserting a small screwdriver in the slot and turning. The voltage selector chooses between 100-125 volts and 220-240 volts. The voltage does not have to be precise, the switch just selects the voltage range. Power Inlet - The power cord gets plugged in here. The fuse is also inside this part. The fuse can only be removed when the power cord is not plugged into the power inlet. The fuse is inside a small drawer that can be opened with small screwdriver. The fuse is a 5x20mm, 0.315 amp slow blow type of fuse. When running only on 220-240 volts, this can be a 0.15 amp fuse. The synchronizers have internal surge protectors that will cause this fuse to blow if the input voltage goes above 130 volts when set for 110 or above 260 volts when set for 220. The power cord is a standard international IEC type power cord. Replacements are available at most computer stores around the world. figure 4. - DVDplay-7 front panel (same as LasrPlay-7) 9 figure 5. - DVDplay-7 back panel (same as LasrPlay-7) Black Burst Out (optional) - This is an optional video reference signal output that is fed to the ext. sync input on certain Pioneer players to ensure that the video outputs are locked at the vertical interval. When this option is installed, it is done with a BNC connector on the back panel labeled “B.B. Out” or “Sync Out” (depending on the case style). Network Connector - This can be used to connect multiple DVDplay synchronizers to each other to make a larger synchronizer. It can also be used as a way to externally start the playback loop. As long as this connector is shorted with a “normally closed” switch or a set of contact closures from a relay, the synchronizer will not start playing it’s loop. Once the contacts are opened the synchronizer will start it’s playback loop. It will continue to play the loop even if the contacts are closed again, but will not start the next loop if the contacts are closed by the time the synchronizer is ready to play the next loop. The Network Connector is an RCA (phono) connector on the back panel. Use a standard audio or video RCA to RCA cable to connect two synchronizers. An RCA “Y” adapter can be used to connect more than two synchronizers. The total length of all RCA cables should be 6 feet (2 meters) or less. 10 Chapter 1: Introduction Part Numbers Model: DVDplay Option 1: B = black burst out N Number of Channels 1 through 16 channels can fit in a single enclosure. N = network I/O (external trigger and expansion) Note: this used to be an option. It is now standard on all models. The “N” must appear in all model numbers Option 2: R = rackmount (for 2 or 3 channels only). 4 channels and up come standard in rackmount boxes and do not have the “R” in the model number Examples: DVDplay-2N......................basic 2 channel DVD synchronizer DVDplay-3N......................basic 3 channel DVD synchronizer DVDplay-3NR...................3 channel in rackmount box DVDplay-3BN...................3 channel with black burst DVDplay-6BN...................6 channel with black burst DVDplay-16BN.................16 channel with black burst Note: These products are currently only available directly from Dave Jones Design. 11 DVDplay Specifications Power Supply Voltage:............................100-125 or 200-250 volts, 50-60 Hz Fuse:........................................................5x20 mm, 0.315 amp DVD Format:..........................................DVD-Video Compatible Players:................................Pioneer DVD-V7200 (discontinued) Pioneer DVD-V7300D (discontinued) Pioneer DVD-V7400 (discontinued) Pioneer DVD-V5000 Pioneer DVD-V8000 Connectors: Power:.....................................IEC international plug DVD:.......................................DB-15 male Network:.................................RCA (gold) Controls:..................................................Reset switch Power On/Off (only on rackmount versions) Speeds/Times: (approximate) Power-up:................................7 seconds Disc spin-up:...........................5-10 seconds Synchronization:.....................0.5 second Rewind:...................................2-10 seconds Accessories Supplied:.............................IEC power cable with USA connector 15 pin DVD cables, 6 feet long (one per channel) Programming software (for PC only) Programming cable Rack mounting brackets (only with rackmount models) User manual Options Available:...................................Blackburst output Rack Mount Case (optional on 2 and 3 channel units. Standard on 4 channels and above) specifications subject to change without notice 12 Chapter 2: SOFTWARE INSTALLATION Chapter 2: Software Introduction The DVDplay must be programmed at least once before it is used. This can be done by us, if you request it while ordering,, or you can follow the instructions in this booklet to program it yourself. The software is currently only available for PC computers. An RS-232 port is required to do the programming, and Mac computers have not had an RS-232 port for a number of years. There are two pieces of software included with the DVDplay synchronizers (and available for download on our web site). One is meant to be run under Windows operating systems (such as Windows 95, Windows, 2000, Windows XP, etc...). The other is meant for MSDOS computers. However, the DOS version of the software also works in a command prompt window in Windows 2000, ME, and XP. It can also be used in a Windows 95 or 98 system by restarting the computer in MS-DOS mode. So if there are any problems getting the Windows software to work, you can always try the DOS version of the software. It has all of the same features. It just has a text based interface rather than the mouse oriented GUI of the Windows version. If you downloaded the software from our web site, there were two choices for the Windows software. You can download the “Program Only”, or the “Full Install”. You have the same choices with the disk that is supplied with the synchronizer. You can install just the program itself, which lets you run the software to program a synchronizer, but it doesn’t place the program in your Start > Programs list. With this type of installation the program is simply sitting on your desktop, and you run it by double clicking the icon there. That type of installation is called “Installing on the desktop” below. The other type of install, called the “Full Install” (or “Full Installation”) will install the program for you in the Program Files folder of your hard drive and will create shortcuts for you like most other Windows programs. You can then run the program from your Start > Programs list, like most other Windows programs. This type of 13 install uses the standard Windows “InstallShield” installer, which leads you through the installation process. If you just need to program the synchronizer once, and don’t plan to use this same computer in the future to program synchronizers again, we suggest that you do the simpler install, and just install the program on the desktop. Or an even simpler method is to simply run the software directly from the floppy disk. The DOS version of the software does not have an installer. You are simply copying the program to your hard drive and using it from there. Installing the Software There are programs to run under MS-DOS or Windows. If you are using Windows3.x, follow the instructions for MS-DOS. In Windows You can either install the software directly onto your desktop, or do a full installation, which creates an entry in your Start menu and installs an uninstaller to remove the software later. Installing on the Desktop 1. Insert the CD-ROM containing the programming software into your CD-ROM drive. 2. Double-click on My Computer 3. Double-click on your CD-ROM drive 4. Double-click on the DVDsync folder. 5. Drag the icon for DVDsync.exe over to your desktop. 6. It is now ready to use by simply double clicking the icon on the desktop. 14 Chapter 2: SOFTWARE INSTALLATION Full Installation 1. Insert the CD-ROM containing the programming software into your CD-ROM drive. 2. Shut down all open programs, and if you have a virus protection program, disable it. 3. Click on the taskbar’s Start button, then click Run. 4. In the window that opens, click in the text box and type in D:\Setup. exe (instead of “D” type in whatever letter your CD-ROM drive uses) 5. Click OK 6. Follow the on-screen instructions that the installer gives you. It gives you several options, but most people should simply keep clicking the Next button until it is done. In DOS (or problems with the Windows version) 1. If you are running Windows3.x and you are simply installing the software now, you can run a DOS shell to do this. If you are planning on also using the software now then you must actually close Windows first, not run a DOS shell. To run a dos shell to install the software, double-click on the MS-DOS icon. To actually close Windows you must double-click in the box in the upper left corner of Program Manager. When it says that this will end your Windows session, click YES or OK. You should now be at a DOS prompt (like C:\WINDOWS>). 2. Insert the CD-ROM containing your DVDplay programming software into your CD-ROM drive. 3. If you only have one hard drive, your prompt should now start with C:\ If you have more than one hard drive, change to the hard drive you wish to install the software on by typing in D: (or any other drive letter you wish to install the software onto) and hitting the Enter key. Your prompt should now have changed to the appropriate drive letter. 15 4. To create a sub-directory to hold your software, type in MD \DVDCUST and hit the Enter key. 5. Type in COPY D:\DVDCUST\DVDCUST.EXE \DVDCUST and hit the Enter key (instead of “D” use whatever letter your CDROM drive uses). Your software is now installed. 16 Chapter 3: PROGRAMMING Chapter 3: Programming Introduction The DVDplay synchronizer must be programmed to match the content of the DVD discs that you plan to use with it. By default, when synchronizers are first shipped, they are pre-programmed to start each channel at Title 1 and Chapter 1 of each disc, and to play until they reach Chapter 2. If you do not have a Chapter 2 on the discs, or wish to start and end at other points on the discs, then the synchronizer will need to be reprogrammed with the parameters that meet your needs. Parameters to Change There are a number of parameters that can be programmed into a DVDplay. Some of them are required for the DVDplay to work, while others are options that are used for special purposes. Start Mode - You can start the playback loop on a specific Title, Chapter, Timecode (if the disc has it), or Frame Number. Use the Start Mode to specify which of these you will use. Your choices for Start Mode and End Mode may be limited by the way that your discs were authored. In order to use frames, the disc must allow searching by frames. In order to use timecode, the disc must contain the DVD time code. This is not SMPTE timecode like you may have used when editing the video. It is a special time code that is on some DVD discs. It defines the current position on the disc in minutes and seconds. It does not include hours of frames like SMPTE timecode. Hours are simply counted in minutes, so 123 minutes is the same as 2 hours and 3 minutes. Start Title - Since a DVD disc can contain several titles, you need to specify which title to start playback in. If you select “Title” for the Start Mode, this is the only parameter required to define the start of the playback loop. Otherwise you use this parameter to define which title the start of the loop is in and one of the following parameters to define the precise starting point. 17 Start Chapter - Each title on a DVD disc can contain several chapters. If you select “Chapter” as the Start Mode, you need to specify which chapter to start the playback loop at. Most DVD authoring programs create a default chapter called Chapter 1, which is the start of the title (frame 1 of the title). Start Timecode - Some DVD discs contain timecode. This is not SMPTE timecode, that may have been on your video while editing it. This is a special DVD time code which defines the playback time on the disc in minutes and seconds. If your disc has it, and you specify “Timecode” as the Start Mode, then you need to define the timecode that the playback loop will start at. The DVDplay does not know what discs you will be using so it is possible to set this option and then use a disc without timecode. If you do that the disc will not play. You must be sure that your disc has timecode if you select timecode as your Start Mode. The time is specified as an integer that is a combination of minutes and seconds. This is Pioneer’s special format. The lowest two digits are the number of seconds. The rest of the numbers are the number of minutes. There is no “hours” as part of the number. Hours are defined as so many minutes. So, for example, the number 100 means “1 minute, 0 seconds”. The number 12345 would mean “123 minutes, 45 seconds” (which is 2 hours, 3 minutes, and 45 seconds). You must be careful not to specify an illegal number. For example, the number 13579 is not valid because it specifies 79 seconds as the last two digits. The last two digits must be within the range of “00” to “59”. Start Frame - When using “Frame Number” as your Start Mode, you must define the starting frame number of the playback loop. This mode allows you the most precise control over where to start the loop, though searching on a frame number may take longer than searching on a title or a chapter. This means that the pause between the end of a loop and the start of the next loop will be a second or two longer. In order to use frames as a start point on the synchronizer, your discs must be authored with frame searching enabled. If you are able to use the remote control to search manually to a specific frame, then the synchronizer can also be programmed to start on a specific frame. End Mode - You can end the playback loop on a specific Title, Chapter, Timecode (if the disc has it), or Frame Number. Use the End Mode to specify which of these you will use. Like with the start mode, 18 Chapter 3: PROGRAMMING you can only define an end mode if that item exists on the disc. So if the disc does not allow chapter searches, you can not use chapters. The same holds true for using time code or frames as the end mode. End Title - Since a DVD disc can contain several titles, you can use this to tell the DVDplay to play up to the specific title. This is useful if you want to play several titles in a row within your loop. This parameter is only used if the End Mode is set to “Title” and there is an additional title on the disc after the one used in the start title.. End Chapter - Since each title on a DVD disc can contain several chapters, you can use this to define an ending point at a specific chapter. This is useful if you want to play up to the end a certain chapter, or to play several chapters. It is possible to create a dummy chapter at the end of a title containing a single frame and then use this to play to the end of the title. However, we suggest that you make that chapter be at least 5 seconds long. If there is no chapter mark after the start point of the disc, then you can not use a chapter as an ending point. You can not set the same chapter number as both the start and the end point. The ending chapter must be a chapter that is different, and after, the point where the synchronizer starts playing. End Timecode - Some DVD discs contain timecode. If your disc has it, and you specify “Timecode” as the End Mode, then you need to define the timecode that the playback loop will end at. The DVDplay does not know what discs you will be using so it is possible to set this option and then use a disc without timecode. If you do that the disc will not play. You must be sure that your disc has timecode if you select timecode as your End Mode. See “Start Timecode” above for an explanation of the numbers that can be set for timecode. End Frame - When using “Frame Number” as your End Mode, you must define the ending frame number of the playback loop. This mode allows you the most precise control over where to end the loop. Unlike starting the loop on a frame number, ending the loop on a frame number has no effect on the pause at the end of the loop. But frame searching must still be enabled in order to set a frame number as the ending point on the disc. Some software, such as DVD Studio Pro must have a special parameter enabled in order to allow frames to be used as the end point. 19 BAUD Rate - The BAUD rate is the speed of the serial port on the DVD player that the DVDplay communicates with. This needs to be set the same in both the DVDplay and in the player. If they are not set the same, nothing will work. It is recommended that you set both of them to 9600 BAUD, since this is the fastest speed which the DVDplay can communicate with the player. Since Pioneer’s players ship from the factory set at 4800 BAUD, you must either remember to change it’s setting or program the DVDplay for 4800 BAUD. We highly recommend setting them both at 9600 BAUD. Do not set some channels at 4800 and others at 9600, since this will cause the channels to synchronize at slightly different times. This is because the commands take longer to get to the player at 4800 BAUD and the player then takes longer to react to them. Synchronize - In order for two or more channels of the DVDplay to synchronize with each other, this option must be enabled in each of those channels. Turn this off to disable a channel. Squelch - This is normally turned on. If it is turned off then the player will display a still frame of the last frame in the loop while it is preparing to cycle back to the beginning, then it will display a still frame of the first frame of the loop until all channels are ready to start. Do not turn this off if you are ending your loop on a Title number. When turning off squelch and using a remote start button, add “1VD” to the end of the first init string. Init Strings - The four init strings hold all of the initialization commands for the DVD player. These commands are sent from the DVDplay to the player during start-up. These are pre-programmed with the most common initialization commands and most people never have to change them. There are a number of commands available here, but you should only change them if you understand Pioneer’s command language. Sending an invalid command will cause other commands after it to be ignored. The commands each consist of a number followed by letters. The various commands are strung together into strings of 3 or 4 commands. Be careful when you change these strings because if you eliminate one of the default strings your player will revert back to it’s own default settings, which may not be what you want. 20 Chapter 3: PROGRAMMING The default init string in a DVDplay is: init string 1 - 0KL0DS The init string shown above contains 2 commands that set the DVD player to enable the front panel (0KL) and don’t display title, chapter, timecode or frame numbers on top of the video (0DS). Some of the more common options are: 0KL 1KL 0DS 1DS 1RA 2RA = player’s front panel enabled = player’s front panel disabled (locked out) = don’t display text (overrides RA) = display text (see RA) = display frame numbers (must be used with 1DS) = display title and chapter numbers (use with 1DS) Other ones include settings for selecting subtitles, audio tracks (multilingual), aspect ratio, and camera angle. Comment - This is an optional text string and can be anything you want. It is usually used to remind you of what this DVDplay was programmed to do, such as the name of an installation or performance, or the channel number of a multichannel display. Programming the DVDplay You only need to program the DVDplay if it was not done for you when you ordered it or if you want to adjust some of the parameters. If you have problems with the software, be sure to check the support page of our web site (www.djdesign.com) for updated software. The DVDplay comes with programs for MS-DOS and for Windows. Most newer PC’s are running Windows while most older PC’s are running DOS or Windows 3. If your machine is using Windows 3 then you must exit Windows and use the DOS program. Do not “shell” to DOS from Windows 3 or 98 as this will not let the software find your serial port. Be very careful in choosing the modes and other parameters that you program into the DVDplay. If you use modes or parameters that don’t match your DVD disc, that channel will fail to work. 21 Programming under Windows If you have any problems with the Windows based software, you can probably use the DOS softwae. For Windows 98 you need to restart the computer in MS-DOS mode. For Windows ME, NT, 2000, and XP you can open a Command Prompt (Start > Programs > Accessories > Command Prompt) and run the DOS software in that. The DOS software can set all of the same parameters, it just uses a simpler text based interface 1. Connect the DVDplay programming cable to a serial port on an IBM style PC computer. PC type computers have serial ports with either 9 pin connectors (or 25 pin connectors on some old ones). Most newer ones just have 9 pins. The DVDplay programming cable has a 9 pin serial connector. If your computer is an old model with a 25 pin serial port, you will need to get a 25 pin to 9 pin serial adapter. They are available at most computer and electronic parts stores. 2. Turn on the computer and let Windows boot. 3. Plug the power cord into the back of the DVDplay, and plug it into the wall. If it is a rackmount version, turn on the power switch. 4. Connect the DVDplay programming cable to the DVDplay channel to be programmed (each channel must be programmed separately). For multi channel synchronizers you should just start with the first channel and repeat this process for all channels. 5. If you installed your software on your desktop, doubleclick it now. If you did a full installation, click the Start button, then Programs, Dave Jones Design, and select DVDsync. If you didn’t install the software, put the CD in your CD-ROM drive, double click on My Computer, then double-click on your CD-ROM drive, then double click on the DVDsync folder, and finally double-click on the DVDsync.exe icon. 6. Once DVDsync opens, go to the Synchronizer menu and select Find Synchronizer. 7. You must select the serial port that you have connected the programming cable to. 22 Chapter 3: PROGRAMMING 8. Click on the Find Now button and hit the reset switch on the front of the DVDplay. The software will test your serial ports and try to locate the synchronizer. If you get an error message, check the cable or look at the chapter on troubleshooting for other suggestions. 9. If it finds your synchronizer it will load the parameters that are currently programmed into it and it will display them in a window that will let you change them. 10. Read the section of this manual called Parameters To Change in order to understand the various parameters. Change them on this window to what you want. 11. Once you have set all of the parameters the way you want, hit the Save To Synchronizer button. Until you do this the parameters have only changed on the screen, not inside the synchronizer. 12. If you want to change more channels on the synchronizer, move the programming cable to the next channel, otherwise skip over the next step and go to step number 14. 13. Hit the reset switch on the front of the synchronizer and wait for the LED to change from red to orange. This takes about 5 seconds. Wait another 2 seconds and then click the Load From Synchronizer button on the screen and go back to step 10 in these instructions. 14. When you are done programming the synchronizer, simply disconnect the cable and click on the Cancel button on the screen. Then select Exit from the File menu to close the program. Programming under DOS 1. Connect the DVDplay programming cable to a serial port on an IBM style PC computer. If the computer only has one or two serial ports, it doesn’t matter which port you use. If it has more than 2 then you must find out which ones are COM1 or COM2. PC type computers have serial ports with either 9 pin connectors or 25 pin connectors. The DVDplay programming cable has a 9 pin serial connector. If your computer is an old model with a 25 pin serial port, you will need to get a 25 pin to 9 pin serial adapter. They are available at most computer and electronic parts stores. 23 2. Turn on the computer. The DVDCUST software is a DOS program, so if the computer comes up in Windows 3.x you need to close Windows (by double clicking on the box in the upper left corner of program manager and answering “yes” when it asks if you want to end Windows). You should not run a DOS shell under Windows 3, you should quit Windows. If the computer comes up in Windows 98 and you plan to use the DOS program, you need to restart in MS-DOS mode. Click on the Start button in the lower left corner of the task bar then select Shut Down, then Restart the computer in MS-DOS mode. Some customers have had problems programming on machines with specific Local Area Network cards. If you experience this, see the special note in the troubleshooting chapter at the end of this manual. 3. If your DVDplay is in a rackmount box, make sure that the power switch on the front is off. Plug the power cord into the back of the DVDplay, and plug it into the wall. 4. Connect the DVDplay programming cable to the DVDplay channel to be programmed (each channel must be programmed separately). For multi channel synchronizers you should just start with the first channel and repeat this process for all channels. 5. If you installed the software on your computer, change to the drive it is installed on by entering the drive letter followed by a colon and then hit Enter. If you didn’t install the software on your computer, put the disk into the floppy and type in A: (or B: if that is your floppy) and hit enter. 6. Now change to the directory the software is in by typing CD \DVDCUST and hitting Enter. 7. If your DVDplay is a rackmount version, push the power switch. Smaller DVDplays will already be on at this point. 8. Enter DVDCUST followed by a space and the number of the serial port, for example DVDCUST 1 for COM1: or DVDCUST 2 for COM2:. Do not hit the Enter key yet. 9. Hit the reset switch on the front of the DVDplay. Wait for the lights on the front of the DVDplay to change from red to orange (this takes about 5 seconds). 24 Chapter 3: PROGRAMMING 10. About 2 seconds after the lights change to orange, hit the Enter key on the keyboard. This runs the software. It will now try to find the correct serial port and the DVDplay connected to it. 11. If everything has been done correctly, you should now see a list of the parameters programmed into the DVDplay as well as the list of commands available to you. If instead, you see some error messages or were returned to the DOS prompt, check the cable connections and try again or see the troubleshooting chapter at the end of this manual. 12. When you first start the program, the first parameter in the list will be highlighted. Use the up and down arrow keys on the keyboard to move the highlight from parameter to parameter until you get to the one you want to change. See the “Parameters To Change” section before this section in this manual. 13. When you have highlighted the parameter you wish to change, hit the enter key on the keyboard. For BAUD rate, Synchronize, Squelch, and the Start and End modes, this will toggle between each of the choices. For the number or text items this will then let you enter that parameter. For number and text items simply hit the enter key again when done to accept the new data. 14. Once you have set the parameters that you wish to change, you must hit the ‘S’ key on the keyboard to save the new parameters into the DVDplay. Until you hit the ‘S’ key, the new parameters have not been sent to the DVDplay. 15. If you are finished programming all of the channels that you plan to change you can skip steps 16 through 19. Disconnect the programming cable from the DVDplay and then hit the escape or “ESC” key on the keyboard. If you can’t find this key then hit the “X” key. You can now turn off the computer and disconnect the other end of the programming cable. 16. If you have more channels to program, you should now move the programming cable to a different channel on the DVDplay. 17. Hit the reset switch on the front of the DVDplay and wait for the lights to change from red to orange. 25 18. About two seconds after the lights change from red to orange, hit the “L” key on the keyboard and the program will read the current data from the new channel and display it on the screen. If there is a problem reading the new channel, you will see an error message. If this happens, try steps 17 and 18 again. 19. Repeat steps 12 through 18 for each channel on the DVDplay that you want to program. 26 Chapter 4: INSTALLATION Chapter 4: Installation Introduction Before the synchronizer can be used, the Pioneer DVD players must have at least one setting changed on them. You may also need to change some other settings in the players, depending on the options you have in your synchronizer, and how you plan to use it. The BAUD rate of the player is the most important setting, and is the cause of most problems with the players. The factory setting for the BAUD rate is 4800 or 19200 BAUD depending on the model of player. While the synchronizer can be programmed to match this, it reduces the accuracy of synchronization. We strongly recommend that both the player and the synchronizer are set to 9600 BAUD. This is the fastest setting that the player supports, and allows for the synchronizer to be frame accurate (when used with black burst). There are two setup menus in the players. The basic setup menu is used for setting the background color, the type of audio used, and other typical user settings. The advanced setup menu is for more technical settings, and is the one where most of what we need to set is located. It is best to turn off (or unplug) the synchronizer, and to stop your discs from playing before trying to change the setup in the player. Some discs will prevent these settings from changing if the disc is playing. To get to the basic setup menu, simply hit the button on the remote control labelled “Setup”. Do not hold the button down. Simply press it and release it. The basic menu is a graphical menu with tabs across the top. The only one we need to set is in the “General” tab. Use the right arrow on the remote to move the highlight from tab to tab until the General tab is shown. Then use the down arrow to go down to the Background Color. Then hit the right arrow to move over to the box on the right, and finally hit the Enter button to bring up the Background Color screen. Now use the up and down arrows to select Red, Green, or Blue, and use the left and right arrows to change the color. A small box 27 on the right will preview the color you have mixed. When you are happy with the color, hit the Enter button to accept the change. Once you are back to the General tab then hit the Setup button to store this new setting in the player’s memory. Until you hit setup, the new color is not stored in the player and would be lost after power down. To get to the Advanced Setup Menu, hold down the Setup button on the remote control for three seconds (use the Main Menu button on the V5000). Once the menu shows up, then release the button. The Advanced Setup Menu is a text menu, not a graphical menu. There are two pages of settings listed. You use the up and down arrows to move between the parameters, and also between the pages. In most cases you use the Right arrow button to change the setting. In some cases you are taken to another menu for additional information (such as the Weekly Timer). But most of the settings are multiple choice, so you simply hit the right arrow several times to cycle through the choices. As with the basic setup menu, the changes you made are not saved until you hit the setup button again and exit the menu. If you were to simply turn off the power while in this menu, your changes would be forgotten. The most important parameter to set is the BAUD rate. If this is not set correctly, the synchronizer can not control the player. This must be set to 9600 BAUD (the factory default is 4800 or 19200). It must match the settings in the synchronizer, which are best left at their default of 9600. There are a few other settings that are important, and some that are set based on how you use the synchronizer. We have listed all of the ones in the Advanced Setup Menu of the 7300 & 7400 players. The 8000 players are similar, while the 5000 players only use a few settings. The ones shown with an * in front of them are important to set. Others may be changed if you want to. Please refer to the User Manual that came with the player for detailed information about each setting. Parameter (page 1) Suggested Setting Comments Weekly Timer OFF Turn this on if you want the players to automatically power themselves on and off at specific times each day 28 Chapter 4: INSTALLATION Parameter (page 1 con’t) Suggested Setting Comments Power On Start ON This brings the player out of standby automatically when the power is applied Title Play Mode ALL Allows you to play all titles on the disc * Repeat Mode * BAUD Rate OFF **Important!** 9600 **Important!** Tray Lock OFF Not critical Blackboard Lock OFF Not critical Stack Mode OSD OFF Not critical VOBU **Important!** * Rev Step/Rev Play Note: on the DVD-V8000 this is set to “Resolution” (page 2) Player Control Panel Selectable Not critical Setup Lock (mouse) ON Not critical External Option SW Standard Not critical OFF **Important if disabling squelch in the synchronizer to freeze the last frame of video during rewind** * Sync Out (during SQ) 29 Parameter (page 2 con’t) Sync * External (not on V5000) Suggested Setting Comments OFF **Important!** Set this off if not using black burst NTSC When using NTSC black burst and discs (or NTSC Mode 1) PAL (or PAL Mode 1) When using PAL black burst and discs ** special note: the DVD-V8000 has “Mode 1” and “Mode 2” for NTSC & PAL. Mode 2 is only used if mixing V8000 players with older 7300 or 7400 players. The DVI output will not work in Mode 2 Sync Compensate * AV (not on V5000 or V8000) OFF **Important!** Please note: The DVD-V5000 does not have many of the above settings. The V5000 and V8000 have one additional important setting. Be sure that “Serial Port” is set to “15 Pin”. Installing the DVDplay 1. Follow the instructions in the previous section to set up the players. 2. Plug the power cord into the back of the DVDplay, and plug it into the wall or the power strip used by the Pioneer DVD player(s) that you are using. If you are using one of the smaller DVDplays that doesn’t have a power switch, you can leave the DVDplay plugged in and turned on all the time (it uses ten times less power than a night light). 3. Connect the 15 pin cables from each channel of the DVDplay to each of the DVD players. 4. Connect all of the video and audio cables to the DVD players. 5. If your DVDplay has the optional black burst reference out, connect it to the Ext. Sync input of the first DVD player. Now connect another cable from the sync loopthru output of that player to the ext. 30 Chapter 4: INSTALLATION sync input of the next player. Continue to chain all of the DVD players together this same way. Make sure that the termination switch on all of the players except the last one in the chain are set to HI-Z. The last one in the chain should be set to 75 ohms. 6. If you are connecting multiple DVDplay synchronizers together to act as one large one, connect them together using standard audio RCA (phono) cables between the Network connectors on the back of each synchronizer.. If you are connecting 2 units, simply run a single cable between the Network Connector on each unit. If you are connecting more than 2, you need to use RCA/Phono “Y” adapters to split the cables so they can loop through each Network Connector, connecting all of them together. ers. 7. Turn on the power for the synchronizer and all of the play- 8. That’s all. About seven seconds after the DVDplay has been turned on, it will take over control of the DVD players and the cycle will begin. If there are no discs in the DVD players, the DVDplay will open the drawers and wait for you to insert them. If you power up the DVD players slowly, or if you have to insert the discs into the players after powering up, you may have to hit the reset switch on the DVDplay after the players have gotten up to speed. If you do this, there will be a 7 second pause and then the players will reset and a cycle will begin. 9. When you are done for the day, there are two ways to shut down. The best way is probably to hold the reset switch down on the DVDplay while hitting the stop buttons on the players. When they have all stopped, then turn their power off. The other way (and the only way if you have locked out the front panel) is to simply hit the power switches on the front of each player. It is not recommended that you simply turn off the power strip or throw the circuit breaker while discs are playing as this does not allow the player to shut down correctly. We know of a number of people who simply turn the power off at the end of the day, and they have had no problems, but this is not the way Pioneer recommends they be turned off. Be aware that the player’s head might be over your disc, and any movement of the player could damage your disc. See the previous section on setting up the player to 31 read about the “Weekly Timer” that is built into the player. It can be used to safely and automatically turn the players on and off at specific times each day. If you use that, you can simply leave the synchronizer on all the time (it won’t hurt it) and the synchronizer will take control of the players as soon as they power themselves up. 32 Chapter 5: MISCELLANEOUS Chapter 5: Miscellaneous Introduction This chapter covers various subjects about using the synchronizer in special ways. Everybody has a slightly different idea of what they want to do with synchronized video. The synchronizer was designed to fit as many of these different uses as possible. Disabling a Channel There are times when you might not want to use all of the channels in a synchronizer. Normally an unused channel will prevent other channels from starting since the synchronizer assumes that the player just has not yet become available. To disable a channel on the synchronizer you must tell the synchronizer that the channel is not to be used with other channels. This is a simple process. All you have to do is run the programming software on the channel, and disable the “Synchronize” parameter. Using the Windows Software Run the windows software, and connect the computer’s serial port to the channel that you wish to disable. Load the channel into the software, the same as if you were changing the start or end points for that channel. Find the checkbox on the screen labelled “Synchronize” and remove the check mark from it. This sets that channel to work on it’s own, without synchronizing with the other channels. After that this channel will not prevent the other channels from starting. Effectively it is disabled. Using the DOS Software Run the DOS software the same as if you were going to program the start or end points for that channel. Use the arrow keys to move down to the parameter labelled “Synchronize”. Hit the Enter key on the keyboard to change it from “Enabled” to “Disabled”. Once it is 33 set as “Disabled” then that channel will no longer keep other channels from starting. It will loop on it’s own, if you still use it, but it won’t be synchronized to the other channels. If you ever need to use that channel again as one of the synchronizerd channels, do not forget to re-enable the Synchronize parameter. You will be able to program a disabled channel at any time, and it will control a player connected to it, but it will not be synchronized to any other channel if the Synchronize parameter is not enabled. Freezing the Last Frame During Rewind The synchronizer can be set to display either the player’s background color while the discs are rewinding back to their start point, or it can be set to freeze the last frame and hold it while the disc is rewinding. Once the synchronizer reaches the start point, the image will switch to the first frame until playback begins. There are two things that must be programmed into the channel using the programming software. There is also a setting in the player that must be in the right setting. 1 - Turn off the squelch for that channel. This is done by removing the check mark next to “Squelch” in the programming software. In the DOS software you set Squelch to “Disabled”. 2 - Add “1VD” to the end of Init String 1 using the programming software. 3 - In the player’s Advanced Setup Menu, make sure that “SYNC OUT (DURING SQ.)” is set to “OFF”. To get to the Advanced Setup Menu on the Pioneer DVDV7300D or DVD-V7400, hold down the “Setup” button on the remote control for a couple of seconds. For the older DVD-V7200 players you hold the “Menu” button on the remote for at least 3 seconds. 34 Chapter 5: MISCELLANEOUS External Triggering If you ordered your DVDplay with the optional Network Connector, you can use it as an external trigger to start your synchronizer’s playback loop. To do this you will need a special switch, or a controller with a programmable set of contact closures. The Network Connector is an RCA (also called a Phono) connector. When it’s center pin is connected to it’s outer shell, the synchronizer will not start playing it’s playback loop. Once the connection is opened, playback starts. To do it with a switch, you need a push-button switch with “normally closed” contacts. This means that the switch’s contacts are connected together until you push it. The more common type is the “normally open” type, so be sure that you get a “normally closed” type or a “Single pole double throw” switch that has both normally open and normally closed contacts. Simply connect the “common” and “normally closed” contacts of the switch to the center and outside of an RCA plug, and plug it into the Network Connector. When you push the button, the contacts are opened and playback starts. Changing the Background Color When the synchronizer finishes playing the content of your discs, it rewinds back to the start of your content, re-synchronizes, and then starts playing again. During that rewind time, if you have “Squelch” enabled in the synchronizer, the output of the players will switch to the player’s background color. You can change this background color to any color you want. By default the Pioneers ship with the background color set to Blue. Many people prefer to see a black background during the rewind time. Others might prefer white, or some other color. Here is how to change the background color of the Pioneer players except the V5000, which only has Blue or Black, selected in the Initial Settings Menu > Display Settings. 1. Turn off the synchronizer (unplug the power cable if it is a non-rack box and has no power switch). 35 2. Turn on the player, and stop the disc from playing. 3. On the remote control is a button for “Setup”. Simply press and release this button. Do not hold it down, since that might take you to the “Advanced” setup menu. You want the “Basic” setup menu. 4. Using the Right Arrow button on the remote control, move across the various menu tabs until you get to the “Video” tab. 5. Then use the down arrow button to get to “Background Color”. 6. Hit Right arrow button and the screen should switch to the background color menu page. 7. Now use the up and down arrows to select a color, and use the left and right arrows to change the strength of that color. With the various levels of Red, Green, and Blue you can set virtually any color that is possible on the screen. 8. When you have the color you want, hit the Enter button to accept the new background color. 9. Now hit the Setup button. Until you do this, the new color has not been stored in the player. If you were to turn off the player without hitting the setup button again, the new color would be lost. Changing Between NTSC and PAL If you ordered your synchronizer with the “B” option, which adds a black burst generator to the synchronizer, then you have the choice of using it set for either NTSC or PAL video standards. The setting must match the video standard of the discs you are playing. If you did not order the “B” option, then no special settings are required or available. To change between NTSC and PAL black burst, you must move a jumper on the black burst board, which is inside. To access the jumper you will need a small Philips head screwdriver, and a small “flat-blade” (slotted) screwdriver. Be sure to unplug the power cable from the synchronizer before opening it. Otherwise there are deadly voltages inside the box. 36 Chapter 5: MISCELLANEOUS If you have the rackmount version, then you simply have to remove the 4 screws on top of the box and remove the top cover. If you have the non-rackmount version then you must first remove the 2 screws holding the front panel on. Then slowly pull the front panel out part way, being careful not to pull too hard. It has small wires connecting it to the boards inside, so as you remove the front panel you will feel those wires as they tighten and prevent the front panel from going out any further from the box. Put the front panel down on a table while holding the rest of the box an inch or so above the table, and slide the top cover forward until it comes off. Next, locate the black burst board. It is the smaller of the 2 circuit boards mounted to the bottom plate. It has a long blue connector on the side, which has 5 terminals. The middle one is labeled “NTSC”, and the one on the end says “PAL”. The one between them has the electrical symbol for ground (a vertical line above three smaller lines) To set the black burst board for NTSC, there is a small jumper wire going between the ground terminal and the “NTSC” terminal. To set it for PAL video, you move the jumper so it connects the ground terminal with the “PAL” terminal. Black Burst board set to PAL 37 After changing the jumper, simply reassemble the case. For the rackmount version simply place the top cover back on (make sure that the screw holes have their tapered side facing up), and replace the screws. For the small case you must first pick up the main part of the case and slide the cover on from the front. The edges of the cover slide inside grooves in the base plate. Be sure that the edges of the cover slide into these grooves, otherwise the cover will be loose. Then carefully place the front cover back on and screw it in place using the 2 screws you removed when taking it apart. Black Burst board set to NTSC 38 Chapter 6: TROUBLESHOOTING Chapter 6: Troubleshooting Introduction There are many possible causes of problems in a synchronizer system. There can be problems programming the synchronizer, problems caused by the way the discs were authored, and problems with the way the rest of the hardware is set up or connected. We try to help identify the most common of these, though there is no way we can identify all possible sources of trouble here. Errors while Programming When having problems using the software to program a synchronizer, be sure to go to our web site (www.djdesign.com) and check our support page for updated versions of the software. Errors with the Windows Software • Problem: The software does not find the synchronizer. Possible Cause: The serial port you selected may not be the correct one, or may not be enabled. Just because you have a serial port connector on the computer does not mean that it is enabled, or that it is COM1. Many laptops (and some desktops) are set up with the serial port connector disabled because the serial port is being used for something else. The serial port might be configured in the BIOS to be an Infra Red port, or an internal modem, or some other device. You may need to get into the computer’s BIOS to check this. Many desktop computers have two serial ports. Try the second one. If you have Palm Sync software installed for use with the Palm Pilot, it is possible that it has taken over the serial port and will not allow other software to use it. Try disabling the Palm Sync software and try the synchronizer again. A third possibility is that you forgot to hit the Reset button on the front of the synchronizer after telling the software to find the synchronizer. It is important that you hit the reset button as 39 soon as the software starts looking for the synchronizer. One final possibility is that you are not using the correct programming cable. Our programming cables are special cables with special connections. There is no standard cable that matches this, so you must use one made by us or made to match our specifications. • Problem: The program finds the synchronizer and starts to load the data from the synchronizer, but it freezes and the program no longer responds. Possible Cause: This may be caused by an incompatablity between the operating system, the computer’s BIOS, and the serial port hardware in the computer. Some laptops, such as the Dell Inspiron seem to do this a lot, though we have seen it in various brands and even a small number of desktop computers. In most cases you can still use the same computer by using our DOS software. With Windows 98 you must restart the computer in MS-DOS mode. With Windows NT, 2000, ME, or XP you can open a Command Prompt window (Start > Programs > Accessories > Command Prompt) and run the DOS software in that window. The DOS software can set all of the same parameters as the Windows software. It just uses a simpler text based interface. • Problem: When trying to load the data from the synchronizer into the program, you get an error that says something like “Bad Data in Synchronizer”. Possible Cause: There are several possibilities. The same problem as described in the previous problem could be the cause. If so, running the DOS software will probably solve the issue. It is also possible that you forgot to hit the Reset button on the front of the synchronizer before trying to load from the synchronizer. It is important to always hit the Reset button and wait for the lights to change from Red to Orange before hitting the Load From Synchronizer button. We have also found that some people hit the button a bit too fast. Try waiting a couple of seconds after the lights turn Orange before hitting the Load From Synchronizer button. 40 Chapter 6: TROUBLESHOOTING Another possibility is that the serial port you selected is not actually the correct one, or is dissabled. Sometimes the software will be fooled by something else in the system that responds as the serial port, and the software will think it has found a synchronizer. But when it tries to load or save data between the computer and the synchronizer it is not able to do so. Be sure that the serial port you selected is the correct one. If this problem happens when trying to save data to the synchronizer, it is possible that you didn’t first load the data that was in the synchronizer into the program. You must always load from the synchronizer, then modify the data, then save it back to the synchronizer. You can not simply move the cable and hit Save to Synchronizer to try and save the same settings to more than one channel. The correct sequence is: 1 - Hit the Reset button 2 - Wait for the lights to turn orange 3 - Wait another 2 seconds 4 - Load the data from the synchronizer 5 - Edit the data in the software 6 - Save the data to the synchronizer • Problem: After programming the synchronizer, you check the programming and the settings you thought you edited did not get saved to the synchronizer Possible Cause: You probably did not remember to save the data to the synchronizer. While you are editing the data on the screen of the computer, that data is just in the computer. The synchronizer is not updated until you click the Save To Synchronizer button on the software. Errors with the DOS Software • Problem: You get an error that says something like “Can’t Find a Synchronizer” when you first run the software Possible Cause: The DOS software does a simple test for the programming cable and then tries to read the synchronizer. It is possible for it to be fooled by a network card or other device that is using the 41 serial port. Be sure that you have specified the correct serial port when you run the software. This can also happen if you do not hit the Reset button on the synchronizer and wait for the lights to change from Red to Orange. You should do this just before starting the software. It is also a good idea to wait about 2 seconds after the lights change before starting the software. If it still doesn’t work, you may need to try a different computer (preferably a desktop). • Problem: You get an error like “Can’t save to synchronizer” or “Bad data in synchronizer” or “Can’t find synchronizer” when trying to load or save data between the computer and the synchronizer Possible Cause: If it happens when trying to load from the synchronizer using the “L” key, it is probably because you did not hit the Reset button on the synchronizer and wait for the lights to change to Orange. You should also wait 2 seconds after the lights change to Orange before hitting the “L” key. If it happens when trying to save data to the synchronizer using the “S” key, then it is possible that you did not first load the data from that channel. You can not simply move the cable to a new channel and hit the “S” key to save the same data to several channels. You must first load the data from the synchronizer into the software, then edit it, then save it back to the synchronizer. Problems while Using the Synchronizer Most problems when using the synchronizer can be figured out with the help of the colored lights on the front of the synchronizer. Each channel has a colored light that has four possible states. The basic meaning of these colors is: RED - Initializing after power-up, or after an error ORANGE - No player (such as when computer is connected) OUT - When channel is ready to start, or rewinding GREEN - Channel is playing By watching the sequence of these colors, you can tell a lot about what the channel is doing. For example, the normal sequence of 42 Chapter 6: TROUBLESHOOTING colors after hitting the Reset button is: 1 2 3 Red (initializing) Out (ready to start) Green (playing) Then each time the loop plays after that the lights will go out (rewinding and ready), then green (playing). This repeats over and over. If any of the channels do not follow this sequence of colors, then there is probably some kind of problem. Use the following to try and find the source of the problem. Symptoms Based on the Channel LEDs • No lights on synchronizer Fuse is blown Bad power cable Power switch off (rack versions only) • A channel light goes from red to orange, and stays orange Channel not connected to player Player turned off • A channel light stays red on the synchronizer, lights don’t change on player Player BAUD rate not set to 9600 • A channel light stays red on synchronizer, Keylock light blinks on player DVD Disc is wrong format Synchronizer ”Start” point does not exist on the DVD disc • A channel light goes from red to out to red again, and repeats “Start” point or “End” point of synchronizer does not exist on the DVD disc • A channel light goes from red to out, then blinks green, and then back to red “End” point of synchronizer does not exist on the DVD disc 43 • A channel light goes from red to out to green, then goes out fairly quickly The difference between the “Start” and “End” points is very short on the disc • All channels go from red to out, and they all stay out A switch or controller is shorting the Network connector • Each channel goes from out to green, and plays normally, but they don’t all turn green at exactly the same time One or more channels do not have the “Synchronize” check mark checked in their programming Problems Visible on the Monitor • Problem: The discs synchronize, but while playing the video seems to be a sequence of still frames, like step motion video. Possible Cause: There is a bug in the Pioneer players when a specific setting in the advanced setup menu is used. It does not affect playback without the synchronizer, but causes this symptom when any device controls the player via it’s serial control port. You can fix this by going into the Advanced Setup menu of the player and setting the “REV STEP/REV PLAY” setting to “VOBU”. • Problem: Squelch is disabled, to freeze the last frame of the video during rewind, but the synchronizer starts in the wrong title the next time it loops Possible Cause: The Pioneer player will slip a couple of frames when it reaches the end of a playback sequence. When Squelch is disabled the synchronizer might slip past the end of the current title if the end point you program into the synchronizer is too close to the end of the title, and there is more than one title on the disc. When having Squelch disabled, you must pick an end point that is at least 6 frames before the end of the title. We suggest it be even further away from the end of the title. You also can not use a title as the ending mark when you have Squelch disabled. You must end on a chapter, time or frame. 44 Chapter 6: TROUBLESHOOTING • Problem: You have black burst going to all the players, and the players going to a video switcher, but the video from the players does not seem to be locked to each other Possible Cause: The Pioneer players only lock to the external black burst when they go into play mode. After that they will not attempt to lock to the black burst. It is important that the black burst generator be powered up at the same time as the players, or at least before the players start playing their discs. Also, even when the Pioneer players are locked to the black burst, there is no guarantee that the color portion of their sync is locked together. Pioneer does not guarantee this. It only guarnatees locking at the vertical and horizontal intervals. If you need to feed color video into a switcher, such as an SEG, you may need to timebase correct the outputs of the players. NOTES: Model: Serial Number: Settings: 45