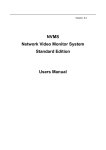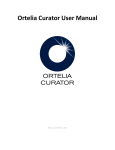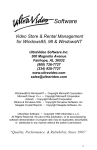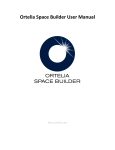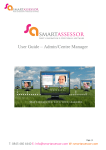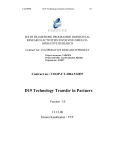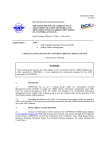Download Workflow Manager - User Manual
Transcript
User Manual For Workflow Manager Business to business Web application for managing of working processes Version 1.1 - 01.06.2011 User manual Table of Contents USER MANUAL ............................................................................................................................................. 1 FOR WORKFLOW MANAGER........................................................................................................................ 1 TABLE OF CONTENTS .................................................................................................................................... 2 TABLE OF FIGURES ....................................................................................................................................... 3 1. OVERVIEW .......................................................................................................................................... 5 1.1 1.2 2. STARTING WITH THE SYSTEM ............................................................................................................ 10 2.1 2.2 2.3 3. BASIC FUNCTIONALITIES .................................................................................................................................. 6 WORKFLOW OF TASKS .................................................................................................................................... 7 REGISTRATION PROCESS ................................................................................................................................ 10 SETTING UP A NEW APPLICATION .................................................................................................................... 11 SETTING UP TYPES, CATEGORIES AND AGENTS .................................................................................................... 11 APPEARANCE AND FUNCTIONALITY OF THE APPLICATION ................................................................. 12 3.1 USER AUTHORIZATION AND PROFILE ................................................................................................................ 13 3.1.1 User Authorization ........................................................................................................................ 13 3.1.2 Password reset .............................................................................................................................. 14 3.1.3 Edit User Profile ............................................................................................................................ 15 3.2 COMPANY ADMINISTRATOR RELATED FUNCTIONALITIES AND ACTIVITIES ................................................................. 16 3.2.1 Main page of the company administrator .................................................................................... 16 3.2.2 Navigation toolbar on the main page ........................................................................................... 17 3.2.3 Company info ................................................................................................................................ 18 3.2.3.1 Editing Company information ............................................................................................................. 18 3.2.4.1 Evidence of contract(s) ....................................................................................................................... 19 3.2.5.1 3.2.5.2 3.2.5.3 Preview of all projects......................................................................................................................... 20 Adding New Project or editing an Existing project .............................................................................. 21 Preview of work packages in a project................................................................................................ 23 3.2.6.1 3.2.6.2 3.2.6.3 3.2.6.4 Evidence of users ................................................................................................................................ 24 Editing user ......................................................................................................................................... 25 Granting a specific role to a user ........................................................................................................ 26 Assigning an access to a user for specific project or work package .................................................... 27 3.3.2.1 3.3.2.2 3.3.2.3 Adding new Project ............................................................................................................................. 33 Preview of the project plan - Project plan Schedule ........................................................................... 33 Adding new or editing existing task .................................................................................................... 34 3.2.4 History ........................................................................................................................................... 19 3.2.5 Administration of Projects ............................................................................................................ 20 3.2.6 Administration of Users ................................................................................................................ 24 3.2.7 Preview of contracts ..................................................................................................................... 28 3.3 MANAGER RELATED FUNCTIONALITIES AND ACTIVITIES ........................................................................................ 29 3.3.1 Main page of the manager ........................................................................................................... 29 3.3.2 Managing Projects ........................................................................................................................ 31 3.3.3 Controlling the employees schedule ............................................................................................. 37 3.3.4 Managing users ............................................................................................................................ 38 3.3.5 Reports .......................................................................................................................................... 39 3.4 EMPLOYEE RELATED FUNCTIONALITIES AND ACTIVITIES ........................................................................................ 40 3.4.1 Main page of the employee - My tasks ......................................................................................... 40 3.4.2 Updating a task............................................................................................................................. 42 3.4.3 Providing a suggestion to the manager ........................................................................................ 47 3.4.4 Preview of the personal schedule ................................................................................................. 49 2 User manual Table of Figures Figure 1-1: Task statuses and state transition diagram. ............................................................. 8 Figure 1-2: Icons and presentations of statuses. ........................................................................ 8 Figure 1-3: Additional workflow processes for manager role. .................................................. 9 Figure 1-4: Additional workflow processes for agent role. ....................................................... 9 Figure 2-1 Registration process ............................................................................................... 10 Figure 2-2 Setting up a new application .................................................................................. 11 Figure 2-3: Setting up and configuring the system by the manager. ....................................... 12 Figure 3-1 Log in page............................................................................................................. 12 Figure 3-2 Log in ..................................................................................................................... 14 Figure 3-3 Logging out and My profile bar ............................................................................. 14 Figure 3-4 Log in window ....................................................................................................... 15 Figure 3-5 Password reset page ............................................................................................... 15 Figure 3-6 Logging out and My profile bar ............................................................................. 15 Figure 3-7 Profile information ................................................................................................. 16 Figure 3-8 Main page of the Company Administrator............................................................. 17 Figure 3-9 Functional toolbar on the main page of the company administrator ...................... 17 Figure 3-10 Navigation Toolbar .............................................................................................. 18 Figure 3-11 Navigation Toolbar .............................................................................................. 19 Figure 3-12 History of Contracts ............................................................................................. 20 Figure 3-13 Navigation Toolbar .............................................................................................. 20 Figure 3-14 My Project form ................................................................................................... 20 Figure 3-15 Status Signs .......................................................................................................... 21 Figure 3-16 Record navigation bar .......................................................................................... 21 Figure 3-17 Explanation of Status Signs ................................................................................. 21 Figure 3-18 Adding or editing project information ................................................................. 23 Figure 3-19 Record navigation bar .......................................................................................... 24 Figure 3-20 Navigation Toolbar .............................................................................................. 24 Figure 3-21 My users forma .................................................................................................... 25 Figure 3-22 Record navigation bar .......................................................................................... 25 Figure 3-23 Edit user applications and roles............................................................................ 27 Figure 3-24 Edit user - project and roles ................................................................................. 28 Figure 3-25 Navigation Toolbar .............................................................................................. 28 Figure 3-26 My Contract page ................................................................................................. 28 Figure 3-27 Managers default page ......................................................................................... 29 Figure 3-28 Toolbar of managerial functionalities .................................................................. 30 Figure 3-29 Drop down list ...................................................................................................... 30 Figure 3-30 Grid with tasks related data .................................................................................. 31 Figure 3-31 Legend with the meaning each sign of the task status ......................................... 31 Figure 3-32 Record navigation bar .......................................................................................... 31 Figure 3-33 The main toolbar of the managers default page ................................................... 31 Figure 3-34 My Projects Form................................................................................................. 32 Figure 3-35 Toolbar of the My Projects Form ......................................................................... 32 Figure 3-36 Status Signs .......................................................................................................... 32 Figure 3-37 Record navigation bar .......................................................................................... 32 Figure 3-38 Explanation of Status Signs ................................................................................. 33 3 User manual Figure 3-39 The main toolbar of the "My Projects" form ....................................................... 33 Figure 3-40 Add New Project form ......................................................................................... 33 Figure 3-41 The main toolbar of the "My Projects" form ....................................................... 34 Figure 3-42 Project plan Schedule ........................................................................................... 34 Figure 3-43 Form For entering and delegating new task ......................................................... 35 Figure 3-44 Edit Task Page...................................................................................................... 36 Figure 3-45 Main toolbar of the managers default page .......................................................... 37 Figure 3-46 Employee Schedule form ..................................................................................... 37 Figure 3-47 Main toolbar of the managers default page .......................................................... 38 Figure 3-48 My Users form ..................................................................................................... 38 Figure 3-49 New / Edit User form ........................................................................................... 39 Figure 3-50 Main toolbar of the managers default page .......................................................... 39 Figure 3-51 Reports form......................................................................................................... 40 Figure 3-52 Toolbar of the Reports Form ................................................................................ 40 Figure 3-53 My tasks ............................................................................................................... 41 Figure 3-54 Toolbar of employees' functionalities .................................................................. 41 Figure 3-55 Drop down list ...................................................................................................... 41 Figure 3-56 Grid with tasks related data .................................................................................. 42 Figure 3-57 Legend with the meaning each sign of the task status ......................................... 42 Figure 3-58 Record navigation bar .......................................................................................... 42 Figure 3-59 Task Preview page ............................................................................................... 44 Figure 3-60Task Edit page during pending status ................................................................... 45 Figure 3-61 Task Edit page during in progress status.............................................................. 46 Figure 3-62Task Edit page during in resolved status............................................................... 47 Figure 3-63 Toolbar of employees' functionalities .................................................................. 47 Figure 3-64 Preview of Suggestions page ............................................................................... 48 Figure 3-65 Toolbar of employees' functionalities .................................................................. 49 Figure 3-66 Personal schedule of employee ............................................................................ 49 4 User manual 1. Overview The aim of the IA WORKFLOW MANAGER is to provide a tool to set tasks and track their execution. Since the software is realized as a Software-As-A-Service cloud computing solution it is fully web-based, and is compatible with leading operating system platforms and browsers and can be accessed worldwide by any user, allowing your organization to effectively manage tasks and user feedback. This cloud computing system enables distant management of virtual teams from any location. Any platform like PC, MAC, smart phone, iPad, any platform that has an internet browser can be a tool to access this system and any location where internet access is enabled can be your business office like home, restaurant or airport. This system enables easy management of your project organisation, management of your team, definition of business rules, definition of user privileges, and controlling the performance through allocation and follows up of tasks. The employees are receiving their tasks and update their status. History of task progress and statuses are visible to all users and any directions misunderstanding are avoided. The general functionality of this software product module enables managers to monitor execution of tasks even if they are not present on the site. The module has the reporting functionality about employees performance per day/week/month etc. This software is realization of Project Management software which monitors execution of tasks by enabling workflow setting and tracking. It manages administration of employees and tasks for different projects, by enabling workflow among actors (managers and employees). 5 User manual 1.1 Basic functionalities Basic functionalities of the Workflow Manager are specified as follows: General Functionalities Workflow functionalities Every change in the project, workpackage or task is followed by the e-mail notification that is forwarded to all affected parties. On that way the manager and subordinate employees are promptly informed about changes of allocated tasks. All involved parties can continue with allocated activities as defined with the workflow process. Document management functionalities The system provides options of attaching any type of documents (documents, spreadsheets, images, video files) that are related to or more precisely describe projects, workpackages, tasks or even task phase supporting document versioning. Time stamp and tracking Include possibility for time stamp, reporting about all tasks Search and view The users are enabled to search by many criteria related with projects, work packages and tasks Logging/Reporting The system should generate different types of reports for managers about task performing and resource usage. Management has runtime information and reports without delays (usual time needed to prepare reports will be eliminated) . Main Administration Module Administration of registered companies Enable administration of companies that use the system Manage companies – approve managers Register new company A company should have opportunity to register their company details Administration Module for Workflow functionalities Manage list of categories or topics The manager has opportunity to edit list of resources and add/delete items Manage list of subordinate users The manager has opportunity to edit list of users and groups, change their privileges for access on different projects, manage their contact details. Managerial Module List of tasks Manager has an evidence of all tasks new, outstanding, completed, with all the details about like start and end date, who is responsible, what is the status and percentage of completion and level of priority 6 User manual List of projects This module provides all necessary information about all projects. With the advanced search and filtering functionalities the manager can decide to see information that are of his / her higher importance Adding new or changing information about projects and work packages tasks This module provides all necessary functionalities for adding new or changing information about projects and work packages tasks like definition of the project / workpackage manager, start and end date, priority, allocation of users Specifying tasks and allocation to resources Through this functionality the manager can specify the task, describing in details the scope of the task, priority, deadline and responsible employees Follow up of execution of projects, work packages and tasks This functionality enables easy follow up of execution of tasks with traffic light information for every task giving the manager possibility to react on every delay on time. Reporting functionalities Advanced reporting functionalities that make presentations on different levels (projects, work packages, tasks, employees performance, performance on time scale) Respond on requests, comments suggestions suggestions, The manager can receive any type of requests, comments or suggestions from the employees and adequately respond on them. List of requests, comments and suggestions are accompanied with traffic light about priority and deadline. Module for subordinates List of tasks Subordinate employees have an evidence of all tasks new, outstanding, completed, that are allocated to them with all the details like start and end date, who is delegating the task, what is the current status and percentage of completion and level of priority Processing the tasks and evidence of all task related data Subordinate employees can see all the details of allocated tasks and respond adequately. They can add information about the progress, change the status, evidence time of engagement, see their personal engagement through time Respond on allocated tasks / Follow up of execution of tasks This functionality enables easy follow up of execution of tasks with traffic light information for every task giving the employee possibility to react on every delay on time. Reporting functionalities Advanced reporting functionalities that make presentations on employee performance 1.2 Workflow of tasks The manager can assign tasks to employees! Whenever the task is assigned to the agent its status is New. 7 User manual The employee can respond to the given task! Once he/she opens the new item then its status is changed to Pending (represented with one box)! He/She can change the status to In progress (represented with two boxes) and to Finished (represented with three boxes)! The manager can approve the new item (represented with four boxes) or can reject with comment to be improved! Once the task is rejected it is treated as a new task in the system and the cycle re-starts! Figure 1-1 shows the task statuses and transitions among the states, while the Figure 1-2 shows icons and presentations within the program. Figure 1-1: Task statuses and state transition diagram. New Rejected Pending In progress Finished Closed Figure 1-2: Icons and presentations of statuses. The workflow may have additional transitions. The first example is when the manager cancels the task although it can be In progress or Pending state, as presented in Figure 1-3. 8 User manual Figure 1-3: Additional workflow processes for manager role. Another example of workflow is initiated by the agent, as presented in Figure 1-4 and contains two possible transitions: the clarification (when the agent refers to a given tasks and asks for a clarification) and suggestion (when the agent initiates a new idea). Figure 1-4: Additional workflow processes for agent role. The Employer can also raise requests. List of requests that can be raised are set in a code table - Request for decision making (various request for decision making); Request for approval of usage of business car; Request for approval of a business trip; Business trip allowance; HR documents - request for approval of leave request; HR documents - request for salary review, HR documents - Request for issuing document for employment confirmation for credit, visa or other purposes, 9 User manual The allocated roles and responsibility controls which of these requests can be grant to specific employee. It is set through the administrative module. Figure 1-6: Additional workflow processes for agent role. 2. Starting with the system This is a complete user guide in detailed steps for usage of the IA WORKFLOW MANAGER. Innovation Services and Technologies offers the IA WORKFLOW MANAGER application as cloud computing solution in a form of Software-As-A-Service. The initial registration process is described in section 2.1 and is realized as log in web page. The user should click the register for service and follow the registration procedure. 2.1 Registration process Details about the registration page are shown in Figure 2-1. The input fields are positioned in the right panel called register for a service. All of them are mandatory. Additionally, the entered e-mail must be in proper e-mail form. After clicking the “register” button the registration request is sent to the IA WORKFLOW MANAGER main administrator for approval. Figure 2-1 Registration process After approving the request an e-mail is sent to the applicant with username and password credentials to log in as application administrator account. At this point the process of registering for the IA WORKFLOW MANAGER service is finished. 10 User manual 2.2 Setting up a new application Setting up a new application is possible once the user has registered for the service and obtained the application administrator credentials. The application administrator logs in the IA WORKFLOW MANAGER system (more details can be found in section 3.1). The entry point where the administrator adds new applications is the Applications administration page. The setting up procedure continues with setting up general specification about the application and creation of two new users: the provider manager and customer manager user, as described in Figure 2-2. Figure 2-2 Setting up a new application 2.3 Setting up types, categories and agents The details about application types and categories; and agents can be defined after the application administrator has defined the manager. The manager role in configuring the system are definition of types and categories and definition of agents, as in Figure 2-3. 11 User manual Figure 2-3: Setting up and configuring the system by the manager. 3. Appearance and functionality of the application The IA WORKFLOW MANAGER application realized as cloud computing solution can be accessed at the address http://www.iacademy.mk/workflow/ The log in page is shown in the Figure 3-1. The application logo is positioned in the left half of the window. The input fields for authorization of user are positioned in the right half of the window in the account information panel. This panel will be explained in greater detail later in section 3.1 - User authorization and profile. The link used to register for service is provisioned directly above the panel. The login button is positioned in the right bottom part of the window. Figure 3-1 Log in page There are 3 different types of user groups, and users from all the groups must log in to use the application: 12 User manual - Company administrator – with role to register and administer the application, assigns the managers of the Workflow Manager and management of users - managers and employees. Manager – with role to manage and assign employees, sets options, sets tasks, answers on clarifications and suggestions, monitors realization and has overview on reports Employee – with role to realize tasks, to update the status, to ask for clarifications and suggestions, to raise requests and has overview on reports Default action is click on log in button with filling proper username and password. The check box keep me logged in is used to give instructions to the browser to remember credentials and keep open the established session. The link forgot the password is used to reset the password and the link register for service is used to provide credentials for usage of the system. 3.1 User authorization and profile 3.1.1 User Authorization The Workflow Manager differentiates 3 types of user groups can that can log on to the application: - Company administrator – log in, registers and administers the application, assigns the managers, and manages users - managers and employees. Manager – log in, manages and assigns employees, sets options, sets tasks, answers on clarifications and suggestions, monitors realization and has overview on reports Employee – log in, realizes tasks, updates the status, asks for clarifications and suggestions, raises requests and has overview on reports To log in, the user should enter the username and password in the text fields for username and password and then click the Log in button, as shown in Figure 3-2. 13 User manual Figure 3-2 Log in After successful logging in the upper right corner of the top bar there is a welcome message with link a that enables changing of profile information of the user and possibility to log out from the system as shown in Figure 3-3. Logging out is done by pressing the [Log out] button. Welcome John Smith ! [Log Out ] My Profile Figure 3-3 Logging out and My profile bar 3.1.2 Password reset If for any reason user forgets the password he can click on forgot the password link as shown on Figure 3-4 14 User manual Figure 3-4 Log in window to go to the password reset page shown in Figure 3-5. Figure 3-5 Password reset page Then user should enter his username which is an e-mail address and click the send new password button. A new password will be sent to that e-mail address. After that a user can log in with his username and the new password. 3.1.3 Edit User Profile The rightmost end of the top bar (Figure 3-6) contains a link called my profile. By clicking it the browser will open the My profile page as shown in Figure 3-7. Welcome John Smith ! [Log Out ] My Profile Figure 3-6 Logging out and My profile bar Possible action buttons are: Back to return to the previous page, Save user info to change the new information about the user and Change password. There are two panels. The left panel is Account info and the right is Change password. In the Account info panel, a user can change his user name, name or surname. After making a change the save user info button should be clicked to save the change. If the username is 15 User manual changed the user will be automatically logged out. Then he should log in with the new username. Changing the password can be realized in the right panel called Change password. First the old password should be entered, than the new password and confirm new password which must be the same as the new password. The passwords must be at least 6 characters long and contain at least one special character. After changing the password the change password button should be pressed to change the password. Appropriate action will be taken by clicking either Save user info button or Change password button and the user will be redirected to the default home page. Figure 3-7 Profile information 3.2 Company Administrator related functionalities and activities The Company Administrator is the first user type that is created with the registration process. Main tasks of the Company Administrator are to register and administer the application, assign the managers and manage other users (managers and employees). The Company Administrator is the main contact person of the company and he/she is responsible for management of company details, and the contract for utilisation of services. Upon first login the company administrator should update company detail, create the manager that will use the Workflow Manager system, create the first project and work packages and assign the project to the manager. 3.2.1 Main page of the company administrator After company administrator logs in into the application (explained in section 3.2 - User authorization and profile User Authorization) the default page is shown as in the Figure 3-8. 16 User manual The default page has - Toolbar with 5 buttons for additional functionalities Record of data related with information about the company List of all applications that the company have a subscription Figure 3-8 Main page of the Company Administrator 3.2.2 Navigation toolbar on the main page The company administrators' main page has a Toolbar with 5 buttons for additional functionalities (see Figure 3-9): - Edit - Editing Company information History - Preview of historical information about subscription to specific services Projects - Administration of Projects Users - Administration of Users Contracts - Preview of active contracts Figure 3-9 Functional toolbar on the main page of the company administrator 17 User manual 3.2.3 Company info 3.2.3.1 Editing Company information From the main page the company administrator can navigate to the page for editing of company information with pressing of the Edit button on the toolbar as presented on Figure 3-10 Figure 3-10 Navigation Toolbar The new page that is opening has a toolbar with buttons for the following functionalities: - Back - Navigation to the previous page Save - Saving performed changes Cancel - cancelling the performed changes Under the toolbar there is a panel with company information that can be changed / updated on this page: - Company name - A text box for the Company name CEO - A text box for the Name and Surname of the CEO of the Company Contact person is different - check box that appoints the contact person (CEO or other) Email - e-mail address of the CEO / contact person Contact information - Country, Zip code, City, State Address, Phone, Fax, Web Site Logo - Logo of the company Contact details of the person if different than CEO 18 User manual To save performed changes the user should pres the save button before navigating out of the page. 3.2.4 History 3.2.4.1 Evidence of contract(s) From the main page the company administrator can navigate to the page for Preview of historical information about subscription to specific services with pressing on the History button on the toolbar as presented on Figure 3-11 Figure 3-11 Navigation Toolbar At the upper left part of the page there is a button BACK to navigate out of this page and a filter tool for choosing of application and year that that the user is interested to see. Under the toolbar buttons there is a grid that gives a preview of previous subscriptions with the following information (Figure 3-12): - Short name of the application 19 User manual - Application name Year of the subscription Period of the subscription (Start Date and End date) Figure 3-12 History of Contracts 3.2.5 Administration of Projects 3.2.5.1 Preview of all projects From the main page the company administrator can navigate to the Project page with pressing on the Project button on the toolbar as presented on Figure 3-13 Figure 3-13 Navigation Toolbar the user can navigate to the "My Project" form (Figure 3-14) Figure 3-14 My Project form On the "My Project" form the user can find a Toolbar from where following actions can be performed: - Navigate Back (on the previous screen) 20 User manual - Navigate to the New Project form for creation of a new project On the "My Project" form the user can find a table grid that lists all the projects with their statuses. The leftmost column has control buttons that helps in managing project details (see Figure 3-15). Figure 3-15 Status Signs Consequently the meaning of each button is as follows: - Edit - button for navigation to the page for editing projects - Add User - Work package - Plan - Finish - button for navigation to the page for adding users to the specific project - button for navigation to the page for preview of work packages - button for navigation to the page for preview of the - button for navigation to the page for finishing of the project Bellow the grid there is a Record navigation bar (Figure 3-16) and a bar with explanation of status signs (Figure 3-17) Figure 3-16 Record navigation bar Figure 3-17 Explanation of Status Signs 3.2.5.2 Adding New Project or editing an Existing project From the page that gives a preview of all project, (3.3.5.1 Preview of all projects) the user can navigate to a page where it is allowed to add a new project or change / update general information about the project (Figure 3-18). 21 User manual On the "Add Project" form the user can find a Toolbar from where following actions can be performed: - Back - Navigate Back (on the previous screen) Add Project - When data for the new project will be entered, with pressing of this button the user confirms entered data and saves information about the project. Cancel - to cancel all performed changes Under the toolbar there is a record of data related with the specific project. The user can fulfil / update the following information about the project: - Name - name of the project Description - Short description of the project Logo - possibility to attach a logo if appropriate to the project Link - additional information if necessary for the external link Start date off the project End Date of the project Priority levels of the project 22 User manual Figure 3-18 Adding or editing project information 3.2.5.3 Preview of work packages in a project From the page that gives a preview of all project, (3.3.5.1 Preview of all projects) the user can navigate to a page for preview of work packages 23 User manual On the "Project Workpackages" form the user can find a Toolbar from where following actions can be performed: - Back - Navigate Back (on the previous screen) New WorkPackage - Navigate to a page for creating new work package Under the toolbar there is a grid that presents information about created work packages. The user can fulfil / update the following information about the project: - Tool buttons - three tool buttons for editing work package, adding users to the work package and deleting a work package Priority - functional button for changing the priority of work packages Name - name of the work package Users - Users that are part or are allocated on specific work package Bellow the grid there is a Record navigation bar (Figure 3-19): Figure 3-19 Record navigation bar 3.2.6 Administration of Users 3.2.6.1 Evidence of users From the main page the company administrator can navigate to the Users page with pressing on the USERS button on the toolbar as presented on Figure 3-20 Figure 3-20 Navigation Toolbar the user can navigate to the "My Users" form (Figure 3-21) 24 User manual Figure 3-21 My users forma On the "My users" form the user can find a toolbar with two functional buttons: - Back - to navigate to the previous page New User - to navigate on a page for definition of a new user Additionally, on the toolbar there are two filter tools for filtering of the priview of users by project and by role, and a search field that helps in searching of a specific user by name or part of the name. Under the toolbar there is a grid with data related with created users. The grid contains following user related data: - Edit user - functional button for navigation on a page for editing of user Deactivate user - functional button for deactivation of the user Name - name of the user Surname - Surname of the user User Name - user name that is used in the application for authentication Applications - applications that the user has access rights Date - date of creation of the user Bellow the grid there is a Record navigation bar (Figure 3-22): Figure 3-22 Record navigation bar 3.2.6.2 Editing user From the "My user" page the user can navigate to the page for editing of the user. On the "Edit user - general" page the user can find a toolbar with four functional buttons: - Back - to navigate back on the previous page Save - to save performed changes 25 User manual - Application Role - to navigate on the page for managing application roles granted to a specific user Project Role - to navigate on the page for managing project roles granted to a specific user Under the toolbar the user can access to user specific date where he/she can view and update required information related with the: - User name Password, Name Surname Phone Country Zip code City State Address Fax 3.2.6.3 Granting a specific role to a user From the "Edit user - general" page the user can navigate to the "Edit user - application and roles" page (Figure 3-23) for granting specific role to a user. On the page the user can find a toolbar with four functional buttons: - Back - to navigate back on the previous page Save - to save performed changes 26 User manual - Cancel - cancelling performed changes Under the toolbar there are two panels: one for selecting if specific user have rights to access on specific application (in this case the application for Workflow management), the second for selecting what is the role that will be granted to a specific user related with selected application. In the workflow manager there are three possible roles that can be granted to a user: Company administrator, Manager or Employee. The system supports granting of one or more roles to a specific user. In case more than one role is granted to the user the application will dynamically change its behaviour depending on the mode on which the user is working on. Figure 3-23 Edit user applications and roles 3.2.6.4 Assigning an access to a user for specific project or work package From the "Edit user - general" page the user can navigate to the "Edit user - application and roles" page (Figure 3-24) for granting a specific role to a user for specific project. On the page the user can find a toolbar with four functional buttons: - Back - to navigate back on the previous page Save - to save performed changes Cancel - cancelling performed changes Under the toolbar there are three panels: one for selecting a project where the user will have access, the type of the role that will be granted to a specific user (in case the user has more that one role defined on the level of the application in this are it will be allowed selection of only on e role) , third panel for definition of work packages where the user will have acces and that can work over. The system provides a functionality where one person can have more than one role for one application (Company administrator, Manager and / or Employee), but on one project that user can have only one role (either Company administrator, Manager or Employee). 27 User manual Figure 3-24 Edit user - project and roles After performing the changes the user should pres the save button in order to save the changes, otherwise, if the user will navigate out of the page without saving, date will remain unchanged. 3.2.7 Preview of contracts From the main page the company administrator can navigate to the Contracts page with pressing on the CONTRACTS button on the toolbar as presented on Figure 3-25 Figure 3-25 Navigation Toolbar the user can navigate to the "My Contracts" form (Figure 3-26) Figure 3-26 My Contract page On this page the user can view all the contracts that his company has for usage of services: 28 User manual Available information on this pare are: - Done % - a traffic light that shows how close the contract is to finishing of the subscription Contract - Contract date Application - The name of the application that is coveded with specific contract, Type - type of subscription Valid to - Date until when the contract is valid Invoice Number - the number of the invoice Bellow the grid there is a Record navigation bar. 3.3 Manager related functionalities and activities 3.3.1 Main page of the manager After manager logs in (explained in section 3.2 - User authorization and profile User Authorization) the default page is shown as in the Figure 3-27. The default page has - a "To Do" section that lists tasks that should be done, Toolbar with 5 buttons for additional functionalities several dropdown fields that are used as a filter for displaying tasks grid with data related with tasks status and record navigation bar Figure 3-27 Managers default page 29 User manual Using the Toolbar with 5 buttons for additional functionalities the manager has the functionalities to manage projects, control employees schedule, manage all user groups, view centralized reports and set options of the application utilizing the toolbar as presented on Figure 3-28 Figure 3-28 Toolbar of managerial functionalities - Manager has the ability to manage projects as explained in section 3.4.2. Also they can create new work packages and tasks. Manager has the ability to control employees schedule as explained in section 0. Manager has the ability to manage all user groups as explained in section 3.4.4. Manager has the ability to view centralized reports in graphical and tabular form for the progress and status of projects, work packages and tasks explained in section 3.4.5. Manager has the ability to set options of the application as explained in section Error! Reference source not found.. To be able to see all the projects the manager should be select the All projects value from the Projects drop down list Figure 3-29. Other Drop down fields enable filtering by other criteria like Employee, work package, Task statuses. Figure 3-29 Drop down list On the default page there is a grid with tasks related data (Figure 3-30). In row there are information about: - Task Status Task Id Task subject Project name Work package name To whom the task is assigned Task schedule (start date) Task deadline (end date) Task priority Percentage of task completion (Done) 30 User manual Figure 3-30 Grid with tasks related data On the bottom of the grid there is legend with the meaning each sign of the task status accompanied with information how many tasks are with a specific status (Figure 3-31). Figure 3-31 Legend with the meaning each sign of the task status Bellow the grid there is a Record navigation bar as presented on the figure bellow (Figure 3-32) Figure 3-32 Record navigation bar 3.3.2 Managing Projects With pressing of the "Project" button from the main toolbar of the managers default page, Figure 3-33 Figure 3-33 The main toolbar of the managers default page the user can navigate to the "My Project" form (Figure 3-34) 31 User manual Figure 3-34 My Projects Form On the "My Project" form the user can find a Toolbar (Figure 3-35) from where following actions can be performed: - Navigate Back (on the previous screen) Navigate to the New Project form for creation of a new project Navigate to the Project plan form to see the status of projects Navigate to the form for adding and delegating new task Figure 3-35 Toolbar of the My Projects Form On the "My Project" form the user can find a table grid that lists all the projects with their statuses (see Figure 3-36). Figure 3-36 Status Signs Bellow the grid there is a Record navigation bar (Figure 3-37) and a bar with explanation of status signs (Figure 3-38) Figure 3-37 Record navigation bar 32 User manual Figure 3-38 Explanation of Status Signs 3.3.2.1 Adding new Project With pressing of the "New Project" button from the main toolbar of the "My Projects" page Figure 3-39 The main toolbar of the "My Projects" form The user can navigate to the "Add New Project" form (Figure 3-40) Figure 3-40 Add New Project form On that form the user can add new project with fulfilling details about the project like Project name, Project description, Start and End date. With pressing on the Add Project button the user is confirming the entrance. With pressing on the Back button the user is navigating to the previous form (My Projects Form). 3.3.2.2 Preview of the project plan - Project plan Schedule With pressing of the "Project Plan" button from the main toolbar of the "My Projects" page 33 User manual Figure 3-41 The main toolbar of the "My Projects" form The user can navigate to the Project plan Schedule Figure 3-42 Project plan Schedule With pressing on the Back button the user is navigating to the previous form (My Projects Form). 3.3.2.3 Adding new or editing existing task With pressing of the "Add Task" button from the main toolbar of the "My Projects" page The user can navigate to the New Task page (Figure 3-43) 34 User manual Figure 3-43 Form For entering and delegating new task On the "New Task" page the user can find a toolbar with four functional buttons: - Back - to navigate back on the previous page Add - to save performed changes Cancel - to cancel the performed changes Re-schedule - rescheduling of task activities Through this form the user can enter all required details for the new task or update an existing one. The new task form enables entering a lot of details such as: - Project - a drop down menu for selection of a project from the list of existing projects Work package - a drop down menu for selection of a work package from the list of work packages Subject - field for entering the title of the new task Problem Description - field for entering the description of the task File - field for attaching document for the specific task Priority - Field that indicates the priority of the task Recurrent - Field that indicates if the task is recurrent Predecessor - field that enables entering of some predecessor task Start and End date of the task Assigned to - field that indicated to whom this task is assigned. The application provides a check box for every employee that this task can be assigne. 35 User manual - - - Light version - if this check box is marked than the employer will use the light version that actually mean that very few details should be entered in the process of execution of the task. Otherwise, the system will require more detail information about performed tasks Schedule - planned schedule for all assigned employees for the period of performing the task. The manager has an evidence of the engagement of the employee expressed in hours for every day when this task is planned to be performed. Monitoring - Field that indicates who is monitoring the performance of the task To create a new task, first the user is selecting the project and work package to which this new task is associated. Then he/she enters all task related data. For the people that the manager has assigned the task can specify when assigned employees can perform that task. When all required data are entered the user confirms the task with pressing of the "Add" button and after that the user can navigate to the previous form. In the process of editing a task the user (manager) is navigating to the Edit Task page (Figure 3-44). Figure 3-44 Edit Task Page 36 User manual On the " Edit Task" page the user can find a toolbar with four functional buttons: - Back - to navigate back on the previous page Save - to save performed changes Suspend - to suspend the task Cancel - to cancel the performed changes Re-schedule - to reschedule engagement of some employees for the specific task Postpone - to postpone the task for a period of time Throughout this page the manager can change the following details related with the task: project name, work package, subject, problem description, file, priority, predecessor, start date, end date, to whom the task is assigned and schedule. 3.3.3 Controlling the employees schedule With pressing of the "Schedule" button from the main toolbar of the managers default page,(Figure 3-45) Figure 3-45 Main toolbar of the managers default page the user can navigate to the "Employee Schedule" form (Figure 3-46) Figure 3-46 Employee Schedule form On that form the user can see the schedule of engagement of employees for specific period. The Back navigation button enables navigation to the previous form. 37 User manual The search and filter bar enables filtering of data that will be presented in the employees schedule grid. Filtering can be performed by Project (all or specific), employee (all or specific) and period of engagement (From "start date" till "end date"). The employees schedule grid makes a presentation of employees on which task they were working and how much time they have spent on a specific task presented in hours per day. At the bottom there is a Total bar that summarises the daily engagement presented in Hours. 3.3.4 Managing users With pressing of the "Users" button from the main toolbar of the managers default page,(Figure 3-47) Figure 3-47 Main toolbar of the managers default page the user can navigate to the "My Users" form (Figure 3-48) Figure 3-48 My Users form Through this form the manager has an evidence of all users of the application obtaining information about the name of users, their username, projects that they are working on, information if the user is approved or locked and when last login of the user was. The Back navigation button enables navigation to the previous form. The search and filter bar enables filtering of data that will be presented in the My Users grid. With pressing of the "New User" button from the toolbar many the user can navigate to the "New / Edit User" form () 38 User manual Figure 3-49 New / Edit User form On that form the manager can Add new or Update existing user of the application. This form provides functionality for evidence / update of : user name, password, name and Surename of the user, role (manager or employee), selecting the company and selection from available projects that will be granted to that specific user. The Back navigation button enables navigation to the previous form. The Save button enables saving of performed changes in the form. 3.3.5 Reports With pressing of the "Users" button from the main toolbar of the managers default page,(Figure 3-50) Figure 3-50 Main toolbar of the managers default page the user can navigate to the "Reports" form (Figure 3-51) 39 User manual Figure 3-51 Reports form The form provides a toolbar (Figure 3-52) with following buttons: - - Status - functional button for running of the Task Status Reports sub page Work Package - functional button for running of the Work Package Reports sub page for providing reports related with work packages Timing - functional button for running of the Timing sub page for providing reports related with the time spent on specific project phase. Details - functional button for running of the Details Report sub page for providing reports related with the weekly presentation of time spent on specific project phase for specific project. Employees - functional button for running of the Employees time schedule report Tasks - functional button for running of the Tasks sub page for providing reports related with the weekly presentation of time spent on specific task Totals - functional button for running of the Totals for the planned / spent time for each Employee. Figure 3-52 Toolbar of the Reports Form 3.4 Employee related functionalities and activities 3.4.1 Main page of the employee - My tasks After manager logs in (explained in section 3.2 - User authorization and profile User Authorization) the default page is shown as in the Figure 3-53. The default page has 40 User manual - a "To Do" section that lists tasks that should be done, Toolbar with 3 buttons for additional functionalities several dropdown fields that are used as a filter for displaying tasks grid with tasks related data status and record navigation bar Figure 3-53 My tasks Using the Toolbar with 3 buttons for additional functionalities the employee has the functionalities to search within his tasks, to navigate to the page for generating suggestions and to navigate to a page for preview of his own schedule as presented on Figure 3-54. Optionally the employee can define a new task but on behalf of his manager. Figure 3-54 Toolbar of employees' functionalities To be able to see different sets of tasks the user can make a filtration throughout provided drop down lists as presented on the Figure 3-55. There are three Drop down fields for selecting project, workpackage and task statuses. Figure 3-55 Drop down list 41 User manual On the default page there is a grid with tasks related data (Figure 3-56). In row there are information about: - Task Status Task Id Task subject Project name Work package name Who has assigned the task Task schedule (start date) Task deadline (end date) Task priority Percentage of task completion (Done) Figure 3-56 Grid with tasks related data On the bottom of the grid there is legend with the meaning each sign of the task status accompanied with information how many tasks are with a specific status (Figure 3-57). Figure 3-57 Legend with the meaning each sign of the task status Bellow the grid there is a Record navigation bar as presented on the figure bellow (Figure 3-58) Figure 3-58 Record navigation bar 3.4.2 Updating a task From the main page the user can access a "Task Preview" page by pressing a mouse button on the record of a specific task. The page that is opening is presented on Figure 3-59. 42 User manual On the Task Preview page there is a toolbar with three functional buttons: - Back - to navigate on the previous page Edit - to navigate on a page for updating a status and execution of a task Cancel - to cancel all changes On this page the user can see all task related data. Through this form the user can see all task related data such as: - Project - project name Work package - a work package related with the project Title - field with the title of the task Description - field for description of the task File - field for attached document for the specific task Priority - Field that indicates the priority of the task % Done - percentage of completeness of the task Assigned by - Who has assigned the task Recurrent - Field that indicates if the task is recurrent Predecessor - field that indicates predecessor of the task Successor - field that indicates successor of the task Start and End date of the task Assigned to - field that indicated to whom this task is assigned Schedule - planned schedule for all assigned employees for the period of performing of the task Performed - actual work on the task performed by employees Monitoring - Field that indicates who is monitoring the performance of the task Timing - a table that indicates how long the task vas in different status 43 User manual Figure 3-59 Task Preview page With pressing of the EDIT button in a "Task Preview" page (Figure 3-59), the user is navigating on the "Edit Task" page (see Figure 3-61) where it is allowed to update task status and information. On Edit Task page (see Figure 3-61) there is a toolbar with four functional buttons: - Back - to navigate on the previous page Save - save the changes Cancel - to cancel all changes Forward - to forward the task to another person Clarification - to navigate on a page for asking a clarification from the manager Depending on the task status the presentation of the Edit Task page is different. In general the user employer can see following task related data - Project - project name Work package - a work package related with the project Title - field with the title of the task Description - field for description of the task File - field for attached document for the specific task Priority - Field that indicates the priority of the task % Done - percentage of completeness of the task Assigned by - Who has assigned the task 44 User manual - Recurrent - Field that indicates if the task is recurrent Predecessor - field that indicates predecessor of the task Successor - field that indicates successor of the task Start and End date of the task Assigned to - field that indicated to whom this task is assigned Schedule - planned schedule for all assigned employees for the period of performing of the task Performed - actual work on the task performed by employees Monitoring - Field that indicates who is monitoring the performance of the task Timing - a table that indicates how long the task vas in different status When the task is in status pending the user (employer) can enter the response that have accept the task and the user can change the status from pending into "in progress" (Figure 3-60) Figure 3-60Task Edit page during pending status When the task is in status "in progress" the user (employer) can enter the evidence of the task execution in section "Performed dates" where the following information can be added - Schedule date - date when some activities are performed - Time spend - period of time spent on the task 45 User manual - Statement - statement of work When the task is finished the user can change the status from "In Progress" into "Resolved" (Figure 3-61) Figure 3-61 Task Edit page during in progress status When the task is in status resolved (Figure 3-62) the user can enter final information about the task: - Statement of Work - Defect reason - Response 46 User manual With pressing on the save button the user confirms that the task is resolved. Now the manager should approve or reject the task. Figure 3-62Task Edit page during in resolved status 3.4.3 Providing a suggestion to the manager From the main page (Figure 3-53) the user can access a "New Suggestion" page by pressing on the Suggestion button on toolbar (Figure 3-63). Figure 3-63 Toolbar of employees' functionalities 47 User manual The page that is opening is presented on Figure 3-64. Figure 3-64 Preview of Suggestions page On the New Suggestion page the user can find a toolbar with three functional buttons: - Back - to navigate on the previous page Add - to confirm creation of a new suggestion Cancel - to cancel the entrance Under the toolbar the user can enter information about the new suggestion that will be forward to attention to the manager or the person that it is assigned to: - Title - a title of a new suggestion Description - description of the suggestion Assigned To - a list of check boxes that indicate to whom the suggestion is assigned to 48 User manual - Monitoring - a list of check boxes that indicate who should monitor the information related with this suggestion. When the suggestion data are entered the user can confirm the entrance with pressing of the Add button. 3.4.4 Preview of the personal schedule From the main page (Figure 3-53) the user can access a "My Schedule" page by pressing on the My Schedule button on toolbar (Figure 3-65). Figure 3-65 Toolbar of employees' functionalities The page that is opening is presented on Figure 3-66. Figure 3-66 Personal schedule of employee On this page the user can see a functional button: - Back - to navigate on the previous page Filter - to obtain a presentation of personal schedule for all or specific project Date filter - to obtain a presentation of personal schedule for specific period of time between Start date and End Date The grid that is located under the toolbar presents engagement of the employee on a daily base expressed in hours, for each task. 49 User manual At the bottom there is a summary record that presents total daily engagement for all tasks. 50