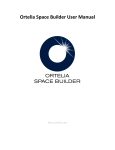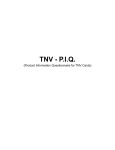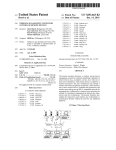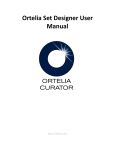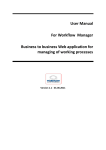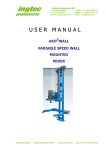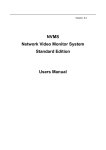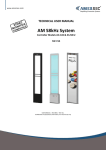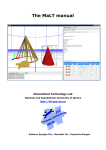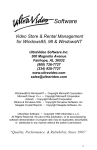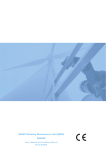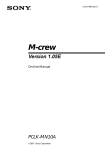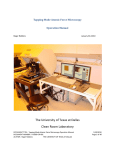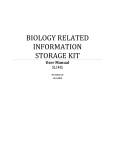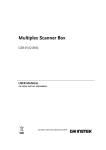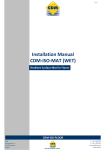Download Ortelia Curator User Manual
Transcript
Ortelia Curator User Manual http://ortelia.com 1 Table of Contents Introducing Ortelia Curator ................................................................................................................5 System Requirements ........................................................................................................................6 1. Operating system: ............................................................................................................................ 6 2. Hardware: ........................................................................................................................................ 6 Minimum Graphics card specification ...................................................................................................... 6 Getting Started ..................................................................................................................................7 Installing Ortelia Curator™ ........................................................................................................................ 7 Activating and Deactivating Ortelia Curator ............................................................................................. 9 The Ortelia Curator Interface............................................................................................................ 11 The File Menus ........................................................................................................................................ 12 The Curate Work panel ........................................................................................................................... 13 3. The Curate work panel Tabs .......................................................................................................... 13 The Gallery Workspace ........................................................................................................................... 20 Keyboard functions and Navigating .................................................................................................. 21 Keyboard functions (Directional Keys).................................................................................................... 21 Mouse Functions (Selecting objects, looking around) ............................................................................ 21 Importing and Editing Artwork ......................................................................................................... 23 Importing 2D artwork ............................................................................................................................. 23 Editing 2D Artwork .................................................................................................................................. 24 Importing 3D Artwork ............................................................................................................................. 25 Importing From a Collection Management System (CMS) (Ortelia Curator Pro only) .......................... 26 How Ortelia Curator communicates with your CMS .............................................................................. 26 Preparing a report and exporting from a CMS ....................................................................................... 27 4. General workflow for exporting from your CMS ........................................................................... 28 5. Image file and location examples .................................................................................................. 28 6. Dimension Examples ...................................................................................................................... 29 Importing your CMS data to Ortelia Curator .......................................................................................... 29 7. Step1: Loading a .csv file ................................................................................................................ 29 8. Step 2: Assigning field types to columns ....................................................................................... 30 Workflow ........................................................................................................................................ 32 2 Setting up the Gallery ............................................................................................................................. 32 9. Loading and Importing Gallery Spaces........................................................................................... 32 10. Setting the Time of Day ................................................................................................................. 32 11. Setting the Hanging Height ............................................................................................................ 33 12. Wall ID ............................................................................................................................................ 33 13. Painting Walls ................................................................................................................................ 34 14. Generating and Exporting Elevations (Pro version only) ............................................................... 35 15. Measuring Distances ...................................................................................................................... 36 16. Creating and editing Notations ...................................................................................................... 37 Placing 2D and 3D artwork...................................................................................................................... 38 17. Placing 2D Artwork ........................................................................................................................ 38 18. Placing 3D Artwork ........................................................................................................................ 40 19. Sprites ............................................................................................................................................ 40 Importing and Placing Video and Sound ................................................................................................. 43 20. Importing Video and Sound ........................................................................................................... 43 21. Placing Video and Sound................................................................................................................ 43 Creating and Placing Plinths.................................................................................................................... 47 22. Creating a Plinth............................................................................................................................. 47 23. Placing Plinths ................................................................................................................................ 47 24. Creating Shelves ............................................................................................................................. 48 25. Creating Temporary Wall Partitions .............................................................................................. 49 Creating and Editing Didactic Panels ...................................................................................................... 50 Creating and Editing Frames ................................................................................................................... 51 Lighting ........................................................................................................................................... 53 Creating and Adding Lights ..................................................................................................................... 53 26. Shutter and Rotation Adjustments ................................................................................................ 55 27. Ambient Gallery Light .................................................................................................................... 57 Editing Lights and Mixing Light Colours .................................................................................................. 57 28. Cone Angle ..................................................................................................................................... 57 29. Light Intensity ................................................................................................................................ 58 30. Light Focus ..................................................................................................................................... 59 31. Colour Mixing ................................................................................................................................. 59 3 Appendix ......................................................................................................................................... 60 32. Adding a external gallery to the Gallery List .................................................................................. 60 33. Keyboard Shortcuts........................................................................................................................ 60 34. Preparing a 3D model for use in Ortelia Curator ........................................................................... 60 Glossary of Abbreviations and Terms................................................................................................ 62 Ortelia Space Builder Manual ........................................................................................................... 63 Introducing Ortelia Space Builder ........................................................................................................... 63 System Requirements ...................................................................................................................... 64 35. Operating system: .......................................................................................................................... 64 36. Hardware: ...................................................................................................................................... 64 Minimum Graphics card specification .................................................................................................... 64 Getting Started ................................................................................................................................ 65 The Space Builder Interface .................................................................................................................... 65 The File Menus ........................................................................................................................................ 66 The Build work panel in detail ................................................................................................................ 67 37. The Inserts Tab ............................................................................................................................... 69 Keyboard functions and Navigating .................................................................................................. 70 Plan View Mode ...................................................................................................................................... 70 Preview (3D) Mode ................................................................................................................................. 70 38. Keyboard functions (Directional Keys)........................................................................................... 70 Mouse Functions (Selecting objects, looking around) ............................................................................ 70 Moving and Turning ................................................................................................................................ 71 Importing Floor Plans .............................................................................................................................. 72 Building a Space ............................................................................................................................... 73 Splitting Walls ......................................................................................................................................... 75 Adding additional Space Spaces.............................................................................................................. 76 Adding Internal Walls .............................................................................................................................. 77 Adding Doorways, Doors and Windows ................................................................................................. 79 Setting the geographical position and orientation of the Space ............................................................ 82 Adding colour to Walls ............................................................................................................................ 83 Changing floor coverings......................................................................................................................... 84 Saving your Space for use in Ortelia Set Designer .................................................................................. 84 4 Help and Support ............................................................................................................................. 85 5 Introducing Ortelia Curator Ortelia Curator™ is a 3D interactive tool for curating exhibitions. It assists curators in the decision making process and encourages users to develop a more profound understanding of the curation process and its relationship to space. Ortelia Curator™ has been created specifically with curators, educators and students in mind. Ortelia Curator™ enables users to accurately curate real or imaginary exhibitions in their own gallery as well as to custom build gallery spaces. Ortelia Curator™ users can test their ideas before handling artwork; an exhibition can be saved for later editing, or shared with others. Using this application, curators can share their ideas and work with peers. 6 System Requirements The following hardware and software configurations are recommended for running Ortelia Curator. Operating system: Microsoft Windows XP® (SP3) Microsoft Vista®. Microsoft Windows 7® Macintosh and Linux operating systems are not supported. Hardware: Recommended minimum of 2Gb of RAM Intel Core 2 Duo or Quad Core processor or above DirectX 9.0c (and above) capable graphics card with a minimum of 512Mb graphics memory (we recommend Nvidia graphics cards, see below) Important Note Ortelia Curator leverages many of the latest developments in graphics cards technology. Specifically, the interactive environment utilizes Microsoft DirectX Shaders (Shader Model 3 support and above). Your graphics card should support Microsoft DirectX 9c and above to ensure that your environment will display correctly. The following graphics cards are a minimum specification required to run Ortelia Curator. Minimum Graphics card specification ATI Radeon HD 3800 Series. and above - 512Mb Memory and above NVIDIA GeForce 8 Series and above - 512Mb Memory and above Note: We do not recommend the use of integrated motherboard graphics cards. It is highly recommended that a stand-alone graphics card be used. 7 Getting Started Installing Ortelia Curator™ Important Note: It is highly recommended that you have Administrator privileges when installing Ortelia Curator Locate OrteliaCuratorSetup.exe run the file by double clicking it using the Left Mouse Button. It is recommended that you exit all your other running programs. When you run the setup file you will see the following window. (Windows Vista / Windows 7) You may see a User Account Control message. In this case, allow the setup to run by clicking Yes. The following screen will be the License Agreement. You will need to click ‘I Agree’ in order to proceed with the installation of the software. 8 Following the component selection screen you can choose the destination folder you would like to install to. You can choose the default location or a destination of your choice. Once you have chosen your destination click ‘Install’. The Ortelia Curator Installation will begin. When the installation completes click ‘Finish’ to close the installation window. After you have installed Ortelia Curator you can start it by accessing the ‘Ortelia Curator’ menu in the windows Start menu or the desktop shortcut. 9 Activating and Deactivating Ortelia Curator When you purchased Ortelia Curator you were issued with a license number and password. Important Note: Keep your license number and password in a secure location as you will need them if you deactivate your license on one computer and re-activate it on another. In order to use Ortelia Curator you will need to activate your license. The first time you start Ortelia Curator you will be prompted to activate the license. Note: You will require an Internet connection in order to activate your license. Be sure to have your license number and supplied password ready. Activation is a one-time only operation unless you choose to deactivate your license on a specific computer and reactivate it on another. The first time you start Ortelia Curator the screen shown here will appear asking you to activate your new license. Follow the procedure outlined below to activate your license on-line. 1. Click on 'Activate Ortelia Curator' 2. Click on 'Activate Ortelia Curator Online' 10 3. Enter the supplied License number and password and 4. Ortelia Curator will communicate with the licensing click 'Continue server. 5. If you license and password are valid you will see 'Activation Successful'. Click 'Continue' to start Ortelia Curator Should you wish to transfer your license to another computer you will first need to deactivate the license on your current computer and then reactivate on another that has Ortelia Curator installed. (There is no limit to the number of time you can activate and deactivate a license) To deactivate your license go to the Ortelia Curator Start menu. 1. Click on 'Deactivate License' 2. A dialogue box will appear prompting you verify deactivation. 3. Once the license is successfully deactivated you will receive a confirmation dialogue. You can now follow the activation procedure outlined above to reactivate the license. 11 The Ortelia Curator Interface To start Ortelia Curator™ go to the Windows start menu and navigate to the Ortelia Curator menu. Click on the Ortelia Curator link and click with your Left Mouse Button (LMB). Note: Load time will depend on the hardware configuration you are using. Refer to our recommended hardware configuration above. Upon loading you will be placed inside the default gallery or last gallery you used. The 'Curate' work panel will also be visible. There are three key areas within the environment. These are: I. The File Menus II. The Curate Work Panel III. The Gallery Work Space File menus Gallery Work Space The 'Curate' work panel The Ortelia Curator Interface 12 The File Menus The 'File' menu gives users access to commonly used commands. New Create a new exhibition Open Open an existing exhibition Save Save the current exhibition Save As Load Space CMS Import Screenshot Save the current exhibition with a new name Exit Exit the Ortelia Curator Load a gallery space Automatically import artworks form a CMS via a csv file Take a screenshot of the current view in the work area The 'Display' menu allows users to turn displayed items within the gallery on/off by checking or unchecking items in this drop-down list. 2D Artwork Show/Hide 2D artwork 3D Artwork Show/Hide 3D artwork Didactics Show/Hide Didactic panels Lights Show/Hide lights Measurements Show/Hide measurements Notations Show/Hide Notations The 'Window' menu gives access to the 'Curate' panel and the 'Settings' panel Curate Turns the 'Curate' work panel on if it has been closed Elevation Generate elevation of all wall hangings and export to a PDF file. Settings Opens the Graphics Quality settings. Graphics quality is set to medium with shadows on by default. Improve performance by turning shadows off and reducing graphics quality. The 'Help' menu gives access to the 'Curate' panel and the 'Settings' panel Reference Manual Opens this help document as a PDF. Web Go to the Ortelia website About Application credits and version number 13 The Curate Work panel The 'Curate' work panel is divided into six individual tabs that allow access to categorised functionality. The work panel tabs are summarised below: 2D Artwork Tools for importing and placing 2D artworks 3D Artwork Tools for importing and placing 3D artworks Media Art Tools for importing and placing video and sound files Plinths Tools for creating and placing Plinths, shelves, and partitions Didactics Tools for creating and editing didactic panels Frames Tools for framing 2D artwork Lights Tools for creating, placing and modifying lights Gallery Tools for painting walls, setting hanging lines, taking measurements, adding notes etc. The Curate work panel Tabs The 2D Artwork Tab The 2D artwork tab allows users to import and place 2D artwork in the gallery. 2D Artwork List Import Import a single 2D (single image) artwork Import Folder Import a folder of artworks (multiple images) Delete Delete a artwork from the list Place Place a artwork on a wall or surface Edit Crop a artwork image Remove Remove a selected artwork from the current exhibition Goto Jump to a selected artwork in the gallery by selecting it from the 'Artworks' list Width Set the width (in mm) of the image selected in the list Height Set the height (in mm) of the image selected in the list 14 The 3D Artwork Tab The 3D artwork tab allows users to import and place 3D artwork in the gallery 3D Artwork List Import Import a 3D artwork (.dae format) Import Sprite Import an image to use as a 3D sprite Delete Delete a 3D artwork from the 'Artworks' list Place Place a 3D artwork on a surface Remove Remove a 3D artwork from a exhibition Goto Jump to a selected 3D artwork in the gallery by selecting it from the 'artworks' list Edit Enter edit mode for masking a sprite Orientation Rotate the 3D object after placement 15 The Media Art Tab The Media Art tab allows users to import and place video and sound Media List Place Place a Projector, Monitor, Television, or Speaker in the gallery Remove Remove a Projector, Monitor, Television, or Speaker from the gallery Goto Jump to a selected video or sound in the gallery by selecting it from the 'artworks' list Aim Aim the projected video at a surface Type Select from the available display devices such as Television, Computer Monitor, Projection, or speaker Aspect Set the Aspect ratio of a television, computer monitor or projection Portrait Rotate a television screen to portrait mode Size Set the size of the television screen or monitor Volume Adjust the volume of the video or sound Angle Set the throw angle of a projection Orientation Set the Orientation of a projection Artworks List of imported video and sound files Sound Sources Attach additional sound sources(speakers) to a selected media artwork Import Import a video or sound file Delete Delete a selected video or sound file from the artworks 16 The Plinths Tab The Plinths tab allows the creation and placement of Plinths in the gallery Plinth List Place Place a Plinth in the gallery space Remove Remove a Plinth in the gallery space Goto Jump to a selected plinth in the gallery by selecting it from the 'Plinths' list L, W, H. Set the Length, Width and Height of the Plinth Orientation Rotate the plinth about a 360° axis Save/Flood Save a Plinth colour and paint all plinths in the gallery with the same colour Plinths The list of Plinths in the exhibition Create Plinth Create a new Plinth Delete Delete a Plinth from the list The Didactics Tab The Didactics tab allows users to create, edit and delete didactic panels Didactic Panel List Place Place a didactic panel on a surface Edit Edit an existing didactic panel Remove Remove a didactic panel from the exhibition Goto Jump to a selected didactic panel in the gallery by selecting it from the 'Didactic Panels' list Width Set the width (in mm) of the selected didactic panel Height Set the height (in mm) of the selected didactic panel New Create a new didactic panel Delete Delete a selected didactic panel from the list Import Image Import a image of a single didactic panel Load Folder Load a folder of didactic panel images 17 The Gallery Tab The Gallery tab gives users access to a variety of functions such as wall painting, notations and measurements Time of Day Set the time of day to test shadow and light effects Eye Line Turn Eye Line(Hanging height) on/off Snap Snap artworks to the Eye Line when placing artworks Height Set the Eye Line height from the base of the hanging surface (e.g. wall) Wall ID: Turn wall ID's on and off Wall Colour Select a colour to paint the wall Save Save the current wall colour Flood Paint all the walls in the space with the saved colour RGB/PMS Set the RGB or Pantone equivalent wall colour manually Elevation Generate elevations of a selected wall with the associated artwork information Measurements: Create Measurements: Delete Create a distance measure Notations: create Create a notation to place in the environment Delete a distance measure 18 The Lights Tab The Gallery tab gives users access to a variety of advanced lighting functions. Create Create a new light Place Place a light on a surface Aim Aim the selected light Delete Delete the selected light Type Select from a list of common lighting types Angle Set the cone angle of the selected light Intensity Set the intensity (brightness) of the selected light Focus Set the focus of the selected light Rotation Rotate the light around the axis it is aimed Light Colour Select the light colour Save Save the selected light colour Flood Flood all the lights in the exhibition with the selected colour Shutters/ Barn doors Select the Top. Bottom, Left and Right shutters for adjustment (Dependent on the light type) Position/Rotation Adjust the position and rotation of individual shutters. Ambient Set the level of ambient light in the gallery 19 The Frames Tab The Frames tab allows users to frame artwork with a variety of framing options. Frame Check to frame the selected painting Width Set the width of the frame Inner Set the inner width of the backing panel Colour Select the colour of the frame and backing panel Save Save the selected colour Flood Paint all frames the saved colour 20 The Gallery Workspace The Gallery Work Space is where users can curate an exhibition. All aspects of curating an exhibition are carried out within this 3D workspace. The selected gallery space is displayed and users navigate within the space to place artworks, didactics, lights etc. Gallery Work Space 21 Keyboard functions and Navigating There are a number of methods for interacting and moving around inside the Ortelia Curator™ 3D environment. A combination of keystrokes and mouse buttons can be used to navigate. Keyboard functions (Directional Keys) Both the arrow keys and the W,S,A,D keys can be used as directional keys to move around the environment. Arrow keys allow the following movement: Forward (Up arrow, Backwards (Down Arrow), Left (Left arrow) and Right (Right Arrow) W,S,A,D keys allow the following movement: Forward (W key), Backwards (S Key), Left (A Key) and Right (D Key) Mouse Functions (Selecting objects, looking around) The mouse buttons serve various functions. LMB RMB Left Mouse Button (LMB) – This button is the action button. You can use it to select objects in the exhibition and complete input actions such as check boxes. Right Mouse Button (RMB) – This button is used to rotate about the environment. Hold the RMB down and then move your mouse sideways to rotate about. Use this in combination with the direction keys to move freely around the environment. For example, you can simply use the forward and backward directional keys to move in those directions while holding down the RMB to steer. Note: This is a very effective and efficient way to navigate the 3D environment. Hint: You can travel faster through the 3D environment by holding down the 'SHIFT' key while moving. 22 Moving and Turning Use either the arrow keys or the W,S,A,D keys to move forward, backwards or pan sideways. Use the RMB in combination with the directional keys to turn corners and look around. The figure below demonstrates moving forward in the 3D environment while using the mouse to steer. OR + Hold down either the Up Arrow key or the W key and Hold down the Right Mouse Button while moving the mouse sideways 23 Importing and Editing Artwork Ortelia Curator is designed to import and display both 2D (images) and 3D (geometric models) artworks. Importing 2D artwork Images can be imported either individually or as a group in a folder. Currently Ortelia Curator supports the following formats. Format JPEG TARGA Windows Bitmap File Extension .jpg .tga .bmp Importing images for an exhibition is carried out through the '2D Artwork' tab. To import a single image Click the 'Import' button located at on the bottom left hand side of the tab. An 'Open' dialogue box will appear and you can navigate to the folder where the image you want is located. In the 'Open' dialogue select the format of image you want to import from the dropdown box of formats. Select the image and click 'Open' to continue. The image will be shown in the 'Artworks' List. To import multiple images 1. Gather all the required images in a single folder. 2. Click the 'Import Folder' button located on the bottom right-hand corner of the 2D Artwork Tab. A dialogue box will appear and you can navigate to the folder where the images you require are located. . In the 'Open' dialogue select the format of image you want to import from the dropdown box of formats. 3. Select the first image in the list and click 'Open'. The artwork will begin importing. Depending on your hardware this may take some time. 4. When the images have been imported they will appear in the 'Artwork' list with automatically generated thumbnails. Artwork can be removed from the Artwork list by selecting the image from the list and then clicking the Delete button, you will be asked to confirm your choice. Ortelia Curator embeds all images into a single file. As such, the final size of a save file will depend on the number and size of images imported. It is recommended that images are kept to a maximum of 2048 pixels and saved as JPEG format in order to maintain and reasonable overall final save file size. The size of your save file is directly proportional to the size of all your artwork combined. 24 Editing 2D Artwork There are two basic editing options available. These are: I. Setting the physical dimensions of the artwork II. Cropping the artwork To set the physical dimensions select the artwork from the list by clicking on it with the LMB. Enter the width and height in mm of the selected artwork. In some instances you may need to crop an image to remove unwanted elements. Select the image you want to crop from the "Artwork' list. Click the 'Edit' button. The image will appear in the 'Crop Image' window. The corners of the red box can be dragged to the new position. When cropping is complete click the 'Finish' button to return to the 3D environment. To reset the cropping borders to their original position click the 'Reset' button with the LMB In the following example we have an image that must be cropped out as the final displayed artwork will not have a frame. Crosshairs on each corner can be selected by clicking and holding the LMB. Corners can then be draged to the desired position 25 Lines have now been drawn to the very edges of the photograph. The cropped image is now displayed. Importing 3D Artwork Ortelia Curator currently only supports Collada (.dae) 3D geometry format. The '3D Artwork' tab provides the necessary tools for importing and manipulation 3D artwork. 1. To import a 3D object click on the 'Import' button at the bottom of the tab. 2. A 'Open' dialogue box will appear and you can navigate to the folder where the 3D model is located. 3. Select the 3D model and click 'Open' to continue. 4. You can continue to import as many models as required. 5. The model name will appear in the 'Artworks' list. 6. To remove a 3D artwork from the list, select the piece to be removed and click the 'Delete' button located at the bottom of the tab. Note: Refer to the appendix for a detailed description of optimizing model and texture efficiency prior to import. Note: Ortelia Curator embeds all 3D models and associated textures into a single file. As such, the final size of a save file will depend on the number and size of models and associated textures imported. It is recommended that texture images are kept to a maximum of 2048 pixels and saved as JPEG format in order to maintain and reasonable overall final save file size. It is recommended that low polygon models are used in order to minimise files size and impact on system performance. The size of your save file is directly proportional to the size of all your artwork combined. 26 Importing From a Collection Management System (CMS) (Ortelia Curator Pro only) A collection of 2D artwork can be imported from a CMS via a comma separated (.csv) file. The following section details the requirements for importing a collection from a CMS. How Ortelia Curator communicates with your CMS If you use a CMS or similar spreadsheet for cataloguing and managing artwork Ortelia Curator allows you to import multiple 2D artworks along with their associated dimensions and didactic information. This avoids the tedious task of manually entering the above information individually. In order to import images and associated didactic information from a CMS you will need to generate a report from within your CMS that contains the images and associated information to be used in the exhibition. The report must be saved as a .csv file. The following are examples of .csv files generated from CMS reports. Example csv 1: Height and Width information is contained in one field. No path has been provided to the images. Example csv 2: Width and Height information are contained in individual fields. No path has been provided to the images. Example csv 3: A direct local path has been provided to the images that will be imported into Ortelia Curator. 27 The following information fields are used by Ortelia Curator to import images and associated didactic information. The actual names of fields in your CMS or resulting csv file are not critical. It is critical however to be able to associate the field names used in your file with the field names used by Ortelia Curator and detailed below. For example, if the field name for the date of birth of an artist is called 'DOB' in your CMS and resulting .csv file it will be associated with 'Author Birth' when imported into Ortelia. This is process is detailed in the following sections. Curator Field Name Author Birth Author Death Author First Author Last Description Height Width Height - Width Image file Owner Title Year Width Width - Height Field Description Artist/author date of birth Artist/author date of death Artist/author first name Artist/author last name Artwork description Artwork Height Artwork Width The Artwork Height and Width in a single field (See example 1 above) File name of the image The owner of the artwork The title of the artwork The year of the artwork The width of the artwork The Artwork Width and Height in a single field (See example 1 above) Preparing a report and exporting from a CMS There are many flavors of Collection Management Systems. They all share in common the ability to categories and organise data in a database of some type and to export reports in a variety of formats. Typically, a comma separated file (.csv) is one of the formats that can be exported. If your CMS does not export directly to a .csv file it is quite possible that it can export to a Microsoft Excel format which can then be saved as a .csv file. In order to utilise the CMS import functionality it is critical that digital images of all the artworks reside on your system. Curator uses the actual images stored on a computer or network when importing. In addition, it is critical that your CMS also has a record of the file name associated with the artwork. Ortelia Curator always assumes that the first row of any .csv file is the header row containing the field names. 28 General workflow for exporting from your CMS 1. Search your CMS for the required artwork to be used in the exhibition. 2. Select the required artworks and organise into a report 3. Select the fields to be exported from your CMS or alternatively export the entire report 4. If your CMS does not contain a physical path to the files then enable exporting the associated images with the report. Choose a single folder a destination for your images and report. 5. When all the required steps detailed above have been completed, export your report to a .csv file or alternative that can be converted externally to your CMS. At the end of this process you will have either: a) A single .csv file (or equivalent) containing a direct path to each individual image file or b) A single .csv file and a folder of images. The .csv file will contain the image filename for each individual 2D artwork The following examples detail a variety of possible image field and artwork dimension fields you may encounter. Image file and location examples Example A Example B Only the image name is A relative path to the image provided. Images files files has been provided. All files must therefore be collated are located in the 'Images' in a single location for folder. Unless the .csv file is import located in a folder above '\Images' the user will have to provide the path to the folder on import Example C The complete path and filename has been provided in a single field. Complete path information allows import from multiple locations. 29 Dimension Examples Example A Example B Example C Image dimensions have been provided as Height and Width in on field. The order of the Height/Width is important to note during import Multiple dimensions have been provided in individual fields Height and Width dimensions have been provided in individual fields Importing your CMS data to Ortelia Curator The following section details the procedure for importing your CMS data. Step1: Loading a .csv file 1. Go to the 'File' Menu and select 'CMS Import'. 2. The CMS Import dialogue box will appear Load a .csv file Field columns Scroll arrows Define the units of measurement in either mm or inches Set the base directory for images Ignore any path embedded in the .csv file and use the defined path Import artwork 30 3. Click on the 'Load CSV File' button 4. Navigate to the location where your .csv file is located as select it. 5. Your .csv file should now have loaded and the CSV Import panel will look something like the following example. Step 2: Assigning field types to columns In the following example we will assign the relevant fields to the imported .csv file in order to finish importing our artwork. In the example above we have a series of columns that currently have no field assigned to them. The first column in the list contains both the Height and Width dimensions in a single field. The dropdown menu above each column contains a list of field types that can be assigned to a column. 1. Select the 'Height/Width' field from the dropdown menu. This field will now be used to set the dimensions of the artwork upon import. 31 2. Continue to assign fields to columns in this manner. The minimum information required to set the artwork dimensions, assign didactic information and complete the imports is, Author Name, Year, Height, Width, Title, and Image file name. A completed panel would look something like the example below. Once the fields are assigned the final step is to set the dimension units and the path to the artwork files. 3. Choose the correct measurement units under 'Artwork Units' In the example above only the image filename is present. 4. Click the 'Path' button and navigate to the folder with the artwork images and select it (this is not required if the images are in the same folder as the csv file) 5. Check the 'Use absolute path' checkbox and click 'Import' The artwork files will now be imported. Artwork dimensions will be set and associated didactic panels created. Imported 2D artworks with dimensions set Generated didactic panels 32 Workflow The following sections describe the tools used to curate an exhibition Setting up the Gallery Loading and Importing Gallery Spaces Ortelia Curator comes pre-loaded with a default gallery. The first time you open the application the default gallery work environment will be displayed. If you have your own gallery it can be loaded using the command 'Load Space' from the 'File' drop-down menu. Click 'Load Space'. A dialogue box will appear listing the available galleries. Select your gallery and click the 'Load' button. To import a new gallery follow the procedure above to open the 'Load Gallery' dialogue box. Click the 'Import' button if you have an Ortelia gallery file. A 'Open' dialogue box will appear and you can navigate to where your new gallery is located. Select the gallery and click 'Open' to continue. Note: The 'Import' routine does not import the external gallery space to the 'Gallery' list. You will need to import the gallery each time you want to use it. (To add a gallery to your list of galleries refer to the Appendixl.) The Gallery tab provides a variety of functions for setting up your gallery for an exhibition. Setting the Time of Day If your gallery has windows or entrances to the outside the 'Time of Day' function is useful for testing the effects of incoming light and the resulting shadows. The geographic location of the gallery is embedded the gallery model and the time of day slider will take this into account. In the following example four separate times are tested. 6am 8am Midday 6pm 33 Setting the Hanging Height The desired hanging height (eye-line) for an exhibition can be set by checking the 'Eye Line' checkbox. The height of the eye line from the bottom of the wall can be adjusted by entering a value in millimeters. By checking the 'Snap' checkbox artwork will snap to the eye line when placed on a wall. When the 'Eye Line' checkbox is enabled, a line, set to the desired height from the floor will appear throughout the entire gallery. Eye Line Wall ID Embedded wall identification numbers can be turned on and off by clicking on the 'Wall ID' check box with the LMB. The example below shows the wall ID. Wall ID 34 Painting Walls The wall painting dialogue section of the Gallery tab provides functionality for 'painting' walls in the gallery. To paint a wall the 'Gallery' tab must be active. Painting is carried out by clicking on a wall with the LMB and then Selecting a colour. RGB Values PantoneValue 1. Select a colour from the colour bar by clicking and dragging the slider with the LMB. Alternatively, manually type in a RGB or Pantone (PMS) value. If you manually ad a RGB value the closest Pantone value will be calculated and vice versa 2. Once a colour is selected from the colour bar shades of the selected colour can be selected within the colour shade display by clicking and dragging the LMB. 3. The wall will change colour to reflect your choice. 4. To save a colour and apply to other surfaces individually, click the 'Save' button. The saved colour will appear in the 'Saved Colour' box. 5. Click on the surface you wish to paint with the LMB then click on the 'Saved Colour' box. The selected surface will change colour to reflect your changes. Painting Walls To paint all the walls in the gallery with a single colour select the colour you want to use, save it and then click on the 'Flood' button. All the paintable surfaces in the gallery will be painted with the selected colour. You can select a painted surface at any time and change the colour following the procedure above. : Make sure to save changes regularly 35 Generating and Exporting Elevations (Pro version only) Elevations of individual walls with artworks can be generated and exported to PDF files. To create and export elevations for a complete exhibition: I. Select a wall by clicking on it with the LMB ( you will need to have the 'Gallery tab enabled ) II. The wall will be outlined in yellow as in the example below. A highlighted wall III. Click on the 'Elevations' button with you LMB IV. The selected elevation for the selected wall will be displayed in a pop-up panel along with relevant information such as: Wall ID, Wall Colour, Artwork Placement and an artwork list. The Elevations window V. Click the 'Export All' button in the pop-up window to create a PDF file of all the wall elevations. 36 Measuring Distances The distance measuring functionality of the Gallery tab allows users to measure distances within the gallery space. Measurements are stored in the saved exhibition file. 1. To measure a distance click on the 'Create' button in the 'Measurements' section of the Gallery tab. 2. A red box with a crosshair inside will appear attached to your mouse pointer. 3. Click on the first point of your measurement with the LMB. 4. Move the mouse to the end point of the measurement. As you move the mouse the distance from the starting point (in mm) will be displayed. 5. Click again with the LMB to complete the measurement. The following example illustrates the process of creating a measurement. Click the first point of the measurement using the LMB Move the mouse to the end point of the measurement and finish by clicking with the LMB 37 The completed measurement showing the distance in mm. To delete a measurement: 1. Select the measurement you want to delete with the LMB. 2. The measurement line will turn red when selected. 3. Click the 'Delete' button in the measurements section. Creating and editing Notations The notation functionality of the Gallery tab allows users to add notes within the gallery space. Notations are stored in the saved exhibition file. To create a notation: 1. 2. 3. 4. The Notation Panel 5. 6. 7. Click the 'Create' button in the 'Notations' section of the Gallery tab. Click with the LMB on point you want to place the notation A notation icon will be placed where you clicked To add notes or access a note click the notation icon with your LMB The Notation panel will appear. Type your notes in the text area of the notation panel. Click 'Save' to finish adding text and close the window. To delete a notation: 1. Click on the icon of the relevant notation. 2. The Notation Panel will open. 3. Click the 'Delete' button. The notation will be removed from the exhibition. Make sure to save changes regularly 38 Placing 2D and 3D artwork Ortelia Curator uses drag and drop functionality to place artworks. To place artworks you must have either the '2D Artwork' or '3D Artwork' tab enabled. Placing 2D Artwork 1. Select the artwork to place from the list by clicking on it with the LMB. If you have imported your files from a CMS be sure to check the 'Place Panel' checkbox so that didactic panels will be placed with the artwork. 2. Click the 'Place' button. 3. Move the mouse into the gallery area. The art work is now attached to your mouse pointer and will track the surfaces that you move over. The distances (in mm) from the centre of the artwork to the floor, ceiling and walls are displayed in real-time as the artwork is moved. 4. Click again with the LMB to place the artwork. 5. To remove an artwork from the gallery space, select it and click the 'Remove' button Repeat this procedure for as many artworks as your require. You can continue to navigate and look around while placing artwork by holding down the RMB and moving in the direction you wish to go. The following example illustrates the procedure outlined above. 1. Select an artwork in the list 2. Drag the artwork to where you want it and click with the LMB to place 39 3. Select another artwork 4. Place the artwork Artwork position can also be fine tuned using the artwork nudge tool. To fine tune the position of the artwork on the wall: 1. Select it by clicking with the LMB. (Remember to have the '2D Artwork' tab selected. 2. The selected artwork will now show the measurement lines and the nudge arrows. 3. Click the nudge arrows with your LMB to move the artwork in small increments. Make sure to save changes regularly 40 Placing 3D Artwork In order to place 3D artworks in an exhibition you must have the '3D Artwork' tab selected. I. II. III. IV. V. Select the artwork to place from the list by clicking on it with the LMB. Click the 'Place' button. Move the mouse into the gallery area. The 3D artwork is now attached to your mouse pointer and will track the surfaces that you move over. Click again with the LMB to place the artwork. To remove an artwork from the gallery space. Select it and click the 'Remove' button You can continue to navigate and look around while placing artwork by holding down the RMB and moving in the direction you wish to go. The following example illustrates the procedure outlined above. 1. Select a 3D artwork from the list and click the 'Place' 2. Continue to add artworks 3D artworks can also be rotated after being positioned. Select the artwork in the exhibition space by clicking with the LMB. The relevant selected artwork will be highlighted in the tab list. The 'Orientation' slider will now be enabled in the 3D Artwork tab. Drag the slider to rotate the 3D artwork to the orientation required. Click the 'Goto' button to go to the selected artwork Sprites Often an actual digital 3D model is not available. A replacement method is to use a Sprite. A sprite is essentially an image of the 3D object to be included in the exhibition. The actual size and height of the object can be set. The following section details how to import and use a sprite in place of an actual 3D object. 41 Importing Sprites 1. In the 3D objects panel click on 'Import Sprite' 2. Navigate to the where you have your image file located. 3. In this example we are using this image as a representation of the sculpture. 4. Select the image and import. 5. The sprite will now appear in your 'Artwork' list. 6. The next step is to edit the image in order to crop out the surrounding image information Editing Sprite Images 1. Select the sprite from the artwork list and click the 'Edit' button. The edit panel will appear. Set the dimensions of the artwork in the input boxes. 2. Click the 'Create Mask' button and then begin outlining the object by placing points around the edge of the object 3. Continue placing points around the object until it is completely outlined. Once complete click the 'Finish' Button. 4. Select the sprite from the artwork list and click the 'Place' button. You can now place the Sprite as if it was a sculpture. 42 5. You can also set the Sprite to be a cross model so that you get some impression of depth. To do this Select the sprite from the artwork list and click the 'Edit' button. In the Edit panel check the 'Cross Model' checkbox. Click 'Finish to close the window. 6. Select the sprite from the artwork list and click the 'Place' button. You can now place the Sprite as if it was a sculpture. 43 Importing and Placing Video and Sound Ortelia Curator can import the majority of Video and sound file formats. When importing a video or sound file only the first minute of the file is used in the exhibition. This is done in order to minimise the size of the final saved file. Importing Video and Sound In order to import video and sound files the 'Media Art' tab must be enabled. The following steps describe the process of importing video and sound files. 1. Click on the 'Import' button with the LMB 2. Navigate to the folder containing your video or audio file. 3. Select the file and click 'Open' The Digital Artworks list 4. A dialogue box will appear while your file is imported. The time it takes to import a file will be dependent on your hardware. 5. Imported files will appear in the 'Artworks List' Placing Video and Sound. Placing digital artwork is the same process as that for placing 2D and 3D artwork. The following steps describe the process of placing and manipulating digital artwork. 1. Select an artwork from the list by clicking on it with the LMB 2. Depending on whether you are placing video or sound, choose between, Television, Monitor, Projector or Speaker from the 'Type' Dropdown list. 3. If choosing video, select the Aspect Ratio you would like the display to be from the dropdown list. 4. Click the 'Place' button and move your cursor into the work area. 5. Click again with the LMB to place the video or sound. 6. Adjust the angle of projected video using the 'Angle' Slider 7. Adjust volume of either audio or video files with the 'Volume' Slider 8. Change the orientation of a Television, Monitor, Projection or Speaker with the 'Orientation' slider. 44 Place a projector where you want it in the gallery space by clicking with the LMB. Projectors can be placed on any surface. In this example we are using a plinth. You can also place projectors on the ceiling. Aim the projection where you want it. Note: Depending on your placement and aiming of the projector the resulting video may be distorted due to the angle of the projection. In this case place the projector in another location or on a plinth as shown Change Aspect/Ratio of the projection using the 'Aspect' drop-down menu Change the width and height of the projection using the 'Angle' slider 45 Add video using a computer monitor. Change the size of a computer monitor or Television using the 'Size' input box. Size of screen is defined in inches. Change aspect/ration of a computer monitor or television using the 'Aspect' drop-down menu Place a Television screen on a wall or any other surface. Set the size and aspect from the relevant drop-down menus. Place a speaker to add sound files. 46 Adding multiple sound sources (speakers) a media file It is possible to add multiple sound sources for a single media file. For example you may have a video projection which requires multiple speakers to be distributed around the room the projection is displayed in. To add multiple speakers: 1. Select the media file you want to use from the 'Artworks' List. (In the example here the video file 'Magic3' will be used. 2. In the 'sound' sources section click 'Add Source'. A speaker will be added to the list. 3. Add another source 4. Select one of the sound sources by highlighting it in the list and click 'Place' 5. Place the speaker where you want it 6. Repeat the procedure for the second speaker 7. Control the volume of all the speakers using the 'Volume' slider 8. To remove a speaker, select it from the list and click on 'Delete' 47 Creating and Placing Plinths The plinth tab offers far more than just creating and using plinths. It can also be used to create shelves and walls as temporary space partitions. This section details how to create plinths, shelves and wall partitions.The same workflow as that described in previous sections is used to create and place plinths. Creating a Plinth To create plinths the 'Plinths' tab must be enabled. 1. Click on the 'Create Plinth' Button with the LMB 2. A plinth will appear in the 'Plinths' List. 3. Set the Length, Width, and Height (in mm) using the input boxes. 4. Choose a colour for the selected plinth using the Colour box and bar. 5. To delete a plinth from the list select it it in the list and click the 'Delete' button or press the 'Del' key. Placing Plinths To place a plinth: 1. Select the plinth from the list by clicking on it. 2. Click the 'Place' button. 3. Move the mouse cursor into the gallery space, the plinth will be attached to your cursor 4. Click on the surface with your LMB where you would like to place the plinth. Adjust the orientation of the plinth using the 'Orientation' slider. To remove a plinth from the gallery select it and click the 'Remove' button or press the 'Del' key. 48 Creating Shelves Create a new plinth and place it on the wall Change the width, depth and height dimensions to the size of the desired shelf. This example is 400mm wide, 40mm depth and 300mm height. You can now place objects such as sculptures on the shelf. If you want multiple copies of the same shelf simply select the 'plinth' in the list and click on the 'Create Plinth' button. The new shelf will have the same dimensions as the original. You can do this for any plinth in the list. 49 Creating Temporary Wall Partitions Create a new plinth and place it where you want your partition. Change the width, depth and height dimensions to the size of the desired partition. Orient the partition to suit using the 'Orientation' slider. This example is 3500mm wide, 100mm depth and 300mm height. 50 Creating and Editing Didactic Panels Selecting the 'Didactics' tab allows users to create add didactic panels within the gallery space. Didactic panels are stored in the saved exhibition file. To create a didactic panel click 'New' at the bottom of the tab. A new didactic panel will appear in the 'Didactic Panels' list In order to enter didactic information the didactic panel needs to be placed in the gallery. To place a didactic panel 1. Select the required didactic panel to place from the list. 2. Click the 'Place' button. 3. Move the mouse into the gallery area. The didactic panel is now attached to your mouse pointer and will track the surfaces that you move over 4. Click again with the LMB to place the didactic panel. 5. To edit the didactic panel and enter text, select the panel in the list and click 'Edit' 6. The didactic panel will open and you can enter text. 7. To finish editing click the 'Finish' button in the Didactics tab. To remove a didactic panel from the gallery space select it and click the 'Remove' button or press the 'Del' key. To delete a didactic panel from the list, select the panel and click 'Delete' or click press the 'Del' key. The following example illustrates the procedure detailed above. 1. Create a new empty didactic panel 2. Place the new didactic panel 3. Click 'Edit' enter or modify text 4. Enter or edit text and click 'Finish' to complete 51 5. The new didactic panel Make sure to save changes regularly Creating and Editing Frames There are situations where you may want to experiment with framing options. Ortelia Curator provides functionality to test framing options. Enabling the 'Frames' tab allows users to create and add frames to artwork within the gallery space. Framed artworks are stored in the saved exhibition file. To Frame an artwork first select it in the '2D Artwork' tab. 1. 2. 3. 4. 5. Switch to the 'Frames' tab. Check the 'Frame' checkbox. Enter the width (in mm) of the outer frame. Enter the width (in mm) of the inner picture framing mat (inner) To colour either the Outer Frame or the Inner mat select the frame type from the 'Colour' dropdown and then select a colour from the Colour bar and Colour shade areas. 6. Select a colour from the colour bar by clicking and dragging the slider with the LMB. 7. Once a colour is selected from the colour bar shades of the selected colour can be selected within the colour shade display by clicking and dragging the LMB. Colour bar 8. The frame will change colour to reflect your choice. Colour shades 9. To save a colour and apply to other frames individually, click the 'Save' button. The saved colour will appear in the 'Saved Colour' box. 10. Select the frame you wish to colour then click on the 'Saved Colour' box. 52 The following sequence illustrates the procedure outlined above. Select the artwork to be frames in the '2D Artwork' tab Open the 'Frames' Tab and select the 'Inner' and 'Outer' frame widths (in mm) Choose the colour of the inner and outer frames 53 Lighting The following section describes the tools used to create and manipulate lights Creating and Adding Lights Selecting the 'Lights' tab allows users to create add lights within the gallery space. Lights are stored in the saved exhibition file. 1. To create a light click the 'Create' button. A default light will be created 2. Move the mouse cursor into the gallery environment. The light will be attached to the mouse pointer. 3. Click with the LMB where you would like to place the light. 4. Move the mouse pointer to the point you want your light to aim. You will notice that the light now follows the mouse. 5. Click on the point you want the light to aim at with the LMB. 6. Change the light type by selecting a light from the 'Type' dropdown list 7. Adjust parameters of the light such as throw angle, Intensity, focus and rotation. 8. Change the light colour using the 'Light Colour' palette tools. 9. To remove a light from the scene select it with the LMB and click the 'Remove' button or press the 'Del' Key. If you want multiple copies of the same light simply select the light in the list you want to copy and click on the 'Create' button. The new light will have the same settings as the original. You can do this for any light in the list. A light that is highlighted in red is the active light you are working on. The common light types provided are close approximations of the original lights. They are not intended to be exact and are used as indicators of effect only. 54 The following image sequence illustrates the procedure outlined above. 1. Click the 'Create’ button 2. To place the light click with the LMB 3. Click with the LMB to set the aim point of the light 4. Adjust the cone angle of the light 5. Adjust the intensity of the light 6. Adjust the focus of the light. 55 Lights are computationally expensive. The number of lights you can have in one exhibition will depend on the graphics card hardware you have. Refer to the recommended hardware section of this manual. If you are experiencing performance issues as you add lights it is recommended that you reduce the graphics quality and turn off shadows in the 'Settings' menu. Shutter and Rotation Adjustments Some light types come with additional fixtures such as shutters and the ability to rotate them. The following section describes how to manipulate shutters and the rotation. The following example uses a Selcon Display Profile 25-50 light but applies to any light that has shutters. 1. Create a light then place and aim it 2. Select the 'Top' shutter from the 'Shutter/Barn Doors' dropdown list. Use the 'Position' slider to position the shutter. 3. Repeat the procedure for the 'Left' shutter 4. Repeat the procedure for the 'Right' shutter 5. Repeat the procedure for the 'Bottom' shutter 6. Rotate the Left shutter using the 'Rotation' slider and position as above 56 7. Repeat the procedure for the 'Right' shutter 8. Lower the bottom shutter using the 'Position' slider 9. Rotate the entire light using the 'Rotation' slider for the light and NOT the shutters 10. Repeat the rotation to get a shape and position similar to that above. 57 Ambient Gallery Light The ambient light of the gallery can be adjusted using the 'Ambient' slider at the bottom of the Lights tab. To adjust the ambient light of the gallery click on the slider with the LMB and drag it to a level of ambience required. Low Ambient Light High Ambient Light Editing Lights and Mixing Light Colours The lighting functionality in Ortelia Curator allows you to colour lights in an infinite combination. In addition, the light controls allow for a high degree of variability. This section describes how to edit light parameters and mix light colours. In all the examples described below are light has been placed on one wall and aimed at the adjacent wall as shown in the example below. Light Source Light aim point Cone Angle Cone angle of lights can be adjusted using the 'Angle' slider. As the cone angle increases the intensity of light will drop off as the same amount of light is spread over a greater area. 58 Increasing cone angle Light Intensity Intensity (brightness) of lights can be adjusted using the 'Intensity' slider. As the brightness increases the soft edges of light will sharpen. Increasing light intensity (Brightness) 59 Light Focus Focus (sharpness) of lights can be adjusted using the 'Focus' slider. As the focus increases the soft edges of light will sharpen. Increasing light focus Colour Mixing Lights can be used to mix colours. The amount of overlap between lights of different colours combined with Angle, Intensity and Focus will influence the colours and tones generated when mixing different coloured lights. The effects of colour overlap and decreasing ambient light 60 Appendix Adding a external gallery to the Gallery List There may be instances where you need to add an external gallery file created in Ortelia Space builder to your list of saved galleries. The following steps will guide you through the process. 1. Locate the gallery file you would like to add. The extension will be .ort, for example, MyGallery.ort. 2. You need to copy this gallery file to the 'spaces' folder in the Ortelia Curator program folder. (Typically this will be C:\Program Files (x86)\Ortelia Curator\spaces\) 3. The next time you start Ortelia Curator you gallery will appear in the list. Keyboard Shortcuts The following keyboard shortcuts can be used in Ortelia Curator Remove/Delete Delete New CTRL+N Open CTRL+O Save CTRL+S Save As CTRL+SHIFT+S Load Space CTRL+SHIFT+L CMS Import CTRL+SHIFT+C Screenshot CTRL+SHIFT+P Exit Alt-F4 Measure ALT+M Notes ALT+N Elevation ALT+E Preparing a 3D model for use in Ortelia Curator The size and complexity of a 3D object has a direct influence on performance in Ortelia Curator. As with any 3D package, polygon count, texture size and polygon topology influence performance. This section will detail how to optimize your 3D model for use in Ortelia Curator. In the following example we have a 3D sculpture with a very high polygon (triangle) count. The model has 390106 triangles and an accompanying texture which is 2048 x 2048 pixels in size. The 3D Model is 61 14.5 Mb while the associated texture is 1.5Mb in size. In total after import into Ortelia Curator the model and associated texture will increase the final exhibition save file by 16Mb. In addition to the amount of disk space required a model of this size will significantly impact on performance. High polygon 3D model. More the 3 million triangle and large texture size Very dense mesh, requires more computing resources to render. Performance impacts In order to optimize the model you will require a 3D modeling software such as Autodesk Maya or 3DS Max. The following steps are recommended to optimize your 3D model prior to import into Ortelia Curator. 1. Perform a polygon reduction (Continue to reduce your polygon count till you see a visible difference in your final textured model. Go back one step prior to obvious gross changes and use that polygon count.) 2. Combine all separate polygons into one 3D model 3. Select and merge all overlapping vertices 4. Position the pivot point of the 3D model bottom center 5. Freeze all transformations 6. Delete all History 7. Reduce texture size to a maximum of 1024 x 1024 pixels. The following example is the same 3D model reduced to 24380 polygons (triangles) and a texture size of 512 x 512 pixels. Total disk space occupied is 2.4 Mb for the 3D model and texture. Low polygon 3D model. Low triangle count and small texture size Very light mesh, requires far less computing resources to render. Very limited performance impacts 62 Glossary of Abbreviations and Terms 2D 3D CMS CSV LMB MMB RMB RGB Pantone Sprite Two Dimensional (image) Three Dimensional (a 3D digital object) Collections Management System Comma-separated values Left Mouse Button Middle Mouse Button Right Mouse Button Red, Green Blue, The RGB color model is an additive color model Pantone Color Matching System. Largely a standardized color reproduction system. A two-dimensional bitmap graphic object that can be a static image or animation 63 Ortelia Space Builder Manual Introducing Ortelia Space Builder Ortelia Space Builder™ is a 3D interactive tool for creating 3D space spaces for use in Ortelia Curator™ and Ortelia Set Designer™. Ortelia Space Builder allows users to import floor-plans of spaces. A scale 3D model of the space can be created from the floor-plans as well as the inserting of doorways, doors, windows and square holes in walls. Users can set ceiling and wall height and wall thickness independently. Walls can be painted and the resulting space saved for use in Ortelia Curator™ and Ortelia Set Designer™. Ortelia Space Builder requires no specialised CAD skills, it as easy to use and very quick. 64 System Requirements The following hardware and software configurations are recommended for running Ortelia Space Builder. Operating system: Microsoft Windows XP® (SP3) Microsoft Vista®. Microsoft Windows 7® Macintosh and Linux operating systems are not supported. Hardware: Recommended minimum of 2Gb of RAM Intel Core 2 Duo or Quad Core processor or above DirectX 9.0c (and above) capable graphics card with a minimum of 512Mb graphics memory (we recommend Nvidia graphics cards, see below) Important Note Ortelia Space Builder leverages many of the latest developments in graphics cards technology. Specifically, the interactive environment utilizes Microsoft DirectX Shaders (Shader Model 3 support and above). Your graphics card should support Microsoft DirectX 9c and above to ensure that your environment will display correctly. The following graphics cards are a minimum specification required to run Ortelia Space Builder. Minimum Graphics card specification ATI Radeon HD 3800 Series and above - 512Mb Memory and above NVIDIA GeForce 8 Series and above - 512Mb Memory and above Note: We do not recommend the use of integrated motherboard graphics cards. It is highly recommended that a stand-alone graphics card be used. 65 Getting Started Ortelia Space Builder is installed Ortelia Set Designer™. To start Ortelia Space Builder™ go to the Windows start menu and navigate to the Ortelia Set Designer menu. Click on the Ortelia Space Builder link with your Left Mouse Button (LMB). Note: Load time will depend on the hardware configuration you are using. Refer to our recommended hardware configuration above. The Space Builder Interface There are three key areas within the environment. These are: I. The File Menus II. The Build Panel III. The Build Work Space File menus Build Work Space The 'Build' work panel The Ortelia Space Builder Interface 66 The File Menus The 'File' menu consists of four menu items with each menu having its own drop-down. The menu items and their drop-downs are detailed below. The 'File' menu gives users access to commonly used commands. New Create a new space Open Open an existing space file Save Save the current space Save As Save the current space with a new name Exit Exit Ortelia Space Builder The 'Edit' menu allows users to undo and redo actions. Undo (Ctrl + z) Undo the last actions Redo (Ctrl + y) Redo the undo sequence The 'View' menu allows users to switch between ‘Plan View’ and ‘Preview’. Plan View (Ctrl + p) Switch to 'Plan' view when in preview mode (3D view) Preview (Ctrl + p) Switch to 'Preview' view (3D view) when in plan view mode The 'Help' menu gives access to this help manual and information about the software. About Application credits and version number Web Go to the Ortelia website Help Opens this help document as a PDF. 67 The Build work panel in detail The 'Build' work panel is divided into four individual tabs that allow access to categorised functionality. The work panel tabs are summarised below: External Shape Tools for creating the external walls of individual space spaces, setting ceiling height and apply floor coverings Walls Tools for building and painting internal walls Inserts Tools for creating doorways, windows and hole inserts in walls Tools Tools for importing floor plans, setting drawing scale and setting space real-world position The External Shape Tab Add Space Create a new space or add another to the current build Remove Remove the selected space Ceiling Height Set the ceiling height (in cm) for the currently selected space Flooring Change the floor covering for the selected space from the preset list. 68 The Tools Tab Load Plans Load space floor plans Display Plans Show or hide the plan in the Build area Grid Size Set the grid size interval. Useful when dealing with fine scale measurements. Location information Enter the time zone, latitude, longitude, and orientation of your space Plan View Switch to Plan View from Preview View (3D mode) Preview View Switch to Preview view (3D mode) from Plan View Display Wall Codes Selected Wall Code Show or hide the wall codes Create Create a internal wall Detach Detach a section of wall Split Split a wall into two equal sections Delete Delete the selected wall Height Set the wall height Width Set the wall thickness Colour The colour selection space for choosing a wall colour Save Save the current wall colour Flood Paint all the walls in the space with the saved colour Shows the code of the currently selected wall The Wal ls Tab 69 The Inserts Tab Add Insert Add an insert in a wall Remove Remove an insert from a wall Type Select between, Window, Door Way, Hole or fixed door (Closed door) Width Set the width of the insert (in cm) Height Set Height of the insert (in cm) Full Height Checkbox for full floor to ceiling insert Distance From Floor Repeat Horizontal Repeat Vertical Distance of the bottom of the insert from the floor Repeat the insert horizontally Repeat the insert vertically 70 Keyboard functions and Navigating There are a number of methods for interacting and moving around inside the Ortelia Space Builder™. A combination of keystrokes and mouse functions can be used to navigate. Plan View Mode There are only two mouse functions needed to use and navigate in Plan View mode. The following table summarizes these functions. MMB LMB RMB Left Mouse Button (LMB) – This button is the action button. You can use it to select/move walls, and complete input actions such as check boxes. Middle Mouse Button (MMB) - The middle mouse button is used to pan around the work space. Click and hold the MMB and move your mouse to Pan. The scroll wheel can be used for zooming in and out in Plan View. Preview (3D) Mode Keyboard functions (Directional Keys) Both the arrow keys and the W,S,A,D keys can be used as directional keys to move around the environment. Arrow keys allow the following movement: Forward (Up arrow, Backwards (Down Arrow), Left (Left arrow) and Right (Right Arrow) W,S,A,D keys allow the following movement: Forward (W key), Backwards (S Key), Left (A Key) and Right (D Key) Mouse Functions (Selecting objects, looking around) The mouse buttons serve various functions. 71 LMB RMB Left Mouse Button (LMB) – This button is the action button. You can use it to select/move walls, and complete input actions such as check boxes. Right Mouse Button (RMB) – This button is used to rotate about the 3D preview environment. Hold the RMB down and then move your mouse sideways to rotate about. Use this in combination with the direction keys to move freely around the environment. For example, you can simply use the forward and backward directional keys to move in those directions while holding down the RMB to steer. Note: This is a very effective and efficient way to navigate the 3D environment. Hint: You can travel faster through the 3D environment by holding down the 'SHIFT' key while moving. Moving and Turning Use either the arrow keys or the W,S,A,D keys to move forward, backwards or pan sideways. Click and hold down the RMB in combination with the directional keys to turn corners and look around. The figure below demonstrates moving forward in the 3D environment while using the mouse to steer. OR + Hold down either the Up Arrow key or the W key and Hold down the Right Mouse Button while moving the mouse sideways 72 Importing Floor Plans To import a floor plan go to the 'Tools' tab. 1. Click the 'Load Plans' button. 2. The 'Plans' window will appear. 3. To Load a plan, click the 'Load Plan Image' button. 4. Navigate to the folder containing your plan image (.jpg format) and select it or use the example floor plan provided. 5. Once the plan has been loaded, it can be scaled to the correct real-world size ready for building. 6. To scale the plan to the correct real-world size, click the 'Set Scale' button. 7. Use your mouse wheel to zoom into the plan for more accurate placement of points. 8. Position the mouse cursor over the start point for your scale measurement and click with the LMB to place your first point. 9. Move your mouse pointer to the next point (a red line will be drawn). Note: You can use your MMB to pan across the plans while zoomed in. Click and hold the MMB while panning across the plan. The red measurement line will disappear but you can still place your final scale point. 10. Click on the end point with your LMB 11. Enter the distance (in cm) in the Distance input box. 12. When you are finished click the 'Ok' button. The plan of the space will now appear in the workspace. Note: You do not need a plan to create a space. You can build a space without the use of a floor plan. 73 Building a Space The first step in creating a space space is to create the individual spaces. To do this go to the 'External Shape' tab. Note: Before starting, it is useful to set the grid intervals (via the ‘Tools’ Tab) that you want to work at. If for example you have a measurement length of 3950mm you should set your grid size to 5cms so that you can accurately snap to 5cm increments when creating your space. 1. Click on the 'Add Space' button. 2. Your cursor will change to a crosshair. 3. Click with the LMB on the first point where you want to start the external wall. 4. Move your cursor to the next point and click with the LMB to add the next point. 5. Trace your way around the first space space and finish the space by pressing 'Enter' on your keyboard. 6. The sequence below shows this process for creating the first space n the example file. Note. If you do not want to complete the space simply press the 'Escape' key on your keyboard to abort the drawing operation. 74 1. Place the cursor over the first point and click with the LMB 2. Place the cursor over the next point point and click with the LMB 3. Continue around Space space one 4.Continue to add points 5. Press 'Enter' to complete the space. Set your ceiling height 6. View your room in 3D view by clicking the 'Preview' button (in cm) in the 'Ceiling Height' input box. in the 'Tools' tab or using the shortcut Ctrl + p Note: When creating a space be sure to take into consideration where other walls may join the space and add points in these places. In figure 5 above 3 points need to be added in the highlighted section to account for where Gallery spaces 2 and 3 adjoin Gallery 1 75 Splitting Walls Individual walls can be split into multiple segments if needed. The following steps describe how to split and move walls. 1. Select a wall by clicking on it with the LMB. The wall will be highlighted in red. 2. In the 'Walls' Tab click the 'Split' Button. The wall will now by split in equal halves. 3. Click and hold the LMB on one end of the highlighted section of wall and move it to a new position. Release the LMB to finish. 76 Adding additional Space Spaces The process for adding additional space spaces to the current space is the same as creating a new space. The following steps describe how to add additional spaces to your current build. 1. Place the cursor over the first point and click with the LMB 2. Continue to add points 3. Press 'Enter' to complete the space. Set your ceiling height (in cm's) in the 'Ceiling Height' input box. 4. View your room in 3D view by clicking the 'Preview' button in the 'Tools' tab or using thhe shortcut Ctrl + p. In this example Space space One ceiling height is set at 320cm's an Space space Two at 280cm's. Note that the common walls between the two spaces have been removed. These will be replaced by internal walls 77 Adding Internal Walls When you have all the spaces added to your space you can begin to add internal walls. The following steps describe the process for adding internal walls to your space. To add internal walls go to the 'Walls' Tab. 1. This 3D preview shows the entire space completed without internal walls. In this example Space 1 has a celing height of 320 cm, Space 2 is 290 cm and Space 3 is 270 cm. 2. The process for adding an internal wall is the same as that for creating external shape. Place the cursor over the first point and click with the LMB 3. Continue to add points 78 4. Continue to add points 5. Add points where you want other walls to snap to. 6. Press 'Enter' to complete the wall 7. View your room in 3D view by clicking the 'Preview' button in the 'Tools' tab or using the shortcut Ctrl + p. 79 Adding Doorways, Doors and Windows Adding doorways, Doors, Windows and Holes is very simple. To add inserts go to the 'Inserts' tab. The following steps describe how to add inserts into the walls of your current build. 1. From the 'Inserts' Tab choose 'Door Way' from the 'Type' drop-down menu 2. Click on the 'Add Insert' button and move your cursor over the wall where you want the doorway to be placed. Note that as you move the insert the distance from each wall is displayed. Set the width and height of the doorway in the relevant input boxers. Note that if an insert is selected, the dimensions/type/etc from that insert will be used for the new insert. 3. Continue to add doorways as shown and setting their width and height. 4. From the 'Inserts' Tab choose 'Fixed Door' option from the 'Type' drop-down menu. Place the door as shown and set the desired width and height. 80 5. This 3D preview shows the fixed door in place. 6. Inserts can be manipulated in the 3D view as well. Simply click on a doorway with the LMB and drag it where you want it. If the door is above floor level change the 'Distance From Floor' input to 0. 7. To add a hole in a wall select 'Hole' from the 'Type' dropdown menu and click on the wall that you would like the insert in. You can do this in Plan view and Preview mode. Set the width and height of the hole. You can adjust the position of the hole interactively in Preview Mode. 8. To add a window in a wall select 'Window' from the 'Type' drop-down menu and click on the wall that you would like the insert in. You can do this in Plan view and Preview mode. Set the width and height of the window. You can adjust the position of the window interactively in Preview Mode. 81 Windows can also be tiled by inputting the number of horizontal and vertical repeats in the relevant input boxes in the 'Inserts' tab. Fixed doors can also be tiled horizontally. The following are some examples of windows set at varying repeats horizontally and vertically. Single window. One horizontal repeat and one vertical repeat Four horizontal repeats and one vertical repeat Four horizontal repeats and one vertical repeat with the 'Full Height' checkbox activated Four horizontal repeats and four vertical repeats with the 'Full Height' checkbox activated 82 Setting the geographical position and orientation of the Space To set your space in real-world space go to the 'Tools' tab. 1. 2. 3. Set you timezone relative to GMT using the 'Time' slider Set the Latitude and the Longitude using the sliders Set the orientation of the space using the slider. O° is Due North, 90° due East, 180° is Due South and 270° is Due West. To test the effects of light and shadow resulting from exterior light use the 'Time' slider. The following examples are for a space located at Latitude 27°25'S and Longitude 153° 9' E. 5 AM 9 AM 5 PM View from Space number two at 5 AM 83 Adding colour to Walls All walls in the space can be painted by accessing the 'Walls' Tab. In addition it is possible to change the default floor covering for each space space by accessing the 'External Shape' Tab. Note that wall colours and floor coverings added in Space Builder are fixed and cannot be changed when imported into Ortelia Set Designer™. 1. To Paint a wall the 'Walls' tab must be active. Select the wall you want to paint with your LMB. Choose the colour you want to use from the Colour box and colour bar. 2. The wall will change to reflect the colur chosen. If you want to paint other walls the same colour click the 'Save' button in the 'Walls' tab. 3. With the colour saved you can now select more walls with the LMB and they will change to the saved colour. 4. Make your way around selecting the walls you want to paint. 84 5. Continue painting. Changing floor coverings 1. To change floor coverings the 'External Walls' tab must be active. Select the space that you want to change (in either plan view or preview mode) and then scroll through the available predefined floor coverings in the 'Flooring' list. Select the floor covering you would like to apply by clicking on it witht he LMB 2. Priview mode showing all three space spaces with different floor coverings. Saving your Space for use in Ortelia Set Designer Save your space by going to the 'File' menu and selecting 'Save' or 'Save As' and navigating to the folder you want to save to. There may be instances where you need to add your space to the list of saved spaces in Ortelia Set Designer for future use. The following steps will guide you through the process. 4. Locate the space file you would like to add. The extension will be .ort, for example, MySpace.ort. 5. You need to copy this space file to the 'spaces' folder in the Ortelia Curator program folder. (Typically this will be C:\Program Files (x86)\Ortelia Set Designer\spaces) 6. The next time you start Ortelia Set Designer you space will appear in the list. 85 Help and Support Support Options: Website: http://orteliacurator.com Email: [email protected] User Forums: http://ortelia.com/Forums/ Please allow 24 hours for support requests to be answered. Contact Details: Ortelia Interactive Spaces PO Box 3129 Newmarket , 4051 Queensland Australia