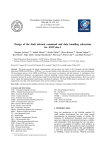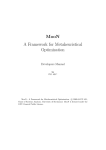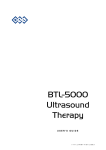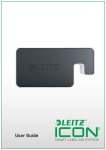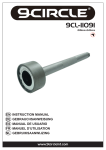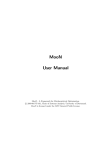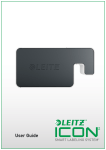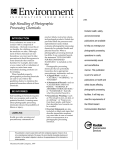Download E-Health Service User Manual
Transcript
E-Health Service User Manual Version 1.0 Project Name E-Health Service Version: 1.0 Date: 2013-01-19 Revision History Date Version Description Author 2013-01-04 0.1 Introduction and General Overview Stefania Pezzetti 2013-01-05 0.2 Web application Stefania Pezzetti 2013-01-19 0.3 Windows Phone application Petar Kekez 2013-01-19 0.4 Android application Vedran Šikić 2013-01-19 1.0 Revised Document Stefania Pezzetti Page 3 Project Name E-Health Service Version: 1.0 Date: 2013-01-19 1. Introduction 1.1 Purpose of this document 1.2 Document organization 1.3 Intended Audience 1.4 Scope 1.5 References 6 6 6 6 6 6 2. General Overview 2.1 Purpose and Intended usage scenarios 2.2 Profile already registered in the system 7 7 7 3. Web Application 8 3.1 3.2 3.3 3.4 3.5 4. Unregistered User 3.1.1 Gathering information about E-Health doctors 3.1.2 Consulting the about page 3.1.3 Consulting the contact page Administrator 3.2.1 Add a doctor 3.2.2 Change first aid login password 3.2.3 Change personal login password Doctor 3.3.1 Register a new patient 3.3.2 View patient details 3.3.3 Medical Note management 3.3.4 Vital parameters management 3.3.5 Send alarm 3.3.6 Edit patient personal information 3.3.7 Edit his personal information Patient First aid 3.5.1 Alarms management Android Application 4.1 Unregistered User 4.1.1 Main Page 4.1.2 Doctor public information 4.2 Patient 4.2.1 Main patient page 4.2.2 Updating location 4.2.3 Updating password 4.2.4 Adding measurement 4.2.5 Send Alarm 4.3 Doctor 4.3.1 Main screen 4.3.2 Change password 4.3.3 Edit profile 4.3.4 List patients 4.3.5 Add patient 4.3.6 Patient details 4.3.7 Edit profile 4.3.8 Medical history details 4.3.9 Edit intervals 9 9 10 11 12 12 13 13 14 14 15 15 17 19 20 20 22 24 24 26 26 26 26 27 27 27 28 28 29 30 30 30 31 31 32 32 33 33 34 Page 4 Project Name E-Health Service 4.3.10 Add note 4.3.11 Add measurement 4.3.12 Send alarm 5. Windows Phone Application 5.1 Unregistered user 5.1.1 Main page 5.1.2 Our Doctors 5.1.3 Doctor Public Information 5.1.4 About 5.1.5 Contacts 5.2 Login 5.3 Patient 5.3.1 Patient Main Page 5.3.2 Change Password 5.4 Doctor 5.4.1 Doctor Main Page 5.4.2 Change password 5.4.3 Edit information 5.4.4 Register a new patient 5.4.5 Doctors patient Version: 1.0 Date: 2013-01-19 35 35 36 37 37 37 38 39 40 41 42 43 43 44 45 45 46 47 48 49 Page 5 Project Name E-Health Service 1. Version: 1.0 Date: 2013-01-19 Introduction 1.1 Purpose of this document The purpose of this document is to explain functionalities of the E-Health Service web application, android application and Windows Phone application to customers. After reading this document users should be able to understand how to use the system. 1.2 Document organization The document is organized as follows: Section 1: Introduction of the system, describes contents of this guide, used documentation during developing process etc. Section 2: General Overview, describes the general application purpose and reported administrator and first aid credentials Section 3: Web Application, describes the functionalities and the usages of the users. Section 4: Android Application, describes the functionalities and the usages of the users. Section 5: Windows Phone Application, describes the functionalities and the usages of the users. 1.3 Intended Audience The intended audience for this document is: The end users of the system; All team members of the project; The project customer; The project supervisor. 1.4 Scope This document describes the functionalities implemented in the E-Health Service project which are based on five different types of users interacting with the system depending on the permission level; unregistered users that can use the application for gathering information about E-Health Service doctors; doctors, who can manage patients’ vital parameters and medical notes, besides send alarms to first aid defining patient’s diagnosis and alarm level; patients, who can update their current location and insert their vital parameters measurements, in addition they can send generic alarms to first aid using mobile applications; first aid which is warned when someone (doctor or patient) sends an alarm; administrator who can change the first aid login password. 1.5 References For additional information the following documents can be used as reference: Project Plan Document: http://www.fer.unizg.hr/_download/repository/Project_Plan%5B5%5D.pdf Requirements Definition Document: http://www.fer.unizg.hr/_download/repository/Requirements_Definition%5B6%5D.pdf Design Description Document: http://www.fer.unizg.hr/_download/repository/Design_Description%5B1%5D.pdf Acceptance Test Plan Document: http://www.fer.unizg.hr/_download/repository/Acceptance_Test_Plan%5B4%5D.pdf Page 6 Project Name E-Health Service 2. Version: 1.0 Date: 2013-01-19 General Overview The idea behind the whole project is create a system that allows a better communication between doctors and patients and the main goal of E-Health Service project is patient’s health monitoring. In addition, because there can be situations where it is necessary to intervene as soon as possible, also first aid is an important part in our system. 2.1 Purpose and Intended usage scenarios The purpose of E-Health Service is help doctors to perform their profession in the best way. It is known that doctors have many patients who can use measuring instruments to measure their vital parameters (glycaemia, blood pressure, temperature, oxygen saturation, heart rate, respiratory rate) at home, without going to hospital. The E-Health Service system has the objective to enable patients to send values measured by these measuring instruments to their doctors. So doctors can study patient’s vital parameters and decide to intervene when it is needed. Thanks to the system doctors can also manage the patient’s medical record, writing notes and eventually uploading files and images. Patient’s functionalities are limited respect with doctor’s functionalities. However they are very useful, in fact, besides send their vital parameters, patient can use the alarm button in the mobile applications to send a generic alarm to first aid. First aid can consult a web page where all alarms from doctors and patients are displayed in real time and there is the possibility to visualize a map with patient’s position. Patients are registered in the system by doctors and doctors are inserted in the system by administrator, who can also change first aid password. Obviously the system allows an easy personal profile management for each user. 2.2 Profile already registered in the system Administrator and first aid are already registered in the system; in addition we put some fake data in order to allow teachers to understand how the system works. In the following table you’ll find accounts credentials: USER Username Password Administrator First aid Doctor - Darell Taylor (example) Patient - Abel Evans (example) administrator firstaid [email protected] [email protected] administrator firstaid a 1234 Page 7 Project Name E-Health Service 3. Version: 1.0 Date: 2013-01-19 Web Application The E-Health Service web application can be used by five different users. The functionalities are listed based on the user type. Before starting with user types below there is the system index with the login form and a logout example. Each authenticated user can be logged out of the system in the same way. Login Form The topbar on the right is always the same for each page, so the user can logout from the system From any page by clicking the “Logout” link. The sidebar is always the same for each page and contains some user personal information. The user can return to his personal homepage clicking is name. The end each web page contains “Home page”, “Our Doctors”, “About” and “Contacts” links. The user can return to the system homepage clicking the “Home page” link. Page 8 Project Name E-Health Service Version: 1.0 Date: 2013-01-19 3.1 Unregistered User 3.1.1 Gathering information about E-Health doctors From the system index outside users click on “Our Doctors” and the screen with all doctors is displayed: This link leads to doctor public information Doctors list From this screen outside users can click on “View Public Information” and consult public information of a specific doctor: Button that allows public information download Doctor information public Clicking “Download PDF” button outside users can download doctor public information as PDF: Page 9 Project Name E-Health Service Version: 1.0 Date: 2013-01-19 File downloaded 3.1.2 Consulting the about page E-Health video E-Health description Page 10 Project Name E-Health Service Version: 1.0 Date: 2013-01-19 3.1.3 Consulting the contact page System developers’ contacts Page 11 Project Name E-Health Service Version: 1.0 Date: 2013-01-19 3.2 Administrator In the administrator personal the list with all doctors is displayed. The administrator can add a new doctor, delete a doctor from the system, change the first aid login password and his personal login password: This link allows administrator to add a new doctor in the system This link allows administrator to change first aid personal login password This link allows administrator to change his personal login password Doctors list This link allows administrator to delete the specific doctor 3.2.1 Add a doctor The administrator has to fill the form in order to insert a new doctor in the system and then click the “Confirm” button: Page 12 Project Name E-Health Service Version: 1.0 Date: 2013-01-19 3.2.2 Change first aid login password The administrator has to insert the new password and confirm it. Then click the “Save Changes” button: 3.2.3 Change personal login password The administrator has to insert is current password, then the new password, confirm it and click the “Save Changes” button: Page 13 Project Name E-Health Service Version: 1.0 Date: 2013-01-19 3.3 Doctor In his personal homepage is displayed a list with all doctor’s patients. This link allows doctor to insert a patient in the system This link allows doctor to edit his personal profile Patients list This link allows doctor to view details regarding a specific patient 3.3.1 Register a new patient Doctor has to fill the form to register a new patient. He has to insert name, surname, email, home address, phone number, identity number, date of birth and eventually some mandatory vital parameters. Then click the “Confirm” button. If the registration successfully finishes the patient details page is displayed. The patient will receive an email from the system as confirmation. In the same mail there is also a random password generated by the system. The patient has to use this password to log in the system. Page 14 Project Name E-Health Service Version: 1.0 Date: 2013-01-19 3.3.2 View patient details The patient details page is displayed when a patient is registered in the system by a doctor or when a doctor from his personal homepage decides to consult details of a certain patient. This link allows doctor view patient’s vital parameters This link allows doctor to delete a patient This link allows doctor to add a new medical note Patient’s medical notes This link allows doctor to download files regarding a specific medical note This link allows doctor to edit or delete a medical note This link allows doctor to edit patient personal information 3.3.3 Medical Note management The doctor can add a medical note, edit or delete it. The medical note is composed by a text and eventually a file. Edit a medical note means edit his text or/and change his attachment file. 3.3.3.1 Add a new medical note The doctor has to insert a text and eventually upload a file: Page 15 Project Name E-Health Service Version: 1.0 Date: 2013-01-19 3.3.3.2 Edit medical note The doctor has to change a text and eventually upload a file or change it: 3.3.3.3 Delete a medical note The doctor has to click the button “Delete” near the specific medical note in the patient details page: Delete button Page 16 Project Name E-Health Service Version: 1.0 Date: 2013-01-19 3.3.3.4 Download a medical note attachment The doctor has to click the attachment name near the medical note. The system automatically downloads the file: File downloaded Click on file name to download the file 3.3.4 Vital parameters management From patient details page, the doctor can click the “Vital Parameters” button and a page with vital parameters measurement is displayed. In the same page there is also a table with vital parameters ranges. Mandatory vital parameters are marked with *: This link allows doctor to send an alarm to first aid This link allows doctor to add a new vital parameter measurement This link allows doctor to delete the new vital parameter measurement This link allows doctor to see patient’s medical notes Vital Parameters measurements This link allows doctor to edit vital parameters ranges and mandatory vital parameters Table with vital parameters ranges Page 17 Project Name E-Health Service Version: 1.0 Date: 2013-01-19 3.3.4.1 Add a new vital parameters measurement The doctor has to fill all mandatory field marked with *. In addition he can insert also others vital parameters values, then he has to click “Confirm”. When the measurement is added the Vital parameters page is displayed. 3.3.4.2 Delete vital parameters measurement The doctor has to click the button “Delete” near the specific vital parameters measurement in the patient vital parameters page: Delete button Page 18 Project Name E-Health Service Version: 1.0 Date: 2013-01-19 3.3.4.3 Edit vital parameters ranges and mandatory vital parameters The doctor has to insert new values for each vital parameter that he wants update. He can also decide to change mandatory vital parameters using the specific check box. Then he has to click on “Save changes” button: These checkboxes can be used to change patient’s mandatory vital parameters These values can be changed by doctor to change vital parameters ranges 3.3.5 Send alarm If doctor decides to send an alarm to first aid based on vital parameters measurement analysis, he can click the “Send Alarm” button from patient’s vital parameters page. The send alarm page is composed by patient’s personal information. The doctor has to fill the diagnosis text area and choose an alarm level of which he and first aid team know the meaning. Then he has to click the “Confirm” button: Page 19 Project Name E-Health Service Version: 1.0 Date: 2013-01-19 3.3.6 Edit patient personal information The doctor can edit patient personal information by clicking the button “Edit” from the patient’s details page. Then he can update each field and save changes by clicking the “Save changes” button: 3.3.7 Edit his personal information The doctor can update his personal information by clicking the “Edit Profile” button that is always present in each page that he visit in the sidebar on the right. In the edit profile page he can update his personal information and the save changes clicking on “Save Changes” button: This link allows doctor to change his login password Edit profile button Sidebar Page 20 Project Name E-Health Service Version: 1.0 Date: 2013-01-19 The doctor can change his login password inserting his current password, his new password and confirming it. Then he has to click on “Save Changes” button: Page 21 Project Name E-Health Service Version: 1.0 Date: 2013-01-19 3.4 Patient The patient has a simply personal home page where he can update his current location and send vital parameters measurement to his doctor. He can also change his personal login password: This button allows doctor to change his login password Here patient can update his current location Here patient can send a vital parameter measurement to his doctor 3.4.1.1 Update current location: The patient has to fill the current location update form with his current address and then click “Save”: Page 22 Project Name E-Health Service Version: 1.0 Date: 2013-01-19 3.4.1.2 Send vital parameters measurement The patient has to fill the Vital Parameters Update form on his personal homepage and then click “Confirm”. Vital parameters marked with * are mandatory: 3.4.1.3 Change personal login password The patient has to insert his current password, the new password and confirm it. Then he has to click the “Save changes” button: Page 23 Project Name E-Health Service Version: 1.0 Date: 2013-01-19 3.5 First aid The first aid team has a personal home page where all alarm sent by doctors and patients are displayed. Alarms are displayed in real time with the label “New!”: The “New!” label which means that details of this alarm are not yet been consulted Alarms list This button allows first aid to view alarm details This button allows first aid to delete the alarm 3.5.1 Alarms management 3.5.1.1 View alarms details The first aid can consult a page with alarm details which contains patient’s personal information, patient position and if the alarm was sent by a doctor also an alarm level and a diagnosis: This button allows first aid to delete the alarm Patient’s personal information Diagnosis and alarm level inserted by doctor Patient’s position displayed in a map Page 24 Project Name E-Health Service Version: 1.0 Date: 2013-01-19 3.5.1.2 Delete an alarm There are two ways to delete an alarm for the first aid team. The first one is delete the alarm from first aid index, clicking the button “Delete” near the specific alarm: The second one is delete the alarm from the alarm details page clicking the button “Delete Alarm”: Page 25 Project Name E-Health Service 4. Android Application 4.1 Unregistered User Version: 1.0 Date: 2013-01-19 4.1.1 Main Page When starting the application user starts on the login screen, where he can enter and save username and password to login as either patient or doctor, or he can see information about doctors in the system. 4.1.2 Doctor public information If the user clicks on "Check doctors" he is brought to the list of all the doctors. If he clicks on specific doctor, that doctor information is shown. Page 26 Project Name E-Health Service 4.2 Version: 1.0 Date: 2013-01-19 Patient 4.2.1 Main patient page After logging in as a patient, user has several options he can choose: changing password, changing his current location, adding new vital parameter measurement and sending alarm. 4.2.2 Updating location After user clicks "Update location" button new dialog is shown where user needs to enter his new address. The input field is mandatory and error will be shown if user doesn't enter the address. Page 27 Project Name E-Health Service Version: 1.0 Date: 2013-01-19 4.2.3 Updating password After pressing "Change password" button new dialog is shown where user needs to enter his new password. As with location, the field is mandatory and error message will be shown if the field is left empty. 4.2.4 Adding measurement After user clicks "Add measurement" button new dialog is shown where user needs to enter data for new measurement. User doesn't need to fill all the measurements, but if measurement that is mandatory is left empty, red mark will be shown next to mandatory field with error message. Confirmation dialog is shown after the user clicks "Send" button. Page 28 Project Name E-Health Service Version: 1.0 Date: 2013-01-19 4.2.5 Send Alarm After pressing "Send alarm" button confirmation dialog is shown for the user. If user confirms the sending, progress dialog is shown notifying the user application is currently trying to get the user's location. Page 29 Project Name E-Health Service 4.3 Version: 1.0 Date: 2013-01-19 Doctor 4.3.1 Main screen User logged in as a doctor has 3 main functionalities he can access from the main page: changing his password which works same as for the patient, editing his profile information and listing all his patients. 4.3.2 Change password After pressing "Change password" button new dialog is shown where user needs to enter his new password. As with location, the field is mandatory and error message will be shown if the field is left empty. Page 30 Project Name E-Health Service Version: 1.0 Date: 2013-01-19 4.3.3 Edit profile After clicking on "Edit profile" button, user is shown new dialog with all his current public information. User can change and confirm his input by clicking "Confirm" button. If mandatory fields are left empty, red mark with error message is shown on the dialog. 4.3.4 List patients By pressing "List all patients" button, user is shown list of all his patients. By pressing the specific patient, patient details are shown. If he presses "Add patient" button, new dialog for creating new patient is shown. Page 31 Project Name E-Health Service Version: 1.0 Date: 2013-01-19 4.3.5 Add patient User needs to input information about new patients: name, surname, identity number, address, date of birth, phone number, email address and parameters that are mandatory for that specific patient. E-mail address needs to be unique, not already used address, since it is used as a username in the system. After creating the patient, patient will receive an email with his randomly generated password. 4.3.6 Patient details After clicking the specific patient in the patient list, details for that patient are shown. If he presses menu button on the device, he has the option to edit patient profile or to view patient medical record info. Page 32 Project Name E-Health Service Version: 1.0 Date: 2013-01-19 4.3.7 Edit profile On edit patient profile screen patient's current information is shown. Doctor can edit all patient's info, but if he leaves a field empty error mark is shown. 4.3.8 Medical history details By clicking "Medical history" menu button in patient details view doctor can view all the patient medical history info. Info is divided in 3 expandable lists: Intervals - showing allowed medical intervals for the patients, medical notes showing the patient notes, and measurements, showing patients vital parameter measurements. By clicking each list, list expands and shows the full list info. Page 33 Project Name E-Health Service Version: 1.0 Date: 2013-01-19 By clicking specific medical note, new dialog with option to edit or delete note is shown. By clicking specific measurement, option to delete the measurement is shown. By clicking the menu button menu is shown with option to edit patient intervals, add new note or measurement, or send alarm 4.3.9 Edit intervals User is shown new dialog showing all current values for the intervals. After user edits the values, he can press "Send" to save the new values. If user leaves the value empty, the default system value will be saved. Page 34 Project Name E-Health Service Version: 1.0 Date: 2013-01-19 4.3.10 Add note After user presses "Add note" menu button, new dialog to enter the note is shown. If the note text is left empty, error message is shown. 4.3.11 Add measurement After user clicks "Add measurement" menu button new dialog is shown where user needs to enter data for new measurement. User doesn't need to fill all the measurements, but if measurement that is mandatory is left empty, red mark will be shown next to mandatory field with error message. Confirmation dialog is shown after the user clicks "Send" button. Page 35 Project Name E-Health Service Version: 1.0 Date: 2013-01-19 4.3.12 Send alarm After user clicks "Send alarm" button new dialog is shown showing list of alarm levels and input field for the diagnosis for the patient. Diagnosis is mandatory field, so if the user leaves the field empty error message is shown. Page 36 Project Name E-Health Service 5. Version: 1.0 Date: 2013-01-19 Windows Phone Application The E-Health Service Windows phone application can be used by two different users. The functionalities are listed based on the user type. Before starting with user types below there is the start page of the application. 5.1 Unregistered user 5.1.1 Main page This is the main page of the application. The unregistered user can chose to log in, to see all the doctors, read about the application and see the contact information. Page 37 Project Name E-Health Service Version: 1.0 Date: 2013-01-19 5.1.2 Our Doctors On this view all doctors are displayed. By clicking on a doctor the doctors public information will be displayed. Page 38 Project Name E-Health Service Version: 1.0 Date: 2013-01-19 5.1.3 Doctor Public Information On this page the public information is displayed. The name, surname, email and the doctors description is displayed. Page 39 Project Name E-Health Service Version: 1.0 Date: 2013-01-19 5.1.4 About On this page the information about the application is displayed. Page 40 Project Name E-Health Service Version: 1.0 Date: 2013-01-19 5.1.5 Contacts On this page the contacts are displayed. The names and emails of the development team and the mentor. Page 41 Project Name E-Health Service Version: 1.0 Date: 2013-01-19 5.2 Login On this page the users log in to the application. The user needs to input his/her user information and click on the button to get logged in the application. If an error happens a message will be displayed of the error. Page 42 Project Name E-Health Service 5.3 Version: 1.0 Date: 2013-01-19 Patient 5.3.1 Patient Main Page After the patient logs in the application he/she will be routed to this view. The patient can see his/her information, send an alarm by pressing the exclamation mark. To open the menu the user needs to click on the “…” button. Page 43 Project Name E-Health Service Version: 1.0 Date: 2013-01-19 5.3.2 Change Password To change a patient password. The new and old passwords have to be inputted. In case of an error a message will be displayed. To change the password the user need to press the check button. Page 44 Project Name E-Health Service 5.4 Version: 1.0 Date: 2013-01-19 Doctor 5.4.1 Doctor Main Page After the doctor logs in the application he/she will be routed to this view. The doctor can see his/her patients, change the password, edit information, add a patient and see the patient’s details. To open the menu the user needs to click on the “…” button. To add a patient the doctor needs to press the “+” button. To refresh the patient list the doctor needs to press the refresh button. Page 45 Project Name E-Health Service Version: 1.0 Date: 2013-01-19 5.4.2 Change password To change a patient password. The new and old passwords have to be inputted. In case of an error a message will be displayed. To change the password the user need to press the check button. Page 46 Project Name E-Health Service Version: 1.0 Date: 2013-01-19 5.4.3 Edit information The doctor can edit his information on this view. All the fields have to be filled before the information can be edited. After editing the doctor saves the data by pressing the check button at the bottom. If an error happens during the save a message will be displayed. Page 47 Project Name E-Health Service 5.4.4 Version: 1.0 Date: 2013-01-19 Register a new patient On this view the doctor adds a new patient. All the information has to be filled and it has to be filled correctly to add a new patient. After all the data has been inputted the data is submitted by pressing the “+” button. If an error happens during the save a message will be displayed. Page 48 Project Name E-Health Service Version: 1.0 Date: 2013-01-19 5.4.5 Doctors patient On this view the doctor can view the patient’s information. The data can be changed and saved by pressing the check button. To open the menu the user needs to click on the “…” button. If an error happens during the save a message will be displayed. Page 49