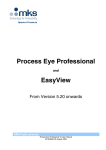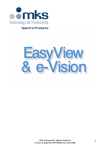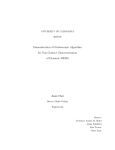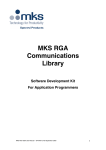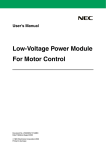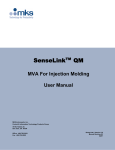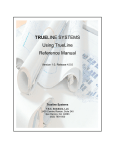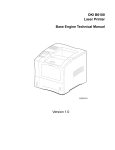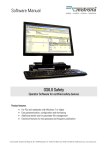Download Process Eye Pro V5.7 User Manual
Transcript
Process Eye Professional & EasyView From Version 5.7 onwards Process Eye Professional V5.7 User Manual SP104021.101 January 2010 Deleted: ¶ ¶ ¶ ¶ As part of our continuous product improvement policy, we are always pleased to receive your comments and suggestions about how we should develop our product range. We believe that the manual is an important part of the product and would welcome your feedback, particularly relating to any omissions or inaccuracies you may discover. You can send your comments to:MKS Instruments UK Ltd Cowley Way Crewe Cheshire CW1 6AG U.K. +44 (0) 1270 250150 Tel. +44 (0) 1270 251939 Fax. Email – [email protected] Windows is a trademark of the Microsoft Corporation. All other brand or product names are trademarks or registered trademarks of their respective companies. MKS Instruments UK Ltd Process Eye Professional Manual v5.7 – SP104021.101 January 2010 Deleted: ¶ ¶ ¶ ¶ 2 Licence Terms and Conditions MKS INSTRUMENTS ELECTRONIC END USER LICENSE AGREEMENT FOR MKS RGA APPLICATION SOFTWARE This MKS Instruments ("MKS") End User License Agreement accompanies the 'MKS(r) RGA Software' and 'MKS(r) RGA Demonstration Software' products and related explanatory materials ("Software"). The term "Software" also shall include any upgrades, modified versions or updates of the Software licensed to you by MKS. Please read this Agreement carefully. At the end, you will be asked to accept this agreement and continue to install or, if you do not wish to accept this Agreement, to decline this agreement, in which case you will not be able to use the Software. The terms of this license are not affected by any of the following - whether you purchased the software in association with MKS hardware - whether you obtained the software at no cost for an 'evaluation' - whether the software is labeled 'Demonstration' because both the 'RGA Software' and the 'RGA Demonstration Software' are fully featured implementations of the software product. For this reason the same license restrictions apply whether the software was obtained for demonstration or commercial purposes. By the same token, it makes no difference to the license terms whether you have paid for the software as part of a commercial arrangement or you obtained it for no charge as an evaluation copy. Upon your acceptance of this Agreement, MKS grants to you a nonexclusive license to use the Software, provided that you agree to the following: 1. Use of the Software. - You may only install the software if it was supplied to you, or a business colleague in the same company as yourself and at your business location, by MKS or one of MKS' agents or distributors. It is your responsibility to know the identity of the individual or group of individuals at your business location who was / were the original licensed recipient direct from MKS or its agent or distributor. - You may install the Software on a hard disk or other storage device; install and use the Software on a file server for use on a network for the purposes of (i) permanent installation onto hard disks or other storage devices or (ii) use of the Software over such network; and make backup copies of the Software. - You may make and share unlimited copies of the Software for others in your own company to use at the same business location. - Ownership of MKS RGA hardware does not, of itself, confer a right to install the software. If you did not obtain said hardware directly from MKS or one of its agents or distributors, you must contact MKS and make separate arrangements to obtain a licensed copy of the software direct from MKS or one of its agents or distributors. 2. Copyright and Trademark Rights. - The Software is owned by MKS and its suppliers, and its structure, organization and code are the valuable trade secrets of MKS and its suppliers. The Software also is protected by United States Copyright Law and International Treaty provisions. You may use trademarks only insofar as required to comply with Section 1 of this Agreement, in accordance with accepted trademark practice, including identification of trademark owner's name. Such use of any trademark does not give you any rights of ownership in that trademark. Except as stated above, this Agreement does not grant you any intellectual property rights in the Software. MKS Instruments UK Ltd Process Eye Professional Manual v5.7 – SP104021.101 January 2010 3 3. Restrictions. - You agree not to modify, adapt, translate, reverse engineer, decompile, disassemble or otherwise attempt to discover the source code of any compiled Software. You agree neither to redistribute the complete software nor any of the examples or documentation to any third party or to a different business location within your own organization. - You agree not to pass on the software, in part or as a whole, to any third party or to any person or persons in your own company organization but not at your business location. This restriction applies equally whether or not your own organization obtained the software at no cost. 4. No Warranty. - The Software is being delivered to you AS IS and MKS makes no warranty as to its use or performance. MKS AND ITS SUPPLIERS DO NOT AND CANNOT WARRANT THE PERFORMANCE OR RESULTS YOU MAY OBTAIN BY USING THE SOFTWARE OR DOCUMENTATION. MKS AND ITS SUPPLIERS MAKE NO WARRANTIES, EXPRESS OR IMPLIED, AS TO NONINFRINGEMENT OF THIRD PARTY RIGHTS, MERCHANTABILITY, OR FITNESS FOR ANY PARTICULAR PURPOSE. IN NO EVENT WILL MKS OR ITS SUPPLIERS BE LIABLE TO YOU FOR ANY CONSEQUENTIAL, INCIDENTAL OR SPECIAL DAMAGES, INCLUDING ANY LOST PROFITS OR LOST SAVINGS, EVEN IF AN MKS REPRESENTATIVE HAS BEEN ADVISED OF THE POSSIBILITY OF SUCH DAMAGES, OR FOR ANY CLAIM BY ANY THIRD PARTY. Some states or jurisdictions do not allow the exclusion or limitation of incidental, consequential or special damages, or the exclusion of implied warranties or limitations on how long an implied warranty may last, so the above limitations may not apply to you. 5. Governing Law and General Provisions. - This Agreement will be governed by the laws of the State of Massachusetts, U.S.A., excluding the application of its conflicts of law rules. This Agreement will not be governed by the United Nations Convention on Contracts for the International Sale of Goods, the application of which is expressly excluded. If any part of this Agreement is found void and unenforceable, it will not affect the validity of the balance of the Agreement, which shall remain valid and enforceable according to its terms. You agree that the Software will not be shipped, transferred or exported into any country or used in any manner prohibited by the United States Export Administration Act or any other export laws, restrictions or regulations. This Agreement shall automatically terminate upon failure by you to comply with its terms. This Agreement may only be modified in writing signed by an authorized officer of MKS. 6. Notice to Government End Users. - The Software and Documentation are "Commercial Items," as that term is defined at 48 C.F.R. §2.101, consisting of "Commercial Computer Software" and "Commercial Computer Software Documentation," as such terms are used in 48 C.F.R. §12.212 or 48 C.F.R. §227.7202, as applicable. Consistent with 48 C.F.R. §12.212 or 48 C.F.R. §§227.7202-1 through 227.7202-4, as applicable, the Commercial Computer Software and Commercial Computer Software Documentation are being licensed to U.S. Government end users (A) only as Commercial Items and (B) with only those rights as are granted to all other end users pursuant to the terms and conditions herein. NOTICE TO USER: THIS IS A CONTRACT. BY INSTALLING THIS SOFTWARE YOU ACCEPT ALL THE TERMS AND CONDITIONS OF THIS AGREEMENT. Unpublished-rights reserved under the copyright laws of the United States. MKS Instruments, Inc., 90 Industrial Way, Wilmington, MA 01887 MKS, Microvision, Microvision-IP, e-Vision, e-Vision Plus, HPQ2, HPQ-IP, EasyView and Process Eye Professional are trademarks of MKS Instruments. MKS Instruments UK Ltd Process Eye Professional Manual v5.7 – SP104021.101 January 2010 4 Contents Licence Terms and Conditions I. Getting Help Chapter 1 - Introduction Process Eye Professional Overview EasyView Overview Topics Covered by this Manual An RGA as a Source of Data Connecting Control Units 1.1 Software Installation Pre-requisites Chapter 2 – Software Installation 2.1 Administrative Installation Using the Administrative Assistant 2.2 Administrative Options 2.3 Creating User Accounts 2.3.1 Overview 2.3.2 Create the “RGA User” Account 2.4 User Set-up Chapter 3 – RGA Device Manager 3.1 Device Manager Overview 3.1.1 Servers Menu Unicast Servers Refresh Broadcast Mode Unicast Mode Exit 3.1.2 Details More Details View Auto-discovery Log My Computer IP Configuration 3.1.3 Configure Browse to This Instrument Change the IP Address Package Download Download Install or Configure This Instrument Access 3.1.4 Help 3.2 Using Device Manager 3.3 Finding Undiscovered Control Units 3.3.1 The Troubleshooting Wizard 3.4 The Hardware Set-up Utility 3.4.1 General 3.4.2 Trips 3.4.3 Analyzer 3.4.4 Inlets 3.4.5 Analog I/O 3.4.6 Digital I/O 3.4.7 Delays 3.4.8 Tools 3.4.9 Commit Changes Chapter 4 – Getting Started with Process Eye Professional or EasyView 4.1 The Main Screen for Process Eye Professional 4.2 The Main Screen for EasyView 4.3 Running a Barchart with Additional Trend View 1 Title Bar 2 Menu Bar 3 Views Windows 4 Toolbars 5 Recipe List (Process Eye Professional only) 6a Status Windows (Process Eye Professional) 6b Status Windows and Control Panel (EasyView) 4.3 Saving Data to Disk MKS Instruments UK Ltd Process Eye Professional Manual v5.7 – SP104021.101 January 2010 3 8 9 9 9 9 10 10 11 12 12 15 19 19 19 21 24 24 24 24 24 25 25 25 25 25 25 25 25 25 25 26 26 26 26 26 27 32 32 35 35 36 37 38 39 40 41 42 42 43 43 44 46 46 46 46 46 46 47 47 48 Formatted: Font: Helvetica Light, 9 pt 5 4.4 Adding Annotations Chapter 5 – Displaying the Acquired Data Overview 5.1 Editing the Barchart or Analog View Properties 5.1.1 X-Axis Properties Minor Ticks Show elapsed time in addition to scan number Show real time in addition to scan number Annotations 5.1.2 Initial Y-axis Properties Use data acquisition properties to set Y-axis properties 4- Or 5- decade log scale Use the following explicit settings Restrict these values to the maximum bounds of the acquired data Grid Minor Ticks 5.1.3 Subsequent Y-Axis Auto-Ranging Strategy 5.2 Editing the Trend View Properties 5.2.1 Editing a Trend Channel Type Editing a mass channel Editing a user channel Editing the channel display 5.2.2 Adding a Trend Pane 5.2.3 Configuring the Trend’s Y-Axis Y-Axis Scale Properties Y-Axis General Properties Y-Axis Auto-range Properties 5.2.4 Configuring the trend time axis Time axis properties Elapsed time origin properties 5.2.5 Key Legend properties 5.3 Using the Toolbar Buttons to Change View Properties 5.4 Saving the View Properties (Process Eye Professional Only) 5.5 Managing Views Using View Manager (Process Eye Professional only) 5.5.1 Creating a New View 5.5.2 Editing a View in View Manager 5.5.3 Importing a View 5.5.4 Delete a View in View Manager 5.5.5 Setting a Particular View as the Default Chapter 6 – Managing RGA Connections 6.1 Connection Information 6.2 Adding a Connection 6.3 Removing a Connection 6.4 Refresh Connections 6.5 Export Connection Information 6.6 Exit Connection Dialog 6.7 Hardware Information in the Status Pane (Process Eye Professional only) 6.7.1 No Instruments Connected Window 6.7.2 General Information Window 6.7.3 Digital IO Window 6.7.4 Remote Vacuum Controller (RVC) Window 6.7.5 Cirrus Window 6.8 Hardware Information and Connections in the Status Pane (EasyView only) Chapter 7 – Using Process Eye Professional 7.1 Recipes in Process Eye Professional 7.2 Launching a Process Eye Recipe Script Compatibility Mode 7.3 Closing a Process Eye Recipe 7.4 Creating a New Recipe 7.5 Editing an Existing Recipe 7.6 Recipe Information in the Status Pane 7.6.1 Recipe Information View in the Status Window MKS Instruments UK Ltd Process Eye Professional Manual v5.7 – SP104021.101 January 2010 49 50 50 52 52 53 53 53 53 53 53 53 53 53 53 53 53 55 55 55 56 57 57 57 59 59 60 60 61 61 62 63 63 64 65 65 66 66 67 67 68 68 69 70 70 70 70 71 71 71 72 72 72 73 74 74 75 75 76 77 77 78 78 6 7.6.2 Instrument Status View in the Status Window 7.6.3 Ion Source Settings View in the Status Window 7.6.4 Tuning View in the Status Window 7.6.4.1 Tuning View for Microvision2, eVision2 and HPQ3 Easy Tuning Mode Adjusting peak alignment Adjusting peak width Adding mass flags Deleting mass flags Advanced Tuning 7.6.5 The Status Window for the Start-up Recipe Chapter 8 – Using EasyView Overview 8.1 EasyView Toolbars 8.2 Analog Mode 8.3 Barchart Mode 8.4 Leak Check Mode 8.5 Peak Jump Mode 8.6 Disk Store 8.7 EasyView Diagnostics 8.8 EasyView Tuning Easy Tuning Mode Adjusting peak alignment Adjusting peak width Adding mass flags Deleting mass flags Advanced Tuning 8.9 EasyView Calibration - Faraday 8.10 EasyView Calibration - Multiplier 8.11 Degas 8.12 Remote Vacuum Controller (RVC) 8.13 Cirrus Chapter 9 – Calibrating the RGA Using Process Eye Professional Overview 9.1 Defining a Faraday Calibration 9.2 Defining a Multiplier Calibration Recipe 9.3 Running a Faraday or Multiplier Calibration 9.4 Calibration Alignment and Stability Chapter 10 – Customising the Workspace 10.1 Modifying the Toolbars 10.1.1 The Default Toolbar 10.1.2 Window Arrangement Toolbar 10.1.3 Trend Display Toolbar 10.1.4 Chart Display Toolbar 10.1.5 Scan Navigation Toolbar 10.1.6 Interactive Scan Navigation Toolbar 10.1.7 Customizing Toolbars 10.2 – Graph Preferences 10.3 Other Preferences 10.3.1 Units of Pressure 10.3.2 Auto View to front 10.3.3 Show recipe error message boxes (Process Eye Professional) Chapter 11 – The Main Application Menus 11.1.1 Recipe Menu 11.1.2 Instruments Pull-Down Menu (Process Eye Professional only) 11.1.3 View Pull-Down Menu Toolbars The Status Bar Recipe List Window Show Instruments Show Dates Properties 11.1.4 Window pull down menu MKS Instruments UK Ltd Process Eye Professional Manual v5.7 – SP104021.101 January 2010 78 78 79 79 79 81 81 82 82 83 84 85 85 86 87 89 91 93 95 97 99 99 100 100 101 101 102 103 105 107 107 108 109 109 110 113 116 118 119 120 120 120 121 121 121 122 123 125 126 126 127 128 129 129 129 129 129 130 130 131 131 132 133 7 New Trend Window Arrange All Windows Bring Recipe to Front Cascade Recipe Tile Recipe Horizontally Tile Recipe Vertically Selecting Individual View 11.1.5 Help Pull down Menu Chapter 12 – Printing 12.1.1 Print Setup Printing a View Chapter 13 – Process Eye Tools 13.1 Computer Lock 13.2 Process Eye Watchdog Appendix 1 – Network Hardware and IP Addresses 133 133 134 134 134 134 134 135 136 136 136 138 138 140 141 I. Getting Help Much of the application software suite has online context sensitive help. Please use this along with the reference material in this manual as a starting point for getting help. We are always pleased to provide personal assistance where we can. If you are experiencing difficulties or need further help, feel free to call your local MKS Spectra facility and ask for the Customer Support Group. Please have the following information ready so that our technical staff may help you quickly and effectively: The serial numbers of the analyser and control unit; each of these numbers begins with the letters “MKS” or “LM” The Process Eye or EasyView software version number; this is written on the software CD ROM and can also be found on screen by selecting Help | About from the menu-bar. The operating system used and any Service Packs which have been applied. Support Contact Telephone Numbers: United Kingdom +44 (0) 1270 250150 North America +1 (408) 778-6060 1-800-VAC CHECK MKS Instruments UK Ltd Process Eye Professional Manual v5.7 – SP104021.101 January 2010 8 Deleted: II. Chapter 1 - Introduction The MKS software covered by this manual is designed to operate with the full range of MKS Spectra “smart head” instruments such as Microvision2, e-Vision and HPQ2. The software will run under Windows 2000, XP, Vista (32/64) and Windows7 (32/64) desktop operating systems and Windows Server 2003 and 2008. No other versions of Windows are suitable. Deleted: 98SE/ME/NT4/ Note: This manual is to be used in conjunction with version 5.7 onwards of Process Eye Professional or EasyView. If you are currently using an earlier version please contact your local MKS Spectra representative to discuss upgrade options. Formatted: Not Highlight Deleted: and Windows Formatted: Not Highlight Formatted: Not Highlight Process Eye Professional Overview Formatted: Not Highlight The Process Eye Professional package is designed to monitor partial pressures and optionally, analog and digital inputs, in a production environment where it is essential to observe and record the current status of the process, while simultaneously reviewing historical events in both the current and archived runs. In addition, complex comparisons, including statistical comparisons, can be made in real time. Deleted: 20 The data acquisition is fast and covers a wide dynamic range of pressures so that some or all of the partial pressures, along with analog and digital inputs, can be measured and stored, while only data of interest is displayed. Traditionally RGA operation has been based around a series of scanning modes such as bar chart, analog scan and multitrend. In Process Eye Professional, a scan can be made up of any number of mass scan measurements that acquire bar chart or analog data and mass reading measurements that deal with single masses. User measurements that may be the result of a calculation can also be incorporated into the scan along with data from another source. The package has been designed to be configured by the process engineer, who can set up a number of pre-set configurations called “recipes” for various production requirements. These can then be selected by an operator with a single click. If you install Process Eye Professional, the functionality of EasyView is provided as one of the pre-installed “recipes”. EasyView Overview The EasyView package is designed to provide an easy-to-use working environment in which to use an MKS RGA. While sharing the features of the Process Eye Professional package such as acquisition speed and wide dynamic range, the package is fully interactive. EasyView contains all the same capabilities of data acquisition, storing to disk, sensor calibration and degassing the ion source as Process Eye Professional and is compatible with external hardware such as a Remote Vacuum Controller or a Cirrus bench top system. Topics Covered by this Manual The manual starts with the installation of the software and hardware. There are sections on Getting Started, acquiring data and displaying data in ways that suit your pattern of work. Although Process Eye Professional and EasyView adopt very different approaches to the user interface and experience, there is much in common. Where necessary the manual indicates the differences between the two software applications, but these sections have been kept to a minimum. The complete suite of applications includes the Recall program for reviewing historical RGA data saved to disk, and, for Process Eye Professional, the Recipe Wizard application, which generates recipes automatically based on a wizard-style user interface. These applications have separate manuals. MKS Instruments UK Ltd Process Eye Professional Manual v5.7 – SP104021.101 January 2010 9 Formatted: Not Highlight An RGA as a Source of Data This manual uses client server concepts to describe the mechanism of acquiring data and displaying it for the user. The application software (Process Eye Professional or EasyView) is the client. The control unit is the server, since it is the source of data. Network enabled instruments, such as the e-Vision, Microvision-IP and Microvision2 have their data servers built in. Serial instruments such as the Microvision Plus must be connected to a PC that runs server software that is capable of multiplexing more than one serial instrument and acting as the data server to the connecting client. This Windows software is referred to as the ‘Local RGA Server’. The client application and the data server communicate using a proprietary MKS ASCII protocol. If you want to write your own client software, or to integrate RGA’s into your existing system control software, MKS provides a software development kit (SDK) for application developers as a separate product. Deleted: and Formatted: Not Highlight Deleted: Plus Formatted: Not Highlight Formatted: Not Highlight Formatted: Not Highlight Deleted: ¶ ¶ Connecting Control Units The Microvision Plus and HPQ2 smart head control unit connects to the PC using a serial interface that may be RS232 or RS422. RS485 is not supported. Microvision-IP and HPQ2-IP control units, connect via a standard network interface. The serial RS232 connection on the rear panel of these instruments should not be used for general data acquisition. On very rare occasions it may be necessary to use it for diagnostic purposes. Deleted: Plus The Microvision2, e-Vision, e-Vision Plus and eVision2 control units connect exclusively using a standard network interface. Deleted: and For the greatest security and reliability of data MKS recommends that networked instruments are on their own physical network and that the computer that controls them have a dedicated separate network card. However, this may not always be practical or desirable, and it is quite possible to run these control units on a business or office network. The control unit must be one suitably configured to run with Process Eye Professional or EasyView. If the control unit was supplied with another software package or a previous version of Process Eye or was not obtained directly from MKS or one of its agents or distributors, please contact your local MKS Spectra facility for upgrade instructions. MKS Instruments UK Ltd Process Eye Professional Manual v5.7 – SP104021.101 January 2010 10 Deleted: III. Deleted: 1.1 Software Installation Pre-requisites The full Process Eye Professional and EasyView software runs on any of the following operating systems: Windows Windows Windows Windows Windows Server (2003/2008)* 7 (32/64bit) Vista (32/64bit) XP 2000 Deleted: XP Formatted: Not Highlight Deleted: 2000 Formatted: Not Highlight Deleted: NT4 with service pack 6 The Demonstration CD software additionally requires a screen resolution of at least 1024 x 768 pixels. * Not compatible with the Demonstration Software. Formatted: Not Highlight The TOOLweb RGA version of Process Eye Professional requires that Internet Information Services (IIS) is pre-installed. You can do this from Control Panel and Add / Remove Programs. Select the Add / Remove Windows Components option. If you are installing the TOOLweb RGA version of Process Eye Professional, please read the additional installation instructions provided as a help file on the CD-ROM. You must be an administrator of the computer to install the software. However, once the software has been installed you can run it with simple ‘user’ privileges. MKS recommends that you do so, since this is a key component in any strategy for preventing malicious software infecting the system. The following sections detail the software installation, creating an RGA User account and configuration of the main application program. Process Eye Professional Manual v5.7 – SP104021.101 January 2010 Formatted: Not Highlight Deleted: 98se Formatted: Not Highlight Before you start to install your RGA application software make sure you have fitted and pre-configured any plug-in communication cards you may require. MKS Instruments UK Ltd Deleted: Me 11 Deleted: 1 Chapter 2 – Software Installation Insert the CD-ROM in the drive; if it does not auto-run, click the setup.exe application in the root folder. From the CD browser select the option to install the software. This will launch the Administrative Assistant that will guide you through the complete installation process. Deleted: 1 2.1 Administrative Installation Using the Administrative Assistant The Administrative Assistant contains full context-sensitive on-line help. You can access this help at any time either by clicking the Help button or simply by pressing the F1 function key on your keyboard. You must agree to the terms of the software license in order to proceed with the installation. The license terms are printed in the preface of this manual. The CD-ROM can be used to install one of several different set-ups of RGA software. The Quick Set-up Code determines exactly what software is installed. The correct code for your installation is printed on the label of your CD-ROM. You must enter the code on this page of the Assistant. The code is not case sensitive. MKS Instruments UK Ltd Process Eye Professional Manual v5.7 – SP104021.101 January 2010 12 The pages that follow depend on the set-up code entered and the Windows operating system installed on your computer. This manual shows the most common dialogs from a Windows XP install. Your set-up may include others, which should be self-explanatory. Remember that you can refer to the on-line help for any pages not shown in this manual. You can choose the file locations for program files and system data. You should always install the program files to your locale specific Program Files location since Windows prevents any changes to this area of the disk by any users other than administrators. In contrast, the location for data needs to be accessible to everyone who will use the RGA because these settings will need to be changed at run-time. If either of these folders needs to be created, the Assistant will do this for you. A Complete Install allows you to run RGA’s on this computer and to save the data that is generated. Sometimes you will want to install the software on a computer that will only be used to recall and review data files that were stored somewhere else. In this case you do not need all the real-time applications and you can elect to perform an Off-line Installation. MKS recommends that you keep your computer up-to-date with the latest service packs from Microsoft. If you do not have the latest Windows service packs installed for the operating system and for Internet Explorer, the Assistant will optionally apply them for you. MKS Instruments UK Ltd Process Eye Professional Manual v5.7 – SP104021.101 January 2010 13 Deleted: Page Break Once the Assistant has completed the initial checks it is ready to install the correct software for your chosen set-up code. The complete installation process may require the Assistant to perform several tasks which are itemised on this screen. Some set-ups may involve a reboot of the computer part way through. All these steps will be handled automatically. MKS Instruments UK Ltd Process Eye Professional Manual v5.7 – SP104021.101 January 2010 14 Deleted: ¶ Deleted: 1 2.2 Administrative Options Having completed the installation of the necessary files to your hard drive, the final stages of the set-up process involve the configuration of several administrative set-up options. You can re-run this section of the Assistant at any time after installing the software, so any choices you make now may be changed later. The first option on this page is to choose the data acquisition mode. Usually you will select the first option as indicated. Normal (real) mode the software connects to real hardware to acquire real RGA data. Deleted: In Demonstration mode the software connects to any number of ‘Virtual RGA’s’ that, although they exist purely in the computer’s memory, behave exactly like a real instrument Deleted: In If this option is selected, the software will only connect to virtual RGA’s. (Note: strictly this is true only for Windows with the firewall enabled. Where no firewall is in place you would be able to connect to real network instruments in Demonstration mode.) Mixed mode the software will connect to both real and virtual hardware. This option is primarily intended for RGA software developers. MKS Instruments UK Ltd Process Eye Professional Manual v5.7 – SP104021.101 January 2010 15 Deleted: In If multiple users log on to this computer, you can choose how they interact with the RGA software. If you want each logged on user to have a separate location where they can save their data and settings, choose the first option on this page. The Assistant will set up folder locations beneath each user’s ‘My Documents’ folder. However, it is perhaps more common that you will want to work in such a way that all the individual log-on users will share access to common data and settings. In this case you must select a folder that is accessible to all users. The default location for this choice is the same folder that you chose earlier for the common system settings. You can change this selection by clicking the Change button. If you elect to have a common location, you may choose the common units you will use for pressure. The Event Log button allows you to change some advanced settings that are also common to all users. If you chose to have a common location for all users, Process Eye Professional users can then choose whether to maintain ‘recipes’ on this computer (the default) or to maintain a common set of recipes for multiple computers at one central location. This is an advanced feature, which will be of interest only to users who are installing the software in a factory environment. The Process Eye Professional software comes with several Security Features. By default these are usually un-checked (off). If you have never used MKS RGA software before, you are advised initially to leave the options un-checked. You can re-run the Administrative Assistant at a later time when you are more familiar with the product. These features are not part of the EasyView package. The Watchdog is a system tray application that continually checks that the main Process Eye application is running correctly. If it detects that it is not, it can shut it down and restart it. The Restricted user interface does not include menus and buttons for changing or launching recipes. You can prevent users from Changing recipes using the recipeediting wizard. You can Lock down the computer so that only authorised users can interact with the computer through the mouse and keyboard. MKS Instruments UK Ltd Process Eye Professional Manual v5.7 – SP104021.101 January 2010 16 Deleted: ¶ The RGA software continuously attempts to connect to an RGA instrument on all of your computer’s serial ports unless you identify particular ports as being ‘RGA-disabled’. If you plan to connect RS232 or RS422 serial instruments to this computer, you will want to ensure all the serial ports to which you might connect an RGA are ‘RGA-enabled’. By the same token be sure to ‘RGA-disable’ any ports to which you connect other devices If you only use RGA’s with network connectivity, you should click the Uncheck All button to prevent the RGA software from continuously checking to see if there is an instrument attached. If you have Windows installed, the Assistant will display the Windows Firewall page. The Windows firewall became a default feature of Windows XP with the release of service pack 2 and is standard on Windows Vista and Windows 7. The Assistant will configure your firewall automatically so that the correct network ports are enabled to allow the RGA software to run correctly. If you have Windows XP but do not have service pack 2 installed, the Assistant will show this page but will not make any changes to the firewall settings. If you install service pack 2 at a later date, be sure to re-run the Assistant so that the firewall can be set correctly. You may need to open the firewall to allow one or more of the following. Allow network instruments to communicate to this computer Allow other computers to which serial instruments are attached to pass data to this computer Allow an instance of the RGA software installed on another computer to access serial instruments connected to this one. You can choose to allow any computer to have access to the network ports required by the MKS software, or you can choose to restrict the access to your local subnet(s) only. If you are familiar with the management of the firewall through Control Panel, you will recognise this restricted access as being the settings behind the Security Center ‘Scope’ button. The default setting is to allow restricted scope. Note that the Assistant will only set up the Windows firewall. It cannot configure any other firewall software. MKS Instruments UK Ltd Process Eye Professional Manual v5.7 – SP104021.101 January 2010 17 This screen indicates that the Assistant has finished requesting information from you and is ready to apply the settings that you have entered. If you choose Cancel at this point, none of the Administrative Options that you have entered will be applied. The Administrative Assistant has finished. You can re-run the Assistant and change any of the optional settings by selecting Start | Programs | MKS RGA Applications | Tools | Administrative Assistant. If you are installing the software for the first time, this completes the first, administrative part of the procedure. You will complete the entire installation when you run the software as the RGA User for the first time. MKS strongly recommends that you create limited user privilege accounts for users of the RGA software. This procedure is detailed in the following section. MKS Instruments UK Ltd Process Eye Professional Manual v5.7 – SP104021.101 January 2010 18 Deleted: 1 2.3 Creating User Accounts Deleted: 1 2.3.1 Overview The following section describes how to create a new local user and assign local user rights using the Windows XP environment as a guide. This is not common for all Windows operating systems; advice from your I.T representative or MKS Spectra should be sought if you are unsure of how to continue, or the PC is part of your company network. You will need to be logged on to the PC with an administrative account to create the RGA User account with assigned User rights. If your PC is on a network, the RGA User will require a Domain account. Seek advice from your IT Staff if this is the case. Deleted: 1 2.3.2 Create the “RGA User” Account Click on the Start button, right-click on the My Computer entry and select Manage from the menu. In the Computer Management dialog, click on the Local Users and Groups entry to expand the list and show the Users and Groups folders. MKS Instruments UK Ltd Process Eye Professional Manual v5.7 – SP104021.101 January 2010 19 Right-click on the Users folder and select New User from the list. Deleted: It is recommended that you use the name RGA User to easily identify the account. You can enter a full name, description and password if you wish. Check the User cannot change password and Password never expires boxes as shown. Click on the Create button and then click the Close button to return to the Computer Management dialog. At this point, you should now log-off as the Administrator and log-on as the RGA User to continue with the Software Setup section. MKS Instruments UK Ltd Process Eye Professional Manual v5.7 – SP104021.101 January 2010 20 Page Break Deleted: 1 2.4 User Set-up You can run the User Set-up application at any time by selecting User Set-up from Start | Programs | MKS RGA Applications | Tools, but it will launch automatically the first time that you run a new or upgraded version of the RGA software. Once again you will notice that there is full context-sensitive on-line help available by pressing the F1 function key or by clicking the Help button. The pages that follow depend on the main set-up code and also on some of the options selected by the administrator when the Administrative Assistant was run. The User Set-up Wizard will install ‘recipes’ to the relevant target location. If the recipe collection that you want to install is listed, simply check the relevant box. If you have been provided with a collection of recipes on a separate floppy disk or CD-ROM or by e-mail, click the Have Disk button. Insert the disk and select it from the drop-down list, then click OK. Now the recipe collection will appear in the list. If the recipe collection has been e-mailed to you and the attachment is on your hard drive, select Browse from the drop-down list and find the .lst file that holds the recipe collection information. If you are installing the software for the first time by working step by step through this manual, it is easiest to select Skip hardware auto-detection at the present time. You will learn how to install hardware in the next chapter. MKS Instruments UK Ltd Process Eye Professional Manual v5.7 – SP104021.101 January 2010 21 If the administrator elected to have each log-on user define their own personal settings, you may choose the units that you would like to use. If the administrator elected to have each log-on user define their own personal settings, you may choose the location for recipe and data files. You must choose a location somewhere beneath your personal My Documents folder. The Event Log button sets some advanced settings relating to the maximum file size for the Process Eye master log file. This file records information such as when the application runs, when hardware was calibrated and when recipe errors are found. The default is to limit this file size to 100 Kb. The last page of the User Set-up Wizard offers you the choice of running one of the main applications directly when the installation completes. If you have not yet installed your hardware, leave these checkboxes unchecked. When you click the Finish button, the selections that you have made in the Wizard are installed. MKS Instruments UK Ltd Process Eye Professional Manual v5.7 – SP104021.101 January 2010 22 If you selected recipes to be installed, a report history of all the recipes that the Wizard has installed to date, including those installed on the current session is displayed. If you have not yet installed your RGA hardware, please continue with the next chapter of this manual. MKS Instruments UK Ltd Process Eye Professional Manual v5.7 – SP104021.101 January 2010 Deleted: ¶ 23 Chapter 3 – RGA Device Manager 3.1 Device Manager Overview The RGA Device Manager is the main application for all aspects of hardware management including: Installation Configuration Access control Network configuration RGA communications The RGA Device Manager application can be found in: Start | Programs | MKS RGA Applications User Set-up, accessed from Start | Programs | MKS RGA Applications | Tools Main Toolbar Here is a typical view of the Device Manager application displaying details of all discovered instruments. 3.1.1 Servers Menu Device Manager can employ two protocols for the discovery of connected instruments, Broadcast and Unicast. A Broadcast message is “heard” by all instruments on the same subnet as the host computer. Instruments installed beyond a Gateway are not discovered in this mode. A Unicast message is targeted to a specific instrument installed on the remote side of a Gateway for example. Unicast Servers Use this menu to Add / Edit or Remove instruments that are installed on the remote side of a gateway. To add an instrument, enter the IP address assigned to it, select the relevant network adaptor and click OK. You will need an entry for each instrument you wish to use. Refresh Causes Device Manager to perform a re-discovery of attached instruments and display the results. MKS Instruments UK Ltd Process Eye Professional Manual v5.7 – SP104021.101 January 2010 24 Broadcast Mode Selecting this option limits Device Manager to discovery of instruments connected on the same subnet as the host computer. Unicast Mode Selecting this option limits Device Manager to discovery of instruments already defined in the Servers menu. Both modes can be used simultaneously to discover remotely and locally installed instruments, in a large installation with many instruments it may be better to filter the discovery to instruments of interest. This can be done by adding these instruments as Unicast Servers (even if they are not installed on a Gateway) and selecting only the Unicast Mode. Device Manager will return results for these defined instruments only. Exit Closes the Device Manager application. 3.1.2 Details More Details The More Details item becomes available once an instrument is highlighted in the list and provides a more detailed description of the instrument. View Auto-discovery Log Provides information on the discovered instruments. My Computer IP Configuration Provides detailed, network specific information on the host computer, such as installed network cards and IP Address information. 3.1.3 Configure Browse to This Instrument Starts the default internet browser and opens the highlighted unit’s home page (if applicable). Change the IP Address Allows changes to the instrument’s current IP Address, or how the instrument is assigned an IP Address, see Section 3.1.3. MKS Instruments UK Ltd Process Eye Professional Manual v5.7 – SP104021.101 January 2010 25 Software downloads should only be performed if recommended by an MKS representative or if required by upgrading to a newer version of Process Eye Professional Package Download Downloads the full suite of embedded server software to the instrument if needed. This function is unavailable for certain instrument types. Download Latest Embedded Core – downloads only the embedded core software (not available for certain instruments). Latest Embedded Application – downloads only the embedded application software (not available for certain instruments). Latest IP Server Application – downloads only the embedded Sever application software (not available for certain instruments). Select a File – Allows the user to choose the file for download (not available for certain instruments). Install or Configure This Instrument Allows the user to: Define the units of pressure Configure the instrument – See Section 3.1.3. Access Process Eye makes no connection to the instrument when started, a connection will be defined when a measurement is run. Process Eye makes one of the following connections to the instrument; Process Eye will make only an information connection leaving the instrument available for other users – Shared. Allows the user to select if Process Eye will make a control connection to the unit when the program is started – Exclusive 3.1.4 Help Help On Device Manager – starts the on-line help. Troubleshoot Connections – starts the connections troubleshooter to aid in situations where communications with the instrument cannot be made. About Device Manager – displays the version of Device Manager installed. MKS Instruments UK Ltd Process Eye Professional Manual v5.7 – SP104021.101 January 2010 26 3.2 Using Device Manager Here is a typical view of Device Manager running with several different RGA’s connected via TCP/IP and RS232. The green check next to each unit signifies that each unit is correctly configured and ready for use. Apart from the application name itself, the title bar indicates the name of the computer running Devce Manager and its full IP address and subnet mask unless you have more than one network card installed. If more than one network card is fitted, you can find the network properties of each card by clicking Details | My Computer IP Configuration . If you need to connect to network RGA’s it is important that you know the IP address of this computer. The main window lists of all the RGA’s discovered, they may be: Serial instruments connected to COM ports on this computer Serial instruments connected to a different computer Network instruments The list box displays: The Serial Number of the instrument - This is a unique ID always prefixed with either “LM” or “MKS”. The Friendly Name - You choose this name, it is easier to locate a specific RGA by name rather than its serial number, the name given must be unique. Address – The current IP address of the instrument if connected via TCP/IP, or the type of serial link if connected via a Com Port. Type – If connected via TCP/IP then the protocol used to obtain an IP address is displayed (Auto-IP, DHCP or Static. Access – whether the instrument is configured for Exclusive” use or as a Shared resource. Status – whether the instrument is In Use, Ready to accept a connection, or requires configuration. Additional registered Connection - If you have previously set up access rights to a control unit that cannot now be discovered, the unit’s details are indicated in the additional registered connections panel. The Details button inside this panel gives more information. Other aspects of the main window are described later in this chapter. MKS Instruments UK Ltd Process Eye Professional Manual v5.7 – SP104021.101 January 2010 27 If you are installing a control unit for the first time, it may be unlikely to appear in the list with a green check indicating it is ready for immediate use. It may have a red cross beside it as shown in the next example. Whenever you see an item with a red cross you should double-click the instrument in the list to bring up the More Details dialog. This dialog displays much more information about the state of the instrument than can be displayed in the main window list. If the instrument needs some form of installation or configuration, the Configure Now button will be enabled. When you click this button, RGA Device Manager will guide you through the procedure necessary to get you going. Configuration changes to Microvision2 and eVision2 are carried out via the Web Interface. The Configure button will open your browser and connect to the instruments configuration pages. Here are some examples of what may be required: Give the control unit a ‘friendly name’.* Assign the control unit a new IP address (network instruments only) Download an upgrade to the embedded software.* Set the pressure reduction factors for associated inlet hardware.* *Carried out via the Web Interface on Microvision2 and eVision2 instruments Sometimes it may be necessary to do more than one of these things. If so, simply double-click the instrument in the list and click Configure Now again to perform each task in turn. MKS Instruments UK Ltd Process Eye Professional Manual v5.7 – SP104021.101 January 2010 28 Some control units will require a password in order to change these important settings. If asked for a password use the Quick Set-up Code that you used to install the software initially. If you are using browser software to browse to a network instrument, the password is also the Quick Set-up code. If you are requested to enter a friendly name for the instrument in a dialog such as the one shown, you must enter a name of your choice that describes the location or function of the RGA system. If you have multiple RGA’s, you can then easily to distinguish one from another. Use simple alphanumeric characters for the name. You are prohibited from using characters such as @ # % [ ] or any quote marks. If you have to enter a new IP address for the control unit, it is important that you understand how this address is chosen. There should be someone in your organisation that is responsible for networks and the assignment of IP addresses. Please be sure to discuss with your network administrator what you plan to do. MKS Instruments UK Ltd Process Eye Professional Manual v5.7 – SP104021.101 January 2010 29 MicrovisionIP, HPQ2-IP, eVision and eVision+ Instruments You have a basic choice between assigning a fixed IP address and having a computer on the network assign one for you. This latter case is called DHCP addressing, but please ensure that you only select this option if you have a DHCP server on the same network as the instrument. By selecting the Assign an IP Address Automatically option, you must then decide by which protocol an IP address will be assigned to the instrument. The two methods are either from a DHCP server or a BOOTP server. Choose the option that matches the protocol used on your network. If you do not have, or do not want to use a DHCP or BOOTP server, you must assign a unique fixed address that ‘matches’ the address of the computer that will control it. For example; If your computer’s address is 10.20.30.41 with a subnet mask of 255.255.255.0, you should choose a fixed address that is 10.20.30.xxx, where xxx is a number between 1 and 254 that is not used by any other device on the physical network. Never use 0 or 255 for the fourth number. These numbers have a special meaning on a network. The subnet mask for the control unit will almost always be the same as the subnet mask of your computer. If you are in any doubt about IP addressing, please read Appendix 1 of this manual or read the on-line help on the subject by pressing the F1 key. MKS Instruments UK Ltd Process Eye Professional Manual v5.7 – SP104021.101 January 2010 30 Microvision2, eVision2 and HPQ3 Instruments These instruments offer the “Auto-IP” protocol for obtaining an IP Address. Auto-IP can be used when your network assigns IP Addresses automatically (DHCP or BOOTP) using a server, or when connecting the instrument directly to your PC. When connected directly to a PC also configured to have an IP Address assigned automatically, the instrument will work cooperatively with the host PC to assign compatible IP Addresses. As a general rule, set the instruments IP configuration to match the host computers configuration. If the host has a static IP address, obtain a free address to use from your IT Administrator. If the host is configured to obtain an IP address, configure the instrument to do the same. If connecting to a network, you have a basic choice between assigning a fixed IP address and having a computer on the network assign one for you. By selecting the Assign an IP Address Automatically option, the instrument will attempt to contact your DHCP server for a compatible address. If a DHCP server is not found, then Auto-IP, through arbitration with other network devices, will attempt to define an IP Address compatible with the network. If you do not wish to use Auto-IP, you must assign a unique fixed address that ‘matches’ the address of the computer that will control it. For example; If your computer’s address is 10.20.30.41 with a subnet mask of 255.255.255.0, you should choose a fixed IP Address that is 10.20.30.xxx (where xxx is a number between 1 and 254 that is not used by any other device on the physical network) and use the same Subnet. Never use 0 or 255 for the fourth number. These numbers have a special meaning on a network. The subnet mask for the control unit will almost always be the same as the subnet mask of your computer. If you are in any doubt about IP addressing, please read Appendix 1 of this manual or read the on-line help on the subject by pressing the F1 key. Once your hardware is installed the RGA Device Manager will show it as ready for use. The main window of the RGA Device Manger is a live real-time view of all the RGA’s on your system. The list updates every few seconds. Please wait a few seconds after installing a new control unit, or after changing its configuration. You must allow the unit time to reboot and for RGA Device Manager to acquire the new information about it. MKS Instruments UK Ltd Process Eye Professional Manual v5.7 – SP104021.101 January 2010 31 3.3 Finding Undiscovered Control Units Although the RGA Device Manager will usually find any control unit, there may be occasions when you expect to find one in the list but it is absent. There will usually be a simple reason for this; use the Help | Troubleshoot Connections feature to launch a Wizard to help you get up and running quickly. Examples of likely reasons for failing to discover control units are that the Windows firewall is blocking communications or that the serial port is not ‘RGA-enabled’. The Troubleshooting Wizard can diagnose these and other problems for you and can usually bring network instruments online. But before you run the Wizard, please check that the cables are installed correctly and that the instrument is powered up. Also, if you have used the control unit successfully before, take a moment to consider what might have changed recently with your computer’s set-up. Have you changed your network settings? If so, please run the Administrative set-up first. This will ensure that your firewall settings are up-to-date. 3.3.1 The Troubleshooting Wizard Clicking the Troubleshoot Connections button on the RGA Device Manager dialog starts the Troubleshooting Wizard. Enter the serial number of the instrument that you want to locate. Be sure to enter it carefully. You do not want to re-configure the wrong instrument! If you have used the troubleshooting wizard with this instrument before, you will find its serial number already present in the drop down list. If you chose a serial instrument, you will have to enter the COM port number where the serial cable is connected. MKS Instruments UK Ltd Process Eye Professional Manual v5.7 – SP104021.101 January 2010 32 If you chose a network instrument, choose from one of these options: The control unit should get its IP address from a DHCP server on its network. The control unit should have a fixed IP address which you must enter in the form of an address and a subnet mask. Please understand that the information that you enter here is the information that you want the control unit to end up with if it is found. It is not necessarily the information that the control unit has now. You may not even know what address the control unit currently has. If you can do so, enter the instruments status by checking the LED’s on the instruments rear panel and indicating the state of the LED’s on this page. Note: the wizard may display a different page from the one shown here depending on your particular control unit. Click Next to begin the test, which, depending on the type of instrument, may take up to a minute. MKS Instruments UK Ltd Process Eye Professional Manual v5.7 – SP104021.101 January 2010 33 When the test is complete, the Wizard displays a report comprising of the following information: The overall result Suggested corrective actions The individual test results Additional diagnostic information that could be useful in further dealing with the problem The Save button allows you to save a copy of the report to show it to your system administrator for example. You can choose between one of two different report formats – plain text or html. The Open button displays the report in html format in your browser making it easier to read. You can have the wizard always open the report in your browser by checking the check box. This completes the introduction to the management of RGA hardware. The next chapter examines the RGA Device Manager application in more detail. MKS Instruments UK Ltd Process Eye Professional Manual v5.7 – SP104021.101 January 2010 34 3.4 The Hardware Set-up Utility This utility is not used with e-Vision & e-Vision+, the configuration is pre-set at the factory Microvision2 and eVision2 instruments are configured via the instrument’s web interface. If you have just taken delivery of your control unit from MKS, it will have been configured correctly at the factory. You should not need to use this utility in order to get you started. This utility is the means by which you modify the hardware configuration of your control units. You will need to enter a password in order to make changes to control units. However, if you leave the password box blank, you may view all the settings without changing them. The configurable options are broken down into eight ‘pages’ of settings shown below. The eight tabs are: General Trips Analyzer Inlets Analog I/O Digital I/O Delays Tools The Process Eye Professional view and the counterpart web-page views are displayed in the following pages, the functionality, unless otherwise stated, remains the same. 3.4.1 General The General tab displays many fixed items of information, including the embedded software versions. The three userconfigurable settings are the name assigned to the control unit, the mains frequency and the filament type. You may also use this page as another way to download new embedded software to the control unit. Be sure to set the mains frequency to the correct value for your locale. Selecting the wrong value can give rise to unwanted noise on the spectra acquired. MKS Instruments UK Ltd Process Eye Professional Manual v5.7 – SP104021.101 January 2010 35 3.4.2 Trips This tab allows you to set the behaviour of the filament and multiplier protection trips. The electron emission current is continuously monitored by the control electronics. Checking the first check box ensures that the filament is turned off if the emission current cannot be maintained. If left un-checked, the filament will remain on but the peak data acquired may be subject to considerable error. You can elect to have the filament turn off automatically after a predetermined number of minutes of unattended use. It is recommended that the external X-trip jack socket is used to provide some interlocking of the filament circuit to an external hardware contact. In this case you would select the Filament protection option from the drop-down list. In some installations the external contact is used to actually turn the filament on or off. If this is the case, choose the Filament control option. You should not normally choose the No protection option. Your choice for the final filament trip check box selection probably depends on the local conditions of the way you work. Sometimes it is advisable for the software to turn off the filaments automatically when you quit the RGA application. In other cases, you may prefer that they be left on all the time. You should only adopt this approach if you are sure that the filaments are well interlocked at the hardware level. The two options for multiplier trips are checked by default. The first turns off the multiplier if the filament is not on. The second automatically turns off the multiplier during a bake on a system with an MKS Remote Vacuum Controller (RVC) or an MKS Cirrus system. MKS Instruments UK Ltd Process Eye Professional Manual v5.7 – SP104021.101 January 2010 36 3.4.3 Analyzer This tab shows the ion source and mass filter configuration properties for each of six possible groups of settings. You select the information displayed by choosing a Configuration from the drop down list at the top of the page. In the example shown the settings relate to the Base Pressure RGA configuration in which the electron emission current is 0.39mA and the ion energy is 7eV. The calibration sensitivity in units of Amps per unit of pressure is shown for the Faraday detector using filament #1. You can view the sensitivities of the other detector settings by clicking repeatedly on the More Detectors icon. The Filter Configuration is shown in the lower panel. There are four integer numbers that set the alignment and resolution at low and high mass. Click the Copy to All button to apply the alignment and resolution settings indicated for the current configuration (Base Pressure RGA in the example shown) to the other five ion source configurations. Click the Reset button to reset the settings for the current ion source configuration to the factory default values. Click Reset All to reset all six ion source configurations to their factory default values. In both cases you can select which features to reset as shown here. You can individually reset: The source parameters, such as ion and electron energy. The basic ion source (Faraday) calibration sensitivity. The filter alignment and resolution settings. Where a multiplier is fitted you can reset the multiplier detector sensitivities. Depending on your choice of options, you may be able to reset either the multiplier sensitivity or gain to the factory default. MKS Instruments UK Ltd Process Eye Professional Manual v5.7 – SP104021.101 January 2010 37 3.4.4 Inlets This tab will only be relevant if you have an RGA with an inlet system. Where this is the case you must configure each inlet so that its inlet factor (pressure reduction factor) is correct. If you obtained the complete system from MKS, you will have been informed what the inlet factors for your system are. Select an item from the drop down list that describes as closely as possible the inlet that is fitted – for example a ‘x10 orifice’. In the pressure reduction box enter the actual reduction factor to use, which may be a more precise figure – for example 10.6. If you want to be able to calibrate the inlet at run-time, check the Allow calibration box. Please be aware that calibrating an inlet requires that you know both the upstream pressure and the ion source pressure of the RGA analyser. MKS Instruments UK Ltd Process Eye Professional Manual v5.7 – SP104021.101 January 2010 38 3.4.5 Analog I/O This tab displays the configuration of the Analog I/O connector on the rear panel of the control unit. If, as in the example shown, the control unit is one with a pressure gauge attached, select the type of gauge from the list in the top panel. Note that only HPQ2S RGA’s are equipped with an external gauge for rollover correction. All other instruments will show not applicable in the gauge type list. The Properties button shows a dialog in which you can change the acquisition frequency/accuracy. The software automatically converts the voltage to a pressure according to the manufacturer’s calibration. You can change this calibration with a factor in v5.21 onwards. Values in excess of one increase the pressure relative to the manufacturer’s calibration and values less than 1 reduce it. The dialog also displays the connector pins used by the gauge. When a gauge is used for rollover correction you can modify or reset the algorithm by clicking the Algorithm button. This is an advanced feature that is not described further in this manual. You should only ever use non-default settings if instructed to do so by MKS support personnel. If you do not have an external gauge, all the four inputs and one output are available for use within your data acquisition recipes. The General Purpose I/O panel indicates the pins that can be used to connect I/O to the control unit. MKS Instruments UK Ltd Process Eye Professional Manual v5.7 – SP104021.101 January 2010 39 3.4.6 Digital I/O This tab lists the inputs and outputs that have been enabled on the Digital I/O connector on the rear of the control unit. By default there are no I/O channels enabled but you can set individual channels to be configured as inputs or outputs by clicking the Change button. This opens a new dialog as shown here. There are usually sixteen available channels of I/O, although if you have an external gauge on the analog input (as shown in this example), one or more channels may be marked as reserved. You cycle through the options of Not Used, Input and Output simply by left mouse clicking on the icon in the left-most column of the list. The pin associated with the channel is indicated in the fourth column. The additional pins are described at the bottom of the dialog. The Options panel has the following features: You can choose whether the outputs boot high or low – See below. You can modify the deglitch time – See below. When PB6 and/or PB7 are configured as outputs, you can optionally set a maximum permissible ‘on’ time for these outputs only. Typically this is used for the control of a calibration gas sample bottle, in order to ensure that the bottle contents are not inadvertently drained. The When the control unit powers up, set the TTL levels of connected output option is used to determine the state of the digital outputs at switch on. You will usually want to ensure that this corresponds to your ‘safe’ state, which will depend on the nature of the circuit driven by the TTL output. Note: Setting an output line in a recipe script to ‘False’ or zero always sets the TTL level low; setting it to ‘True’ or non-zero will set the level high. This is true whether the default On Power-up set output TTL levels is high or low. The digital lines, PB6 and PB7 differ from the other lines as they can be configured to revert to the selected power-up state after a predetermined amount of time. This can be configured by checking the If PB6 or PB7 are connected outputs box and entering the required time in seconds. MKS Instruments UK Ltd Process Eye Professional Manual v5.7 – SP104021.101 January 2010 40 When enabled, the deglitch filter works by monitoring the data line for changes in state. If a change is detected a timer will start, if no further changes of state are detected by the time the timer has reached the deglitch time, the digital input line will change state. If a change in state is detected before the timer has reached the deglitch time, no changes will be made to the digital input line. Note: If the digital input is continually changing state at a frequency faster then the set deglitch time, then no changes in state will be reported. Please read the relevant section of the control unit manual to find out how to wire external hardware to the control unit. 3.4.7 Delays This tab is an advanced feature. The control unit has a table of software delays that control the length of transition states – for example how long to wait when switching between a Faraday and multiplier detector. You should never normally need to change the delays from the standard factory defaults. However, in exceptional circumstances an MKS support engineer may recommend changes to one or more of these standard settings. This topic is not covered any further in this manual. MKS Instruments UK Ltd Process Eye Professional Manual v5.7 – SP104021.101 January 2010 41 3.4.8 Tools Using the features of this tab you can set options that apply to the application itself and you can perform tasks such as backup and restore of control unit settings. If you want to bypass the password screen you can set this option using the checkbox. Usually in the context of Process Eye or EasyView you do not have a choice of pressure units – they default to the option chosen in the main set-up. The tools available are: Back-up – save all the control unit settings to a file. Restore – restore all the control unit settings using a previously saved back-up. Report – create a complete documented report on the current settings. You can save this to disk and/or view it using your browser. Please note that the back-up and report options act on the settings currently displayed on the pages of the dialog. If you have made changes to the dialog and you do not commit these changes to the control unit by clicking the OK button, the action will not reflect the true state of the control unit. 3.4.9 Commit Changes You commit any changes to the control unit by clicking the OK button. All the configuration settings are downloaded to the control unit and it will then reboot. If you want to leave the control unit unchanged, click Cancel. MKS Instruments UK Ltd Process Eye Professional Manual v5.7 – SP104021.101 January 2010 42 Chapter 4 – Getting Started with Process Eye Professional or EasyView Note: Once the software has been installed the CD is not required to run the RGA application suite. 4.1 The Main Screen for Process Eye Professional To start the main Process Eye Professional program, click on: Start | Programs | MKS RGA Applications | Process Eye Professional. If you are already in Recipe Wizard, Process Eye Professional can be launched directly by clicking on the Launch Process Eye button, or by selecting Recipe | Run Process Eye from the menu bar. The main Process Eye window is displayed. If you followed typical practice and specified that you wanted exclusive access to one or more RGA’s in the hardware installation, this screen will show the connected instruments details. If you did not specify exclusive access to an RGA during hardware installation, the screen will be shown without any instrument details. (See Section 3.3) However, provided you have shared access to at least one RGA you are ready to start acquiring data. You can check the RGA’s to which you have access by clicking the Instruments | Connections menu item. This dialog shows all the control units to which you can connect. If the list is empty, refer to chapter 2. Deleted: Chapter 2 – An Introduction to the RGA Device Manager¶ <sp>¶ 2.1 Hardware Management Overview¶ The RGA Device Manager application is the main application for all aspects of hardware management including:¶ ¶ Installation¶ Configuration¶ Access control¶ Network configuration¶ ¶ The RGA Device Manager application is used for all MKS RGA control units including:¶ ¶ Microvision Plus¶ HPQ2 and HPQ2S¶ e-Vision and e-Vision Plus¶ Microvision-IP and HPQ2-IP¶ ¶ You can run the RGA Device Manager application from either¶ Start | Programs | MKS RGA Applications¶ Or from the relevant page in User Set-up, accessed from¶ Start | Programs | MKS RGA Applications | Tools¶ ¶ With everything configured and working correctly the main window looks like this.¶ ¶ ... [1] Formatted: Highlight Deleted: 4 Deleted: 4 Deleted: ¶ ¶ Formatted: Highlight Provided that your vacuum hardware is at a pressure that is safe for the RGA to be switched on, you are ready to start using your RGA. This pressure is usually a value lower than 1e-3 torr/mbar (1e-1 Pa). If you are ready to do so, double click the item in the Recipe List window titled ‘Barchart with Trend Interactive’. Now proceed with section 4.3. MKS Instruments UK Ltd Process Eye Professional Manual v5.7 – SP104021.101 January 2010 43 Deleted: 4 4.2 The Main Screen for EasyView To start the main EasyView application program, click on: Start | Programs | MKS RGA Applications | EasyView. The main EasyView window is displayed. If you have just one RGA and you have exclusive access to it, EasyView will connect immediately and the screen on the following page will be displayed. You are ready to start acquiring data. If you specified that you wanted either shared or exclusive access to more than one RGA in the hardware installation, this screen will show all the accessible instrument details. Deleted: ¶ ¶ If you did not specify either shared or exclusive access to an RGA during hardware installation, the screen will be shown without any instrument details. Click the Edit Connections button, then in the dialog that follows click Add Connection and check one of the checkboxes to select an RGA to connect to. Refer to chapter 2 for more information. Provided that your vacuum hardware is at a pressure that is safe for the RGA to be switched on, you are ready to start using your RGA. This pressure is usually a value lower than 1e-3 torr/mbar (1e-1 Pa). If you are ready to do so, double click the line containing the information about the RGA that you are ready to use. MKS Instruments UK Ltd Process Eye Professional Manual v5.7 – SP104021.101 January 2010 44 Deleted: ¶ You will now see the main EasyView data acquisition window. In order to follow through the rest of this chapter of the manual it is suggested that you do the following. Look at the area at the bottom of the main window. Click on the barchart icon. This will initiate the barchart scan mode. Next, click on the Show Trend View icon at the right hand end of the Acquisition control toolbar. This will add the optional trend view to the display. Your screen should now look similar to this. Deleted: ¶ Deleted: ¶ ¶ ¶ MKS Instruments UK Ltd Process Eye Professional Manual v5.7 – SP104021.101 January 2010 45 Deleted: 4 4.3 Running a Barchart with Additional Trend View The main Process Eye Professional or EasyView screen is where most of your time will probably be spent. It provides a view onto the RGA data being acquired; in EasyView it has the control panel that you use to determine what the RGA does, while in Process Eye Professional it provides details of installed recipes, instrument information, alarm events and communications status. 1 This shows a typical screen for Process Eye Professional. The screen for EasyView was shown on the previous page. Both screens share many common elements. 2 4 5 3 3 6 1 Title Bar The Title Bar shows the application name, and the name of the active recipe or EasyView connection. The Close, Minimize and Maximize button on the right-hand side of the title bar operate in the normal manner. 2 Menu Bar The MKS RGA software is no different from other Windows programs; all the available functions are available via the menu bar. 3 Views Windows The Views windows are where the data acquired in the RGA software is displayed. All the windows for all the recipes or connections are displayed here, but in the graphic just two are shown, a bar chart and a trend associated with a single RGA connection. 4 Toolbars The Toolbars appear as one or more rows of buttons below the menu bar and immediately above the recipe list and views windows. Process Eye and EasyView have many buttons in common; however Process Eye does have additional buttons that are not available or do not apply to EasyView. By default the buttons are distributed between several toolbars. Each of the toolbars may be hidden by selecting View / Toolbars from the menu bar and un-checking those you wish to hide. The default setting is visible for all toolbars. 5 Recipe List (Process Eye Professional only) Process Eye is a recipe-driven RGA application. A recipe specifies in complete detail the actions that the RGA is to take to acquire the data you need; it can manipulate the data, make ‘decisions’ based on the values obtained and present the results in a flexible way. The Recipe List contains a list of all the currently available recipes. To run a recipe, double click on the recipe title in the Recipe Names list or select the recipe and click on the Run Selected Recipe button. MKS Instruments UK Ltd Process Eye Professional Manual v5.7 – SP104021.101 January 2010 46 6a Status Windows (Process Eye Professional) The Status window, as the name suggests, shows status information including instrument, filaments, events and alarms. The Status Window is multi-page; in addition to the main page tab there will be additional tabs for each recipe that is running. Click on the tab for the page you wish to view. The tabs are named after the recipe to which they relate. Click on the Recipe hotspot for recipe information and click on the Instrument hotspot for hardware information. 6b Status Windows and Control Panel (EasyView) The lower portion of the screen is given over to the Control Panel in EasyView. Like Process Eye the status window is multipage. The first page tab shows all the connected hardware. Subsequent tabbed pages show the control panel for each running RGA. You use the features of the control panel to ‘drive’ the RGA. You can acquire data, calibrate the analyzer, degas the ion source and so on. MKS Instruments UK Ltd Process Eye Professional Manual v5.7 – SP104021.101 January 2010 47 Deleted: 4 4.3 Saving Data to Disk If you are using Process Eye Professional, click the disk button on the toolbar at the top of the screen. In EasyView click the large disk button in the control panel. Note: The most common behaviour in Process Eye Professional is that the recipe defines the disk storing attributes. In this ‘Getting Started’ example, however, we are using an interactive recipe in order to show some similarities between the Process Eye Professional and the EasyView installations. Furthermore it will often be the case that interactive control of the RGA in Process Eye Professional is best achieved by using the built-in EasyView recipe described later in this manual. Clicking the Interactive Disk Store button, whilst in an interactive recipe that is not already storing to disk, will bring up the interactive store dialog. This is also explained in more detail in chapter 8. In this dialog you can choose to store from the current scan onwards, or from any prior scan held in the active history buffer. If you have been acquiring data for a long time, you may not be able to store all the prior history. If you choose to store from the buffered history, you can choose to store just a small part of it. Clicking on Where to Store allows the user to specify a location for the stored data. At any time, you can end the disk storage by clicking on the interactive store button again. Deleted: ¶ You can pause the disk store: In Process Eye Professional click on the Disk store pause button. In EasyView check the Pause check box. To resume storing later: In Process Eye Professional simply click the button again. In EasyView un-check the Pause check box. This will restart storing to disk to a new file. Note: While the disk store is active, the scan is no longer interactive and the interactive scan controls will be unavailable. When you pause or end the disk store the scan will become interactive again. MKS Instruments UK Ltd Process Eye Professional Manual v5.7 – SP104021.101 January 2010 48 Deleted: 4 4.4 Adding Annotations Time stamped annotations can be added to a swept measurement or a trend. There are 2 ways to do this. The first is to click on the Add Annotation button. In the dialog that appears, you can specify a time for the annotation to appear on the trend, and any text you wish to add. By default, the time of annotation will be the current time, although you can select a new time, by using the Time and Date list boxes. Enter text into the Note text box; when your annotation is complete, press the OK button. The second way to add an annotation is to click on the Add Annotation at Selected Time button. This method is always associated with a current trend view. Select an active trend view. Then click the button. The cursor changes to a pen; move the pen cursor along the trend line to the point that you want to annotate. Clicking on the trend here will bring up the annotation dialog, but now the time will be set to the time at that position on the trend. Each annotation added will be marked by a symbol along the top of the trend. If you move the cursor over this symbol, the text will be displayed as a tool tip as shown. If you have multiple trend views associated with the active recipe or connection, they will all inherit the annotation. The annotation will also appear on the barchart view when you scroll to the scan in which the event occurred. You can add as many annotations as required and when using Recall to review the data they will be displayed in the same way. MKS Instruments UK Ltd Process Eye Professional Manual v5.7 – SP104021.101 January 2010 49 Deleted: 5 Chapter 5 – Displaying the Acquired Data Overview Views are the graphs that display the RGA data. The software provides many features that allow you to personalise and customize the way that this data is presented. EasyView and Process Eye Professional both have the same presentation capabilities. However EasyView takes the simple approach that the way you set up a particular view is the way that you will want it to look next time. Process Eye Professional lets you define multiple views; the appropriate one for a particular task can be called up at any time. Views come in two different types. The first is a Swept Measurement View. This is a display of partial pressure versus mass. There are two types of swept measurement view, the Bar chart shown below, where there is a single bar shown per mass. And the Analog view, where there are a number of bars per mass, giving a pseudo-analog view. MKS Instruments UK Ltd Process Eye Professional Manual v5.7 – SP104021.101 January 2010 50 The alternative is the Trend view, where a variable versus time can be plotted. In Process Eye Professional this type of view is particularly flexible as the data plotted is not necessarily partial pressures; any user variable can be plotted on trend. Trend views can have multiple ‘panes’ but the maximum number of individual channels they can display is limited to 15. You can display any number of separate trend views. MKS Instruments UK Ltd Process Eye Professional Manual v5.7 – SP104021.101 January 2010 51 Deleted: 5 5.1 Editing the Barchart or Analog View Properties A “live” view can be edited either by right clicking on the view itself, or by selecting the view and clicking on the Properties button. You change the properties on this page to customize your view of barchart or analog measurement data. The next section explains these properties in detail. The software refers to analog and Barchart data as a ‘mass scan’ because in both cases the RGA performs a continuous sweep of equally spaced readings between a first mass and a last mass. EasyView ‘remembers’ the settings you choose in this dialog so that they are automatically applied the next time you acquire a continuous mass scan. Process Eye Professional allows you to save several views as ‘standard views’ that can be applied to your recipes when you create them. In this way you can maintain a standardised presentation of data that is relevant to the task the recipe fulfills. Deleted: ¶ The above example shows the default properties that can be used to create the following default view. In this view, all the masses acquired from the first mass to the last mass are shown on the X-axis along with the scan number. The four-decade, logarithmic Y-axis, displays the unit of pressure and the full-scale pressure for the current data acquisition setting. Minor ticks are also displayed. The following section outlines the various changes that can be made to views using the Properties for Continuous Mass Scan View dialog. We will look at each function in turn. Deleted: 5 5.1.1 X-Axis Properties Checking the Use the data acquisition properties to set the X-axis properties button creates a view with the X-axis properties governed by the measurement on which the view has been based. For example, if the view was based on a Bar chart scan, measuring from mass 5 up to mass 45 then this view will show mass 5 to mass 45 along the X-Axis. Checking the Use the following bases the X-axis range on the values entered in the text boxes, with the following limitations. Although you can choose not to display masses that are being measured, you cannot choose to display masses that are not being measured. For example, you create a Bar chart measurement scanning from mass 5 to 45, you can base a view displaying from mass 10 to 40, but not from mass 5 to 50. If this is attempted, the view will revert to displaying the measurement’s range. MKS Instruments UK Ltd Process Eye Professional Manual v5.7 – SP104021.101 January 2010 52 Minor Ticks Displays minor ticks on the X-axis. Show elapsed time in addition to scan number Displays the elapsed time from the start of the recipe. Show real time in addition to scan number Displays the real time, governed by the PC clock. Both the above options cannot be enabled at the same time. Annotations To edit the Annotations icon click on Annotations Any annotation streams defined in the recipe will be listed, check the display box to show the annotation on the view. To change the icon, select one of the shapes from the list. Click OK to return to the properties page Deleted: 5 5.1.2 Initial Y-axis Properties On a swept measurement, the Y-axis is always shown as pressure, the units of which are determined in Process Eye preferences. Use data acquisition properties to set Y-axis properties Creates a view with the Y-axis properties governed by the measurement on which the view is based. 4- Or 5- decade log scale Changes the Y-axis from a linear scale with its origin at zero, to a logarithmic scale with a minimum dependant on the accuracy of the measurement. At the higher accuracies the software will display 5 decades of pressure, while at lower accuracies it will display 4. The full scale pressure will be calculated automatically based on the current electronic and detector gains. Use the following explicit settings Enables the maximum and minimum displayed pressures to be entered manually. The display can be either linear or logarithmic determined by the check box. Restrict these values to the maximum bounds of the acquired data Causes the Y-axis maximum pressure setting, to be governed by the maximum pressure obtained from the measurement associated with the view. Note: You cannot display zero or negative values in logarithmic mode. Grid Displays a horizontal grid, aligned with the ticks of the Y-axis. Minor Ticks Displays minor ticks on the Y-axis. Deleted: 5 5.1.3 Subsequent Y-Axis Auto-Ranging Strategy If a view’s Y-axis limits are based on an “interactive” measurement, or the RGA has an inlet system, these limits can be changed dynamically during the lifetime of the view. Four options determine how the axis will react to future changes in the measurement conditions such as using a new inlet or detector or electronic gain range for example. MKS Instruments UK Ltd Process Eye Professional Manual v5.7 – SP104021.101 January 2010 53 Leave the Y-Axis unchanged leaves the Y-Axis settings unchanged when the measurement changes. The settings will remain as you set them now. Force the Y-Axis scale within the new recommended bounds reduces the maximum and/or increases the minimum value so that the Y-scale does not overflow the new recommended bounds. Expand the Y-Axis scale to include the new recommended bounds changes either the maximum or the minimum Yaxis settings to incorporate the new settings. Use the new recommended bounds changes the Y-Axis settings to match the new measurement settings. These options will become more obvious using the following example. Suppose you are currently acquiring large peaks on a low electronic gain. The recommended bounds are from 1e-4 torr to 1e-8 torr. Now what happens in the future when you switch to the high electronic gain range so that you can see the smaller peaks? The new recommended bounds will be, say, 5e-7 torr to 5e-11 torr. Option Y-axis Range Now 1. 2. 3. 4. 1e-4 1e-4 1e-4 1e-4 Leave Force within Expand Use to to to to 1e-8 1e-8 1e-8 1e-8 Y-axis Range after future gain change to recommended 5e-7 to 5e-11 1e-4 to 1e-8 5e-7 to 1e-8 1e-4 to 5e-11 5e-7 to 5e-11 It may seem that the obvious choice is the fourth one. But the differences between the options become clearer when you scroll back through the data that you obtained before the change. In some of the cases the big peaks would be clipped at 5e7; in others the early data would appear very noisy because it was obtained at a lower gain. Once the changes to the view settings are complete click on the Finish button to apply the changes or check the Save Settings check box to bring up the Save View dialog described in 5.4. Note: the save settings check box requires at least v5.21 of the software and is not available on EasyView installations; nor is it available on Process Eye installations where the administrator has elected to install a restricted user interface. MKS Instruments UK Ltd Process Eye Professional Manual v5.7 – SP104021.101 January 2010 54 Deleted: 5 5.2 Editing the Trend View Properties A trend view can be associated with any measurement. Along with the RGA data, it is also possible to display signals from the analog / digital inputs and other user variables. The only limitation is that the X-axis is always time. Right mouse click on the trend view to bring up the trend display properties dialog. The first page is the channel setup page. It shows the channels that are currently being displayed. You can enable or disable channels by checking the box next to the channel. Deleted: 5 5.2.1 Editing a Trend Channel You can edit a channel either by double clicking it, or by highlighting the channel and then clicking the edit channel button. This will bring up the Channel Properties dialog, which allows each channel to be set-up independently. Deleted: ¶ ¶ Type The channel can be one of two types selected from the pull-down list. A mass type channel, is a partial pressure measurement of a mass scanned by one of the measurements in a recipe MKS Instruments UK Ltd Process Eye Professional Manual v5.7 – SP104021.101 January 2010 55 A channel type channel is any channel other than the channel defined in the recipe. These channels are user variables that can be defined either in the recipe wizard, or through script and are not necessarily partial pressures. The associated list of known gases relating to mass numbers is contained in the text file C:\Program Files\Spectra\RGA Applications\Workstation\Common Gases.txt”. This may be edited or added to in order to give an accurate description of the users system. Editing a mass channel If the channel type selected is Mass, there are a number of ways of editing the channel. One way is to select one of the predefined channels in the selection table. Clicking on one of the lines will set the mass value and channel name. Alternatively, you can type in the value of the mass you wish to display in the Value text box. Then type the name that you wish to appear on the trend key in the Channel name or alias text box. Note: If you leave this box blank the channel name will be displayed as “Mass xx” where xx is the value entered in the Value text box. Trend views are not linked to any specific measurement; indeed in Process Eye Professional it is very common to combine data from multiple sources onto a trend so that it is easy to see the interaction between the process and the RGA. Often the name of the channel will uniquely identify the measurement; in this case the <<auto>> option is the easiest to use – the RGA software will automatically find the single measurement that has that named mass or channel. However, particularly with partial pressure data, it may sometimes occur that you obtain the same mass on more than one measurement. You can specify for each channel your preference for the measurement from which it should obtain its data. For example, you have two Bar chart measurements, Bar chart 1 that is a mass 1 to 50 Faraday measurement and Bar chart 2, which is a mass 1 to 100 multiplier measurement. If the channel has a mass value of 4, the data would be taken from Barchart1 because that is the first measurement that contains a mass with a value of 4. This will be true, even if the peak height on mass 4 is so small that it is lost in the noise level and mass 4 in multiplier is a good stable peak. If the value is mass 84 the data would be taken from Barchart2, even if the peak is so large it is off-scale. This is because Barchart2 is the first measurement that contains mass 84. MKS Instruments UK Ltd Process Eye Professional Manual v5.7 – SP104021.101 January 2010 56 Editing a user channel If the channel type is set to Channel then the Value box is greyed out, as these channels are variables defined by their names. The channel will be selected based on the name in the Channel Name text box and the measurement name in the Measurement Name text box. Usually the measurement selection will be Auto because it would be very rare for your channel names to be duplicated across multiple measurements (see the comments above in ‘editing a mass channel’). Editing the channel display To change the colour of a trend line, click on the Colour list box. This will bring up a standard Windows colour selection dialog, where you can choose a new colour. To change the thickness of the displayed line, move the slider on the Line Thickness control. The Draw Stepped check box can be used when displaying information for a channel that has discrete values. Instead of each point on the trend being joined by a straight line, the points are joined only by horizontal and vertical lines. The value of the reading is not changed and is not necessarily 0 or 1 (but is usually an integer). Deleted: 5 5.2.2 Adding a Trend Pane You can create multiple trend panes that allow you to display a number of different Y-Axis linked to a common time axis on the same trend window. This is a 2-pane trend with channel 1 displayed on trend pane 1, with its own measurement units and channel 2 displayed on trend pane 2 with different measurement units. You can, if you wish, display a channel on both panes. MKS Instruments UK Ltd Process Eye Professional Manual v5.7 – SP104021.101 January 2010 57 On the Trend display pane and channel properties dialog, click on the Add pane button to add a new pane. Deleted: ¶ The settings for each pane can be modified. Select the pane that you wish to edit from the Trend Pane Pull-down list box The two-pane view at the start of this section was created in the following way. Channel 1 was enabled on trend pane 1 Channel 2 was enabled on trend pane 2 MKS Instruments UK Ltd Process Eye Professional Manual v5.7 – SP104021.101 January 2010 Deleted: ¶ ¶ 58 Deleted: 5 5.2.3 Configuring the Trend’s Y-Axis Once the channels have been set, click on the Next button. This will bring up the Y-axis dialog box. Each trend pane can have a different Y-Axis setup. To set up each pane, select the pane you want to edit from the trend Pane pull down list box. Y-Axis Scale Properties The scale can be set in a number of ways. If you select the above option, the scale will be defined by the measurements that the displayed channels use. For the Usermeasurement measurements, this is a scale between 100 and 1E-6. The check box will change the scale between linear and log. Checking the above will allow you to set the maximum and minimum limits on the Y-axis manually. Enter the maximum value you want to display. Enter the minimum value. To display a Log scale, check the box. Note: The software cannot display negative numbers or zero when set to Log scale. If the Units of pressure check box is enabled, the axis will change scale if the units are changed in preferences. MKS Instruments UK Ltd Process Eye Professional Manual v5.7 – SP104021.101 January 2010 59 If the above option is checked, the scale will be limited by the maximum bounds of the measurements being used. For example, if the only data to be displayed are mass channels from Barchart1, the limit of the maximum value you can have will be the full-scale pressure on Barchart1. With this option selected, the Y-axis pane does not have a scale as such. All enabled channels are given a value of either zero or non-zero and are then plotted against their channel name. This option is primarily useful for displaying digital data. In this example, there are two digital input channels with both channels configured to Draw stepped. Tip: Put your digital channels in a pane above the partial pressure data to see the relationship between the two. Y-Axis General Properties Enabling the grid check box will draw a horizontal grid on the trend. Enabling the minor ticks check box will display minor ticks. If the grid is enabled you will also get grid lines for the minor ticks. Enter a label for the Y-axis in this text box. If there is only one trend pane on the trend this box is set to 100% and unavailable If there is more than one trend pane, you can set the proportion of the trend window that the particular pane will occupy. Y-Axis Auto-range Properties If a view’s Y-axis limits are based on an “interactive” measurement, or the RGA has an inlet system, these limits can be changed during the lifetime of the view. Four options determine how the axis will react to future changes in the measurement conditions such as using a new inlet or detector or electronic gain range for example. Leave the Y-Axis unchanged leaves the Y-Axis settings unchanged when the measurement changes. The settings will remain as you set it now. Force the Y-Axis scale within the new recommended bounds reduces the maximum and/or increases the minimum value so that the Y-scale does not overflow the new recommended bounds. Expand the Y-Axis scale to include the new recommended bounds changes either the maximum or the minimum Yaxis settings to incorporate the new settings. MKS Instruments UK Ltd Process Eye Professional Manual v5.7 – SP104021.101 January 2010 60 Use the new recommended bounds changes the Y-Axis settings to match the new measurement settings. These options will become more obvious using the following example. Suppose you are currently acquiring large peaks on a low electronic gain. The recommended bounds are from 1e-4 torr to 1e-8 torr. Now what happens in the future when you switch to the high electronic gain range so that you can see the smaller peaks? The new recommended bounds will be, say, 5e-7 torr to 5e-11 torr. Option Y-axis Range Now 1. 2. 3. 4. 1e-4 1e-4 1e-4 1e-4 Leave Force within Expand Use to to to to Y-axis Range after future gain change to recommended 5e-7 to 5e-11 1e-4 to 1e-8 5e-7 to 1e-8 1e-4 to 5e-11 5e-7 to 5e-11 1e-8 1e-8 1e-8 1e-8 It may seem that the obvious choice is the fourth one (which is the default). But the differences between the options become clearer when you scroll back through the data that you obtained before the change. In some of the cases the big peaks would be clipped at 5e-7; in others the early data would appear very noisy because it was obtained at a lower gain. Deleted: <sp>5 5.2.4 Configuring the trend time axis Click on Next to bring up the Time axis and legend properties dialog. Time axis properties This option will display the time axis using real time as calculated by the PC clock. This option will display the time axis as an elapsed time. The origin of the elapsed time will depend on how the time origin is defined. This is the offset from the elapsed time origin that the time axis will start to display. This is the amount of time that will be displayed on screen; in this case the last 10 minutes of data will be displayed. With Display Clock Time selected, the Clock Start feature is now available. The time displayed will be the current time at the origin of the X-axis. You can enter a new time and date for the X-axis origin, however if you have Scroll Display enabled, the time origin will be reset at the end on the next scan. MKS Instruments UK Ltd Process Eye Professional Manual v5.7 – SP104021.101 January 2010 61 To change the date, click on the Clock Start pull down, the Calendar dialog will appear. Select the required date from the calendar pages. When checked the trend will automatically scroll to keep the latest data displayed. If not checked you can manually scroll the display to see the data held at any point in the data buffer. When checked the time axis will display the number of days the trend has been running for as well as the time. When checked the time axis will display minor ticks. To edit the Annotations icon click on Annotations Any annotation streams defined in the recipe will be listed, check the display box to show the annotation on the view. To change the icon, select one of the shapes from the list. Click OK to return to the Properties page Elapsed time origin properties Although you will commonly start acquiring RGA data as soon as the recipe starts this need not necessarily be the case. Sometimes data acquisition is delayed and sometimes asynchronous data becomes available long before the first RGA data scan. The elapsed time origin (t=0) can be set to be the time that the view is created or the time that a particular measurement starts or a time of your choice. Data can still be plotted prior to the origin, if it is available; the x-axis prior to elapsed time t=0 is shown in red. With this option checked, the origin of the elapsed time is the time when the view was created. The elapsed time origin Time of my choice feature is also available. You can set the origin to be any time you require; the elapsed time displayed becomes the time that has elapsed from this point. MKS Instruments UK Ltd Process Eye Professional Manual v5.7 – SP104021.101 January 2010 62 This option will set the elapsed start time origin to be the time that a particular measurement was created. Deleted: 5 5.2.5 Key Legend properties Select None to remove the key legend from the trend. Otherwise select either Top or Side to position the key legend accordingly. Once the changes to the view settings are complete click on the Finish button to apply the changes or check the Save Settings check box to bring up the Save View dialog described in 5.4. Note: the save settings check box is not available on EasyView installations; nor is it available on Process Eye installations where the administrator has elected to install a restricted user interface. Deleted: 5 5.3 Using the Toolbar Buttons to Change View Properties You can change many visual properties without the need to use the properties dialogs simply by selecting the view and clicking on a button in the toolbar. Minor Ticks turns minor ticks on or off for the Y-axis. Grid turns the grid on and off for the Y-axis. Log/Lin changes between log and linear mode for the Y-axis. Display Days switches on and off the Display Days function. True/Elapsed Time switches between displaying the Real Time and the Elapsed Time. X-Axis Minor Ticks turns minor ticks on and off for the X-axis. X-Axis Scroll Bars turns scroll bars on and off for the X-axis. For trend views: Key Display makes the legend key visible or invisible. Key Position moves the legend key either to the left of the trend or above the trend. MKS Instruments UK Ltd Process Eye Professional Manual v5.7 – SP104021.101 January 2010 63 Deleted: 5 5.4 Saving the View Properties (Process Eye Professional Only) You have already seen that EasyView maintains one set of Barchart and trend view properties which are always applied automatically. Process Eye Professional allows you to create multiple ‘views’ and save them to disk so that you can apply them at run-time or to recipes when you create the recipe. To save the new settings, check the save settings box. On a trend view this is at the bottom of the Time Axis page. On a swept measurement it is at the bottom of the property dialog. Note: You need v 5.21 to do this for a swept measurement. This will then bring up the Save View. Type in a name for the view; by default the file that will store the properties is given the same name with a *.SI-v extension. If you want to give the file a name that is different from the name of the view, click on the file Browse button and manually rename the file. If you want a caption to appear on the graph as a title, type it in the Optional Screen Title text box. If you want this view definition to be your default swept measurement or trend view, check the Save this view as the default view for its type checkbox. This is explained further in the following section. Note: this feature is not available if your administrator installed the restricted user interface option. Note: If you edit a currently existing view, and change the name in the Name by which this view will be known in the list of views text box, the file name will not automatically be changed to match the list name. Unless you click on the File browse button and change the name of the file, you will overwrite the currently existing view that you are editing and the original view will be lost. MKS Instruments UK Ltd Process Eye Professional Manual v5.7 – SP104021.101 January 2010 64 5.5 Managing Views Using View Manager (Process Eye Professional only) View Manager is Process Eye Professional’s central view management system. All stored views can be edited, imported, or deleted through View Manager, regardless of their type or function. You can set one each of your swept measurement and trend views to be the default for their type. You can also create a new view for a specific purpose or recipe, although it is easier to create the view dynamically while acquiring data and then save it for future use. The View Manager feature can be started from the Recipe pull-down menu and selecting Standard Views. The other applications in the software suite (Recipe Wizard and Recall) have the same menu. You can manage your views in any of these applications. The Manage Views start page gives details of the current views registered in Process Eye. To create a new view, click the New button. 5.5.1 Creating a New View A swept measurement view can only be associated with swept data acquisitions e.g. Analog or Bar chart measurement. It cannot be associated with either a Peak Jump or a Leak Check measurement. A trend view can be associated with any measurement or collection of measurements. The Manage Views start page gives details of the current views registered in Process Eye. To create a new view, click the New button. MKS Instruments UK Ltd Process Eye Professional Manual v5.7 – SP104021.101 January 2010 65 The Create New View Dialog appears. Select either Create New View on a Swept Measurement or Create a new view on up to 15 … and then click the Next button. This will take you through the View Creation Wizards described earlier. However, since you are ‘off-line’, Process Eye does not fill in the current active scan information. You define your own channel or mass span information and the default measurements to use based on what you know of the recipe that will be used at run-time. On the save page the wizard defaults to giving the filename the same name as the view name, but you can change this if you wish. 5.5.2 Editing a View in View Manager Select the view that you wish to edit from the Manage Views dialog, and click the Edit button. This will take you through the View Creation Wizards described earlier. However, since you are defining a general purpose view, Process Eye does not fill in the current active scan information. You define your own On the save page you can then either keep the same List Name and File Name, in which case the original file will be overwritten, or you can choose to either change the List Name or the File Name. Changing the names effectively creates a new view that was based on an existing one. 5.5.3 Importing a View You can import a view from a different computer. To import a view, select Import in the Manage Views dialog. The Import view dialog appears. MKS Instruments UK Ltd Process Eye Professional Manual v5.7 – SP104021.101 January 2010 66 Deleted: ¶ Browse to the view definition file (*.SI-v) that you want to import and click the Open button. This will then take you through the View Creation Wizards as described earlier, but with the various settings already filled in with the settings from the imported file. On the save page, you can either keep the same List Name and File Name, in which case a copy of the definition file will be generated in the Process Eye Professional\Views directory, Note: If the file is already in this directory, then it will be overwritten or you can choose to change either the list name, or the file name. 5.5.4 Delete a View in View Manager Select the view you wish to delete in the Manage Views dialog, and click the Delete button. 5.5.5 Setting a Particular View as the Default One swept view and one trend view can be set as your default for that type. The Manage Views dialog shows which views, if any, are currently default. To select a view as the default, simply highlight it and click Set As Default. When you define which views a recipe uses you can select that the recipe should use the default view. This will be the view specified in the Manage Views dialog. If no view is set as default, Process Eye will show a view with its own default settings. If you want to change the default view from one registered view to another, simply highlight the new view that you want as the default and click Set As Default. The existing default view will be un-set. If you want to stop using one of your views as a default altogether (and revert to the built-in default view), select the view that is currently the default view for that type and click the Set As Default button again. MKS Instruments UK Ltd Process Eye Professional Manual v5.7 – SP104021.101 January 2010 67 Chapter 6 – Managing RGA Connections 6.1 Connection Information The connections to Process Eye Professional or EasyView are usually configured in the RGA Device Manager program; however you may also edit the connection settings from within the Process Eye main program. If you have installed Process Eye Professional, the same dialogs are accessible from the same menu item in Recipe Wizard. From the Process Eye main window, select Connections from the Instruments pull-down menu. Formatted: English (U.S.) In EasyView the menu item is on the Recipe pull-down menu. Deleted: ¶ ¶ The Connections to Instrument Servers dialog appears. Each of your RGA control units is connected to software that acts as a data ‘server’. On a network instrument this software is part of the control unit. For a serial instrument the server software is a Windows application that runs on your computer. The RGA application software is a ‘client’. It connects to these RGA ‘servers’ that act as a source of data. The connections dialog displays all the servers to which the application is connected; when the connection is good these servers are denoted by this symbol. If there is a problem with the connection, the server symbol is replaced with the following symbol. Displayed beside the server symbol is the IP address of the server. If the RGA is connected to this computer with a serial connection, it will show as having the localhost IP address of 127.0.0.1. even if your computer has a real network address. MKS Instruments UK Ltd Process Eye Professional Manual v5.7 – SP104021.101 January 2010 68 Deleted: ¶ Displayed under the server symbol are details of all its associated instruments. If you have multiple serial RS232/422 instruments connected to a computer they will all be listed beneath the common server. If you have e-Vision or –IP instruments there can only ever be one instrument for that server. If in RGA Device Manager you have set exclusive access to a particular control unit, there will be a check in the box next to it. This means when the Process Eye program is started and available instruments have been located, any instruments with a check will be pre-connected and the instrument information will be displayed in the Process Eye Status Panel. Once the instrument has been pre-connected, it will become unavailable to any other connection. If there is no check in the box next to the instrument, Process Eye will not pre-connect. The instrument will be available to you and to any other interested connection. Only one connection can control an RGA at one time, but the control unit will be ‘pooled’ between multiple users. You will also notice one other attribute in the small graphics above – the LM80 instrument is in use (indicated by the small peak spectrum beside it), while LM92 is available for use. If there is a problem with the connection to one of the instruments, the following symbol will be displayed. Further information about a connection can be seen if you click on one of the connections. Clicking on the server will provide details about that connection. Clicking on the instrument will provide details about that instrument. 6.2 Adding a Connection To add a server connection click on the Add Connection button. The Add New Connection dialog appears. The list shows all the servers that are on the network and all the serial instruments connected to this computer (on 127.0.0.1). Check the box(es) beside all the servers you wish to add and then click OK. You may add an unlisted server by network name or IP address. The application will add this server to its list of shared access connections, but the application will not be able to connect to it at the present time. Note: where a server has multiple instruments you only need to click one of its checkboxes to access all instruments. When you return to the Connections dialog you may optionally check the exclusive access checkbox next to your new connection(s). You will get exclusive access the next time you run Process Eye. You will have shared access during the current session. MKS Instruments UK Ltd Process Eye Professional Manual v5.7 – SP104021.101 January 2010 69 Deleted: ¶ 6.3 Removing a Connection To remove a connection, simply highlight the connection that is no longer required and click on the Remove Connection button. 6.4 Refresh Connections Although the list and its associated information is updated periodically automatically, you can force a complete refresh of all the server information by clicking on the Refresh button 6.5 Export Connection Information To save the connection information, click on the Export button. The Export a Server Information File dialog appears. Choose a location and file name to save the file. By default the suggested filename is thiscomputername_servers.dat. This file can then be used on a PC without connections, to simulate all the connections to this computer. This enables off-line recipes to be written for the current installation. You do not need to store information to save the current configuration for use by the current PC; this happens automatically. The file is not a back-up. Refer to the Hardware Setup chapter for information about backing up control unit settings. 6.6 Exit Connection Dialog To exit connections simply click on the Close button. If changes have been made to the pre-connection status of any of the instruments and you want to activate the changes immediately, you must restart the application (see section 6.2). MKS Instruments UK Ltd Process Eye Professional Manual v5.7 – SP104021.101 January 2010 70 6.7 Hardware Information in the Status Pane (Process Eye Professional only) The status window gives information on connected control units and any recipes that are running. The window can be resized and can be docked or float anywhere on the screen. By default, it is docked at the bottom of the Process Eye screen. 6.7.1 No Instruments Connected Window If there are no instruments connected, or if the system is not set up for exclusive access to any instruments, then the page will appear as above. Clicking the Click to make Connection link takes you to the Connections dialog described above. 6.7.2 General Information Window If there is an instrument connected, the instrument details will appear on the page. The blue information area of the window is always visible. The white information area changes to reflect the currently selected mode. It also displays details on the currently selected instrument, filament and multiplier status. Select Filament selects which of the two filaments to use. Click on the arrow. The number indicates the active filament. Your selection becomes the new default each time the control unit is powered up. Filament On/Off Click to switch the filaments on or off. When the filament is on, it is displayed red; when off, blue. MKS Instruments UK Ltd Process Eye Professional Manual v5.7 – SP104021.101 January 2010 71 6.7.3 Digital IO Window Clicking the Digital IO button changes the information panel to that of the digital IO port. Deleted: , The digital ports consist of 2 ports of 8 lines. In the above example port A is configured as 8 outputs and port B is configured as 8 inputs. However the inputs and outputs can be configured in any combination required. Inputs are shown as circles; outputs are shown as squares. A white box signifies the bit is low, a blue box signifies that the bit is high. A blue circle signifies a high input and a white circle signifies a low input. 6.7.4 Remote Vacuum Controller (RVC) Window If your system is configured to have an RVC, then the Digital IO button will be replaced by an RVC button. Clicking on this button will display the RVC status. Here you can control the turbo, heater, filament, valve(s) and valve modes. Deleted: switch 6.7.5 Cirrus Window If you are using Process Eye with Cirrus, the Digital IO button is replaced by a Cirrus button. Clicking this button displays the Cirrus status. You can control the Cirrus pumps and heaters directly from this window. If the Cirrus has a multi-valve inlet, you can select the active inlet from the drop-down list. The Pump indicator is red when the pumps are off, amber when the pumps are starting up, and green when the pumps are fully operational and the turbo is at speed. Clicking the indicator will toggle the status. The main Heater selection box allows the user to select three states for the chamber heater - Off, Warm, and Bake. When the capillary heater is on the indicator will turn from red to green, clicking the indicator will toggle the status. For more information on the Cirrus see the Cirrus User Manual supplied with the unit. MKS Instruments UK Ltd Process Eye Professional Manual v5.7 – SP104021.101 January 2010 Deleted: m 72 6.8 Hardware Information and Connections in the Status Pane (EasyView only) EasyView shows much of the same information as Process Eye Professional in its control panel at the bottom of the screen. There is a Cirrus button and an RVC button if this hardware is installed. Clicking the relevant button shows the same information and offers the same controlling capabilities as Process Eye Professional. The Main tab at the bottom left of the control panel shows the connection and Ready states of all the available control units. The Edit Connections button leads to the connections dialog already described. The Refresh List button updates the list but does not refresh all the server information. To do that you must click Edit Connections and then click Refresh in the Connections Dialog. If the instrument can be used by EasyView, the status is shown as Ready; if not the status should give an indication of why the instrument cannot be used. If you do not already have a tab at the bottom of the control panel for the instrument that you want to use, click the Connect button or double-click the row in the list that applies. Each connected control unit will have its own tab at the bottom of the control panel. Click on the relevant tab to see the information pane. MKS Instruments UK Ltd Process Eye Professional Manual v5.7 – SP104021.101 January 2010 73 Chapter 7 – Using Process Eye Professional 7.1 Recipes in Process Eye Professional Recipes are fundamental to Process Eye Professional. The software does nothing until you give it a recipe to run. Indeed, rather than thinking of Process Eye Professional as RGA software it is more accurate to describe it as software to run recipes. These recipes are fully fledged programs written in a version of Microsoft Visual Basic that is used by millions of people worldwide every day because it is found on, or used to generate, more than half of the active pages displayed on the World Wide Web. Process Eye Professional is aimed at users in a production or process environment where it is essential that the RGA does its work in a consistent way each time it is used. Although there may be times when the RGA expert needs to run the RGA interactively, the main purpose is to perform repetitive tasks so that RGA data can be used to diagnose inconsistent output from a process. A recipe does not have to make use of an RGA. One of the supplied recipes demonstrates this point. However the most likely scenario is that you will run recipes that do use your RGA to acquire and display data. Since recipes are effectively small programs in their own right, they can do almost anything that your computer can do. They can acquire data from other sensors; they can communicate with other applications or with your Factory Management system; they can manipulate the data that they acquire and make decisions based on that derived data or display the derived data in a variety of ways. Fortunately you do not have to be a programmer to create these recipes because Process Eye Professional comes with the Recipe Wizard application that will write the recipe for you in response to your input into a sequence of wizard-style queries. If you are a VB programmer you can extend these wizard generated recipes further. Process Eye Professional will even run compiled recipes written in VB or Visual C++, although a description of the techniques to do this is beyond the scope of this manual. Process Eye Professional uses the concepts of a ‘scan’ made up of one or more ‘measurements’. Measurements are typically analog, barchart, peak jump or leak check acquisitions. To these you can add as many ‘user measurements’ as you like to contain your derived data; user measurements can contain as many individual ‘channels’ of data as you wish. Process Eye will gather one complete set of readings from the RGA and then call the recipe to calculate the values for all the channels in the user measurement(s). This completes one ‘scan’ and the process repeats. Recipes are totally event-driven. The completion of a scan is one such event. Other data such as electrical analog or digital inputs is almost always ‘asynchronous’ to the scan. So this data also gives rise to change events and the data arriving from these sources can be stored separately from the scan data. The built-in functionality of the recipe software is contained within the Process Eye Object Model. In addition to many properties and methods associated with the scan, measurement and reading objects the model supports the ability to control the display of windows and the user interface. The CD-ROM contains several useful recipes to get you started; this manual assumes that you have installed these and that you will run them as you read through this chapter. Please be aware that the author of a recipe has the ability to set properties that control whether a user can launch the recipe or can close it; the recipe may allow the user to interact with the data acquisition or not or to modify the configuration of the RGA. The administrator of your system may even have elected to install a restricted user interface; in this case you will not even have access to recipes and this chapter will not be relevant to you. Obviously, if this is the case, you will have been supplied with a set of recipes that control the RGA automatically. MKS Instruments UK Ltd Process Eye Professional Manual v5.7 – SP104021.101 January 2010 74 7.2 Launching a Process Eye Recipe The currently available recipes are shown in the Recipe List. To run a recipe do one of Double-click the entry in the Recipe List Highlight the entry and choose Recipe | Run from the menu, or click the Run Recipe button on the Toolbar. Right click the entry and choose the Run menu option. Formatted: Manual Body Text Script Compatibility Mode Formatted: Heading 4 Formatted: Normal If you use a recipe written for a Microvision+ instrument and wish to use the same recipe on a Microvision2 or eVision2 then ensure you check the option “Use Script Compatibility Mode”. This will prevent any script errors being generated because of the new technologies employed in more recent instruments. If you wish to use older recipes only on newer instruments, then simply run the recipes through Recipe Wizard, with the correct hardware selected and the wizard will do the rest. You can then turn off Compatibility Mode. MKS Instruments UK Ltd Process Eye Professional Manual v5.7 – SP104021.101 January 2010 75 Formatted: Manual Body Text 7.3 Closing a Process Eye Recipe The simplest way to close a recipe is to select its tab in the Status Pane and then click its close button at the top right hand corner. This button may be disabled if the author has written the recipe to disallow manual closure of the recipe. (Presumably an event has been chosen to close the recipe automatically.) You can also select the recipe and then click the Close button in the main toolbar. The start-up recipe associated with the Main tab can never be closed. MKS Instruments UK Ltd Process Eye Professional Manual v5.7 – SP104021.101 January 2010 76 7.4 Creating a New Recipe Either select Recipe | New from the main menu bar or right click on the Recipe List and choose New from the pop up menu. This will launch the Recipe Wizard. If you do not want to see this introductory page in future, check the box. Recipe Wizard has full on-line context sensitive help that you can access either by clicking the Help button or by pressing the F1 function key. Each page of the wizard has its own help information. Here is a selection of the choices offered on the following pages: Whether to acquire data from an RGA; whether the recipe is for a particular RGA or whether the choice can be left until runtime. The RGA data to be acquired. The data to be derived from the RGA data. Additional events that trigger actions How to display the data acquired Whether to save the data to disk Alarm criteria and actions. The full features of Recipe Wizard are described in an associated manual. Having created the recipe you run it as described in section 7.2 above. Advanced users can display the recipe script and extend the functionality by writing VB code in any of the event placeholders generated by the wizard. This capability is not described further in this manual. 7.5 Editing an Existing Recipe Select the recipe to be edited in the Recipe List window, right click and choose Edit from the pop up menu, or choose the Recipe | Edit selection from the main menu bar. This will re-run the wizard. Make the changes you require and when you click on the Finish button the edited recipe will be saved. MKS Instruments UK Ltd Process Eye Professional Manual v5.7 – SP104021.101 January 2010 77 7.6 Recipe Information in the Status Pane Each active recipe will have its own tab and its own information pane within the Status Window. On the blue area to the left there are two links – one to the Recipe Status information and the other to the Instrument information. 7.6.1 Recipe Information View in the Status Window The information shown here is the output from the recipe event log. The recipe author can output messages to this window. 7.6.2 Instrument Status View in the Status Window Click on the instrument name in the blue screen area to switch to the Instrument Status View. Depending on the configuration of the hardware you will have tabs across the top for General, Ion Source, Tuning, Digital I/O, RVC and Cirrus. Click on the appropriate tab for the information that you want to view. The General tab has interactive controls that allow you to switch the filament on or off and to choose which of the two available filaments to use. 7.6.3 Ion Source Settings View in the Status Window Click on the Ion Source tab to reveal the ion source settings for the recipe’s control unit. If your recipe does not allow tuning, these pages will be for information only. However, if your recipe does allow tuning, you will be able to change the ion source settings on this page. Note: These controls are enabled only if the measurement mode is analog and if the recipe author has allowed tuning. The ion source configuration for the current recipe is shown in green text while the settings displayed relate to the configuration highlighted in yellow. In the above example the sliders and text boxes show the settings for the active configuration, Standard Electron Energy. Enter a number in the text boxes for the four parameters, or use the sliders to change the values. You can change the settings for any of the parameters in any of the configurations – but remember that you will only see the effect on the data in the configuration associated with the green text because that is the configuration being used to acquire the data. MKS Instruments UK Ltd Process Eye Professional Manual v5.7 – SP104021.101 January 2010 78 7.6.4 Tuning View in the Status Window Click on the Tuning tab to reveal the alignment settings for the recipe’s control unit. If your recipe does not allow tuning, these pages will be for information only. However, if your recipe does allow tuning, you will be able to change alignment and resolution on this page. Exactly the same comments apply to the tuning parameters in the Tuning View. In the example shown above the settings shown are again applicable to the active Standard Electron Energy configuration. Either enter a number in the text boxes for the four parameters or use the sliders to change the values. If you wish to use the current tuning parameters on all of the ion source configurations, you can simply click on the Copy to all button. If you change your mind, clicking on the Undo Copy will reset the parameters to their previous values. This undo option is only available whilst this window is open. If the active view is changed, the values will be permanently written. Note: You will often use the EasyView recipe to adjust the ion source, alignment and resolution because it provides an easy to use interactive environment in which to work. Please read the additional information on tuning in the next chapter. 7.6.4.1 Tuning View for Microvision2, eVision2 and HPQ3 The mass tuning view changes for the instruments mentioned above as mass resolution and alignment values are now stored in a mass lookup table, offering much improved mass calibration opportunities. Easy Tuning Mode Changes to the alignment and width values made while in this mode apply only to the current ion source configuration file. Be sure to open the Advanced Tuning page and use the Copy To All function if needed. As the quality of the scanned spectrum is one of the parameters that needs to be monitored for tuning and mass alignment, the mass tuning functions are only available during an Analog scan. To enter mass tuning mode, use the screwdriver icon form the toolbar MKS Instruments UK Ltd Process Eye Professional Manual v5.7 – SP104021.101 January 2010 79 While in the mass tuning mode mass alignment flags are placed on screen. The vertical position of these flags can be adjusted if needed. Each mass flag offers adjustment controls for the mass alignment and peak width. Clicking the arrows offers small adjustment, while clicking within the slider offers a larger adjustment. The mass number and the partial pressure are also displayed. Remember you can choose to display any mass span you like, simply change the start and end mass parameters in the Acquisition Control toolbar. MKS Instruments UK Ltd Process Eye Professional Manual v5.7 – SP104021.101 January 2010 80 Left-clicking on a particular mass causes a red cursor to appear. Use this cursor to align and resolve the chosen mass. Adjusting peak alignment To align a specific mass, move the red cursor to the centre of the mass and right-click to access the mass tuning menu (you can also drag the cursor with the right mouse button which opens this menu as you release the right mouse button). In this example, the red cursor has been positioned at the centre of mass 20. To position the peak accurately to the mass 20 point on the axis, right-click and from the Align To menu choose mass 20. The peak is shifted, right or left, so its centre is positioned directly at the mass 20 point on the axis. Adjusting peak width A correctly resolved peak is 1amu wide at 5% of its total height, this formula provides decent separation between adjacent peaks without adversely affecting the partial pressure. To aid with correctly setting the resolution (peak width), the cursor also has a resolution guide which looks like the letter “H”. This guide positions itself at 5% of the total peak height and is 1amu wide. Use the Width slider to adjust the chosen peak so it just fills the boundaries of the resolution guide. If the “H” is not visible it is because the 5% point is below the minimum of the current measurement. Adjust the measurement by right-clicking and selecting Properties. MKS Instruments UK Ltd Process Eye Professional Manual v5.7 – SP104021.101 January 2010 81 Adding mass flags If your control unit was purchased with an analyser, the most common masses will already have mass flags assigned and will already be resolved and aligned, but there will be times when a mass of particular interest does not have a mass flag assigned and may have incorrect alignment and resolution values. Again this is done via the right-click menu of the red cursor. Drag the cursor to the centre of the new mass and choose Add 20 in this instance. You have the option to add an Alignment point, a Resolution point or both. The adjustment controls of the mass flag reflect the choices made here. You can always add an Alignment point first and add a Resolution point later if needed. You can also use the Align To command which will align the peak and add a mass flag in one operation. You can see that you are also presented with a choice to add the peak as mass 18 or19. This is because Process Eye bases the selection available on the approximate position of the mass at the time. If you wish to add a point for a particular mass that is more than 2amu off alignment Process Eye may not give an accurate selection of the intended mass. In this case, right-click on the mass axis and use the Add xx option. In this example we are adding both an Alignment and Resolution points at mass 24. You can also manually add masses in the Advanced Tuning menu, see later in this chapter for details. Deleting mass flags To delete a flagged mass, right-click and choose Remove xx. In this example we have chosen to remove both the Alignment and Resolution points for mass 20. MKS Instruments UK Ltd Process Eye Professional Manual v5.7 – SP104021.101 January 2010 82 Advanced Tuning The Advanced Tuning page can be used in conjunction with the Easy Tuning mode if needed. Along with the alignment and resolution values for all the added masses (needed if you wish to revert back to your previous settings) it allows direct deletion of masses and the ability to copy the mass alignment and resolution settings to all ion source configurations (those made while using the Easy Tuning mode are applied to the currently selected ion source configuration). To view the advanced page, click the screwdriver icon from the vertical toolbar in the lower pane. You can see that this view provides certain details the simplified view does not. You can add a mass flag for Alignment, Resolution or both in the text fields shown below. Once entered, click the green plus icon to add. In the example above, you can see that mass 21 is to be added to the mass table, once added the entry appears in the main view along with the current values for Alignment and Width. Entries for the alignment, width or both can be deleted using the red “X” icon. Use the Copy To All button to copy either the alignment, width or both sets of values to all ion source configurations if required. MKS Instruments UK Ltd Process Eye Professional Manual v5.7 – SP104021.101 January 2010 83 Mass tuning can also be carried out via a web browser, see the on-line help available from the instruments Home Page. 7.6.5 The Status Window for the Start-up Recipe The start-up recipe associated with the Main tab behaves like the status window for any other recipe except for two differences; the instrument information shows all the instruments connected to the application and the start-up recipe does not have a recipe status view. The next chapter is entitled ‘Using EasyView’. As a Process Eye Professional user you should still read the chapter because you have the functionality of EasyView accessible to you as an EasyView recipe. MKS Instruments UK Ltd Process Eye Professional Manual v5.7 – SP104021.101 January 2010 84 Chapter 8 – Using EasyView Overview EasyView is a special application that provides interactive control of the RGA. All standard RGA modes of operation are available, in addition to diagnostics, degas and calibration mode. The previous chapters have described how to manage your instrument(s) and how they will be displayed in the Main tab of the control panel. When the application starts it automatically creates a connection to all your instruments. Each one has its own tabbed page. All scanning modes are fully interactive allowing changes to be made to all scanning parameters. There is also a disk store function allowing all data to be stored to disk, for review using the Recall program. If you installed Process Eye Professional, the functionality of EasyView is available to you as a recipe. You do not need to install it. It will always appear in the recipe list window. If you want to access the features described in this chapter, double click the recipe item once for each control unit that you want to connect to. If there is more than one available instrument, you will select the one to use for the current instance by double clicking it. You will not be able to connect to any instrument that is already running a recipe. Important Note: Several of the MKS RGA control units maintain a set of six separate ion source and tuning parameters. In keeping with its simpler approach to hardware control EasyView maintains one set of ion source and tuning parameters for each control unit that apply throughout the application. In order to maintain compatibility between EasyView and Process Eye Professional, the EasyView product sets all six of these sets of values to be the same. Process Eye Professional maintains the six named combinations of ion source and tuning parameters individually, so that you can change the behaviour of the control unit by switching from one set of settings to another. If you are using Process Eye Professional to run the EasyView recipe, you will have an extra drop-down list box in the Mode toolbar described below. You use this to select the active configuration. MKS Instruments UK Ltd Process Eye Professional Manual v5.7 – SP104021.101 January 2010 85 8.1 EasyView Toolbars There are two EasyView toolbars; the Mode Toolbar is the horizontal toolbar across the top of the EasyView status page. Analog Mode button starts (or stops if already running) the Analog mode. Barchart Mode button starts (or stops if already running) the Barchart mode. Leak check Mode button starts (or stops if already running) the leak check mode. Peak Jump Mode button starts (or stops if already running) the peak jump mode. Disk Store starts (or stops if already storing to disk) storing data to disk Filament Select chooses the current active filament. Clicking on one or other of the arrows toggles the active filament between filament 1 and filament 2 Filament Status shows the current status of the filament. Blue represents a filament that is off. Red represents a filament that is on. Clicking the icon will toggle the filament between off and on. Diagnostics runs the diagnostic program on display the diagnostic report on the screen. The Page Selection toolbar is the vertical toolbar along the side of the status page; it has the following buttons. Information returns the status window display to the general information page. Tuning opens the tuning page in the status window. This page has the controls that enable you to adjust the tuning of the RGA (peak alignment and resolution). Calibration opens the calibration settings page in the status window. You can calibrate your RGA based on the settings you select on this page. Peak Jump Settings is only visible when EasyView is in Peak Jump mode. Clicking on this button brings up the Peak Jump settings page in the status window. The Cirrus button is only visible when the control unit is associated with a Cirrus benchtop analytical RGA system. Clicking this button brings up the Cirrus information and control page. The Degas button opens the Degas Settings page. You can degas the ion source of selected MKS RGA’s based on the settings you enter on this page. The RVC button opens the RVC settings and status page. You use this page to manage the vacuum hardware when fitted. The Source button displays the ion source configuration page where changes to the source parameters can be made. MKS Instruments UK Ltd Process Eye Professional Manual v5.7 – SP104021.101 January 2010 86 Deleted: Page Break 8.2 Analog Mode The above screen is displayed by clicking the Analog Mode button in the Mode toolbar and selecting the Tuning button in the Page Selection toolbar. The Analog view is displayed and the interactive analog control toolbar will appear in the status window. Use this toolbar to change the scan parameters, each of the functions are explained below. Start Mass To change the start mass of the scan, either enter a number directly into the box, or click on the arrows to increase or decrease the mass number. Note that the first mass cannot be less than 1 and that the first mass plus the mass span, cannot exceed the maximum mass allowed by the control unit. Mass Span To change the mass span of the scan, either enter a number directly into the box, or click on the arrows to increase or decrease the mass span. Note that the first mass plus the mass span cannot exceed the maximum mass allowed by the control unit. Accuracy Scan accuracy determines the amount of averaging carried out for each reading. A high accuracy number provides a clean scan but increases scan time. The accuracy ranges available are from 0 to 8. Points per peak The number of measurements each full mass is divided into 8, 16 or 32. The higher the number of points-per-peak selected, the better the representation of peak shape. However, scan time and the amount of data generated will increase. If the data is to be imported into Excel for instance, choose a lower value. MKS Instruments UK Ltd Process Eye Professional Manual v5.7 – SP104021.101 January 2010 87 Electronic Gain The electronic gain of the pre-amplifier can be changed by selecting one of the values from the drop down list. The lowest electronic gain appears first in the list. The pressure indicates the maximum value that can be measured using that range. The higher the gain selected, the smaller the partial pressure that can be measured, this may cause peaks of a higher partial pressure to saturate. Detector The detector type used for the scan can be changed. Depending on the type of instrument, the options are Faraday, Multiplier 1, Multiplier 2 and Multiplier 3. Multiplier 1, 2 and 3 refer to the same physical detector, but using three separate calibration values that provide successively greater amplification of the ion current. MKS Instruments UK Ltd Process Eye Professional Manual v5.7 – SP104021.101 January 2010 88 8.3 Barchart Mode The Barchart view is displayed and the interactive Barchart control toolbar will appear in the status window. Use this toolbar to change the scan parameters, each of the functions are explained below. Start Mass To change the start mass of the scan, either enter a number directly into the box, or click on the arrows to increase or decrease the mass number. Note that the first mass cannot be less than 1 and that the first mass plus the mass span, cannot exceed the maximum mass allowed by the control unit. Mass Span To change the mass span of the scan, either enter a number directly into the box, or click on the arrows to increase or decrease the mass span. Note that the first mass plus the mass span cannot exceed the maximum mass allowed by the control unit. Scan Mode The scan mode is the method used to report the peak height. The options are - Peak Centre, Peak Max or Peak Average. Accuracy Scan accuracy determines the amount of averaging carried out for each reading. A high accuracy number provides a clean scan but increases scan time. The accuracy ranges available are from 0 to 8. Electronic Gain The electronic gain of the pre-amplifier can be changed by selecting one of the values from the drop down list. The lowest electronic gain appears first in the list. The pressure indicates the maximum value that can be measured using that range. The higher the gain selected, the smaller the partial pressure that can be measured, this may cause peaks of a higher partial pressure to saturate. MKS Instruments UK Ltd Process Eye Professional Manual v5.7 – SP104021.101 January 2010 89 Detector Deleted: The detector type used for the scan can be changed. Depending on the type of instrument, the options are Faraday, Multiplier 1, Multiplier 2 and Multiplier 3. Multiplier 1, 2 and 3 refer to the same physical detector, but using three separate calibration values that provide successively greater amplification of the ion current. Add Trend Click this button to add or remove a trend view in addition to the Barchart view. This tend can be edited in the same way as any normal trend view. MKS Instruments UK Ltd Process Eye Professional Manual v5.7 – SP104021.101 January 2010 90 Page Break 8.4 Leak Check Mode The Leak Check view is loaded and the interactive Leak Check control toolbar appears in the status window. Use this toolbar to change the scan parameters, each of the functions are explained below. Probe Mass To change the probe mass of the scan, either enter a number directly into the box, or click on the arrows to increase or decrease the mass number. In contrast to the other modes that require whole number masses, leak check mode permits fractional masses, but you cannot enter a mass that exceeds the maximum mass allowed by the control unit. Accuracy Scan accuracy determines the sampling amount carried out on each reading. A high accuracy number provides a clean scan but increases scan time. The accuracy ranges available are from 0 to 8. Electronic Gain The electronic gain of the pre-amplifier can be changed by selecting one of the values from the drop down list. The lowest electronic gain appears first in the list. The pressure indicates the maximum value that can be measured using that range. The higher the gain selected, the smaller the partial pressure that can be measured, this may cause peaks of a higher partial pressure to saturate. Detector The detector type used for the scan can be changed. Depending on the type of instrument, the options are Faraday, Multiplier 1, Multiplier 2 and Multiplier 3. Multiplier 1, 2 and 3 refer to the same physical detector, but using three separate calibration values that provide successively greater amplification of the ion current. MKS Instruments UK Ltd Process Eye Professional Manual v5.7 – SP104021.101 January 2010 91 Audio Not support on certain sensor configurations. Switches the audio tone on or off. The tone changes in frequency as the measured peak height changes. This is a useful feature if you are unable to see your monitor while leak checking. Re-zero The control unit takes a zero measurement before it starts returning the values for the partial pressure of the probe mass. You click this button to force the control unit to take a new zero measurement. MKS Instruments UK Ltd Process Eye Professional Manual v5.7 – SP104021.101 January 2010 92 8.5 Peak Jump Mode In Peak Jump mode an interactive Peak Jump control toolbar appears in the status window and the data is displayed in a trend view window. Use this toolbar to change the scan parameters, each of the functions are explained below. Scan Mode The scan mode is the method used to report the peak height. The options are - Peak Centre, Peak Max or Peak Average. Accuracy Scan accuracy determines the sampling amount carried out on each reading. A high accuracy number provides a clean scan but increases scan time. The accuracy ranges available are from 0 to 8 . Peak Jump Settings Use this button to open the Peak Jump settings window shown below. Settings for each of the 15 channels can be edited using this toolbar. Click on the channels tab to edit the settings for that particular channel. Check the box to enable the channel. In the above example only channels 1 to 7 are enabled, channels 8 to 15 are disabled. MKS Instruments UK Ltd Process Eye Professional Manual v5.7 – SP104021.101 January 2010 93 Scan Mass Set the particular channels scan mass. Note that the mass cannot be less than 1 and cannot exceed the maximum mass allowed by the control unit. Electronic Gain The electronic gain of the pre-amplifier can be changed by selecting one of the values from the drop down list. The lowest electronic gain appears first in the list. The pressure indicates the maximum value that can be measured using that range. The higher the gain selected, the smaller the partial pressure that can be measured, this may cause peaks of a higher partial pressure to saturate. Detector The detector type used for the scan can be changed. Depending on the type of instrument, the options are Faraday, Multiplier 1, Multiplier 2 and Multiplier 3. Multiplier 1, 2 and 3 refer to the same physical detector, but using three separate calibration values that provide successively greater amplification of the ion current. Line Thickness The thickness of the plotted line can be changed to aid visibility Colour The colour of the plotted line can also be changed. Select a colour then click OK to apply it to the channel. Update Scan Changes made to the channels properties are not immediately made to the scan. When all changes required have been made, click Update Scan. The new settings will then be applied. It will be apparent that the accuracy and scan mode apply to all the scan channels. However, individual channels can use different detectors or electronic gain settings. If you use more than one value for these properties, EasyView groups channels that have common settings together. Otherwise readings are taken in the same order as the channels are displayed. You do not have to have the mass values in ascending order. Indeed sometimes it is an advantage not to do so. Peak jump mode is a fast acquisition mode. The RGA may not have time to recover if adjacent channels require it to move from a very high partial pressure to a very low one. Data quality may be improved by thinking carefully about the mass sequence. Passing over a large reading can be as harmful to data quality as taking a reading at that mass. You may improve data quality by adding one or more ‘throw-away’ channels after the RGA has scanned over a large peak. MKS Instruments UK Ltd Process Eye Professional Manual v5.7 – SP104021.101 January 2010 94 8.6 Disk Store Disk Store is available in the Analog, Bar Chart and Peak Jump scan modes and can be accessed by clicking the button shown. What to store options: From now onwards starts storing when you click OK. From buffered scan allows you to select a prior scan number or time so you can store data that EasyView is holding in its history buffer. If you enter a scan number, the time will be adjusted to match. If you enter a time, the corresponding scan number will be shown. Note: The buffer is reset if any changes to the current scan are made; otherwise somewhere between 500 and 1000 prior scans are stored in the buffer. Likewise you can select to continue storing indefinitely or to finish at one of the scans in the history buffer. You cannot set a particular future scan or time. Where to store options: Folder: enter the path, or browse to the folder where the scans are to be stored. The default path is:... \Data\EasyView ControlUnitName\ Name Enter a name for the saved data file, by default this is “data” but it can be anything you choose. The file name can optionally be amended with other information: Just use the folder/name specified creates (in the example shown) the file “data.SI-d”. An existing file of the same name would be overwritten. Append date/time information to name adds date and time information to the file and would create the file “DataYYYYMMDDHHmmSS.SI-d” where YYYY is the current year, MM is the current month, DD is the current day, HH is the current hour, mm is the current minute and SS is the current second. Append incrementing number to the name adds the next available sequential number to the name and would first create “Data000001.SI-d”; the next would be “Data000002.SI-d” and so on, thus creating a new file each time data is saved. While storing to disk, the Disk Store toolbar will be visible in the status window. Notice that the disk store icon is no longer available and the path to the disk store file is displayed. MKS Instruments UK Ltd Process Eye Professional Manual v5.7 – SP104021.101 January 2010 95 Checking the Allow Changes box, pauses the disk store and re-enables the scan toolbar. You can then change the scan properties, un-check the Allow Changes option and continue with the Disk Store without having to run through the Start Disk Storage dialog. Note: The name of the file will still change. A given data file can only store data for one set of acquisition conditions. MKS Instruments UK Ltd Process Eye Professional Manual v5.7 – SP104021.101 January 2010 96 8.7 EasyView Diagnostics Diagnostics mode is only available if there is no scan mode currently selected. If diagnostics is unavailable then the selection is greyed out. Running diagnostics in EasyView produces the following report: Note that there is just one set of ion source and tuning settings that is used throughout the application. This same set of values is applied to all six of the settings in the control unit. Running diagnostics on a Process Eye Professional installation produces the following report: Note that the six individual (and different) source and tuning settings are shown. The report contains information about the control unit configuration, source settings and mass alignment/resolution settings as well as power supply levels. MKS Instruments UK Ltd Process Eye Professional Manual v5.7 – SP104021.101 January 2010 97 In order to test the multiplier, the filament needs to be switched on. If you run diagnostics without switching the filament on the following dialog appears. Cancel to exit without running diagnostics No to run diagnostics with the filament off, in which case the multiplier voltage will not be tested. Yes to switch the filament on and then run diagnostics. If you choose this option, be sure that the vacuum level is such that it is safe to switch the filament on. MKS Instruments UK Ltd Process Eye Professional Manual v5.7 – SP104021.101 January 2010 98 8.8 EasyView Tuning Easy Tuning Mode Changes to the alignment and width values made while in this mode apply only to the current ion source configuration file. Be sure to open the Advanced Tuning page and use the Copy To All function if needed. As the quality of the scanned spectrum is one of the parameters that needs to be monitored for tuning and mass alignment, the mass tuning functions are only available during an Analog scan. To enter mass tuning mode, use the screwdriver icon form the toolbar While in the mass tuning mode mass alignment flags are placed on screen. The vertical position of these flags can be adjusted if needed. Each mass flag offers adjustment controls for the mass alignment and peak width. Clicking the arrows offers small adjustment, while clicking within the slider offers a larger adjustment. The mass number and the partial pressure are also displayed. Remember you can choose to display any mass span you like, simply change the start and end mass parameters in the Acquisition Control toolbar. MKS Instruments UK Ltd Process Eye Professional Manual v5.7 – SP104021.101 January 2010 99 Left-clicking on a particular mass causes a red cursor to appear. Use this cursor to align and resolve the chosen mass. Adjusting peak alignment To align a specific mass, move the red cursor to the centre of the mass and right-click to access the mass tuning menu (you can also drag the cursor with the right mouse button which opens this menu as you release the right mouse button). In this example, the red cursor has been positioned at the centre of mass 20. To position the peak accurately to the mass 20 point on the axis, right-click and from the Align To menu choose mass 20. The peak is shifted, right or left, so its centre is positioned directly at the mass 20 point on the axis. Adjusting peak width A correctly resolved peak is 1amu wide at 5% of its total height, this formula provides decent separation between adjacent peaks without adversely affecting the partial pressure. To aid with correctly setting the resolution (peak width), the cursor also has a resolution guide which looks like the letter “H”. This guide positions itself at 5% of the total peak height and is 1amu wide. Use the Width slider to adjust the chosen peak so it just fills the boundaries of the resolution guide. If the “H” is not visible it is because the 5% point is below the minimum of the current measurement. Adjust the measurement by right-clicking and selecting Properties. MKS Instruments UK Ltd Process Eye Professional Manual v5.7 – SP104021.101 January 2010 100 Adding mass flags If your control unit was purchased with an analyser, the most common masses will already have mass flags assigned and will already be resolved and aligned, but there will be times when a mass of particular interest does not have a mass flag assigned and may have incorrect alignment and resolution values. Again this is done via the right-click menu of the red cursor. Drag the cursor to the centre of the new mass and choose Add 20 in this instance. You have the option to add an Alignment point, a Resolution point or both. The adjustment controls of the mass flag reflect the choices made here. You can always add an Alignment point first and add a Resolution point later if needed. You can also use the Align To command which will align the peak and add a mass flag in one operation. You can see that you are also presented with a choice to add the peak as mass 18 or19. This is because Process Eye bases the selection available on the approximate position of the mass at the time. If you wish to add a point for a particular mass that is more than 2amu off alignment Process Eye may not give an accurate selection of the intended mass. In this case, right-click on the mass axis and use the Add xx option. In this example we are adding both an Alignment and Resolution points at mass 24. You can also manually add masses in the Advanced Tuning menu, see later in this chapter for details. Deleting mass flags To delete a flagged mass, right-click and choose Remove xx. In this example we have chosen to remove both the Alignment and Resolution points for mass 20. MKS Instruments UK Ltd Process Eye Professional Manual v5.7 – SP104021.101 January 2010 101 Advanced Tuning The Advanced Tuning page can be used in conjunction with the Easy Tuning mode if needed. Along with the alignment and resolution values for all the added masses (needed if you wish to revert back to your previous settings) it allows direct deletion of masses and the ability to copy the mass alignment and resolution settings to all ion source configurations (those made while using the Easy Tuning mode are applied to the currently selected ion source configuration). To view the advanced page, click the screwdriver icon from the vertical toolbar in the lower pane. You can see that this view provides certain details the simplified view does not. You can add a mass flag for Alignment, Resolution or both in the text fields shown below. Once entered, click the green plus icon to add. In the example above, you can see that mass 21 is to be added to the mass table, once added the entry appears in the main view along with the current values for Alignment and Width. Entries for the alignment, width or both can be deleted using the red “X” icon. Use the Copy To All button to copy either the alignment, width or both sets of values to all ion source configurations if required. MKS Instruments UK Ltd Process Eye Professional Manual v5.7 – SP104021.101 January 2010 102 8.9 EasyView Calibration - Faraday Click on the Calibration button in the Select Page toolbar to bring up the calibration setup page. If it is not already selected, click on the Faraday tab. Calibration can only be performed if the instrument is not in one of the scanning modes. The date of the last calibration using these settings is displayed at the bottom of the window. In this case this is the first time the calibration has been run with these settings Pick a mass to calibrate against and enter a known partial pressure for that mass. Start the calibration by clicking on Start. This will launch the Calibration Wizard. If the filaments are not currently switched on, you will be prompted to do so. The calibration routine will then measure the zero, the peak maximum value and the peak center value of the mass chosen and then perform a stability check of 10 readings. Click Next to view the results of the calibration. To exit without changing the calibration click Cancel. To apply the default calibration click Default. To use the calibration just performed click Apply. The calibration is now complete click on Finish to exit. MKS Instruments UK Ltd Process Eye Professional Manual v5.7 – SP104021.101 January 2010 Deleted: ¶ 103 The date of the calibration and sensitivity value will then be displayed at the bottom of the EasyView window. Details of all calibrations are logged in the application log file at one of the following locations \..\Process Eye\Logs\Process.xml or \..\Process Eye\Logs\Process.log or \..\EasyView\Logs\Process.xml or \..\EasyView\Logs\Process.log When the calibration runs the software checks the stability of the partial pressure by taking ten separate readings and calculation the standard deviation (sigma) of the sample. If the value of 3 x sigma as a percentage of the first reading taken is: Less than 1% the stability is excellent; otherwise if it is Less than 3% the stability is good; otherwise if it is Less than 10% the stability is acceptable; otherwise the stability is poor. Where the calibration is performed at the peak centre, the algorithm reports any misalignment of the peak in increments of 1/32 of an a.m.u. MKS Instruments UK Ltd Process Eye Professional Manual v5.7 – SP104021.101 January 2010 104 8.10 EasyView Calibration - Multiplier Click on the Multiplier tab on the calibration page. Select the multiplier setting to be calibrated from the drop down list, the mass to calibrate against and the multiplier gain required. By convention you typically calibrate Multiplier1 to have a gain between 30 and 100, Multiplier2 to have a gain between 100 and 1000 and Multiplier3 to have a gain greater than 1000. The multiplier will be calibrated at the mass chosen, so that the pressure reported in faraday and multiplier at this mass will be the same. If you are using Process Eye Professional, you will have an additional option to apply the same gain and detector voltage to all the ion source configurations. Click Start to begin the calibration. The calibration will perform a zero, measure the peak height in faraday, adjust the multiplier voltage so the peak height in multiplier with the gain specified matches and then check the stability. When the calibration finishes, click Next. Details of the previous and current calibration will be displayed, click Apply to apply the current calibration. The date and sensitivity of the current calibration will be displayed at the bottom of the EasyView window. MKS Instruments UK Ltd Process Eye Professional Manual v5.7 – SP104021.101 January 2010 105 Details of all calibrations are logged in the application log file at one of the following locations \..\Process Eye\Logs\Process.xml or \..\Process Eye\Logs\Process.log or \..\EasyView\Logs\Process.xml or \..\EasyView\Logs\Process.log MKS Instruments UK Ltd Process Eye Professional Manual v5.7 – SP104021.101 January 2010 106 8.11 Degas Note: Not all MKS control units support the degas capability. Click the Degas button on the Page Selection toolbar to reveal the ion source degas settings. When EasyView degasses an ion source it ramps up to full power over a user defined period of time. It then maintains that power for a further period. When degas is complete it resets the ion source conditions to ‘normal’ and waits for a period of time during which the temperature of the source can stabilize. You enter the values that determine this power profile on the degas settings page. When you are ready to proceed, click the Start button. EasyView displays the progress of the degas procedure by indicating the time remaining, the current power level and the filament current being drawn. 8.12 Remote Vacuum Controller (RVC) Click the RVC button on the Page Selection toolbar to reveal the RVC status. You have full control over the RVC settings using this panel. You can start and stop the pump, select the valve mode or open or close individual valves. Remember that, in order to open valves, the pump must be at speed and the RGA filament must be on. MKS Instruments UK Ltd Process Eye Professional Manual v5.7 – SP104021.101 January 2010 107 8.13 Cirrus Click the Cirrus button on the Page Selection toolbar to reveal the Cirrus status. The chamber pressure is the value obtained from the internal gauge situated close to the turbo pump. Click on an indicator to change its state. If you have a multi-valve inlet you can change the active inlet using the drop-down list. The list always shows the currently active inlet. MKS Instruments UK Ltd Process Eye Professional Manual v5.7 – SP104021.101 January 2010 108 Chapter 9 – Calibrating the RGA Using Process Eye Professional Note: The topic of calibrating the RGA using EasyView was covered in the previous chapter. Overview As with everything in Process Eye Professional, calibration involves the execution of a recipe. So calibration has two parts – the recipe definition and the recipe execution. You also know that Process Eye Professional supports six different sets of settings for the ion source parameters on most control units. Where these collections of settings differ, each set will usually give rise to a different sensitivity for the ion source. Each detector will give rise to a different sensitivity. Indeed the sensitivity when using the multiplier detector depends directly on the multiplier voltage. That is the reason why Process Eye Professional allows you to select three different multiplier voltages to work with (Multiplier 1, 2 and 3). Strictly speaking each filament will produce a different sensitivity due to small differences in their position relative to the ion source. All these combinations give rise to a total of 48 different possible calibration sensitivities maintained by Process Eye Professional. In practice there is often much commonality between the values or their relationships to one another. A Faraday calibration uses the Faraday detector to compare the ion current associated with a particular mass against the known partial pressure of that mass. A Faraday calibration defines the basic ion source sensitivity in amps per pressure unit for a give set of ion source conditions. This is a fundamental property of a hot filament ion source attached to a quadrupole RGA. It should fall within a relatively narrow range. When outside that range the analyzer probably needs repair. A multiplier detector calibration uses the basic ion source sensitivity to find a voltage that amplifies the ion source signal by an amount that you specify. For this reason you should always run a Faraday calibration immediately before a multiplier one. This chapter describes the steps of defining a Faraday or multiplier calibration and then running it. MKS Instruments UK Ltd Process Eye Professional Manual v5.7 – SP104021.101 January 2010 109 9.1 Defining a Faraday Calibration To calibrate the instrument you first need to define a calibration for it to perform. To define the calibration, select Define Faraday Calibration Settings from the Instruments pull down menu. The RGA Calibration Wizard is started. From the following dialog choose the instrument for which the calibration is to be defined, and click Next. MKS Instruments UK Ltd Process Eye Professional Manual v5.7 – SP104021.101 January 2010 110 The Hardware Information dialog is displayed. This details the hardware resources available to the calibration recipe. The Ion Source Selection dialog is displayed and presents the opportunity to choose which ion source configuration the calibration recipe is to be associated with. It also shows the details of any previous calibrations defined for this instrument and ion source configuration. If the RGA has an inlet system, you will have a choice of which inlet you assume is active when specifying the pressure values in this recipe definition. When correctly selected click Next. The Calibration Mass and System Pressure dialog is displayed. Enter the following variables into the text boxes: Mass to be used for Faraday calibration – the mass used to base the calibration upon. It should be a mass that you know has a reasonable peak height when you run a barchart scan. Usually you will simply enter a process chamber pressure value in the edit box. However, if your hardware has an inlet system and you have configured the hardware to be able to calibrate the inlet, you will have to enter an upstream and a downstream pressure. Enter the percentage contribution of the partial pressure of your selected mass to the gauge pressure entered above. For example, you know that the contribution of mass 28 to an air spectrum is about 78% When all the parameters have been entered correctly click Next. MKS Instruments UK Ltd Process Eye Professional Manual v5.7 – SP104021.101 January 2010 111 Deleted: ¶ Deleted: Page Break Finally, the Run-time Options dialog is displayed. If you normally use peak centered bar chart measurements, be sure to check the Acquire data from the peak centre only checkbox. It is quite common to select the Apply to both filaments check box also. Select the required options and click Finish to complete the calibration definition. Firstly you will be asked to confirm that you want to define a new calibration, and then given the option to run the newly defined calibration. To run the calibration at this point, click Yes. If you choose not to run the calibration at this time, it can be run at any time by selecting Run a Defined Calibration from the Instruments pull down menu. If you choose Yes, the calibration that you have just defined will automatically be selected when you run the calibration. This is explained in the section after next. MKS Instruments UK Ltd Process Eye Professional Manual v5.7 – SP104021.101 January 2010 112 9.2 Defining a Multiplier Calibration Recipe Note: A Faraday calibration should always be defined prior to a Multiplier calibration for a given ion source configuration. As in the Faraday calibration, go to the Instruments pull down menu, but this time select Define Multiplier Calibration Settings. Follow the same steps as in the definition of the Faraday calibration up until the Ion Source Selection dialog. Here you can again select which ion source settings will be used for the calibration. If a Faraday calibration has not yet been performed, the following dialog is displayed. This simply states that whilst the multiplier calibration recipe will be defined relative to the current (uncalibrated) Faraday sensitivity, executing this calibration is unlikely to produce a ‘calibrated’ result. Normally you should click Cancel and define and run your Faraday calibration recipe first. The Multiplier Detector dialog is displayed. This dialog is used to choose which multiplier detector configuration the calibration will apply to, and also displays the details of any previous calibrations. By convention Multiplier1 provides the lowest detector amplification and Multiplier 3 the highest. Click Next to continue. The Pressure Scale dialog is displayed. This dialog is used to choose the method employed to perform the calibration. Scaling to an external pressure gauge reading uses the same methodology as the Faraday calibration. At run-time you will enter the current process pressure. In this example we will use the second method which calibrates the multiplier to match the run-time reading obtained using the Faraday detector. Select the appropriate option and click Next. MKS Instruments UK Ltd Process Eye Professional Manual v5.7 – SP104021.101 January 2010 113 The Calibration Mass and System Pressure dialog. When performing a calibration against the comparative Faraday detector reading all that is required at this dialog is to enter the mass at which the calibration will occur. To continue, click Next. Deleted: ¶ ¶ The Multiplier Gain dialog is displayed. This dialog allows you to choose how you want to define the gain of the multiplier detector. There are two choices; Define the multiplier gain explicitly, where a user defined gain setting is used for calibration, Or Define the gain in terms of the peak height I need to measure where the maximum required peak height is entered and the associated gain is then calculated for calibration. Both methods are described below: MKS Instruments UK Ltd Process Eye Professional Manual v5.7 – SP104021.101 January 2010 114 Define the multiplier gain explicitly In the resulting dialog simply enter the required gain value into the text box. The implications of the entered value are explained along with the maximum and minimum detectable partial pressures using this value of detector gain for each electronic gain setting. If you specify an impossible gain the dialog shows a red Stop icon. Otherwise it shows a green ‘tick’ icon. When complete, click Next. Define the gain in terms of the peak height I need to measure. In the resulting dialog simply enter the required maximum detectable partial pressure into the text box. The calibration recipe will then calculate the detector gain required to make this possible. The implications of the entered value are explained along with the maximum and minimum detectable partial pressures using this value of detector gain for each electronic gain setting. If you specify an impossible value the dialog shows a red Stop icon. Otherwise it shows a green ‘tick’ icon. When complete, click Next. The Run-time Options dialog is then displayed as in the Faraday calibration. Make any necessary choices and click Finish to complete the definition of the multiplier calibration. As in the Faraday calibration definition, you are asked if you are sure you want to define a new multiplier calibration and if you would like to run the calibration. To run the multiplier calibration, either click Yes now, or select Run a Defined Calibration from the Instruments pull down menu. MKS Instruments UK Ltd Process Eye Professional Manual v5.7 – SP104021.101 January 2010 115 9.3 Running a Faraday or Multiplier Calibration Note: The calibration data is stored at the server and not at the client; so all users who connect to an instrument, either locally or over the network, use the same calibration information. Once you have run a calibration, you will change the calibration information for all users of that instrument. Note: A Faraday calibration should always be defined and executed prior to a Multiplier calibration for a given ion source configuration. If you have just defined the calibration you will go straight to the Select an Instrument page. If you want to run a calibration that you have already defined, make the Instruments | Run Calibration menu selection. The Select an Instrument dialog is displayed. From the list, pick the instrument you wish to calibrate. In this case, there is only one instrument present. This page shows the configurations for which a calibration recipe has been defined. Select the ion source configuration and then the detector, click on Next to start the calibration. You can define one Faraday calibration and three multiplier calibrations for each ion source setting. If you have started the calibration routine directly from the definition wizard then the correct instrument, ion source setting, and detector are automatically selected, simply click Next to continue. The creation date and the date the calibration was last run are shown in the Information panel. MKS Instruments UK Ltd Process Eye Professional Manual v5.7 – SP104021.101 January 2010 116 Depending on how the calibration recipe was written, you may or may not need to enter the actual chamber pressure. If you have inlets that are being calibrated you will have to enter values in both entry boxes. These should be the pressures upstream and downstream of the inlet orifice. A number of factors are measured while the calibration routine is running. These include the peak maximum, peak centre and stability. Once the calibration routine has completed, click Next to view the results. When the calibration is complete, a report is generated detailing the previous calibration factor as well as the new one. The graphic shown here is from a multiplier calibration. At the end of a Faraday calibration you have the option to apply either the new sensitivity factor or to apply the factory default value. If you choose Cancel no changes are made and the control unit reverts to its previous calibration. Details of all calibrations are logged in the application log file at one of the following locations \..\Process Eye\Logs\Process.xml or \..\Process Eye\Logs\Process.log or \..\EasyView\Logs\Process.xml or \..\EasyView\Logs\Process.log On the final page of the calibration wizard, click on Finish to exit. MKS Instruments UK Ltd Process Eye Professional Manual v5.7 – SP104021.101 January 2010 Deleted: ¶ 117 9.4 Calibration Alignment and Stability When the calibration runs the software checks the stability of the partial pressure by taking ten separate readings and calculation the standard deviation (sigma) of the sample. If the value of 3 x sigma as a percentage of the first reading taken is: Less than 1% the stability is excellent; otherwise if it is Less than 3% the stability is good; otherwise if it is Less than 10% the stability is acceptable; otherwise the stability is poor. Where the calibration is performed at the peak centre, the algorithm reports any misalignment of the peak in increments of 1/32 of an a.m.u. MKS Instruments UK Ltd Process Eye Professional Manual v5.7 – SP104021.101 January 2010 118 Chapter 10 – Customising the Workspace Process Eye Professional and EasyView both allow extensive possibilities for personalizing the working environment. You can customize the toolbars, re-organise the docking windows, personalize the colours used for the displays and select a range of global preferences. Note: some of the features described below do not apply to the EasyView workspace. MKS Instruments UK Ltd Process Eye Professional Manual v5.7 – SP104021.101 January 2010 119 10.1 Modifying the Toolbars Many buttons act on the active recipe (active connection in EasyView) or the active view. To activate a recipe click on its tab in the status pane. To activate a view be sure to click in the view window, 10.1.1 The Default Toolbar Run Recipe starts a recipe. Select the recipe from the recipe list and click on the Run Recipe button. Interactive Disk Store starts disk store in an interactive recipe that has not been configured to store to disk automatically. Disk Store Pause is used to pause an interactive disk store; to un-pause, click again. Close recipe halt a recipe that is currently running. The Close Recipe button will not be available unless a recipe is running and the Status window has focus (click in the status window to give it focus). Also, the recipe needs to have been configured to include the ability to end the recipe prematurely. You can also close a recipe by clicking on the close button in the Status pane. Lock used to lock the application by using a user specified password. Recipe Wizard launches the Recipe Wizard program to enable you to edit recipes. Recall launches the Recall program to allow the review of stored data. Setup Wizard launches the Setup Wizard to allow changes to the software or hardware installation. Having launched the Wizard you will have to close the RGA application because you cannot make changes to the hardware/software setup while the application is running. Print prints the data from the active data window. Add Annotation used to add annotation at a particular time. It will be displayed on all the recipe’s views. Add Annotation at Selected Time used in conjunction with a trend to mark a particular event. Calibration used to define Faraday and Multiplier calibrations (first two buttons), and to perform a calibration of either kind (third button). 10.1.2 Window Arrangement Toolbar Cascade button cascades all windows. Tile Vertical button vertically tiles all windows. Tile Horizontal button tiles all the windows horizontally. Bring to Front button will bring the active window to the front. MKS Instruments UK Ltd Process Eye Professional Manual v5.7 – SP104021.101 January 2010 120 10.1.3 Trend Display Toolbar Add New Trend Window is used to add a new trend window and show the view definition wizard so you can specify its properties. There is no limit to the number of trend windows you can associate with a recipe / connection. Note the button only becomes available when there is data to trend i.e. after the second scan is complete. Key Display makes the legend key visible or invisible. Key Position switches moves the legend key either to the left of the trend or above the trend. 10.1.4 Chart Display Toolbar Properties displays the view settings for the active view window. Grid displays a Y-axis grid in the currently active view window. Default is disabled. Log/Lin switches between a linear and logarithmic Y-axis. Default is linear. Y-axis Minor Ticks enables the display of minor ticks on the Y-axis. Default is major ticks. Time switches between real and elapsed time on the X-axis from the start of the recipe. Default is elapsed time. Days displays the date and time on the X-axis. Default is time only. X-axis Minor Ticks enables the display of minor ticks on the X-axis. Default is major ticks. Add Scroll Bar adds a scroll bar to the X-axis. Default is no scroll bar. Add Cursor adds a measurement cursor to the active Bar chart display. The cursor can be dragged to the required mass and will display the mass number and partial pressure. As many cursors as are required can be added. The yellow ‘flags’ can be dragged up or down to make adjacent mass information visible. 10.1.5 Scan Navigation Toolbar When the Historic Data button is not depressed, the active continuous mass scan view is displaying the live data currently being acquired. While the button is depressed, the continuous scan window will display historic data. New data is still being acquired in this historic mode; you will see the total number of scans figure increasing while the current scan number remains the same. The six navigation buttons below will only become available when historic data is being viewed, e.g. The Historic Data button is depressed. First Scan views the oldest scan stored in memory. Jump Back views the scan 10 scans previous to the current one being view. MKS Instruments UK Ltd Process Eye Professional Manual v5.7 – SP104021.101 January 2010 121 Previous Scan views the last scan. Next Scan views the next scan. Jump Forward views the scan 10 scans subsequent to the current one being view. Last Scan views the newest scan acquired in the current recipe run. 10.1.6 Interactive Scan Navigation Toolbar The Interactive Scan Toolbar becomes active when interactive recipes are running to allow you to modify the scan parameters. Control Unit Text Box is an information only box, giving the details of the control unit the recipe is currently using. Scan List box gives the name of the currently active measurement. Accuracy drop down list allows you to make changes to the accuracy of the current scan. Electronic Gain drop down list allows you to select the pre-amplifier gain. Detector drop down list allows you to switch between Faraday and SCEM detectors. First Mass text box allows you to select the start mass of the scan. You can either type in the required number and press <Enter> or use the scroll arrows to scroll to the required start mass. Mass Span text box allows you to select the mass span of the scan. You can either type in the required number and press <Enter> or use the scroll arrows to scroll to the required mass span. Restart Scan button will force the scan to restart. Audio button is used to switch on/off the audio tone in the interactive leak check recipe. Re-Zero button is used to take a new zero reading during a leak check measurement. MKS Instruments UK Ltd Process Eye Professional Manual v5.7 – SP104021.101 January 2010 122 10.1.7 Customizing Toolbars You can customize the toolbars as required. You can choose which Toolbars are visible or you can create your own toolbars with your own choice of buttons. From the view pull down menu, select Toolbars. This will bring up the Toolbars dialog. Check the box for the toolbars you wish to have displayed. Checking Cool Look will change the appearance of the toolbars. To create a new toolbar, click on the New button. Give the new Toolbar a name and click OK. This will create a blank Toolbar that you can then customize. From the toolbar dialog box click the Customize button to bring up the customize dialog. Click the Command tab to see the buttons currently assigned to the new Toolbar you have created MKS Instruments UK Ltd Process Eye Professional Manual v5.7 – SP104021.101 January 2010 123 You can drag one of the buttons (in this case the Create New Recipe button) onto the toolbar. You can add as many buttons are you like from different toolbars. To save this new Toolbar, click OK. This new Toolbar can then be positioned next to the other toolbars. MKS Instruments UK Ltd Process Eye Professional Manual v5.7 – SP104021.101 January 2010 124 10.2 – Graph Preferences You can set the global properties of the views from the Graph Settings under Preferences. The Graph Preferences dialog appears. Here you can manipulate the various options used in the graphs, size, colour, font and the style of each item. The dialog changes to reflect any changes that are made. Clicking on the Reset to Defaults button will return all the settings, to their factory defaults. The following diagram shows all the options that can be set. If the properties cannot be changed for a selected item, they will remain “greyed-out”. Select the ‘active’ item from the Item drop-down list. Then set its properties from the relevant size, font, color and style controls. Use Restore to Defaults to reset to the factory settings. MKS Instruments UK Ltd Process Eye Professional Manual v5.7 – SP104021.101 January 2010 125 10.3 Other Preferences The Preferences menu can be accessed from the Recipe pull-down menu. 10.3.1 Units of Pressure Process Eye Professional supports the following pressure units, Pascal, mbar, Torr and mTorr. The internal units used by all the applications in the RGA suite are Pascal and all internal pressure values are stored in these units. You use the set-up applications to set the pressure units for all the applications; however each application can also set its own units, depending on the preference set here. Pascal is simply converted to the required unit, before displaying the information. In addition all user variables that are labeled as pressures will also be converted from Pascal to the chosen unit. A “tick” in the selection indicates the currently used pressure unit. All pressure axes will also be labeled with the current unit. In this example, you can see that the Y-axis of the chart is labeled in mbar. To change this to Torr, click on Torr in the selection. MKS Instruments UK Ltd Process Eye Professional Manual v5.7 – SP104021.101 January 2010 126 If any recipes are running, the peak heights will immediately change to represent this new measurement unit. The axis scale and label will only change however, when the recipe is shutdown and restarted. The Maximum Peak Height information will only change when Process Eye is shutdown and restarted. 10.3.2 Auto View to front When the RGA software is running all the views are displayed in the client area between the toolbars and the status window. When more than one recipe or connection is active, it may be that some windows are covered by views from a different recipe. With the Auto View to Front checked, clicking on a tab at the bottom of the status pane will bring all those recipe’s windows to the front. In the status window, the tabs for the running recipes are displayed. The uppermost tab is the selected recipe. In this example, Bar chart High Vacuum with Disk Store is the selected recipe. Clicking on the Analog Interactive tab causes that recipe to become the active recipe. MKS Instruments UK Ltd Process Eye Professional Manual v5.7 – SP104021.101 January 2010 Deleted: ¶ 127 If Auto View to Front is enabled, the views for the active recipe are always on top. The Analog Interactive view is shown when this recipe is selected. The Bar Chart High Vacuum with Disk Store view is shown when this recipe is selected. 10.3.3 Show recipe error message boxes (Process Eye Professional) If your recipes are all generated by the Wizard they are unlikely to cause errors, but if you have added your own VB script code, an error may occur. If a script error occurs in the recipe, you can choose whether or not to display an error message. In a production environment you usually do not want to enable message boxes because there may not be anyone available to accept it, whereas while you are developing the recipe you almost certainly do want to get a message when an error occurs. The message box gives useful information about the error that has occurred. If the error is a recognized error type, then the error type is given along with the code that caused the problem, the line the code is on and the recipe file name that contains the code. You are given the option of ‘debugging’ the recipe. If you select Yes, the Recipe Wizard application will open the recipe at the offending line. If the Show Recipe Error Message Boxes is not enabled, then the recipe will just abort on encountering an error. In all cases recipe errors are logged to the application log file in your Logs folder. MKS Instruments UK Ltd Process Eye Professional Manual v5.7 – SP104021.101 January 2010 128 Chapter 11 – The Main Application Menus Note: Some of the menus described in this chapter are not available in EasyView, nor are they available in Process Eye Professional if, as an Administrative Option, you elected to use the Restricted User Interface. 11.1.1 Recipe Menu The features accessed from the recipe menu have been fully described in the earlier chapters. 11.1.2 Instruments Pull-Down Menu (Process Eye Professional only) From this menu the Connections dialog can be accessed, and calibrations can be defined and performed. In EasyView the Connections menu item is on the Recipe menu. 11.1.3 View Pull-Down Menu This menu can be used to set up the appearance of Process Eye. Toolbars Formatted: English (U.S.) Formatted: Normal Opens the Toolbars edit dialog. MKS Instruments UK Ltd Process Eye Professional Manual v5.7 – SP104021.101 January 2010 Deleted: ¶ 129 The Status Bar The Status Bar appears at the bottom of the screen. To make the Status Bar visible/invisible, click on the Status Bar item in the pull-down menu. If a check is visible, then the Status Bar will be visible. Recipe List Window The Recipe List window is the list of all the currently loaded recipes. Deleted: ¶ This window can be resized and can be docked or floating; however if you close it, you can only bring it back by re-checking the item in the View menu. Check the Recipe List Window entry to make the recipe list visible or invisible. Various functions are also available by clicking on a recipe in the recipe list window with the right mouse button. Run to start this recipe. Edit to use the Recipe Wizard to edit this recipe. New to create a new wizard recipe. Recall Data to open the Recall program in the directory associated with data stored in this recipe. Allow Docking to make the recipe list dockable. If this selection is not checked then the recipe list behaves as a floating window. MKS Instruments UK Ltd Process Eye Professional Manual v5.7 – SP104021.101 January 2010 130 Select Hide to close the recipe list. It can then only be made visible by selecting Recipe List Window in the view pull down menu. The Show instruments and Show dates functions have the same function as those in the view pull down menu, described below. Show Instruments To show the instrument that a recipe is written for in the recipe list window, click on the Show Instruments item in the view pull down menu. Generic recipes will have an “unspecified” instrument, recipes that do not use an instrument will have “None required” as the instrument. Otherwise the instrument details that the recipe was written for will appear. Show Dates To show the date a recipe was created in the recipe list window, click on the Show Dates item the View pull down menu. This will add dates to the recipe list window. These are the dates the recipes were added to the list, or modified using the Recipe Wizard. If you edit the script of the recipe, then the date is not updated. MKS Instruments UK Ltd Process Eye Professional Manual v5.7 – SP104021.101 January 2010 131 Deleted: Properties The Properties item will only be active if a recipe is running with a view loaded. Click on the Properties button to bring up the view properties of the active view. If the view is a trend, the Trend Properties dialog is displayed. If the view is a swept measurement, the Swept Measurement View Properties dialog is displayed. MKS Instruments UK Ltd Process Eye Professional Manual v5.7 – SP104021.101 January 2010 132 11.1.4 Window pull down menu The Window pull-down menu is where you can add a new trend view or arrange the view windows you already have. New Trend Window Clicking on new trend window will bring up the Trend Properties window for a new view. Fill in the pages that follow and the new view will be created in addition to any views that already exist. You can add as many trend views as you need. The same data can appear on more than one view. Arrange All Windows This item will bring up an additional list. From here, you can arrange the windows in the usual way. In this menu however, all the currently open views from all the currently running recipes will be arranged. The other window arrangement methods in this pull down menu apply only to the active recipe. MKS Instruments UK Ltd Process Eye Professional Manual v5.7 – SP104021.101 January 2010 133 Bring Recipe to Front This item brings the views for the current active recipe to the front. In this case there are 2 views for the active recipe (Barchart with Trend Interactive) and one view for the inactive recipe (Demo with no instrument). If Bring Recipe to Front is clicked, the two Bar chart with Trend Interactive views are overlaid on the other view. Cascade Recipe Brings the views for the current active recipe to the front and arranges them in cascade mode. Tile Recipe Horizontally Brings the views for the current active recipe to the front and tiles them horizontally. Tile Recipe Vertically Brings the views for the current active recipe to the front and tiles them vertically. Selecting Individual View The bottom section of the pull down list contains a list of the currently open views. The current active view is indicated by a tick next to it. To make a different view active, click on that view. As well as making this the active view it will also bring the view to the front. MKS Instruments UK Ltd Process Eye Professional Manual v5.7 – SP104021.101 January 2010 134 11.1.5 Help Pull down Menu The help pull down menu is were you can access the online help, or get information about the Process Eye program If you need to contact MKS about your software please have the version of Process Eye Professional or EasyView available. Click on About Process.. to obtain this information. MKS Instruments UK Ltd Process Eye Professional Manual v5.7 – SP104021.101 January 2010 135 Chapter 12 – Printing Both Print Setup and Print can be accessed from the recipe pull-down menu. Unless a recipe is running, the Print option is grayed out, as the print function only works with the active view. In addition there is a print button on the tool bar. 12.1.1 Print Setup Selecting Print Setup from the Recipe pull-down menu will bring up a standard Windows print properties dialog. From here, you can configure the printer for paper size, orientation etc. Printing a View Click on the view you wish to print, so it becomes the active view. Then either click on the Print button or select Print from the recipe pull-down menu. If you click on the print button, the print will start immediately with the default settings. If you select Print from the recipe pull-down menu, the standard Windows print dialog appears giving you the option to change the default printer settings. You can only print swept measurement views and trends, other views within Process Eye cannot be printed. If you require a hard-copy of these other views, use the Print Screen key on the keyboard. Information contained on a trend printout: The key at the foot of the printout shows the colour of the line, the channel name and the value of the trend line at the start and finish of the trend printout. There is no title or foot note feature in the print facility. You can however give the printout a title by adding a caption to the view - MKS Instruments UK Ltd Process Eye Professional Manual v5.7 – SP104021.101 January 2010 136 In the Save View dialog of the view properties, add the required title to the Optional Screen Title text box. The trend view caption then appears as a title on the printout. MKS Instruments UK Ltd Process Eye Professional Manual v5.7 – SP104021.101 January 2010 137 Chapter 13 – Process Eye Tools 13.1 Computer Lock Process Eye has the ability to lock the computer to prevent unauthorised use. The utility provides more functionality that the standard windows password-protected screen saver; although the RGA application display remains visible and continues to be updated, the keyboard and mouse are disabled so it is not possible to switch from Process Eye to another running application. This utility is different from the simple ‘Lock’ feature built in to Process Eye and described in chapter 10. It supports the concept of defined users and administrators (who are not the same as regular Windows users administrators). and To run this utility select Lock This Computer from Start | MKS RGA Applications | Tools. The initial username and password is displayed. Username “admin” and a blank password field; click Yes to continue. The computer will now be locked. To unlock the computer type “admin” in the UserName text box and then click Logon. To lock the PC, click Lock PC. If you do nothing (i.e. no mouse actions or key presses) the PC will be locked after 5 minutes. To configure the Lock PC utility, click Configure. From configure you can create, edit and delete users. You can also change the time without use before the computer is locked. When run for the first time, the first action should be to create a new user, to do this click Add New User. MKS Instruments UK Ltd Process Eye Professional Manual v5.7 – SP104021.101 January 2010 138 Enter a new user name and password. Two options are possible for this new user: This User Can Create/Edit/Delete Users allows administrative privileges over the other users. Note: Never delete the original default user until at least one user with administrative privileges has been created Enable Windows security buttons on Ctrl+Alt+Del; normally the user can use ctrl+alt+del to bring up the windows security dialog and then log off or shut down the computer. Un-check the box to prevent this from happening. Note: some Windows systems do not support this particular functionality. The new user will now appear in the list; click OK to continue. Log on as the new user by entering the new username and password. It is not possible to click on Configure and delete the “admin” user. MKS Instruments UK Ltd Process Eye Professional Manual v5.7 – SP104021.101 January 2010 139 13.2 Process Eye Watchdog The process eye watchdog utility monitors the performance of the Process Eye program. If it detects a problem with Process Eye it will attempt to restart the program. Ensure that Process Eye is not running. Then select Process Eye Watchdog from Start | MKS RGA Applications | Tools The watchdog will start Process Eye; to configure the watchdog double click on the icon in the taskbar. The watchdog can be temporarily disabled by selecting the second option box. You will have to confirm that you are the currently logged on user of the Windows session using your normal Windows logon name and password. However the program will automatically restart when Windows reboots, or if Process Eye is restarted, or when you re-select automatic mode. On many installations you can check the box to have Windows reboot if the watchdog fails to restart Process Eye three times within a short time period. There is full help and more description of the watchdog configuration options. Click Start | Programs | MKS RGA Applications | Help. Formatted: Heading 3 MKS Instruments UK Ltd Process Eye Professional Manual v5.7 – SP104021.101 January 2010 140 Appendix 1 – Network Hardware and IP Addresses It is increasingly common for RGA control units to be fitted with TCP/IP network connectivity. This is a very useful feature; it allows connection over long distances, it is easy for multiple users to share hardware and it makes it possible to benefit from features such as browsing the control unit with a simple web browser. However to take advantage of all these benefits you have to understand how to give the control unit an IP address; every entity on a network has to have a unique address by which it can be identified. IP addresses are usually expressed as four numbers separated by a ‘dot’ (full stop or point mark). So, for example, the default address of a control unit when it leaves the factory is 192.168.0.250. The numbers range from 0 to 255. In addition to the unique IP address you also have to specify a subnet mask, which has the same format but which for most users will always be 255.255.255.0. If you understand binary numbers you will recognize this as a bit pattern of 24 1’s followed by 8 0’s. The 1’s mask the part of the address that is the network identifier, while the 0’s mask the part of the address that is the identifier of the particular entity on the network. So in this example the network is the 192.168.0.0 network and the control unit would have the ID of 250 on that network. If your computer is already on a network, you should know your address and subnet mask – it may be the 192.169.0.0 network but it may not. If you are not connected to a network, you may choose to configure your computer (as the administrator and using control panel) to have a fixed IP address. MKS suggests that you set your computer up to be 192.168.0.1 with a subnet mask of 255.255.255.0. If you have more than one control unit, you will need a small network switch to which you connect your computer and your control units. If you just have the one control unit you can connect it directly to the computer, but you must use a special network cable called a crossover cable (this just crosses over the send and receive wires at either end). For the latest instruments such as Microvision2, you may choose to make use of the Auto-IP protocol, where both the instrument and the host computer are configured to obtain an IP Address automatically. If an IP Address is not assigned by a server, then Auto-IP will assign its own compatible addresses between devices. Assuming that you have multiple control units decide in advance what the address for each will be. They must all be different and the must be different from every other entity on the physical cabled network. So what is an IP address and how should you decide what it should be? You can imagine a busy industrial park with all the world’s major corporations having their head office located within it. You want to send a good old fashioned letter to the human resources department of one of these companies, asking them for a job. Your letter arrives at the busy mail sorting office along with hundreds of other letters for the good residents of the city. The street name and company name identify which postman has the job of delivering your letter. When he delivers it to the mail room of your chosen future employer, someone identifies it as needing to be routed to the human resources department. Your IP address system is very similar. The 192.168.0.0 network identified the street where the company was located. The entity ID (eg 250) identified the specific company in that street. When it was delivered the letter was routed to a particular department – in IP addressing terms a particular port (numbered between 1 and 65535). Just as someone may have been anticipating your job application, so software can be configured to ‘listen’ for messages on a particular port. The RGA data server ‘listens’ for clients that wish to connect. The developers of the internet foresaw that providing a unique address for everyone in the world would be cumbersome and unnecessary. Unlike the postal system where everyone might want to contact everyone else, they saw that most of the time it would only be necessary for the residents of one street to communicate with each other. You do not need (or want) everyone in the world to talk to your RGA. So there can be many thousands of 192.168.0.0 networks around the world – so long as they are not wired together you will never know whether they exist or not. If you do need to get access to the outside world you do it through a particular address on your network called a gateway. The gateway manages the connection between you and the outside world. So how do you choose an IP address for your control unit? First find out the IP address and subnet mask for your computer. Write this down. Confirm from the description above which part of the address is the network part and which part (normally the final number) is the identifier on the network. If there are other computers on the network you need to know their identifiers so that you do not inadvertently use their address for your control unit. Once you have chosen a unique address (for example 192.168.0.50) MKS recommends that you physically label the control unit with the address you have chosen and then run the RGA Device Manager application that you can use to program the new address. MKS Instruments UK Ltd Process Eye Professional Manual v5.7 – SP104021.101 January 2010 141 Page 43: [1] Deleted J.Hickson 12/8/2009 4:53:00 PM Chapter 2 – An Introduction to the RGA Device Manager 2.1 Hardware Management Overview The RGA Device Manager application is the main application for all aspects of hardware management including: Installation Configuration Access control Network configuration The RGA Device Manager application is used for all MKS RGA control units including: Microvision Plus HPQ2 and HPQ2S e-Vision and e-Vision Plus Microvision-IP and HPQ2-IP You can run the RGA Device Manager application from either Start | Programs | MKS RGA Applications Or from the relevant page in User Set-up, accessed from Start | Programs | MKS RGA Applications | Tools With everything configured and working correctly the main window looks like this. Apart from the application name itself, the title bar indicates the name of this computer and its full IP address and subnet mask. (If you have multiple network cards fitted, you can find the network properties of each card by clicking the Details button.) If you need to connect to network RGA’s it is important that you know the IP address of this computer. The main window features a list of all the RGA’s that are connected to this computer. They may be: Serial instruments connected to COM ports on this computer Serial instruments connected to a different computer Network instruments The list box displays: The Serial Number of the instrument - This is a unique ID always prefixed with LM. The Friendly Name - You choose this name, it is easier to locate a specific RGA by name rather than its serial number. The Network Location. Page Break The Type of Connection – serial or, if a network instrument, whether the address is fixed or assigned by a DHCP server. The Access Control settings – whether you want exclusive or shared access to the control unit. The current Status of the control unit – whether it is available or in use. Other aspects of the main window are described later in this chapter. If you are installing a control unit for the first time, it is very unlikely that it will show up in the list with a green tick, indicating that it is ready for immediate use. It is much more likely that it will have a red cross beside it as shown in the next screen view. Whenever you see an item with a red cross you should double-click the item in the list to bring up the More Details pop-up dialog as shown. This dialog displays much more information about the state of the instrument than can be displayed in the main window list. If the control unit needs some form of installation or configuration, the Configure Now button will be enabled. When you click this button, RGA Device Manager will guide you through the procedure necessary to get you going. Here are some examples of what may be required: Give the control unit a ‘friendly name’. Assign the control unit a new IP address (network instruments only) Download an upgrade to the embedded software. Set the pressure reduction factors for associated inlet hardware Sometimes it may be necessary to do more than one of these things. If so, simply double click the item in the list and click Configure Now again to perform each task in turn. Page Break Some control units will require a password in order to change these important settings. If you are asked for a password by the dialog shown, the password is the same as the Quick Setup Code that you used to install the software initially. If you are using browser software to browse to a network instrument, the password to configure the control unit is MKS all in upper case. If you are requested to enter a friendly name for the instrument in a dialog such as the one shown, you must enter a name of your choice that describes the location or function of the RGA system. If you have multiple RGA’s, you can then easily to distinguish one from another. Use simple alphanumeric characters for your name. You are prohibited from using characters such as @ # % [ ] or any quote marks. If you have to enter a new IP address for the control unit, it is important that you understand how this address is chosen. There should be someone in your organisation that is responsible for networks and the assignment of addresses. Please be sure to discuss with your network administrator what you plan to do. You have a basic choice between assigning a fixed IP address and having a computer on the network assign one for you. This latter case is called DHCP addressing, but please ensure that you only select this option if you have a DHCP server on the same network as the control unit. If you do not have, or do not want to use a DHCP server, you must assign a unique fixed address that ‘matches’ the address of the computer that will control it. For example; If your computer’s address is 10.20.30.41 with a subnet mask of 255.255.255.0, you should choose a fixed address that is 10.20.30.xxx, where xxx is a number between 1 and 254 that is not used by any other device on the physical network. Never use 0 or 255 for the fourth number. These numbers have a special meaning on a network. The subnet mask for the control unit will almost always be the same as the subnet mask of your computer. If you are in any doubt about IP addressing, please read Appendix 1 of this manual or read the on-line help on the subject by pressing the F1 key. Page Break Provided you give the control unit a unique address on your subnet, RGA Device Manager will show it with a green tick. Once your hardware is installed the RGA Device Manager will show it as ready for use. The main window of the RGA Device Manger is a live real-time view of all the RGA’s on your system. The list updates every few seconds. Please wait a few seconds after installing a new control unit, or after changing its configuration. You must allow the unit time to reboot and for RGA Device Manager to acquire the new information about it. Page Break 2.2 Finding Undiscovered Control Units Although the RGA Device Manager will usually find any control unit, there may be occasions when you expect to find one in the list but it is absent. There will usually be a simple reason for this; use the Troubleshoot button to launch a Wizard to help you get up and running quickly. Examples of likely reasons for failing to discover a control unit are that the Windows firewall is blocking communications or that the serial port is not ‘RGA-enabled’. The Troubleshooting Wizard can diagnose these and other problems for you and can usually bring network instruments on-line. But before you run the Wizard, please check that the cables are installed correctly and that the instrument is powered up. Also, if you have used the control unit successfully before, take a moment to consider what might have changed recently with your computer’s set-up. Have you changed your network settings? If so, please run the Administrative set-up first. This will ensure that your firewall settings are up-to-date. Note: The Troubleshooting Wizard is only available from version 5.21 of the application software. Page Break 2.2.1 The Troubleshooting Wizard Clicking the Troubleshoot button on the RGA Device Manager dialog starts the Troubleshooting Wizard. Enter the serial number of the instrument that you want to locate. Be sure to enter it carefully. You do not want to re-configure the wrong instrument! If you have used the troubleshooting wizard with this instrument before, you will find its serial number already present in the drop down list. If you chose a serial instrument, you will have to enter the COM port number where the serial cable is connected. If you chose a network instrument, choose from one of these options: The control unit should get its IP address from a DHCP server on its network. The control unit should have a fixed IP address which you must enter in the form of an address and a subnet mask. Please understand that the information that you enter here is the information that you want the control unit to end up with if it is found. It is not necessarily the information that the control unit has now. You may not even know what address the control unit currently has. Page Break If you can do so, enter the instruments status by checking the LED’s on the instruments rear panel and indicating the state of the LED’s on this page. Note: the wizard may display a different page from the one shown here depending on your particular control unit. Click Next to begin the test, which, depending on the type of instrument, may take up to a minute. When the test is complete, the Wizard displays a report comprising of the following information: The overall result Suggested corrective actions The individual test results Additional diagnostic information that could be useful in further dealing with the problem The Save button allows you to save a copy of the report to show it to your system administrator for example. You can choose between one of two different report formats – plain text or html. The Open button displays the report in html format in your browser making it easier to read. You can have the wizard always open the report in your browser by checking the check box. This completes the introduction to the management of RGA hardware. The next chapter examines the RGA Device Manager application in more detail. Page Break Chapter 3 – The RGA Device Manager and Hardware Set-up The previous chapter gave a brief introduction to RGA Device Manager. It showed how you might use the application to install a new RGA; this chapter describes all the functionality of the program. 3.1 The Main Screen Elements Title Bar The title bar displays your computer name, IP address and subnet mask enclosed in square brackets. You already know from the previous chapter that, using the graphic above as an example, the computer named xpsp2installpc is on the 10.10.54.0 IP address range and that it would be able to communicate with network instruments having unique addresses on the same range. Control Unit List The control unit list displays all discovered control units. Each entry displays information about the unit’s serial number, name, its network location, address type, its accessibility and status. You can double click an item in the list to view more verbose details about the highlighted control unit, or you can right mouse click an item and bring up a context-sensitive pop-up menu that offers all the available actions that can be taken. Details The Details button displays a pop-up menu with more options about the information in the list. Configure The Configure button displays a menu of relevant options relating to the configuration and set-up of an RGA. Troubleshoot The Troubleshoot button launches the Troubleshooting Wizard that can assist you in diagnosing hardware communications problems. Help The Help button launches the RGA Device Manager Help application at its ‘home page’, but you can access context-sensitive help at any time by pressing the F1 key on your keyboard. Additional registered Connection If you have previously set up access rights to a control unit that cannot now be discovered, the unit’s details are indicated in the additional registered connections panel. The Details button inside this panel gives more information. Page Break Typically, if you no longer use the control unit(s) referred to, you can remove these connections since unused registered connections increase the time taken for Process Eye Professional or EasyView to start up. 3.2 The Details Menu The items on the details menu are accessed either by clicking the Details button on the right hand side of the window, or by right mouse clicking the item in the control unit list. The More Details dialog displays the information about the control unit in more detail. It is the default action when you double click an item in the list. If the RGA that you are interested in has a red cross beside it, you should always select this menu item to find out more about the problem. The listed items are continuously updated every few seconds. When the application first runs and whenever you select Refresh List or press the F5 key, RGA Device Manager writes an auto-discovery log of all the messages received from the connected hardware. You can view this log by choosing the menu item from the Details button. It can sometimes indicate the cause of a communications problem. 3.3 The Configure Menu You access the Configure menu either by right clicking on the list or by clicking the Configure button. The menu offers the following options. Browse to the instrument (network instruments only). Selecting this option will open your default browser and navigate to the home page of the selected instrument. If the control unit is an e-Vision or e-Vision Plus, this is the means by which you configure the control unit as well. The password for configuration is MKS all in upper case. Page Break Change the IP address (network instruments only). Selecting this option will lead to the IP address configuration dialog described below. Download is the process by which new embedded software is downloaded to the control unit. This selection does not apply to e-Vision or e-Vision Plus, which have their software downloaded as a ‘package’. Package Download (not serial instruments). A download package is a collection of files that are downloaded to the control unit at one time. Package downloads use the File Transfer Protocol (FTP). Selecting this menu item will launch the Package Download Wizard, which will guide you through the steps necessary to download your selected package. Packages are supplied as executable files (*.exe). Having selected the package to download (your CDROM will contain the most up-to-date package at the time of delivery, but newer ones are released periodically), follow the steps explained by the Wizard including the procedure to put the control unit into FTP mode for the file transfer itself. Access Control. This menu selection leads to the Access Control dialog described in section 3.3. You choose whether when Process Eye Professional or EasyView start up they attempt to gain exclusive access to the selected RGA, or whether the control unit needs to be shared with users on other computers. Install or configure instrument (not e-Vision or eVision Plus). This is the main selection for all aspects of installation or configuration of your hardware. The Hardware Set-up application that is launched by this menu selection is described in more detail in section 3.4. Change the IP address. Always consult with your network administrator before changing the IP address of a control unit. You must not choose an address that is used by another network connection. If you are unsure, please read Appendix 1 or click the Help button or press the F1 key. The IP Configuration Dialog This dialog allows you to select the IP addressing mode (DHCP or fixed). If you choose a fixed address, you enter the address and subnet mask. The IP addresses associated with network connections on this computer are shown in order to help you check that you are entering a valid address. Almost always you will be entering a fixed address that differs from your computer address only in the number following the final ‘dot’. If you want to check that the address change was successful, check the Browse to this instrument checkbox. You should see the instrument’s home page. The Download Dialog. You have the option to select the latest core, latest application or to select an individual file to download. IP control units have the additional option to download the latest embedded server application. The RGA Device Manager will read the file version and ask you to confirm that you want to replace the existing version with the new version. If you choose Cancel, the download will not proceed. Otherwise the download process will take a few seconds, following which the control unit will reboot. During this time it may disappear from the RGA Device Manager list, but after the reboot it will reappear once more. The Access Control dialog. You will usually want to set up for the main RGA application to attempt to gain exclusive access to your control units. However, you may be on a factory network where separate computers are associated with individual control units. In that case you should only check the box in this dialog for the RGA that ‘belongs’ to you. The other RGA’s listed in the main window should show No pre-connection in the Access column of the list. This ensures that their users can access them when they need to. If you have one RGA that you want to be able to control from two computer locations, select the option to Share this instrument with other users. You will then connect to the RGA only when you need to. Unless you have a good reason to do otherwise you should choose the settings shown in the graphic above. Note that sharing does not mean that two users can have concurrent access to an RGA. Only one user at a time can control an RGA. By selecting the exclusive access option you are requesting the runtime software to connect to the RGA as soon as it starts up, thereby preventing anyone else from connecting even though you may not be actually using it to acquire data. Page Break 3.4 The Hardware Set-up Utility This utility is not used with e-Vision or e-Vision Plus. If you have just taken delivery of your control unit from MKS, it will have been configured correctly at the factory. You should not need to use this utility in order to get you started. This utility is the means by which you modify the hardware configuration of your control units. You will need to enter a password in order to make changes to control units. However, if you leave the password box blank, you may view all the settings without changing them. The configurable options are broken down into eight ‘pages’ of settings shown below. The eight tabs are: General Trips Analyzer Inlets Analog I/O Digital I/O Delays Tools 3.4.1 General The General tab displays many fixed items of information, including the embedded software versions. The three userconfigurable settings are the name assigned to the control unit, the mains frequency and the filament type. You may also use this page as another way to download new embedded software to the control unit. Be sure to set the mains frequency to the correct value for your locale. Selecting the wrong value can give rise to unwanted noise on the spectra acquired. Page Break 3.4.2 Trips This tab allows you to set the behaviour of the filament and multiplier protection trips. The electron emission current is continuously monitored by the control electronics. Checking the first check box ensures that the filament is turned off if the emission current cannot be maintained. If left un-checked, the filament will remain on but the peak data acquired may be subject to considerable error. You can elect to have the filament turn off automatically after a predetermined number of minutes of unattended use. It is recommended that the external X-trip jack socket is used to provide some interlocking of the filament circuit to an external hardware contact. In this case you would select the Filament protection option from the drop-down list. In some installations the external contact is used to actually turn the filament on or off. If this is the case, choose the Filament control option. You should not normally choose the No protection option. Your choice for the final filament trip check box selection probably depends on the local conditions of the way you work. Sometimes it is advisable for the software to turn off the filaments automatically when you quit the RGA application. In other cases, you may prefer that they be left on all the time. You should only adopt this approach if you are sure that the filaments are well interlocked at the hardware level. The two options for multiplier trips are checked by default. The first turns off the multiplier if the filament is not on. The second automatically turns off the multiplier during a bake on a system with an MKS Remote Vacuum Controller (RVC) or an MKS Cirrus system. 3.4.3 Analyzer This tab shows the ion source and mass filter configuration properties for each of six possible groups of settings. You select the information displayed by choosing a Configuration from the drop down list at the top of the page. In the example shown the settings relate to the Base Pressure RGA configuration in which the electron emission current is 0.39mA and the ion energy is 7eV. The calibration sensitivity in units of Amps per unit of pressure is shown for the Faraday detector using filament #1. You can view the sensitivities of the other detector settings by clicking repeatedly on the More Detectors icon. The Filter Configuration is shown in the lower panel. There are four integer numbers that set the alignment and resolution at low and high mass. Click the Copy to All button to apply the alignment and resolution settings indicated for the current configuration (Base Pressure RGA in the example shown) to the other five ion source configurations. Note: the following Reset functions require version 5.21. Page Break Click the Reset button to reset the settings for the current ion source configuration to the factory default values. Click Reset All to reset all six ion source configurations to their factory default values. In both cases you can select which features to reset as shown here. You can individually reset: The source parameters, such as ion and electron energy. The basic ion source (Faraday) calibration sensitivity. The filter alignment and resolution settings. Where a multiplier is fitted you can reset the multiplier detector sensitivities. Depending on your choice of options, you may be able to reset either the multiplier sensitivity or gain to the factory default. 3.4.4 Inlets This tab will only be relevant if you have an RGA with an inlet system. Where this is the case you must configure each inlet so that its inlet factor (pressure reduction factor) is correct. If you obtained the complete system from MKS, you will have been informed what the inlet factors for your system are. Select an item from the drop down list that describes as closely as possible the inlet that is fitted – for example a ‘x10 orifice’. In the pressure reduction box enter the actual reduction factor to use, which may be a more precise figure – for example 10.6. If you want to be able to calibrate the inlet at runtime, check the Allow calibration box. Please be aware that calibrating an inlet requires that you know both the upstream pressure and the ion source pressure of the RGA analyser. 3.4.5 Analog I/O This tab displays the configuration of the Analog I/O connector on the rear panel of the control unit. If, as in the example shown, the control unit is one with a pressure gauge attached, select the type of gauge from the list in the top panel. Note that only HPQ2S RGA’s are equipped with an external gauge for rollover correction. All other instruments will show not applicable in the gauge type list. Page Break The Properties button shows a dialog in which you can change the acquisition frequency/accuracy. The software automatically converts the voltage to a pressure according to the manufacturer’s calibration. You can change this calibration with a factor in v5.21 onwards. Values in excess of one increase the pressure relative to the manufacturer’s calibration and values less than 1 reduce it. The dialog also displays the connector pins used by the gauge. When a gauge is used for rollover correction you can modify or reset the algorithm by clicking the Algorithm button. This is an advanced feature that is not described further in this manual. You should only ever use non-default settings if instructed to do so by MKS support personnel. If you do not have an external gauge, all the four inputs and one output are available for use within your data acquisition recipes. The General Purpose I/O panel indicates the pins that can be used to connect I/O to the control unit. 3.4.6 Digital I/O This tab lists the inputs and outputs that have been enabled on the Digital I/O connector on the rear of the control unit. By default there are no I/O channels enabled but you can set individual channels to be configured as inputs or outputs by clicking the Change button. This pops up a new dialog as shown here. There are usually sixteen available channels of I/O, although if you have an external gauge on the analog input (as shown in this example), one or more channels may be marked as reserved. You cycle through the options of Not Used, Input and Output simply by left mouse clicking on the icon in the left-most column of the list. The pin associated with the channel is indicated in the fourth column. The additional pins are described at the bottom of the dialog. The Options panel has the following features: You can choose whether the outputs boot high or low – See below. You can modify the deglitch time – See below. When PB6 and/or PB7 are configured as outputs, you can optionally set a maximum permissible ‘on’ time for these outputs only. Typically this is used for the control of a calibration gas sample bottle, in order to ensure that the bottle contents are not inadvertently drained. The When the control unit powers up, set the TTL levels of connected output option is used to determine the state of the digital outputs at switch on. You will usually want to ensure that this corresponds to your ‘safe’ state, which will depend on the nature of the circuit driven by the TTL output. Note: Setting an output line in a recipe script to ‘False’ or zero always sets the TTL level low; setting it to ‘True’ or non-zero will set the level high. This is true whether the default On Power-up set output TTL levels is high or low. The digital lines, PB6 and PB7 differ from the other lines as they can be configured to revert to the selected power-up state after a predetermined amount of time. This can be configured by checking the If PB6 or PB7 are connected outputs box and entering the required time in seconds. When enabled, the deglitch filter works by monitoring the data line for changes in state. If a change is detected a timer will start, if no further changes of state are detected by the time the timer has reached the deglitch time, the digital input line will change state. If a change in state is detected before the timer has reached the deglitch time, no changes will be made to the digital input line. Note: If the digital input is continually changing state at a frequency faster then the set deglitch time, then no changes in state will be reported. Please read the relevant section of the control unit manual to find out how to wire external hardware to the control unit. 3.4.7 Delays This tab is an advanced feature. The control unit has a table of software delays that control the length of transition states – for example how long to wait when switching between a Faraday and multiplier detector. You should never normally need to change the delays from the standard factory defaults. However, in exceptional circumstances an MKS support engineer may recommend changes to one or more of these standard settings. This topic is not covered any further in this manual. Page Break 3.4.8 Tools Using the features of this tab you can set options that apply to the application itself and you can perform tasks such as back-up and restore of control unit settings. If you want to bypass the password screen you can set this option using the checkbox. Usually in the context of Process Eye or EasyView you do not have a choice of pressure units – they default to the option chosen in the main set-up. The tools available are: Back-up – save all the control unit settings to a file. Restore – restore all the control unit settings using a previously saved back-up. Report – create a complete documented report on the current settings. You can save this to disk and/or view it using your browser. Please note that the back-up and report options act on the settings currently displayed on the pages of the dialog. If you have made changes to the dialog and you do not commit these changes to the control unit by clicking the OK button, the action will not reflect the true state of the control unit. 3.4.9 Commit Changes You commit any changes to the control unit by clicking the OK button. All the configuration settings are downloaded to the control unit and it will then reboot. If you want to leave the control unit unchanged, click Cancel. Page Break