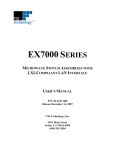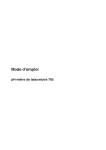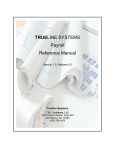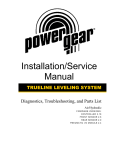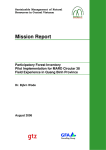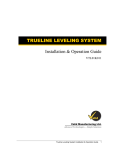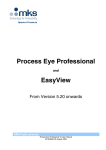Download TRUELINE SYSTEMS Using TrueLine Reference Manual
Transcript
TRUELINE SYSTEMS
Using TrueLine
Reference Manual
Version 1.0, Release 4.5.0
Trueline Systems
T.S.C. Solutions, LLC
2430 Camino Ramon, Suite 240
San Ramon, CA 94583
(925) 790-1000
April 2004
This edition applies to Version 1.0, Release 4.5 of the TRUELINE SYSTEMS software, and to all
subsequent software modifications until indicated otherwise.
Changes are periodically made to the information herein; any such changes will be reported in subsequent
revisions or product/technical bulletins.
The information in this manual is proprietary to and considered a trade secret of T.S.C. Solutions, LLC. It
shall not be reproduced in whole or in part, disclosed to any third party, or used for any purpose other than
that for which it was supplied without the prior written authorization of T.S.C. Solutions, LLC.
This publication could contain technical inaccuracies or typographical errors. A form for reader’s comments is provided at the back of this manual. Please address your comments to
T.S.C. Solutions, LLC
2430 Camino Ramon, Suite 240
San Ramon, CA 94583
(925) 790-1000
Attention: TrueLine Documentation.
T.S.C. Solutions, LLC may use or distribute any information you supply in any way it believes appropriate
without incurring any obligation to you.
AS/400 is a trademark of the International Business Machines Corporation.
©Copyright 2004, T.S.C. Solutions, LLC. All rights reserved.
Table of Contents
Table of Contents
Introduction: Using TrueLine................................................................................1-1
Chapter 1: Using TRUELINE EasyView 2000.......................................................1-3
Section 1: Getting Started ..........................................................................1-4
Signing On to TRUELINE EasyView 2000 .............................................................................. 5
Signing Off TRUELINE ............................................................................................................ 7
Using Menus and Options .......................................................................................................... 8
Using Your Mouse ................................................................................................................... 17
Using Your Keyboard .............................................................................................................. 18
Using Function Keys................................................................................................................ 21
Using Pop-up Windows ........................................................................................................... 23
On-Line Error Messages .......................................................................................................... 25
Scheduling Locks ..................................................................................................................... 27
Standard Report Request Screen .............................................................................................. 29
Section 2: Submitted Jobs and Spooled Files ....................................... 1-30
Working with Submitted Jobs .................................................................................................. 31
Working with Spooled Files..................................................................................................... 33
Working with Messages ........................................................................................................... 43
Section 3: Using Reference Manuals ...................................................... 1-45
Chapter 2: Using Character Based TRUELINE....................................................2-1
Section 1: Getting Started ..........................................................................2-2
Signing On to Character Based TRUELINE.............................................................................. 3
Signing Off TRUELINE ............................................................................................................ 4
Using Menus and Options .......................................................................................................... 5
Using Your Keyboard ................................................................................................................ 8
Using Function Keys................................................................................................................ 10
Using Pop-up Window Lists .................................................................................................... 12
On-Line Error Messages .......................................................................................................... 14
Scheduling Locks ..................................................................................................................... 15
Standard Report Request Screen .............................................................................................. 17
Section 2: Submitted Jobs and Spooled Files ....................................... 2-19
Working with Submitted Jobs .................................................................................................. 20
Working with Spooled Files..................................................................................................... 22
Working with Messages ........................................................................................................... 29
Section 3: Using Reference Manuals ...................................................... 2-30
Index................................................................................................................ Index-1
Using TrueLine
TOC-1
Table of Contents
TOC-2
TRUELINE Systems
Introduction: Using TrueLine
The “Using TRUELINE” guide is designed to introduce you to important concepts
and techniques you need to begin using your TRUELINE system. For more detailed
information on IBM AS/400 operations, please refer to your IBM AS/400 User
Manual. For detailed information on using the TRUELINE applications, please refer
to the Reference Manuals for each of the specific applications. This manual acquaints
you with both the EasyView 2000 environment and the character based environment
of the system.
The “Using TRUELINE” manual is divided into two parts (EasyView 2000 and
Character Based) and each includes three sections:
Chapter 1: Using TRUELINE EasyView 2000
Section 1: Getting Started
Section 2: Submitted Jobs and Spooled Files
Section 3: Using Reference Manuals
Chapter 2: Using Character Based TRUELINE
Section 1: Getting Started
Section 2: Submitted Jobs and Spooled Files
Section 3: Using Reference Manuals
Using TRUELINE
1-1
EasyView: Getting Started
This page left blank intentionally.
1-2
TRUELINE Systems
Chapter 1: Using TRUELINE EasyView
2000
The new EasyView 2000 environment has an updated look and feel. For those
familiar with the latest technological developments, the system looks similar to a
browser. The design continues to allow for the use of a mouse, drop down menus, and
on-screen buttons to move throughout the system. Although the EasyView 2000
environment overlays the character based TRUELINE environment, the screen should
be familiar to those who work with internet applications.
The EasyView chapter is divided into three sections:
Section 1: Getting Started
The first chapter reviews basic instructions on the use of your system, including
sign-on and sign-off procedures, using menus and options, and dealing with the
keyboard and function keys. It reveiws working with pop-up windows, handling
error messages and resolving scheduling locks. Also included is a description of
the new desktop look of the EasyView 2000 screen.
Section 2: Submitted Jobs and Spooled Files
The second chapter reviews some fundamental concepts and procedures for
working with jobs and spooled files.
Section 3: Using Reference Manuals
The last chapter reviews the conventions used in the TRUELINE Application
Reference Manuals.
Using TRUELINE
1-3
EasyView: Getting Started
Section 1: Getting Started
This section shows you some of the basic tools used in the EasyView 2000
environment. For detailed information, refer to the specific application manual.
The topics presented here include:
Signing On And Off The System
Moving Through Menus And Screens
Basic Functions Of Your Mouse And Keyboard
Using Function Keys
Using Pop-up Windows
Error Messages
Resolving Scheduling Locks
Standard Report Request Screen
1-4
TRUELINE Systems
Section 1: Getting Started
Signing On to TRUELINE EasyView 2000
Before you sign on to the TRUELINE system, your System Administrator or Security
Officer must create a user profile for you on the IBM AS/400. The User Profile
specifies your User ID and password, the space you are allowed on the system, and the
type of job you perform. You need to know your User ID and password in order to
sign on.
Follow the steps below to sign on to TRUELINE from the AS/400 Sign On screen.
Note: The steps for your sign-on procedures may differ according to your
company’s set up.
Using TRUELINE
Step 1:
Place your cursor over the orange plumb bob. Notice the cursor becomes a
pointer and a dotted box surrounds the plumb bob. Click the picture and the
Host Computer Sign-On box displays:
Step 2:
Type your User ID in the User field. Use your Mouse or Tab key to move to
the Password field.
1-5
EasyView: Getting Started
Step 3:
Type your unique password in the Password field. Your password displays
as asterisks (*). Press Enter.
The system briefly displays a logo screen. If your company allows access to
multiple environments, the “Group Jobs Menu Selection” screen may
display. Select the correct environment and the system displays your
customized Main System Menu.
If you access a screen at this point that is not a TRUELINE screen, see your
System Security Administrator.
Note: Your system may be set up to lock the terminal and prevent you
from signing on after a predetermined number of unsuccessful attempts.
This is an optional security feature. If your terminal locks you out,
contact your System Security Administrator.
1-6
TRUELINE Systems
Section 1: Getting Started
Signing Off TRUELINE
When you have completed your work on TRUELINE, we recommend that you sign
off the system. The steps for your sign off procedures may differ according to your
company’s set up.
Step 1:
Press Exit (F3) to exit the screen you are using and return to a menu.
Step 2:
At any menu, choose Signoff (F11) from the left window pane. The system
displays the Signoff Verification screen.
Press F11 again to confirm your request to sign-off.
OR
Step 2:
When the system displays any menu, continue to press Exit (F3) until the
TRUELine System Millennium Edition screen displays. You path through
all the screens you went through when you initially signed-on.
Step 3:
If you are using a PC, follow standard procedures for shutting down.
Notes: If you are using a terminal, turn off your terminal. If your AS/400
is on-site, you can turn off all your terminals.
If an AS/400 system menu is displayed instead of a warning, type “90”
(Sign Off command) on the command line and press Enter. The system
shows the Sign On screen, ready for your next session or you can turn
off your terminal.
Using TRUELINE
1-7
EasyView: Getting Started
Using Menus and Options
When you sign on to the TRUELINE system, the first screen displayed is usually the
Main System Menu. The sample Main System Menu below lists all of the TRUELINE
applications. The Main Menu for your company is customized to display only those
applications that you have installed. Your company may set up your system to display
a different menu when you sign on.
Note: To move about in the EasyView 2000 environment, you can select either the
buttons that appear on the screen or use the corresponding keystrokes.
Selecting Options
Every menu contains a list of numbered options. Each numbered option represents
either another menu or a screen where you can perform a task such as entering data,
running a process, or generating a report.
At the screen sample below, Option 1 is for the Accounts Payable Menu.
To select an option from a menu, click the button, click anywhere on the name, or type
the option number in the “Option” field and press Enter. The system displays the first
screen for the option you selected.
Parts of the new desktop look:
Title Bar
1-8
The title bar contains the window title and basic window control
TRUELINE Systems
Section 1: Getting Started
buttons. The numbers in the left corner are the menu numbers. The sizing buttons in
the right corner allow you to reduce, maximize or close the window.
Menu Bar The menu bar contains the titles of menus, available for your use.
Tool Bar
The tool bar contains icons that provide you with shortcuts. On the right
side of the tool bar are icons to various programs: Acrobat Reader, Excel, Internet
Explorer, Word, and access to the calculator and calendar. These 4 icons are going to
be looking for the programs in a specific place on your harddrive.
Using TRUELINE
Back
F12. Return to the previous screen.
Enter
Save the information or access the next screen.
Exit
F3. Return to the previous menu.
Print
Print the current panel.
Help
Where available, access Help.
Acrobat
Reader
Access Acrobat Reader to view documentation. Verify
that your program is located here: C:\Program Files\
Adobe\ Acrobat 4.0\Reader\AcroRd32.exe
Excel
Access your Excel spreadsheet. Verify that your program
is located here: C:\Program Files\ Microsoft Office\
Office\ excel.exe
1-9
EasyView: Getting Started
Internet
Explorer
Access the World Wide Web. Verify that your program is
located here: C:\Program Files\ Internet Explorer\
Iexplore.exe
Word
Access your Word processor. Verify that your program is
located here: C:\Program Files\Microsoft Office\Office\
winword.exe
Calculator
Access the calculator.
Calendar
View the current calendar month.
Note: If your programs are not installed in the access paths described above, you
can create a shortcut to it in the specific folder.
Left Pane
The left pane extends down the left side of your screen. It lists
the functions available on each window.
Status Bar Line or Message Line/Error Line This line is located along the bottom
of the window and is where any error messages display.
Right Pane The right pane is the area where you process your information, i.e.
perform a task such as entering data, run a process or generate a report.
1-10
TRUELINE Systems
Section 1: Getting Started
Using TRUELINE
1-11
EasyView: Getting Started
Using Fast Path
Every TRUELINE Menu has a menu number. Menu numbers are displayed in the
upper left corner of the title bar preceded by an “M” and two or three leading zeros.
In general, menu numbers are standard, but your company may have customized
menus with unique menu numbers. E.G.
Fast Path allows you to use these menu numbers to go from one menu to another in a
single step.
Note: You may want to make a list of the menu numbers you use frequently to refer
to when using Fast Path.
To use Fast Path to move directly from one menu to another, type the menu number in
the Fast Path field (omit the M and the leading zeros) and press Enter. (See “Using
Your Keyboard” later in this chapter.)
Working with Screens
From a menu, you select options that either take you to another menu or to a screen
where you can perform a task such as entering data, running a process or generating a
report. At the task screens, you can enter data into fields or use Function Keys to
perform selected operations.
Some menu options include multiple screens. There are several different ways to move
from screen to screen within a menu option. Not all methods are active on all screens.
To access different screens within a menu option, the methods used include:
Press Enter to move from one screen to the next.
Example: A/P Definition Setup (144/1).
Notes: On some screens, pressing Enter the first time edits the data entered.
You need to press Enter again to move to the next screen.
In a few cases, before new data is updated, you must move through
subsequent screens to complete the change. (See specific application
manual.)
Use the Function Key indicated to access a different screen within the option. (See
“Using Function Keys” for more information.)
Example: On the A/P Vendor Master screen (114,1), press F17 to access the OneTime Vendor Master screen.
Select a record and choose the action you want.
Example: On the A/P System Codes Screen (144/2), select the record and choose
an action.
With your cursor on the record, quickly double click the mouse.
1-12
TRUELINE Systems
Section 1: Getting Started
To page up or down within a screen, use the blue arrows located on the right side of
the screen.
To return to the previous screen, press Back (F12) (in most options).
To return to the menu, press Exit (F3) (in most options).
Refer to the Application Reference Manuals for instructions on specific screens.
Making Multiple Selections
Some screens allow you to select records from a list so that you can work with the
records.
Note: Certain screens allow you to select only one record, while others allow you to
make multiple selections from the list of records.
Single Record Selection appears as a single line beneath the header in the subfile.
The record you want can be selected by highlighting the record and choosing the
Action you want.
Single line
Using TRUELINE
1-13
EasyView: Getting Started
Multiple Record Selection appears as a double line beneath the header in the
subfile. The records you want can be selected by holding the CTRL key and
selecting each record you want. Each record can then be selected independently.
Double lines
Note: Some screens allow you to select a record only once. Records that are
still available for selection are color coded darker and those records that have
already been selected are color coded lighter.
To choose records that appear sequentially, you can select one record and drag the
selection down through the records you want or hold the Shift key and click on the
outside records to select the entire range between them.
1-14
TRUELINE Systems
Section 1: Getting Started
Button Descriptions
In the EasyView 2000 environment, you may see various buttons throughout the
menus and screens you access.
Menu Buttons give you all the options available within that screen. Click the
button, or click anywhere on the name to select the option.
.
Function Lists allow you to perform specific tasks. These lists are located in the
left window pane. Place your cursor over the task to be performed and click.
Check Boxes turn a selection on or off. Click the box or anywhere in the wording
to turn the check mark on or off.
Using TRUELINE
1-15
EasyView: Getting Started
Radio Buttons make a single selection from multiple choices. Click either the
blank circle or click anywhere on the selection.
Actions allow you to apply an action to a record.
Error Messages and Buttons display in the Status Bar line. You can roll through
multiple error messages that may be affecting data entry. The arrows to view
multiple errors are always located in the bottom right corner of your screen.
1-16
TRUELINE Systems
Section 1: Getting Started
Using Your Mouse
Cursor Movement
Your mouse may be used to move through the fields on a screen, to choose a record for
selection, or to select an action or function.
Single Click
To select an option, hold the cursor arrow over the button and click once.
To place the cursor in an empty field, place the cursor bar in the field and click.
To place the cursor in a filled field, place the cursor bar in the field and click. The
system highlights the entire field.
Notes: If you begin typing immediately, the system deletes the selected text and
replaces it with the text you type.
If you click the cursor again, the system removes the highlighting from the
existing text and put the insertion point at the location you click.
To move the insertion point within a field, hold the cursor bar over where you want
to move the insertion point and click.
Double Click
To fetch a record or to select from a list with radio buttons, hold the cursor arrow
over the record and double click. This acts as though you had selected with one
click then pressed Enter.
At the option number entry or fast path field on a menu, if you type something in
error, you can highlight it for replacement. To highlight the entire field, hold the
cursor bar over the filled field and double click.
Using TRUELINE
1-17
EasyView: Getting Started
Using Your Keyboard
Cursor Movement
Your keyboard has several keys for moving the cursor around on the screen. These
keys enable you to move the cursor on the screen without changing the information
shown. Terminal Display Stations and PCs may use different keys for some cursor
movements. See your keyboard mapping for your system and keyboard.
Left/ Right
Arrow Keys
Moves the cursor one space in the direction
indicated within a field after text is entered.
Will move cursor to next field for buttons
aligned in a row.
Up/ Down
Arrow Keys
Moves the cursor to the next or previous
field, selecting the entire field.
Character
Backspace
Deletes characters back one space or moves
back one space within a field, depending on
your keyboard mapping.
Field Advance
(Tab)
Moves the cursor to the next field, selecting
the entire field, or to the next button.
Field
Backspace
(Shift-Tab)
Moves the cursor to the first position of the
field. If the cursor is at the first position, it
moves to the first position of the previous
field.
Enter
Sends information from a screen to the
system, or tells the system to perform a
function.
New Line
(Shift-Return)
Moves the cursor to the first position of the
next line on the screen or to the next field.
(On Terminal
Display Station, use
New Line key.)
Roll
(On Terminal
Display Station, use
Shift/Roll key. On
PC, use Page Up,
Page Down Keys).
1-18
Moves information up or down, allowing
you to view additional records. Availability
of additional records is indicated by a plus
(+) in the lower right corner. (You may also
use the up or down arrows from the roll bar
on the right side of the screen to move
information.)
TRUELINE Systems
Section 1: Getting Started
Numeric Fields
When you type a number in a numeric (digit) field and press Enter, the system edits
the field. Numeric fields are right-justified, so the system moves your entry to the right
of the field as far as possible when you press Enter. The system also adds the
necessary commas, slashes, or other symbols.
Decimal points: Some fields allow you to enter decimal numbers. When typing a
number that requires a decimal, you must type the actual value, including the decimal
point. If you do not enter the decimal point, the system assumes you entered a whole
number -- “1250” becomes 1,250, not 12.50; “12.50” is accepted as 12.50.
Negative numbers: For fields that allow negative numbers, type a minus sign after the
number, for example, “12.50-.” Some numeric fields do not accept negative numbers.
Commas: Do not enter commas in a numeric field. Example: type 1425; not 1,425.
Percentages: In a percentage field, enter the whole number for the percent. Example:
Type “5” in a percentage field for 5%. To get 5.25%, enter 5.25.
Dates: Enter date fields as indicated in the field definitions. Most dates are
MMDDYY, where MM is month, DD is day, and YY is the last two digits of the year.
Other occasional formats are MMDDCCYY (where MM is month, DD is day, CC is
century, and YY is year) and MMCCYY (where MM is month, CC is century, and YY
is the last two digits of the year). Do not enter slashes, dashes or other characters in
date fields. The system inserts slashes for you.
Where the calendar icon is present, click on the calendar.
A miniature calendar opens. The current day is highlighted. You can change days
within the current month, change months or change years. Make your selection and
press OK.
Using TRUELINE
1-19
EasyView: Getting Started
Alphanumeric Fields
Alphanumeric (character) fields accept numbers, letters, and symbols. Often,
alphanumeric fields are used for descriptions or labels. The system checks the entry
against the file where such records are stored. Example: The Vendor Number field can
accept “ABC1”, or “pq-1”.
Note: In an alphanumeric field, numbers are not right-justified. The position of the
cursor changes the position of the number. For example, characters typed as 1 are
not the same as 1 .
1-20
TRUELINE Systems
Section 1: Getting Started
Using Function Keys
Function keys are keys that are programmed to perform specific tasks. The Function
Keys are the one or two rows of keys usually located along the top of your keyboard,
above the row of number keys. They may be labelled “F,” “Cmd,” or “PF.”
The TRUELINE System uses 24 function keys. The terminal-type display station has
24 numbered function keys (F1 through F24) while the PC has only 12. To select keys
F13 through F24, hold Shift while simultaneously pressing the function key that when
added to 12 results in the correct key. For example, to use F13, press Shift F1; to use
F19, press Shift F7.
In EasyView 2000, the function keys are listed in the left hand window pane. To
access a specific task, place your cursor on the task wording and click. By holding the
cursor over the task name, the Function key number also displays. Function keys can
also be accessed by using the drop down menu “Functions” and clicking the function
you want.
The Standard Report Request screen now displays a Send button in the bottom left
corner. This is the same as F6 - Submit. Function keys with standard uses are
described in the chart on the next page.
Note:You can also access the drop down menu with key strokes by pressing and
holding Alt and then pressing the letter “N.” Function keys can then be selected by
choosing the underlined character on the menu.
Using TRUELINE
1-21
EasyView: Getting Started
Standard Function Keys
F1
Menu Driver Help
Display
At a TRUELINE menu, press F1 to see a list of the function
keys that are active at TRUELINE menus.
Scheduling Lock Help
At a scheduling lock screen, press F1 to display the reason
for the scheduling restriction.
F2
Menu Master Inquiry
To access the Menu Master Inquiry screen for a specific
menu option, type the option number in the Select Option or
Menu field and press F2.
F3
Exit the current process
Press F3 to exit the current process and return to the menu
or previous screen. If you have not pressed Enter before
exiting an option, any information you typed will be lost.
F4
Window List
Press F4 to access the Window List (if available) for the
field your cursor is in.
F5
Refresh
Update your screen with current values. To see values that
have changed since the initial display, press F5 to refresh
the screen.
F6
Send
At a TRUELINE processing or report request screen, press
F6 to submit a request to process information or to print a
report. The submitted job waits in the job queue until the
system processes it. (See “Working with Submitted Jobs.”)
Display messages
At a TRUELINE menu, press F6 to display messages sent
to your work station.
F8
Work with submitted
jobs
Press F8 at any TRUELINE menu to access a list of jobs
submitted for processing by your User ID.
F9
Access add mode
When you press F9 at specific data entry screens, you
access ADD mode.
Display output queue
When you press F9 at a TRUELINE menu, the system
displays the output queue.
Access change mode
When you press F10 at specific data entry screens, you
access CHANGE mode.
Display Session info
When you press F10 at a TRUELINE menu, the Session
Information window pops up on your screen.
Access Delete mode
When you press this key at specific data entry screens, you
access DELETE mode or confirm a delete request.
Sign Off the system.
Press F11 at a TRUELINE menu to display the Sign-off
Verification screen. Press F11 again to sign off, or press
F12 to return to the menu.
Return to previous
screen
Returns to the previous screen or menu.
F10
F11
F12
1-22
TRUELINE Systems
Section 1: Getting Started
Using Pop-up Windows
The Pop-up Window feature allows you to access a window showing a list of possible
entries for a field or other information. It appears or pops up on top of a portion of your
current screen. Window size and position vary, depending on the cursor's location and
the size of the fields in the window. Use the Window to view information and to select
valid entries.
Not all pop-up windows work the same way. Some immediately list information;
others request that you identify the information that you want listed. Others display
information relevant to the screen.
A field that has a pop-up window is recognized by a blue left arrow.
To access the Window for a field where it is available, place your cursor on the blue
arrow and click the mouse. The system displays a pop-up window on top of a portion
of your current application screen.
To select information from the Window:
• double click on the line you want to select, or
• click once to select the record, then choose Select, or
• select the record and press Enter. The system copies the information into the
field where you left the cursor and the window disappears. The system may also
fill other fields, based on the selection you made.
Using TRUELINE
1-23
EasyView: Getting Started
To exit a Window without making a selection, choose Back (F12). The system
removes the window from the screen.
To begin your selection list with a specific code, type the code in the “Search on” field
and press Enter.
Note: “Search on” fields may be numeric or alphanumeric and justify differently.
(See “Alphanumeric Fields” earlier in this section.)
Press the Roll key (usually mapped to Page Up/Page Down) or click the up and down
arrows to view additional choices in the Window.
Other Functions may be available for specific windows. For example, in the Window
above, “By Prod Number” allows you to re-sort the items that appear in the window
numerically by project instead of by Description. The window displays the function
and its description whenever such a function is available.
1-24
TRUELINE Systems
Section 1: Getting Started
On-Line Error Messages
The system warns you if you have made an invalid entry into a field. The invalid fields
are highlighted in red and a message appears at the bottom of the screen describing the
error. Some examples of errors that cause an on-line error message are:
You have failed to enter data into a required field.
You have selected more than one option when only one option is allowed.
You have entered invalid data. For example, you have entered an invalid job
number (does not exist in the Job Master file) in a job number field.
Invalid Data
Error Message
Viewing Multiple Errors: To check for multiple errors, use the arrow buttons at the
bottom of the screen to roll through any number of messages. Multiple errors might
occur when multiple fields are highlighted in red.
Note: When you receive an error message, the system highlights the information for
you. To correct the information, place the cursor is in the correct field, then type the
new information and the system automatically deletes the highlighted information.
IBM Error Messages: If you enter data in an invalid format (example: alpha
characters in a field that only accepts numbers), you receive an IBM Error Message
Using TRUELINE
1-25
EasyView: Getting Started
that tells you the error. Press OK to return to the screen and change the information.
1-26
TRUELINE Systems
Section 1: Getting Started
Scheduling Locks
When you are using certain processing functions, scheduling locks prevent you from
using certain other functions. These temporary scheduling locks ensure that you do not
perform tasks that change information at the same time the system is trying to process
it. You see a scheduling lock screen that displays two possible causes. The cause
currently affecting you is highlighted and emphasized by a series of arrows.
>>>>This function requires. . .The first lock indicates that the function you have
selected requires files that are currently in use. Check to see if another worker has
taken an option that requires the file.
Note: If you are signed on to more than one session, you may have locked the file
yourself. Once the file is no longer in use, try the task again. For example, in A/P
you cannot access Check Void (117/51) while you run a Check Void process.
>>>>Either another person. . .The second lock indicates that either another person is
using the function or other functions must be completed before you can select the
option. Press F1 to see a list of prerequisites to remove the lock.
For example, in A/P once you run a Payable Register (117/2), you cannot close A/P
for the accounting period until you run the A/P Pay Cycle Completion (117/41).
Using TRUELINE
1-27
EasyView: Getting Started
Reading F1:
When you press F1, the system may list the option you are trying to take, other options
that do not apply in your particular circumstance, and option(s) that do apply to you.
How can you tell which option applies in your case?
Step 1:
Check the type of restriction that applies, displayed in bold on the top
section of the Scheduling Lock Help screen:
Regular--scheduling flag (indicated by an “R” in the list)
Temporary--scheduling flag (indicated by a “T” in the list)
1-28
Step 2:
Scan the list of jobs. Ignore the line that lists the same job as you are trying
(unless it’s the only one listed). Ignore lines with the wrong kind of lock flag
(T or R). For the remaining lines, check to see if any of them have active
jobs. If so, wait until the job completes and try again.
Step 3:
If none of the remaining lines have active jobs, check to see which task
should be completed before the task you are trying to perform. Complete
the task, then try again.
TRUELINE Systems
Section 1: Getting Started
Standard Report Request Screen
Each application offers a variety of optional management reports. For the majority of
the selections, a standard request screen displays when you want a report.
The title bar reflects the name of the specific report. You can optimally change the
report date. Press Send (F6) to submit the report. See the section on “Submitted Jobs
and Spooled Files” for obtaining report output.
Using TRUELINE
1-29
EasyView: Submitted Jobs and Spooled Files
Section 2: Submitted Jobs and Spooled Files
This section provides a basic introduction to working with jobs and spooled files. For
more detailed information, refer to your IBM AS/400 Users Manual.
The topics presented here include:
Jobs And Queues
Working With Submitted Jobs
Working With Spooled Files
Displaying Spooled Files
Printing Spooled Files
Deleting Spooled Files
Viewing All Spooled Files
Working With Messages
Jobs and Queues
When you direct the system to perform a process, the system creates a job. There are
two kinds of job used in the TRUELINE systems: interactive jobs and batch jobs.
Interactive Jobs: An interactive job is a real-time job performed at a workstation. An
interactive job holds your terminal or PC until your request is completed. An example
of an interactive job is selecting a menu option. You cannot perform another process
until after the menu option appears.
Batch Jobs: A batch job is a job that runs in the background. A batch job frees up your
terminal or PC for other processing while your requested batch job runs.
Job Queues (JOBQ): When a batch job is submitted for processing, the job enters a
waiting status, called a job queue. The job is held in the job queue until the system has
space to process the job. The job then becomes active, which means that the system is
processing the job. Interactive jobs are not submitted to a job queue.
Output Queues (OUTQ): Any job on the AS/400 that produces printed output places
that output into a holding area called an output queue. Unless your system is set up to
automatically send files in the OUTQ to the printer, the output stays in the output
queue until you send it to a printer or delete it.
Spooled Files: The output waiting on the output queue to be printed is called a spooled
file. Spooled files can be displayed on-screen or sent to a printer.
1-30
TRUELINE Systems
Section 2: Submitted Jobs and Spooled Files
Working with Submitted Jobs
When you ask the system to perform a process or generate a report, you are submitting
a job. The job enters the job queue where it is held until the system has space to
process the job. Use “Work with Submitted Jobs” to display submitted jobs and their
processing statuses.
Note: Some companies limit access to submitted jobs.
To work with submitted jobs, choose Work Submitted Jobs (F8) from any menu
screen. The “Work with Submitted Jobs” screen displays.
The first job often shows your active sign-on to the AS/400 if you are signed on
through a PC. The most recently submitted job is the last entry on the list.
Note: Some requests do not submit a job, but go directly to a spooled file instead. In
this case, type WRKSPLF on the command line to access work with All Spooled
Files.
The status column indicates the status of the job:
• JOBQ indicates that the job is in the job queue, waiting to run.
• ACTIVE indicates that the job is processing.
• EOJ indicates the end of job, but the job log is still active.
• OUTQ indicates that the job has completed and is in the output queue.
• MSG indicates that the job has halted. See the “Caution” on the next page.
Your job has not completed when the status shows JOBQ or ACTIVE. Before you
Using TRUELINE
1-31
EasyView: Submitted Jobs and Spooled Files
begin a process that is dependent on the completion of a previous job, be sure that the
previous job status shows OUTQ. For example, if you want to run an A/P Aging
report, be sure that any A/P Voucher Batches submitted for update have completed.
Caution: If a job is interrupted before it has completed successfully (e.g. deleted or
held by the user or interrupted by a power failure), you may encounter problems
such as incomplete data or improper scheduling locks.
DO NOT RESPOND TO ERROR MESSAGES until you have discussed the issue
with your system administrator or, if you are on maintenance, with the TRUELine
Product Support personnel.
About JOBQs
Your system is set up to send jobs to specific JOBQs. Some JOBQs are “singlethreaded,” that is, they can process only one job at a time. Other JOBQS are “multi
threaded” and can process several jobs at a time.
If you have a job that has halted, it takes up one of the slots and may block subsequent
jobs from being processed. Thus, if you submit a job for a report, for example, and
wait a reasonable amount of time but do not get the report printed, you can use the
submitted job screen to determine whether there is a problem (a job with MSG) or you
just need to wait a little longer (a job with JOBQ or ACTIVE).
You can also choose Display Msg (F6) at a TrueLine menu to check your messages.
For more information on working with submitted jobs, refer to your IBM Users
Manual.
1-32
TRUELINE Systems
Section 2: Submitted Jobs and Spooled Files
Working with Spooled Files
When a submitted job creates output to be printed, the output is called a spooled file.
Print jobs are spooled so they can be released to a printer at the time that is most
convenient for the user. Spooled files wait in the output queue until the user sends it to
the printer.
Note: Some systems are set up to send spooled files directly to a printer from the
output queue.
To work with spooled files for a job, highlight the job you want to use and choose
“Work With Spooled Files” on the “Work with Submitted Jobs” screen. The “Work
with Job Spooled Files” screen displays.
The Job Spooled Files lists the output files generated by the job. For more information
on working with the spooled files, refer to your IBM Users Manual. See below for
brief instructions on printing, displaying, and deleting the spooled files.
On the “Work with Job Spooled Files” screen there is a Job Log for every job you run.
Job Logs provide helpful information to refer to if the job does not complete properly.
If the job status on the “Work with Job Spooled Jobs” screen changes to “MSG”, the
system has sent a message in response to your request and does not complete the job
until you respond to the message. To view the message, highlight the line that has the
message waiting and choose “Messages.” The system displays the message text and
reply options.
Caution: Before responding to a job with a status of MSG, contact you system
administrator or TRUELine Product Support for assistance.
Using TRUELINE
1-33
EasyView: Submitted Jobs and Spooled Files
To Display A Spooled File On Screen
Any spooled file can be displayed on the screen if it has a status READY. On the
“Work with Job Spooled Files” screen, highlight the file you want to display and
choose “Display.” The system shows the “Display Spooled File” screen.
To view different sections of the spooled file, you can use Roll, your function keys or
the Control and Find fields:
Roll Buttons: To move up or down, use Roll if it is longer than one screen.
Roll Bar: To move right or left through the material, use the roll bar.
F20: To move to the right edge of the report, press F20.
F19: To return to the left edge of the report, press F19.
Control Line: The commands typed in the Control field measure from the current
location of the cursor.
To advance one page, type “p+1”.
To go back one page, type “p-1”.
To display the last page of the file type “b” for bottom and press OK (Enter).
To return to the first page of the file, type “t” for top and press OK (Enter).
To advance across the report horizonitaly, type “w25” and press OK (Enter). The
system moves the screen 25 characters to the right. To go back to the left, type “w25”.
Note: For more command options, place your cursor in the “Control” field and
press Help.
1-34
TRUELINE Systems
Section 2: Submitted Jobs and Spooled Files
Find: To find occurrences of specific text in the document, position the cursor on
the Find field, type the word you are searching for and press F16. Since Find is
case sensitive, be sure to type the word you are searching for using the correct
case.
Note: For additional Find options, place the cursor on the Find field and press
Help.
To return to the Spooled Files screen, press Cancel (F12).
For more information on viewing spooled files on-screen, refer to your IBM AS/400
Users Manual.
Using TRUELINE
1-35
EasyView: Submitted Jobs and Spooled Files
To Print A Spooled File
When the spooled file is generated, the spooled file is sent to the out queue (OUTQ). If
your system is not set up to send the OUTQ directly to the printer, you need to change
the file attributes to print the file.
There are two ways to print a spooled file from the OUTQ. The first option below can
be used when you want to print the complete file, and you do not want to save the file
after it is printed. If you want to print only a selected page range or to save the file after
it is printed, use the second option.
1. To print a complete spooled file without saving it:
On the “Work with Job Spooled Files” screen, select the file. On the command
line at the bottom of the screen, type: outq(prt01), replacing (prt01) with the name
of the printer you are using. Choose “Change” to apply the action.
The spooled file status changes to “*CHG.” The system prints all the pages in the
spooled file and then changes the status to “FIN.” (Press F5 to refresh the status
codes.) The report is no longer in the system.
outq and printer name
1-36
TRUELINE Systems
Section 2: Submitted Jobs and Spooled Files
2. To print a spooled file with the option to select pages or to save the file:
On the “Work with Job Spooled Files” screen, select the file to print. Choose
Change to apply the action.
In the Output Queue field (under Additional Parameters) type the name of the
printer you want to print your report (example: PRT01).
In the Library field, type the name of the library for your spooled file (example:
*LIBL).
Choose “Advanced” to view the remaining parameters. Press Page Down (Roll) to
access additional options.
Using TRUELINE
1-37
EasyView: Submitted Jobs and Spooled Files
To Print A Selected Page Range:
After choosing “Advanced,” page down to the field “Page range to print” and type the
first page number you want to print in the “Starting page” field. Type the last page
number you want to print in the “Ending page” field.
Press OK to submit the report. The system returns to the “Work with Job Spooled
Files” screen. The spooled file status changes to “*CHG.” When the system has
printed all the pages in the spooled file, the status changes to “FIN.” (Press F5 to
refresh the status codes.) The report is no longer in the system.
If you want to save the file after printing, follow the instructions below before pressing
OK.
To Save The Spooled File After Printing:
In the “Save File” field, choose “*YES” and press Enter. You return to the “Work with
Spooled Files” screen. The status changes to “CHG.” When the report has completed
printing and you refresh the screen (press F5), the status changes to “SAV.” The report
is saved report until you delete it.
1-38
TRUELINE Systems
Section 2: Submitted Jobs and Spooled Files
To Delete A Spooled File
To delete a spooled file, select the file and choose Delete (“4”).
The system displays the “Confirm Delete of Spooled Files” screen. To confirm the
delete request for the files shown, press OK.
Using TRUELINE
1-39
EasyView: Submitted Jobs and Spooled Files
The status of the spooled file changes to *DLT. The spooled file is no longer in the
system.
Note: If you try to delete a spooled file that has already been printed (FIN status),
the system displays an error message that the file is “no longer in the system.”
As long as any spooled files are still in the system for a job, all of the files for that job
appear on the list of spooled files (regardless of their status), and the job remains on
the list of submitted jobs. To remove the job from the list of submitted jobs, you need
to delete all of the spooled files for the job, including the job log.
1-40
TRUELINE Systems
Section 2: Submitted Jobs and Spooled Files
To View All Spooled Files
You can view all the spooled files for your User ID instead of viewing spooled files on
a job by job basis. Reports that go directly to a spooled file out queue without going
through a job can be seen when you view all spooled files.
To view all spooled files for your User ID, choose Work Submitted Jobs (F8) from any
menu. The system displays the “Work with Submitted Jobs” screen. On the command
line at the bottom of the screen, type: WRKSPLF and press OK (Enter). The system
displays the “Work with All Spooled Files” screen.
Using TRUELINE
1-41
EasyView: Submitted Jobs and Spooled Files
From the “Work with All Spooled Files” screen, you can display, print and delete
spooled files using the same instructions as above for the “Work with Jobs Spooled
Files” screen.
1-42
TRUELINE Systems
Section 2: Submitted Jobs and Spooled Files
Working with Messages
A message queue is a mail box for messages. A user may receive system messages,
job messages, or messages from other users. The system writes a message when every
job has been completed or if the job halts abnormally.
To display messages:
To display your message queue, choose Desplay msg (F6) from any menu.
Note: Use the drop down menu to access all functions for this screen.
To delete messages:
To remove all messages, except messages that are waiting for a reply, press F16.
To remove all messages, press F13.
To remove a selected message, position your cursor on the line for the message and
press F11.
Using TRUELINE
1-43
EasyView: Submitted Jobs and Spooled Files
To break for messages:
Choose Session Info (F10) at a TRUELINE menu to view the Session Information
window. The Session Information window allows you to choose whether messages to
you from the system should interrupt your session. If you check the “Messages to
Break” field, the system interrupts your session with a message each time it completes
a job submitted from your work station. When you want to proceed with a task that is
dependent upon the job’s completion, Message Break is a useful feature to alert you
when the job has completed.
1-44
TRUELINE Systems
Section 3: Using Reference Manuals
Section 3: Using Reference Manuals
The TRUELINE System consists of separate related applications. General Ledger, Job
Cost, System Services, and Accounts Payable are examples of applications. Every
application has an Application Reference Manual which includes detailed reference
information about that application.
The Reference Manuals assume that you are familiar with basic accounting principles
and data entry on the IBM AS/400. If you are not familiar with how to enter data in the
TRUELINE System, we recommend that you review the earlier sections in this
“Using TRUELINE” guide.
The TRUELINE Application Reference Manuals follow certain conventions to
emphasize and organize information. Becoming familiar with these conventions will
help you use these guides.
Manual Organization
The information in the Application Reference Manual is divided into six chapters and
an Appendix:
Chapter 1, Introduction, describes the organization of the manual, reviews the
conventions used in the manual, and provides an overview of the application.
Chapter 2, Setup, explains important decisions that determine how your company
will use the application. Setup also includes codes that must be defined to the
system before you can use certain functions of the application.
Chapter 3, Master Files, covers adding, changing and deleting records in the
master files that store basic data for each application.
Chapter 4, Processing, describes the processes performed by the application.
Chapter 5, Inquiry, tells you how to view information online.
Chapter 6, Reports, presents the optional management reports. File listings are
located with the associated files in Chapter 2 (Setup) and Chapter 3 (Master Files).
Automatically generated reports follow the processes that generate them in
Chapter 4 (Processing).
The Appendix describes each file specific to the application, how journaling is
performed, and other technical information, such as default schemes for the
application.
Menu Options
Most of the information in the reference manuals is presented by menu and option.
Menu options allow you to perform tasks. The kinds of tasks you perform with menu
options include:
Entering Data
Example: On the A/P Master Maintenance Menu (114), Option 1 is Vendor Master.
Vendor Master allows you to record vendor information into the Vendor Master.
Running a Process
Using TRUELINE
1-45
EasyView: Using Reference Manuals
Example: On the A/P Payment Menu (117), Option 1 is Payfile Generation. Payfile
Generation allows you to create a file of open items to be paid.
Generating a Report
Example: On the A/P Master Files Menu (114), Option 11 is Vendor by Number
Listing. The Vendor by Number Listing allows you to generate a detailed report
listing of the vendors in your Vendor Master files.
Viewing Information
Example: On the A/P Reports and Inquiry Menu (185), Option 31 is Vendor History
by Voucher Inquiry. This option allows you to view a detailed history of vouchers
received by vendor.
Each menu/option includes step-by-step instructions that lead you through the option.
The steps explain how to access the screens from the menu, what functions to perform
with the screens, and how to return to the menu when you are finished. A sample of
each screen is provided with field and function key descriptions. For reports, each
column and row is described along with a sample report.
When a group of options is necessary to perform an entire function, a section about
that function (“About...”) provides information important to the entire group of
options. For example, the A/P Reference Manual includes an “About Payments”
section.
Screen Samples
Screen samples are designed to resemble the screens as they appear on your display as
closely as possible. Data Entry fields may be filled with sample data.
Your screens may display different field labels depending on what is installed on your
system and how your company has customized your system. Even though not all field
labels are displayed on the screen sample, all possible fields are included in the Field
Descriptions.
Field Descriptions
Each field on a screen is described following the screen on which it appears. Some
fields are user-defined. These can be unique labels or fields defined for a unique use.
They are commonly listed in parentheses. (An example is Cost Code. Cost code is
used to idnetify a set of costs within a job and can be a maximum of 9 digits grouped
according to user needs.)
After the field name is a field type label, indicating the field entry capability:
Required - These fields are needed to identify the record when it is retrieved, or to
tie it to other records in the system. You must put valid information in this field
before you press Enter.
Optional - These fields can be bypassed without causing immediate errors.
However, some of these fields may be needed for reference or to use certain
1-46
TRUELINE Systems
Section 3: Using Reference Manuals
system features.
Note: In some cases, if you fill one optional field, you must leave another
optional field blank. For example: You may be required to fill one of three
optional fields and leave the other two blank.
Display Only - These fields contain information that you cannot change on the
screen at which you view it. These fields are protected in order to preserve the
validity of information. The information displayed in these fields is either entered
at another screen or calculated by the system.
Note: For fields that accept data entry, the white field box is displayed. If the
field is display only, no entry box appears.
Display only
Required
Optional
Data Types
Within each field description, the kind of information accepted by the field is specified
in one of the following ways:
Alphanumeric Characters - All alphanumeric fields, those that allow you to type
letters and numbers in them, are described as character fields. These fields accept
letters A - Z, numbers 0 - 9, and symbols (%, $, #, etc.). A field that accepts up to
30 alphanumeric characters is described as Maximum 30 characters.
Literals - Some fields accept only specific numbers or alphabetic characters. For
Using TRUELINE
1-47
EasyView: Using Reference Manuals
example, a field may accept literally the word YES, and not accept Y, N, or NO.
Such a field is described as three characters because the maximum and minimum
length entry are the same.
Digits - Fields that allow you to type numerals only are labelled digit fields. For
example, a field that accepts up to ten numerals is described as Maximum 10 digits.
Decimal Places - For numeric fields with decimal places, the field description
gives the maximum number of digits, then the number of those digits behind the
decimal point. A field that accepts ten numerals with two of them behind the
decimal point (e.g., 12345678.90) is described as Maximum 10 digits, 2 decimals.
Variables - Some fields are user-defined and vary in length depending on how
your company has set them up. These fields are described as variable length
characters for alphanumeric fields, or variable length digits for numeric fields.
1-48
TRUELINE Systems
Section 3: Using Reference Manuals
This page left blank intentionally.
Using TRUELINE
1-49
EasyView: Using Reference Manuals
1-50
TRUELINE Systems
Chapter 2: Using Character Based
TRUELINE
The character based environment allows you to work in an application that uses
keystrokes for menu options. You can also move about quickly through the screens
without ever lifting your hands from the keyboard. Character based TRUELINE
shows many options available on a single screen.
The Character Based chapter is divided into three sections:
Section 1: Getting Started
The first section reviews basic instructions on the use of your system, including
sign-on and sign-off procedures, using menus and options, and using the keyboard
and function keys. It reviews working with pop-up window lists, handling error
messages and resolving scheduling locks.
Section 2: Submitted Jobs and Spooled Files
The second section reviews some fundamental concepts and procedures for
working with jobs and spooled files.
Section 3: Using Reference Manuals
The last section reviews the conventions used in the TRUELINE Application
Reference Manuals.
Using TRUELINE
2-1
Character Based: Getting Started
Section 1: Getting Started
This section shows you some of the basic tools used in the character based
environment. For more information, refer to specific application manuals.
The topics presented here include:
Signing On And Off The System
Moving Through Menus And Screens
Basic Functions Of Your Keyboard
Using Function Keys
Using Pop-up Window Lists
Error Messages
Resolving Scheduling Locks
Standard Report Request Screen
2-2
TRUELINE Systems
Section 1: Getting Started
Signing On to Character Based TRUELINE
Before you sign on to the TRUELINE system, your System Administrator or Security
Officer must create a user profile for you on the IBM AS/400. The User Profile
specifies your User ID and password, the space you are allowed on the system, and the
type of job you perform. You need to know your User ID and password to sign on.
Follow the steps below to sign on to TRUELINE from the AS/400 Sign On screen.
Note: The steps for your sign-on procedures may differ according to your
company’s set up.
Sign On
System . . . . . :
Subsystem . . . . :
Display . . . . . :
User . . . . . .
Password . . . .
Program/procedure
Menu . . . . . .
Current library .
.
.
.
.
.
.
.
.
.
.
.
.
.
.
.
.
.
.
.
.
.
.
.
.
.
.
.
.
.
.
.
.
.
.
.
.
.
.
.
.
MARVIN
QINTER
PCMCS85B
__________
__________
__________
__________
__________
(C) COPYRIGHT IBM CORP. 1980, 1995.
Step 1:
Type the User ID assigned to you in the User field. Press Field Exit to move
to the Password field.
Step 2:
Type your unique password in the Password field. Your password displays
as asterisks (*). Press Enter.
The system briefly displays a logo screen. If your company allows access
to multiple environments, the “Group Jobs Menu Selection” screen
displays. Select the correct environment and the system displays your
customized Main System Menu.
If you access a screen at this point that is not a TRUELINE screen, see your
System Security Administrator.
Notes: Most User IDs are set up to skip the Program/Procedure field,
and the menu and current library fields are not used to run TRUELINE
applications. If required by your company, type the program code in the
Program/Procedure field before pressing Enter.
Your system may be set up to lock the terminal and prevent you from
signing on after a predetermined number of unsuccessful attempts. This
is an optional security feature. If your terminal locks you out, contact
your System Security Administrator.
Using TRUELINE
2-3
Character Based: Getting Started
Signing Off TRUELINE
When you have completed your work with TRUELINE, we recommend that you sign
off the system. The steps for your sign-off procedures may differ according to your
company’s set up.
To sign off from any menu:
Step 1:
Press F3 to exit the screen you are using and return to a menu.
Step 2:
At any menu, press F11. The system shows the Signoff Verification screen.
06:43:00
MCS906
QPADEV000F TMCZ1106
321425
6/20/00
Signoff Verification
To signoff, press F11.
To return to the menu, press F12.
Press F11 again to confirm your request to sign off. The system shows the
Sign On screen, ready for your next session.
OR
Step 2:
When the system displays any menu, continue to press F3 until the Sign On
screen displays. You path through all the screens you went through when
you initially signed-on.
Step 3:
If you are using a PC, follow standard procedures for shutting down.
Notes: If you are using a terminal, turn off your terminal. If your AS/400
is on-site, you can turn off all your terminals.
If an AS/400 system menu is displayed instead of a warning, type “90”
(Sign Off command) on the command line and press Enter. The system
shows the Sign On screen, ready for your next session.
2-4
TRUELINE Systems
Section 1: Getting Started
Using Menus and Options
When you sign on to the TRUELINE system, the first screen displayed is usually the
Main System Menu. The sample Main System Menu below lists all of the TRUELINE
applications. The Main Menu for your company is customized to display only those
applications that you have installed. Your company may set up your system to display
a different menu when you sign on.
M00001
HOMEBUILDER RELEASE 4.31 - DOCUMENTATION
MAIN SYSTEM MENU
1.
3.
4.
5.
6.
9.
12.
13.
14.
15.
16.
17.
18.
Accounts Payable Menu
Job Cost Menu
Equipment Servicing Menu
Equipment Costing Menu
Fuel Menu
Inventory Menu
General Ledger Menu
Fixed Assets Menu
Labor Distribution Menu
Payroll Menu
H/R Interface Menu
Accounts Receivable Menu
Material Sales Menu
20.
27.
31.
33.
35.
36.
37.
38.
46.
47.
48.
49.
96.
Purchase Order Menu
Subcontract Menu
Order Processing Menu
Bid Management Menu
Property Management Menu
H/B Scheduling Interface Menu
Billing Menu
Unit Sales Menu
Customer Care/Warranty Menu
Sales Link Menu
H/B Scheduling Menu
True Project Menu
System Services Menu
Type Option Number Here
Select Option or Menu:
Fast Path:
F6=Display msg F8=Work submitted jobs F9=Work Outq F10=Session info F11=Signoff
Copyright 1999, 2004; TSC Solutions LLC, All rights reserved.
Selecting Options
Every menu contains a list of numbered options. Each numbered option represents
either another menu or a screen where you can perform a task such as entering data,
running a process, or generating a report.
For example, on the screen sample above, Option 1 is for the Accounts Payable Menu.
To select an option from a menu, type the option number in the “Select Option or
Menu” field and press Enter. The system displays the first screen for the option you
selected.
Using Fast Path
Every TRUELINE Menu has a menu number. Menu numbers are displayed in the
upper left corner of each menu preceded by an “M” and two or three leading zeros. In
general, menu numbers are standard, but your company may have customized menus
with unique menu numbers.
Fast Path allows you to use menu numbers to go from one menu to another in a single
Using TRUELINE
2-5
Character Based: Getting Started
step.
Note: You may want to make a list of the menu numbers you use frequently to refer
to when using Fast Path.
To use Fast Path to move directly from one menu to another, type the menu number in
the Fast Path field (omit the M and the leading zeros) and press “Field Exit.” (See
“Using Your Keyboard” later in this chapter.)
Working with Screens
From a menu, you select options that either take you to another menu or to a screen
where you can perform a task such as entering data, running a process, or generating a
report. At the task screens, you can enter data into fields or use Function Keys to
perform selected operations.
Some menu options include multiple screens. There are several ways to move from
screen to screen within a menu option. Not all methods are active on all screens.
To access different screens within a menu option, the methods used include:
Press Enter to move from one screen to the next.
Example: A/P Definition Setup (144/1).
Note: On some screens, pressing Enter the first time edits the data entered. You
need to press Enter again to move to the next screen.
In a few cases, before new data is updated, you must move through subsequent
screens to complete the change. (See specific application reference manual.)
Use the Function Key indicated to access a different screen within the option.
Example: on the A/P Vendor Master screen (114/1), press F17 to access the OneTime Vendor Master screen.
Type the letter indicated in the Action field to move to the selected screen.
Example: on the A/P System Codes Screen (144/2), type “F” in the Action Field to
access the screen for the selected system code.
To return to the previous screen, press F12 (in most options).
To return to the menu, press F3 (in most options).
Refer to the Application Reference Manuals for instructions on specific screens.
2-6
TRUELINE Systems
Section 1: Getting Started
Making Multiple Selections
Some screens allow you to select records from a list so that you can work with the
records.
Note: Certain screens allow you to select only one record, while others allow you to
make multiple selections from the list of records.
Single Record Selection can be made by moving the cursor to the record you want
and typing the action you want to take in the Action field.
10:08:16
MCO934
REQUISITION DETAIL INQUIRY
Requisition no: 222221
20
7/22/98
Revision number.....:
0
At least one purchase order has been prepared for this requisition.
Action:
Act
F
F=Fetch
P=Purchase Order
R=Requisition Tracking
Line
Quantity
Uom Commodity description
Estimated cost Expedite Expedite reason
1
100.0000 EA
LUMBER
.0000
2
2.0000 MBR YAHHOO
.0000
T=Unique Text
Commodity number
BGT
Override Text
Y
Action Field
F17=Repetitive clause
0000 End of list. No more to display.
Multiple Record Selection allows you to select the records you want by moving
your cursor and placing an “X” in the Action field. Each record can then be
selected independently.
Note: Some screens allow you to select a record only once. Records that are
still available for selection show a line in the Action field; those not available
have no line.
10:22:47
MCK90S
OPTIONS- COMPANY MASTER
Options Selection
7/22/98
Multiple Selection
Begin list with option.:
Action.: X=Select
Action
Opt
Description
BATH Bathroom upgrade
X
BAY01 BAY WINDOW: FRONT GREAT ROOM
BAY02 BAY WINDOW: REAR KITCHEN
BONUS Bonus Room
X
CARP Carpet upgrade
CLFAN Ceiling Fan
X
ENTRY UPGRADE ENTRY WAY: EXTERIO
EXTDR Exterior Door
F10=Company Options Maintenance
Using TRUELINE
Tsk
003
000
000
000
000
004
000
004
Sale price
2,000.00
2,500.00
1,500.00
25,000.00
12.00
175.00
2,000.00
135.00
2-7
Character Based: Getting Started
Using Your Keyboard
Cursor Movement
Your keyboard has several keys for moving the cursor around on the screen. These
keys enable you to move the cursor on the screen without changing the information
shown. Terminal Display Stations and PCs may use different keys for some cursor
movements. See your keyboard mapping for your system and keyboard.
Moves the cursor one space in the direction
Arrow Keys
indicated.
Character
Backspace
Deletes characters back one space or moves
back one space, depending on your
keyboard mapping.
Field Advance
(Tab)
Moves the cursor to the first position of the
next field.
Field
Backspace
(Shift-Tab)
Moves the cursor to the first position of the
field. If the cursor is at the first position, it
moves to the first position of the previous
field.
Field Exit exits an input field and deletes all
information in the field to the right of the
cursor. To clear a field, put the cursor on the
first position of the field and press Field
Exit.
Field Exit
(On Terminal
Display Station, use
the Field Exit key.)
Reset
(On Terminal
Display Station, use
the Reset key.)
Enter
New Line
(Shift-Return)
(On Terminal
Display Station,
use New Line
key.)
Roll
(On Terminal
Display Station, use
Shift/Roll key. On
PC, use Page Up,
Page Down Keys.)
2-8
If you receive an IBM error message, press
Control/Reset to release the screen.
Sends information from a screen to the
system, or tells the system to perform a
function.
Moves the cursor to the first position of the
next line on the screen or to the next field.
Moves information up or down, allowing
you to view additional records. Availability
of additional records is indicated by a plus
(+) in the lower right corner.
TRUELINE Systems
Section 1: Getting Started
Numeric Fields
When you type a number in a numeric (digit) field and press Enter, the system edits
the field. Numeric fields are right-justified, so the system moves your entry to the right
of the field as far as possible when you press Enter. The system also adds the necessary
commas, slashes, or other symbols.
Decimal points: Some fields allow you to enter decimal numbers. When typing a
number that requires a decimal, you must type the actual value, including the decimal
point. If you do not enter the decimal point, the system assumes you entered a whole
number -- “1250” becomes 1,250, not 12.50; “12.50” is accepted as 12.50.
Negative numbers: For fields that allow negative numbers, type a minus sign after the
number, for example, “12.50-.” Some numeric fields do not accept negative numbers.
Commas: Do not enter commas in a numeric field. Example: type 1425; not 1,425.
Percentages: In a percentage field, enter the whole number for the percent. Example:
Type “5” in a percentage field for 5%. For 5.25 %, type 5.25.
Dates: Enter date fields as indicated in the field definitions. Most dates are
MMDDYY, where MM is month, DD is day, and YY is the last two digits of the year.
Other occasional formats are MMDDCCYY (where MM is month, DD is day, CC is
century, and YY is year) and MMCCYY (where MM is month, CC is century, and YY
is the last two digits of the year). Do not enter slashes, dashes or other characters in
date fields. The system inserts slashes for you.
Alphanumeric Fields
Alphanumeric (character) fields accept numbers, letters, and symbols. Often,
alphanumeric fields are used for descriptions or labels. The system checks the entry
against the file where such records are stored. Example: The Vendor Number field can
accept “ABC1”, or “pq-1”.
Note: In an alphanumeric field, numbers are not right-justified. The
position of the cursor changes the position of the number. For example,
characters typed as 1 are not the same as 1 .
Using TRUELINE
2-9
Character Based: Getting Started
Using Function Keys
Function keys are keys that are programmed to perform specific tasks. The Function
Keys are the one or two rows of keys usually located along the top of your keyboard,
above the row of number keys. They may be labelled “F,” “Cmd,” or “PF.”
The TRUELINE System uses 24 function keys. The terminal-type display station has
24 numbered function keys (F1 through F24) while the PC has only 12. Keys F13
through F24 can be accessed on a 12-key board by using the Shift key: press and hold
the Shift key and press the function key that when added to 12 will result in the correct
key. For example, to use F13, press Shift F1; to use F19, press Shift F7.
Function keys may have different usages depending on the screen. The active function
keys for the screen you are on are listed at the bottom of the screen. Those keys are
described at the screens at which they are active in the appropriate TRUELINE
Application Reference Manual. Function keys with standard uses are described in the
chart on the next page.
If “F24=More keys” is displayed on a screen, there are more keys active than the
screen has room to display. When you press F24, you see additional function keys and
their actions. F24 is a toggle key: when it is pressed again, the original selection of
function keys is displayed.
Note: The F9 and F10 keys access ADD and CHANGE mode only at screens that
display a three-character mode symbol (ADD or CHG) in the upper right corner. If
records already exist in a file, the system first displays the screen in CHANGE
mode. If there are no records, the system first displays the screen in ADD mode.
2-10
TRUELINE Systems
Section 1: Getting Started
Standard Function Keys
F1
Menu Driver Help
Display
At a TRUELINE menu, press F1 to see a list of the function
keys that are active at TRUELINE menus.
Scheduling Lock Help
At a scheduling lock screen, press F1 to display the reason
for the scheduling restriction.
F2
Menu Master Inquiry
To access the Menu Master Inquiry screen for a specific
menu option, type the option number in the Select Option or
Menu field and press F2.
F3
Exit the current process
Press F3 to exit the current process and return to the menu
or previous screen. If you have not pressed Enter before
exiting an option, any information you typed will be lost.
F4
Window List
Press F4 to access the Window List (if available) for the
field your cursor is in.
F5
Refresh
Update your screen with current values. To see values that
have changed since the initial display, press F5 to refresh
the screen.
F6
Submit a process
At a TRUELINE processing or report request screen, press
F6 to submit a request to process information or to print a
report. The submitted job waits in the job queue until the
system processes it. (See “Working with Submitted Jobs.”)
Display messages
At a TRUELINE menu, press F6 to display messages sent
to your work station.
F8
Work with submitted
jobs
Press F8 at any TRUELINE menu to access a list of jobs
submitted for processing by your User ID.
F9
Access add mode
When you press F9 at specific data entry screens, you
access ADD mode.
Display output queue
When you press F9 at a TRUELINE menu, the system
displays the output queue.
Access change mode
When you press F10 at specific data entry screens, you
access CHANGE mode.
Display Session info
When you press F10 at a TRUELINE menu, the Session
Information window pops up on your screen.
Access Delete mode
When you press this key at specific data entry screens, you
access DELETE mode or confirm a delete request.
Sign Off the system.
Press F11 at a TRUELINE menu to display the Sign-off
Verification screen. Press F11 again to sign off, or press F12
to return to the menu.
Return to previous
screen
Returns to the previous screen or menu.
F10
F11
F12
Using TRUELINE
2-11
Character Based: Getting Started
Using Pop-up Window Lists
The Pop-up Window List feature allows you to access a window showing a list of
possible entries for a field of your choice. A window is a highlighted box that appears
or pops up on top of a portion of your current screen. Window size and position vary,
depending on the cursor's location and the size of the fields in the window. Use
Window Lists to view information and to select valid entries.
Not all pop-up windows work the same way. Some immediately list information;
others request that you identify the information that you want listed. Others display
information relevant to the screen.
To access the Window List for a field where it is available, position the cursor in any
part of the field and press F4. The system displays a pop-up window on top of a
portion of your current application screen.
11:24:28
MCG910
VENDOR MASTER MAINTENANCE
CHG
2/23/98
Vendor no..: ____________
Name.......:
Legal name.:
Address 1..:
Address 2..:
City/State.:
Postal code:
Contact....:
Phone no...:
Locatio
City..
County
State.
Bank..
Vendor
Minori
Duns n
Hauler
Close
Vendor type....:
Vendor sub-type:
Customer ref no:
Control vendor.:
P/O pay vendor.:
Alpha sort.:
Name control...:
Title.............:
Fax no............:
BY ALPHA SORT
<< Begin list with:
AFN04
A F FOUR
AFNV
A F N BIDD
AFN53
A F N VEND
AFN03
A F THREE
10141
A R ORN
10106 2
A-ABLE
F13=By Vendor No.
>>
A F FOUR; THISTLEY, CA
A F N BIDDER; THISTLEY, CA
A F N VENDOR; WESTON, ESSEX, 34E45X12,
A F THREE; THISTLEY, CA
AR ORNAMENTAL IRON; HENDERSON, NV
A-ABLE LOCK & KEY; LAS VEGAS, NV
F4=List
To select information from the Window List, type “X” on the line beside the item and
press Enter. When you make a selection, the system copies the information into the
field where you left the cursor and the window disappears. The system may also fill
other fields, based on the selection you made.
To exit a Window List without making a selection, press F12. The system removes the
window from the screen.
To begin your selection list with a specific code, type the code in the “Begin List
With” field and press Enter.
Note: “Begin List With” fields may be numeric or alphanumeric and justify
differently. (See “Alphanumeric Fields” earlier in this section.)
Press Roll (usually mapped to Page Up/Page Down) to view additional choices in the
Window List.
Other Function Keys may be available for specific windows. For example, in the
2-12
TRUELINE Systems
Section 1: Getting Started
Window List above, F13 allows you to re-sort the items that appear in the window by
Vendor Number instead of by Vendor Alpha Sort. The window displays the function
key and its description whenever such a function key is available.
Using TRUELINE
2-13
Character Based: Getting Started
On-Line Error Messages
The system warns you if you have made an invalid entry into a field. The invalid fields
are highlighted in red and a message appears at the bottom of the screen describing the
error. Some examples of errors that cause an on-line error message are:
You have failed to enter data into a required field.
You have selected more than one option when only one option is allowed.
You have entered invalid data. For example, you have entered an invalid vendor
number (does not exist in Vendor Master file) in a vendor number field.
14:49:22
MCG910
VENDOR MASTER MAINTENANCE
CHG
2/23/98
Vendor no..: Smith
Name.......:
Vendor type....:
Legal name.:
Vendor sub-type:
Address 1..:
Customer ref no:
Address 2..:
Control vendor.:
City/State.:
P/O pay vendor.:
Postal code:
Alpha sort.:
Name control...:
Contact....:
Title.............:
Phone no...:
Fax no............:
Location.........:
Contractor license:
City.............:
License expiration:
County...........:
W/C expiration....:
State............:
PD/PL expiration..:
Bank.............:
Federal ID........:
Vendor terms.....:
State ID..........:
Minority vendor..:
Sales permit no...:
Duns number......:
Suppress 1099.....:
(' ',F,Y)
Hauler code......:
Sales tax rate....:
Close code/reason:
Reference vendor..:
F4=List
F17=One Time Vendor Maintenance
CC03
MASTER RECORD HAS NOT BEEN FOUND.
Error Message
Viewing Additional Error Information: To view extended error message
information (if available), position your cursor within the error message box and press
HELP (commonly mapped to F1).
Viewing Multiple Errors: If there is a plus sign (+) following the message, there is
more than one error message for the screen. To view additional error messages,
position your cursor within the message box and press Roll (Page Up/Page Down) to
view additional error messages.
IBM Error Messages: If you enter data in an invalid format (example: alpha
characters in a field that only accepts numbers), you receive an IBM Error Message
and your screen locks. Press the Reset Key (usually mapped to the Control key on a
PC) to release the screen so you can correct the error.
2-14
TRUELINE Systems
Section 1: Getting Started
Scheduling Locks
When you are using certain processing functions, scheduling locks prevent you from
using certain other functions. These temporary scheduling locks ensure that you do not
perform tasks that change information at the same time the system is trying to process
it. You see a scheduling lock screen which displays two possible causes. The cause
currently affecting you is highlighted and emphasized with a series of arrows.
8:28:58
DRAMNU
SCHEDULING LOCK
PRINT A/P CHECKS
7/20/98
The function performed through this option is locked for the reason
highlighted below:
1. This function requires files that are currently in use.
short time and reselect this option.
Wait a
>>>> 2. Either another person is using this function now (causing a
temporary scheduling lock), or other functions must be
completed before you can select this function. Press F1
to see a list of prerequisites. If there are no
prerequisites, wait a short time and reselect this option.
F1=Scheduling lock help
>>>>This function requires . . .The first lock indicates that the function you have
selected requires files that are currently in use. Check to see if another worker has
taken an option that requires the file.
Note: If you are signed on to more than one session, you may have locked the file
yourself. Once the file is no longer in use, try the task again. For example, in A/P
you cannot access Check Void (Menu 117, Option 51) while you run a Check Void
process.
>>>>Either another person . . .The second lock indicates that either another person is
using the function or other functions must be completed before you can select the
option. Press F1 to see a list of prerequisites to remove the lock.
For example, in A/P once you run a Payable Register (Menu 117, Option 2), you
cannot close A/P for the accounting period until you run the A/P Pay Cycle
Completion (Menu 117, Option 41).
Reading F1:
When you press F1, the system may list the option you are trying to take, other options
that do not apply in your particular circumstance, and option(s) that do apply to you.
How can you tell which option applies in your case?
Step 1:
Check the type of restriction that applies, displayed in bold on the top
section of the Scheduling Lock Help screen:
Regular--scheduling flag (indicated by an “R” in the list)
Temporary--scheduling flag (indicated by a “T” in the list)
Step 2:
Using TRUELINE
Scan the list of jobs. Ignore the line that lists the same job as you are trying
2-15
Character Based: Getting Started
(unless it’s the only one listed). Ignore lines with the wrong kind of lock
flag (T or R). For the remaining lines, check to see if any of them have
active jobs. If so, wait until the job completes and try again.
Step 3:
2-16
If none of the remaining lines have active jobs, check to see which task
should be completed before the task you are trying to perform. Complete
the task, then try again.
TRUELINE Systems
Section 1: Getting Started
Standard Report Request Screen
Each application offers a variety of optional management reports. For the majority of
the selections, a standard request screen displays when you want a report.
The specific report name is reflected on the top of the screen. You can optimally
change the report date. Press F6 to submit the report. See the section on “Submitted
Jobs and Spooled Files” for obtaining report output.
06:47:53
DRAMNU
ALLOCATED STOCK ON ORDER
Change job date (optional):
6/20/00
Mo Dy Yr
0/00/00
F6=Submit
Using TRUELINE
2-17
Character Based: Getting Started
This page is left blank intentionally.
2-18
TRUELINE Systems
Section 2: Submitted Jobs and Spooled Files
Section 2: Submitted Jobs and Spooled Files
This section provides a basic introduction to working with jobs and spooled files. For
more detailed information, refer to your IBM AS/400 Users Manual.
The topics presented here include:
Jobs And Queues
Working With Submitted Jobs
Working With Spooled Files
Displaying Spooled Files
Printing Spooled Files
Deleting Spooled Files
Viewing All Spooled Files
Working With Messages
Jobs and Queues
When you direct the system to perform a process, the system creates a job. There are
two kinds of job used in the TRUELINE systems: interactive jobs and batch jobs.
Interactive Jobs: An interactive job is a real-time job performed at a workstation. An
interactive job holds your terminal or PC until your request is completed. An example
of an interactive job is selecting a menu option. You cannot perform another process
until after the menu option appears.
Batch Jobs: A batch job is a job that runs in the background. A batch job frees up your
terminal or PC for other processing while your requested batch job runs.
Job Queues (JOBQ): When a batch job is submitted for processing, the job enters a
waiting status, called a job queue. The job is held in the job queue until the system has
space to process the job. The job then becomes active, which means that the system is
processing the job. Interactive jobs are not submitted to a job queue.
Output Queues (OUTQ): Any job on the AS/400 that produces printed output places
that output into a holding area called an output queue. Unless your system is set up to
automatically send files in the OUTQ to the printer, the output stays in the output
queue until you send it to a printer or delete it.
Spooled Files: The output waiting on the output queue to be printed is called a spooled
file. Spooled files can be displayed on-screen or sent to a printer.
Using TRUELINE
2-19
Character Based: Submitted Jobs and Spooled Files
Working with Submitted Jobs
When you ask the system to perform a process or generate a report, you are submitting
a job. The job enters the job queue where it is held until the system has space to
process the job. Use “Work with Submitted Jobs” to display submitted jobs and their
processing statuses.
Note: Some companies limit access to submitted jobs.
To work with submitted jobs, press F8 from any menu screen. You will see the “Work
with Submitted Jobs” screen.
Work with Submitted Jobs
09/24/97
Submitted from . . . . . . . . :
Type options, press Enter.
2=Change
3=Hold
4=End
8=Work with spooled files
Opt
Job
QPWFSERV
JOBMCSCB01
User
TMCB4106
TMCB4106
*USER
5=Work with
Type
BATCH
BATCH
TMC3A
10:13:05
6=Release
-----Status----ACTIVE
OUTQ
7=Display message
Function
Bottom
Parameters or command
===>
F3=Exit
F4=Prompt
F5=Refresh
F12=Cancel
F9=Retrieve
F11=Display schedule data
The first job often shows your active sign-on to the AS/400 if you are signed on
through a PC. The most recently submitted job will be the last on the list.
Note: Some requests do not submit a job, but go directly to a spooled file instead.
In this case, type WRKSPLF on the command line to access work with All Spooled
Files.
The status column indicates the status of the job:
• JOBQ indicates that the job is in the job queue, waiting to run.
• ACTIVE indicates that the job is processing.
• EOJ indicates the end of job, but the job log is still active.
• OUTQ indicates that the job has completed and is in the output queue.
• MSG indicates that the job has halted. See the “Caution” on the next page.
Your job has not completed when the status shows JOBQ or ACTIVE. Before you
begin a process that is dependent on the completion of a previous job, be sure that the
previous job status shows OUTQ. For example, if you want to run an A/P Aging
2-20
TRUELINE Systems
Section 2: Submitted Jobs and Spooled Files
report, be sure that any A/P Voucher Batches submitted for update have completed.
Caution: If a job is interrupted before it has completed successfully (e.g. deleted or
held by the user or interrupted by a power failure), you may encounter problems
such as incomplete data or improper scheduling locks.
DO NOT RESPOND TO ERROR MESSAGES until you have discussed the issue
with your system administrator or, if you are on maintenance, with the TRUELine
Product Support personnel.
About JOBQs
Your system is set up to send jobs to specific jobqs. Some JOBQs are “singlethreaded,” that is, they can process only one job at a time. Other JOBQs are “multi
threaded” and can process several jobs at a time.
If you have a job that has halted, it takes up one of the slots and may block subsequent
jobs from being processed. Thus, if you submit a job for a report, for example, and
wait a reasonable amount of time but do not get the report printed, you can use the
submitted job screen to determine whether there is a problem (a job with MSG) or you
just need to wait a little longer (a job with JOBQ or ACTIVE).
You can also press F6 at a TrueLine menu to check your messages.
For more information on working with submitted jobs, refer to your IBM Users
Manual.
Using TRUELINE
2-21
Character Based: Submitted Jobs and Spooled Files
Working with Spooled Files
When a submitted job creates output to be printed, the output is called a spooled file.
Print jobs are spooled so they can be released to a printer at the time that is most
convenient for the user. Spooled files wait in the output queue until the user sends it to
the printer.
Note: Some systems are set up to send spooled files directly to a printer from the
output queue.
To work with spooled files for a job, type “8” in front of the job you want to work with
on the “Work with Submitted Jobs” screen. The “Work with Job Spooled Files” screen
displays.
Work with Job Spooled Files
Job:
JOBMCSCB01
User:
TMCB4106
Number:
Type options, press Enter.
1=Send
2=Change
3=Hold
4=Delete
5=Display
8=Attributes
9=Work with printing status
Opt File
QSYSPRT
QPJOBLOG
Device or
Queue
QDKT
QEZJOBLOG
User Data
Status
MCL001
RDY
JOBMCSCB01
RDY
Total
Pages
2
2
117428
6=Release
Current
Page
Copies
1
1
Job Log
Parameters for options 1, 2, 3 or command
===>
F3=Exit
F10=View 3
F11=View 2
F12=Cancel
7=Messages
Bottom
F22=Printers
F24=More keys
.
The Job Spooled Files lists the output files generated by the job. For more information
on working with the spooled files, refer to your IBM Users Manual. See below for
brief instructions on printing, displaying, and deleting the spooled files.
On the “Work with Job Spooled Files” screen there is a Job Log for every job you run.
Job Logs provide helpful information to refer to if the job does not complete properly.
If the job status on the “Work with Job Spooled Files” screen changes to “MSG,” the
system has sent a message in reponse to your request and does not complete the job
until you have responded to the message. To view the message, type “7” on the line
that has the message waiting and press Enter. The system displays the message text
and reply options.
Caution: Before responding to a job with a status of MSG, contact you system
administrator or TRUELine Product Support for assistance.
2-22
TRUELINE Systems
Section 2: Submitted Jobs and Spooled Files
To Display a Spooled File On Screen
Any spooled file can be displayed on the screen if it has a status of READY. On the
“Work with Job Spooled Files” screen, type “5” in front of the spooled file you want to
display and press Enter. The system shows the “Display Spooled File” screen.
Display Spooled File
File . . . . . :
QSYSPRT
Page/Line
1/1
Control . . . . .
Columns
1 - 78
Find . . . . . .
*...+....1....+....2....+....3....+....4....+....5....+....6....+....7....+...
MCL001
10:12:17
9/24/97
PQC TEST LIB - 13 PER. - ALL APPLS.
ACCOUNTS PAYABLE
Code Listing
Code
-------------------A/P Liability Type
M
Hauler Code
1
2
3
4
LOCATION
Description
-----------------------MOVING/RELOCATION
Internal
External
Internal
External
Truck - Use Equ
Truck
Truck
Truck - Use Equ
DEFAULT
test 2
A
More...
F3=Exit
F12=Cancel
F19=Left
F20=Right
F24=More keys
To view different sections of the spooled file, you can use your function keys or the
Control and Find fields:
Roll: You can use the Roll keys to scroll though the file if it is longer than one
screen.
F20: To see material that is on the right edge of the report, press F20.
F19: To return to the left edge of the report, press F19.
Control Line: The commands typed in the Control field measure from the current
location of the cursor.
To advance one page, type p+1.
To go back one page, type p-1.
To display the last page of the file type “b” for bottom and press OK.
To return to the first page of the file, type “t” for top and press OK.
To advance across the report horizonitaly, type “w25” and press OK. The system
moves the screen 25 characters to the right. To go back to the left, type “w-25”. .
Note: For more command options, place your cursor on the control line and
press Help.
Find: To find occurrences of specific text in the document, position the cursor on
the Find field, type the word you are searching for and press F16. Since Find is
case sensitive, be sure to type the word you are searching for using the correct
Using TRUELINE
2-23
Character Based: Submitted Jobs and Spooled Files
case.
Note: For additional Find options, place the cursor on the Find field and press
Help.
To return to the Spooled Files screen, press F12.
For more information on viewing spooled files on-screen, refer to your IBM AS/400
User’s Manual.
2-24
TRUELINE Systems
Section 2: Submitted Jobs and Spooled Files
To Print a Spooled File
When the spooled file is generated, the spooled file is sent to the out queue (OUTQ). If
your system is not set up to send the OUTQ directly to the printer, you need to change
the file attributes to print the file.
There are two ways to print a spooled file from the OUTQ. The first option below can
be used when you want to print the complete file, and you do not want to save the file
after it is printed. If you want to print only a selected page range or to save the file after
it is printed, you need to use the second option.
1. To print a complete spooled file without saving it:
On the “Work with Job Spooled Files” screen, type “2” in front of the files you
want to print. On the command line at the bottom of the screen, type: outq(prt01),
replacing (prt01) with the name of the printer you are using.
The spooled file status changes to “*CHG.” The system prints all the pages in the
spooled file and then changes the status to “FIN.” (Press F5 to refresh the status
codes.) The report is no longer in the system.
2. To print a spooled file with the option to select pages or to save:
Type “2” on the line for the file you want to print on the “Work with Job Spooled
Files” screen and press Enter. The system displays the “Change Spooled File
Attributes” screen. Press F10 to access additional parameters.
In the Output Queue field (under Additional Parameters) type the name of the
printer you want to print your report (example: PRT01).
In the Library field, type the name of the library for your spooled file (example:
*LIBL). Use Roll to view the rest of the additional parameters.
Change Spooled File Attributes (CHGSPLFA)
Type choices, press Enter.
Spooled file . . . .
Job name . . . . . .
User . . . . . . .
Number . . . . . .
Spooled file number
Printer . . . . .
Print sequence . . .
Form type . . . . .
Copies . . . . . . .
Restart printing . .
.
.
.
.
.
.
.
.
.
.
.
.
.
.
.
.
.
.
.
.
.
.
.
.
.
.
.
.
.
.
.
.
.
.
.
.
.
.
.
.
.
.
.
.
.
.
.
.
.
.
.
.
.
.
> QSYSPRT
> JOBMCSCB01
>
TMCB4106
>
117428
> 1
*OUTQ
*SAME
*STD
1
*STRPAGE
Name, *SELECT
Name, *
Name
000000-999999
1-9999, *ONLY, *LAST
Name, *SAME, *OUTQ
*SAME, *NEXT
Form type, *SAME, *STD
1-255, *SAME
Number, *SAME, *STRPAGE...
Additional Parameters
Output queue . . . . . . . . . .
Library . . .
File separators . . . . . . . .
F3=Exit
F4=Prompt
F5=Refresh
F13=How to use this display
Using TRUELINE
PRT01
*LIBL
0
Name, *SAME, *DEV
Name, *LIBL, *CURLIB
0-9, *SAME
F10=Additional parameters
F24=More keys
Bottom
F12=Cancel
2-25
Character Based: Submitted Jobs and Spooled Files
After you have changed the name of the output queue and the library and pressed Roll,
the rest of the Additional Parameters are displayed.
Change Spooled File Attributes (CHGSPLFA)
Type choices, press Enter.
Page range to print:
Starting page . . . . . . . .
Ending page . . . . . . . . .
File becomes available . . . . .
Save file . . . . .
Output priority . .
User data . . . . .
Align page . . . . .
Print quality . . .
Form feed . . . . .
Source drawer . . .
Print fidelity . . .
Print on both sides
Pages per side . . .
Form definition . .
Library . . . . .
.
.
.
.
.
.
.
.
.
.
.
.
F3=Exit
F4=Prompt
F24=More keys
.
.
.
.
.
.
.
.
.
.
.
.
.
.
.
.
.
.
.
.
.
.
.
.
.
.
.
.
.
.
.
.
.
.
.
.
.
.
.
.
.
.
.
.
.
.
.
.
.
.
.
.
.
.
.
.
.
.
.
.
F5=Refresh
1
5
*FILEEND
Number, *SAME, *ENDPAGE
Number, *SAME, *END
*SAME, *JOBEND, *FILEEND...
*YES
5
'MCL001
*NO
*STD
*DEVD
1
*CONTENT
*NO
1
*NONE
*SAME, *NO, *YES
1-9, *SAME, *JOB
' User data, *SAME
*SAME, *NO, *YES
*SAME, *STD, *DEVD, *DRAFT...
*SAME, *DEVD, *CONT, *CUT...
1-255, *SAME, *E1, *FORMDF
*SAME, *ABSOLUTE, *CONTENT
*SAME, *NO, *YES, *TUMBLE...
1-4, *SAME
Name, *SAME, *NONE, *DEVD...
Name, *LIBL, *CURLIB
More...
F12=Cancel
F13=How to use this display
F6 to display messages.
To Print A Selected Page Range:
Under “Page range to print,” type the first page number you want to print in the
“Starting page” field. Type the last page number you want to print in the “Ending
page” field.
Press Enter to submit the report. The system returns to the “Work with Job Spooled
Files” screen. The spooled file status changes to “*CHG.” When the system has
printed all the pages in the spooled file, the status changes to “FIN.” (Press F5 to
refresh the status codes.) The report is no longer in the system.
If you want to save the file after printing, follow the instructions below before pressing
Enter.
To Save The Spooled File After Printing:
In the “Save File” field, type “*YES” and press Enter. You return to the “Work with
Spooled Files” screen. The status changes to “CHG.” When the report has completed
printing and you refresh the screen (press F5), the status changes to “SAV.” The report
is saved until you delete it.
2-26
TRUELINE Systems
Section 2: Submitted Jobs and Spooled Files
To Delete A Spooled File
To delete a spooled file, type “4” in front of the file to delete on the “Work with Job
Spooled Files” screen and press Enter.
Work with Job Spooled Files
Job:
JOBMC3G190
User:
TMCB4106
Number:
216039
Type options, press Enter.
1=Send
2=Change
3=Hold
4=Delete
5=Display
8=Attributes
9=Work with printing status
Opt
4
File
QSYSPRT
QPJOBLOG
Device or
Queue
User Data
QEZJOBLOG
JOBMC3G190
Status
FIN
RDY
6=Release
Total
Pages
7=Messages
Current
Page
Copies
2
1
Bottom
Parameters for options 1, 2, 3 or command
===>
F3=Exit
F10=View 3
F11=View 2
F12=Cancel
F22=Printers
F24=More keys
The system displays the “Confirm Delete of Spooled Files” screen. To confirm the
delete request for the files shown, press Enter again.
Confirm Delete of Spooled Files
Press Enter to confirm your choices for 4=Delete.
Press F12 to return to change your choices.
Opt
4
File
QPJOBLOG
User
TMCB4106
Device or
Queue
QEZJOBLOG
User Data
JOBMC3G190
Sts
RDY
Total
Pages
2
Cur
Page
Copy
1
Bottom
F10=View 3
F11=View 2
F12=Cancel
The status of the spooled file changes to “*DLT.” The spooled file is no longer in the
system.
Note: If you type “4” for a spooled file that has already been printed (FIN status),
the system displays an error message that the “file is no longer in the system.”
As long as any spooled files are still in the system for a job, all of the files for that job
appear on the list of spooled files (regardless of their status), and the job remains on
the list of submitted jobs. To remove the job from the list of submitted jobs, you need
to delete all of the spooled files for the job, including the job log.
Using TRUELINE
2-27
Character Based: Submitted Jobs and Spooled Files
To View All Spooled Files
You can view all the spooled files for your User ID instead of viewing spooled files on
a job by job basis. Reports that go directly to a spooled file out queue without going
through a job can be seen when you view all spooled files.
To view all the spooled files for your User ID, press F8 from any menu. The system
displays the “Work with Submitted Jobs” screen. On the command line at the bottom
of the screen, type: WRKSPLF and press Enter.
Work with Submitted Jobs
02/25/98
Submitted from . . . . . . . . :
Type options, press Enter.
2=Change
3=Hold
4=End
8=Work with spooled files
Opt
Job
JOBMC3G190
JOBMC3G191
User
TMCB4106
TMCB4106
*USER
5=Work with
Type
BATCH
BATCH
TMC3A
14:28:02
6=Release
7=Display message
-----Status----ACTIVE
ACTIVE
Function
PGM-ACCTING
PGM-ACCTING
Bottom
Parameters or command
===> wrksplf
F3=Exit
F4=Prompt
F5=Refresh
F12=Cancel
F9=Retrieve
F11=Display schedule data
The system displays the “Work with All Spooled Files” screen. From the “Work with
All Spooled Files” screen, you can display, print and delete spooled files using the
same instructions as above for the “Work with Jobs Spooled Files” screen.
Work with All Spooled Files
Type options, press Enter.
1=Send
2=Change
3=Hold
4=Delete
5=Display
8=Attributes
9=Work with printing status
Opt
File
QSYSPRT
QSYSPRT
QPJOBLOG
User
TMCB4106
TMCB4106
TMCB4106
Device or
Queue
QDKT
QDKT
QEZJOBLOG
User Data
MCL901
MCL001
JOBMCSCB01
6=Release
Sts
RDY
RDY
RDY
Total
Pages
1
2
2
7=Messages
Cur
Page
Copy
1
1
1
Bottom
Parameters for options 1, 2, 3 or command
===>
F3=Exit
F10=View 3
F11=View 2
F12=Cancel
2-28
F22=Printers
F24=More keys
TRUELINE Systems
Section 2: Submitted Jobs and Spooled Files
Working with Messages
A message queue is a mail box for messages. A user may receive system messages,
job messages, or messages from other users. The system writes a message when every
job has been completed.
To display messages:
When there is a message in your message queue, the system gives a message waiting
notice. On a terminal-type display station, the symbol for a message waiting is a “torn
corner” graphic on the bottom of the screen. On a PC, the letters MW appear.
To access your message queue, press F6 from any menu.
Display Messages
Queue . . . . . :
Library . . . :
Severity . . . :
TMCB4106
QUSRSYS
00
System:
Program . . . . :
Library . . . :
Delivery . . . :
TMC3A
*DSPMSG
*NOTIFY
Type reply (if required), press Enter.
Job 117331/TMCB4106/JOBMCSCB01 completed normally on 09/24/97 at 09:25:36.
Job 117356/TMCB4106/JOBMCSCB01 completed normally on 09/24/97 at 09:34:34.
Job 117428/TMCB4106/JOBMCSCB01 completed normally on 09/24/97 at 10:12:18.
Bottom
F3=Exit
F13=Remove all
F11=Remove a message
F16=Remove all except unanswered
F12=Cancel
F24=More keys
To delete messages:
To remove all messages, except messages that are waiting for a reply, press F16.
To remove all messages, press F13.
To remove a selected message, position your cursor on the line for the message and
press F11.
To break for messages:
Press F10 at a TRUELINE menu to view the Session Information window. The
Session Information window allows you to choose whether messages from the system
should interrupt your session. If you enter “Y” in the “Messages to Break” field, the
system interrupts your session with a message each time it completes a job submitted
from your work station. When you want to proceed with a task that is dependent upon
the job’s completion, Message Break is a useful feature to alert you when the job has
completed.
Session Information
2/25/98
14:49:07
System......: TMC3A
TMC soft ver: 1.0 3.0 F
Install date: 5/10/96
Work station: PCMCS85A
User I.D....: TMCB4106
Job number..: 215519
Default jobq: QPGMR
Default outq: QDKT
Messages to BREAK? Y
Using TRUELINE
2-29
Character Based: Using Reference Manuals
Section 3: Using Reference Manuals
The TRUELINE System consists of separate related applications. General Ledger, Job
Cost, System Services, and Accounts Payable are examples of applications. Every
application has an Application Reference Manual which includes detailed reference
information about that application.
The Reference Manuals assume that you are familiar with basic accounting principles
and data entry on the IBM AS/400. If you are not familiar with how to enter data in the
TRUELINE System, we recommend that you review the earlier sections in this
“Using TRUELINE” guide.
The TRUELINE Application Reference Manuals follow certain conventions to
emphasize and organize information. Becoming familiar with these conventions will
help you use these guides.
Manual Organization
The information in the Application Reference Manual is divided into six chapters and
an Appendix:
Chapter 1, Introduction, describes the organization of the manual, reviews the
conventions used in the manual, and provides an overview of the application.
Chapter 2, Setup, explains important decisions that determine how your company
will use the application. Setup also includes codes that must be defined to the
system before you can use certain functions of the application.
Chapter 3, Master Files, covers adding, changing, and deleting records in the
master files that store basic data for each application.
Chapter 4, Processing, describes the processes performed by the application.
Chapter 5, Inquiry, tells you how to view information online.
Chapter 6, Reports, presents the optional management reports. File listings are
located with the associated files in Chapter 2 (Setup) and Chapter 3 (Master Files).
Automatically generated reports follow the processes that generate them in
Chapter 4 (Processing).
The Appendix describes each file specific to the application, how journaling is
performed, and other technical information, such as default schemes for the
application.
Menu Options
Most of the information in the reference manuals is presented by menu and option.
Menu options allow you to perform tasks. The kinds of tasks you perform with menu
options include:
Entering Data
Example: On the A/P Master Maintenance Menu (114), Option 1 is Vendor Master.
Vendor Master allows you to record vendor information into the Vendor Master.
Running a Process
2-30
TRUELINE Systems
Section 3: Using Reference Manuals
Example: On the A/P Payment Menu (117), Option 1 is Payfile Generation. Payfile
Generation allows you to create a file of open items to be paid.
Generating a Report
Example: On the A/P Master Files Menu (114), Option 11 is Vendor by Number
Listing. The Vendor by Number Listing allows you to generate a detailed report
listing of the vendors in your Vendor Master files.
Viewing Information
Example: On the A/P Reports and Inquiry Menu (185), Option 31 is Vendor History
by Voucher Inquiry. This option allows you to view a detailed history of vouchers
received by vendor.
Each menu/option includes step-by-step instructions that lead you through the option.
The steps explain how to access the screens from the menu, what functions to perform
with the screens, and how to return to the menu when you are finished. A sample of
each screen is provided with field and function key descriptions. For reports, each
column and row is described and a sample report is included.
When a group of options is necessary to perform an entire function, a section about
that function (“About...”) provides information important to the entire group of
options. For example, the A/P Reference Manual includes an “About Payments”
section.
Screen Samples
Screen samples are designed to resemble the screens as they appear on your display as
closely as possible. Data Entry fields are filled with Xs.
Your screens may display different field labels depending on what is installed on your
system and how your company has customized your system. Even though not all field
labels are displayed on the screen sample, all possible fields are included in the Field
Descriptions.
Field Descriptions
Each field on a screen is described following the screen on which it appears. Some
fields are user-defined. These can be unique labels or fileds defined for your special
use. They are commonly listed in parentheses. (An example is Cost Code. Cost code
is used to idnetify a set of costs within a job and can be a maximum of 9 digits grouped
according to user needs.)
After the field name is a field type label, indicating the field entry capability:
Required - These fields are needed to identify the record when it is retrieved, or to
tie it to other records in the system. You must put valid information in this field
before you press Enter.
Optional - These fields can be bypassed without causing immediate errors.
However, some of these fields may be needed for reference or to use certain
Using TRUELINE
2-31
Character Based: Using Reference Manuals
system features.
Note: In some cases, if you fill one optional field, you must leave another optional
field blank. For example: You may be required to fill one of three optional fields
and leave the other two blank.
Display Only - These fields contain information that you cannot change on the
screen at which you view it. These fields are protected in order to preserve the
validity of information. The information displayed in these fields is either entered
at another screen or calculated by the system.
06:51:11
Required
MCC915
SUBCONTRACT MAINTENANCE
Vendor.........: 4500 Anderson Materials
Contract number: 222100
Desc: CARPET
Status.........: A Approved/Committed
Contract date..: 3/01/00
Contact........:
Project manager:
6/20/00
Display only
AND PAD
Dist. type: S Standard
Completion: 4/30/00
Telephone.: 555-555-5555
Buyer ID..:
Optional
Contract retention.....: 10.0
Lump sum or % retention: L
(L=Lump Sum, P=Percentage)
Include sales tax......: Y
(Y/' ')
W/C expiration date....:
BI/PD expiration date:
Bond contract..........:
(Y/' ')
Bond due date........:
Contract amount........:
15,000.00
Comments
F4=List
F14=Submittals
F15=Subcontract distribution
F17=Next subcontract
F18=Change vendor
0012 Master record updated successfully.
F16=Change orders
F20=Print
Data Types
Within each field description, the kind of information accepted by the field is specified
in one of the following ways:
Alphanumeric Characters - All alphanumeric fields, those that allow you to type
letters and numbers in them, are described as character fields. These fields accept
letters A - Z, numbers 0 - 9, and symbols (%, $, #, etc.). A field that accepts up to
30 alphanumeric characters is described as Maximum 30 characters.
Literals - Some fields accept only specific numbers or alphabetic characters. For
example, a field may accept literally the word YES, and not accept Y, N, or NO.
Such a field is described as three characters because the maximum and minimum
length entry are the same.
Digits - Fields that allow you to type numerals only are labelled digit fields. For
example, a field that accepts up to ten numerals is described as Maximum 10 digits.
Decimal Places - For numeric fields with decimal places, the field description
gives the maximum number of digits, then the number of those digits behind the
decimal point. A field that accepts ten numerals with two of them behind the
decimal point (e.g., 12345678.90) is described as Maximum 10 digits, 2 decimals.
Variables - Some fields are user-defined and vary in length depending on how
your company has set them up. These fields are described as variable length
2-32
TRUELINE Systems
Section 3: Using Reference Manuals
characters for alphanumeric fields, or variable length digits for numeric fields.
Using TRUELINE
2-33
Character Based: Using Reference Manuals
2-34
TRUELINE Systems
Index
A
Action Buttons
EasyView 1-16
Alphanumeric Fields
Character Based 2-9
EasyView 1-20
Arrow Keys
Character Based 2-8
EasyView 1-18
B
Batch Jobs
Character Based 2-19
EasyView 1-30
Break for Messages
Character Based 2-29
EasyView 1-44
Button Descriptions
EasyView 1-15
C
Character Based
Alphanumeric Fields 2-9
Arrow Keys 2-8
Batch Jobs 2-19
Break for Messages 2-29
Conventions Used in Manual 2-30
Cursor Movement
Keyboard 2-8
Data Types 2-32
Deleting Messages 2-29
Deleting Spooled Files 2-27
Displaying Messages 2-29
Displaying Spooled Files 2-23
Error Message 2-14
Fast Path 2-5
Field Descriptions 2-31
Field Exit 2-8
Function Keys 2-10
Interactive Jobs 2-19
Job Log 2-22
Job Queues 2-19
JOBQ 2-19
Jobs and Queues 2-19
Keyboard Use 2-8
Main System Menu 2-5
Manual Organization 2-30
Menu Numbers 2-5
Menu Options 2-30
Menus 2-5
Using TrueLine
Messages 2-29
Messages to Break 2-29
Numeric Fields 2-9
On-Line Error Messages 2-14
Options 2-5
Output Queues 2-19
OUTQ 2-19
Password 2-3
Pop-up Window Lists 2-12
Printing Spooled File 2-25
Reading F1 2-15
Roll 2-8
Scheduling Locks 2-15
Screen Samples 2-31
Selecting Options 2-5
Session Information 2-29
Signing Off 2-4
Signing On 2-3
Spooled Files 2-19
Deleting 2-27
Displaying 2-23
Printing 2-25
Viewing All 2-28
Standard Report Request Screen 2-17
User ID 2-3
Using 2-1
Using Reference Manuals 2-30
Viewing All Spooled Files 2-28
Window List 2-11, 2-12
Working with
Messages 2-29
Screens 2-6
Submitted Jobs 2-20
Check Boxes
EasyView 1-15
Conventions Used in Manual
Character Based 2-30
EasyView 1-45
Cursor Movement
Keyboard
Character Based 2-8
EasyView 1-18
Mouse
EasyView 1-17
D
Data Types
Character Based 2-32
EasyView 1-47
Deleting Messages
Character Based 2-29
Index-1
Index
EasyView 1-43
Deleting Spooled Files
Character Based 2-27
EasyView 1-39
Displaying Messages
Character Based 2-29
EasyView 1-43
Displaying Spooled Files
Character Based 2-23
EasyView 1-34
Drop Down Menu
Easy View 1-21
E
EasyView
Action Buttons 1-16
Alphanumeric Fields 1-20
Arrow Keys 1-18
Left/ Right 1-18
Up/ Down 1-18
Batch Jobs 1-30
Break for Messages 1-44
Button Descriptions 1-15
Check Boxes 1-15
Cursor Movement
Keyboard 1-18
Mouse 1-17
Data Types 1-47
Deleting Messages 1-43
Deleting Spooled Files 1-39
Displaying Messages 1-43
Displaying Spooled Files 1-34
Drop Down Menu 1-21
Error Message 1-25
Error Message Buttons 1-16
Fast Path 1-12
Field Descriptions 1-46
Function Buttons 1-15
Function Keys 1-21
Interactive Jobs 1-30
Job Log 1-33
Job Queues 1-30
JOBQ 1-30
Jobs and Queues 1-30
Keyboard Use 1-18
Main System Menu 1-8
Making Multiple Selections 1-13
Manual Organization 1-45
Menu Buttons 1-15
Menu Numbers 1-12
Menu Options 1-45
Menus 1-8
Messages 1-43
Mouse 1-17
Index-2
Numeric Fields 1-19
On-Line Error Messages 1-25
Options 1-8
Output Queues 1-30
OUTQ 1-30
Password 1-6
Pop-Up Window 1-23
Printing Spooled Files 1-36
Radio Buttons 1-16
Reading F1 1-28
Roll 1-18
Scheduling Locks 1-27
Screen Samples 1-46
Selecting Options 1-8
Session Information 1-44
Signing Off 1-7
Signing On 1-5
Spooled File
Displaying 1-34
Spooled Files 1-30
Deleting 1-39
Printing 1-36
Viewing All 1-41
Standard Report Request Screen 1-29
User ID 1-5
Using 1-3
Viewing All Spooled Files 1-41
Window List 1-23
Windows
Calendar 1-19
Left Pane 1-10
Menu Bar 1-9
Right Pane 1-10
Status Bar Line or Message Line 1-10
Title Bar 1-8
Tool Bar 1-9
Working with
Messages 1-43
Screens 1-12
Submitted Jobs 1-31
Error Message
Character Based 2-14
EasyView 1-25
Error Message Buttons
EasyView 1-16
F
Fast Path
Character Based 2-5
EasyView 1-12
Field Descriptions
Character Based 2-31
EasyView 1-46
Field Exit
Character Based 2-8
Function Buttons
TRUELINE Systems
EasyView 1-15
Function Keys
Character Based 2-10
EasyView 1-21
I
Interactive Jobs
Character Based 2-19
EasyView 1-30
J
Job Log
Character Based 2-22
EasyView 1-33
Job Queues
Character Based 2-19
EasyView 1-30
JOBQ
Character Based 2-19
EasyView 1-30
Jobs and Queues
Character Based 2-19
EasyView 1-30
K
Keyboard Use
Character Based 2-8
EasyView 1-18
L
Left/ Right
Arrow Keys
EasyView 1-18
M
Main System Menu
Character Based 2-5
EasyView 1-8
Making Multiple Selections
EasyView 1-13
Manual Organization
Character Based 2-30
EasyView 1-45
Menu Buttons
EasyView 1-15
Menu Numbers
Character Based 2-5
EasyView 1-12
Menu Options
Character Based 2-30
EasyView 1-45
Menus
Character Based 2-5
EasyView 1-8
Messages
Character Based 2-29
Using TrueLine
EasyView 1-43
Messages to Break
Character Based 2-29
EasyView 1-44
Mouse
EasyView 1-17
N
Numeric Fields
Character Based 2-9
EasyView 1-19
O
On-Line Error Messages
Character Based 2-14
EasyView 1-25
Options
Character Based 2-5
EasyView 1-8
Output Queues
Character Based 2-19
EasyView 1-30
OUTQ
Character Based 2-19
EasyView 1-30
P
Password
Character Based 2-3
EasyView 1-6
Pop-up Window Lists
Character Based 2-12
EasyView 1-23
Printing Spooled Files
Character Based 2-25
EasyView 1-36
R
Radio Buttons
EasyView 1-16
Reading F1
Character Based 2-15
EasyView 1-28
Roll
Character Based 2-8
EasyView 1-18
S
Scheduling Locks
Character Based 2-15
EasyView 1-27
Screen Samples
Character Based 2-31
EasyView 1-46
Selecting Options
Character Based 2-5
Index-3
Index
EasyView 1-8
Session Information
Character Based 2-29
EasyView 1-44
Signing Off
Character Based 2-4
EasyView 1-7
Signing On
Character Based 2-3
Spooled Files
Character Based 2-19
Deleting
Messages
Character Based 2-29
EasyView 1-43
Screens
Character Based 2-6
EasyView 1-12
Submitted Jobs
Character Based 2-20
EasyView 1-31
Character Based 2-27
EasyView 1-39
Displaying
Character Based 2-23
EasyView 1-34
EasyView 1-30
Printing
Character Based 2-25
EasyView 1-36
Viewing All
Character Based 2-28
EasyView 1-41
Standard 1-29
Standard Report Request Screen
Character Based 2-17
EasyView 1-29
Submitted Jobs
Character Based 2-19
EasyView 1-30
U
Up/ Down
Arrow Keys
EasyView 1-18
User ID
Character Based 2-3
EasyView 1-5
Using
Character Based 2-1
EasyView 1-3
Using Reference Manuals
Character Based 2-30
EasyView 1-45
Using TRUELINE 1-1
V
Viewing All Spooled Files
Character Based 2-28
EasyView 1-41
W
Window List
Character Based 2-11, 2-12
EasyView 1-23
Working with
Index-4
TRUELINE Systems
Reader Comments
Your views about this Reference Manual can help us improve its quality. Please answer the
questions below, and return this form to:
T.S.C. Solutions, LLC
2430 Camino Ramon, Suite 240
San Ramon, CA 94583
(925) 790-1000
Attn: TrueLine Systems Documentation
Please refer to specific page numbers in your comments, where appropriate.
1. How difficult/easy was it for you to find the information you were looking for in this manual?
2. Did you feel that some category of information was missing or in the wrong place?
If so, what is it, and where in the manual do you feel it belongs?
3. What is your opinion of the design of the manual?
(Example: binder, tabs, page layout and organization?)
4. How helpful was the Table Of Contents?
How helpful was the index?
5. How can we make this manual more useful to you?
6. Additional comments:
Using TRUELINE, Release 4.3
Thank you for your feedback.
Reader Comments (continued)
Use this space for additional comments, if needed.
Using TRUELINE, Release 4.3