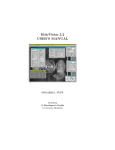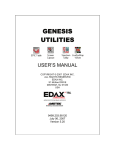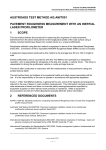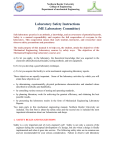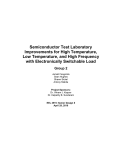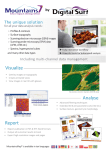Download ADE MicroXAM-100 Optical Profilometer - QB3
Transcript
Standard Operating Procedure (SOP) ADE MicroXAM-100 Optical Profilometer The optical profilometer is an instrument that uses the interference patterns of light to scan through a range of heights and create a three-dimensional profile of a desired surface without physically touching it. The main part of taking a measurement involves focusing and orienting the fringes, or interference patterns, in the correct manner for the relevant location and sample. This SOP covers the procedures for how to setup and calibrate the instrument, and offers a basic guide for how to take your actually measurements. It is mainly written for use in the EX mode, which can scan height changes of up to 100 µm, with micro lateral resolution and nanometer height resolution. Full instructions for calibrations, including the “Position Adjustment” and “Calibrate Scan Speed”, which should be performed about every 2 weeks, are in the appendix of the MapVue user manual. Also see the user manual for a full description of all the analysis options available with the program. Note: this is a precision instrument and should be treated as such; make sure you have thoroughly reviewed this SOP, have been trained in person, and are comfortable with it before you use the instrument. The main sources of potential damage are: • Dropping or breaking the calibration standard. • Having something on the microscope table crash into the objectives when the table is commanded to automatically move (upon loading the program, clicking ‘move to measurement position,’ ‘move to loading position,’ or during an automated stitching measurement, for example). • Crashing the objective into the sample as you try to focus on the surface. Always watch the lens as you lower it, then you can watch the screen to check for focus as you raise it back away. • Manually changing the filter position – do not pull this out or push in by hand; switch modes by clicking on “Processing Mode: MapVue” or “Processing Mode: EX” on the main menu. Preparation Note: The Controller Box should be turned on about 1 hour prior to taking measurements to allow vibrations to settle. 1. Turn on five instruments: I. Profilometer Monitor II. Controller Box III. Computer monitor IV. Light Control Box V. Stage Control Box 1 2. Carry out the following to check the profilometer conditions and environment: I. Push down moderately on the center panel of the table on which the stage is mounted to ensure the table gives and that air pressure is actively stabilizing the profilometer. If the table does not evenly depress, check that the air pressure in the middle room reads about 90 PSI and that each corner of the table is properly elevated at each leg. If so, follow the table manufacturer’s instructions for leveling the table. II. Check that there are no major sources of vibrations (cables or other objects wedged between the air table and the table frame, for example) and that cell phones are turned off or placed on “airplane mode” (otherwise static can show up during the scan and will give you a bad scan). Due to the sensitive nature of the device, footsteps or light shaking of the table may also lead to vibration, which can lead to an inaccurate measurement. 3. Open the MapVue software interface by double-clicking on desktop icon. o Caution: The stage will automatically move into position. 4. Load the basic calibration configuration file by selecting “Options” > “Config” > “Read Configuration” > “Basic” Main Screen 2 5. Ensure the reading on the display of the Controller Box has settled to near 4.9 before continuing. o Note: If the reading is fluctuating, it means there are still vibrations in the system, most likely from the circuit board in the controller. Let the system warm up more and allow the display to settle before taking measurements. Calibration Procedure 1. Decide what level of magnification to use for your scan, based on the area and resolution you need to capture. For calibration, you can use most any setting, but a 10x1.0 is the simplest. The calibration should hold across lenses. I. Choose the appropriate lens using the table below and engage it by turning the lens turret so that the lens is in the back, pointing down. Lens #1 #2 #3 #4 Magnification 10x 20x 50x 5x Used for: o Caution: Do not push on the objectives themselves, as this will change their alignment. Also, ensure that the objectives will not hit the stage as you rotate the lens turret. o Note: the knobs on the 5x objective are for adjusting the tilt and position of the reference mirror, and should not need to be adjusted unless fringes cannot be found w/ this objective. Instructions for adjusting this are in the appendix of the MapVue user manual. II. Choose the field of view by turning the wheel on the front of the microscope, adjustable from 0.63x to 2x the lens magnification. 2. Loading the calibration sample into position: I. Carefully remove the “24 micron calibration sample” from its case and place it centered on the stage with the text face-up. TEXT Calibration Sample Rough Sketch of Surface 3 Profile View: Step Height o The innermost rectangle is lower than the rest of the surface by 24 microns; thus, the right or left lines of the rectangle have the step height used to calibrate. Either side may be used. II. On the MapVue interface, click “Move to Measure Position” (the stage will move to a preset position). o Caution: Check to ensure the sample will not collide with the lens. III. Move the sample into position using the joystick on the Stage Control Box, holding the joystick button to move the stage rapidly. o Tip: To observe the position of the lens relative to the sample, decrease the field aperture (using the F-stop dial on the microscope to the right of the lenses as shown above right) to a minimum and increase the light intensity (using the knob on the Light Control Box), creating a small visible “point” of light. 3. Locating and focusing on the calibration sample step height: I. Adjust the light intensity by turning the knob on the Light Control Box. a) Find highest light intensity at which there is no red in surface picture on the computer monitor. Red indicates that the image is overexposed (saturated signal); reduce the intensity to make it just disappear. o Note: The profilometer monitor will always show a live view of what the camera sees. Only the image displayed on the computer monitor will display the saturated areas of the image and is also used for displaying the completed scan. II. Bring the image into coarse focus, then fine focus, by following these steps: a) Adjust the gap between lens and stage by turning the large wheel on the top left of the microscope. Start with microscope head about 1/2cm above sample (for the 10x lens), then move microscope head slowly upwards until the image appears in coarse focus. o Caution: Watch the objective as you lower the head to prevent a collision. o Note: A “reflection” may appear to be the focused image. If the image won’t focus perfectly, keep moving up until the real image appears. If you can’t find the fringes in the next steps, this is likely why. 4 b) Use coarse adjustments until the image of the calibration sample is in good focus, then move the stage using the Stage Control joystick such that only the step height is visible (see below for step height appearance). Also, use your hands to rotate the sample until the visible line is vertical. o Caution: Watch the objective as you lower the head to prevent a collision. o Note: A “reflection” may appear to be the focused image. If the image won’t focus perfectly, keep moving up until the real image appears. If you can’t find the fringes in the next steps, this is likely why. o The upper surface and lower surface depend on where the image was focused on the calibration sample; remember that the inside rectangle constitutes the “lower” region. Lower Surface Upper Surface III. Turn the fine focus knob on the Stage Control Box to make fine z-axis height/focus adjustments, and get the surface is best focus. Turning the knob clockwise raises the microscope head slightly and vice versa. a) Adjust the focus using the fine adjustment knob until the fringes appear somewhere on the image display. The fringes will appear as alternating patterns of dark and light lines (red if the intensity is high). Their spacing may vary, but they will be found near when the image is in best focus. These are the interference patterns of the light and form a small band of what are essentially contour lines – everything along those lines is at the same height. b) Once you have found the fringes, make a note of the Z position of the stage (displayed on the stage control box); this will make it easy to find the fringes again if you lose them. 5 Fringes Overexposed o Tip: If you have trouble seeing the fringes, increase the light intensity until red covers part of the display. This makes them easier to spot. o If the fringes span both surfaces, then the stage is at an extreme tilt. Flatten it out using the silver adjustment knobs on the stage and retry finding the fringes. Bubble Level Stage Adjustment IV. Adjust the fringes’ position and orientation for best accuracy: the best scan quality is yielded when the fringes are perpendicular to the step height, with about 3-4 on the screen. a) The position and orientation is adjusted by changing the table tilt using the silver knobs on the bottom of the stage. 6 o Tip: Consider the plane of tilt of the stage and the orientation of the fringes; then decide which axis must be adjusted. Remember that the fringes appear along a line of equal height. Adjusting the tilt can be a bit tricky, but you’ll soon get the hang of it! b) Turn the fine focus adjustment knob on the Stage Controller Box to keep the fringes visible on the screen; simultaneously adjust one silver stage knob at a time in the direction which seems to “turn” the fringes in the correct direction. o Tip: it may be easiest to adjust the tilt with your left hand while adjusting the height to keep the fringes in view with your right hand. c) Continue until fringes are perpendicular to the step heights. If one knob “rotates” the fringes, the other will change their spacing. Adjust the number of fringes that fit on the screen to about 3-4 using this knob. Properly aligned, properly spaced o Tip: Once you have the table level adjusted make a note of the position of the bubble in the level – you can use this as a guide to adjust it quicker next time (when using the same lens). d) Move the stage back into position using the Stage Controller joystick, as necessary. 7 4. Running the calibration scan I. Adjust the following MapVue scan settings: a) Select “Options” > “Acquire Opt” > “Manipulate Data Options…”. Two boxes appear onscreen. Adjust the sample position using the joystick so that the two boxes each fully contain one of the step heights. b) Alternatively, Select “Options” > “Acquire Opt” > “Manipulate Data Options…”, “Level Data Interactively”. (click until the “Drawing” tool appears on the image display). Use the tool to draw rectangles on each step height. Enter “y” in order to draw multiple rectangles. Click “Exit.” c) Ensure “Fringe Position: TOP” is selected (text is white). This tells MapVue the scan will start at the top and move downward. d) Check the MapVue surface compensation factors: o Select “Options” > “Acquire Options” > “Surface Subtracted” o Ensure “Tilt” is selected II. Check the intensity level: use the knob on the Stage Controller Box to scroll through from when the fringes first appear on the top surface to when they disappear on the bottom surface. Adjust the intensity to the maximum value that has no red visible at any point along the way. III. Adjust the knob until the fringes are on the top surface, then turn the Stage Controller knob clockwise until the fringes move just out of the screen (or at least mostly out). 8 IV. Step back from the table so that you are not touching it and check that the display on the Controller Box is steady at or near 4.9. If it is not steady, make sure there are no external sources of vibration and wait until it stabilizes. V. Lightly press the “F2” key or click “Acquire Data” to start the scan. VI. On the profilometer monitor, watch to make sure the fringes move smoothly across the top surface, disappear, then reappear and move smoothly across the bottom surface, completely exiting the screen to finish. If there is any noticeable oscillation, the scan will likely be erroneous. Rescan after the oscillations have disappeared. You can see the progress of the scan by reading its current height off of the display on the control box. VII. Wait until the scan finishes and a color-coded surface image appears on the MapVue interface. 6. Adjusting calibration based on results I. Select “Plotting” > “Area Difference Plot” a) A table column labeled “Difference” will show the measured difference in height between the two surfaces. 9 Relative Surface Height b) Note the value of the height difference; here, 24.594µm. o Note: the numbers “8” and “0” appear extremely similar onscreen. The center crossbar on the “0” is slightly more slanted, and the center left and right lines of the “8” bend in slightly. II. Press the “Esc” key until the main screen is reached, or click “Main.” III. Take one or two more calibration scans using the above steps, and average the results to ensure repeatability and consistency. The repeatability should be about less than 0.1 µm. IV. Select “View Video” > “Height Correction”. a) Enter “2” and push “Enter” to select Option 2. b) Enter the average of the measured height difference(s) then push “Enter”. c) Enter the actual known step height for the calibration sample (24) and push “Enter”. d) Observe and record the “Height Correction” which appears. e) Verify the height correction is accurate by taking another scan and checking the step height measurement (should be 24.0±0.1 µm, if not better). 10 Taking Actual Measurements 1. Adjust the following MapView Settings: I. Select “Options” > “Acquire Options” > “Manipulate Data Options…” > “Level Data Interactively” and click until “Level Data Interactively” is deselected, or select the area of your sample on which you want the program to base its “tilt removal” on. II. Select “Options” > “Acquire Options” > “Surface Subtracted” a) For unadjusted, raw data used for analytical purposes, or for scans you want to stitch together, deselect all. b) For a flat image of a round surface, select “Sphere” and “Tilt.” c) To compensate for the tilt of the stage in the data, leave “Tilt” selected. III. Calculate scan length by taking the absolute value of the difference between the maximum and minimum heights at which fringes appear, as read from the Stage Controller Box “z-axis” display. IV. Click on “Options” > “Acquire Options” > “Scan Length” on the MapVue interface and enter this calculated value plus 5 or 10, to ensure the entire region is scanned. V. Adjust the intensity setting as in step 4II in the calibration procedure. 2. Carry out the scan using these steps: I. Use steps from “Calibration Procedure” Part 3 to focus on the relevant surface. II. Use steps from “Calibration Procedure” Part 3 steps to find the fringes on the surface. o Note: For a round surface, note that the fringes will converge to a dot then disappear at the maximum height when scrolling through using the knob on the Fine Stage Controller. At the minimum height, the fringes will move off of the screen as the radius of the circle increases. For a flat surface, use a similar technique from the “Calibration Procedure” to find and orient the fringes. III. Move the fringes so that they are just above the highest surface. Check that the stage has stabilized and there are no vibrations, then press F2. Watch the profilometer monitor to ensure you got a complete, smooth scan. VI. Visualize and Plot a) After completing the scan, click on “Plotting.” 11 b) Select “Hybrid 3D” or other relevant plots to visualize the data. “XY profile” can be useful for determining height values. c) You can rotate the display by clicking and releasing the left mouse button, moving the mouse to adjust the little house figure to the orientation you want, then left-clicking again. Tips: 1. Ripples in the final surface aligned with where the fringes were may imply vibrations were present during the scan and represent a surface artifact. 2. The color “black” on the color-coded image may either imply the area either has “no data” or is at a certain depth. Adjust the color scheme by clicking on the color legend to differentiate between these possibilities. 3. If you ever exit to the main screen after taking a measurement, the program will display the live view. To go back to analyzing your data, click “Interactive Menu.” 12 3. Save the Data and Images I. To save after a scan has been completed, click “Save MAP Data” on the “Interactive Mode” screen which appears after scanning, and “Save UDF Data” on the same screen. MAP files can only be read by the MapVue program and UDF files (*.SDF file extension) can be used to analyze your data with other programs. o Notes: Use no more than 7 characters in the filename. To autosave your measurement after each scan, “Options” > “Acquire Options” > “More Acquire Options” > “SaveData” o Saved data is available from the desktop at “My Computer” > “C:” > “MapVue” > “Data”. III. To save an image of the scan, select “Full Screen” under then display image’s options on the homescreen, then press the “F10” key to take a screenshot. Enter the desired name of the screenshot in the dialogue box which appears, then press enter. To get a larger image of your scan, press “z” to get it to appear fullscreen (and press “z” again to return). o Note: Saved images are available from the desktop at “My Computer” > “C:” > “MapVue” Closing and shutting down 1. Ensure all data and images are successfully saved. 2. Exit MapVue (“Main” > “Exit”, or press F12) and move the desired files to a flash drive. 3. Turn off all four instruments used. Other notes: • There is CD that contains matlab m files for converting the UDF/SDF files into ASC files, which can then be read by Vision and Vision32, which are programs designed for Wyko optical profilometers but can be installed on your computer (using files on the CD) and are more powerful and easier to use than the MapVue program. • Taking scans for stitching together can be done with either the “Titling/Sequencing” option on the “main” menu or by manually recording the X and Y position of each scan. To stitch them together, either use the “Map Stitching…” option on the “interactive data…” menu or the matlab m code on the CD. 13