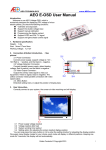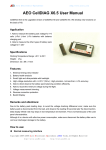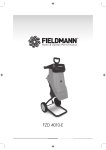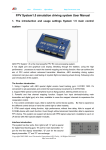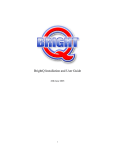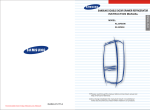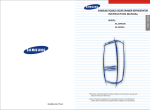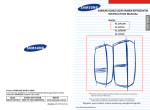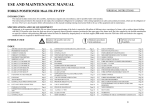Download Beta Version Manual V1.00
Transcript
AEO TECHNOLOGY www.aeorc.cn 1, Hardware Connections! 5 1.1 Main Board Interfacing Configuration:! 5 1.2 Port Group A:! 5 1.2.1 Connection to the Audio/Video (A/V) Link:! 5 1.2.2 Connection to the GPS Module/ USB Data Module:! 6 1.2.3 Connection to the Infrared Sensor Module:! 6 1.2.4 Connection to the Accessory Sensor Module:! 7 1.2.5 Connection to the OSD Power Module:! 7 1.3 Port Group B:! 7 1.3.1 Connection to the Auxiliary Voltage Detection Cable:! 8 1.3.2 Connection to the Auxiliary Serial Module:! 8 1.3.4 Connection to the RC Receiver:! 8 1.3.5 Connection to the Co-pilot Module:! 8 1.4 Other Interfacings:! 8 1.4.1 Status LED:! 8 1.4.2 TF Card Slot:! 8 1.5 Special Note:! 8 1.5.1 OSD and A/V Link Connection:! 8 2, On-Screen-Display In-Flight Interface Screen! 2.1 General Information! 10 10 2.1.1 Timer! 10 2.1.3 Date! 10 2.1.4 Temperature! 11 2.2 Power Battery Information! 11 2.2.1 Power Battery Voltage! 11 2.2.2 Power Battery Gauge! 11 2.2.3 Power Battery Current! 11 2.2.4 Power Battery Consumed Energy! 11 2.3 GPS Positioning Information! 11 2.3.1 GPS Status! 11 2.3.2 Position Coordinate! 12 2.3.3 Main Sea Level Altitude! 12 2.4 Flight Information! 12 2.4.1 Compass! Entire Contents © Copyright 2010 12 2 V1.03 AEO TECHNOLOGY 2.4.2 Direction Heading! www.aeorc.cn 12 2.4.3 Home Direction! 12 2.4.4 Relative Altitude! 12 2.4.5 Altitude Scale! 12 2.4.6 Climb Rate! 13 2.4.7 Maximum Altitude Reached! 13 2.4.8 Distance to Home! 13 2.4.9 Speed Scale! 13 2.4.10 Speed Reading! 13 2.5 Auxiliary Voltage Detection Information! 13 2.5.1 Auxiliary Voltage Status! 13 2.6 Miscellaneous Function Information! 14 2.6.1 Horizontal Datum! 14 2.6.2 Flight Recorder Status! 14 3, On-Screen-Display Configuration Menu! 3.1 General Settings! 15 15 3.1.1 Unit Setting! 15 3.1.2 GPS Time Zone Setting! 15 3.1.3 Home Distance Mode Setting! 16 3.2 Power Battery Settings! 16 3.2.1 Power Battery Fuel Gauge Setting! 16 3.2.2 Power Battery Sensor Calibration! 16 3.3 Auxiliary Voltage Port Settings! 16 3.3.1 Auxiliary Port Mode Setting! 17 3.3.2 Auxiliary Port Voltage! 17 3.3.3 Auxiliary Port Voltage Calibration! 17 3.3.4 Low Signal Voltage Setting for RSSI! 17 3.3.5 Full Signal Voltage Setting for RSSI! 18 3.3.6 Video Battery Low Voltage Warning Setting! 18 3.4 Miscellaneous Settings! 18 3.4.1 Flight Recorder On/ Off Switch! 18 3.4.2 OSD Video Display Settings! 18 4, General Operation! 19 4.1 Before Powering-Up the System! Entire Contents © Copyright 2010 19 3 V1.03 AEO TECHNOLOGY www.aeorc.cn 4.2 Before Taking-Off! 19 4.3 After Taking-Off! 19 4.4 After Landed! 19 5, PC Configuration Software! 20 5.1 USB Data Module Driver Installation! 20 5.1.1 Pre-Installation Preparation! 20 5.1.2 Installation Steps! 20 5.2 Hardware Connection! 22 5.3 Software Interface Introduction! 22 5.3.1 COM Port Setting! 22 5.3.2 OSD Main Board Information! 22 5.3.3 OSD In-Flight Interface Screen Monitor! 23 5.4 OSD Main Board Firmware Update! 23 5.5 General Setting! 24 5.5.1 Power Battery Gauge Settings! 24 5.5.2 OSD Video Display Settings! 25 5.5.3 In-Flight Interface Options! 25 5.5.4 Timer Trigger Options! 26 5.5.5 Home Distance Mode Setting! 26 5.5.6 Unit Setting! 26 5.5.7 GPS Time Zone Setting! 26 5.5.8 Power Battery Sensor Calibration! 26 5.5.9 Flight Recorder On/ Off Switch! 26 5.6 Auxiliary Port Option! 26 5.6.1 Auxiliary Port Mode Setting! 27 5.6.2 Auxiliary Port Voltage Calibration! 28 5.6.3 RSSI Signal Voltage Range Setting! 28 5.6.4 Video Battery Low Voltage Warning Setting! 28 6, FAQs! 29 6.1 Hardware Connection! 29 6.2 OSD display! 29 6.3 Software Operation! 29 Entire Contents © Copyright 2010 4 V1.03 AEO TECHNOLOGY www.aeorc.cn AEO Apache OSD Pre-Release Evaluation Version Manual 1, Hardware Connections 1.1 Main Board Interfacing Configuration: There are two groups of the connections for the OSD main board to be interfaced with its accessories. The port functions are shown as per Figure 1.1: 1.2 Port Group A: There are 8 connectors in the port group A, which are located on the left of the OSD main board. The pin configurations are shown as per Figure 1.2. The ports from top to button are as following: 1.2.1 Connection to the Audio/Video (A/V) Link: The white pin shown in Figure 1.2 connects to the audio channel of the A/V transmitter to transmit the in flight data to the ground station. The ground receiver could then connect the audio channel to the USB Audio Interface (to be supplied separately) to monitor the inflight data in the windows software (e.g., Google Map). The yellow pin parallels with the video channel of the A/V transmitter and the video camera to overlay the On-ScreenDisplay(OSD) image with letters and graphs. The red pin is the 5V output to the 5V Entire Contents © Copyright 2010 5 V1.03 AEO TECHNOLOGY www.aeorc.cn camera and/ or A/V transmitter when necessary. Please do not connect this pin to the A/V link VCC if it is a 12V system. The black is the common ground of the A/V link. It is suggested to place a ferrite coil near the connector to filter the noise to prevent OSD image distortion. This 4-pin connector cable is supplied as per shown in Figure 1.3. Please note that the ground/ black is on the most right of this port. 1.2.2 Connection to the GPS Module/ USB Data Module: This connector is for the GPS module and USB data module connection. These two modules are supplied in this kit as shown in Figure 1.4 and Figure 1.5, and they must not be connected to the OSD main board simultaneously. When GPS module is connected, the black/ red/ blue pins connect to the ground/ +3.3V/ data TX of the GPS module, which are the black/ red/ blue wire of the GPS module receptively. The forth pin marked with white is not connected at this time. The GPS module must be placed on the plane with the sticker facing up towards the sky without any blocking (especially blocked by conductive material, such as metal and carbon-fiber) to maximise the GPS satellite signal reception. And make sure the GPS module is kept away from the power/ RF components such as motor, motor speed controller, radio transmitter/ receiver. When USB data module is connected, the black/ red/ white pins connect to the ground/ data TX/ data RX of the USB data module, which are the black/ red/ blue wires of the USB data module. The second pin marked with red is not connected. Please note that the ground/ black pin is on the most left of this port. 1.2.3 Connection to the Infrared Sensor Module: This connector connects the infrared (IR) receiver module for the reception of the IR signal from the remote controller. The IR receiver module shown in the Figure 1.6 must be connected, and the IR remote controller shown in Figure 1.7 must be pointed to the IR receiver module reception window in hemispherical shape when performing the OSD system configuration. The black/ red/ blue pins connect to the ground/ +3.3V/ data output of the IR receiver module, which are the black/ red/ blue wire of the IR receiver module receptively. Please note that the ground/ black pin is on the most left of this port, and the most right pin marked with white should not be connected. Entire Contents © Copyright 2010 6 V1.03 AEO TECHNOLOGY www.aeorc.cn 1.2.4 Connection to the Accessory Sensor Module: There are total four connectors can be connected with AEO Apache sensor modules. These four ports are having the same function. Any of them can be connected with any of the AEO Apache sensor modules. The OSD main board will detect the type of the module automatically. Currently, only the temperature sensor module shown in Figure 1.9 is supplied with this kit. The side with an 8-pin IC chip of the temperature sensor module must be attached to the component surface that the temperature needs to be sensed. There are few other modules are under development and will be released in the early future, such as the compass module, ultra-sonic altitude module, airspeedometer module and pressure altitude module. The black/ red/ green/ yellow pins connect to the ground/ +5V/ data1/ data2 of the sensor modules, which are the black/ red/ green/ yellow wire of these sensor modules receptively. Please note that the ground/ black pin is on the most left of this port. 1.2.5 Connection to the OSD Power Module: The OSD power module is one of the most essential component of the AEO Apache OSD system. It supplies the power to the all OSD components, and in the same time sense the real-time current and voltage of the power battery. Normally, the motor power should be supplied via this power module to sense the real-time power battery status. The power module and the main board are connected with the supplied 4-pin connector cable as shown in Figure 1.10. The pin configurations are shown in the Figure 1.2 that the black/ red pin are the ground/ +5V power supply, the white/ yellow pins are for the current and voltage sensing. The battery pack should be connected to the connector marked with “IN” of the power module, and the electrical speed controller should be connected to the connector marked with “OUT” of the power module. 1.3 Port Group B: There are 5 connectors in the port group B, which are located on the right of the OSD main board. The pin configurations are shown as per Figure 1.11. From the top to the button are as following: Entire Contents © Copyright 2010 7 V1.03 AEO TECHNOLOGY www.aeorc.cn 1.3.1 Connection to the Auxiliary Voltage Detection Cable: This port has two modes. When the video voltage mode, with the supplied Y cable shown in Figure 1.12, the A/V link battery is connected to the female JST connector, the A/V transmitter/ camera is powered up from the male JST connector, for example. And the 2pin connector with black and red twisted wire are connected to the voltage auxiliary port on the OSD main board.The A/V link battery pack voltage is detected through this port. When this port is configured as Receiver Signal Strength Indication(RSSI) mode, the receiver RSSI output is connected to this port to feedback the real-time signal strength of the RC RF link. Please note that the red pin is the positive voltage, and the black pin is the ground. 1.3.2 Connection to the Auxiliary Serial Module: This port is reserved for future development for receiving in-flight instructions from the ground station via radio modem. The blue/ red/ black pins connect to the data TX/ +5V/ ground of the radio modem module respectively. 1.3.4 Connection to the RC Receiver: The two PPM auxiliary ports are reserved for future development for receiving in-flight settings from the RC receiver spare channels via RC link. The orange/ brown pins connect to the PPM signal out/ ground of the RC receiver channel. The red pin also can be connected to the 5V supply pin of the RC receiver when it is needed to be powered up by the OSD main board. 1.3.5 Connection to the Co-pilot Module: This port is reserved for future development for connection to the Co-Pilot module to achieve the autonomous flying. 1.4 Other Interfacings: 1.4.1 Status LED: There is a red LED on the up-right of the OSD main board. After a successful power up of the OSD main board, the LED will be indicating a slow flashing to indicate the normal operation of the Apache OSD system. When downloading the firmware to the main board via USB data module, this LED should fast blinking which indicating the firmware fresh ongoing. 1.4.2 TF Card Slot: A TF card (to be supplied separately) can be installed to the TF card slot for the purpose of in-flight data recording. The maximum of 8GB TF card is supported and the card has to be pre-formatted with FAT32 before use. Slot the TF card with the contact pins facing up, or facing the printed circuit board (PCB). The TF card will not be well sit into the slot if the direction is in-correct. Do not force the TF card into the slot. 1.5 Special Note: 1.5.1 OSD and A/V Link Connection: If the power supply of your A/V transmitter and video camera are 5V. The power of the A/V transmitter and video camera could be supplied from the OSD main board. Please refer to Figure 1.13 for connection details. Entire Contents © Copyright 2010 8 V1.03 AEO TECHNOLOGY www.aeorc.cn If the power supply of your A/V transmitter and video camera are 12V. A 3-cell lithiumpolymer battery pack must be introduced to supply the power for the transmitter and camera. The 5V power will not able to support the video system in the case. Please refer to Figure 1.14 for connection details. Entire Contents © Copyright 2010 9 V1.03 AEO TECHNOLOGY www.aeorc.cn 2, On-Screen-Display In-Flight Interface Screen When the system is connected and powered up. The On-Screen-Display(OSD) in-flight interface screen should be as shown in Figure 2.1. The functions of the display contents will be described in the following of this chapter. 2.1 General Information 2.1.1 Timer The timer can be used for measure the duration of the flight. There are two activation mode of this timer. By setting in the PC configuration software, it can be selected between the “Power-On Start”, which the timer will be started when the OSD is powered up, and the “Take-Off Start”, which the timer will be started when take-off of the plane is detected by the system. The instruction of the PC configuration software will be described in the chapter 3 and 4. 2.1.2 Time The time will be shown on the top-right of the screen once the GPS is locked. The default time zone is “0” (UTC time). You may set your respective time zone accordingly in the OSD configuration menu or via PC configuration software. The instruction of the OSD configuration menu and PC configuration software will be described in the chapter 3 and 4. 2.1.3 Date The date will be shown on the top right of the screen once the GPS is locked according to the set time zone. Entire Contents © Copyright 2010 10 V1.03 AEO TECHNOLOGY www.aeorc.cn 2.1.4 Temperature Once the temperature sensor module is connected to the OSD main board, the temperature sensed by the module will be shown on the top of the screen. The temperature unit can be selected in the OSD configuration menu or via PC configuration software between °C and °F. 2.2 Power Battery Information 2.2.1 Power Battery Voltage The voltage of the power battery is displayed on the bottom-left of the screen. This value is sensed by the power module in real-time. And the reading can be calibrated in the OSD configuration menu or via PC configuration software. 2.2.2 Power Battery Gauge The real-time fuel gauge of power battery is shown on the screen. The system will calculate the fuel gauge of the power battery pack according to the set maximum and minimum voltage range described in section 3.2.1. The fuel gauge has an liner relationship with the set voltage range. 2.2.3 Power Battery Current The output current of the power battery is displayed on the bottom-left of the screen. This value is also sensed by the power module in real-time. And the reading can be calibrated in the OSD configuration menu or via PC configuration software. 2.2.4 Power Battery Consumed Energy The real-time consumed energy from the power battery in unit of mA-Hour is displayed in this area as well. The pilot will have an idea of how much energy left in the battery pack by calculating the battery full capacity minus this value. This reading will be accumulated since the power on of the system, and will be reset once power off. 2.3 GPS Positioning Information The GPS module is one of the most essential component of the OSD system. If there is no associated sensing module is connected, all the real-time data is rely on the GPS module. Therefore, it is recommended for the pilot to always keep an eye on the GPS information, especially the HDOP reading in the GPS status. 2.3.1 GPS Status When the system is powered up, the GPS status will indicating “GPS Searching...” in the initial period. Once the GPS signal from one or more satellite is received, the GPS status will indicate the received signal strength of each satellite in form of vertical bars. The GPS is trying to lock the position during this time. You must not take off the plane during this time. If the connection between GPS module and OSD main board is interrupted before the GPS position is locked, the screen will show “GPS Fail”. Once the position is locked by the GPS successfully, the GPS status will indicating the value of the calculated horizontal dilution of precision (HDOP). The HDOP is the index that measures accuracy of the GPS horizontal position. If the value is very close to 1, it means the position located by the GPS is highly accurate. The position will not be reliable if the reading is more than 6 in general. It is not recommended to take off the plane if this reading is more than 3. The signal bars beside the HDOP value is the GPS signal quality indication. The more signal bars, the better number of GPS satellites are utilised for position locking. Entire Contents © Copyright 2010 11 V1.03 AEO TECHNOLOGY www.aeorc.cn 2.3.2 Position Coordinate The current coordinate positioned by GPS is shown on the bottom-right corner. The upper value is the , and is on the bottom. You will observe these two values are keep updating during the flight as your plane is keep moving in the air. In case the GPS module connection is broken, the latest position coordinate will be frozen to remind pilot the position that the GPS positioning is lost. In the same time, the flashing “GPS Fail” will be indicated in the GPS status. If the GPS is reconnected after the failure, the flashing “GPS Fail” will be changed to “Searching...”, until the position is re-locked. Similarly, if the GPS signal is not strong enough to provide a locking of position, the last measured position coordinate will be frozen on the screen, and warns the pilot with flashing “Position Lost”, until the GPS positioning is back to normal. 2.3.3 Main Sea Level Altitude The main sea level altitude (MSLA) value indicates the current altitude measured referencing from the sea level. This value is provided by the GPS module, and can be corrected by the pressure altitude module that will be released in early future. 2.4 Flight Information The flight information indicates the real-time flight parameters. The FPV plane pilots may use these data to guide their flight. 2.4.1 Compass The plane heading direction is indicated by the virtual compass. This reading is provided by the GPS module by calculating the direction of the plane travelling speed. The reading has no meaning if the plane is static, unless the installation of the It can be optional magnetic compass module, which will be released in early future. 2.4.2 Direction Heading The real-time direction heading is denoted in the form of numerical number in the direction heading reading. A zero degree means the plane is flying towards north direction. 2.4.3 Home Direction If more than 10KM/H or equivalent in MPH speed is measured by the GPS for not less than half of a second, the system will switch the operating mode from “Landed” mode to “Taken-Off” mode. The system will always compare between the current position coordinate and the position measured in “Landed” mode, and calculate the “Home Direction”, hence advices the pilot where the plane took off referencing to the current flying heading. If you are lost yourself during the flight, you may always fly back to the take-off location by the referencing of home direction arrow. 2.4.4 Relative Altitude The relative altitude is the altitude reading referencing to the altitude measured during the “Landed” mode. It indicates the current hight above taken-off ground. 2.4.5 Altitude Scale Beside the altitude indication in the relative altitude numerical reading, the dynamic of the altitude change can be observed in the form of moving scale in the altitude scale. Entire Contents © Copyright 2010 12 V1.03 AEO TECHNOLOGY www.aeorc.cn 2.4.6 Climb Rate By calculating the rate of altitude change, the climb rate is shown on the screen. A positive value means the plane is climbing. A negative value means the plane is descending. 2.4.7 Maximum Altitude Reached The maximum altitude reached is keep updated by the maximum reading of relative altitude. This value can be reset by pressing the reset button in red color on the infrared remote controller. 2.4.8 Distance to Home This value shows the current home distance referencing to the take off position. It can be selected between “Line of Sight” mode (the true distance with altitude considered), and “Ground” mode (the ground distance with altitude factor ignored) in the OSD configuration menu or via PC configuration software. 2.4.9 Speed Scale The real time change of plane travelling speed can be observed on the speed scale in the form of moving scale. 2.4.10 Speed Reading Beside in scale form, the speed parameter also can be read from the speed reading in the form of numerical data. 2.5 Auxiliary Voltage Detection Information 2.5.1 Auxiliary Voltage Status There are two modes for the auxiliary port. The function can be switched between “Video Voltage” mode or “Receiver Signal Strength Indication (RSSI)” mode in the OSD configuration menu or via PC configuration software. Or, the port can be disabled by selecting the “Not Connected”. When in “Video” mode, the real-time voltage sensed at the auxiliary port (normally connected to the battery of video system) will be shown here as per Figure 2.2. And the reading will be flashing if it drops below the low level warning threshold, which can be set in the software. If the mode is set to the “RSSI” mode, the real time voltage read from the RC receiver RSSI port will be shown, and in the same time the graphical RC link signal strength will be indicated here as per Figure 2.3. If the signal is too weak, the RSSI indication will be flashing to warn the pilot. Entire Contents © Copyright 2010 13 V1.03 AEO TECHNOLOGY www.aeorc.cn 2.6 Miscellaneous Function Information 2.6.1 Horizontal Datum The horizontal datum can be activated and switched off via PC configuration software. It is acted as the horizontal level reference of the viewed picture. 2.6.2 Flight Recorder Status Once a formatted TF card is inserted to the OSD main board, the flight recorder status will be indicating “TF Card Ready” in “landed” mode. The indication will be switched to “Recording Activated” automatically once the system operating mode is changed to “takenoff” mode, and the real time flight data including position coordinate, battery voltage, current, speed, altitude, etc., will be captured and stored in the TF card. Until the ground speed of the plane is less than 5KM/H or equivalent value in MPH for more than 2 seconds, the OSD system will treat the plane is landed, where the system operation mode is switched back to “landed” mode, and this status will be switched back to “TF Card Ready” indication. In case the TF card is missing or the OSD main board fails to communicate with the TF card (e.g.. TF card is not formatted correctly), the flight recorder status will indicating “TF Card Error”, that reminds the user to check the TF storage card. This flight recorder function can be switched off in the OSD configuration menu or via PC configuration software. Once it is switched off, there will not be any status to be shown on the bottom of screen. Entire Contents © Copyright 2010 14 V1.03 AEO TECHNOLOGY www.aeorc.cn 3, On-Screen-Display Configuration Menu The OSD system must be configured before taking-off the plane. Most of the system configuration setting could be performed in the On-Screen-Display configuration menu via infrared remote controller. Before starting the configuration, please make sure the infrared beam from infrared remote controller is able to reach the hemispherical shaped window on the infrared sensor module. Therefore, choose the infrared sensor module installation location on the plane carefully. It is recommended to install it under the transparent cockpit cover. Once the OSD system is powered up, and the infrared sensor module is connected, press the “Menu” button in blue color on the infrared remote controller to switch the OSD display from in-flight interface screen to the configuration menu screen as per shown in Figure 3.1. You may use the arrow buttons to operate the menu: press the “up” or “down” arrow buttons to move the cursor up or down; press the “left” or “right” arrow buttons to decrease or increase the option item value. Press the “Enter” key in green or the “Back” button on the lower-left to enter the sub-menu or exit from the sub-menu to the main-menu. And press the “Exit” button on the upper-right to quit the OSD configuration menu to the normal OSD operation anytime. 3.1 General Settings 3.1.1 Unit Setting The unit mode in the system can be selected between metric unit and imperial unit. If metric unit mode is chosen, it will be the unit of °C for temperature, kilo-meter for altitude and distance, kilo-meter per hour for speed and meter per second for climb rate. If the imperial unit mode is set, it will be the unit of °F for temperature, mile for altitude and distance, mile per hour for speed and feet per second for climb rate. 3.1.2 GPS Time Zone Setting Select the time zone according to the region you are using the Apache OSD system, so that the correct time and date are displayed. Entire Contents © Copyright 2010 15 V1.03 AEO TECHNOLOGY www.aeorc.cn 3.1.3 Home Distance Mode Setting The home distance mode can be set between “Line of Sight” distance mode and “Ground” distance mode. If “Line of Sight” distance mode is chosen, the true distance between home and the plane will be displayed with consideration of ground distance and altitude. It will not take account of the altitude into calculation, but measure the ground distance only if the “Ground” distance mode is selected. It is not recommended to choose the “Ground” distance mode if no RSSI system is applied. In some circumstances, especially the plane is flying too high, although the plane looks not “out of range” from the reading of the ground distance. But it may have risk of losing control for the RC link, as the displayed distance might be far less than the true distance. 3.2 Power Battery Settings There are two sub-menus for the power battery settings. You may use the right arrow button or enter button to enter the selected sub menu. 3.2.1 Power Battery Fuel Gauge Setting There are two item in this sub-menu. The maximum voltage is setting the upper voltage for the fully charged power battery pack. The minimum voltage is setting the lower voltage for the fully drained power battery pack. You may press the exit or back button on the remote controller to quit this sub-menu. The power battery fuel gauge described in section 2.2.2 is calculated according to this two settings. If the measured voltage of power battery pack is equal to the set maximum voltage, the fuel gauge will display full bar. If the power battery voltage drops and the minimum voltage is reached, the fuel gauge display will be flashing, which warns the pilot the power battery is fully drained, and must land the plane immediately. 3.2.2 Power Battery Sensor Calibration You may calibrate the displayed power battery voltage and current by setting offsets in this sub-menu. There are two options inside, the voltage offset and current offset. It is strongly recommended to connect an accurate multi-meter to perform this calibration. Connect the power battery into system, and parallel a voltage meter with the power battery, adjust the setting of the voltage offset, let the voltage reading at the lower left screen to be the same as your voltage meter. Similarly, connect the power battery into system, and series a current meter into the power supply loop, adjust the setting of the current offset, let the current reading at the lower left screen to be the same as your current meter. Press the exit or back button on the remote controller to quit this sub-menu. 3.3 Auxiliary Voltage Port Settings There are five settings in the auxiliary voltage port sub-menu to adjust the function of the physical auxiliary voltage detection port on the OSD main board as per described in chapter 1.3.1. This sub-menu is shown as per Figure 3.2. Entire Contents © Copyright 2010 16 V1.03 AEO TECHNOLOGY www.aeorc.cn 3.3.1 Auxiliary Port Mode Setting The default setting of the mode setting is “Not Connected”. The Auxiliary Voltage Port on the OSD main board will be disabled, and there will not be any voltage or RSSI of the RC link information displayed on the lower-left of the screen. If this option is set to the “Video” mode, the Auxiliary Voltage Port can be used to measure the real time voltage of any auxiliary battery pack, and the voltage will be displayed on the lower-left screen above the power battery pack information as per Figure 2.2 as described in chapter 2.5.1. In general, this port is used to monitor the voltage of the video system battery, as it is normally a separated battery pack other than the main power battery pack. Beside the above, the mode of this port also can be set to “RSSI” mode. Now the RSSI of the RC link is shown on the lower-left screen as per Figure 2.3 as described in chapter 2.5.1. 3.3.2 Auxiliary Port Voltage The real time detected voltage value of the connected voltage source on the auxiliary port is displayed on the lower-left screen above the power battery information. If the “Video” mode is selected, it will be shown with “Video:” and the voltage value behind it. If the “RSSI” mode is selected, it will be shown with “RSSI:” and the voltage value behind it. 3.3.3 Auxiliary Port Voltage Calibration You may calibrate the auxiliary port voltage reading by setting the voltage offset in this option. It is always recommended to connect an accurate multi-meter to perform this calibration. Connect a battery onto this port, and parallel a voltage meter with this battery, adjust the setting of the voltage offset, let the voltage reading at the lower left screen (as described in chapter 3.3.2) to be the same as your voltage meter. 3.3.4 Low Signal Voltage Setting for RSSI This setting is only applicable when the auxiliary port mode is set to the “RSSI” mode. This value is set according to the RC receiver RSSI output voltage when transmitter signal level Entire Contents © Copyright 2010 17 V1.03 AEO TECHNOLOGY www.aeorc.cn is lowest. You may connect and power up the system, turn off and move alway all RC transmitter from the RC receiver, and set this voltage value according to the real time detected auxiliary voltage. 3.3.5 Full Signal Voltage Setting for RSSI This setting is also only applicable when the auxiliary port mode is set to the “RSSI” mode. This value is set according to the RC receiver RSSI output voltage when transmitter signal level is highest. You may connect and power up the system, fully extend the RC transmitter antenna, and place the RC transmitter beside the RC receiver, and set this voltage value according to the real time detected auxiliary voltage. 3.3.6 Video Battery Low Voltage Warning Setting This setting is only applicable when the auxiliary port mode is set to the “Video” mode. This voltage setting will decide the threshold voltage value for the low battery warning for the connected auxiliary battery pack. It is set with default value of 10.5V for a 3S lithiumpolymer battery pack. The video voltage display will be flashing when the detected voltage value reaches the set threshold voltage. 3.4 Miscellaneous Settings 3.4.1 Flight Recorder On/ Off Switch If the flight recorder function is not used, you may switch it off anytime with the infrared remote controller. Or activate the function with formatted TF card inserted. 3.4.2 OSD Video Display Settings The OSD information display on the screen can be adjusted in the OSD Video Display Setting sub-menu. There are three setting options in this sub-menu, the horizontal offset, vertical offset and the contrast. The OSD display video will be shifted to right or left if the horizontal offset is increased or decreased. Similarly, the OSD display video will be shifted lower or higher if the vertical offset is increased or decreased. And the contrast of the OSD display video can be adjusted by changing the value of the contrast setting. Press the exit or back button on the remote controller to quit this sub-menu. Entire Contents © Copyright 2010 18 V1.03 AEO TECHNOLOGY www.aeorc.cn 4, General Operation 4.1 Before Powering-Up the System All connection must be made before powering up the system. Ensure the GPS antenna is facing up and not blocked from the sky. Make sure all components are securely fixed in the plane. The GPS must be kept away from all electronic components, especially the electrical speed controller, video transmitter and wireless modem transceiver. 4.2 Before Taking-Off Connect battery for the on-board video system if there is any, turn on the ground video receiver and display system. Turn the RC transmitter on, make sure the throttler stick is pulled at the low position. and then connect the power battery to power up the OSD system. If there is any separated battery pack for RC receiver, power the RC receiver up before the power battery is connected. Place the plane at the taking off position, and keep it to be stationary until the position is locked by the GPS, and the HDOP reading is not more than 3. It may take some time for the position to be locked, and the HDOP reading is dropped to 3 in the poor weather condition. It is not recommended to take off if the HDOP reading is more than 3. 4.3 After Taking-Off You may take off the plane after a standard range check for the radio system and the plane condition before the flight. Do please prepare to return to the take off position and land the plane when: - The power battery is low - The video battery is low - The video link is not stable - The RSSI reading is low - The HDOP reading is close to 3 - The GPS signal quality indication is low And the plane must be landed as soon as possible when: - The video link is not stable - The RSSI warning is indicated - Any GPS failure is indicated - The HDOP reading is suddenly increased for more than 3 4.4 After Landed After landed, you may press the red reset button on the infrared remote controller while the OSD system is in the in-flight interface screen to reset the Relative Altitude, Maximum Altitude Reached, Distance to Home, Home Direction and also the Timer (if it is set to the “Take-Off Start” mode) back to zero. In the same time, the home position recorded in the system will be replaced by the current location coordinate. Entire Contents © Copyright 2010 19 V1.03 AEO TECHNOLOGY www.aeorc.cn 5, PC Configuration Software 5.1 USB Data Module Driver Installation 5.1.1 Pre-Installation Preparation Before the driver of the USB Data Module is installed, you will need to have a PC with below minimum system requirement for the USB driver and the configuration software to be operated: - AMD or Intel Pentium 166MHz or better - Minimum 32M RAM - Minimum 100MB Hard-disk free space - Color display with VGA or higher resolution - Pre-installed with Windows 2000, Windows XP, Windows Vista, or Windows 7 operating system - USB 1.1 or higher port The USB Data Module driver installation file <PL2303_Prolific_DriverInstaller_v130.exe> is located in the supplied Apache OSD software CD. Alternatively, you may always download the latest driver from the AEO Website Download Page, or the Prolific Technology Inc. Website PL2303 Driver Download Page. 5.1.2 Installation Steps The following steps will show how to install the device under the Microsoft™ Windows XP™. The procedures for Windows XP™ are somewhat similar for the rest of supported Windows operating systems versions. Step 1 -: Power on the computer and boot to the Microsoft™ Windows operating system. Step 2 -: Ensure that the USB Data Module is un-plugged into the USB port. If it is already plugged in, please remove it from the PC before proceed to step 3. Step 3 -: Double-click the Driver Installer program file <PL2303_Prolific_DriverInstaller_v130.exe> found on the supplied CD-ROM or downloaded from the above mentioned AEO website. The InstallShield Wizard will be displayed on your screen as per shown in Figure 5.1 to inform you that the PL-2303 driver will be installed on your computer. Click Next to continue and start the installation. Step 4 -: The PL-2303 Driver Installer program will then proceed for the drivers installation process as in the Figure 5.2. Step 5 -: Click the Finish to close the Driver Installer program as per shown in Figure 5.3. Step 6 -: Plug-in the USB Data Module, Windows should detect and found the new hardware as Prolific USB-to-Serial Comm Port. And in the same time, install its driver as Prolific USBto-Serial Comm Port automatically. Before Windows installs this, it may prompt you that Entire Contents © Copyright 2010 20 V1.03 AEO TECHNOLOGY www.aeorc.cn this device driver has not yet passed Windows XP Logo compatibility as per shown in Figure 5.4. Click on the Continue Anyway to continue. Step 7 -: After the system finishes the installation process, you may open the “System” from the Windows XP™ control panel. Choose the “Hardware” tag, and click on the “Device Manager” (Might be different for other version of windows). Under the device listing of “Ports (COM & LPT)”, you should be able to find the device “Prolific USB-to-Serial Comm Port” which is the USB Data Module you have just installed. The COM port number of the USB Data Module also can be found behind this device. In the Figure 5.5, the COM4 is assigned for example. Entire Contents © Copyright 2010 21 V1.03 AEO TECHNOLOGY www.aeorc.cn You may also reference the driver installation and un-installation instructions from the Prolific Technology Inc. Website PL2303 User Manual Page. 5.2 Hardware Connection After the driver software is proper installed, and the USB Data Module is plugged into the PC USB port. Then, the serial cable connector from USB Data Module can be connected to the Apache OSD main board. After all connection are made, you may connect the power battery to the power module to power up the OSD system. Please do not power up the OSD system until all connections are made. Please make sure the GPS Module is unplugged before the USB Data Module is connected, and the direction of the connector connection is correct as per described in Chapter 1.2.2. 5.3 Software Interface Introduction After the installation of the USB Data Interface, and all system is powered up, you may double click the PC Configuration software executive file <Apache OSD Tools.exe>. This file can be found in the supplied CD-ROM or downloaded from the AEO Website Download Page. This software is “green” and does not need a installation process. You may copy the file to the local hard-disk, or run it from the CD-ROM directly. The Figure 5.6 shows the overview of the software interface. 5.3.1 COM Port Setting Firstly, you will need to choose the right COM port in the software drop down menu. The selected COM port number should be the same as the one described in Chapter 5.1.2 Step 7. Once the right COM port is chosen, the COM Port Status should turn green. 5.3.2 OSD Main Board Information Once the communication is between OSD Main Board and PC Configuration Software is established, the OSD main board Serial ID, Hardware Version and Firmware Version can be observed on the interface. Entire Contents © Copyright 2010 22 V1.03 AEO TECHNOLOGY www.aeorc.cn 5.3.3 OSD In-Flight Interface Screen Monitor The content in the In-Flight Interface Screen Monitor is identical as you will observed in the Video system. It can be used as a reference for OSD main board configuration. 5.3.4 OSD Configuration Option Cards There are two option cards for the PC Configuration Software. Most of the settings are performed in the General Setting Option Card. The Auxiliary Port Option Card is for the Auxiliary Voltage Detection Port specifically. 5.4 OSD Main Board Firmware Update You may always update the OSD main board firmware with the Update Firmware function. The latest firmware file is available from the AEO Website Download Page. You must download the entire PC Configuration Software package and use the .exe file and the .bin file in the same downloaded package. After the communication between the PC Configuration Software and OSD main board is established, press the “Update Firmware” button on the software, the Firmware Update Interface will be pop up as shown in Figure 5.7. Ensure that the .bin file is located in the same directory as the PC Configuration program .exe file, and click on the “Update Firmware” button. You must not interrupt the firmware fleshing process including disconnect the serial connection, unplug the USB Data Module, disconnect the OSD main board power and force quit the PC Configuration software, otherwise the OSD main board may be damaged and have to send back to factory for repairing. Once the programming is on-going, the firmware updating progress will be shown on the “Update Firmware” button. When the process is done, there will be a “Uploading Done” displayed in the Update Process Log above the “Update Firmware” button, as per shown in Figure 5.8. You may close the Firmware Update Interface by click the cross on the up-right corner to complete the firmware updating process. You may reflesh the OSD main board anytime to set the OSD settings to default later. But try not to reflesh with the .bin file of previous version, which may cause error to the system. Entire Contents © Copyright 2010 23 V1.03 AEO TECHNOLOGY www.aeorc.cn 5.5 General Setting The settings performed in this section are very similar to the On-Screen-Display Configuration Menu. Some configuration options can be only performed here other than the On-Screen-Display Configuration Menu described in Chapter 3. You may refer to Figure 5.9 for a general description of the General Setting option card. 5.5.1 Power Battery Gauge Settings This setting is the same as the Power Battery Fuel Gauge Setting described in the section 3.2.1. The Max. Voltage sets the upper voltage for the fully charged power battery pack., and the Min. Voltage sets the lower voltage for the fully drained power battery pack. Entire Contents © Copyright 2010 24 V1.03 AEO TECHNOLOGY www.aeorc.cn 5.5.2 OSD Video Display Settings The OSD information display on the screen can be adjusted by the three setting options here. The horizontal offset, vertical offset and the contrast tuning can be performed as the same as the OSD Video Display Setting described in the section 3.4.2. 5.5.3 In-Flight Interface Options The In-Flight Interface Options is not available in the On-Screen-Display Configuration Menu. They set the outlook of On-Screen-Display In-Flight Interface Screen as per shown in Figure 5.10, Figure 5.11 and Figure 5.12. There are three options here. The Horizontal Datum at the centre of the screen can be shown if “Horizontal Datum” is checked. The “Centre Home Indication” check box decides the display position of Home Direction as described in section 2.4.3, Maximum Altitude Reached as described in section 2.4.7 and Distance to Home as described in section 2.4.8. If it is un-checked, the above three items will be shown on the top-right corner on the On-Screen-Display In-Flight Interface Screen. If it is checked, the Home Direction will be appear in the centre, and the reading of Maximum Altitude Reached and Distance to Home will be shown in the upper-left reference to the Altitude Scale. In the same time, the “Horizontal Datum” will be disabled automatically to avoid interruption of the Home Direction indication. Lastly, the Altitude Scale described in section 2.4.5 and Speed Scale described in 2.4.9 can be hidden by checking the “Hide Scale” as per Figure 5.12. Entire Contents © Copyright 2010 25 V1.03 AEO TECHNOLOGY www.aeorc.cn 5.5.4 Timer Trigger Options This option sets the trigger criteria of the timer on the top-left corner of the OSD in the OnScreen-Display In-Flight Interface Screen as described in the section 2.2.1. It can be selected between the “Power-On Start”, which the timer will be started when the OSD is powered up, and the “Take-Off Start”, which the timer will be started when take-off of the plane is detected by the system. This setting is not available in the On-Screen-Display Configuration Menu. 5.5.5 Home Distance Mode Setting The home distance display mode can be set here, which is the same as described in the section 3.1.3. The “Line of Sight” mode (the true distance with altitude considered) and “Ground” mode (the ground distance with altitude factor ignored) can be chosen. 5.5.6 Unit Setting This setting is the same as the On-Screen-Display Configuration Menu described in section 3.1.1, which the unit of displayed data can be selected between metric and imperial. 5.5.7 GPS Time Zone Setting The GPS Time Zone can be selected from -12 to +12 in the drop down menu. This setting is exactly the same as the section 3.1.2 in the On-Screen-Display Configuration Menu. 5.5.8 Power Battery Sensor Calibration You may calibrate the current and voltage sensor by drag the slide-bars in this section. It acts the same function as chapter 3.2.2 in the On-Screen-Display Configuration Menu. 5.5.9 Flight Recorder On/ Off Switch The flight data recording can be enabled and disabled by checking the setting option box. It is the same function as section 3.4.1 in the On-Screen-Display Configuration Menu. 5.6 Auxiliary Port Option Other than the general settings performed above, the setting associated with auxiliary voltage detection port can be performed in the Auxiliary Port Option Card beside the Entire Contents © Copyright 2010 26 V1.03 AEO TECHNOLOGY www.aeorc.cn General Setting Option Card. although the options available here are the same as described in the section 3.3, but as compared to the On-Screen-Display Configuration Menu, the settings can be performed in a more convenient manner. The general outlook is shown as per Figure 5.13. 5.6.1 Auxiliary Port Mode Setting This setting acts the same function as Auxiliary Port Mode Setting in the On-ScreenDisplay Configuration Menu described in section 3.3.1. If the mode is set to “Not Connected” in the drop down menu, no data will be shown on the down-left corner on the On-Screen-Display In-Flight Interface Screen as per Figure 5.14. The Auxiliary Port Display will be shown as Video Voltage if the “Video” is selected as per Figure 5.15. And the RSSI information will be appear if the “RSSI” mode is chosen as per shown in Figure 5.16. Entire Contents © Copyright 2010 27 V1.03 AEO TECHNOLOGY www.aeorc.cn 5.6.2 Auxiliary Port Voltage Calibration The voltage detected by auxiliary port can be calibrated by drag the slide bar, which is the same as the Auxiliary Port Voltage Calibration in the On-Screen-Display Configuration Menu described in section 3.3.3. This can be performed anytime by observing the measured voltage at the bottom of the Auxiliary Port Option Card. 5.6.3 RSSI Signal Voltage Range Setting The Full and Low Signal Voltage Settings for RSSI reading can be set here. It is the same as the RSSI Signal Voltage Settings in the On-Screen-Display Configuration Menu as described in section 3.3.4 and 3.3.5. Please note that this only can be performed when the Auxiliary Port is set to “RSSI” Mode as per Figure 5.16. 5.6.4 Video Battery Low Voltage Warning Setting This option sets the Low Voltage Warning of the video battery when the Auxiliary Port is set to “Video” Mode. It acts the same function as the Video Battery Low Voltage Warning Setting in the On-Screen-Display Configuration Menu as described in section 3.3.6. Please note that this only can be performed when the Auxiliary Port is set to “Video” Mode as per Figure 5.15. Entire Contents © Copyright 2010 28 V1.03