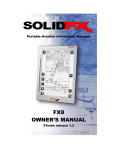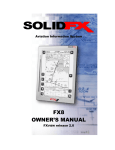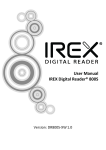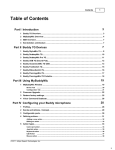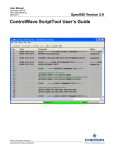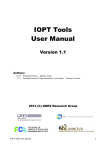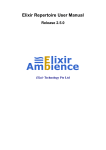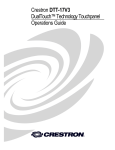Download iLiad User Manual - Microsoft Research
Transcript
iLiad User Manual For software version 2.9 1 Copyright © 2007 iRex Technologies. All rights reserved. Table of contents 1. PREFACE 2. SAFETY AND CLEANING INFORMATION 8 10 2.1 IMPORTANT SAFETY INSTRUCTIONS GUIDELINES PRECAUTIONS DISCLAIMER 2.2 CLEANING INSTRUCTIONS 10 10 11 11 12 3. COMPONENTS LIST 13 4. THE ILIAD 14 4.1 INDICATION LED 4.2 ON/OFF SWITCH 4.3 FLIPBAR 4.4 UP KEY 4.5 DEVICE MANAGER KEY 4.6 PREVIOUS KEY 4.7 CONFIRM KEY 4.8 NEXT KEY 4.9 ARCHIVE KEY 4.10 CONNECT KEY 4.11 TRAVEL HUB CONNECTOR Copyright © 2007 iRex Technologies. All rights reserved. 16 16 16 16 17 17 17 17 17 17 18 2 4.12 STYLUS 4.13 RESET SWITCH 18 18 5. 19 5.1 5.2 5.3 TRAVEL HUB POWER CABLE CONNECTION NETWORK CONNECTION USB CONNECTION 19 19 19 6. POWER ADAPTOR 20 7. THE STYLUS 21 8. THE USER INTERFACE 23 8.1 READING/WRITING AREA 8.2 ON-SCREEN FEATURE FINDER. 8.2.1 PAGE INDICATOR 8.2.1.1 Busy Indicator 8.2.2 TOOLBAR 24 24 25 26 26 8.2.2.1 27 Rename File 8.2.2.2 Activate Keyboard 8.2.2.2.1 Keyboard 8.2.2.2.2 Writepad 8.2.2.2.3 Settings 28 29 30 31 3 Copyright © 2007 iRex Technologies. All rights reserved. 8.2.2.3 Key Lock 31 8.2.2.4 Lock Screen 31 8.2.2.5 Background Connect 32 8.2.2.6 New content 32 8.2.2.7 Battery Status Indicator 32 8.2.2.8 Delete File 33 8.2.2.9 Pen Tool 33 8.2.2.9.1 Pen Thickness 34 8.2.2.9.2 Pen Colour 35 8.2.2.10 Eraser 35 8.2.2.11 New Page 36 8.2.2.12 Landscape view 36 8.2.2.13 Continuous Mode 36 8.2.2.14 Fit to Screen 37 8.2.2.15 Zoom 37 8.2.2.16 Previous Zoom 37 8.2.2.17 Pan 38 8.2.2.18 Search file 39 8.2.2.19 Sort files 41 8.2.2.20 Share file 42 4 Copyright © 2007 iRex Technologies. All rights reserved. 9. THE DEVICE MANAGER. 43 9.1 9.2 9.3 9.4 9.5 9.6 9.7 9.8 ILIAD SETTINGS NETWORK PROFILES REFERENCE MATERIALS RECENT DOCUMENTS COMPACT FLASH CARD MULTI MEDIA CARD USB (PAGE/SCREEN 2) MAIN MEMORY 43 44 44 44 44 44 44 45 10. ILIAD SETTINGS 46 10.1 NAME 10.2 EMAIL 10.3 PASSWORD 10.4 SOUND 10.5 KEY BUFFERING 10.6 KEYS 10.7 FLIPBAR PAGE FORWARD 10.8 LANGUAGES 10.9 SETTINGS FOR COMPUTER CONNECTION 10.10 BACKGROUND CONNECT 10.11 PIN CODE 10.12 SELECT PIN CODE 47 47 47 47 48 49 49 49 49 52 53 55 5 Copyright © 2007 iRex Technologies. All rights reserved. 11. ILIAD NETWORK PROFILES 56 11.1 NETWORK REQUIREMENTS 11.1.1 WIRED NETWORK REQUIREMENTS 11.1.2 WIRELESS NETWORK REQUIREMENTS 11.2 NETWORK PROFILE CONFIGURATION 11.2.1 CREATING A WIRED NETWORK PROFILE 11.2.2 CREATING A WIRELESS NETWORK PROFILE 11.2.3 DELETING A NETWORK PROFILE 11.2.4 SETTING A PROFILE AS PREFERRED 56 56 56 57 58 65 74 74 12. 75 12.1 12.2 12.3 12.4 12.5 THE SCRIBBLE FUNCTION SUPPORTED FORMATS USING THE SCRIBBLE FUNCTION MAKING NOTES OR DRAWINGS ANNOTATIONS IN PDF IREX MYSCRIPT NOTES® 75 75 75 76 76 13 ILIAD COMPANION SOFTWARE 77 14 UPGRADING SOFTWARE VIA IDS 78 14.1 14.2 14.3 WHY THE IREX DELIVERY SERVICE (IDS)? CREATING AN ACCOUNT UPGRADING SOFTWARE 78 78 80 6 Copyright © 2007 iRex Technologies. All rights reserved. 15 15.1 15.2 15.3 16 MYIREX USER DETAILS CHANGE PASSWORD RESET PIN CODE ELECTRONIC PAPER DISPLAY TECHNOLOGY 87 87 87 88 89 7 Copyright © 2007 iRex Technologies. All rights reserved. 1. Preface Welcome to the world of electronic reading and digital writing! Read and writing on an electronic medium is a young and growing technology, with new features and opportunities for new applications arriving in the months to come. For iRex to provide this additional service, you will need to create a user account. Once it has been set up, you can use your iLiad to: • Get software upgrades • Download the latest User Manual and Quick Reference Guide • Store content in your personal secure library (planned). • Share content with other Iliad’s or accounts (planned). • And many more to follow … After you have acquainted yourself with your iLiad it is important to create an account to download free new software upgrades directly to your iLiad. Please go to www.iRexTechnologies.com and click the link ‘Create account here’ and follow the steps described. By creating this account on the iRex Technologies website, you will have created your own secure place in the world of interactive reading and digital writing. Your iLiad will then be able 8 Copyright © 2007 iRex Technologies. All rights reserved. to connect to your account for software upgrades once you have created a network profile. For more information about the network configuration please consult the manual. You can also follow the network configuration wizard under the menu key (second key on the top left corner). or for more information please go to http://www.irextechnologies.com/ . Combined with new applications and features your iLiad becomes an even more powerful and convenient tool that will enhance your electronic reading and digital writing experience. 9 Copyright © 2007 iRex Technologies. All rights reserved. 2. Safety and Cleaning information 2.1 Important Safety Instructions Guidelines • Please read this manual carefully before using the iLiad. • The product should only be connected and used in the way described in this manual. • The most recent downloads and information are available at our website: www.irextechnologies.com • The outer layer of the display is a hard PET layer and is scratch resistant, but if handled roughly it can still be damaged. • The operation and function can be either viewer or content dependant: ⇒ The speed of the device is content dependant. The content is processed on your device to optimize screen performance. ⇒ If the content or the viewer does not support a feature, the device cannot provide that feature. Some providers/viewers will deliver more features then others. • Operating temperature is 0°C to 50°C (32F to 122F) • Storage temperature is –20°C to 70°C (-4F to 158F) 10 Copyright © 2007 iRex Technologies. All rights reserved. Precautions • AVOID APPLYING EXCESSIVE FORCE TO THE DISPLAY. The device uses a Glass based display and is thus liable to break if mistreated. • NEVER OPEN THE DEVICE AS THIS WILL INVALIDATE ANY WARRANTY OR MANUFACTURER’S RESPONSIBILITY. Please Contact your iRex Technologies retailer if you have any technical difficulties, we are always glad to help. • Do not expose the system to excessive moisture, rain or heat sources caused by heating equipment. . Disclaimer • While every effort has been made to ensure that the information contained in this guide is accurate and complete, no liability can be accepted for any errors or omissions. iRex Technologies reserves the right to change the specifications of the hardware and software described herein at any time without prior notice. • No part of this guide may be reproduced, transmitted, transcribed, stored in a retrieval system, or translated into any language in any form, by any means, without the prior written permission of iRex technologies. • iRex technologies does not accept any liability for damages resulting from corrupted or lost data due to erroneous operation or malfunction of the e-reader, the software, the Compact Flash™ cards (CF cards), personal computers, peripheral devices USB or MMC cards 11 Copyright © 2007 iRex Technologies. All rights reserved. 2.2 Cleaning Instructions Follow these general rules when cleaning the outside of your iLiad and its components: • • • • Make sure your iLiad is unplugged Use a damp, soft, lint-free cloth Avoid getting moisture in openings Don’t use aerosol sprays, solvents, detergents, alcohol or abrasives 12 Copyright © 2007 iRex Technologies. All rights reserved. 3. Components list iLiad (includes CF- and SD protection cover, stylus) Travel hub International Power adaptor + 3 plugs USB-cable 13 Copyright © 2007 iRex Technologies. All rights reserved. 4. The iLiad Connect key 4.10 Indication led 4.1 Electronic Paper Display Up key 4.4 Device Manager 4.5 Archive keys 4.9 Flipbar 4.3 Previous key 4.6 Confirm key 4.7 Next key 4.8 Safety cord holes Headphone On/Off switch 4.2 Travel hub connector 4.11 Copyright © 2007 iRex Technologies. All rights reserved. 14 USB-stick slot (Note: Not for USB cable!) MMC slot CF Card slot Stylus 4.12 Reset switch 4.13 15 Copyright © 2007 iRex Technologies. All rights reserved. 4.1 Indication LED • Green LED: the iLiad is processing. • Red LED: the battery of the iLiad is charging • The LED will burn orange if both the red and green colour is activated. 4.2 On/Off Switch • Slide switch to left and hold for 2 seconds to turn device on • Slide switch to left and let go to turn device off. Note: Power management is being developed and will greatly enhance the performance of the device. But for now it is best to turn your device off after use. 4.3 Flipbar • Turn Flipbar to the left to turn a page/screen to reach next content. • Turn Flipbar to the right to turn a page/screen to reach previous content. • Hold Flipbar to the left or right for 2 seconds to skip 5 pages/screens. Tip: You can configure the flipbar direction for turning pages/screens in the iLiad Settings. 4.4 Up Key • This key functions as a back function and allows you to go back through the content or hyperlinks and close an opened document. Hold the Up-key to jump to the first link. 16 Copyright © 2007 iRex Technologies. All rights reserved. 4.5 Device Manager Key • Press this key to open the device manager which contains the iLiad Settings, iLiad Profiles, Reference Material, Recent Documents, CF Card, MMC Card, USB and Main Memory. 4.6 Previous Key • Press this key to jump to previous hyperlink or section. • Press the Previous key for 2 seconds to jump to the first hyperlink of the content. 4.7 Confirm Key • Press this key to open your selected hyperlink or section. • Hold this key for 2 seconds to change the way the content is displayed on the screen. (This is a content dependant function: e.g. Newspapers) 4.8 Next Key • Press this key to jump to the next hyperlink or section. • Hold the Next-key for 2 seconds to jump to the last hyperlink or section of the content. 4.9 Archive Key • Pressing on one of these keys, retrieves the list of items stored in the corresponding archive. • Pressing it again will open and display the last viewed file. 4.10 Connect Key • Press this key to display the Download History on the screen. 17 Copyright © 2007 iRex Technologies. All rights reserved. • Press this key for 2 seconds to make connection to the iRex Delivery Service (iDS). 4.11 Travel Hub Connector • Connect the travel hub cable to the iLiad with the arrow pointing to the back of the iLiad. 4.12 Stylus • With the stylus you can select entry fields and click on softbuttons. • Via the toolbar functions you can convert the stylus into the appropriate tool. For Example: you can convert the stylus into a pen tool or an eraser by clicking on the appropriate icon in the toolbar. 4.13 Reset Switch • If the device no longer responds anymore this switch turns the iLiad off. Afterwards you can turn the iLiad back ‘on’ by using the ‘on/off switch’. CAUTION: Please make sure the iLiad is NOT reset while new software is being installed. If the installation is interrupted the iLiad may be programmed with incomplete software rendering it unusable. 18 Copyright © 2007 iRex Technologies. All rights reserved. 5. Travel Hub The travel hub can be connected with the attached cable to the travel hub connecter (4.11) of the iLiad. The travel hub is used to make different type of connections with the iLiad: power, network and USB. 5.1 Power Cable Connection • To recharge the iLiad connect the power cable to the travel hub (and the travel hub to the iLiad). • The led on the iLiad will turn red to indicate that the battery is recharging. • A complete empty battery will take +/- 2 hours to recharge. 5.2 Network Connection • To make a wired network connection, connect an Ethernet cable to the travel hub (and the travel hub to the iLiad). • The green led on the Ethernet cable connector will turn on to indicate there is a physical network connection. • The orange led on the Ethernet cable connector will blink orange when there is data traffic. 5.3 USB Connection • To make a connection to your PC, connect the USB cable to the travel hub (and the travel to the iLiad). • Your iLiad will lock and the screen will show the message: Connected to PC. • Disconnected your iLiad by stopping the USB device on your PC first and wait for the iLiad to unlock. 19 Copyright © 2007 iRex Technologies. All rights reserved. Note: Make sure the iLiad has completed the start up process before making an USB connection with the PC, otherwise the iLiad might not be properly recognized by the PC. 6. Power Adaptor • • Input: 100-240V/ 400m/A Output: 12.0V. 1.2A max Note: Any DC adaptor with an output voltage range between 10 and 18 V can be used. Observe the polarity requirements for proper operation (centre pin is positive). The adaptor must provide a minimum of 12 Watts. 20 Copyright © 2007 iRex Technologies. All rights reserved. 7. The Stylus The iLiad is equipped with a stylus and digitizer developed by Wacom and utilizes Penabled®. This technology is based on the EMR technology (Electro-Magnetic Resonance) send and position sensing method. The stylus slot on the back of the iLiad (4.12) has a sensor inside and upon removal of the stylus the digitizer will be activated. This digitizer is a sensor board behind the Electronic Paper Display that will communicate with the stylus to track the position; therefore it will not detect a passive stylus or a touch of your finger. Stylus Digitizer 21 Copyright © 2007 iRex Technologies. All rights reserved. If the stylus is not being used for more than 3 minutes the digitizer will shut itself off. To turn the digitizer back on: insert the stylus into the slot and remove it again. Note: If you put the stylus on top of the screen, the digitizer will consume power because the pen point is near the digitizer. It is best to always put the stylus into the iLiad after each use to save battery life. 22 Copyright © 2007 iRex Technologies. All rights reserved. 8. The User Interface The display area is divided into two sections. The main and larger part of the screen is for reading and writing, on the lower part of the screen is where the feature finder is situated. 8.1 Reading/writing area 8.2 Feature Finder Picture may differ from current software version. 23 Copyright © 2007 iRex Technologies. All rights reserved. 8.1 Reading/writing Area The main part of the screen is for reading and writing and interactivity in this area is content related. 8.2 On-screen Feature Finder. The feature finder is the area below the reading area and is divided into two sections; the content indicator and the toolbar. The feature finder displays information and enables user interactivity with the stylus to operate the extra features of the device. Page/screen number 8.2.1 Page indicator Picture may differ from current software version. 8.2.2 Toolbar 24 Copyright © 2007 iRex Technologies. All rights reserved. 8.2.1 Page Indicator • The page indicator will show the amount of pages a document is composed off and indicates the current page number slightly larger. • If a document cannot provide page breaks to the iLiad (like an HTML file). A black bar will be displayed under the current page number. This bar will indicate the progress in this type of document. • The page indicator has two modes. One mode showing all pages and one mode showing the 20 nearest pages. To switch between these modes click the page indicator with the stylus. • To navigate through a document you can use the stylus to jump immediately to the desired position in accordance with the page indicator or you can use the flipbar to turn the pages. 25 Copyright © 2007 iRex Technologies. All rights reserved. 8.2.1.1 Busy Indicator When opening a document the page indicator will be shown as the busy indicator which will indicate the iLiad is processing the operation. Busy indicator Picture may differ from current software version 8.2.2 Toolbar The toolbar is divided into two types of tools. • The icons displayed in the toolbar on the left side of the screen are viewer dependent tools; this means these icons may be available in some viewers and not in others. • The icons displayed in the toolbar on the right are system tools. • To activate a function of the toolbar, click on the icon to convert the stylus into the chosen tool. • Click on the icon again to convert the stylus back to its original function. 26 Copyright © 2007 iRex Technologies. All rights reserved. • • While a function is active the image of the icon will be inverted. When a function is not available, the icon will be greyed out. 8.2.2.1 Rename File • To rename a file click on the rename file icon, than select a file by clicking on it with the stylus. Picture may differ from current software version. • • • In the first field enter the new name you want to use for the file using the keyboard. In the second field enter a description of the file. When done click on the rename file icon again to close the dialog box. Copyright © 2007 iRex Technologies. All rights reserved. 27 Note: The rename function is only possible on files formatted to the iLiad structure. To reformat files to iLiad structure, open them first before renaming. Note: It is not possible to rename single files (like the notes templates) 8.2.2.2 Activate Keyboard • To activate the keyboard click on the activate keyboard icon • An onscreen keyboard will appear in the lower area of the screen. With the Move up soft key on the keyboard you can move the keyboard to the top area of the screen. • With the stylus you can click on the soft keys of the keyboard to enter data on the iLiad. • To deactivate click on the inverted active keyboard icon • The keyboard has 2 different modes: Keyboard, Writepad. 28 Copyright © 2007 iRex Technologies. All rights reserved. 8.2.2.2.1 Keyboard • This is the default mode and method to enter data into text fields on the iLiad. • With the Move up / Down soft key you position the keyboard at the lower or upper area of the screen. • With the Language soft key you can change the language of the keyboard. Note: Currently only English (UK) and Simplified Chinese is supported. Move Up / Down Picture may differ from current software version Language key 29 Copyright © 2007 iRex Technologies. All rights reserved. 8.2.2.2.2 Writepad • The writepad is an alternative way to enter data into a text field on the iLiad. • To activate the writepad click on the writepad soft key on the keyboard. • In the writing area you can write the text you want to enter into the entry field. The handwriting will automatically be recognised and entered into the entry field. • With the character selections keys you can change the type if characters you want to input. Writing area Picture may differ from current software version Character selection keys 30 Copyright © 2007 iRex Technologies. All rights reserved. 8.2.2.2.3 Settings • To change the settings of the writepad click on the Settings soft key on the keyboard. • In the settings you can change the settings of the writepad for handwriting recognition. • To return to the keyboard or writepad click on the corresponding soft key. Picture may differ from current software version 8.2.2.3 Key Lock • To lock the keys of the iLiad, click on the key lock icon, to indicate the keys are locked the icon will be inverted. • To unlock the keys of the iLiad, click again on the key lock icon. 8.2.2.4 Lock Screen • To use the lock screen function you need to have PIN code protection enabled. 31 Copyright © 2007 iRex Technologies. All rights reserved. • • • • You can enable PIN code protection in the iLiad settings (See Chapter 10.10) The lock screen icon will be gray if the PIN code protection is not enabled. Click on the lock screen icon to lock your iLiad. To unlock the iLiad enter your PIN code with the Stylus. 8.2.2.5 Background Connect • To make a manual background connection to the iDS or a Computer press the background connect icon. • The icon will be inverted to indicate the iLiad is making a background connection, and will remain inverted while the background connection is active. 8.2.2.6 New content • If any content was downloaded during a connection with iDS or your PC it will be indicated with the new content icon. • To see the downloaded content, press on the new content icon. Battery Status Indicator 8.2.2.7 • The battery status indicator will show the current status of the battery. • A warning will be displayed when the battery is low • The iLiad will auto-shutdown when the battery is almost empty. 32 Copyright © 2007 iRex Technologies. All rights reserved. 8.2.2.8 Delete File • To erase a file click on the delete file icon, than select a file by clicking on it with the stylus. • To indicate you have selected the file the cursor will blink from left to right. • Click on the delete file icon again to confirm your selection and to delete the file. 8.2.2.9 Pen Tool • Click on the pen tool icon to convert your stylus into a pen with which you can write or draw. • To deactivate the pen click on the inverted pen tool icon. • When you make notes or drawing, the original document and the annotations will be saved in a new document. • New documents created by annotations will have the same name as the original followed by the date and time. • When you make annotations in PDF the annotations will be saved along with the original document. • The pen tool has 2 submenu’s • Pen thickness • Pen colour 33 Copyright © 2007 iRex Technologies. All rights reserved. Pen Thickness Add new page Picture may differ from current software version. Pen Colour Eraser 8.2.2.9.1 Pen Thickness • Click on the pen thickness icon to access the pen thickness submenu. • The pen thickness submenu will display 4 different pen thickness: o 1 Pixel o 3 Pixels o 5 Pixels o 7 Pixels 34 Copyright © 2007 iRex Technologies. All rights reserved. • • The selected pen thickness icon will be inverted to indicate the current thickness of the Pen. The submenu will close automatically after a selection is made. 8.2.2.9.2 Pen Colour • Click on the pen colour icon to access the pen colour submenu • The pen colour submenu will display 4 different pen colours: • • o Black o Dark Grey o Light Grey o White The selected pen colour icon will be inverted to indicate the current colour of the pen. The submenu will close automatically after a selection is made. 8.2.2.10 Eraser • Click on the Eraser icon to convert your stylus into an eraser. • Use the stylus to erase your notes or drawings (the drawing will only be erased partially, press on the eraser icon again to completely erase the drawing). • The eraser icon will be inverted to indicate the eraser has been selected 35 Copyright © 2007 iRex Technologies. All rights reserved. 8.2.2.11 New Page • Click on the New Page icon to add an additional page to the current document • The new page will be a copy of the original page. • You will see an additional page being displayed in the Page content indicator and the new page will be opened automatically. 8.2.2.12 Landscape view • Click on the Landscape view icon to switch to landscape view. The page will be turned counter clockwise. • To change back to portrait view click on the inverted landscape view icon. 8.2.2.13 Continuous Mode • Click on the continuous mode icon to activate the continuous mode, the icon will be inverted to indicate that continuous mode is active. • Continuous mode will display pages end to end in a continuous vertical reading order. • To deactivate continuous mode click on the inverted continuous mode icon. Tip: Enable continuous mode to easily read documents you have zoomed into or when reading in landscape mode. 36 Copyright © 2007 iRex Technologies. All rights reserved. 8.2.2.14 Fit to Screen • Click on the Fit to Screen icon to fit the complete page of the document on the screen. • All documents will automatically fit to screen when opened for the first time. Note: When you have zoomed in to a certain area you can easily zoom out again with the Fit to Screen icon. 8.2.2.15 Zoom • Click on the Zoom icon to active the zoom function. The icon will be inverted to indicate the zoom is selected • After selecting the zoom icon, draw a, rectangle, straight or diagonal line with the stylus over the area you want to zoom in to. Note: The zoom function will draw a rectangle around the coordinates that have been indicated with the stylus to decide the zoom area, so you can draw any type of figure like a circle, square or diagonal line. 8.2.2.16 Previous Zoom • Click on Previous Zoom icon to go back to the previous zoom selection. • The icon will be inverted to indicate that the previous zoom selection is displayed. 37 Copyright © 2007 iRex Technologies. All rights reserved. • With this icon you can toggle back and forward between current and previous zoom selection. 8.2.2.17 Pan • Click on the Pan icon to activate the panning function, the icon will be inverted to indicate the pan function is selected. • After selecting the pan icon, you can use the stylus to pan the zoom area over the document. To do this click with the stylus on the area you want to pan and draw a line in the direction you want to pan to. • To deactivate the pan function click on the inverted pan icon Tip: To easily pan in horizontal or vertical direction use the stylus to draw a line along the top or left border of the display. 38 Copyright © 2007 iRex Technologies. All rights reserved. 8.2.2.18 Search file • To start a search for a file or files while in the content lister click on the search file icon. The search icon will be inverted while the search function is active. Picture may differ from current software version 39 Copyright © 2007 iRex Technologies. All rights reserved. • • • In the search field you enter the string you want to use to perform the search for a file or files. To use multiple strings separate them with a space. Click on Search to start the search, a list of search results will be displayed. To perform another search within the search result click on the Search file icon again. Note: The search is limited to the location where the search is initiated. You can see the location you are searching in, in the title bar. 40 Copyright © 2007 iRex Technologies. All rights reserved. 8.2.2.19 Sort files • Click on the Sort Files icon in the content lister to access the sort files configuration. Picture may differ from current software version 41 Copyright © 2007 iRex Technologies. All rights reserved. • • • • In step 1 you can select your preferred sort criteria based on system attributes: File name, File extension, File size, File date or information tags: Title, Description. In step 2 you can select ascending or descending sort order by using the arrows. To confirm, click on the sort icon again. Your files will now be sorted based on your selected criteria. Note: The sort is limited to the location where it is initiated. You can see the location in the title bar. 8.2.2.20 Share file • To share a file, click on the share file icon, than select a file by clicking on it with the stylus. • To indicate you have selected the file the cursor will blink from left to right. • Click on the share file icon again to confirm your selection. • Shared files will be copied to the outbox folder on your iLiad. All files in the outbox will transferred to your Computer during the next connection. Note: To use this feature you need to install the iLiad Companion Software – See the iLiad Companion Software manual for more information on how to install and setup this software. 42 Copyright © 2007 iRex Technologies. All rights reserved. 9. The Device manager. Picture may differ from current software version. 9.1 iLiad Settings The iLiad settings contain the different settings for configuring and personalizing your iLiad to your preference. (see chapter 10) 43 Copyright © 2007 iRex Technologies. All rights reserved. 9.2 Network Profiles In this section you will find a list of network profiles. You can create or edit a profile in this list (See chapter 11) 9.3 Reference Materials Here you will find the user manual and quick reference guide. With each software release you will also receive the latest user manual and quick reference guide. 9.4 Recent Documents Use this link to view your recently opened documents. 9.5 Compact Flash Card Use this link to access the external memory provided in a Compact Flash Card. 9.6 Multi Media Card Use this link to access the external memory provided in a Multi Media Card. Note: In many cases SD cards can be used since they are compatible with MMC. However the maximum size of an MMC is 1GB. SD cards can be bigger but these can not be used in the iLiad since the addressing method is different than MMC in that case. 9.7 USB (page/screen 2) Use this link to access the external memory supplied in an USBstick. 44 Copyright © 2007 iRex Technologies. All rights reserved. Note: This USB connector is only suitable for a USB stick. It is not suitable for connecting to your computer via a USB cable. 9.8 Main Memory The main memory contains the four archives (Newspapers, Books, Documents and Notes) and any other documents or folders that were created on the iLiad. This memory is used for easy file management from your PC. 45 Copyright © 2007 iRex Technologies. All rights reserved. 10. iLiad Settings In the iLiad settings you can personalize your reader by setting your name, account information, language, volume and the like. In the upper left area of the title bar you can see your current software version and the MAC address of the iLiad. Software Version MAC Address Picture may differ from current software version 46 Copyright © 2007 iRex Technologies. All rights reserved. 10.1 Name In this field you can enter any name you would like. 10.2 Email In this field you need to enter the email address you have used to create your account. (See chapter 12 for more info on account creation). Note: Your email functions as your username of your account. This account info is used to connect to iDS to download software updates and content from your inbox. 10.3 Password In this field you need to enter the password you have received in your email inbox when you created your account. Note: If you have changed your password on MyiRex make sure you also change your password here. 10.4 Sound Here you can enable or disable the sound of your iLiad If you have your sound turned on you will hear a soft click sound when pressing a button or using the stylus. When the sound is turned off you will not hear these soft clicks. Note: Disabling the sound will increase the average battery life. 47 Copyright © 2007 iRex Technologies. All rights reserved. Picture may differ from current software version 10.5 Key Buffering Key Buffering is by default disabled. With Key Buffering off the iLiad will first process the requested operation before accepting any additional requests from key presses. We recommend this setting for new iLiad users. If you enable key buffering, the iLiad will remember the keys pressed and process them when the device is ready 48 Copyright © 2007 iRex Technologies. All rights reserved. 10.6 Keys Here you can select the minimum duration for a long key press. Tip: If you often perform a long press by mistake we recommend to increase the minimum duration for a long key press. 10.7 Flipbar page forward Here you can configure the direction of the flipbar to turn a page. Select ‘Left’ to advance in content the way you flip pages in a book. To turn a page click the flipbar to the left. Select ‘Right’ to advance in content the way you do in documents on a computer. To turn a page click the flipbar to the right. 10.8 Languages Here you can set your preferred language of the iLiad. Note: Additional language options will become available in the near future. 10.9 Settings for computer connection In order to connect the iLiad with your Computer you need to configure the following settings. Step 1: In this field you have to enter the name of the computer you want to connect to. 49 Copyright © 2007 iRex Technologies. All rights reserved. Step 2: Enter the name of the shared destination folder into this field. This is a shared folder on your computer from which the iLiad will download and upload content from and to. Picture may differ from current software version Step 3: In this field, enter the name of the domain or workgroup of which your computer is part. 50 Copyright © 2007 iRex Technologies. All rights reserved. Tip: You can find out the name of your computer and/or network, by clicking on the settings icon of the iLiad Companion Software on your Computer and selecting the Device Settings. Step 4: In these fields you need to enter the username and password of the computer you want to log on. 51 Copyright © 2007 iRex Technologies. All rights reserved. 10.10 Background connect With the background connect enabled the iLiad will connect to the iDS or a computer at a fixed interval to check for new content. Select whether to download content from the iDS or a Computer. Picture may differ from current software version 52 Copyright © 2007 iRex Technologies. All rights reserved. If you select ‘on’ you will need to select the time interval for the ‘Background connect’. The time selected is expressed in minutes and should be between 5 and 99. (e.g. If you enable ‘Background connect’ and select 15 as interval, the iLiad will connect to the iDS every 15 minutes to check for new content to download.) During the ‘Background connection’ you can continue to operate the iLiad as usual. Warning: Enabling ‘Background connection’ will empty your battery faster. 10.11 PIN Code With this function you can enable to protect your iLiad with a PIN code against unauthorized use. When PIN code protection is enabled you will need to enter the PIN code each time: • the iLiad is switched on. • you enter the iLiad settings. • to unlock the device after locking it with the Lock Screen icon. If you wish to enable PIN code protection select ‘On’, to disable PIN code protection select ‘Off’ Note: Factory Default PIN Code is 0000. Copyright © 2007 iRex Technologies. All rights reserved. 53 Note: In case you forget or loose your PIN Code you can reset your PIN Code via MyIRex (see Chapter 14 for more info). Warning: Before you enable PIN Code protection make sure you have successfully configured an iLiad network profile or you will not be able to reset your PIN Code when needed. Picture may differ from current software version 54 Copyright © 2007 iRex Technologies. All rights reserved. 10.12 Select PIN Code If you have enabled PIN code protection you will need to enter a 4 digit PIN code in both fields and Click on ‘Confirm’ to confirm your new PIN code. If you set a PIN code for the first time, the current PIN code will be the factory default PIN code which is 0000. Warning: You can only enter the PIN code with the stylus. Make sure you always have the stylus available after enabling the PIN code protection. 55 Copyright © 2007 iRex Technologies. All rights reserved. 11. iLiad Network Profiles The iLiad network profiles contain the configuration and settings for each separate network connection. You can configure a network profile for each different network that you wish your iLiad to use in order for easy access to the iRex Delivery Service (iDS) at all time. One profile will be used as your preferred profile and will always be tried first by the iLiad when you wish to connect to the iRex Delivery Service (iDS) or a Computer. Once a profile is created it can be edited or deleted. 11.1 Network Requirements In order to make a connection to the iRex Delivery Service (iDS) or to a computer the iLiad requires an active internet connection. The iLiad is equipped with a WIFI 802.11g wireless LAN and a 10/100 MB wired LAN built-in the travel hub. 11.1.1 Wired Network Requirements • Connect the travel hub to your network with an Ethernet cable. (See 5.2) • To connect the iLiad to the network it is important that a router device is being used as the iLiad will not support a direct connection to your ADSL or Cable modem. 11.1.2 Wireless Network Requirements Copyright © 2007 iRex Technologies. All rights reserved. 56 • Your wireless router device needs to have DHCP enabled to provide the iLiad automatically with an IP address. It is not possible at this stage to set a static IP address into the iLiad for a wireless connection. Most router devices will have DHCP enabled by default. 11.2 Network Profile Configuration There are two ways to create or edit a network profile, via the wizard or via the edit button. The wizard is the easiest way to configure a network connection and it will guide you through the configuration step by step. We recommend using this option to create your network profiles. 57 Copyright © 2007 iRex Technologies. All rights reserved. 11.2.1 Creating a Wired Network Profile In the iLiad profiles menu select the wizard of the preferred profile if you want to create a preferred profile or a listed profile. Picture may differ from current software version. 58 Copyright © 2007 iRex Technologies. All rights reserved. After you opened the wizard you will see the following screen: Picture may differ from current software version. Step 1: Here you can enter the name you wish to give to the profile, using the stylus and the onscreen keyboard and click on Proceed. 59 Copyright © 2007 iRex Technologies. All rights reserved. Step 2: Here you have to select if you want to connect to a wired or wireless network. Select Wired and click on Proceed. Step 3: Here you have to select how your iLiad gets an IP address. If your router device or network has DHCP you have to select automatic. If you want to set a fixed IP address click on Static and Proceed. Picture may differ from current software version Hint: if you are not sure, select 'Automatic'. 60 Copyright © 2007 iRex Technologies. All rights reserved. If you have selected Static, you will be asked to enter an IP address for the iLiad. In addition you also need to enter a subnet mask, the default gateway and the DNS. Picture may differ from current software version If you do not know the IP addresses of your subnet mask, default gateway and the DNS, contact your network administrator. 61 Copyright © 2007 iRex Technologies. All rights reserved. Step 4: If the network you wish to connect to is protected by a proxy server you need to click on Proxy otherwise select No Proxy (default) and click on Proceed. Picture may differ from current software version A proxy server regulates internet traffic and is usually installed in company networks. Hint: if you are not sure, select 'No Proxy' and click 'Test' to try this profile. 62 Copyright © 2007 iRex Technologies. All rights reserved. If you have selected Proxy you will see the following screen: Picture may differ from current software version Here you can enter the address or name of the Proxy server and click on Proceed. Note: Do not include the protocol (e.g. http://) when you enter the proxy address. 63 Copyright © 2007 iRex Technologies. All rights reserved. Now enter the port number for your Proxy server and click on Proceed (default port is 8080). For more information about the proxy configuration of your network contact your internet service provider or your network administrator. Test: To test the created profile. The iLiad will try to connect to the iDS server and will give a message if the test was successful. This way you can test a profile before saving it to your Network profiles list. Ok: To save the profile and go back to the iLiad network profiles list. Cancel: To cancel the configurations you have created. The profile will not be saved and you will go back to the iLiad network profiles list. 64 Copyright © 2007 iRex Technologies. All rights reserved. 11.2.2 Creating a Wireless Network Profile Select the wizard of the preferred profile if you want to create a preferred profile or a listed profile Picture may differ from current software version. 65 Copyright © 2007 iRex Technologies. All rights reserved. After you opened the wizard you will see the following screen: \ Picture may differ from current software version. Step 1: Here you can enter the name you wish to give to the profile, using the stylus and the onscreen keyboard and click on Proceed. 66 Copyright © 2007 iRex Technologies. All rights reserved. Step 2: Here you have to select if you want to create a Wired or a Wireless connection. Select Wireless and click on Proceed. Step 3: The SSID is the name of the wireless network. If you do not know the name of the network, you can click on search to scan for an available wireless network otherwise enter the SSID and click on Proceed. Picture may differ from current software version Copyright © 2007 iRex Technologies. All rights reserved. 67 If you click on search, the iLiad will scan for available networks. Note: Only broadcasted networks will appear in the scanned list. Picture may differ from current software version. Select the network you want to connect to from the list of available networks. 68 Copyright © 2007 iRex Technologies. All rights reserved. Step 4: Next you will able to select the security type of the wireless network. WEP is the only security type supported by the iLiad at this stage. WEP requires settings for the encryption key. The key can be entered after a wireless network has been chosen. If the network is not protected please choose ‘Off’. Picture may differ from current software version. Copyright © 2007 iRex Technologies. All rights reserved. 69 If you have selected WEP you need to enter a Hexa decimal security key (using values 0-9 and a-f) to encrypt your network traffic Picture may differ from current software version Please set your local wireless router device to a Hexadecimal security key using values 0-9 and a-f. For more information on WEP security please consult the User Manual of your wireless network router or contact your network administrator. 70 Copyright © 2007 iRex Technologies. All rights reserved. Step 5: If the network you wish to connect to is protected by a proxy server you need to click on Proxy otherwise select No Proxy (default) and click on Proceed. Picture may differ from current software version A proxy server regulates internet traffic and is usually installed in company networks. Hint: if you are not sure, select 'No Proxy' and click 'Test' to try this profile 71 Copyright © 2007 iRex Technologies. All rights reserved. If you have selected Proxy you will see the following screen: Picture may differ from current software version Here you can enter the address or name of the Proxy server and click on Proceed. Note: Do not include the protocol (e.g. http://) when you enter the proxy address. 72 Copyright © 2007 iRex Technologies. All rights reserved. Now enter the port number for your Proxy server and click on Proceed (default port is 8080). For more information about the proxy configuration of your network contact your internet service provider or your network administrator. Test: To test the created profile. The iLiad will try to connect to the iDS server and will give a message if the test was successful. This way you can test a profile before saving it to your Network profiles list. Ok: To save the profile and go back to the iLiad network profiles list. Cancel: To cancel the configurations you have created. The profile will not be saved and you will go back to the iLiad network profiles list. 73 Copyright © 2007 iRex Technologies. All rights reserved. 11.2.3 Deleting a Network Profile Select the Wizard or Edit option of the profile you want to delete. Select the field with the name of the profile, and remove the profile name using the Backspace key (Bksp) on the keyboard. Now click on OK to delete this profile. This will bring you back to the iLiad network profiles and the profile you deleted will be removed from the list. 11.2.4 Setting a Profile as Preferred You can set any profile as preferred by selecting the Wizard or Edit option of the profile you want to set as preferred. Next to the field with the name of the profile you have the option ‘Set as preferred’, click on this soft button and than click on Proceed to confirm. Now click on OK to close and safe the changes to this profile. This will bring you back to the iLiad network profiles and the profile you have set as preferred will now be on top of the list. 74 Copyright © 2007 iRex Technologies. All rights reserved. 12. The Scribble Function The scribble function allows you to write notes, make drawings and create annotations in documents. 12.1 Supported Formats The current software version supports the scribble function in the following file formats: PDF, JPG, BMP and PNG. 12.2 Using the Scribble Function • When you open a file of the supported file format the toolbar will show the pen tools. • You can write and draw using the pen tools as described in chapter 8.2.2.6. • When you are done you can close the document by pressing the Up key. 12.3 Making Notes or Drawings • When you make notes or drawings, the original JPG, PNG or PNG document and the annotations will automatically be saved in a new document • The document will have the same name as the original document followed by the date and time. (e.g. Notes_2006_08_10_09-25-39) • The notes or drawing are saved in two different formats: a picture (PNG file) and digitized form (IRX file) to use with MyScript Notes software. 75 Copyright © 2007 iRex Technologies. All rights reserved. 12.4 Annotations in PDF • When you make annotations in a PDF document, the annotations will be saved along with the original PDF document in an IRX file. • The annotations you make in PDF document are only visible when the PDF document is viewed on the iLiad. • The IRX file can be used with the Myscript Notes software. Note: In the future it will become possible to merge the annotation in the PDF document so that the annotations will also be visible when viewed on other devices. 12.5 iRex MyScript Notes® The iRex MyScript Notes® is an additional software package for your PC to use with the iLiad. The iRex MyScripts Notes® will allow you to convert handwritten notes with the scribble function into a powerful digital text on your PC. This software package is available on our website. You can download a 30 day free trial to try out this new software. For more information on MyScript Notes® please visit: www.iRexTechnologies.com. 76 Copyright © 2007 iRex Technologies. All rights reserved. 13 iLiad Companion Software The iLiad Companion Software is a free software package for your PC to use with the iLiad The iLiad Companion Software will allow you to: • • • • • Automatically create a backup of your iLiad Exchange files between a your iLiad and Computer Merge annotations together with the original PDF into a new PDF. Merge scribbles, notes or a series of images into a PDF document Print content from your Windows Clipboard in optimized iLiad format. This software package is available for dowload on our website: www.iRexTechnologies.com. See the iLiad Companion Software Manual for more information on how to install and configure the iLiad Companion Software. 77 Copyright © 2007 iRex Technologies. All rights reserved. 14 Upgrading Software Via iDS 14.1 Why the iRex Delivery Service (iDS)? iRex: iRex stands for Interactive Reading experience. Delivery: The iDS delivers your content with one touch of a button. Service: New content can be delivered automatically to your iLiad. Over the next months more functionalities will become available through software releases. With one push on the button you can connect to the iDS and download the latest software release on your iLiad. In order to benefit from these software releases you need to create an account. 14.2 Creating an Account To connect to the iRex Delivery Service (iDS) you first need to create an account. This can be done easily by following the steps: • Visit https://myirex.irexnet.com/user.php/createuser and fill in your e-mail address in the box and press send. 78 Copyright © 2007 iRex Technologies. All rights reserved. • • You will receive an automatic e-mail with the password in your e-mail inbox. Configure the iLiad Settings in your iLiad and insert your email address and the password you received. Press the Device Manager Key (4.5) and select the iLiad Settings in the Device Manager. Picture may differ from current software version. In the first entry field you can enter any name you want. 79 Copyright © 2007 iRex Technologies. All rights reserved. In the second entry field you have to enter the email address that you have used to create your account. This email address is your username. In the third field you have to enter the password that you have received in your email inbox upon creating your account. Note: This password can be changed (for more information on this see chapter: 14.2.) Once you have set up a network profile (See 11.2 Network profile configuration) you will be ready to connect to iDS 14.3 Upgrading Software Upgrading the software of your iLiad is as easy as clicking one button. The device downloads and installs the newest release automatically. This ensures your device will always run on the latest software available. Step 1: Click on the ‘Connect’ key for 2 seconds and select iDS. • When a new software version is downloading the following messages will be displayed on the download screen. ‘Downloading new software upgrade’. 80 Copyright © 2007 iRex Technologies. All rights reserved. Picture may differ from current software version. • When a new software version is downloaded the following message will be displayed on the download screen for 5 seconds: ‘--- Download complete ---‘ 81 Copyright © 2007 iRex Technologies. All rights reserved. Picture may differ from current software version. Note: Other content items may well be downloaded at the same time. 82 Copyright © 2007 iRex Technologies. All rights reserved. • The device will shut itself down after the new software download, which takes up to 15 seconds. The message will be displayed, then the display will turn to white and then the LED will fade. This process takes up to 15 seconds. Picture may differ from current software version. 83 Copyright © 2007 iRex Technologies. All rights reserved. Note: With any other download the device will return to display a list of downloaded items. Step 2: The iLiad will now restart itself and will start installing the new software release automatically. CAUTION: Please make sure the iLiad is NOT reset while the new software is being installed. If the installation is interrupted Copyright © 2007 iRex Technologies. All rights reserved. 84 at this stage it will program the iLiad with incomplete software, rendering it unusable and you will not be able to reinstall it. Your iLiad will then need to be repaired. After the new software has been installed you will need to restart your iLiad. Note: ‘Please push the power on switch to the left to start up the device’ –message will stay displayed on the device even though the iLiad is off. This is the benefit of Electronic Paper Displays and contributes to the low power usage. 85 Copyright © 2007 iRex Technologies. All rights reserved. When the device has started up again you can use your iLiad and will be able to try out the new features. Starting up the iLiad following an installation of a new software version, will take longer than a normal start-up. Note: Download and installation instructions may differ from version to version. For detailed installation instructions per version please check the release notes on our website: http://www.irextechnologies.com/downloads/docs 86 Copyright © 2007 iRex Technologies. All rights reserved. 15 MyiRex MyiRex will allow you to manage your content and user details. To use the MyiRex services you need a user account, this free account will also allow you to connect to the iDS to download software upgrades and content for your iLiad In the future additional functionalities will be made available on myirex. To visit myirex go to: https://MyiRex.iRexNet.com To log on to MyiRex you need to enter your username (email address) and password, these are the same as those configured into your iLiad settings to connect to iDS (See Chapter 13.2 How to create an account). At the moment there are two functionalities available in myirex: User details and Change password. 15.1 User details Here you can enter or change your user details. 15.2 Change Password This function allows you to change the password you have received in your email inbox when you created your account. Note: Do not forget to change the password in your iLiad settings as well when you change it here (see chapter 13.2). 87 Copyright © 2007 iRex Technologies. All rights reserved. 15.3 Reset PIN Code In case you have forgotten or lost your PIN code, you can reset your PIN code here. Step 1: select the MAC address of your iLiad and click on Reset PIN code. Step 2: Connect to iDS by pressing the connect button for 2 seconds. The iLiad will make a connection to the iDS server and download a package that will reset your PIN code. Step 3: After the download, you will return to the PIN Code screen. Press on confirm to close the screen and continue to work. You can set a new PIN Code via the Pin Code menu in the iLiad settings, for more information on how to set a new PIN code see Chapter 10.11. 88 Copyright © 2007 iRex Technologies. All rights reserved. 16 Electronic Paper Display technology Basic principle Brightly coloured, charged particles can be moved forward and backward in a dyed solution by applying an external electrical field. If particles are moved forward, the viewer "sees" the bright particles. If particles are moved backward, the viewer "sees" only the dye colour. Advanced principle oppositely charged bright and dark particles move through a clear solution. If bright particles are moved forward, the perceived image is bright. If dark particles are moved forward, the perceived image is dark. 89 Copyright © 2007 iRex Technologies. All rights reserved. The benefits of electrophoretic technology come to the fore with mobile and reading applications: Mobile: - Low power usage - Light weight - Rugged - Thin Reading: - Close to paper readability - Reading under all circumstances (outdoor) - No screen flicker Electrophoretic technology is not suitable for video applications. 90 Copyright © 2007 iRex Technologies. All rights reserved.