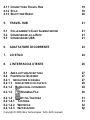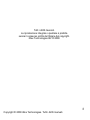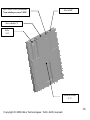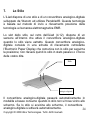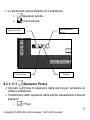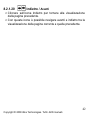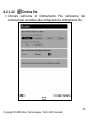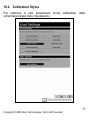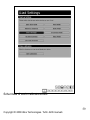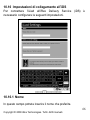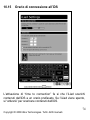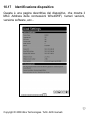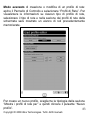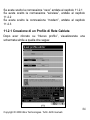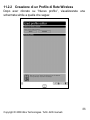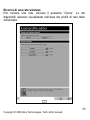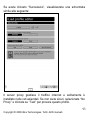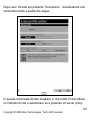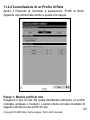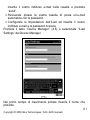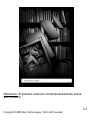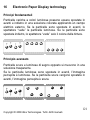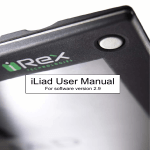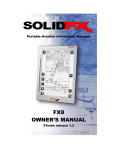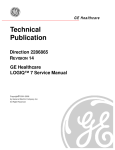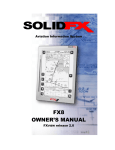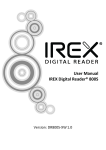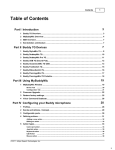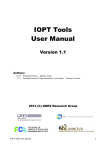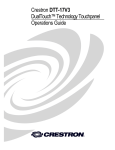Download iLiad - gigola`site
Transcript
Manuale Utente iLiad Versione software 2.12 1 Copyright © 2008 iRex Technologies. Tutti i diritti riservati. Indice dei contenuti 1. PREFAZIONE 2. INFORMAZIONI SU PULIZIA E SICUREZZA 11 2.1 IMPORTANTI ISTRUZIONI PER LA SICUREZZA 2.1.1 INDICAZIONI 2.1.2 PRECAUZIONI 2.1.3 CLAUSOLA DI ESCLUSIONE DELLA RESPONSABILITÀ 2.2 ISTRUZIONI PER LA PULIZIA 11 11 12 12 13 3. ELENCO DEI COMPONENTI 14 4. L’ILIAD 15 4.1 4.2 4.3 4.4 4.5 4.6 4.7 4.8 4.9 4.10 LED DI SEGNALAZIONE SELETTORE ON/OFF FLIPBAR TASTO “SU” TASTO “DEVICE MANAGER”-“PANNELLO DI CONTROLLO” TASTO “PRECEDENTE” TASTO “CONFERMA” TASTO “SUCCESSIVO” TASTI ARCHIVIO PULSANTE “CONNETTI” 17 17 17 18 18 18 18 19 19 19 2 Copyright © 2008 iRex Technologies. Tutti i diritti riservati. 9 4.11 CONNETTORE TRAVEL HUB 4.12 STILO 4.13 SELETTORE RESET 19 19 20 5. TRAVEL HUB 21 5.1 5.2 5.3 COLLEGAMENTO CAVO ALIMENTAZIONE CONNESSIONE ALLA RETE CONNESSIONE USB 21 21 21 6. ADATTATORE DI CORRENTE 23 7. LO STILO 24 8. L’INTERFACCIA UTENTE 26 8.1 AREA LETTURA/SCRITTURA 8.2 FUNZIONI SU SCHERMO 8.2.1 INDICATORE DI PAGINA 8.2.1.1 INDICATORE DI OCCUPATO 8.2.1.2 BARRA DEGLI STRUMENTI 27 27 27 29 29 8.2.1.3 RINOMINA FILE 30 ATTIVA TASTIERA TASTIERA WRITEPAD IMPOSTAZIONI 31 31 32 33 3 8.2.1.4 8.2.1.4.1 8.2.1.4.2 8.2.1.4.3 Copyright © 2008 iRex Technologies. Tutti i diritti riservati. 8.2.1.5 BLOCCO TASTI 34 8.2.1.6 BLOCCO SCHERMO 34 8.2.1.7 CONNESSIONE IN BACKGROUND 35 8.2.1.8 NUOVI CONTENUTI 35 8.2.1.9 INDICATORE STATO BATTERIA 35 8.2.1.10 CANCELLA FILE 35 8.2.1.11 STRUMENTO PENNA 36 8.2.1.11.1 SPESSORE PENNA 37 8.2.1.11.2 COLORE PENNA 38 8.2.1.12 GOMMA 38 8.2.1.13 NUOVA PAGINA 39 8.2.1.14 VISUALIZZAZIONE ORIZZONTALE 39 8.2.1.15 MODALITÀ CONTINUA 39 8.2.1.16 ADATTA ALLO SCHERMO 40 8.2.1.17 ZOOM 40 8.2.1.18 ZOOM PRECEDENTE 41 8.2.1.19 FUNZIONE PAN 41 8.2.1.20 INDIETRO / AVANTI 42 8.2.1.21 RICERCA FILE 43 8.2.1.22 ORDINA FILE 45 Copyright © 2008 iRex Technologies. Tutti i diritti riservati. 4 8.2.1.23 CONDIVISIONE FILE 47 9. IL DEVICE MANAGER 49 9.1 9.2 9.3 9.4 9.5 9.6 9.7 9.8 IMPOSTAZIONI ILIAD PROFILI DI RETE MATERIALE DI RIFERIMENTO DOCUMENTI RECENTI SCHEDA COMPACT FLASH SCHEDA MULTIMEDIA USB (PAGINA/SCHERMO 2) MEMORIA PRINCIPALE 49 50 50 50 50 50 51 51 10. IMPOSTAZIONI ILIAD 51 10.1 IMPOSTAZIONI DI AVVIO 51 10.2 CALIBRAZIONE STILO 53 10.3 10.4 10.5 10.6 10.7 10.8 10.9 61 61 61 62 62 64 65 SUONI BUFFERING TASTI TASTI FLIPBAR DI AVANZAMENTO PAGINA LINGUE POSIZIONE ARCHIVI CONNESSIONE USB Copyright © 2008 iRex Technologies. Tutti i diritti riservati. 5 10.10 IMPOSTAZIONI DI COLLEGAMENTO ALL’IDS 10.10.1 NOME 10.10.2 EMAIL 10.10.3 PASSWORD 10.11 CODICE PIN 10.12 SELEZIONE CODICE PIN 10.13 IMPOSTAZIONI PER LA CONNESSIONE DEL COMPUTER 10.14 CONNESSIONE IN BACKGROUND 10.15 ORARIO DI CONNESSIONE ALL’IDS 10.16 SELEZIONE ORARIO 10.17 IDENTIFICAZIONE DISPOSITIVO 66 66 67 67 68 69 70 71 74 76 77 11. PROFILI DI RETE ILIAD 78 11.1 REQUISITI DI RETE 11.1.1 REQUISITI RETE CABLATA 11.1.2 REQUISITI RETE WIRELESS 11.1.3 REQUISITI DI RETE DIAL-UP 11.2 CONFIGURAZIONE PROFILI DI RETE 11.2.1 CREAZIONE DI UN PROFILO DI RETE CABLATA 11.2.2 CREAZIONE DI UN PROFILO DI RETE WIRELESS 11.2.3 CREAZIONE DI UN PROFILO DI RETE DIAL-UP 11.2.4 CANCELLAZIONE DI UN PROFILO DI RETE 78 78 79 79 80 84 88 101 105 12. LA FUNZIONE SCRIBBLE 107 12.1 FORMATI SUPPORTATI 12.2 UTILIZZO DELLA FUNZIONE SCRIBBLE 107 107 6 Copyright © 2008 iRex Technologies. Tutti i diritti riservati. 12.3 ANNOTAZIONI O DISEGNI 12.4 ANNOTAZIONI IN PDF 12.5 IREX MYSCRIPT NOTES® 107 108 108 13 ILIAD COMPANION SOFTWARE 109 14 AGGIORNAMENTO SOFTWARE TRAMITE IDS 110 14.1 PERCHÈ IREX DELIVERY SERVICE (IDS)? 14.2 CREAZIONE DI UN ACCOUNT 14.3 AGGIORNAMENTO DEL SOFTWARE 110 110 112 15 119 MYIREX 15.1 DETTAGLI UTENTE 15.2 MODIFICA DELLA PASSWORD 15.3 RESET DEL CODICE PIN 119 119 120 16 121 ELECTRONIC PAPER DISPLAY TECHNOLOGY 7 Copyright © 2008 iRex Technologies. Tutti i diritti riservati. Tutti i diritti riservati. La riproduzione integrale o parziale è proibita senza il consenso scritto del titolare del copyright. iRex Technologies BV © 2008 8 Copyright © 2008 iRex Technologies. Tutti i diritti riservati. 1. Prefazione Benvenuti nel mondo della lettura elettronica e scrittura digitale! La lettura e la scrittura su un supporto elettronico è una tecnologia recente ed in crescita, con nuove funzionalità e possibilità di nuove applicazioni in arrivo nei prossimi mesi. Per consentire ad iRex di fornire questo servizio aggiuntivo, sarà necessario creare un account utente. Una volta impostato, potrete utilizzare il vostro iLiad per: • Ottenere aggiornamenti del software • Scaricare il Manuale Utente e la Guida di Riferimento Rapido più recenti • Memorizzare contenuti nella vostra libreria personale sicura (pianificato). • Condividere contenuti con altri iLiad o account (pianificato). • E tanto altro ancora in seguito … Dopo aver familiarizzato con il vostro iLiad è importante creare un account per scaricare nuovi aggiornamenti software gratuiti direttamente nel vostro dispositivo. Visitate il sito www.iRexTechnologies.com , cliccate sul link “Create account here” e seguite i passi descritti. Con la creazione dell’account sul sito iRex Technologies, avrete creato il vostro spazio personale sicuro nel mondo della lettura interattiva e scrittura digitale. Una volta creato il profilo di rete, 9 Copyright © 2008 iRex Technologies. Tutti i diritti riservati. l’iLiad potrà connettersi al vostro account per gli aggiornamenti software. Per maggiori informazioni sulla configurazione di rete consultare il manuale. Potrete inoltre utilizzare il wizard di configurazione rete dal tasto “menu” (secondo tasto in alto a sinistra) o visitare il sito http://www.irextechnologies.com/ per maggiori informazioni. Con nuove applicazioni e funzionalità il vostro iLiad diventerà uno strumento ancora più potente e pratico che esalterà la vostra esperienza di lettura elettronica e scrittura digitale. Le immagini nel presente manuale potrebbero differire dalla versione software corrente e fanno riferimento alla versione inglese. 10 Copyright © 2008 iRex Technologies. Tutti i diritti riservati. 2. Informazioni su Pulizia e Sicurezza 2.1 Importanti Istruzioni per la Sicurezza 2.1.1 Indicazioni • Leggere attentamente il presente manuale prima di utilizzare l’iLiad. • Il prodotto deve essere connesso ed utilizzato solamente nel • • • • • modo descritto nel presente manuale. I download e le informazioni più recenti sono disponibili sul nostro sito web: www.irextechnologies.com Lo strato esterno del display è in PET duro, antigraffio, ma se maneggiato con incuria si può danneggiare. L’utilizzo le funzioni possono dipendere sia dai contenuti che dal visualizzatore: ⇒ La velocità del dispositivo dipende dai contenuti. Il contenuto viene elaborato sul vostro dispositivo per ottimizzare le prestazioni dello schermo. ⇒ Se il contenuto o il visualizzatore non supporta una caratteristica, il dispositivo non fornirà detta caratteristica. Alcuni provider/visualizzatori possono fornire maggiori funzioni di altri. Temperatura di funzionamento: da 0°C a +50°C (da +3 2F a +122F) Temperatura di stoccaggio: da -20°C a +70°C (da -4F a +158F) 11 Copyright © 2008 iRex Technologies. Tutti i diritti riservati. 2.1.2 Precauzioni • EVITARE DI APPLICARE UNA FORZA ECCESSIVA AL DISPLAY. Il dispositivo utilizza un display di Vetro e quindi è soggetto a rotture se trattato con incuria. • NON APRIRE PER NESSUN MOTIVO IL DISPOSITIVO POICHE’ CIO’ INVALIDERA’ QUALSIASI GARANZIA O RESPONSABILITA’ DEL FABBRICANTE. Per qualsiasi difficoltà tecnica contattate il vostro rivenditore iRex Technologies. Siamo sempre lieti di aiutarvi. • Non esporre il sistema ad umidità eccessiva, pioggia o sorgenti di calore derivanti da impianti di riscaldamento. 2.1.3 Clausola di esclusione della responsabilità • Sebbene siano stati compiuti tutti gli sforzi per assicurare l’accuratezza e la completezza delle informazioni contenute nella presente guida, non si assume alcuna responsabilità per qualunque errore od omissione. iRex Technologies si riserva il diritto di modificare in qualsiasi momento e senza preavviso le caratteristiche hardware e software qui di seguito descritte. • E’ vietata la riproduzione, trasmissione, trascrizione, memorizzazione in sistemi di archiviazione o la traduzione in qualsiasi lingua, in qualunque forma e con qualsiasi mezzo, di qualunque parte della presente guida, senza preventiva autorizzazione scritta da parte di iRex technologies. • iRex technologies non si assume alcuna responsabilità per danni risultanti da corruzione o perdita dei dati derivanti da erroneo funzionamento o malfunzionamento dell’e-reader, 12 Copyright © 2008 iRex Technologies. Tutti i diritti riservati. del software, schede Compact Flash™, personal computer, periferiche, schede di memoria USB o MMC 2.2 Istruzioni per la pulizia Seguire le presenti regole generali durante la pulizia esterna del vostro iLiad e dei propri componenti: • • • • Accertatevi che l’iLiad sia scollegato Utilizzate un panno umido, soffice e non sfilacciato Evitare l'ingresso di umidità nelle aperture Non utilizzare aerosol spray, solventi, detergenti, alcol o abrasivi 13 Copyright © 2008 iRex Technologies. Tutti i diritti riservati. 3. Elenco dei componenti iLiad (include le coperture di protezione per CF, SD e stilo) Travel hub Adattatore di corrente internazionale + 3 spine Cavo USB 14 Copyright © 2008 iRex Technologies. Tutti i diritti riservati. 4. L’iLiad Pulsante “Connetti” 4.10 Led di segnalazione 4.1 Tasto “Su” 4.4 Electronic Paper Display Device Manager 4.5 Tasti archivio 4.9 Flipbar 4.3 Tasto “Precedente” 4.6 Tasto “Conferma” 4.7 Tasto “Successivo” 4.8 Fori per cavo sicurezza Cuffia Selettore “On/Off” 4.2 Connettore travel hub 4.11 Copyright © 2008 iRex Technologies. Tutti i diritti riservati. 15 Slot Chiave USB (Attenzione: Non adatto per cavo USB!) Slot MMC Slot scheda CF Stilo 4.12 Selettore Reset 4.13 16 Copyright © 2008 iRex Technologies. Tutti i diritti riservati. 4.1 LED di segnalazione • LED verde: l’iLiad è in fase di elaborazione. • LED rosso: la batteria dell’iLiad è in carica • Il LED diventa arancione se entrambi i led rosso e verde sono attivi. 4.2 Selettore On/Off • Scorrere il selettore verso sinistra e tenere in posizione per 2 secondi per accendere il dispositivo • Scorrere il selettore verso sinistra e rilasciare per spegnere il dispositivo. Attenzione: E’ in fase di sviluppo la gestione dell’alimentazione, che migliorerà notevolmente le prestazioni del dispositivo. Per il momento si consiglia di spegnere il dispositivo dopo l’utilizzo. 4.3 Flipbar • Girare la Flipbar verso sinistra per voltare una pagina/schermata e giungere ai contenuti successivi. • Girare la Flipbar verso destra per voltare una pagina/schermata e raggiungere i contenuti precedenti. • Mantenere la Flipbar girata verso sinistra o destra per 2 secondi per saltare 5 pagine/schermate. Suggerimento: Potete configurare la direzione della flipbar per voltare le pagine/schermate dalle Impostazioni iLiad. 17 Copyright © 2008 iRex Technologies. Tutti i diritti riservati. 4.4 Tasto “Su” • Questo tasto funge da funzione di ritorno, vi permette di tornare ai contenuti o collegamenti ipertestuali e di chiudere un documento aperto. Mantenere premuto il tasto “Su” per passare al primo collegamento. 4.5 Tasto “Device Manager”-“Pannello di Controllo” • Premete questo tasto per aprire l’applicazione “Pannello di Controllo”, contenente le impostazioni iLiad, i profili, il materiale di riferimento, i documenti recenti, la scheda CF, la scheda MMC, l’USB e la memoria principale. • Mantenere premuto il tasto per 2 secondi per mostrare i documenti recenti. 4.6 Tasto “Precedente” • Premete questo tasto per passare al collegamento ipertestuale o capitolo precedente. • Premete il tasto “Precedente” per 2 secondi per passare al primo collegamento ipertestuale del contenuto. 4.7 Tasto “Conferma” • Premete questo tasto per aprire il collegamento ipertestuale o capitolo selezionato. • Mantenere premuto questo tasto per 2 secondi per modificare la modalità di visualizzazione del contenuto sullo schermo. (Questa funzione dipende dal contenuto: ad esempio Giornali) 18 Copyright © 2008 iRex Technologies. Tutti i diritti riservati. 4.8 Tasto “Successivo” • Premere questo tasto per passare al collegamento ipertestuale o capitolo successivo. • Mantenere premuto il tasto “Successivo” per 2 secondi per saltare all’ultimo collegamento ipertestuale o capitolo del contenuto. 4.9 Tasti Archivio • La pressione di uno di questi tasti, recupera l’elenco delle voci memorizzate nell’archivio corrispondente. • Premendolo di nuovo l’ultimo file visualizzato sarà aperto e visualizzato. 4.10 Pulsante “Connetti” • Premere questo pulsante per visualizzare la Download History sullo schermo. • Premere questo pulsante per 2 secondi per effettuare la connessione all’iRex Delivery Service (iDS). 4.11 Connettore Travel Hub • Collegare il cavo del travel hub all’iLiad, con la freccia che indica verso la parte posteriore del dispositivo. 4.12 Stilo • Con lo stilo è possibile selezionare i campi di inserimento e cliccare sui pulsanti a video. • Tramite le funzionalità della barra degli strumenti potrete convertire lo stilo nello strumento adatto.19 Copyright © 2008 iRex Technologies. Tutti i diritti riservati. Ad esempio: potrete convertire lo stilo in una penna o in una gomma cliccando sull'icona corrispondente della barra degli strumenti. 4.13 Selettore Reset • Nel caso in cu il dispositivo non risponda più ai comandi, questo selettore spegne l’iLiad. Successivamente potrete riaccendere l’iLiad utilizzando il selettore “on/off”. ATTENZIONE: Assicurarsi che l’iLiad NON sia resettato durante l’installazione del nuovo software. Se l’installazione si interrompe, l’iLiad potrebbe essere programmato con software incompleto, rendendolo inutilizzabile. 20 Copyright © 2008 iRex Technologies. Tutti i diritti riservati. 5. Travel Hub Il travel hub può essere connesso con il cavo collegato al relativo connettore (4.11) dell’iLiad. Il travel hub è utilizzato per effettuare diversi tipi di collegamenti con l’iLiad: alimentazione, rete e USB. 5.1 Collegamento Cavo Alimentazione • Per ricaricare l’iLiad collegare il cavo di alimentazione al travel hub (ed il travel hub all’iLiad). • Il led dell’iLiad diventerà di colore rosso per indicare che la batteria si sta ricaricando. • Una batteria completamente scarica impiegherà circa 2 ore per ricaricarsi. 5.2 Connessione alla Rete • Per effettuare una connessione alla rete cablata, collegare un cavo Ethernet al travel hub (ed il travel hub all’iLiad). • Il led verde sul connettore del cavo Ethernet si accenderà per indicare una connessione fisica di rete. • Il led arancione sul cavo Ethernet lampeggerà quando si verifica traffico di dati. 5.3 Connessione USB • Per connettere l’iLiad al vostro PC, collegate il cavo USB al 21 travel hub (ed il travel hub all’iLiad). Copyright © 2008 iRex Technologies. Tutti i diritti riservati. • Il vostro iLiad si bloccherà e lo schermo visualizzerà il seguente messaggio: Connesso al PC. • Scollegate l’iLiad rimuovendo dapprima il dispositivo USB dal vostro PC ed attendete che l’iLiad si sblocchi. Attenzione: Assicuratevi che l’iLiad abbia completato la procedura di avvio prima di effettuare un collegamento USB con il PC, altrimenti l’iLiad potrebbe non essere correttamente riconosciuto dal PC. 22 Copyright © 2008 iRex Technologies. Tutti i diritti riservati. 6. Adattatore di corrente • Input: 100-240V/ 400m/A • Output: 12.0V. 1.2A max Attenzione: E’ possibile utilizzare qualsiasi adattatore di corrente continua con una tensione di uscita tra 10 e 18 V. Per il corretto funzionamento rispettare le polarità (la spina centrale è il positivo). L’adattatore deve fornire un minimo di 12 Watt. 23 Copyright © 2008 iRex Technologies. Tutti i diritti riservati. 7. Lo Stilo L’iLiad dispone di uno stilo e di un convertitore analogico-digitale sviluppato da Wacom ed utilizza Penabled®. Questa tecnologia è basata sul metodo di invio e rilevamento posizione della tecnologia a risonanza elettromagnetica EMR. Lo slot dello stilo, sul retro dell’iLiad (4.12), dispone di un sensore all’interno che attiva il convertitore analogico-digitale quando lo stilo viene estratto. Questo convertitore analogicodigitale consiste in una scheda di rilevamento retrostante l’Electronic Paper Display che comunica con lo stilo per seguirne la posizione; non rileverà quindi lo stilo in stato passivo o il tocco delle vostre dita. Stilo Convertitore analogico-digitale Il convertitore analogico-digitale passerà automaticamente in modalità a basso consumo quando lo stilo non si trova vicino allo schermo. Se lo stilo si avvicina allo schermo, il convertitore analogico-digitale si attiverà automaticamente. 24 Copyright © 2008 iRex Technologies. Tutti i diritti riservati. Attenzione: Se lasciate lo stilo appoggiato sullo schermo, il convertitore analogico-digitale consumerà energia perché la punta dello stilo si trova vicino al convertitore. Si consiglia di riporre sempre lo stilo all’interno dell’iLiad dopo ciascun utilizzo, per prolungare la durata della batteria. Attenzione: Se la punta del vostro stilo non corrisponde alla posizione sullo schermo (es. quando si effettuano annotazioni), potete migliorarne la precisione utilizzando la funzione “Calibratura Stylus”. Per maggiori dettagli, consultare il capitolo Impostazioni 10.2 per calibrare lo stilo. 25 Copyright © 2008 iRex Technologies. Tutti i diritti riservati. 8. L’Interfaccia Utente L’area del display è divisa in due sezioni. La parte principale e più ampia dello schermo serve per la lettura e scrittura, mentre nella parte in basso si trova la ricerca funzioni. 8.1 Area lettura/scrittura 8.2 Ricerca Funzioni 26 Copyright © 2008 iRex Technologies. Tutti i diritti riservati. 8.1 Area lettura/scrittura La parte principale dello schermo serve per la lettura e scrittura e l’interattività in quest’area dipende dal contenuto. 8.2 Funzioni su Schermo E’ la zona al di sotto dell’area di lettura che è divisa in due sezioni: l’indicatore dei contenuti e la barra degli strumenti. La zona Funzioni visualizza le informazioni e consente l’interattività dell’utente con la stilo per utilizzare le funzionalità aggiuntive del dispositivo. Numero pagina/schermata 8.2.1 Indicatore di pagina 8.2.2 Barra degli strumenti 8.2.1 Indicatore di pagina • L’indicatore di pagina mostrerà il numero di pagine di cui è composto un documento e il numero della pagina corrente leggermente più grande. 27 Copyright © 2008 iRex Technologies. Tutti i diritti riservati. • Se un documento non fornisce all’iLiad le interruzioni di pagina (come nel caso di un file HTML), una barra nera verrà visualizzata sotto il numero di pagina corrente. Questa barra indicherà l’avanzamento in questo tipo di documento. • L’indicatore di pagina dispone di due modalità. Una modalità che mostra tutte le pagine ed un’altra che mostra le 20 pagine più prossime. Per alternare tra queste due modalità, cliccare con lo stilo sull’indicatore di pagina. • Per navigare in un documento potete utilizzare lo stilo per passare immediatamente alla posizione desiderata secondo l’indicatore di pagina o potete utilizzare la flipbar per voltare le pagine. 28 Copyright © 2008 iRex Technologies. Tutti i diritti riservati. 8.2.1.1 Indicatore di occupato All’apertura di un documento l’indicatore di pagina viene visualizzato come indicatore di occupato, il quale segnala che l’iLiad sta elaborando l’operazione. Indicatore di occupato 8.2.1.2 Barra degli strumenti La barra degli strumenti è composta da due tipi di strumenti. • Le icone visualizzate nella barra degli strumenti, sul lato sinistro dello schermo, sono strumenti che dipendono dal visualizzatore; ne consegue che queste icone potrebbero essere disponibili in alcuni visualizzatori e non in altri. • Le icone visualizzate nella barra degli strumenti sul lato destro sono strumenti di sistema. • Per attivare una funzione della barra degli strumenti, cliccare sulla relativa icona per trasformare lo stilo nello strumento selezionato. • Cliccare nuovamente sull’icona per riportare lo stilo alla sua funzione originale. 29 Copyright © 2008 iRex Technologies. Tutti i diritti riservati. • Mentre è attiva una funzione l’immagine dell’icona verrà invertita. • Quando una funzione non è disponibile, l’icona verrà visualizzata in grigio. 8.2.1.3 Rinomina File • Per rinominare un file, cliccare sull’icona di rinomina file, quindi selezionare un file cliccandovi sopra con lo stilo. • Inserire il nuovo nome nel primo campo utilizzando la tastiera. • Nel secondo campo inserire una descrizione del file. 30 Copyright © 2008 iRex Technologies. Tutti i diritti riservati. • Successivamente cliccare nuovamente sull’icona di rinomina file per chiudere la finestra di dialogo. Attenzione: La funzione di rinomina è possibile solo sui file formattati alla struttura dell'iLiad. Per riformattare i file alla struttura dell’iLiad, aprirli prima di rinominarli. Attenzione: Non è possibile rinominare singoli file (come i modelli delle note) 8.2.1.4 Attiva Tastiera • Per attivare la tastiera cliccare sull’icona di attivazione • • • • tastiera Nella parte inferiore dello schermo apparirà una tastiera a video. Utilizzando il tasto a video “Move up” sulla tastiera potrete spostare la tastiera nella zona superiore dello schermo. Con lo stilo potrete cliccare sui tasti a video della tastiera per inserire dati sull’iLiad. Per disattivare la tastiera, cliccare sull’icona invertita della tastiera attiva La tastiera dispone di 2 diverse modalità: Tastiera, Writepad. 8.2.1.4.1 Tastiera • Questa è la modalità ed il metodo standard di immissione dati nei campi di testo dell’iLiad. • Con i tasti “Move up / Down’" posizionerete la tastiera nella zona superiore o inferiore dello schermo. • Con il tasto a video “Language” potete modificare la lingua della tastiera. 31 Copyright © 2008 iRex Technologies. Tutti i diritti riservati. Attenzione: Attualmente sono supportati solo l’inglese (UK) e il cinese semplificato. “Move Up / Down” Tasto “Language” 8.2.1.4.2 Writepad • Il writepad è un modo alternativo di inserire dati in un campo di testo dell’iLiad. • Per attivare il writepad cliccare sul tasto a video “writepad” della tastiera. • Nell’area di scrittura potrete scrivere il testo da immettere nel campo di inserimento. La scrittura manuale sarà riconosciuta automaticamente ed immessa nel campo di inserimento. • Con i tasti di selezione del carattere potrete modificare il tipo di carattere da inserire. 32 Copyright © 2008 iRex Technologies. Tutti i diritti riservati. Area di scrittura Tasti di selezione carattere 8.2.1.4.3 Impostazioni • Per modificare le impostazioni del writepad cliccare sul tasto a video “Settings” della tastiera. • In “Settings” potrete modificare le impostazioni del writepad per il riconoscimento calligrafico. • Per tornare alla tastiera o al writepad, cliccare sul tasto a video corrispondente. 33 Copyright © 2008 iRex Technologies. Tutti i diritti riservati. 8.2.1.5 Blocco Tasti • Per bloccare i tasti dell’iLiad cliccare sull’icona di blocco tasti; l’icona verrà invertita ad indicare che i tasti sono bloccati. • Per sbloccare i tasti dell’iLiad, cliccare nuovamente sull’icona di blocco tasti. 8.2.1.6 Blocco Schermo • Per utilizzare la funzione di blocco dello schermo dovete aver • • • • abilitato il codice PIN di protezione. Il codice PIN di protezione può essere abilitato dalle impostazioni dell’iLiad (Vedi Capitolo 10.10) Se il codice PIN di protezione non è abilitato, l’icona di blocco dello schermo sarà in grigio. Cliccare sull’icona di blocco dello schermo per bloccare il vostro iLiad. Per sbloccare l’iLiad inserite il vostro codice PIN con lo stilo. 34 Copyright © 2008 iRex Technologies. Tutti i diritti riservati. 8.2.1.7 Connessione in Background • Per effettuare manualmente una connessione in background all'iDS o ad un computer, premere sull’icona della connessione in background. • L’icona sarà invertita ad indicare che l’iLiad sta effettuando una connessione in background, e rimarrà invertita finché la connessione è attiva. 8.2.1.8 Nuovi contenuti • Nel caso siano stati scaricati nuovi contenuti durante una connessione con l’iDS o con il vostro PC ciò sarà indicato tramite l’icona per i nuovi contenuti. • Per vedere i contenuti scaricati, premere sull’icona dei nuovi contenuti. 8.2.1.9 Indicatore Stato Batteria • L’indicatore di stato della batteria mostrerà lo stato attuale della batteria. • Quando la batteria è scarica verrà visualizzato un avvertimento • Quando la batteria è quasi completamente scarica l’iLiad si spegnerà automaticamente. 8.2.1.10 Cancella File • Per cancellare un file cliccare sull’icona di cancellazione. 35 Copyright © 2008 iRex Technologies. Tutti i diritti riservati. • Cliccare con lo stilo sul file da cancellare. E’ possibile cancellare fino a 6 file alla volta. • Il cursore lampeggerà da sinistra a destra ad indicare che avete selezionato il file. • Cliccare nuovamente sull’icona di cancellazione file per confermare la selezione e cancellare il file. • Se si desidera cancellare più di 6 file ripetere il processo dal passo 1. 8.2.1.11 Strumento Penna • Cliccare sullo strumento penna per trasformare il vostro stilo in una penna con la quale potrete scrivere o disegnare. • Per disattivare la penna, cliccare sull’icona invertita dello strumento penna. • Quando effettuate annotazioni o disegnate, il documento originale e le annotazioni verranno salvate in un nuovo documento. • I nuovi documenti creati tramite le annotazioni avranno lo stesso nome dell’originale seguiti dalla data e dall'ora. • Quando effettuate annotazioni nei PDF, queste verranno salvate insieme al documento originale. 36 Copyright © 2008 iRex Technologies. Tutti i diritti riservati. • Lo strumento penna dispone di 2 sottomenu • Spessore penna • Colore penna Aggiungi nuova pagina Spessore Penna Colore Penna Gomma 8.2.1.11.1 Spessore Penna • Cliccare sull’icona di spessore della penna per accedere al relativo sottomenu. • Il sottomenu dello spessore della penna visualizzerà 4 diversi spessori: o 1 Pixel 37 Copyright © 2008 iRex Technologies. Tutti i diritti riservati. o 3 Pixel o 5 Pixel o 7 Pixel • L’icona di spessore della penna selezionata verrà invertita ad indicare lo spessore corrente della penna. • Il sottomenu si chiuderà automaticamente dopo la selezione. 8.2.1.11.2 Colore Penna • Cliccare sull’icona del colore della penna per accedere al relativo sottomenu • Il sottomenu del colore della penna mostrerà 4 diversi colori: o Nero o Grigio Scuro o Grigio Chiaro o Bianco • L’icona selezionata del colore della penna verrà invertita ad indicare il colore corrente della penna. • Il sottomenu si chiuderà automaticamente dopo l’effettuazione della selezione. 8.2.1.12 Gomma • Cliccare sull’icona della gomma per trasformare il vostro stilo in un gomma. Copyright © 2008 iRex Technologies. Tutti i diritti riservati. 38 • Utilizzate lo stilo per cancellare gli appunti o i disegni (il disegno sarà cancellato solo parzialmente; premere nuovamente sull’icona della gomma per cancellare completamente il disegno). • L’icona della gomma verrà invertita ad indicare che il cancellino è stato selezionato 8.2.1.13 Nuova Pagina • Cliccare sull’icona della nuova pagina per aggiungere un’altra pagina al documento corrente • La nuova pagina sarà una copia della pagina originale. • Vedrete una pagina supplementare visualizzata nell’indicatore dei contenuti delle pagine e la nuova pagina verrà aperta automaticamente. 8.2.1.14 Visualizzazione orizzontale • Cliccare sull’icona della visualizzazione orizzontale per passare alla relativa visualizzazione. La pagina verrà ruotata in senso antiorario. • Cliccare sull’icona invertita della visualizzazione orizzontale per tornare alla visualizzazione verticale. 8.2.1.15 Modalità Continua • Cliccare sull’icona della modalità continua per attivare la relativa funzione; l’icona corrispondente verrà invertita ad indicare che la modalità continua è attiva. 39 Copyright © 2008 iRex Technologies. Tutti i diritti riservati. • La modalità continua visualizzerà le pagine dall’inizio alla fine in ordine di lettura verticale continuo. • Per disattivare la modalità continua, cliccare sull’icona invertita della modalità continua. Suggerimento: Abilitare la modalità continua per leggere agevolmente i documenti che avete ingrandito o durante la lettura in modalità orizzontale. 8.2.1.16 Adatta allo Schermo • Cliccare sull’icona di adattamento allo schermo per adattare l’intera pagina del documento sullo schermo. • Tutti i documenti si adatteranno automaticamente allo schermo alla prima apertura. Attenzione: Dopo aver ingrandito una certa area, potrete agevolmente rimpicciolire tramite l’icona di adattamento allo schermo. 8.2.1.17 Zoom • Cliccare sull’icona dello Zoom per attivare la relativa funzione. L’icona verrà invertita ad indicare che lo zoom è selezionato • Dopo aver selezionato l’icona dello zoom, disegnate un rettangolo con lo stilo, con una linea diritta o diagonale, sopra l’area che desiderate ingrandire. 40 Copyright © 2008 iRex Technologies. Tutti i diritti riservati. Attenzione: La funzione zoom disegnerà un rettangolo intorno alle coordinate tracciate con lo stilo per decidere l'area di ingrandimento; potrete quindi disegnare qualsiasi tipo di figura, come un cerchio, un quadrato o una linea diagonale. 8.2.1.18 Zoom Precedente • Cliccare sull’icona dello zoom precedente per tornare alla selezione precedente dello zoom. • L’icona verrà invertita ad indicare la visualizzazione della selezione dello zoom precedente. • Tramite questa icona potrete alternare la selezione dello zoom corrente con quella precedente. 8.2.1.19 Funzione Pan • Cliccare sull’icona di Pan per attivare la funzione di panning; l’icona verrà invertita ad indicare che la relativa funzione è stata selezionata. • Dopo aver selezionato l’icona di pan, con lo stilo potrete scorrere l’area di zoom sul documento. Per fare ciò, cliccate con lo stilo sull’area desiderata e disegnate una linea nella direzione in cui scorrerla. • Per disattivare la funzione pan, cliccare sull’icona invertita di pan Suggerimento: Per scorrere agevolmente in direzione orizzontale o verticale utilizzate lo stilo disegnando una linea lungo il bordo superiore o sinistro del display. 41 Copyright © 2008 iRex Technologies. Tutti i diritti riservati. 8.2.1.20 Indietro / Avanti • Cliccare sull’icona Indietro per tornare alla visualizzazione della pagina precedente. • Con queste icone è possibile navigare avanti e indietro tra la visualizzazione della pagina corrente e quella precedente. 42 Copyright © 2008 iRex Technologies. Tutti i diritti riservati. 8.2.1.21 Ricerca file • Per iniziare la ricerca di uno o più file dalla lista contenuti, cliccare sull’icona di ricerca file; l’icona si inverte quando la funzione di ricerca è attiva. 43 Copyright © 2008 iRex Technologies. Tutti i diritti riservati. • Nel campo di ricerca inserite la stringa che desiderate utilizzare per la ricerca di uno o più file. Per utilizzare più stringhe, separarle con uno spazio. • Cliccare su “Search” per iniziare la ricerca; verrà visualizzata una lista di risultati. • Per effettuare un’altra ricerca nei risultati della ricerca cliccare sull'icona di ricerca file. Attenzione: La ricerca è limitata alla posizione in cui la ricerca è iniziata. Potete vedere la posizione in cui state effettuando la ricerca nella barra del titolo. 44 Copyright © 2008 iRex Technologies. Tutti i diritti riservati. 8.2.1.22 Ordina file • Cliccare sull’icona di Ordinamento File nell’elenco dei contenuti per accedere alla configurazione ordinamento file. 45 Copyright © 2008 iRex Technologies. Tutti i diritti riservati. • Nel passo 1 potete selezionare il vostro criterio di ordinamento preferito in base alle caratteristiche del sistema: Nome, Estensione, Dimensione, Data o Informazioni: Titolo, Descrizione. • Nel passo 2 potete selezionare l’ordinamento ascendente o discendente utilizzando le frecce. • Per confermare, cliccare nuovamente sull’icona di ordinamento. • I vostri file saranno ordinati in base al criterio selezionato. Attenzione: L’ordinamento è limitato alla posizione dove è stato lanciato. Potete vedere la posizione nella barra del titolo. 46 Copyright © 2008 iRex Technologies. Tutti i diritti riservati. 8.2.1.23 Condivisione file • Per condividere un file cliccare sull’icona di condivisione file, quindi selezionare un file cliccandovi sopra con lo stilo. • Il cursore lampeggerà da sinistra a destra ad indicare che avete selezionato il file. 47 Copyright © 2008 iRex Technologies. Tutti i diritti riservati. • Cliccare nuovamente sull’icona di condivisione file per confermare la vostra selezione. • Scegliere Copia o Sposta • I file condivisi saranno copiati nella cartella in uscita sul vostro iLiad. Tutti i file nella casella in uscita saranno trasferiti al vostro computer durante la prossima connessione. Attenzione: Per utilizzare questa funzione è necessaria l'installazione dell’iLiad Companion Software – Consultare il manuale iLiad Companion Software per ulteriori informazioni sull’installazione e impostazione del software. 48 Copyright © 2008 iRex Technologies. Tutti i diritti riservati. 9. Il Device Manager – Pannello di Controllo 9.1 Impostazioni iLiad Le impostazioni dell’iLiad contengono le diverse impostazioni per la configurazione e la personalizzazione del dispositivo secondo le vostre preferenze (vedi capitolo 10). 49 Copyright © 2008 iRex Technologies. Tutti i diritti riservati. 9.2 Profili di Rete In questo capitolo troverete un elenco di profili di rete. Potrete creare o modificare un profilo di questo elenco (Vedi capitolo 11) 9.3 Documentazione di Riferimento Qui troverete il manuale utente e la guida di riferimento rapido. Insieme a ciascuna release software riceverete inoltre il manuale utente più recente e la guida di riferimento rapido. 9.4 Documenti Recenti Utilizzate questo link per visualizzare i vostri documenti aperti recentemente. 9.5 Scheda CF Utilizzate questo link per accedere alla memoria esterna fornita nella Scheda Compact Flash. 9.6 Scheda MMC Utilizzate questo link per accedere alla memoria esterna fornita nella Scheda MMC. Attenzione: In molti casi si possono utilizzare schede SD in quanto compatibili con quelle MMC. Ad ogni modo la capacità massima di una scheda MMC è di 1 GB. Le schede SD possono avere maggiore capacità, ma non possono essere utilizzate nell’iLiad perché in questo caso il metodo di indirizzamento è diverso rispetto alle schede MMC. 50 Copyright © 2008 iRex Technologies. Tutti i diritti riservati. 9.7 USB (pagina/schermo 2) Utilizzate questo link per accedere alla memoria esterna fornita nella chiave USB. Attenzione: Questo connettore USB è adatto solo per una chiave USB. Non è adatto per la connessione del vostro computer tramite cavo USB. 9.8 Memoria Principale La memoria principale contiene quattro archivi (Newspapers, Books, Documents e Notes) e qualsiasi altro documento o cartella creati sull’iLiad. Questa memoria è utilizzata per un’agevole gestione dei file dal vostro PC. Attenzione: il device manager mostra lo spazio libero sugli elementi di archiviazione (memoria interna, CF, MMC, USB). 10. Impostazioni iLiad Nelle impostazioni iLiad potrete personalizzare il vostro lettore impostando il nome, le informazioni dell’account, la lingua, il volume e simili. 10.1 Impostazioni di avvio Nelle impostazioni iLiad, da Impostazioni di avvio è possibile scegliere il documento o cartella che l’iLiad mostrerà in avvio. Ad esempio scegliete: ‘Cartella Note, e la prossima volta che avvierete il vostro iLiad, vi mostrerà i contenuti del cartella annotazioni. 51 Copyright © 2008 iRex Technologies. Tutti i diritti riservati. Attenzione: Le impostazioni di fabbrica mostrano la Guida di riferimento rapido in avvio 52 Copyright © 2008 iRex Technologies. Tutti i diritti riservati. 10.2 Calibratura Stylus Per calibrare lo stilo selezionare ‘Avvia calibratura’ dalla schermata iniziale delle impostazioni. 53 Copyright © 2008 iRex Technologies. Tutti i diritti riservati. Visualizzerete la seguente schermata (pag. 51): Passo 1: Seguire le indicazioni sullo schermo: Quando cliccate sul centro lo schermo effettuerà il refresh e vi sarà chiesto di effettuare la stessa azione per ciascun angolo ed infine per il centro dello schermo (vedi le schermate che seguono). 54 Copyright © 2008 iRex Technologies. Tutti i diritti riservati. Passo 2 55 Copyright © 2008 iRex Technologies. Tutti i diritti riservati. Passo 3 56 Copyright © 2008 iRex Technologies. Tutti i diritti riservati. Passo 4 57 Copyright © 2008 iRex Technologies. Tutti i diritti riservati. Passo 5 Successivamente a questo passo apparirà la schermata di avvio; il vostro stilo è stato calibrato. Attenzione: l’iLiad non fornisce alcun messaggio indicante che la calibrazione è conclusa; quando riappare la schermata delle impostazioni iLiad, la calibrazione sarà andata a buon fine 58 Copyright © 2008 iRex Technologies. Tutti i diritti riservati. Schermata di avvio calibratura stilo 59 Copyright © 2008 iRex Technologies. Tutti i diritti riservati. 60 Copyright © 2008 iRex Technologies. Tutti i diritti riservati. 10.3 Audio Qui potrete abilitare o disabilitare i suoni del vostro iLiad Se i suoni sono attivati, udirete un leggero clic quando premete un pulsante o utilizzate lo stilo. Quando i suoni non sono attivati non udirete questi leggeri clic. Attenzione: Se si disabilitano i suoni aumenterà l'autonomia media della batteria. 10.4 Buffering dei Tasti Il buffering dei tasti è disabilitato per default. Con il buffering dei tasti disattivato, l’iLiad elaborerà l’operazione richiesta prima di accettare qualsiasi richiesta aggiuntiva derivante dalla pressione dei tasti. Si consiglia questa impostazione per i nuovi utenti iLiad. Se si abilita il buffering dei tasti, l’iLiad ricorderà i tasti premuti e li elaborerà quando il dispositivo è pronto. 10.5 Tasti Qui potete selezionare la durata minima della pressione prolungata di un tasto. Suggerimento: Se effettuate spesso pressioni prolungate per errore, si consiglia di aumentare la durata minima della pressione prolungata di un tasto. 61 Copyright © 2008 iRex Technologies. Tutti i diritti riservati. 10.6 Direzione della Flipbar Qui potete configurare la direzione della flipbar per voltare una pagina. Selezionate “Sinistra” per avanzare nei contenuti nel modo in cui sfogliate le pagine di un libro. Per voltare una pagina cliccare la flipbar a sinistra. Selezionate “Destra” per avanzare nei contenuti nel modo in cui fate nei documenti su un computer. Per voltare una pagina cliccare la flipbar a destra. 10.7 Lingue Qui potete impostare la vostra lingua preferita per l’iLiad. Attenzione: Il manuale utente cambierà lingua in base alla lingua preferita dell’iLiad. Prossimamente saranno disponibili ulteriori opzioni per le lingue. La schermata di selezione della lingua appare precedentemente al primo utilizzo (pronto all’uso). Vedere la schermata che segue: 62 Copyright © 2008 iRex Technologies. Tutti i diritti riservati. 63 Copyright © 2008 iRex Technologies. Tutti i diritti riservati. 10.8 Posizione archivi I pulsanti archivio Giornali, Libri, Documenti e Note possono essere ridefiniti singolarmente a un tipo di memoria (Memoria interna, scheda MMC, scheda CF e chiave USB). Dopo aver selezionato un tipo di memoria per un pulsante archivio, le cartelle libri, documenti, giornali ed appunti sono64 Copyright © 2008 iRex Technologies. Tutti i diritti riservati. creati automaticamente. In queste cartelle potete organizzare i vostri file. La prossima volta che premete un pulsante archivio, sarete collegati al tipo di memoria impostata. Le voci dei contenuti scaricati dall’iDS saranno automaticamente memorizzate nella cartella corrispondente del tipo di memoria impostata. Osservazione: Nel caso l’estensione di memoria non sia disponibile durante un download dall’iDS, ciò vi sarà notificato dal sistema. Inserire l’estensione di memoria richiesta e premere nuovamente il pulsante di connessione. Attenzione: - I file memorizzati sulla memoria principale del vostro iLiad devono essere trasferiti nella cartella corrispondente sull’estensione di memoria tramite PC e un lettore schede. 10.9 Connessione USB Selezionare il tipo di memoria (Memoria interna, scheda MMC, scheda CF e chiave USB) da esportare al PC tramite cavo USB. I contenuti del tipo di memoria selezionata saranno mostrati sul vostro PC al momento del collegamento tramite cavo USB. 65 Copyright © 2008 iRex Technologies. Tutti i diritti riservati. 10.10 Impostazioni di collegamento all’iDS Per connettere l’iLiad all’iRex Delivery Service (iDS) necessario configurare le seguenti impostazioni. è 10.10.1 Nome In questo campo potrete inserire il nome che preferite. 66 Copyright © 2008 iRex Technologies. Tutti i diritti riservati. 10.10.2 Email In questo campo dovete inserire l’indirizzo email che avete utilizzato per la creazione del vostro account. (Per maggiori informazioni sulla creazione dell’account consultare il capitolo 12). Attenzione: La vostra email funge da nome utente del vostro account. Queste informazioni dell’account sono utilizzate per connettersi all’iDS e scaricare gli aggiornamenti software e i contenuti dalla vostra casella in entrata. 10.10.3 Password In questo campo dovete inserire la password che avete ricevuto nella casella di posta in entrata al momento della creazione del vostro account. Attenzione: Se avete modificato la vostra password su MyiRex assicuratevi di averla modificata anche qui. 67 Copyright © 2008 iRex Technologies. Tutti i diritti riservati. 10.11 Codice PIN Questa funzione vi permette di abilitare la protezione del vostro iLiad contro l’utilizzo non autorizzato tramite un codice PIN. Quando la protezione tramite codice PIN è abilitata, dovrete inserire il codice PIN ogni volta che: • l’iLiad viene acceso. 68 Copyright © 2008 iRex Technologies. Tutti i diritti riservati. • accedete alle impostazioni iLiad. • sbloccate il dispositivo dopo averlo bloccato tramite l’icona di Blocco dello Schermo . Se desiderate abilitare la protezione tramite codice PIN, selezionate “On”; per disabilitare la protezione tramite codice PIN selezionate "Off" Attenzione: Il codice PIN di default è 0000. Attenzione: Nel caso abbiate dimenticato o perso il vostro Codice PIN, potrete resettarlo tramite MyIRex (per maggiori informazioni consultare il Capitolo 14). Attenzione: Prima di abilitare la protezione tramite Codice PIN assicuratevi di aver configurato correttamente un profilo di rete iLiad o non potrete resettare il vostro Codice Pin in caso di necessità. 10.12 Selezione Codice PIN Se avete attivato la protezione tramite codice PIN, dovrete inserire 4 cifre in entrambi i campi e cliccare su “Confirm” per confermare il vostro nuovo codice PIN. Se impostate il codice PIN per la prima volta, il codice PIN corrente sarà quello di fabbrica, corrispondente a 0000. Attenzione: Potete inserire il codice PIN solamente con lo stilo. Assicuratevi di avere lo stilo sempre a disposizione dopo aver abilitato la protezione tramite codice PIN. 69 Copyright © 2008 iRex Technologies. Tutti i diritti riservati. 10.13 Impostazioni per la connessione del computer Per connettere l’iLiad al vostro computer è necessario configurare le seguenti impostazioni. Passo 1: In questo campo è necessario inserire il nome del computer a cui desiderate connettervi. 70 Copyright © 2008 iRex Technologies. Tutti i diritti riservati. Passo 2: In questo campo, inserire il nome della cartella di destinazione condivisa. Si tratta di una cartella condivisa sul vostro computer dal quale l’iLiad caricherà e scaricherà contenuti da una parte all’altra. Passo 3: In questo campo, inserire il nome del dominio o del gruppo di lavoro di cui il vostro computer fa parte. Suggerimento: Potete scoprire il nome del vostro computer e/o rete, cliccando sull’icona delle impostazioni di iLiad Companion Software sul vostro computer e selezionando le Impostazioni del Dispositivo. Passo 4: In questi campi è necessario inserire il nome utente e la password del computer al quale desiderate accedere. 10.14 Connessione in background Con la connessione in background abilitata, l’iLiad si connetterà all’iDs o ad un computer a un intervallo prefissato per verificare la presenza di nuovi contenuti. E’ possibile collegarsi automaticamente ad una rete wireless non protetta (aperta). Se la connessione ad una rete wireless aperta non è permessa a causa della normativa vigente, oppure non desiderate una connessione automatica, è necessario selezionare “Off”. Successivamente, potete scegliere se scaricare i contenuti dall’iDS o da un computer. 71 Copyright © 2008 iRex Technologies. Tutti i diritti riservati. L’ultima area permette all’iLiad di effettuare una connessione automatica in background in un intervallo di tempo prefissato. Selezionando “on” dovrete scegliere l’intervallo di tempo per la funzione “Background connect”. Il tempo selezionato è espresso in minuti e deve essere compreso tra 5 e 99. 72 Copyright © 2008 iRex Technologies. Tutti i diritti riservati. (esempio: Se abilitate la funzione "Background connect" e selezionate come intervallo 15, l'iLiad effettuerà la connessione all'iDS ogni 15 minuti per cercare nuovi contenuti da scaricare.) Durante la Connessione in Background potrete continuare ad utilizzare normalmente l’iLiad. Attenzione: Abilitando la funzione “Background connection” la batteria si esaurirà più rapidamente. 73 Copyright © 2008 iRex Technologies. Tutti i diritti riservati. 10.15 Orario di connessione all’iDS L’attivazione di “time to connection” fa si che l’iLiad scarichi contenuti dall’iDS a un orario prefissato. Se l’iLiad viene spento, si “attiverà” per scaricare contenuti dall’iDS. 74 Copyright © 2008 iRex Technologies. Tutti i diritti riservati. Se selezionate “on” dovrete scegliere l’orario in cui l’iLiad si connetterà all’iDS. Si possono inserire fino a tre impostazioni di orario diverse (l’iLiad effettuerà la connessione in tutti gli orari impostati). Se desiderare includere i download del software (nuove release, …) spuntate la casella: “include software downloads while connected to iDS”. L’iLiad può essere impostato per spegnersi dopo essersi attivato; per ottenere ciò spuntare la casella: “switch off again after waking up the device”. 75 Copyright © 2008 iRex Technologies. Tutti i diritti riservati. 10.16 Orario di connessione a IDS Qui potete impostare l’ora e la data corrente sul vostro iLiad. Per impostare l’orario e la data, scegliere prima la data corretta, quindi selezionare l’ora corrente dall’elenco. Attenzione: dovete impostare prima la vostra data ed ora collegandovi all’iDS. Successivamente, potete utilizzare questa pagina per aggiornare l’ora in base al vostro fuso orario. 76 Copyright © 2008 iRex Technologies. Tutti i diritti riservati. 10.17 Identificazione dispositivo Questa è una pagina descrittiva del dispositivo, che mostra il MAC Address delle connessioni Wired/WiFi, numeri versioni, versione software, ecc… 77 Copyright © 2008 iRex Technologies. Tutti i diritti riservati. 11. Profili di Rete iLiad I profili di rete iLiad contengono la configurazione e le impostazioni di ciascuna singola connessione di rete. Potete configurare un profilo di rete per ciascuna diversa rete che desiderate che l'iLiad utilizzi al fine di facilitare l'accesso all'iRex Delivery Service (iDS) in qualsiasi momento. Una volta creato, il profilo può essere modificato o cancellato. 11.1 Requisiti di Rete Per effettuare una connessione all’iRex Delivery Service (iDS) o ad un computer, l’iLiad richiede una connessione internet attiva. L’iLiad dispone di una scheda WIFI 802.11g wireless LAN e di una scheda 10/100 MB LAN per reti cablate integrate nel travel hub. 11.1.1 Requisiti Rete Cablata • Connettete il travel hub alla vostra rete tramite cavo Ethernet. (Vedi 5.2) • Per connettere l’iLiad alla rete è importante utilizzare un router, poiché l’iLiad non supporta la connessione diretta alla vostra ADSL o modem via cavo. 78 Copyright © 2008 iRex Technologies. Tutti i diritti riservati. 11.1.2 Requisiti Rete Wireless • Il vostro router wireless deve avere il DHCP abilitato per fornire automaticamente all'iLiad un indirizzo IP. La maggior parte dei router hanno il DHCP abilitato per default. A questo punto non è possibile impostare sull’iLiad un indirizzo IP statico per la connessione wireless. 11.1.3 Requisiti di rete dial-up • E’ necessaria una scheda modem Compact Flash (GSM-dati o CDMA), una SIM-card e una sottoscrizione dati con il vostro operatore GSM o Service provider Internet. Dovrete inoltre fornire un numero di telefono, nome utente e password che otterrete dal vostro provider. 79 Copyright © 2008 iRex Technologies. Tutti i diritti riservati. 11.2 Configurazione Profili di Rete Modo rapido di creazione o modifica di un profilo di rete: tenendo a lungo premuto il pulsante di connessione, visualizzerete una schermata simile alla seguente: L’iLiad si connetterà automaticamente al tipo di rete scelta (cablata, wireless, dial-up). La schermata che segue mostra la connessione dell’iLiad a una rete wireless protetta. 80 Copyright © 2008 iRex Technologies. Tutti i diritti riservati. Attenzione: le reti protette sono contrassegnate con il simbolo di una chiave. L’iLiad mostra solo i profili WiFi attivi. L’indicatore di potenza del segnale mostra la potenza del segnale wireless. Se la connessione è andata a buon fine, l’iLiad mostrerà che è collegato (“connesso”) ed inizierà a scaricare contenuti. 81 Copyright © 2008 iRex Technologies. Tutti i diritti riservati. Per creare un nuovo profilo, cliccare sul pulsante “Editor dei profili”. Se avete scelto la connessione “cavo”, andate al capitolo 11.2.1 Se avete scelto la connessione “wireless”, andate al capitolo 11.2.2 Se avete scelto la connessione “modem”, andate al capitolo 11.2.3 82 Copyright © 2008 iRex Technologies. Tutti i diritti riservati. Modo avanzato di creazione o modifica di un profilo di rete: aprire il Pannello di Controllo e selezionare “Profili di Rete”. Per visualizzare le informazioni su ciascun tipo di profilo di rete, selezionare il tipo di rete e nella sezione dei profili di rete della schermata sarà mostrato un elenco di reti precedentemente memorizzate. Per creare un nuovo profilo, sceglierne la tipologia dalla sezione “Mostra i profili di rete per” e quindi cliccare il pulsante “Nuovo profilo”. 83 Copyright © 2008 iRex Technologies. Tutti i diritti riservati. Se avete scelto la connessione “cavo” andate al capitolo 11.2.1 Se avete scelto la connessione “wireless”, andate al capitolo 11.2.2 Se avete scelto la connessione “modem”, andate al capitolo 11.2.3 11.2.1 Creazione di un Profilo di Rete Cablata Dopo aver cliccato su “Nuovo profilo”, visualizzerete una schermata simile a quella che segue: 84 Copyright © 2008 iRex Technologies. Tutti i diritti riservati. Passo 1: Selezionare in che modo l’iLiad ottiene un indirizzo di rete. Se il vostro router o rete dispone del DHCP, selezionate “Automatico”. Se desiderate impostare un indirizzo IP fisso, cliccate su “Statico”, completate le informazioni e quindi cliccate su “Successivo”. Consigli utili: se non siete sicuri, selezionate “Automatico”. Se avete selezionato “Statico”, vi sarà chiesto di inserire un indirizzo IP per l'iLiad. Inoltre, dovrete anche inserire una subnet mask, il gateway di default e il DNS. Se non li conoscete, contattate il vostro amministratore di rete. Passo 2: Selezionare il server proxy Se la rete alla quale desiderate connettervi è protetta da un server proxy, è necessario cliccare su “Proxy”. In caso contrario, selezionare “No Proxy” e procedere al passo successivo. Consigli utili: se non siete sicuri, selezionate “No Proxy” e cliccate su “Test” per provare questo profilo. Il server proxy gestisce il traffico internet e solitamente è installato nelle reti aziendali. 85 Copyright © 2008 iRex Technologies. Tutti i diritti riservati. Se avete selezionato “Proxy” visualizzerete la seguente schermata: Qui inserite il nome o l’indirizzo del server proxy. Non è necessario includere il protocollo (es. http://). Successivamente, inserire il numero del proxy (il numero di default è 8080) e cliccare “Successivo” per continuare. Tornerete all’editor del profilo di rete. 86 Copyright © 2008 iRex Technologies. Tutti i diritti riservati. Per maggiori informazioni sulla configurazione del proxy della vostra rete, contattate il vostro provider internet o l’amministratore di rete. Passo 3: Personalizzare il nome del profilo Se desiderate, potete personalizzare il nome del profilo di rete. Ciò è possibile utilizzando lo stilo e la tastiera a schermo. Passo 4: Selezionare un’azione Test: La funzione di test vi permette di provare il profilo prima di salvarlo nell’elenco dei vostri profili di rete. Dopo aver cliccato il pulsante “Test”, l’iLiad proverà a connettersi al server iDS. I risultati del test saranno mostrati. Save: Memorizza il profilo, quindi torna all’elenco dei profili di rete iLiad. Save and Connect: Memorizza il profilo e prova ad effettuare una connessione. Se la connessione fallisce sarà mostrato un messaggio. 87 Copyright © 2008 iRex Technologies. Tutti i diritti riservati. 11.2.2 Creazione di un Profilo di Rete Wireless Dopo aver cliccato su “Nuovo profilo”, visualizzerete una schermata simile a quella che segue: 88 Copyright © 2008 iRex Technologies. Tutti i diritti riservati. Ricerca di una rete wireless Per cercare una rete, cliccare il pulsante “Cerca”. Le reti disponibili saranno visualizzate nell’area dei profili di rete dello schermata. 89 Copyright © 2008 iRex Technologies. Tutti i diritti riservati. Passo 1: Selezionare una rete da creare Scegliere la rete che si desidera creare dall’elenco. Sarà visualizzata una pagina simile a quella che segue. 90 Copyright © 2008 iRex Technologies. Tutti i diritti riservati. Passo 2: Selezionare il tipo di sicurezza In questa schermata successiva potrete selezionare il tipo di sicurezza della rete wireless. Solitamente la tipologia preselezionata sarà la migliore opzione. • Se la rete non è protetta scegliere “Off”. • Se la rete è protetta potete selezionare WEP o WPA. In base alle impostazioni del vostro router potete selezionare WEP o WPA. Quando il router supporta entrambi, WPA fornisce una protezione più elevata e dove essere preferito al WEP. Notare che l’iLiad non supporta WPA-EAP. Attenzione: Sia WEP che WPA richiedono impostazioni della chiave di criptazione. Se avete selezionato WEP, dovete inserire una chiave di sicurezza esadecimale (utilizzando valori compresi tra 0 e 9 e tra “a” ed “f”) per criptare il vostro traffico di rete. Per maggiori informazioni sulla sicurezza WEP consultate il Manuale Utente del vostro router di rete wireless o contattate l’amministratore di rete. Se avete selezionato WPA, impostate l'autenticazione di rete del vostro router in modalità WPA-PSK (conosciuta anche come modalità WPA Personal) e la criptazione dati a TKIP. Per maggiori informazioni sulla sicurezza WPA consultate il manuale utente del vostro router di rete wireless o contattate l’amministratore di rete. 91 Copyright © 2008 iRex Technologies. Tutti i diritti riservati. Passo 3: Chiave di sicurezza/Frase di accesso La chiave di sicurezza per questa rete è la frase di accesso segreta condivisa che avete inserito nel router wireless. Passo 4: Personalizzare il nome del profilo Se desiderate, potete personalizzare il nome del profilo di rete. Ciò è possibile utilizzando lo stilo e la tastiera a schermo. Passo 5: Selezionare il server proxy Se la rete alla quale desiderate connettervi è protetta da un server proxy, è necessario cliccare il pulsante "Successivo". In caso contrario, continuare al prossimo passo. 92 Copyright © 2008 iRex Technologies. Tutti i diritti riservati. Se avete cliccato “Successivo”, visualizzerete una schermata simile alla seguente: Il server proxy gestisce il traffico internet e solitamente è installato nelle reti aziendali. Se non siete sicuri, selezionate “No Proxy” e cliccate su “Test” per provare questo profilo. 93 Copyright © 2008 iRex Technologies. Tutti i diritti riservati. Se avete selezionato “Proxy” visualizzerete la seguente schermata: Qui inserite il nome o l’indirizzo del server proxy. Non è necessario includere il protocollo (es. http://). Successivamente, inserire il numero del proxy (il numero di default è 8080) e cliccare “Next” per continuare. Tornerete alla schermata di editing dei profili di rete. 94 Copyright © 2008 iRex Technologies. Tutti i diritti riservati. Per maggiori informazioni sulla configurazione del proxy della vostra rete, contattate il vostro provider internet o l’amministratore di rete. Passo 6: Selezionare un’azione Test: La funzione di test vi permette di provare il profilo prima di salvarlo nell’elenco dei vostri profili di rete. Dopo aver cliccato il pulsante “Test”, l’iLiad proverà a connettersi al server iDS. I risultati del test saranno mostrati Salva: Memorizza il profilo, quindi torna all’elenco dei profili di rete iLiad. Salva e Connetti: Memorizza il profilo e prova ad effettuare una connessione. Se la connessione fallisce sarà mostrato un messaggio. 95 Copyright © 2008 iRex Technologies. Tutti i diritti riservati. Creazione manuale di una rete Per creare una rete manualmente, selezionare il pulsante “Manuale”. Apparirà la seguente schermata. 96 Copyright © 2008 iRex Technologies. Tutti i diritti riservati. Passo 1: Nome rete Digitare il nome di rete (SSID) utilizzando lo stilo e la tastiera a schermo, quindi cliccare sul pulsante “Successivo”. Se non conoscete il nome, contattate il vostro amministratore di rete. Passo 2: Selezionare il tipo di sicurezza In questa schermata successiva potrete selezionare il tipo di sicurezza della rete wireless. • Se la rete non è protetta scegliere “Off”. • Se la rete è protetta potete selezionare WEP o WPA. In base alle impostazioni del vostro router potete selezionare WEP o WPA. Quando il router supporta entrambi, WPA fornisce una protezione più elevata e dove essere preferito al WEP. Notare che l’iLiad non supporta WPA-EAP. Attenzione: Sia WEP che WPA richiedono impostazioni della chiave di criptazione. Se avete selezionato WEP, dovete inserire una chiave di sicurezza esadecimale (utilizzando valori compresi tra 0 e 9 e tra “a” ed “f”) per criptare il vostro traffico di rete. Per maggiori informazioni sulla sicurezza WEP consultate il Manuale Utente del vostro router di rete wireless o contattate l’amministratore di rete. Se avete selezionato WPA, impostate l'autenticazione di rete del vostro router in modalità WPA-PSK (conosciuta anche come modalità WPA Personal) e la criptazione dati a TKIP. Per maggiori informazioni sulla sicurezza WPA consultate il manuale utente del vostro router di rete wireless o contattate l’amministratore di rete. 97 Copyright © 2008 iRex Technologies. Tutti i diritti riservati. Passo 3: Chiave di sicurezza/Frase di accesso La chiave di sicurezza per questa rete è la frase di accesso segreta condivisa che avete inserito nel router wireless. Passo 4: Personalizzare il nome del profilo Se desiderate, potete personalizzare il nome del profilo di rete. Ciò è possibile utilizzando lo stilo e la tastiera a schermo. Passo 5: Selezionare il server proxy Se la rete alla quale desiderate connettervi è protetta da un server proxy, è necessario cliccare il pulsante " Successivo ". In caso contrario, continuare al prossimo passo. Il server proxy gestisce il traffico internet e solitamente è installato nelle reti aziendali. Se non siete sicuri, selezionate “No Proxy” e cliccate su “Test” per provare questo profilo. 98 Copyright © 2008 iRex Technologies. Tutti i diritti riservati. Se avete selezionato “Proxy” visualizzerete la seguente schermata: Qui inserite il nome o l’indirizzo del server proxy. Non è necessario includere il protocollo (es. http://). Successivamente, inserire il numero del proxy (il numero di default è 8080) e cliccare “Successivo” per continuare. Tornerete alla schermata dell’editor di rete. 99 Copyright © 2008 iRex Technologies. Tutti i diritti riservati. Per maggiori informazioni sulla configurazione del proxy della vostra rete, contattate il vostro provider internet o l’amministratore di rete. Passo 6: Selezionare un’azione Test: La funzione di test vi permette di provare il profilo prima di salvarlo nell’elenco dei vostri profili di rete. Dopo aver cliccato il pulsante “Test”, l’iLiad proverà a connettersi al server iDS. I risultati del test saranno mostrati Save: Memorizza il profilo, quindi torna all’elenco dei profili di rete iLiad. Save and Connect: Memorizza il profilo e prova ad effettuare una connessione. Se la connessione fallisce sarà mostrato un messaggio. 100 Copyright © 2008 iRex Technologies. Tutti i diritti riservati. 11.2.3 Creazione di un profilo di rete Modem Dopo aver cliccato su “Nuovo profilo”, visualizzerete una schermata simile a quella che segue: Passo 1: Credenziali di accesso Compilare il numero di telefono, nome utente e password della rete modem. In alcuni casi non è necessario fornire un nome utente e password. Se non conoscete queste impostazioni 101 Copyright © 2008 iRex Technologies. Tutti i diritti riservati. oppure avete bisogno di ulteriori informazioni, contattate il vostro provider internet (ISP). Passo 2: Personalizzare il nome del profilo Se desiderate, potete personalizzare il nome del profilo di rete. Ciò è possibile utilizzando lo stilo e la tastiera a schermo. Passo 3: Informazioni avanzate Se il vostro ISP dispone di un’impostazione proxy, cliccare su “Successivo”. In caso contrario o se non siete sicuri, saltate questo passo e andate al passo 4. 102 Copyright © 2008 iRex Technologies. Tutti i diritti riservati. Dopo aver cliccato sul pulsante “Successivo”, visualizzerete una schermata simile a quella che segue: In questa schermata dovete scegliere in che modo l’iLiad ottiene un indirizzo di rete e selezionare se è presente un server proxy. 103 Copyright © 2008 iRex Technologies. Tutti i diritti riservati. Il server proxy gestisce il traffico internet e solitamente è installato nelle reti aziendali. Se non siete sicuri di disporre di un server proxy, scegliete “No Proxy” e andate al passo 4. Inserite il nome o l’indirizzo del server proxy. Non è necessario includere il protocollo (es. http://). Successivamente, inserire il numero del proxy (il numero di default è 8080) e cliccare “Successivo” per continuare. Per maggiori informazioni sulla configurazione del proxy della vostra rete, contattate il vostro provider internet o l’amministratore di rete. Passo 4: Selezionare un’azione Test: La funzione di test vi permette di provare il profilo prima di salvarlo nell’elenco dei vostri profili di rete. Dopo aver cliccato il pulsante “Test”, l’iLiad proverà a connettersi al server iDS. I risultati del test saranno mostrati Salva: Memorizza il profilo, quindi torna all’elenco dei profili di rete iLiad. Salva e Connetti: Memorizza il profilo e prova ad effettuare una connessione. Se la connessione fallisce sarà mostrato un messaggio. 104 Copyright © 2008 iRex Technologies. Tutti i diritti riservati. 11.2.4 Cancellazione di un Profilo di Rete Aprire il Pannello di Controllo e selezionare “Profili di Rete”. Apparirà una schermata simile a quella che segue. Passo 1: Mostra profili di rete Scegliere il tipo di rete dal quale desiderate eliminare un profilo (cablata, wireless o modem). L’elenco delle reti sarà mostrato di seguito nell’elenco dei profili di rete. 105 Copyright © 2008 iRex Technologies. Tutti i diritti riservati. Passo 2: Cliccare l’icona di cancellazione file nella barra degli strumenti Attivare l’icona di cancellazione file strumenti dalla barra degli Passo 3: Selezionare i profili di rete Cliccare sui profili che desiderate cancellare dall’elenco dei profili. E’ possibile cancellare più di un profilo di rete alla volta. Passo 4: Cliccare nuovamente l’icona di cancellazione file nella barra degli strumenti 106 Copyright © 2008 iRex Technologies. Tutti i diritti riservati. 12. La Funzione Scribble La funzione scribble vi consente di scrivere note, disegnare e creare annotazioni nei documenti. 12.1 Formati Supportati La versione software corrente supporta la funzione scribble nei seguenti formati di file: PDF, JPG, BMP e PNG. 12.2 Utilizzo della Funzione Scribble • Quando aprite un file del formato supportato, la barra degli strumenti mostrerà gli strumenti penna. • Potete scrivere e disegnare utilizzando lo strumento penna come descritto nel capitolo 8.2.2.6. • Quando avete terminato potete chiudere il documento premendo il tasto “Up”. 12.3 Annotazioni o Disegni • Quando effettuate annotazioni o disegni, il documento originale JPG, PNG, o il PNG e le annotazioni saranno salvati automaticamente in un nuovo documento. • Il documento avrà lo stesso nome del documento originale, seguito dalla data e dall’ora. (ad esempio Notes_2006_08_10_09-25-39) • Le annotazioni o i disegni sono memorizzati in due diversi formati: un'immagine (file PNG) e un modello digitalizzato (file IRX) da utilizzare con il software MyScript Notes. 107 Copyright © 2008 iRex Technologies. Tutti i diritti riservati. 12.4 Annotazioni in PDF • Quando effettuate annotazioni in un documento PDF,queste saranno salvate insieme al documento originale PDF in un file IRX. • Le annotazioni da voi effettuate in un documento PDF sono visibili unicamente quando il documento PDF viene visualizzato sull’iLiad. • Il file IRX può essere utilizzato con il software MyScript Notes. Attenzione: In futuro sarà possibile unire l’annotazione al documento PDF in modo che le annotazioni siano visibili anche quando sono visualizzate su altri dispositivi. 12.5 iRex MyScript Notes® iRex MyScript Notes® è un pacchetto software aggiuntivo per il vostro PC da utilizzare con l’iLiad. iRex MyScripts Notes® vi permetterà la conversione delle annotazioni effettuate manualmente con la funzione scribble in un potente testo digitale sul vostro PC. Questo pacchetto software è disponibile sul nostro sito web. Potete scaricare una versione di valutazione gratuita di 30 giorni per provare questo nuovo software. Per maggiori informazioni su MyScript Notes® visitate il sito: www.iRexTechnologies.com. 108 Copyright © 2008 iRex Technologies. Tutti i diritti riservati. 13 iLiad Companion Software Grazie a iLiad Companion Software sarete in grado di: • Creare un backup del vostro iLiad automaticamente • Inviare file al vostro iLiad. • Unire le annotazioni le une alle altre con il PDF originale in un nuovo PDF. • Unire schizzi ed appunti in un documento PDF o una serie di immagini. • Stampare il contenuto degli Appunti di Windows in formato ottimizzato iLiad. Questo pacchetto software è disponibile per il download sul nostro sito web: www.iRexTechnologies.com. Per ulteriori informazioni sull’installazione, consultare il manuale iLiad Companion Software. 109 Copyright © 2008 iRex Technologies. Tutti i diritti riservati. 14 Aggiornamento Software Tramite iDS 14.1 Perchè iRex Delivery Service (IDS)? iRex: iRex sta a significare Interactive Reading experience (esperienza di lettura interattiva). Delivery: L’iDS trasferisce i vostri contenuti al tocco di un pulsante. Service: Nuovi contenuti possono automaticamente al vostro iLiad. essere trasferiti Nei prossimi mesi saranno disponibili nuove funzionalità attraverso le release software. Premendo un pulsante potrete connettervi all'iDS e scaricare la release software più recente sul vostro iLiad. Per trarre vantaggio da queste release software, dovete creare un account. 14.2 Creazione di un Account Per connettervi all'iRex Delivery Service (IDS) dovete innanzitutto creare un account. Ciò può essere agevolmente effettuato seguendo i passi che seguono: • Visitate il sito https://myirex.irexnet.com/createuser.php , 110 Copyright © 2008 iRex Technologies. Tutti i diritti riservati. inserite il vostro indirizzo e-mail nella casella e premete “send”. • Riceverete presso la vostra casella di posta un’e-mail automatica con la password. • Configurate le impostazioni dell’iLiad ed inserite il vostro indirizzo e-mail e la password ricevuta. Premete il tasto “Device Manager” (4.5) e selezionate “iLiad Settings” dal Device Manager. Nel primo campo di inserimento potrete inserire il nome che preferite. 111 Copyright © 2008 iRex Technologies. Tutti i diritti riservati. Nel secondo campo di inserimento dovete inserire l’indirizzo email che avete utilizzato per la creazione dell’account. Questo indirizzo e-mail è la vostra username. Nel terzo campo dovete inserire la password che avete ricevuto nella casella di posta con la creazione del vostro account. Attenzione: Questa password può essere modificata (per maggiori informazioni al riguardo, consultare il capitolo 14.2) Una volta impostato un profilo di rete (Vedi 11.2 Configurazione profili di rete) sarete pronti per connettervi all’iDS 14.3 Aggiornamento del Software L’aggiornamento software del vostro iLiad è facile come cliccare su un pulsante. Il dispositivo scarica ed installa automaticamente la release più recente. Ciò consente al vostro dispositivo di funzionare sempre con il software più recente disponibile. Passo 1: Cliccate sul tasto “Connetti” per 2 secondi e selezionate iDS. • Quando si scarica una nuova versione software, la schermata di download visualizzerà il seguente messaggio: “Sto scaricando l’aggiornamento software”. 112 Copyright © 2008 iRex Technologies. Tutti i diritti riservati. Una volta completato il download di una nuova versione software, sulla schermata di download verrà visualizzato per 5 secondi il seguente messaggio: “--- Download completato ---“ 113 Copyright © 2008 iRex Technologies. Tutti i diritti riservati. Attenzione: Si possono scaricare contemporaneamente anche altri contenuti. 114 Copyright © 2008 iRex Technologies. Tutti i diritti riservati. • Il dispositivo si riavvierà dopo il download del nuovo software, che richiede fino a 15 secondi. Il messaggio sarà visualizzato e il display diventerà bianco. Installing software upgrade. Please wait. Attenzione: Con qualsiasi altro download il dispositivo tornerà a visualizzare l’elenco degli elementi scaricati. 115 Copyright © 2008 iRex Technologies. Tutti i diritti riservati. Passo 2: Ora l’iLiad si riavvierà ed inizierà automaticamente l’installazione della nuova release software. ATTENZIONE: Assicurarsi che l’iLiad NON sia resettato durante l’istallazione del nuovo software. Se l’installazione si interrompe a questo punto, l’iLiad potrebbe essere programmato con software incompleto, rendendolo inutilizzabile e non sarete in grado di reinstallarlo. 116 Copyright © 2008 iRex Technologies. Tutti i diritti riservati. Il vostro iLiad dovrà quindi essere riparato. Dopo l'installazione del nuovo software l’iLiad si riavvierà automaticamente. Dopo il riavvio del dispositivo, l’iLiad cercherà di connettersi nuovamente all’iDS per scaricare eventuali ulteriori pacchetti che potrebbero essere necessari all’aggiornamento software. Dopo questa operazione potrete utilizzare il vostro iLiad e provare le nuove funzionalità. L’avvio dell’iLiad successivo all’installazione di una nuova versione software richiederà più tempo rispetto a un normale avvio. 117 Copyright © 2008 iRex Technologies. Tutti i diritti riservati. Attenzione: Le istruzioni di download ed installazione potrebbero differire da una versione all’altra. Per ottenere dettagliate istruzioni di installazione per versione, consultate le note di rilascio sul nostro sito web: http://www.irextechnologies.com/downloads/docs 118 Copyright © 2008 iRex Technologies. Tutti i diritti riservati. 15 MyiRex MyiRex vi consentirà di gestire i vostri contenuti e i dettagli utente. Per utilizzare i servizi MyiRex è necessario un account utente; questo account gratuito vi consentirà inoltre la connessione all'iDS per scaricare gli aggiornamenti software e i contenuti per il vostro iLiad Nuove funzionalità aggiuntive saranno disponibili su MyIrex in futuro. Per visitare MyIrex andare all’indirizzo: https://MyiRex.iRexNet.com Per l’accesso a MyiRex dovrete inserire il vostro nome utente (indirizzo email) e la password; queste sono le stesse configurate nelle impostazioni dell’iLiad per connettervi all’iDS (Vedi Capitolo 13.2 Creazione di un account). Al momento sono presenti due funzionalità in myirex: Dettagli Utente e Modifica password. 15.1 Dettagli utente Qui potrete inserire o modificare i vostri dettagli utente. 15.2 Modifica della Password Questa funzione vi consente di modificare la password che avete ricevuto nella casella di posta al momento della creazione del vostro account. 119 Copyright © 2008 iRex Technologies. Tutti i diritti riservati. Attenzione: Quando modificate la password qui, non dimenticate di modificarla anche nelle impostazioni del vostro iLiad (vedi capitolo 13.2). 15.3 Reset del Codice PIN Nel caso abbiate dimenticato o perso il vostro codice PIN, potrete resettarlo qui. Passo 1: selezionare il MAC address del vostro iLiad e cliccare su “Reset PIN code”. Passo 2: Connettetevi all’iDS premendo il pulsante “Connect” per 2 secondi. L’iLiad si connetterà al server iDS e scaricherà un pacchetto che resetterà il vostro codice PIN. Passo 3: Dopo il download, tornerete alla schermata del Codice PIN. Premere "Confirm" per chiudere la schermata e continuare il lavoro. Potete impostare un nuovo Codice PIN tramite il menu “PIN Code” nelle impostazioni dell’iLiad; per maggiori informazioni su come impostare un nuovo codice PIN consultare il Capitolo 10.11. 120 Copyright © 2008 iRex Technologies. Tutti i diritti riservati. 16 Electronic Paper Display technology Principi fondamentali Particelle cariche a colori luminose possono essere spostate in avanti e indietro in una soluzione colorata applicando un campo elettrico esterno. Se le particelle sono spostate in avanti, lo spettatore “vede” le particelle luminose. Se le particelle sono spostate indietro, lo spettatore “vede” solo il colore della tintura. Principio avanzato Particelle scure e luminose di segno opposto si muovono in una soluzione trasparente. Se le particelle luminose sono spostate in avanti, l’immagine percepita è luminosa. Se le particelle scure vengono spostate in avanti, l’immagine percepita è scura. 121 Copyright © 2008 iRex Technologies. Tutti i diritti riservati. I benefici della tecnologia elettroforetica emergono con le applicazioni mobile e di lettura: Mobile: - Basso utilizzo di energia - Leggerezza - Robustezza - Sottigliezza Lettura: - Leggibilità prossima al cartaceo - Lettura in ogni circostanza (all’aperto) - Assenza di tremolio dello schermo La tecnologia elettroforetica non è adatta alle applicazioni video. 122 Copyright © 2008 iRex Technologies. Tutti i diritti riservati.