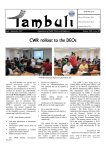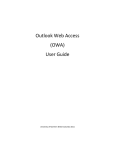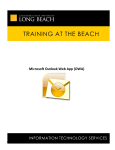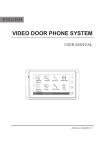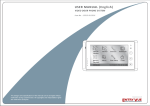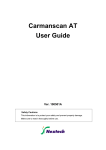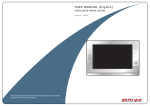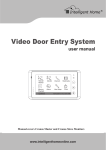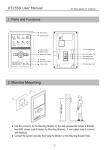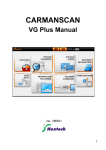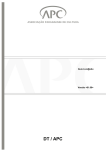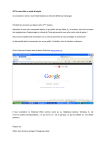Download Faculty & Staff Guide for Outlook Web App (OWA)
Transcript
iM Faculty & Staff Guide for Outlook Web App (OWA) Prepared by Information Technology Division Lehman College July 11, 2013 Lehman College, CUNY 1 Information Technology Division Table of Contents Introduction .......................................................................................................................... 3 Logging In ............................................................................................................................................................................ 3 The OWA Interface.............................................................................................................................................................. 3 Feature Differences............................................................................................................................................................. 4 Email ..................................................................................................................................... 6 Creating New Email ............................................................................................................................................................. 6 Responding from within the Reading Pane ........................................................................................................................ 7 Responding from within the email ..................................................................................................................................... 7 Deleting Mail ....................................................................................................................................................................... 7 Organizing Mail ................................................................................................................................................................... 8 Creating New Folders ...................................................................................................................................................... 8 Renaming and Deleting Folders ...................................................................................................................................... 9 Creating an Auto Signature ................................................................................................................................................. 9 Out of Office - Automatic Replies ..................................................................................................................................... 10 Contacts .............................................................................................................................. 12 Personal Contacts ............................................................................................................................................................. 12 Campus Contacts .............................................................................................................................................................. 13 Calendar .............................................................................................................................. 13 Viewing Your Calendar ...................................................................................................................................................... 13 Creating New Calendar Entries ......................................................................................................................................... 13 Receiving Meeting Invites ................................................................................................................................................. 14 Calendar Sharing ............................................................................................................................................................... 15 Getting Help ........................................................................................................................ 17 Lehman College, CUNY 2 Information Technology Division Introduction Outlook Web App (OWA) allows you to connect to your email, calendar, and contacts from anywhere. Most faculty and staff users will find that OWA will meet communication and collaboration needs. OWA allows you to access your email, calendar and contacts from any internet-connected device. Logging In Go to the Lehman Home Page and select the Faculty and Staff email link. You can also go directly to https://mail.lehman.edu (or alternatively, https://owa.lehman.cuny.edu) Enter your User Name (Firstname.Lastname) and Password. Click Logon. The OWA Interface OWA operates in a multi-pane window. You can collapse, expand, drag and increase or decrease each pane’s size or shape. Each pane is dynamic; for example, if you click a folder in the Navigation Pane, the folder contents open in the View Pane. Select an item in the View Pane and the item details open in the Reading Pane. Lehman College, CUNY 3 Information Technology Division Reading Pane View Pane Navigation Pane Feature Differences Most of the features found in the full Outlook desktop email client are also found in Outlook Web App (OWA). The following table highlights are the major differences between features. Feature Supported in Outlook Supported in Outlook Web App Search folders Full functionality Message editing tools Notes Journal Monthly calendar view Searching Custom dictionaries Import and export data from other data sources, such as .pst files, database files, other messaging and contact systems, other calendaring applications .pst file support Send to Office OneNote Hierarchical address book Delegate control RSS subscription and management Voting buttons Propose new time for meetings Related search through right-click Full functionality Full functionality Full functionality Full functionality Full functionality Yes Yes You can't create Search folders. You can view default Search folders. You can also view custom Search folders that you previously created using Outlook. Limited View only View only View and edit. You can also print. Not available in Calendar No No Yes Yes Yes Yes Yes Yes Yes Yes No No No No No No No No Lehman College, CUNY 4 Information Technology Division Feature Supported in Outlook Supported in Outlook Web App Natural language search Windows SharePoint Services lists Outlook Today page To Do Bar Customize navigation pane Pasting inline images Task request Automatic formatting of calendar items Secondary time zone in calendar view Yes Yes Yes Yes Yes Yes Yes Yes Yes No No No No No Yes No No No Email Creating New Email To create a new email in OWA, click the New button from within your mailbox. A second window will appear with your blank email. Type the recipient’s email address in the To field. If you need to look up a recipient’s email address you can click the To link and select from your Contacts or open the Global Address List (GAL). The Global Address List provides the email addresses of all Lehman faculty and staff. Double-click the recipient’s name and click OK. The recipient will be added to the To field. Lehman College, CUNY 5 Information Technology Division When you click the To link, you will be taken into the Address Book. From the address book you will be presented with a few different options: Default Global Address List: A list of all faculty and staff with an @Lehman.cuny.edu email address. All Rooms: A listing of shared resources to be added to the system. Contacts: This is a listing of your personal contacts list that you have can administer within OWA. Once you’ve completed your email message, click Send in the upper left hand corner. Your mail has been sent and the individual email window will close, taking you back to your mailbox. Lehman College, CUNY 6 Information Technology Division Responding from within the Reading Pane From the Reading Pane, you can respond to an email using the buttons in the upper right corner. Respond to only the sender by clicking the Reply button. To Reply to All recipients, click the Reply All button. To forward an email, click the Forward button. Responding from within an email If you double-click an email from within the navigation pane, it will open in a secondary window. The respond commands are located in the upper left corner of the window: Click Reply, Reply All or Forward. . Deleting Mail To delete a selected email, click the Delete button in the View pane. Note you can also use the delete button on the keyboard. The item will be moved to the Deleted Items folder. Please note there is a retention policy of 30 days in the new email system, so when you delete an item, it will be automatically removed after the 30-day period expires. You can also choose to Ignore Conversation. New messages that are part of a conversation that a user has chosen to ignore are sent to the deleted items folder. Please refer to CUNY email retention guidelines for more information. Lehman College, CUNY 7 Information Technology Division Organizing Mail Creating New Folders To create mail folders in the navigation pane, right-click the location in which to place the folder. For example: If you want a folder within the Inbox, right-click the Inbox and click Create New Folder. Lehman College, CUNY 8 Information Technology Division A blinking cursor will appear. Type the name of folder and press Enter. To move mail from any location to a folder, drag it from the view pane and drop it in the folder. Note: Any folder you create in the Outlook client will also appear in the OWA interface and vice versa. Renaming and Deleting Folders To rename a folder, right-click on the folder in the navigation pane and click Rename. The folder name will be highlighted. Type the new folder name and key Enter. To delete a folder, right-click it and click Delete. Creating an Auto Signature In Outlook Web Application you are able to create an Auto Signature so that every email you create will have your information inserted automatically. It is recommended that email signatures include your name, title, department, the College name, phone number, and the Lehman website link. This information should generally be in four lines and in plain text format to accommodate all types of mobile browsers and email programs. In order to create an Auto Signature, go to Options> See All Options: Lehman College, CUNY 9 Information Technology Division From within the options go to Settings: Now you can compose your Auto Signature: Check the box that says Automatically include my signature on messages I send. Once completed, hit Save at the lower right hand corner of the screen. Out of Office - Automatic Replies You can set up Outlook Web Application to automatically respond to individuals who send you an email message. This helps to inform people that you are out of the office or that your response may be delayed. To establish an Out of Office Automatic reply, go to Options>See All Options: Lehman College, CUNY 10 Information Technology Division From within the available options select “Tell people you’re on vacation” From within the Automatic Replies dialog, complete the information for your response and set a date range, if desired. If you want people outside of Lehman College to also receive a response, be sure to enable this feature and complete the bottom section as well. Lehman College, CUNY 11 Information Technology Division Contacts Personal Contacts When you click on the Contacts button in the navigation pane, you will be taken to your personal contacts by default. To add a contact, select New > Contact. Complete the information and click Save and Close in the upper left hand corner of the window. Lehman College, CUNY 12 Information Technology Division Lehman College Global Access List (GAL) To view the Global Address List, click the address book icon next to “Find Someone” or enter a name in the text box. From here, you can browse the faculty and staff community. If you find entries that are incorrect, please alert the Help Desk. Calendar Once you have entries on your calendar, login reminder alerts will appear in a dialog box. The number in the upper right hand corner indicates how many total alerts you have. You can choose to Dismiss the alert, Dismiss All at once, Open Item or Snooze. Clicking Snooze will remind you again in five minutes (default). Reminders can also be in the form of text messages. To do this, go the Options, Settings, Calendar and scroll down to Text Message Notifications. Viewing Your Calendar To view your calendar, click the Calendar button in the navigation pane. View your calendar in different formats by clicking the Day View, Work Week View, Week View, or Month View button. Scroll to different months by either clicking the forward or backward arrows in the navigation pane; this can also be done by clicking the month itself. If you have access to another individual’s calendar, select their name to view the calendar side by side with yours. Creating New Calendar Entries To create a new calendar entry, double-click a time slot or day on your calendar. Please note that within the Day, Work Week, or Week view the default entry type is an appointment. In the Month view, the default calendar entry type is an “All Day Event” – you will have to uncheck the All Day Event box to specify start and end times. Lehman College, CUNY 13 Information Technology Division To invite others to a meeting, click the Scheduling Assistant tab. Enter the recipient’s name under your own. To utilize the Global Address List of campus contacts click the address book icon next to “Select Attendees.” When you have completed your entry, click Send (or Save and Close if you didn’t invite other recipients). The calendar entry will appear on your calendar. You will be able to check and see how many people have responded to your invitation (see below). Receiving Meeting Invites Calendar invites will arrive in your mailbox. The calendar icon in the upper left hand side of the mail item indicates it is a calendar invite. Within the body of the notification, you can click the check sign mark to request more information from the sender or the ‘x’ Lehman College, CUNY 14 to accept a meeting, the question to decline the meeting. Information Technology Division Calendar Sharing The email system gives you the ability to share your calendar and view other users calendars, provided you have been given (or granted) appropriate access. In order to share your calendar with another person select Share>Share This Calendar: Calendar Sharing Invitation Select whom you would like to share your Calendar with by clicking To and choosing them from the Global Address list. Next choose the features you want to share. When your invitation is completed, hit the Send button. Lehman College, CUNY 15 Information Technology Division Calendar sharing invitations will look like the following: In order to open a Calendar from the Sharing Invite click on Add This Calendar. You will now see the additional Calendar in the navigation pane within the Calendars in OWA. To view the Calendar, simply click the check box next to the Calendars name. Lehman College, CUNY 16 Information Technology Division Notice when viewing more than one Calendar at a time, the Calendars are displayed in side by side mode: Figure 6: Two calendars opened in side by side mode Getting Help This guide provides basic resources to acquaint you with OWA. For additional assistance, click the help icon within OWA or: View the Lehman email support website at: http://www.lehman.edu/itr/exchange-info.php Visit Microsoft help at: http://help.outlook.com/en-US/140/bb899531.aspx Contact our Help Desk at 718.960.1111 or [email protected] or in the Library and in Carman/108. Lehman College, CUNY 17 Information Technology Division