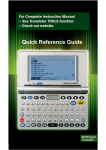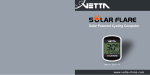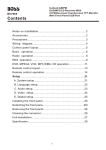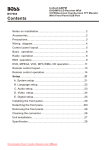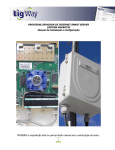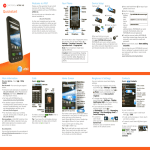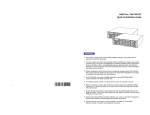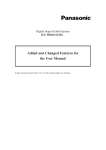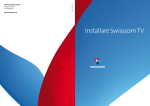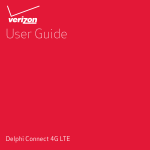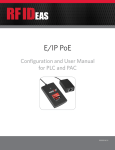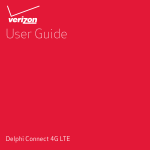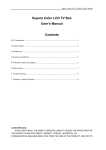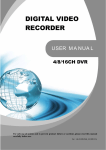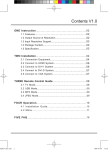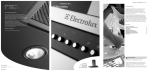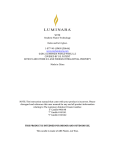Download 1. Description of Each Part
Transcript
1. Description of Each Part Front panel : Real panel Using the Remote control 2. Package Contents 3. Connection Instruction : a) Connect smart TV Box to the HDMI port of a high-definition LCD TV or PC monitor using an HDMI b) If use Receiver can connect Smart TV Box to your AV Receiver’s HDMI input then from AV Receiver’s HDMI output connect to HDTV input c) Connect to the CBVS port to an external sound processing unit such as an amplifier d) Connecting USB device : smart TV box provides three USB 2.0 host port to connect various external device such as USB flash drive, receiver of wireless keyboard and mouse, external USB hard drivers…etc. You may need connecting to USB ports in rear panel device to get enough power for some external hard drives.And USB host does not provide enough power to external 2.5” HDD so please use more external power supply.If only mouse plugged the device will provice vitual keyboard in operation system.If the device detected the physical keyboard the vitual keyborad will be hide automatic e) Ethernet RJ45 port : Connect to the Ethernet cable for Internet access. If you need advanced setting such as PPPoE dial-up, go into the setting menu at: Settings ->More…and while connected with the Ethernet cable, this device can be used as a router and also a Wi-Fi hotspot; if you need to use the Wi-Fi hotspot feature, please make sure that the Wi-Fi feature is OFF before you enable the Wi-Fi hotspot service at: Setting ---- > More ---- > Portable hostpot f) Connect the 5V DC power adaptor supply the blue power LED will turn on. 4. Boot screen display After connect with power supply the boot screen will be appear. Function Status bar The left bottom conner it show symbol control Return button: return to previous page. Main menu button: click it anytime to return to main menu. Program button: Click to check all the running program. Volume decrease button: Click to decrease volume. Volume increase button: Click to increase volume. Shutdown button: In any page, click this button you could power off the player. The right bottom corner is status bar. It shows the status of USB connection, Time, Wifi and Download etc… Click status bar, the hide menu will pop up. 5. BASIC SETUP Setup menu : In the system user can setup according to their own requirements, such as network connection, language , input methods, Video output resolution, Sound output and check storage space…. WiFi setup : Connect to your wireless network so that you could access to the Internet by the following steps: Launcher Home Screen > Settings > Wi-Fi > Turn Wi-Fi on.” When Wi-Fi will turn on and automatically scan the wireless networks available, then select the wireless network that you want to connect to and confirm the password of the Wi-Fi network by the virtual keyboard, finally hit the “Connect” button.if the wireless network without password the device will connect it directly. Ethernat setup If there is no wireless and have to use cable to access internet. Connect RJ45 LAN Cable, click “Setting” --- > “Ethernet” More This option allow the user setup this device become to WiFi hotspot g) Connect to the Ethernet cable for Internet access. if you need to use the Wi-Fi hotspot feature, please make sure that the Wi-Fi feature is OFF before you enable the Wi-Fi hotspot service at: Setting ---- > More ---- > Portable hostpot Check box in “Portable Wi-Fi hotpost” Then enter to “Configure Wi-Fi hotpost” then input the Network SSID and select security method - Open : no setup Security WPA PSK : security uses a pass-phrase, which is between 8 and 63 characters long WPA2 PSK : security utilizes keys that are 64 hexadecimal digits long and is the method most commonly used on home networks Finaly select Save to finish setup Sound Setup In this option allow the user change the settings for various sounds on device such as adjust the volume level, setup audio output… Volume : Click to setup volume level for music, video and games system sounds and notification Default notification : click to select open sound type or make Slient sound system Output Port : this option allow the user can choose HDMI or SPDIF audio output mode Output Mode : this option allow the user select Output mode is LPCM or Passthrough output Display setup : In this option the user could change the settings for the display such as brightness,contract,font size, resolution display on screen Wallpaper : when choose this option, user could change the wall paper according to their preference Front size : Click to setup system font size according to their preference. Resolution : click this option user should choose appropriate output resolution such as : 720p/50Hz,720p/60Hz,1080p/50Hz,1080p/60Hz,1080p/50Hz,1080i/50Hz,1080i/60Hz,NTSC,PAL Image settings : Brightness : click to setup screen brightness level Contract : click to setup screen contract level Saturation : Click to setup screen color display saturation Display area set : click to adjust screen size setting Television aspect ratio : click to setup aspect ratio screen display 4:3 or 16:9 If the ratio of the TV is 4:3 select 4:3 If the ratio of the TV is 16:9 select 16:9 such as HDTV or Plasma TV Storage : In this option, user could view local storage space and external storage space, beside, user could unni stall or format storage equipment. Default storage equipment : In this option, user can choose the storage device to make default storage equiqment according to their preference Apps In this option the user can view installed and running apps also install or reinstall application in system Download & Install Apps The apps download from internet, expand-name must be .apk or can’t be recognized. There are two methods to install apps: 1. Download apps from Android market or Google market, after download complete, then follow tips you will finish installation. 2. Also you can use USB disk install apps by connect USB disk with player, then open the USB disk choose the apps you prepared (the format file is .apk) after selected the apps, just follow the tips you will finish installation. Notice: if the apk apps is not from Android market download from other sources system will regard it as not safe then user need manual setup by Setting ---- > Security --- > then tick inside the check box Unknow sources Delete Apps : a. Enter to application manager then view the installed apps list b. Click the apps icon need to delete then the delete dialog box will pop up --- > click “Uninstall” then the apps will delete completed. Account & Sync Allow the user can manager and sync the account To remove account ---- > go to Setting ---- > Accounts & syns Select account need remove the press symbol and select “Remove account” Security User can set password according to their needs Language & input : Language : user could setup system menu language according to their country by following step : Launcher Home Screen ----> Settings ----> Language & input ----> Language The default language is Vietnam, the user may choose your desired language and click to confirm. Keyboard & Input method : system default support English input, user need manual installing other input methods. Users can setup here the keyboard and mouse cursor speed and simulation mouse step length. Backup & reset Backup : when you have very imprtant files or you’d better choose backup in case files lost Reset: when choose this option and confirm system will erase user setting and all the apps missing and apply default configuration immediatly Date and Time : Because the machine not build-in battery so manual set date and time can be saved the user can use automatic date and time when machine connected with internet.The user should adjust the time zone according to your current location by the following steps: Launcher Home Screen > Settings > Date & time > Select time zone. Choose your time zone and click to confirm. About Device : This option show current system information display. Web browsing : When connected Internet, you could use the following android built-in browser, or install other browser Based on android habit, new opened page will show o n the webpage upper in the form of tag, you can cli ck “+” to add new webpage, or click “x“ close opened webpage. Music Click “Settings” ---- > “ Music” to play the audio file such as MP3,WMA,WAV… Video Movie browser will scan movie files on the devices when booting first or attaching external device through USB. It will take several minutes (depends on size of HDD) for the 1st scanning. Once it’s scanned, it will take much less time on next boot Photo The following PHOTO BROWSER screen will appear when selecting PHOTO BROWSER. It’s composed of superb folder thumbnails COVER-VIEW which is quite neat and intuitive. Each image shows thumbnails of photos that folder contains Press to set more function : Set as : select the picture want to show it on TV Detailts : more information the file playing Slideshow : the picture will slide automatic follow the time has set before Setting : - Display size : select the display size of picture or video - Sort oder : Select the sort oder of picture and videos - Confirm deletions : show confirmation before deleteting a picture or video - Slide show Interval : select how long each slide display in the show. - Slide show transition : select the effect use when moving from one slide to the next - Repeat slideshow :play slideshow more than once - Shufft slides : show picture in random oder File manager Scan all the files on every device and show them. Selecting each device like HDD, USB or NETWORK DRIVE will just show the folders on that device. It will show the <Movie> folder on that device and will be browsed by folder base. Use virtual keyboard : The equipment only support connected the mouse, will appear soft keyboard, if the equipment detected you have inserted into physical keyboard, the soft keyboard will be hidden. Google Play Store Sign-in to your Google Account Launch the Google Play Store by the following steps: Launcher Home Screen ---> Apps --- >Google Play Store, hit and confirm. To use Google Play Store you need a Google Account. If you already had a Google Account, select “Sign in” and login with your Google Account. If you don’t have a Google Account yet, select “New Account” and complete the rest of the process. Upon completion of the sign-in process will bring you into the Google Play Store which allows you to download and install the applications you need. Alternatively, if you cannot find the applications you need on Google Play Store because of language restriction, location restriction or some other reasons; you may look for and download the application files in the form of “.apk” from the Internet and install them through manual setup Launcher Home Screen ---> Setting ----> Security ----- > tick inside box “Unknown Sources” Using DLNA This device fully implements several DLNA stacks includes DMP (Digital Media Player), DMS (Digital Media Server) and DMR (Digital Media Renderer). It can be used very flexibly several ways. DMP (Digital Media Player) Smart TV Box 3600 can browse other DMS (Digital Media Server) servers including DLNA enabled PC, Smart Phone and NAS, and be able to playback the contents on the designated server. DMR (Digital Media Renderer) Smart TV Box 3600 can render (decode & do presentation) the contents which were designated by DMC (Digital Media Controller). For example, SMART PHONE can be used for browsing and controlling the contents on the DMS and designate the contents should playback on this device output. So you can see the movie, photo and listen to the music on the SMART PHONE or DLNA server. The beauty of this DMR is browsing can be done intuitively by smart phone, and output may appear on big screen TV. So user can enjoy the contents on several screens by designating the rendering output to any DMR device. DMS (Digital Media Server) Smart TV Box 3600 can be a DLNA server, so other DLNA device including SMART PHONE can browse and start playback the contents on this one. So combined overall DLNA stacks, the mutual contents sharing between smart tv box 3600 and other device (TAB, SMART PHONE, PC) is quite easy and intuitive. Because SMART PHONE or TABLET can be used as controller (DMC) and playback can be done on this device. So users can easily browse contents on server or their phones, and see the contents on big screen TV Preparation for DMR - Connect smart tv box 3600 with WiFi or Ethernet Enable the DLNA function in “My Apps” ----- >HiDLNA Settings --- tick in the check box “HisiMediaRender” and Media Share Serveice” - Prepare Android Smart Phone or iPhone and connect the same Access-Point as smart tvbox 3600 connected. Downlaod the iMediaShare or Twonky app from the google market - If you want to browse or playback DMS using PC, please download the latest Windows Media Player for DLNA server or download the Twonky Server on PC Sending Smartphone’s Contents on big TV through smart tv box 3600 : The user can use AirPlay to stream videos, music, and photos wirelessly from your iPhone, iPad, iPod touch, to your HDTV and speakers by click airplay icon then select the device to connect like as below : With smart phone use Android OS is iMediaShare and Twonky is a good example of DMC, iMediaShare is also available on iPhone. Run iMediaShare APP ---- >t he iMediaShare startup screen will come up like below. The user can choose one of online sample on screen such as Youtube,CNBC…or my photo,my video,my music…local content in you smartphone.Click one of the content to play Select the Render device Twonky is a powerful DLNA app which let you browse overall DLNA server on your local network. It also provides playback controller which is very stable. Run Twonky app Select categories of contents that you want to playback. Then select the renderer will start playback Use Hiremote control : HiRemoteControl: It is an App developed for Smart TV Box 3600 with this App,your Android smart-phone can be transformed to Touch-screen and Remote-controller.Take control on your Android smart-phone while the action unfolds on your widescreen HDTV Run “MultiScreenSever” icon in My Apps menu then check box in “Multi Screen interactive service” In smartphone Android OS need install remote control ---> select icon “ HiRemotecontrol” . It will be searching device regconize device by IP Address Choose “Keyboard” to input character or “Mouse” item to move cursor. “Remote” item allow the user can run apps from smartphone screen. Upgrade new firmware : There are two way to update firmware : Update by USB : Copy the firmware to the root folder of USB flash or HDD drive. - Connect the drive to USB port of smart tv box3600 - Select ---- > SETTING ------ >System upgrade ----- > Select device store update file then press OK to start upgrade. Update online : This method requirest the user must be select stogare default before update by enter to Setting menu to setup Connect device with internet then select My Apps ----> Network Upgrade ----> System Upgrade ----> the link update file will be appear ---- > select OK to upgrade.