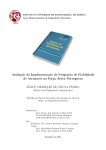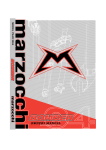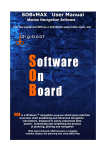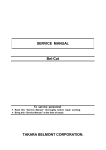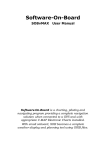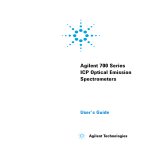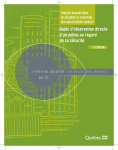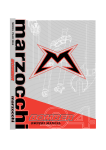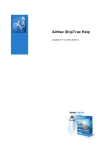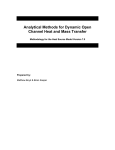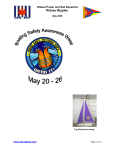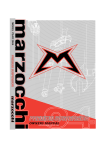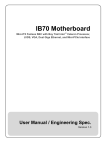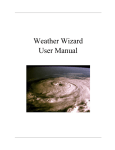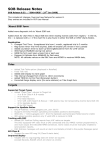Download User Manual
Transcript
WeatherNet 'Weather-on-Demand' User guide Table of Contents WeatherNet 'Weather-on-Demand' ............................................................................................................. 5 What is WeatherNet? ............................................................................................................................... 6 New Features of Version 4 .................................................................................................................... 7 Content and Control Wizard ................................................................................................................ 8 Portal Mode .......................................................................................................................................... 9 GPS integration .................................................................................................................................. 10 WeatherNet Setup .................................................................................................................................. 11 First Launch .......................................................................................................................................... 12 Re-launches .......................................................................................................................................... 14 Demo Registration ................................................................................................................................ 15 New User Active Account Registration ................................................................................................ 16 Returning or Upgrading Account Registration ...................................................................................... 17 Using the WeatherNet Wizard ................................................................................................................ 18 Content Pages ...................................................................................................................................... 19 GRIB Weather .................................................................................................................................... 20 Weather Charts .................................................................................................................................. 21 Text Weather ...................................................................................................................................... 22 Satellite Imagery ................................................................................................................................ 29 Buoy ................................................................................................................................................... 30 Ocean Data ........................................................................................................................................ 31 Fishing Data ....................................................................................................................................... 32 Model Preferences Page ...................................................................................................................... 34 GRIB Weather models ....................................................................................................................... 36 Fishing and Ocean data .................................................................................................................... 37 Control Pages ....................................................................................................................................... 38 Home Location ................................................................................................................................... 39 Content Box Dimensions ................................................................................................................. 41 GPS .................................................................................................................................................... 42 Account Settings ................................................................................................................................ 43 Using the Portal Mode ........................................................................................................................... 44 How to Use Portal Mode ...................................................................................................................... 45 Map and Map Controls ........................................................................................................................ 46 Wizard Quick Access Icons ................................................................................................................. 48 Control Icons ........................................................................................................................................ 50 Data Handling Preferences .................................................................................................................. 51 Content Tree ......................................................................................................................................... 54 Viewing Your Downloads ...................................................................................................................... 56 Using Basic Mode .................................................................................................................................. 57 How to Use Basic Mode ...................................................................................................................... 58 Map and Map Controls ........................................................................................................................ 59 Content Buttons .................................................................................................................................... 61 Personalities ....................................................................................................................................... 62 Download List ....................................................................................................................................... 67 Control Icons ...................................................................................................................................... 69 After Download ..................................................................................................................................... 70 Using Library Mode ................................................................................................................................ 71 How to Use Library Mode .................................................................................................................... 73 Menus ................................................................................................................................................... 74 Toolbar .................................................................................................................................................. 79 Content Library ..................................................................................................................................... 81 Batch Operations .................................................................................................................................. 89 New Batch .......................................................................................................................................... 90 Batch Enabling/Disabling ................................................................................................................... 93 Batch Management Pop-Up ............................................................................................................... 94 Account Gateway Settings ............................................................................................................... 97 Batch Detail .......................................................................................................................................... 99 File Enabling/Disabling ..................................................................................................................... 100 Batch Detail Pop-Up ........................................................................................................................ 101 Downloading Content ........................................................................................................................... 102 File Transfer screen ........................................................................................................................... 103 How to Use the File Transfer screen ............................................................................................... 104 Menu ................................................................................................................................................ 105 Icons ................................................................................................................................................. 106 Interactive Weather Settings ............................................................................................................ 107 Download Metrics ............................................................................................................................. 109 Status Bars and Screen ................................................................................................................... 111 Satellite Phone Connection Information ............................................................................................. 113 Using WeatheNet with Optimizer WiFi Device ................................................................................. 114 Windows Configurations ................................................................................................................... 115 Configuring Globalstar GSP-1700 ................................................................................................. 116 Configuring Globalstar GSP-1600 w/ Edgeport USB Adapter (Win7) ............................................ 129 Configuring Globalstar GPS-1600 w/ Edgeport USB Adapter (Win8) ............................................ 137 Configuring Iridium 9555/9575 Connection ................................................................................... 147 Configuring Iridium 9505a/9505/9500 w/ Edgeport USB Adapter (Win7) ...................................... 158 Configuring Iridium 9505a/9505/9500 w/ Edgeport USB Adapter (Win8) ...................................... 168 Mac Configurations .......................................................................................................................... 178 Configuring Globalstar GSP-1700 on Mac .................................................................................... 179 Configuring Globalstar GSP-1600 on Mac w/ Keyspan USB Adapter ........................................... 182 Configuring Iridium 9555/9575 on Mac ......................................................................................... 187 Configuring Iridium 9505a on Mac w/ Keyspan USB Adapter ....................................................... 190 WeatherNet Weather & Ocean Content ............................................................................................... 195 GRIB ................................................................................................................................................... 196 What is GRIB data? ......................................................................................................................... 197 Viewing GRIB Data ........................................................................................................................ 199 Combining GRIB Data ................................................................................................................... 200 When are GRIB data updated? ..................................................................................................... 201 GRIB Fishing Data ........................................................................................................................... 202 GRIB Currents Data ......................................................................................................................... 204 GRIB Met Data ................................................................................................................................ 205 GRIB WindWave .............................................................................................................................. 207 Charts and Imagery ............................................................................................................................ 208 Animation .......................................................................................................................................... 209 Ice ..................................................................................................................................................... 210 Ocean Charts ................................................................................................................................... Pro Services ..................................................................................................................................... Satellite Imagery .............................................................................................................................. Weather Charts ................................................................................................................................ SpotCast ............................................................................................................................................. Text and Tides .................................................................................................................................... Buoy and Radar ................................................................................................................................. Other Content ..................................................................................................................................... Geographic Coverage ........................................................................................................................ Interpreting Error Messages ................................................................................................................. Execution of command error .............................................................................................................. Empty file header response received from server ............................................................................. Error 692 ............................................................................................................................................ Errors 10060 and 10054 .................................................................................................................... Error 288 ............................................................................................................................................ Timed out waiting for dialup completion ............................................................................................ Right Click Shortcuts ............................................................................................................................ I'm Puzzled by... ................................................................................................................................... Files are not downloading from Library mode ................................................................................... Why am I receiving yesterday's weather chart .................................................................................. I can't get WeatherNet to download through my computer firewall .................................................... Will WeatherNet work on my Mac? ................................................................................................... NOAA Weather Terms ........................................................................................................................ WeatherNet tells me my download folder doesn't exist ..................................................................... My connection times out as I try to connect through my satellite phone ............................................ Very slow downloads .......................................................................................................................... 211 212 213 214 215 216 218 220 221 222 223 224 225 226 227 228 229 230 231 232 233 234 235 244 245 246 Help for WeatherNet version 4. WeatherNet 'Weather-on-Demand' What is WeatherNet? What is WeatherNet? OCENS WeatherNet provides convenient, cost-effective access to thousands of pieces of highly-compressed weather and ocean content. Designed for the SatComm or cellular customer who must acquire critical weather and ocean data through the restricted bandwidths associated with these wireless devices; WeatherNet's compression and efficiency saves its' users both time and money. In fact, WeatherNet is so effective; users will spend less on data access and retrieval with this fee-based service than they will accessing freely available data directly from the Internet. WeatherNet consists of three components: The OCENS Internet Robot continually crawls the Internet; updating the local content store of weather data on OCENS' central server. The server is stored in a secure co-location facility with 100% guaranteed network access assuring the user the most complete and up to date repository of weather data anywhere. Note that about one half of the weather products are generated locally and packaged specifically for WeatherNet. The OCENS weather server interacts with the WeatherNet client application running on the users computer. OCENS' server accepts requests for weather data, compresses the data, packs the data into a proprietary data stream specifically designed for wireless data connections, and sends the data to the client application. The WeatherNet client application interacts directly with the user. With the introduction of version 3, the WeatherNet client adds startling new capabilities that explore and auto-suggest products for you based on your personal content preferences and your physical location in the world. WeatherNet combines the immense library of WeatherNet's version 1.0 launch with the helping hand provided by the Basic mode of version 2 into its new Portal mode. While preserving the capabilities of our existing Library and Basic modes, the addition of the Portal provides quick access to just the data you want without losing access to the immense storehouse of weather and ocean products which is the WeatherNet library. Regardless of the mode you like to use, once you have identified the content of interest to you, WeatherNet then auto-connects your computer to the OCENS' server via the desired wireless interface and immediately downloads the requested weather. The WeatherNet client then automatically disconnects when the download is complete. No extra seconds waiting for you to manually terminate the connection. This Help text will address the features and use of the WeatherNet client application. New Features of Version 4 Version 4 continues the interface upgrades completed in version 3 and makes substantial enhancements to the server and supporting database structure. Key client-side additions to version 4 include a satellite phone connection wizard and satellite dialers that can connect directly to almost any type of satellite phone, compatibility with Windows 8, incremental updating procedures that keep your onboard weather database current, an update and refresh of all the content buttons within all the Basic mode personalities, and the capacity to choose text products (coastal, offshore, high seas) with either a point-and-click approach from a map or by simply using your location to search for reports nearby to you. We also introduce with Version 4 our SpotCast point forecasts for general weather conditions and wind/wave conditions at any location around the world. Version 4's most significant changes, however, occur on the back end. New servers improve processing and delivery speeds. All of the weather content databases have been reviewed and updated. The latest GRIB models have been incorporated into our weather libraries and new GRIB content such as chlorophyll and the CAPE index have been added. Mapping overlays for weather charts, ocean charts, and satellite images have been reviewed. All in all Version 4 represents the culmination of several years of upgrading of the WeatherNet client and server capabilities. We hope you enjoy it! Content and Control Wizard The new WeatherNet Wizard provides you with a venue to easily specify the classes of weather, fishing and ocean data of interest. In prior versions of WeatherNet, users were responsible for either hand-picking individual product items from the myriad of such products in the WeatherNet library mode or working with just a subset of those products in its Basic mode. The content Wizard reflects a fresh approach which combines the best of both approaches. Simply tell the Wizard you are interested in 3-day wind gribs or surface analysis weather charts or sea surface temperature data or any other product and it will inventory the WeatherNet database, cross-reference matching products to your geographic location and quickly provide you with a set of suggested products matching your criteria. In short, the content Wizard draws upon the full capacity of the WeatherNet content library but presents only that segment of the library matching your interests. The control Wizard extends the point-and-click metaphor of the content wizard to the settings which manage your program. After completing your content wizard selections, the wizard moves you to pages which let you specify which grib model types you prefer, what you are using to locate yourself in the world, the configuration of your GPS configuration and the elements that control your access to your satellite or other connection and the WeatherNet server. Once you have completed your selections in the Wizard, the Finish button executes the Wizard search algorithm and moves you to the Portal page where search results are posted in the Content Tree. Portal Mode The Portal mode is a new screen that was introduced in version 3 of WeatherNet which captures output from the Wizard and provides you with a geographic reference point for your search results. The Portal screen is dominated by a world map containing an iconic representation of your present position surrounded by a square 'content box'. If linked to a GPS, the position icon moves within the map along with changes in your geographic location. Re-centering the map periodically to this moving icon automatically updates the geographic reference used by the Wizard to identify products relevant to your weather, fishing and ocean interests. Unlike previous versions of WeatherNet, the Portal map is 'zoomable' to almost any degree of enhancement. Also on the Portal mode are quick link buttons to specific pages of content or control settings in the Wizard. Buttons across the top of the screen represent key content types such as grib weather, grib fishing data, buoy information, weather charts, text products and more. Buttons in the lower left corner of the Portal mode connect to control settings in the Wizard as well as a data management page which lets you specify where you want your data stored and the software packages with which you want to view it. The other major component of the Portal mode screen is the content list or tree evident in the upper left portion of the screen. The Content Tree contains the summary output generated by the Wizard search rules you have put in place. Each time you enter and Finish the Wizard, the Tree automatically updates. Clicking on Refresh List at the base of the Content Tree updates the list based on movements in the Portal map, particularly if you've already used the Recenter & Reload button at the base of the world map. Additional details on the components and use of the Portal mode are available here. GPS integration A noteworthy addition introduced with version 3 are the Home Location settings and, in particular, the GPS integration therein. With the addition of the GPS feed, WeatherNet can cross-reference the types of products in which you are interested with your location in the world and only suggest that set of products which are both of interest to you and relevant to your location. The utility of GPS integration in WeatherNet is made possible by the geo-referencing of all content in WeatherNet by OCENS professionals. Be it text, charts, buoys, satellite images or other content, each of the tens of thousands of pieces of weather, fishing or ocean data in WeatherNet contains a geographic center and bounding box. These points and boxes are used by the WeatherNet content algorithm to match product preferences to location. This is an incredibly powerful new component of WeatherNet. Additional information on the GPS integration is available here. WeatherNet Setup This section of Help discusses what you encounter when you first launch WeatherNet and how to register WeatherNet for demo and active accounts. First Launch The WeatherNet Content Wizard is the first thing you will see when launching WeatherNet for the first time after its installation. Seven content screens and a content preferences page are followed by Home Location, GPS, and account configuration pages: Content pages: Step through the Content Pages and select from them the types of weather, fishing and ocean data in which you are interested. You are not required to select any content on any page but if you select no content then WeatherNet cannot suggest specific products to you. Content Preferences page: This page is a fundamental component of your data selection interests, particularly as they relate to GRIB data and models. GRIB data matching your type and duration will be extracted only from those GRIB models you specify here. Although we have pre-filled this page with default selections for preferential GRIB models for weather and ocean data, you have full control over adding other models to the search list or otherwise modifying these settings. Home Location: Tell us how you will be designating your physical location in the world. Three alternatives are available: via GPS, via a list of over 1,000 city names around the world, or via manual entry of the latitude and longitude of a location. GPS: Since GPS is such an important and common source of position reference, it commands its own page in the Wizard. It is particularly important to validate the communication port from which the GPS stream you will use in WeatherNet originates. Bear in mind that many other programs, particularly navigation programs, will not share their GPS feed with WeatherNet. For that reason, we also enable WeatherNet to accept forwarding of GPS information from our GRIB Explorer software and the Nobeltec positional packet information. Furthermore, OCENS Mail can create virtual com ports to which GPS information can be fed that WeatherNet can use. Account Settings: If you have already registered WeatherNet or otherwise have an existing WeatherNet account, enter that account's username and password settings here. If you have not already registered or will be registering an active or a demo account, leave the username and password cells blank. Default settings for gateway, port number and timeouts should be left 'as is'. If you will be connecting through a home, office, cafe or marina wifi, DSL, or cable internet connection select Network Connection. Otherwise, choose your satellite phone connection. Click the Finish button when you are through with the Content Wizard. The Finish button will: 1) save your content and control settings, 2) move you to the Portal mode screen, 3) run the WeatherNet content algorithm, and 4) display in the Content List in the upper left corner of the Portal a list of products matching your content class choices, preferences and geographic location. Click on a + next to any content class in the Tree to expand the category. Click on a + next to any sub-class to view specific products in this class/sub-class branch. Click once on any check mark next to a specific product to de-select it. Click once on any empty selection box to re-select it. Right click on the OCENS logo for any content class or sub-class to disable (or enable) all the products subordinate to that class or sub-class. Downloading (Registering) 1) Once you are happy with the set of products you to want acquire with WeatherNet, click the DOWNLOAD button on the Portal screen (if you are a new or otherwise un-registered user you will see a REGISTER button instead of a Download button. Clicking the Register button launches the Registration Wizard in order to create a Demo or an Active account). 2) The File Transfer and Control (FTC) screen appears once you have clicked Download. The FTC screen provides estimated transfer times and costs and monitors the progress of your download(s) both with graphical progress bars and text descriptions of specific steps in the retrieval of your requested data. 3) Click GO a) If the Default Connection you are using is a Network Connection, clicking GO immediately and directly accesses this network and commences your download. b) If the Default Connection you are using is a satellite phone, clicking GO launches the Dialer which in turn opens up a connection and auto-dials your satellite device. 4) At the end of the download, the FTC status box reports completion. 5) Click the Close Transfer icon (to the left of the Help icon). This closes the FTC and then automatically launches the software you have specified to view downloaded information. Re-launches For all launches following your first launch, WeatherNet returns you to the mode in which you were working before you exited. All modes contain icons to move you to other modes. The Portal mode also contains icons to place you into specific pages of the content Wizard. Demo Registration OCENS encourages prospective customers to explore and familiarize themselves with WeatherNet. A 3-Day demo is provided during which users have access to the full WeatherNet content library and all WeatherNet tools, features and wizard capabilities. No activation and content charges are applied during this period. However, only one 3-day demo period is available to each user. Once the demo period has expired, further access to WeatherNet is blocked until an active account is created. A Demo account can be created by clicking on the Register button on the Portal mode screen or under the Transfer/ Register for Service menu of the Library mode. Screen 1 of the Registration Wizard describes the Registration process and its options. Screen 2 provides three Registration pathways. Prospects interested in a demo account should follow the 'Create Free Demo Account' pathway. Screen 3 clarifies if you will be connecting through a Network Connection or a satellite phone. If you choose the latter, our Satellite Phone Installer will auto-launch and assist you with the process of installing drivers and dial-up networking features for your phone (options are also available on this page if you will be using a satellite phone but already have satellite phone drivers installed or you would prefer to install them later. Either path avoids the launch of the Satellite Phone installer at this time. Screen 4 asks for your real name, address, contact phone and email address. It does not ask for credit card information or username/password preferences. The latter are generated randomly for each demo user during the registration process. QUICK TIP: Demo accounts created or associated with invalid email addresses will be immediately purged from the WeatherNet server. Click Submit once Screen 4 is completed. A demo account will be created on the server in just a few minutes. Demo accounts created using the Registration Wizard can be created 24 hours per day, 365 days per year. New User Active Account Registration Active accounts can be created remotely and 'in-line' with the software or by completing and submitting a service agreement downloaded from the OCENS.com web page or sent to the customer by email. The 'in-line' process for New Customers is described below. If you are a new WeatherNet user, have launched WeatherNet after installation, and have progressed through and finished or cancelled the Content Wizard for the first time, you should notice a REGISTER button in the lower left portion of the main Portal mode screen. You will also find a REGISTER button at this location if your three day DEMO registration has expired. An active account can be created by clicking on this REGISTER button on the Portal mode screen or under the Transfer/Register for Service menu of the Library mode. Screen 1 of the Registration Wizard describes the Registration process and its options. Screen 2 provides three Registration pathways. Prospects interested in an Active account should follow the 'Create New Account' pathway. Screen 3 clarifies if you will be connecting through a Network Connection or a satellite phone. If you choose the latter, our Satellite Phone Installer will auto-launch and assist you with the process of installing drivers and dial-up networking features for your phone (options are also available on this page if you will be using a satellite phone but already have satellite phone drivers installed or you would prefer to install them later. Either path avoids the launch of the Satellite Phone installer at this time. Screen 4 asks for a) Your real name, address, contact phone and email address. b) Two (2) credit card numbers and associated expire dates. We ask for two in the case the first or primary expires during your annual WeatherNet use year. c) Your username/password preferences. A primary and secondary (only applied if the primary is already in use) username are requested. QUICK TIP: Usernames and passwords must each include between six (6) and sixteen alphanumeric characters. All usernames and passwords should be in lower case. No symbols are allowed. Click Submit once Screen 4 is completed. Credit card values submitted through the in-line process are encrypted during relay to OCENS. An active account will be created on the server in just a few minutes. Active accounts created using the Registration Wizard can be created 24 hours per day, 365 days per year. Returning or Upgrading Account Registration If you are a WeatherNet user who is upgrading their software, the Registration process is very easy as it simply requires re-entry of your existing WeatherNet username and password after installation of the new version. The steps to do so are described below: If you are a returning or upgrading WeatherNet user, have launched WeatherNet after installation, and have progressed through the content Wizard for the first time, you should notice a REGISTER button in the lower left portion of the main Portal mode screen. Click on the REGISTRATION button to commence the reload of your account information: Screen 1 of the Registration Wizard describes the Registration process and its options. Screen 2 provides three Registration pathways. Returning or upgrading users should follow the 'Enter Assigned Username and Password' pathway. Screen 3 posts WeatherNet's 'Connection Settings' dialog. Enter your existing username and password here and confirm whether you will be connecting through a DSL or wifi-type Network Connection or through a satellite phone for downloads. Click OK when you have completed your entries on the Connection Settings dialog. Your account names will be stored and you are ready to begin using the latest version of WeatherNet. Using the WeatherNet Wizard The WeatherNet content Wizard provides unprecedented organization of and access to the selection of weather, fishing and ocean data. It can be subdivided into three distinct elements: Content pages, the Content Preferences page, and Control pages. These three elements and their constituent components are described within this section. Content Pages The Wizard's Content pages are where you tell WeatherNet the general types of information in which you are interested. Before describing each page in detail, certain elements of the page carry through all pages: Finish: Pressing the Finish button on any page, terminates the wizard, extracts from it your content and control preferences, processes the proprietary search algorithm, and moves you to the WeatherNet Portal mode screen where you can accept or modify the resulting Content List suggestions. Back: Moves you to the previous Wizard screen; Next: Moves you to the following Wizard screen. Cancel: Terminates the Wizard without saving any changes that were made in that session of Wizard execution. Help: Loads this Help file. QUICK TIP: Recognize that by hovering your cursor over any content name or icon will display the corresponding hover text and often times additional information about this item. There are seven content pages: GRIB Weather Weather Charts Text Forecasts Satellite Imagery Buoys Ocean Data Fishing Data GRIB Weather GRIB data is some of the most popular weather information to move over satellite phones because of its inherently compact format. The GRIB Weather page is where you select the one to seven day forecasts of GRIB-sourced weather files. These file types include: Wind Wave Swell Surface Pressure 500 mb Precipitation Cloud Cover Lifted Index CAPE Air Temperature The ALL selection at the base of the column selects each of the GRIB types. Wind data GRIBs consist of two components: wind direction and speed. Wave data GRIBs consist of three components: direction of wave, height of the wave or combined wave, wind and swell, and the mean period of the primary wave. QUICK TIP: A fast way to uncheck several products on a given product list is to click ALL, then click it again. This selects, the de-selects all products. To the right of the product types, select the number of forecast days to include in your output. You may select from 1 to 7 day forecasts. In most models, there are four forecasts per day spread at 6 hour intervals through the day. A 3-day forecast, for example, would contain 12 individual forecasts. QUICK TIP: The size of the GRIB file you download (ie the area of the ocean and/or earth surface it covers) is controlled by the dimensions of the Content Box set by you on your Home Location control screen. OCENS recommends box sizes of 10 to 15 degrees (where degrees represent geographic degrees of latitude or longitude). GRIB data selected here and later downloaded by WeatherNet require a GRIB viewer such as OCENS GRIB Explorer to analyze and animate the acquired GRIB data. GRIB data in WeatherNet do not contain proprietary headers and can be viewed by any GRIB viewer which conforms to World Meteorological Office (WMO) standards for GRIB information. Weather Charts Classical weather charts from NOAA and other national or international agencies can be selected here. These are charts identical to what you see on the agency web sites or from NOAA weatherfax. These charts download through WeatherNet in just a fraction of the time it would take you to load the agency web page to view them. Charts available through the Wizard include: Surface analysis 500 mb Wind Sea state Wind/Wave Hurricane/Cyclone Hazard area The ALL selection at the base of the column selects each of the weather chart types. Clicking ALL again, unselects each of the products. Weather charts are downloaded by WeatherNet in a picture format such as jpg, png, gif, or tif. These files can be viewed by almost any picture or graphics viewing software such as Microsoft Paint, Paintshop Pro and others. OCENS also includes a simple viewer called iView with your WeatherNet installation. For individuals who use weather charts on a consistent basis for trip planning and preparation, OCENS recommends its MetMapper enhanced weather chart viewing package. MetMapper collaborates with WeatherNet to automatically add an interactive map layer to the otherwise static weather charts on which you can sketch, make measurements and lay out routes. It also permits animation of sequential charts and the juxtaposition, in one program, of weather charts alongside of the text forecast and/or satellite imagery corresponding to them. QUICK TIP: Weather charts are typically larger in byte size than a moderate resolution multi-day GRIB chart covering the same region. Color weather or ocean charts can be considerably larger. Consequently, the default weather chart type specified by OCENS in the Content Preferences page is black-and-white. If you desire color charts when they are available, change this default on the Content Preferences page to the color preference. Text Weather Text forecasts are available for every corner of the earth or ocean in one format or another. We package the selection of WMO Met Area, high-seas, and US coastal and offshore forecasts in a slightly different manner than we do the selection of other text products and most other content in the Wizard. These approaches are described below: SpotCast Wind/Wave SpotCast Weather SpotCast Wind/Wave Med These extremely popular WeatherNet products are reports produced 'on-the-fly' by OCENS in response to user file requests. If selected, WeatherNet will return a 7-day forecast of wind/wave conditions and/or a 7 day forecast of general meteorological conditions at the lat/lon point of your Home Location. If your Home Location is in the Mediterranean, be sure to select the Wind/Wave Med SpotCast as we use a different source for these data than in other oceans. Two types of reports are available. The simplest (and smallest) is a text-only output presented in spreadsheet format. We also make available an enhanced version in html format. This enhanced version color codes wind and wave outputs in the Wind/Wave products and wind outputs in the Weather product using the Beaufort wind scale color coding. When wave heights exceed 7 meters or wind speeds greater than 31 knots, we also flash the value cell or cells to draw your attention to these potentially dangerous conditions. We also colorize Lifted Index values which are lower than -4 as these are periods of time at the target location that demonstrate high atmospheric instability. Sample outputs for each of our SpotCast products are presented below. Note that a download of the alert-enhanced html product will be slightly larger than the text only product. SpotCast Weather (html format with alerts) SpotCast Wind/Wave (html format with alerts) SpotCast Weather (text-only format) SpotCast Wind/Wave (text-only format) Coastal Forecasts Offshore Forecasts High Seas Forecasts Met Area Forecasts We offer two means of helping you find the text products of interest to you: A Point-and-Click approach where you pick the specific text products from a map or a Home Location-linked approach where the text products within your Home Location box are auto-selected for you. If using the Point-and-Click approach, click on the Point-and-Click button, then on the map region around the United States to reach the general area of interest to you. Left click on the specific forecast area or areas for which you want information. Selected areas are filled with cross-hatching. Here's an example from the US Northeast region: Left Click on an already selected forecast area un-selects this area. A double left-click zooms you in within the region you are accessing. Alternatively you can select the Zoom In and Zoom Out buttons at the base of the forecast area map to move around the image. When you are done choosing products, be sure to select 'Accept Changes' to exit. The 'Accept Changes' action moves you back to the main map for coastal or offshore text forecasts. From here you can move into another region or click Return to Wizard to place you back into the Text Forecast content Wizard. For high seas and Met Area forecasts, a click on the Interactive Map button in the Text page moves you directly to the corresponding world map. As with coastal and offshore maps, Left click on the specific forecast area or areas for which you want information. Selected areas are filled with crosshatching in the high seas forecast map. Selected areas in the Met Area map appear with a red check mark as cross-hatching obscures Met Area name recognition. QUICK TIP: Use 'Left Click' to select a specific text forecast from a map of available forecast zones. 'Left Click' on an already selected text forecast deselects this forecast. 'Double-Left Click' within a forecast map zooms in within the map. QUICK TIP: If you have WeatherNet running on a virtual machine, you may have to use 'Shift-Control-Left Click' to select and de-select forecast targets. Forecasts for Canadian Waters Chris Parker (Bahamas) Chris Parker (Caribbean) Selection of these text products behaves like most other Wizard selections. The content Wizard will cross-reference your desire for these products with your Home Location and pluck appropriate ones for you from the WeatherNet library. QUICK TIP: As Chris Parker (MWXC) is a private sector source of weather information, these products are not available to our customers running in the Race version of WeatherNet. The ALL selection at the base of the column selects each of the Text Forecast types. Bear in mind, however, that if ALL is chosen you must still manually identify the specific coastal, offshore, high seas, and Met Area text forecasts of interest to you. Clicking ALL again, un-selects each of the products. Unselect All Selected Zones: This is a handy means of quickly purging all those text forecast selections imbedded in the coastal, offshore, high seas and/or Met Area forecast maps. This button has no affect on BuoyWx, Canadian or Chris Parker forecast choices you have made. Satellite Imagery We place satellite imagery, anything involving satellite imagery and frankly, because there wasn't a better place for it, Nexrad Radar returns on this page: Infrared: Visible Water Vapor Infrared satellite imagery provides returns 24 hours per day because it senses in the infrared rather than visible spectrum. Visible imagery will be blank when downloaded from areas which are at that time in the dark (ie local night time). QUICK TIP: Even when compressed, satellite images can be quite large so use caution when downloading over satellite phone connections, particularly low bandwidth connections. Weather Chart over Image Weather Chart over Image charts are only available for the East and West Northern Pacific Ocean and East and West Northern Atlantic Ocean. Nexrad Radar Radar charts delivered here are the Short-Range version of Base Reflectivity. These radar sweeps reach out to about 124 nm (143 miles). Select the US city for which you want the radar return from the drop-down city list on this page The ALL selection at the base of the column highlights each of the selections available on the Satellite Imagery page. Nevertheless, you must manually select the specific city for which you want radar data even if the ALL box is checked. Clicking ALL again, un-selects each of the products. Buoy Like it does for its text forecasts, WeatherNet provides you with a map of weather buoys available worldwide from which to choose one or more buoys for weather and ocean conditions prevailing at this location. We follow this approach for buoy information because we are dealing with points rather than blocks of data and otherwise might return hundreds of results to our users with the search algorithm. 'Left click' on a buoy to select it. Selected Buoys turn bright green. There is no limit on the number of buoys you can select. 'Left click' on a selected buoy to unselect it. Click on the 'Unselect All Buoys' button to do so and re-start your buoy selection process. Unselected buoys are yellow. Double-left click inside the map or select the Zoom In button to expand a group of buoys. There is no limit on how many times you may zoom. Right-click, hold and drag your cursor to move the map center. QUICK TIP: If you have WeatherNet running on a virtual machine, you may have to use 'Shift-Control-Left Click' to select and de-select buoys. For most buoys selected, WeatherNet returns selections of Dominant Wave Period, Atmospheric Pressure, Wind Direction, Wind Speed, Wave Height and Sea Temperature. Some buoys only provide a subset of these data. Data is presented in a graphical chart of the changes to that variable every three (3) hours over the last five (5) days. Ocean Data This Wizard page focuses on Surface Current information but also provides an access point to our Ice resources. Surface Currents from GRIB Several GRIB models provide surface current information. You can identify your preference or choose to review all of them with your specifications on the Content Preferences Wizard page. Surface Currents from Navy Charts (Gulf Stream only) Surface Currents from Jenifer Clark (Gulf Stream only) Outputs are in picture (ie jpg, gif, etc) format for these products. As stated, the Navy and Jenifer Clark products provide surface current information for the Gulf Stream extending from the Gulf of Mexico through the western North Atlantic. If selected here, the WeatherNet search algorithm will auto-identify these products for you when you are 'in-range'. With OCENS MetMapper's interactive map layer and tools, you can pinpoint breaks and analyze current-based rhumblines directly on your Navy and Jenifer Clark surface current products. Ice Tides: Ice data are provided for the Arctic and Antarctica. In each location's respective summer, ice reports are typically shut down for that area and thus WeatherNet ice downloads for that area will be blank or stale. Four day forecasts of tidal information along with sunrise and sunset are available for thousands of locations around the world in WeatherNet 4. Tides can be added to our download request by checking a Tides box on the Ocean Data wizard page. There are two ways to select Tides. The first option is to use your Home Location box. If Tides using Home Location is selected, WeatherNet will use your Home Location box to find all the Tide forecasts available in WeatherNet that are inside this box. The second option is to use the Tides Point-and-Click map. Zoom into the Tides map by drawing a box around the area of interest to you or by clicking the Zoom In button. Click on specific Tide sites to add them to your Content selection. Tide icons will change from yellow to green in color when they are selected. Click on it again to un-select (changes back to yellow) QUICK TIP: As Jenifer Clark data are private sector sources of ocean information, these products are not available to our customers running in the Race version of WeatherNet. The ALL selection at the base of the column highlights each of the selections available on the Ocean Data page. Clicking ALL again, un-selects each of the products. Fishing Data WeatherNet is an extremely cost-effective means of obtaining powerful fishing data while at-sea or while you are preparing your fishing strategies shore side for shorter trips. It serves as a clearinghouse for several of the best sources of fishing data in the world both in GRIB and chart format. Sea Surface Temperature Sea Surface Height Chlorophyll/Ocean Color/Plankton Mixed Layer Depth Salinity QUICK TIP: GRIB products drawn from the same model for the same location will layer upon one another in OCENS GRIB Explorer. This allows you to look 'through' an image consisting of SST, SSH and other variables at one time rather than try to piecemeal this picture together in your mind from several different screens. Sea Surface Temperature Sea surface temperature in GRIB format is available from the RTOFS Global model and RTOFS HiRes Atlantic model. Both models are updated daily but, of course, the HiRes Atlantic model provides data only for the Atlantic Ocean basin. The spatial resolution of the RTOFS Global data is 0.083 x 0.083 degrees (1/12th degree). The spatial resolution of the RTOFS HiRes Atlantic data is 0.05 x 0.05 degrees (1/20th degree). Sea Surface Height Sea surface height data in GRIB format is available from the RTOFS Global model and RTOFS HiRes Atlantic model. Both models are updated daily but, of course, the HiRes Atlantic model provides data only for the Atlantic Ocean basin. The spatial resolution of the RTOFS Global data is 0.083 x 0.083 degrees (1/12th degree). The spatial resolution of the RTOFS HiRes Atlantic data is 0.05 x 0.05 degrees (1/20th degree). Sea Surface Salinity Sea surface salinity data in GRIB format is available from the RTOFS Global model and RTOFS HiRes Atlantic model. Both models are updated daily but, of course, the HiRes Atlantic model provides data only for the Atlantic Ocean basin. The spatial resolution of the RTOFS Global data is 0.083 x 0.083 degrees (1/12th degree). The spatial resolution of the RTOFS HiRes Atlantic data is 0.05 x 0.05 degrees (1/20th degree). Mixed Layer Depth Mixed layer depth data in WeatherNet is only available for the Atlantic basin. It is sourced from the RTOFS Atlantic ocean model at a spatial resolution of 0.132 deg lat by 0.068 long. One forecast is produced each day. Chlorophyll Chlorophyll data is obtained from sensors on three satellites. These satellites are the VIIRS, MODIS A and MODIS T. Data is at a spatial resolution of 4 km (1/25 degree) and are presented in two forms--a daily, most recent pass output and an 8 day composite. The daily output is a synthesis of all the passes by a given satellite for the subject day. It is generally available by 12 UTC of the day following the collection day...these are satellite observations, not modelled outputs, that have been converted to a GRIB format. The 8 day composite is, as the name suggests, a collection of all the passes from a given satellite sensor over an 8 day period. Because the chlorophyll sensors are observing ocean features which can be obscured or contaminated (from the perspective of a clean view reaching the satellite) by cloud cover, single day passes may contain large areas where no data could be reliably observed. The 8 day composite takes a big step towards addressing this by analyzing all the data collected by a given satellite over an 8 day period. If an area of the ocean is obscured by clouds on day 1, perhaps this location will be cloud-free on one or more days 2 through 8. If it is, data is pulled from that pass and used to 'fill in' the target ocean region. If an area is cloud-free for more than one day, the most recent day always replaces the older data. The result is an 8 day composite file which typically contains much more usable information for a given ocean area than the single-day, 'most recent' files.. QUICK TIP: If you are operating in a given ocean area and you have enjoyed an extended period of cloud-free conditions, the single-day, most recent files provide an exceptionally affordable point of access to valuable chlorophyll information. Fish Prices and Fishing Reports (NE Atlantic Only) These products are collected for a special group of fishing customers in the NE Atlantic. We are capable of supporting the special interests of other groups for unique product classes. The ALL selection at the base of the column highlights each of the selections available on the Fishing Data page. Clicking ALL again, un-selects each of the products. Model Preferences Page The Model Preferences page is arguably the most important page for GRIB users in WeatherNet. It is on this page in which you specify from which model or group of models you want your GRIB data extracted. You'll specify here what GRIB models to use. The page is seperated into three sections: GRIB Wind/Wave, GRIB General Met weather data, and GRIB Ocean and Fishing data. Within each section, the Global model sources are selected. Depending on your area of interest you can incorporate basin-specific model sources as well by simply placing a check mark in the corresponding control box. WeatherNet offers access to multiple global weather and ocean models. If the Global model sources are selected (this is the default setting in WeatherNet) on the Model Preferences page, WeatherNet will search its database for any global model matching your content interest. For example, if you've asked for Global Surface Pressure data, WeatherNet will find all Global models providing surface pressure (GFS and NAVGEM presently) and return those to the Content Tree on the Portal Mode main screen when the search completes. You can then decide if you want to pull data from one or both models by checking the applicable selection boxes on the Tree. When you press Finish, the types of GRIB data you desired and identified on the content pages will be extracted from these models for the geographic area of interest to you. These outputs are then displayed on the Content Tree on the Portal screen for you to review. There you can check products that are of highest interest to you or which you don't want to download with each WeatherNet transfer. GRIB Weather Data sources Fishing and Ocean Data GRIB Weather models There are four primary sources of GRIB weather data in WeatherNet which include the GFS, Navgem and WW3 models and a series of basin-specific models for the European region: GFS: The GFS model is a global model. It is a good performing all around model for atmospheric conditions. Note that it does not provide wave forecasts as an output. The GFS model produces four (4) forecasts for each day. Forecasts which look out as far as seven (7) days are available in WeatherNet. Navgem (Navy Global Environmental Model): 2 runs per day (00 and 12 UTC). 0.5 degree (approximately 30 km horizontal resolution). Best suited for large-scale and global weather patterns. Coupled to the HYCOM model ocean surface data and available out 5 days. WW3: The WW3 is a very reliable ocean model. It does not, however, provide outputs whatsoever for areas over land. Because of this ocean-only focus it may not model inshore or coastal areas and you may find that as you move your cursor across the downloaded GRIB map, you'll still be 'over' water but receiving no feedback from your cursor tracking. This is because you've reached the edge of the data in our source GRIB model. Note also that the only two variables that the WW3 models are wind and wave. Data is forecast out 7 days. Europe: You'll notice a separate GRIB model for each of the seas around Europe, one for the polar regions and one for the continent itself. Although the GFS, WW3 and NMG models provide outputs that cover these areas, the nuances of these seas are captured much better in these local models. We highly recommend the use of these local models when operating in the Mediterranean, North, Barents, and Baltic Seas. Data is forecast out 5 days. Quick Tip: There are High (8.5 nm spacing between GRIB data points) and Low (15 nm spacing between GRIB data points) spatial resolution wind and wave products available for each of the European seas. If High Resolution data is desired, be sure to select High from the GRIB Resolution setting at the top of the Content Preferences page. Quick Tip: Lifted Index data is also available from WeatherNet. However, it is not referenced here because it is only available from the GFS model. Likewise, Swell data is only produced within the NMG model. To obtain Lifted Index or Swell data, simply select either or both as a target(s) on the GRIB Weather page. RTOFS Global RTOFS HiRes Atlantic RTOFS Mixed Layer Chorophyll Fishing and Ocean data All fishing and ocean data itemized here are in GRIB format. RTOFS Global: SST, SSH, Salinity and Currents that are globally available at a spatial resolution of 0.083 x 0.083 lat/lon.One forecast per day. RTOFS HiRes Atlantic data are only available for the Atlantic Ocean at a spatial resolution of 0.05 (onetwentieth) degree lat/lon. One forecast per day. RTOFS Mixed Layer data are also only available for the Atlantic Ocean. The spatial resolution is 0.132 deg lat by 0.068 long. One forecast per day. VIIRS, MODIS A and MODIS B chlorophyll data. Two forms are available for each source. The most recent daily file represents the data from a single day of coverage by each satellite. The 8 Day Composite compiles the data from each satellite over an 8 day period to provide more complete coverage. A new file is available each 8 days (it is not a revolving or dynamic 8 days). Control Pages The Control Pages in the WeatherNet Wizard are where you manage how WeatherNet works with the outside world, other devices and the WeatherNet server. It includes the Home Location, GPS and Account Settings screens. Home Location Home Location: The source of the position information WeatherNet uses to plot your position on the world maps in the Portal and Basic modes is provided by you here. You also specify the size of the all-important Content Box you want to surround your Home Location. Quick Tip: You can also specify your Home Location by drawing directly on the Portal Mode world map. Doing so updates the Manual values on this Home Location page. There are three options to provide position information to WeatherNet: via GPS, one of over 1,000 city locations worldwide, and the manual entry of the position of interest to you. GPS: The most common means of providing position information for deployed units of WeatherNet is via a GPS which is already or can be attached to your computer. WeatherNet will display to the right of the GPS selection button the most recent GPS position reported to the software. If checked, the 'Use Last when Disconnected' option will use your last GPS position as your Home Location if the GPS feed is for any reason interrupted. However, this selection is only valid if GPS is identified on this page as your source of position information. If instead you specify a city location or manually enter a location, these entries supercede the 'last position' value from a GPS. Quick Tip: If GPS is selected on the Home Location screen, you must also correctly configure your GPS feed of position data on the GPS Control Screen before data is available for WeatherNet to use. City List: Over 1,000 cities from around the world are available for selection. Cities are arranged in alphabetical city name order. Manual Lat/Lon Entry: Enter the latitude and longitude of the location which you want to use as your Home Location. Values should be in degrees and fraction of a degree. So 30 degrees, 45 minutes would be entered as 30.75. Also specify whether your latitude is North (N) or South (S) and whether your Longitude is East (E) or West (W). Quick Tip: You can also specify your Home Location by drawing directly on the Portal Mode world map. Doing so updates the Manual values on this Home Location page. After doing so, click on the Refresh List button to use this new location along with your existing content preferences to select target data. Content Box Size: Your preceding GPS, City List, or Manual Entry choice determines your Home Location. It assigns a specific point to you in the world. Most of the time, however, you want to be aware of the weather products around that point, not just right on top of it. The Content Box provides that context. WeatherNet creates from the value you enter here a box with sides equal to that number. It then searches through the WeatherNet database and finds those products of interest to you that intersect your Content Box. A 'found' product may be completely contained inside your Content Box (most likely when you've requested point data like buoys or a Nexrad radar report) or have only a corner or a piece of it encountering your Content Box (for example, a weather chart or satellite image). And some 'found' products will completely consume your Content Box so the Content Box will exist entirely within the boundaries of the product. Of course, the question is 'How big should I make the box'? There is no right answer. The answer you like will probably be the result of some testing of different sizes. OCENS recommends a box in the 10 to 30 degree range. Anything much bigger than this and your search is probably going to return both an overwhelming number of hits and numerous hits that may have little to do with the weather and ocean decisions you are going to be making. But it all depends on the diversity of products in which you are interested and the goal of your search. Quick Tip: The value you enter in the Content Box Size cell represents the length of the side of your box. Consequently, if you enter a value of 20, this means that 10 of those 20 degrees will be west of your Home Location (with obviously the other 10 east of your location) and, in a north-south direction, 10 of those will be north of Home Location (and 10, south). Home Location Icon: Choose from one of five icons (crosshair, power boat, sailboat, home or hiker). The icon you choose appears at the center of your Content Box on the Portal, Basic and Library mode maps. Content Box Dimensions Content Box Size: Your preceding GPS, City List, or Manual Entry choice determines your Home Location. It assigns a specific point to you in the world. Most of the time, however, you want to be aware of the weather products around that point, not just right on top of it. The Content Box provides that context. WeatherNet creates from the value you enter here a box with sides equal to that number. It then searches through the WeatherNet database and finds those products of interest to you that intersect your Content Box. A 'found' product may be completely contained inside your Content Box (most likely when you've requested point data like buoys or a Nexrad radar report) or have only a corner or a piece of it encountering your Content Box (for example, a weather chart or satellite image). And some 'found' products will completely consume your Content Box so the Content Box will exist entirely within the boundaries of the product. Of course, the question is 'How big should I make the box'? There is no right answer. The answer you like will probably be the result of some testing of different sizes. OCENS recommends a box in the 10 to 30 degree range. Anything much bigger than this and your search is probably going to return both an overwhelming number of hits and numerous hits that may have little to do with the weather and ocean decisions you are going to be making. But it all depends on the diversity of products in which you are interested and the goal of your search. Quick Tip: The value you enter in the Content Box Size cell represents the length of the side of your box. Consequently, if you enter a value of 20, this means that 10 of those 20 degrees will be west of your Home Location (with obviously the other 10 east of your location) and, in a north-south direction, 10 of those will be north of Home Location (and 10, south). GPS GPS: Specifies the source of the GPS information you are using with WeatherNet (when you state on the Home Location page that GPS will be the source of your positional information) and the settings to use to capture your GPS stream. Source: Global Positioning System: If WeatherNet will be reading position information from a comm port dedicated to WeatherNet, select this option; OCENS Software Positional Packet: Select this option, if you use OCENS MetMapper or GRIB Explorer and either of these packages obtain the GPS information directly from a comm port. One or both programs must be on in order for them to read and pass the GPS stream along to WeatherNet. Nobeltec Positional Packet: If you use Nobeltec navigational software, Nobeltec controls the GPS comm port and you have enabled Nobeltec's positional packet GPS sharing, select this option. Quick Tip: There are no settings in GRIB Explorer or MetMapper to 'turn on' to relay the GPS information they are polling. Both packages automatically do so when GPS is enabled within them. Timeout: If the GPS signal is lost, the system will cease looking for an update and report the loss to you after the number of seconds specified here. Communication Protocol: Comm Port: Select the communications port on your computer to which your GPS is attached. Baud rate: Default is 4800. It is rarely, if ever, necessary to change this. Date bits: Default is 8. It is rarely, if ever, necessary to change this. Stop bits: Default is 1. It is rarely, if ever, necessary to change this. Parity: Default is None. It is rarely, if ever, necessary to change this. GPS Sentence: These are the GPS sentences which WeatherNet will read to obtain your position information. By default, all GPS sentences are selected. Test GPS: If you have specified GPS as your source of position information and have configured the data feed for it under Communication Protocols, click on this button to confirm that WeatherNet 'sees' the GPS feed. A small box will appear and display a stream of GPS strings/sentences if setup correctly. If not setup correctly, the box will state 'No Data'. Account Settings Account Settings: Enter your WeatherNet username and password and specify whether you will use a Network Connection or the satellite phone to retrieve your weather information. Username: This is the WeatherNet username you created during registration. If you have yet to register, WeatherNet will automatically fill this field for you during the inline registration process. Password: This is the WeatherNet password you created during registration. If you have yet to register, WeatherNet will automatically fill this field for you during the inline registration process. Weather Gateway: Should always be set to WeatherNet Server unless you are instructed by OCENS to use an alternate. Port: Should always be set to 194 unless otherwise instructed to do so by OCENS. Network Timeouts: If for some reason there is a long delay in response time over your connection, adjust these values upward. Connection Information: If you are working from the home, office, connecting via wifi to the Internet or connecting to a satellite broadband device that you do not want managed through WeatherNet, select Network Connection. Select the Satellite phone you are using if you want your connection to your satellite phone managed (auto-on, retrieval, auto-disconnect) for you by WeatherNet. Using the Portal Mode Once you have used the Wizard to configure WeatherNet with your Content and Control preferences, you'll likely spend most of your time in WeatherNet on the Portal mode page. It can be broken down into four main elements described in this section: Map and Map Controls Wizard Quick Access Icons Control Icons Content List or Tree How to Use Portal Mode 1) Complete your Wizard selections and click on the Finish button on any Wizard screen 2) Expand the Content List (or Content Tree) and check any of the products WeatherNet has chosen for you and which you are interested in downloading to your computer. 3) Press Download to retrieve the products that carry a check mark on the Content Tree 4) Press GO on the File Transfer screen Map and Map Controls The Portal mode screen is dominated by the world map. Immediately below the map are several map controls. World Map: The Portal mode world map zooms to a view centered on your Content Box and Home Location icon. Zoom Control: There are several ways to zoom in and out of the world map. Double-left click anywhere in the map. You are allowed three zoom steps from the original centered view using the double-left click approach to zooming. Zooming via the double-left click always centers the location of your cursor pointer at the center of the subsequent zoom response. Use the Zoom slider at the lower left corner of the map to zoom in or out of the map. Click on the + or - terminal ends or any point along the slider to increase or decrease the zoom view. Quick Tip: A higher degree of zooming is permitted with the slider than with a doubleleft click. The center point of the zoom does not change when using the slider UNTIL the maximum zoom is reached. Once the maximum zoom is reached, the center point begins to move laterally. Return to the original centered view by clicking on the Recenter & Reload Map button to the lower left of the world map. Zoom out to 100% view of the world by clicking on the Change Map View button to the lower right of the world map. Quick Tip: You can drag a zoomed map using Ctrl-Right Click. You cannot drag a map that is not zoomed. Recenter and Reload Map: If using a GPS, the position of the Home Location icon will move on the world map and, of course, within your Content Box. You might eventually notice that the Home Location is no longer near the center of your Content Box. This is intended to remind you that there may exist a set of Content potentially more relevant to your present position in the world than that which is in the Content Tree right now. The Recenter and Reload Map button helps you quickly address this condition. 1) As the name suggests, when you click on the Recenter and Reload Map button, the Content Box is re-centered around the present position of the Home Location icon and the world map re-orients itself accordingly. 2) If you now click on the Refresh List button just below your Content Tree, WeatherNet uses that new Home Location and Content Box to rapidly extract a set of content for your updated location. Change Map View: This button serves a couple of purposes. 1) The 'un-zoomed' global map is drawn with either the Prime Meridian (0 degrees) or the Antimeridian (180 degrees) at its center. The Change Map View button transitions from one view to the other. 2) The Change Map View button can also be used to quickly move you from any zoomed view to a full, un-zoomed global perspective. Pointer Coordinates: Display for you the latitude and longitude, in degrees and fraction of a degree, at the point of your cursor. Wizard Quick Access Icons The Launch Wizard and Wizard icons displayed across the top of the Portal mode screen take you quickly to the start of the Content Wizard or to popular points within the Wizard. : This button takes you to the introductory page of the Wizard. If you intend to start at the beginning of the wizard and work through its associated Content and Control pages, this would be an excellent button to use. : Takes you to the GRIB Weather page of the Wizard for wind, wave, swell, surface pressure, 500 mb, precipitation, cloud cover, lifted index and air temperature GRIB selections. : Moves you to the GRIB Fishing page of the Wizard for sea surface temperature, sea surface height, chlorophyll, mixed layer depth, salinity and fish price selections. : Is a shortcut to the OCENS SpotCast interactive text forecasts (and other text weather data) on our Text weather page. : Accesses the weather chart page of the Wizard for surface analysis, 500 mb, wind, sea state, wind/ wave and hurricane/cyclone weather charts. : Links to the Text weather page for coastal, offshore, high seas, MetArea, and Canadian text weather forecasts as well as special reports from SpotCast and Chris Parker. : Jumps to our satellite imagery page in the Wizard for the selection of infrared, visible, and water vapor imagery, as well as chart over image and Nexrad radar data. : Takes you to select the city associated with the radar sweep of interest to you. The radar item is actually located on the satellite image page. : Is a shortcut to the world map of Buoys available within WeatherNet. : Moves you to the Wizard page containing options for surface current information in GRIB and nonGRIB format. Ice data is also present on this page. : A direct link to the Wizard page where you can add Ice data to the set of information you are searching for in WeatherNet (this is located on the Ocean Data/Surface Currents page. : Chris Parker's MWXC weather forecasts for the Bahamas and Caribbean are quickly accessible through this link. These data are located on the Text Weather Wizard page. : Jennifer Clark Gulf Stream charts (on the Ocean Data/Surface Currents page) can be added to your WeatherNet content search via this shortcut. Control Icons Control Icons for WeatherNet are located in the lower left corner of the Portal mode screen. : The prominent Download button moves you to the File Transfer screen where you commence your download of the weather and ocean data you have extracted and selected with your WeatherNet Wizard and Content Tree. : Takes you to the Home Location page where you instruct WeatherNet what to use to determine the location in the world for which you want weather and/or ocean data (GPS, city list or manual entry). The size of your Content Box and the icon to represent your Home Location on the Portal, Basic and Library mode maps are also identified here. : Allows you to specify which GRIB models you want to use for weather and ocean data and controls whether or not certain file types or formats will be included in your Wizard search. : Moves you to WeatherNet account control settings for your username and password entry or adjustment. : Links to the GPS settings page. Settings on this page are invoked if GPS is chosen as your preferred source of position information on the Home Location page. : Loads the Data Handling preferences page to proscribe where you want your WeatherNet data stored on your computer and the software you want to use to view and analyze these data. A thorough discussion of the Data Handling page is presented by clicking here. : Launches this Help file. : Takes you to the WeatherNet Basic mode : Takes you to the WeatherNet Library mode : Starts the process of checking for and conducting an update of your WeatherNet Content Database and/or Marine Zones/City List. Data Handling Preferences The Data Handling Preferences page is accessed through the Portal modes icon located in the lower left hand corner of the screen. It can also be accessed from the Basic mode screen and the Batch-->Global Properties menu of the Library mode. The Preferences can be uniquely configured for specific batches resident in your Library mode Batch list as well. The Data Handling Preferences page consists of four major segments: Transfer Folder, After Download, Interactive Weather and GRIB Combiner. Transfer Folder: The Transfer folder section is used by you to tell WeatherNet where you want your weather and/or ocean data stored on your computer. To specify the path to these data, click on the Browse button to the right of the Transfer Folder cell and use the subsequent Windows dialog to choose the storage location. Quick Tip: The Batch Enabled check box and Batch Name and Description text boxes pertain only to the implementation of the Data Handling preferences page under Library mode conditions. These can be ignored under Portal and Basic mode configurations. After Download Run: Choose here whether you want to automatically... Don't run an application If selected, nothing will happen after downloading your WeatherNet but save it to the specified Transfer Folder. Run OCENS MetMapper MetMapper is the only program to view special OCENS WeatherNet Animation files and an ideal program to use when viewing any Text, Weather Chart, Ocean Chart, Satellite Imagery or other nonGRIB product types. This program will allow you to create animations from several frames of Weather Charts over time or manipulate and overlay the Ocean or Weather Charts from OCENS WeatherNet. If selected, MetMapper will auto-launch after the download by WeatherNet of files compatible with it. Run OCENS GRIB Explorer GRIB Explorer is the optimum viewer for all GRIB Files downloaded in WeatherNet. This program will allow you to view and manipulate any GRIB data available in WeatherNet. You can add 3-D Plotting; time profiles and interface it with your GPS to get real time positioning on your GRIB Files. If selected, GRIB Explorer will auto-launch after the download by WeatherNet of GRIB data. Run iView WeatherNet comes bundled with iView. iView is a freeware graphics package that offers limited chart viewing capabilities. Run File Associated Application This can be any application that is affiliated by your computer with this type of file (i.e. Kodak Image Viewer might launch any time a .tif graphics file is downloaded) Run Selected Application Use some other application to view the graphics by typing the path to the program in the box below Application This is the path to the application you want to launch. You may browse to the executable file associated with this application by left-clicking on the button to the right of the Application cell and then moving within the Windows menu to the location of this file. Downloaded Files as Arguments: If selected, the program you've identified will launch just once. However, within this program one wndow will be launched for each product downloaded. No Arguments: If you select No Arguments, multiple iterations of the program will be launched (once for each file downloaded). Interactive Weather: Rarely, we will have customers who only want to use WeatherNet to receive GRIB data for one specific location in the world. Such a specification is met by clicking Interactive Weather and identifying the lat/lon of interest to you. BE CAREFUL: If this function is invoked, Home Location's or Content Boxes otherwise drawn on Portal, Basic or Library mode maps are ignored. GRIB Combiner: At times you will download individual GRIB files which offer additional insights or utility if they can be combined with other GRIB files. OCENS GRIB Explorer can combine many types of GRIB outputs into one multilayer presentation. In general, GRIB Explorer will layer GRIBs from the same GRIB model and covering the identical geographic area. If you need to combine GRIBs from different models or for some reason from different areas, WeatherNet can sew these GRIBs together for you using its GRIB Combiner feature. To do so, click on the box "After download combine all GRIB files into one." Below this checkbox, enter the name of the new GRIB file that will be created from the combination of the downloaded, individual GRIB files and browse to the location where you want this file saved on your computer. After taking this action, GRIBs you download will be combined and saved as a new file by WeatherNet. GRIB Explorer will treat these as new products. Content Tree You'll spend more time on the Portal mode screen than on any other screen and you'll likely spend more time in the Content Tree section of the Portal mode than any other element therein. The Content Tree receives the results of WeatherNet's extraction of weather and ocean data meeting your Content and Model Preferences. The Content Tree presents extraction results in a list view organized at three levels: 1. Category (eg GRIB Interactive, Weather Charts, Buoy and the like). Click on a + in front of a Category name to expand the Category to view subordinate Data Types. Click on a - in front of the Category name to collapse the Category. a. Data Type (eg Surface Analysis, Waves, Sea Surface Temperature and the like). Click on the + in front of a Data Type name to expand the Data Type to view subordinate File Descriptions. Click on a - ahead of a Data Type to collapse the Data Type. i. File Description (eg 1 day forecast of primary waves, Surface analysis for the Indian Ocean and so forth) A single left click on the selection box in front of the File Description selects and unselects the file. Any file associated with a File Description prefaced by a selection box containing a check mark will be downloaded by WeatherNet at your next File Transfer session. Quick Tip: Right click on the OCENS icon in front of the Category name to enable or disable all subordinate Data Types underneath the subject Category. Quick Tip: Right click on the OCENS icon in front of the Data Type name to enable or disable all subordinate File Descriptions underneath the subject Data Type. Quick Tip: If unchecked, a Data Type or File Description will remain unchecked in subsequent runs of your Content Wizard or Content List/Tree refresh. Quick Tip: If your file description is truncated by the Portal mode world map, hover your cursor over the File Description to view the full description. The Refresh List button cross-references the current position of your Home Location icon and its content box with your Content page(s) selections and your Control Preferences to extract an updated list of content for display in the Content Tree. It is most commonly used in conjunction with the Recenter & Reload Map button on the Portal Mode screen in the following manner: 1. You notice that the Home Location icon is no longer at the center of your on-screen Content Box on the Portal mode map. 2. Click the Recenter and Reload Map button to reposition the Content Box with the Home Location icon at its center. 3. Click the Refresh List button to have WeatherNet use this new Home Location and Content Box. a. The new Home Location/Content Box will be cross-referenced with your existing content preferences b. Data suggestions intersecting your new Content Box and your content preferences will be updated to your Content Tree. Viewing Your Downloads After your download has finished, WeatherNet serves as a file manager as well as a content library and retrieval engine. After a Download completes and you exit the File Transfer screen, WeatherNet will auto-launch the software appropriate to view the product(s) you have just retrieved. But sometimes you'll download products, view them and then go do other things with your life. Later in the day, you want to view the downloaded products and analyze their content more completely. How do you access these products after you have closed WeatherNet or the programs you are using to view your weather or ocean data? If you are in Portal mode, downloaded products can be re-viewed by double-left clicking on the file description in the Content Tree. Move your cursor over the description and double-left click. WeatherNet will auto-launch the appropriate software for expedited viewing. Using Basic Mode The WeatherNet Basic mode is a scaled-down version of WeatherNet focusing on key subsets of WeatherNet content. These subsets are geared to geographical or topical interests of WeatherNet user groups. The Basic mode operates independently of the Portal and Library modes. Content selections made here do not affect what is selected in or downloaded by the Portal and Library modes. Likewise, content selections made in the Portal or Library modes are not carried over to the Basic mode. The Basic mode page consists of four main page areas including the content buttons, download list, map and map controls and control icons. Each of these sections are described in detail in the following chapters. How to Use Basic Mode 1) Draw a box on the world map enclosing the area of the world for which you want to receive weather and/or ocean content. Quick Tip: Left-click on what will be the upper left corner of the area of interest to you. Click, hold and drag your cursor down and to the right until the box is the final size you desire. A box that is 15 to 30 degrees in size on each side is about right for most applications. 2) Left click on one or more Content Buttons in the list in the upper left corner of the Basic mode screen. This adds items to the Download List in the box above the world map. 3) Click on the Weather Page 2 button below the Content Button list if you want to see an additional 10 buttons and add more products to your Download List. 4) Click the Download button in the lower left corner of the screen. 5) Click the GO button on the ensuing File Transfer screen. Map and Map Controls The most noticeable aspect of the Basic mode page is the world map. Your first view of this map will be at a global perspective. The Home Location icon will be present at your Home Location position. The content box may or may not be juxtaposed next to this Home Location icon. Quick Tip: In Basic mode, the content box and home location icon are not linked. If they so desire, users can box an area far away from their Home Location for content retrieval. 'Boxing': To identify the area of the world for which you want to obtain weather or oceans data, we must 'box' it on the world map. To box a geographic area on the world map, move your cursor to the upper left corner of the area of interest to you. Click, hold and drag your cursor down and to the right until the box is the final size you desire. A box that is 15 to 30 degrees in size on each side is about right for most applications. Zoom Control: There are several ways to zoom in and out of the world map. Double-left click anywhere in the map. You are allowed unlimited zoom steps from the original global view using the double-left click approach to zooming. Zooming via the double-left click always centers the location of your cursor pointer at the center of the subsequent zoom response. Use the Zoom slider at the lower left corner of the map to zoom in or out of the map. Click on the + or - terminal ends or any point along the slider to increase or decrease the zoom view. Quick Tip: The center point of the zoom does not change when using the slider UNTIL the maximum zoom is reached. Once the maximum zoom is reached, the center point begins to move laterally. Zoom out to 100% view of the world by clicking on the Change Map View button to the lower right of the world map. Change Map View: This button appears above and to the right of the world map and serves a couple of purposes. 1) The 'un-zoomed' global map is drawn with either the Prime Meridian (0 degrees) or the Antimeridian (180 degrees) at its center. The Change Map View button transitions from one view to the other. 2) The Change Map View button can also be used to quickly move you from any zoomed view to a full, un-zoomed global perspective. Pointer Coordinates: Display for you the latitude and longitude, in degrees and fraction of a degree, at the point of your cursor. Quick Tip: You can drag a zoomed map using Ctrl-Right Click. You cannot drag a map that is not zoomed. View: Launches software to view products downloaded by WeatherNet. 1) Highlight a downloaded file (downloaded files will be associated with a date in the Download Date colume of the Download box. 2) Click View to launch the software appropriate for the viewing of the highlighted product. Content Buttons In the upper left corner of the Basic mode are 10 content buttons associated with the title 'Weather Page 1'. Below this set of buttons is another button titled 'Go to Weather Page 2'. Click on 'Go to Weather Page 2' and a second set of 10 buttons replace the first set. Move back and forth between these two sets of content buttons by clicking on the 'Go to Weather Page 2' and 'Go to Weather Page 1' buttons. There are 20 content options (10 on page 1 and 10 on page 2) with each WeatherNet Basic mode Personality. A WeatherNet Personality is a collection of files associated with topical or geographic interests of our customers and are discussed more fully elsewhere in this Help file. Quick Tip: Switch between Personalities by clicking on the Personality menu above the column of content buttons on the Basic mode screen. Left click the Personality of interest to you from the Personality drop down which appears. To select a file for Download via Basic mode, left click on any of the content buttons. The selected content button changes color when clicked. At the same time, a description of the selected file along with its download size and price appears in the otherwise empty download box to the right of the Content Button list and above the world map. Quick Tip: The first word of the product description appearing in the download box identifies whether the file you've just selected is a GRIB, TEXT or CHART. Quick Tip: If a file has been previously downloaded by WeatherNet the date of this last file retrieval appears at the far left of the product description in the 'Download Date' column.. If the file has not been retrieved before by WeatherNet, this field will display N/A for this file. Select additional files for download and continue to build the list of files for retrieval by continuing to click on the buttons in the Content Button list. Add further content by clicking on the 'Go to Weather Page 2' button and selecting from this list as well. Quick Tip: With two important exceptions, files whose button names start with a number followed by Day (eg 3 Day) are GRIB files. The two exceptions are the 7 Day Text Wx Forecast and 7 Day Wind/Wave. These two files are the popular SpotCast text weather forecasts. Indeed, there are GRIB files with button names that do NOT begin with a number but other than these two SpotCast products all button names beginning with a number are GRIBs Personalities WeatherNet Basic mode comes equipped with eight (8) different Personalities. A WeatherNet Personality is a collection of files associated with topical or geographic interests of specific WeatherNet user groups. Switch between Personalities by clicking on the Personality menu above the column of content buttons on the Basic mode screen. Left click the Personality of interest to you from the Personality drop down which appears. The Personality in which you are presently operating is identified in the upper right corner of your Basic mode screen. The eight Personalities are: Standard (the default Personality), Alaska, Europe, Europe Fishing, Gulf Stream, Pacific Racing, Tuna and Tuna Atlantic. Standard: Consists of twenty of the most popular items in WeatherNet. Alaska: Includes products of high relevance to fishing vessels operating in the Gulf of Alaska and Bering Sea: Europe: Expedites access to GRIB weather data available for Europe, the Mediterrenean, Baltic and North Seas. Also includes a link to satellite imagery covering Europe. Europe Fishing: Wind and wave weather data and ocean information beneficial to fishing operations in the European region. These data include sea surface temperature from three different sources on Weather Page 1 and sea surface height, currents, salinity and mixed layer depth on Weather Page 2. Gulf Stream: Information pertinent to the location, direction and speed of the Gulf Stream is in high demand in WeatherNet. We've assembled this Personality with some of the best sources of such ocean data as well as weather products relevant to vessels operating in the Gulf Stream region. Gulf Stream charts from the Navy, Johns Hopkins and Rutgers are accessible via the Gulf Stream personality. Pacific Racing: This Personality was created to assist participants in several of the large ocean races conducted between the North American continent and Hawaii. However, its content, which includes wind, wave, surface pressure and precipitation GRIBs, ocean current GRIBs, weather charts and text forecasts, is really appropriate for any vessel operating in the region. Tuna Atlantic: We add GRIB ocean data specific to the Atlantic basin to the globally available GRIB products present in the Tuna Personality. Tuna Pacific: Gobally available GRIB sea surface temperature, sea surface height and currents dominate the Weather Page 1 buttons in this Personality created specifically to bring products of high relevance to the Pacific Ocean-based Tuna industry front and center for them. Download List The Download List is the box above the world map and to the right of the Content Buttons. This box is blank when you launch the Basic mode for the first time. Items are added to the Download List by clicking on Content Buttons. When selected, a Content Button changes color and information pertinent to the selected button appears in the Download List. Information which appears in the Download List includes: 1) Download Date: The date of last download by WeatherNet of this file. If the file has never been downloaded by WeatherNet, this reads N/A. 2) Size: The estimated download size of the file you have selected. The emphasis is intentionally placed on the word 'Estimated' as the download size of some file types (eg GRIB) may change depending on the size of the Content Box you have drawn on the world map. For this reason, estimated sizes are more reliable for chart and text products than for GRIB products. 3) Price: The price you will be charged by WeatherNet to retrieve this piece of content. This is the content fee only. The fee does not consider the airtime cost of downloading the subject product. Quick Tip: A rough estimate of the number of minutes required to download a file can be made by dividing the estimated size by the following average transfer rates for popular satellite systems: Iridium: 18 IsatPhone: 9 Globalstar: 72 So a 72 kb file would take about 4 minutes to download over Iridium, 8 minutes over an IsatPhone and roughly a minute over Globalstar. 4) Description: A short summary of the file you are requesting. Quick Tip: The first word of each description refers to the file type (either GRIB, TEXT or CHART). All files which appear in your Download List will be positioned for retrieval by WeatherNet when you click the Download button in the bottom left corner of the Basic mode screen. Actual download occurs when you press the GO button on the subsequent File Transfer screen. After your download finishes, WeatherNet serves as a file manager as well as a content library and retrieval engine. After a Download completes and you exit the File Transfer screen, WeatherNet will auto-launch the software appropriate to view the downloaded product(s). But sometimes you'll download products, view them and then go do other things with your life. Later in the day, you want to view the downloaded products and analyze their content more completely. How do you access these products after you have closed WeatherNet or the programs you are using to view your weather or ocean data. If you are in Basic mode, downloaded products can be re-viewed in two ways: 1) Double-left click on the file description in the Download List 2) Left click on a file in the Download List to highlight it, then click on the View button below the world map. In both cases, WeatherNet will auto-launch the appropriate software for expedited viewing. Control Icons The Control Icons present on the Basic mode screen are located in its lower left corner. These buttons are identical in function and nearly identical in form as the icons on the Portal mode screen. : The prominent Download button moves you to the File Transfer screen where you commence your download of the weather and ocean data you have selected with the Basic mode Content Buttons and which appear in the Download List above the world map. : Moves you to WeatherNet account control settings for your username and password entry or adjustment. : Loads the Data Handling preferences page to proscribe where you want your WeatherNet data stored on your computer and the software you want to use to view and analyze these data. A thorough discussion of the Data Handling page is presented by clicking here. : Starts the process of checking for and conducting an update of your WeatherNet Content Database and/or Marine Zones/City List. : Takes you to the WeatherNet Library mode : Takes you to the WeatherNet Portal mode. : Launches this Help file. After Download After your download has finished, WeatherNet serves as a file manager as well as a content library and retrieval engine. After a Download completes and you exit the File Transfer screen, WeatherNet will auto-launch the software appropriate to view the downloaded product(s). But sometimes you'll download products, view them and then go do other things with your life. Later in the day, you want to view the downloaded products and analyze their content more completely. How do you access these products after you have closed WeatherNet or the programs you are using to view your weather or ocean data. If you are in Basic mode, downloaded products can be re-viewed in two ways: 1) Double-left click on the file description in the Download List 2) Left click on a file in the Download List to highlight it, then click on the View button below the world map. In both cases, WeatherNet will auto-launch the appropriate software for expedited viewing. Using Library Mode The WeatherNet Library is the core of WeatherNet. Library mode provides direct access to the full slate of WeatherNet content. Available data is stored on the library 'shelves' which are represented as folders in the upper left wing of the Library screen (Animation, Buoy, Text and so forth). Library users create folders in the upper right wing of the Library screen (we call it the Batch Operations section) by clicking on the New Batch icon. They place the 'books' (ie weather or ocean files) they are interested in removing from the library in those folders by dragging files from the left wing of the library over and into the folder they are using in the right wing of the library. The list of 'book titles' in a library folder is present in what we call the Batch Detail section extending across the base of the Library screen. You can view these book titles by clicking on any folder in the Batch Operations section. Press the 'Start Transfer' icon or the 'Transfer-->Start Transfer menu item to have WeatherNet 'check your books out of the library' by retrieving them from the WeatherNet server. Only those books whose book titles in the Batch Detail section have a check mark AND AND AND AND whose batch folder in the Batch Operations section are enabled (with a green check mark on the folder) will be retrieved to you by WeatherNet. How to Use Library Mode 1) Click on the New Batch folder icon in the upper right wing of the Library mode screen 2) Name the batch and assign its file viewing properties according to your preferences. 3) Press OK. 4) Left click on this batch name to highlight it in the upper right Batch Operations section. 5) Move to the Content Library section in the upper left wing of the Library mode screen 6) Find the content category in which you are interested and expand the category listing by clicking on the + to the left of that category name. 7) Find the area of the world in which you are interested and expand this area by clicking on the + to its left. 8) Find the data type of particular interest to you in this region and expand it by clicking on the + to its left. 9) Find the specific product you want for this data type. a) Left-click, hold and drag this product to the right and over the top of the batch you highlighted in step (4) above. b) Release your left mouse button. or a) Left-click, hold and drag this product straight down and into the batch detail section for the batch you highlighted in step (4) above. The batch detail section stretches across the bottom of the Batch Detail screen. b) Release your left mouse button. 10) Repeat steps 5 through 9 until you are satisfied that the batch contains all of the products you are interested in retrieving. 11) Make sure your target batch is enabled ( see in the batch detail section ( ) and a check is in all boxes to the left of the files you now ). 12) Press the Start Transfer icon or select the Tranfer--Start Transfer menu to load the WeatherNet File Transfer screen. 13) If downloading any GRIB data, press the Map button on the File Transfer screen to make sure that the red Content Box is covering the correct area in the world. 14) Press GO on the File Transfer screen. Menus At the top of the Library mode menu are the six Library mode menus. These menus include Mode, Program, Edit, Batch, Transfer and Help. Mode: The Mode menu provides a means to move to the Portal and Basic mode as well as the WeatherNet Wizard from the Library mode. It permits the download of items selected with the Wizard and offers a shortcut to a means of resetting Wizard selections to their defaults. Switch to Basic mode: Launches you into Basic mode. Switch to Portal mode: Moves you to the Portal mode screen. Launch Content Wizard: Transitions to the welcome screen of the WeatherNet Wizard. Reset Content Wizard Defaults: Removes any of your current selections in the Wizard and restores all Wizard defaults. Launch Wizard Download: Loads the Portal mode Content Tree. The Content Tree presents the results of the Wizard's extraction of files matching your preferences in a list view organized at three levels: 1. Category (eg GRIB Interactive, Weather Charts, Buoy and the like). Click on a + in front of a Category name to expand the Category to view subordinate Data Types. Click on a - in front of the Category name to collapse the Category. a. Data Type (eg Surface Analysis, Waves, Sea Surface Temperature and the like). Click on the + in front of a Data Type name to expand the Data Type to view subordinate File Descriptions. Click on a - ahead of a Data Type to collapse the Data Type. i. File Description (eg 1 day forecast of primary waves, Surface analysis for the Indian Ocean and so forth) A single left click on the selection box in front of the File Description selects and unselects the file. Any file associated with a File Description prefaced by a selection box containing a check mark will be downloaded by WeatherNet at your next File Transfer session. Quick Tip: Right click on the OCENS icon in front of the Category name to enable or disable all subordinate Data Types underneath the subject Category. Quick Tip: Right click on the OCENS icon in front of the Data Type name to enable or disable all subordinate File Descriptions underneath the subject Data Type. Quick Tip: Once unchecked, a Data Type or File Description will remain unchecked in subsequent runs of your Content Wizard or Content List/Tree refreshes. This way if you DON'T want a product suggested to you by WeatherNet you need not continue to uncheck it each time you revisit and Finish Content or Control selections or each time you click Refresh List. Download: Launches the File Transfer screen to commence the retrieval of selected files. Close: Terminates the Launch Wizard Download screen and returns you to the Library mode. Program: Submenus here control how WeatherNet interacts with content file lists and the WeatherNet servers. Settings: Moves you to WeatherNet account control settings for your username and password entry or adjustment as well as gateway access and port assignments. Update File List: Starts the process of checking for and conducting an update of your WeatherNet Content Database and/or Marine Zones/City List. Archive Files in Folders by Date: If checked (which is the default) dated subfolders will be created when a newer version of a file is downloaded by WeatherNet. When WeatherNet first downloads a file it is stored in the Transfer folder specified in your Data Management Preferences. When you later, for example the next day, retrieve a newer version of that file (and this submenu is enabled) WeatherNet will automatically create a folder with a name consisting of the date of the original file and store that original file in that folder. Each time that a newer version of an already present weather or ocean file is downloaded by WeatherNet, the above process repeats and a folder name equal to the date of the file being updated is created. Exit: Closes WeatherNet. Edit: File level management functions. Copy: Applies to files moved to or in one of your WeatherNet batches. To use the Copy feature: 1. Highlight the batch containing the file(s) of interest to you. 2. Left click once on the file in the Batch Detail section of the Library mode. Quick Tip: Shift-left click to select multiple files within the batch in the Batch Detail section. 3. Select the Edit menu and the Copy submenu. Quick Tip: You can also Copy by right-clicking and selecting the Copy option from the resulting pop-up menu. You've now copied the subject file and can use the Edit menu Paste submenu to place it into another batch. Paste: Allows you to place files into a WeatherNet batch without dragging the file from the Library shelves in the upper left wing of the Library mode. To use the Paste feature: 1. Highlight the batch containing the file(s) of interest to you. 2. Left click once on the file in the Batch Detail section of the Library mode. Quick Tip: Shift-left click to select multiple files within the batch in the Batch Detail section. 3. Select the Edit menu and the Copy submenu. 4. Move to the batch into which you want to place the copied files by clicking on that batch name. 5. Move your cursor to the Batch Detail section of that batch. 5. Select the Edit menu and the Paste submenu. Quick Tip: You can also Paste by right-clicking and selecting the Paste option from the resulting pop-up menu. Delete: Trashes a batch or file within a batch. To use the Delete feature: 1. Highlight a batch or a file within a batch by left-clicking on it. 2. Select the Edit menu and the Delete submenu Quick Tip: You can also Delete by right-clicking and selecting the Delete option from the resulting pop-up menu. 3. WeatherNet will ask you to confirm your interest in deleting the file or batch. It will do so if you click Yes. Find: The Find feature is a useful, but often overlooked, element of the Library mode that can be used to locate any file in WeatherNet. The Find submenu launches the Find pop-up which allows you to specify and refine your search for specific WeatherNet content: What: Specify the file name or any element of a filename or file description. Category: Select which weather or ocean content category you want to search within or leave the default ALL categories in place. Searches will complete faster if a category is chosen. Region: Select the region of the world in which you interested or leave the default ALL regions in place. Type: Select the type of file in which you are interested or leave the default ALL types as is. Once you have specified what you are searching for, press the Find Now button in the upper right corner of the Find popup. The search commences but can be stopped at any time by pressing the Stop button. New search resets all search criteria except the What component. Done: Closes the Find popup. Quick Tip: Search results can be dragged directly from the Find popup results area to a batch name or the Batch Details secton of a batch. Left-click and hold on the Find result and drag it to the batch or batch detail location. Batch: The batch menu allows you to create, delete and edit Libray mode batchs, export and backup existing batches and import batches from other locations or other WeatherNet users. Submenus include: New: Loads the Batch Properties module to create a new batch and define its attributes. Delete: Eliminate or remove a highlighted batch. Rename: Change the name of a highlighted batch. Enable/Disable: If a highlighted batch is enabled, a left click on this menu item will disable it and the batch will NOT be downloaded within any subsequent session for which it remains disabled. If a highlighted batch is disabled, a left click on this menu item will enable it. Enabled contents of this batch will be downloaded in subsequent sessions in which this batch remains enabled. Export: Export a single batch for offsite storage, archiving or transfer to another WeatherNet user. Batch must be highlighted to export. Import: Import a single batch from a site external to WeatherNet. All compatible batches carry a .wxn extension. Backup: Saves your ENTIRE set of batches to a name and location you specify. Always execute this option before downloading the current WeatherNet program update. Restore: Reloads your ENTIRE set of archived batches. This command only applies to batches stored using the Backup command. Quick Tip: Enable/Disable, Delete, Rename, Export, Import, and Properties commands are also accessible with a right click on a highlighted batch. Install Sample Batches and Weather Files: This option will allow you to select one or more sample batches to be imported and added to your batch list. Sample Batches are batches pre-configured by OCENS for specific geographic areas and topics. A total of 40 such batches are available with topics such as Alaska, US West Coast Fishing, Gulf Stream and AustraliaNewZealand. To load Sample Batches into WeatherNet, highlight a batch from the Windows list which appears after selecting 'Install Sample Batches' and click on the Open button. The batch will load into WeatherNet and appear in the upper right, Batch section of the Library mode. Properties: Loads the Batch Properties module for editing ONLY the highlighted batch file. Global Properties: Loads the Batch Properties dialog. This submenu sets default properties for ALL batches to be created in the future. Transfer: The Transfer menu is where you go to register for service or commence a download of weather or ocean data. Start Transfer: Takes you to the File Transfer screen to start your content download. Register for Service: Launches the inline registration wizard to create an account, enter existing username and password information or establish a demo account. Help: Launches this Help file and shows you under the About OCENS WeatherNet the current version of WeatherNet with which you are working. Toolbar The Library mode Toolbar contains six icons providing quick access to some of the most widely used elements of the Library mode. : Moves you to the Basic mode : Moves you to the Portal mode : Loads the first page of the WeatherNet Wizard : Launches the Find pop-up which allows you to specify and refine your search for specific WeatherNet content. The Find feature is a useful, but often overlooked, element of the Library mode that can be used to locate any file in WeatherNet. The Find pop-up includes: What: Specify the file name or any element of a filename or file description. Category: Select which weather or ocean content category you want to search within or leave the default ALL categories in place. Searches will complete faster if a category is chosen. Region: Select the region of the world in which you interested or leave the default ALL regions in place. Type: Select the type of file in which you are interested or leave the default ALL types as is. Once you have specified what you are searching for, press the Find Now button in the upper right corner of the Find popup. The search commences but can be stopped at any time by pressing the Stop button. New search resets all search criteria except the What component. Done: Closes the Find popup. Quick Tip: Search results can be dragged directly from the Find popup results area to a batch name or the Batch Details section of a batch. Left-click and hold on the Find result and drag it to the batch or batch detail location. : Loads the Install Sample Batches module. This is a Windows folder containing a list of all the Sample Batches created by OCENS for specific geographic areas and topical interests. A total of 40 such sample batches are available. To load Sample Batches into WeatherNet, highlight a batch from the Windows list which appears after pressing the 'Install Sample Batches' button and click on the Open button. The batch will load into WeatherNet and appear in the upper right, Batch section of the Library mode. data. : Brings you to the File Transfer screen from where you can start your download of weather and ocean Content Library The Content Library located in the upper left wing of the Library mode contains the full suite of WeatherNet weather and ocean products. It is organized in a hierarchical format in four levels. The topmost level is the content category. Each content category is then broken down into regions, then classes of content within each region, and ultimately specific content files. Content Categories: There are presently 18 WeatherNet content categories Animation: Animation files are special file types created for and compatible only with OCENS MetMapper. These animation files bundle a package of weather charts or satellite images into a dynamic group of files which put the weather in motion for the subject region. WeatherNet and MetMapper work with each other to keep the set of files included in each animation always updated so that each time you download the animation you are getting the most recent set of files appropriate for this animation. Quick Tip: As animation files consist of a group of charts or images there size is always going to be larger than downloads of most other file types in WeatherNet. Animation files are by default not a part of your Wizard searches. To make them a part of such searches load the Content Preferences Wizard page and change the default from No to Yes. Basic Mode: This category replicates all of the buttons associated with each Basic mode Personality. As such, you can incorporate products you have found useful in your Basic mode searches into Library mode batches you are customizing. Buoy: We have several types of buoy information in WeatherNet. The data in the Buoy folder consists of graphs of changes in the subject weather parameter over the most recent 4 days. Available parameters include atmospheric pressure, wave period, wave direction, wave height, wind and sea temperature. Not all Buoys, however, provide reports for all of these parameters. Quick Tip: Data in this Buoy category are the data extracted by the WeatherNet Wizard when it conducts its search. Buoy Current Text: Provides the most recent conditions for wind direction, wind speed, wind gusts, wave height, dominant wave period, average wave period, mean wave direction, pressure, air temperature, sea surface temperature, dewpoint, visibility, pressure tendency and tides in the following format. #YY MM DD hh WDIR WSPD #yr mo dy hr mn degT 2012 04 24 21 50 170 m/s 10.0 GST WVHT DPD APD MWD PRES m/s m 11.0 0.8 sec 4 sec 4.1 degT hPa MM 1012.4 ATMP WTMP DEWP VIS PTDY TIDE degC degC MM MM degC nmi hPa MM MM -0.7 ft MM Descriptions and assumptions associated with these parameters are presented below (MM indicates missing data): WDIR Wind direction (the direction the wind is coming from in degrees clockwise from true N) during the same period used for WSPD. WSPD Wind speed (m/s) averaged over an eight-minute period for buoys and a two-minute period for land stations. Reported Hourly. GST Peak 5 or 8 second gust speed (m/s) measured during the eight-minute or two-minute period. The 5 or 8 second period can be determined by payload. WVHT Significant wave height (meters) is calculated as the average of the highest one-third of all of the wave heights during the 20-minute sampling period. DPD Dominant wave period (seconds) is the period with the maximum wave energy. APD Average wave period (seconds) of all waves during the 20-minute period. MWD The direction from which the waves at the dominant period (DPD) are coming. The units are degrees from true North, increasing clockwise, with North as 0 (zero) degrees and East as 90 degrees. PRES Sea level pressure (hPa). For C-MAN sites and Great Lakes buoys, the recorded pressure is reduced to sea level using the method described in NWS Technical Procedures Bulletin 291 (11/14/80). ( labeled BAR in Historical files) ATMP Air temperature (Celsius). WTMP Sea surface temperature (Celsius). DEWP Dewpoint temperature taken at the same height as the air temperature measurement. VIS Station visibility (nautical miles). Note that buoy stations are limited to reports from 0 to 1.6 nmi. PTDY Pressure Tendency is the direction (plus or minus) and the amount of pressure change (hPa)for a three hour period ending at the time of observation. (not in Historical files) . TIDE The water level in feet above or below Mean Lower Low Water Fish Prices: Reports on prevailing fish prices at the Scrabster (Scotland) and Hanstholm (Denmark) fish markets. Markets do not always update pricing information. Grimsby market and price reports are consistently available. GRIB: Our GRIB data is divided into 4 sections: GRIB Current houses all data associated with sea surface currents. As of October, 2013 it has surface current data for the entire globe from the RTOFS Global model and high resolution data from the RTOFS High Res model for the Atlantic Ocean: GRIB Fishing contains sea surface temperature, sea surface height, salinity for the world and mixed layer depth data for the Atlantic Ocean. GRIB Met provides access of weather products from the GFS and Navgem models that cover the entire globe, land and sea as well as regional products for the European continent from the FeMax model. GRIB Wind/Wave stores access to the global (except European seas) NOAA Wave Watch 3 (WW3) model as well as the regional seas around Europe (Mediterranean, Baltic, Barents and North Sea). The FMX regional model offers outputs at a low (15 nm between GRIB data points) and a high (8.5 nm between GRIB data points) spatial resolution. High resolution data files are roughly 2.5 times larger than low resolution ones. These models do not provide outputs for over-land locations Ice: WeatherNet provides ice data for both the Arctic and Antarctic regions as well as special reports for Alaska (the Bering Sea and Cook Inlet). Are Arctic Ice data is some of the most comprehensive found anywhere. Quick Tip: Keep in mind that agencies providing ice data may stop doing so for lower latitude areas during their local summer. I Nexrad: Radar data is provided for over 150 US cities. Data consists of Short Range Base Reflectivity (SRBR) radar returns. Short range reflectivity reaches out to approximately 124 nm (143 miles). We have chosen the SRBR as the intent of the radar data here is to provide the best assessment of near-term or nowcasts of local weather information around these locations. Data is reported in dBZ (decibel) values. Colors in the radar return relate to the strength of returned energy as measured in dBZ (decibel values) with 'hotter' colors associated with higher energies. The table below provides a rough guide to the relationship between anticipated hourly rainfall rates and the dBZ values. In Portal mode, only the most recent radar return is extracted by the Wizard. In Library mode, the most recent eight (8) returns which extend back over the past 40 minutes are available. Ocean Charts: Sea surface temperature (SST) and ocean current charts are the most prolific element of the Ocean Chart category. SST data is further differentiated into Fine and Medium (spatial) resolution sub-categories with the distinction generally demarcated by a 10 to 15 km threshold. Charts with a spatial resolution at or more coarse than 10 to 15 km are classified in the medium category. The Gulf Stream folder provides data from the US Navy, Rutgers and Johns Hopkins. Both the black-andwhite and color versions of the Navy's Gulf Stream charts are available. The most currently available US Navy charts are the ones accessible via WeatherNet. Quick Tip: All Ocean Charts carry MetMapper headers that auto-load MetMapper interactive geolayers after download. These layers provide heads-up display of lat/lon, bearing and range values at the point of the cursor and also permit meaningful integration of your GPS with your on-screen classical weather and ocean charts. Charts can be viewed without MetMapper but they will not display the interactive layers. Quick Tip: Ocean chart sizes can vary greatly from day-to-day and chart-to-chart so use caution when downloading over slow or expensive connections. US Navy black-and-white charts, in particular, are recommended for Iridium, Globalstar or Isatphone connections. Pro Services: Chris Parker Bahamas and Caribbean weather forecasts and Jenifer Clark Gulf Stream charts are available in our Pro Services section. Chris Parker data are available for the Bahamas and Caribbean. Chris produces charts on a daily basis and usually uploads fresh data by 10 AM US East Coast time. A 'Date of Latest' report is available for each product and summarizes the date and size of the most recently uploaded products. There is no charge for this file (other than any airtime required by your satphone to retrieve the information). If you are uncertain whether Chris has posted new forecasts, download these small (less than 500 bytes) 'date of latest' files before downloading Chris' forecast. Jenifer Clark produces some of the highest quality Gulf Stream assessments available anywhere. Data are updated on Monday, Wednesday and Friday and are usually available by 1 PM US East Coast time each of these days. As with the Chris Parker data, free files are available which tell you the date of the most recently uploaded Jenifer Clark files. Gulf Stream coverage is broken down into Northern, Southern, Gulf of Mexico and Entire Stream sections. Portal mode extracts the region appropriate to your geo-location. Satellite Imagery: We believe we capture every corner of the earth's surface in one or more of the satellite images in our Satellite Imagery data set. Data from both GOES geostationary satellites and higher resolution polar-orbiting satellites are provided. In many cases, infrared, visible and water vapor images are available. For the North Atlantic and North Pacific regions, products which layer surface analysis or wind/wave weather charts on top of the most recently available satellite images also can be obtained and are updated four times each day. SpotCast: SpotCast is a product developed by OCENS to provide you point-specific weather and wind/wave information. SpotCast Weather data is available worldwide in two formats: Simple Text or HTML. The HTML version provides an interactive screen alerting to you to areas of high wind and high lifted index. Values are color-coded in accordance with colors designated for the Beaufort Wind Scale (https://en.wikipedia.org/wiki/ Beaufort_scale). Values above 31 knots are color-coded and flash. Lifted index values less than -4 are coded red to alert you to areas of high atmospheric instability. SpotCast Wind/Wave products are also available in text and HTML formats. Alerting in the html product is similar to that in the weather product with the addition of wave alerts. Any wave heights greater than 7 m flash. Text: Coastal, offshore, high seas and World Meteorological Organization (WMO) Met Area text products are available in WeatherNet. Coastal, Navtex and offshore products focus primarily on the US and Canada. High seas products, if not otherwise included in the Met Area forecasts, offer coverage of the North Pacific, North Atlantic and Arctic Oceans. Met Area forecasts, warnings and notices are global in nature. US coastal and offshore forecasts are subdivided into ten (10) regions: Alaska, US West Coast, Gulf of Mexico, Florida East Coast, US Southeast, US MidAtlantic, US Northeast, Great Lakes, Caribbean, and Hawaii. Canadian coastal products include both site-specific forecasts for areas around Pacific Canada and Atlantic Canada as well as summary forecasts and marine weather statements for Pacific Canada, Great Lakes Canada, the Atlantic Maritimes and Atlantic Newfoundland region. Hurricane advisories are included in the Tropical North Atlantic and Tropical North Pacific folders along with high seas forecasts, offshore forecasts and NAVTEX reports for these areas. The NOAA product code is associated with all US coastal and offshore products. A few local area forecasts are also available for the Mediterranean, Baltic, and Hong Kong. Quick Tip: The Global GRIB Model Discussion is an informative summary of the thinking behind the current GRIB model outputs and offers a qualitive assessment of the confidence in each model forecast. Text data, like all other Library mode products, are selected by drag-and-drop. In Portal mode, the WeatherNet Wizard provides a clickable map of US coastal and offshore zones, high seas forecasts and WMO Met Areas. Forecasts are selected from these maps with Ctrl-Left click. Quick Tip: A handy feature of MetMapper is its capacity to window a weather chart and the text forecast associated with it in one window. As the weather chart Tides: Four day forecasts of tidal information along with sunrise and sunset are available for hundreds of locations. Although we focus on areas outside of the continental US as we anticipate it is these areas for which data is most difficult to obtain when voyaging, we intend to steadily add US areas through time. Weather Charts: Aside from GRIB data and perhaps Text products, no other category in WeatherNet is more robustly populated than our Weather Chart section. All of the NOAA weather chart products are available in WeatherNet and those from most other national and interational agencies are can be found in the database. Covered products include surface analysis, 500 mb, wind/wave, wind/swell, sea state, and hurricane and cyclone hazard area charts for the Pacific and Atlantic. Black-and-white and color hurricane hazard area charts for the Atlantic can be found in the Atlantic Tropical folder. Cyclone hazard area charts for the Pacific can be found in the PacificTropical East folders. Quick Tip: All Weather Charts carry MetMapper headers that auto-load MetMapper interactive geolayers after download. These layers provide heads-up display of lat/lon, bearing and range values at the point of the cursor and also permit meaningful integration of your GPS with your on-screen classical weather and ocean charts. Charts can be viewed without MetMapper but they will not display the interactive layers. Batch Operations Batches are created and controlled in the upper right wing Batch Operations section of Library mode. Two batches, New Batch and Wizard Batch, are apparent immediately. The Wizard Batch cannot be accessed or edited but it can be enabled to download the content selected when in Wizard (Portal) mode along with additional content you place in new batches while in Library mode. Click on the New Batch icon anytime you desire to create a custom batch for yourself. Right click anywhere in the Batch Operations wing to view the batch management properties pop-up where batches can be enabled/disabled, deleted and exported. New Batch New Batch: Clicking on the New Batch icon loads the New Batch pop-up. The New Batch page consists of five major segments: Name and Description, Transfer Folder, After Download, Interactive Weather and GRIB Combiner. Name and Description: Any name entered here is displayed in the Batch Operations section of the Library mode. Its important to consider naming the batch you are about to create in a manner that triggers a connection between the name and the type of files you place into it. A description is not necessary but can be used to capture detail about the batch contents you are not able to place into the name. Transfer Folder: The Transfer folder section is used by you to tell WeatherNet where you want your weather and/or ocean data stored on your computer. To specify the path to these data, click on the Browse button to the right of the Transfer Folder cell and use the subsequent Windows dialog to choose the storage location. Quick Tip: The Batch Enabled check box and Batch Name and Description text boxes pertain only to the implementation of the Data Handling preferences page under Library mode conditions. These can be ignored under Portal and Basic mode configurations. After Download Run: Choose here whether you want to automatically... Don't run an application If selected, nothing will happen after downloading your WeatherNet but save it to the specified Transfer Folder. Run OCENS MetMapper MetMapper is the only program to view special OCENS WeatherNet Animation files and an ideal program to use when viewing any Text, Weather Chart, Ocean Chart, Satellite Imagery or other non-GRIB product types. This program will allow you to create animations from several frames of Weather Charts over time or manipulate and overlay the Ocean or Weather Charts from OCENS WeatherNet. If selected, MetMapper will auto-launch after the download by WeatherNet of files compatible with it. Run OCENS GRIB Explorer GRIB Explorer is the optimum viewer for all GRIB Files downloaded in WeatherNet. This program will allow you to view and manipulate any GRIB data available in WeatherNet. You can add 3-D Plotting; time profiles and interface it with your GPS to get real time positioning on your GRIB Files. If selected, GRIB Explorer will auto-launch after the download by WeatherNet of GRIB data. Run iView WeatherNet comes bundled with iView. iView is a freeware graphics package that offers limited chart viewing capabilities. Run File Associated Application This can be any application that is affiliated by your computer with this type of file (i.e. Kodak Image Viewer might launch any time a .tif graphics file is downloaded) Run Selected Application Use some other application to view the graphics by typing the path to the program in the box below Application This is the path to the application you want to launch. You may browse to the executable file associated with this application by left-clicking on the button to the right of the Application cell and then moving within the Windows menu to the location of this file. Downloaded Files as Arguments: If selected, the program you've identified will launch just once. However, within this program one wndow will be launched for each product downloaded. No Arguments: If you select No Arguments, multiple iterations of the program will be launched (once for each file downloaded). Interactive Weather: Rarely, we will have customers who only want to use WeatherNet to receive GRIB data for one specific location in the world. Such a specification is met by clicking Interactive Weather and identifying the lat/lon of interest to you. BE CAREFUL: If this function is invoked, Home Location's or Content Boxes otherwise drawn on Portal, Basic or Library mode maps are ignored. GRIB Combiner: At times you will download individual GRIB files which offer additional insights or utility if they can be combined with other GRIB files. OCENS GRIB Explorer can combine many types of GRIB outputs into one multi-layer presentation. In general, GRIB Explorer will layer GRIBs from the same GRIB model and covering the identical geographic area. If you need to combine GRIBs from different models or for some reason from different areas, WeatherNet can sew these GRIBs together for you using its GRIB Combiner feature. To do so, click on the box "After download combine all GRIB files into one." Below this checkbox, enter the name of the new GRIB file that will be created from the combination of the downloaded, individual GRIB files and browse to the location where you want this file saved on your computer. After taking this action, GRIBs you download will be combined and saved as a new file by WeatherNet. GRIB Explorer will treat these as new products. Click OK to save the batch name and the properties you have assigned to it. The batch subsequently appears on the batch list in the Batch Operations section of the Library mode screen. Batch Enabling/Disabling In order to download the files you have within a batch, the batch must be enabled. An individual batch can be enabled three ways: 1) Left click once on the batch's folder icon 2) Double-left click on the batch name, creation date, or description. 3) Right click on the batch and select the Enable/Disable menu on the subsequent pop-up. An Enabled batch carries a green check mark on it . A batch which is Disabled carries a red X on it Files will not download if the batch which holds them is Disabled. All the batches in your Batch Operations wing can be Enabled or Disabled at once by right clicking anywhere within the wing and selecting Enable All Batches or Disable All Batches from the resulting pop-up. . Batch Management Pop-Up The Batch Management pop-up is loaded by right-clicking anywhere within the Batch Operations wing of the Library mode. Enable/Disable: If a batch is Disabled clicking here Disables it. , clicking here Enables it . Conversely, if a batch is Enabled, Enable All Batches: Activates all batches so that all content in these batches is eligible for download. Disable All Batches: Deactivates all batches. No content will be downloaded if a File Transfer is commenced. Delete All Disabled Batches: A shortcut to remove multiple batches when they are disabled. Delete: Eliminates the highlighted batch. Rename: Loads the New Batch Properties pop-up to allow you to specify a new name for the highlighted batch. Export this Batch: Loads the Sample Batch folder on your computer and displays a default name (batch.wxn) under which the batch can be saved. At this point any name can be assigned to the batch. All batches are saved with the .wxn extension. Import Batch: Loads the Sample Batch folder on your computer. Scroll through this directory to find the batch of interest to you. Select this file and press Open to place the file into Batch Operations window. Properties: Loads the Batch Properties dialog for this batch to control batch name, description, transfer folder and software to launch after the files in this folder are downloaded. Account Gateway Settings Account Settings: The Account Settings is the gateway through which all must pass in order to use WeatherNet for weather and ocean downloads. It is here where you enter your WeatherNet username and password and specify whether you will connect to the outside world to retrieve your weather information. The Gateway can be accessed from the Wizard 'Account Settings' page, screen icons ( ) on the Portal, Basic and File Transfer screens, the Program--Settings menu in Library mode, and the Settings menu on the File Transfer screen. Components of the Account Gateway screen are: Username: This is the WeatherNet username you created during registration. If you have yet to register, WeatherNet will automatically fill this field for you during the inline registration process. Password: This is the WeatherNet password you created during registration. If you have yet to register, WeatherNet will automatically fill this field for you during the inline registration process. Weather Gateway: Should always be set to Weather Server unless you are instructed by OCENS to use an alternate. Port: Should always be set to 194 unless otherwise instructed to do so by OCENS. Network Timeouts: If for some reason there is a long delay in response time over your connection, adjust the 'seconds before connection timeout' upward. The default is 90 seconds. Connection Information: There are can be several options her. All users will see: Network Connection: Use this if you are working from the home or office or connecting via wifi to the Internet Broadband Dialer: Select the Broadband Dialer if you have a high-speed satellite device and desire WeatherNet to auto-connect to it for downloads. Such devices include: Optimizer Dialer: Select the Optimizer Dialer if you are using an Optimizer or Redport satellite wifi appliance to connect to any one of these satellite phones: ' If you are connecting directly to a satellite phone via a usb, usb-serial or serial cable and have run the OCENS Connection Wizard to install its drivers and dial-up networking (DUN) to your computer, you will see that DUN listed here as well. Quick Tip: MSAT users (otherwise known as push-to-talk, Westinghouse, Mitsubishi, or G2 phones) must have an OCENS Mail account to use WeatherNet. An async access fee is added to your WeatherNet annual fee for such accounts. Advanced: Loads a screen which may be required for some two-stage dialing. Generally, you'll only need to access this area if asked to do so by OCENS support. Connection Wizard: Loads the OCENS Satellite Connection Wizard which will assist your install of satellite modem dialers and drivers if you are connecting to your satellite phone via a usb, usb-serial. or serial cable. Batch Detail The Batch Detail section is that section of the Library mode screen extending across the bottom of the page. Its purpose is to inform about the contents of the batch you have highlighted in the upper right wing Batch Operations section of the Library mode. Each Batch Detail entry covers 8 elements relevant to the subject file. The first four elements are Batch Name, Product, Filename, and Last Download: Batch Name: This is the name of the batch in which the target file is located and usually is the same name as the batch that you have highlighted in the Batch Operations section. Quick Tip: If no batch is highlighted in Batch Operations, the Batch Name present in Batch Details is that batch which you were working with last. Product: This is the identity present in the Content Library corresponding to a specific piece of WeatherNet content. It should match the name of the file which you moved from the Batch Content section into your working batch. Filename: The actual name of the file. Last Download: The date and time of the last download of the subject file. The next four elements of the batch detail entry are Type, Price, Size and Description. Type: This is the content classification to which the product is assigned in the content library. Price: The price you will pay for this piece of content. This price does NOT include any cost of airtime for the download of this file. Size: The ESTIMATED size of this file. The size is reasonably accurate for non-GRIB products. Satellite imagery, color ocean charts and other picture-type products where the content can vary depending upon the number of filled cells may have actual sizes that are quite different from the size presented here. Description: A more detailed discussion of the subject product. , File Enabling/Disabling Files within a batch can be enabled and disabled. A checkbox is present at the far left of each file included in the Batch Detail section (in the column headed by the batch name): If a there is a check in the box then the associated file will be downloaded with your next File Transfer IF the batch in which the file is located is ALSO enabled. If there is not a check in the box then the associated file will NOT be downloaded with your next File Transfer even if the batch in which the file is located is enabled. Batch Detail Pop-Up Batch Detail pop-up: A right click anywhere within the Batch Detail section loads a pop-up with several file processing shortcuts. View: Launches the default viewing program for the file you have highlighted in the Batch Detail section. The default viewing program is specified in the Properties of the Batch with which you are working. View with: Displays all available alternative applications in which the target file can be viewed. Copy: Copies the highlighted file. Paste: Pastes into this batch a file you have copied from another batch. Select All: Enables for download all of the files in the subject folder. Quick Tip: If the batch in which these files are located is also Enabled, then these files will download as a part of your next file transfer. Un-Select All: Disables from download all of the files in the subject folder. Delete: Removes the subject file from the batch. Delete Un-Selected: Removes all disabled files from the batch. Properties: Provides information about the subject file that is not otherwise displayed in the Batch Detail line item. Downloading Content The purpose of the Portal, Basic and Library modes is to help you find the weather and ocean data which you are interested in retrieving and viewing locally. This section covers the actual retrieval of this information. Retrieval consists of two core elements: Account Settings and the File Transfer screen. File Transfer screen The File Transfer screen is WeatherNet's connection to the outside world. It offers both your last opportunity to inspect the data volume and pricing prior to download and start and monitor the WeatherNet data transfer. It consists of five (5) major elements: Menu, Icons, Interactive Weather settings, Download metrics and File Transfer progress bars and status reports. How to Use the File Transfer screen 1) Press Go to start downloading the weather and/or ocean products you have selected in Portal, Basic or Library mode. 2) When you see the 'Transfer Done' message at the base of the Status Screen messages, click the Close and View button to terminate the File Transfer screen and launch content viewing software selected by you in your Data Management or Batch Properties settings. You are always returned by this action to the same content selection mode (Portal, Basic or Library) from which you originated before the viewing software is launched. Menu The File Transfer menus include Transfer, Settings, and Help items. The Transfer menu includes Start, Stop, Register for Service and Done sub-menus. Start: Commences your download through either your Network Connection or the satellite phone that you have configured. Force Disconnect: Terminates a session and leaves the File Transfer screen WITHOUT launching any software to view downloaded products. The Stop button is typically used when you realize something is not quite right with the data you have selected for retrieval and want to go back and adjust your selections without downloading or looking at any data. After stopping File Transfer you are always returned to the same content selection mode (Portal, Basic or Library) from which you originated. Register for Service: Launches the imbedded Registration Wizard to create a new account, enter a pre-existing username and password, or start a temporary demo. Done: Closes the File Transfer screen and returns you to the mode which you working prior to selecting the File Transfer button. The Settings menu loads the Account Gateway page. The Help menu launches this Help file. Icons The File Transfer icons cover Go, Stop, Account Gateway, Close and View, and Help functions. : Starts your download by either tapping into your Network Connection or using your satellite phone connection. : Loads the Account Gateway page. : Closes the File Transfer screen and starts the auto-launch of the software necessary to view the products you have just downloaded. You are always returned by this action to the same content selection mode (Portal, Basic or Library) from which you originated before the viewing software is launched. : Launches this Help file. Interactive Weather Settings Quick Tip: Interactive weather settings are only accessible if you have arrived at the File Transfer screen from the Basic or Library modes. The settings are inactive when the File Transfer screen has been launched from Portal mode. Because the specific size of the GRIB data you receive changes depending upon how you interact with the world map, specifically where you put and how you size your Content Box, we lump these and SpotCast products into a GRIB Interactive/Interactive Weather category. The Interactive Weather settings on the File Transfer menu permit you to edit the location of your Content Box on a world map and/or adjust the center point and dimensions of this box one last time before you commence your download IF AND ONLY IF YOU HAVE ARRIVED AT THE FILE TRANSFER SCREEN FROM THE LIBRARY OR BASIC MODES. Any Interactive product that is in the batch or batches you are about to download will then be affected by these changes. Map: Loads the world map for Content Box re-positioning. 'Boxing': To identify the area of the world for which you want to obtain weather or oceans data, we must 'box' it on the world map. To box a geographic area on the world map, move your cursor to the upper left corner of the area of interest to you. Click, hold and drag your cursor down and to the right until the box is the final size you desire. A box that is 15 to 30 degrees in size on each side is about right for most applications. Zoom Control: There are several ways to zoom in and out of the world map. Double-left click anywhere in the map. You are allowed unlimited zoom steps from the original view using the double-left click approach to zooming. Zooming via the double-left click always centers the location of your cursor pointer at the center of the subsequent zoom response. Use the Zoom In/Zoom Out buttons at the base of the map to zoom in or out of the map. Quick Tip: The center point of the zoom does not change when using the buttons UNTIL the maximum zoom is reached. Once the maximum zoom is reached, the center point begins to move laterally. Zoom out to 100% view of the world by clicking on the Change Map View button to the lower right of the world map. Change Map View: This button appears below and to the right of the world map and serves a couple of purposes. 1) The 'un-zoomed' global map is drawn with either the Prime Meridian (0 degrees) or the Antimeridian (180 degrees) at its center. The Change Map View button transitions from one view to the other. 2) The Change Map View button can also be used to quickly move you from any zoomed view to a full, un-zoomed global perspective. Interactive Weather Parameters: Displays the present center point of your Content Box and the width (in degrees) of the Box. These values change as you re-draw the box on the world map. These values are returned to the corresponding Interactive Weather Parameters boxes on the File Transfer screen when you close the world map. Status: Displays for you the latitude and longitude, in degrees and fraction of a degree, at the point of your cursor. Quick Tip: You can drag a zoomed map using Ctrl-Right Click. You cannot drag a map that is not zoomed. OK: Locks in the changes you have made and returns you to the File Transfer screen. Cancel: Terminates the world map screen without making any changes. Download Metrics You may want to check the size and/or cost of the entire set of files you are about to download before you proceed with the download. The Download Metrics box in the upper right corner of the File Transfer menu provides this feedback. It summarizes for you the content cost (NOT airtime cost) of the data you are about download, the approximate amount of time it will take to download these data, and the approximate total size (in kilobytes, kb) of the download. Download Price: This is the total price of all of the products in the WeatherNet data set you are about to retrieve. It does NOT represent in any manner the costs associated with the airtime you will use to retrieve these data. However, the airtime costs can be surmised using the approximate download size and/or download time presented elsewhere in the Metrics box. Disable Compression: By default, weather and ocean files are compressed as they leave the WeatherNet server. Sometimes, however, you will want to receive uncompressed data. For example, perhaps you want to retain all of the detail possible in color ocean charts provided by Jenifer Clark or other sources. To do so, click the Disable Compression box prior to commencing your download. The WeatherNet server will not apply file-specific compression routines to the requested data. Quick Tip: Bear in mind, that if you click Disable Compression, you will now be downloading bigger files (since they are no longer compressed) which will take longer to download and cost you more in airtime to retrieve. Approximate Download Size: This presents the aggregated size in kilobytes (kb) of the files you are about to download. This information can be used to provide a rough estimate of what it will cost you in airtime to download these data. To do so, divide the Approximate Download Size value by the following average transfer rates for popular satellite systems: Iridium: 18 IsatPhone: 9 Globalstar: 72 So a 72 kb file would take about 4 minutes to download over Iridium, 8 minutes over an IsatPhone and roughly a minute over Globalstar. The Approximate Download Size can be converted directly to cost for those satellite systems where pricing is on a per megabyte (MB) basis and using the following kb to MB conversions: 1,000 kb = 1 MB 500 kb = 0.5 MB 250 kb = 0.25 MB 100 kb= 0.1 MB If you are paying $10 per MB for Fleet Broadband data, a 100 kb WeatherNet download (which is a big download for WeatherNet standards given its compression capabilities) would cost $1 in Fleet Broadband airtime. Quick Tip: The Total Download Size value underneath the lower status bar on the File Transfer screen shows you the actual size of the files which are on the way to you from the WeatherNet server. Status Bars and Screen The two status bars and large, empty status screen account for better than one-half of the File Transfer screen real estate. Their purpose is to provide to you feedback which you can use to monitor the progress of your download. They can also provide important debugging feedback should there be problems with your download. Status Bars: The top, Current File Transfer Status bar indicates individual file progress. The bar moves from left to right as the file download proceeds. The File Download Time is the projected amount of time it will take to download this file based on the actual size of the file the WeatherNet client sees coming off of the WeatherNet server and the type of connection over which it is operating. In addition, the elapsed time value increments below the bar as the file is retrieved from the WeatherNet server to your computer. When the bar reaches the far right side, the download of this file is complete and File Elapsed Time and File Download Time should be equal or nearly equal to one another. If there are additional files in the set you have requested, the Current File bar restarts at the left side and treks across to the right as that file download progresses. The process is repeated until all files are downloaded. The lower, Total File Transfer Status bar monitors the transfer progress of the entire set of products you have requested. As such, if you are requesting more than one file this bar will move from left to right at a slower pace than the upper bar. The Total Download Time and Total Download Size values under this lower bar represent the download time and download size based on the actual sizes of the set of files coming off of the WeatherNet server and the type of connection the retrieval is being processed over. Total Download Time is still a projected value but the projection is based on actual rather than average sizes for these files. Total Download Size is the actual size of the files on the way to you from the WeatherNet server. Quick Tip: The Total Download Time should give you a more reliable indication of the time, and thus the cost, of your transfer as its value is based on the actual sizes of the files being downloaded off of the server at this time rather than average values resident in the WeatherNet databases. Status Screen: There is a wealth of information present in the status screen display. Download progress and file information predominates but when things aren't working correctly, the screen also provides useful debugging information for yourself and the OCENS support team. Some key elements: The first few lines describe WeatherNet's parlay with the WeatherNet server. It tells you immediately it is trying to open the connection to the server and over Network Connections almost immediately posts the 'Please wait one moment...' message. It may take a few seconds for this message to post to the screen over satellite systems but if more than 30 seconds pass without such message this is usually indicative of a poor or unavailable satellite connection. If the message 'wxSocket Error' is displayed instead of the 'Please wait...' you are not connecting to your satellite phone. Various other connection errors are posted on this line as well. The actual download is now commencing. WeatherNet first summarizes the number of files downloading and their aggregate file size. It then progresses through the download and posts a new line for each file retrieved. Having retrieved the files to your computer, WeatherNet now proceeds to move them from the temporary (tmp) folder its created to expedite the file transfer to the Destination Folder you have specified in your Data Management or Batch Properties settings. The all-important 'Transfer Done' message is significant for two reasons: 1) It signals to you that the files have been retrieved and safely stored on your computer. Once the Transfer Done message is presented in the Status Screen, click on the 'Close and View' icon to terminate the File Transfer screen and auto-load the viewing software associated with the content you have retrieved. Software is associated with content by you in the Data Management or Batch Properties settings. Satellite Phone Connection Information This section covers the step required to configure a connection via your satellite phone device. Select the phone system you are using for detailed instructions on how to configure it. Using WeatheNet with Optimizer WiFi Device Once you have installed the WeatherNet software on your computer you will need to follow these instructions to set the software to use the Optimizer connection. The Optimizer is hands down the easiest and most reliable way to connect to your satellite phone as it requires no special drivers or modem configurations. Step 1: Make sure you are connected to the Optimizer WiFi signal. Step 2: Launch WeatherNet Step 3: Open the Account Settings screen in the Wizard This can be done by clicking on WeatherNet account control settings icon . Step 4: Set the "Default Connection" to "Optimizer Dialer" and the "Type" to the corresponding satellite phone that your Optimizer is connected to. That's it! Your WeatherNet software is now ready to go. Windows Configurations Configuring Globalstar GSP-1700 Once you have installed the WeatherNet software on your computer you will need to follow these instructions to install the driver for the GSP-1700 and set up the connection. If installing on Windows 8 start with these instructions. Otherwise skip down past this section. How to install an unsigned driver on Windows 8 Windows 8 by default will not let you install unsigned drivers. In order to install an unsigned driver, you can follow the steps shown below to start Windows 8 in "Disable Driver Signature Enforcement" mode. Move the cursor over the top or bottom right corner or the screen and it will show extra options on the right side of the screen (This is the new Charm Bar in Windows 8). Choose the Settings option (icon looks like a Gear). Choose “Change PC settings” option Choose “General” Choose the “Restart now” from the bottom of the list on the right Click “Troubleshoot” Click “Advanced options” Click “Startup Settings Choose “Restart” Choose the “Disable driver signature enforcement” option Once Windows restarts you will be able to continue Step 1: Launch WeatherNet Step 2: Open the Account Settings screen in the Wizard This can be done by clicking on WeatherNet account control settings icon . Step 3: In the section “Connection Information” click on the “Connection Wizard” button Step 4: Plug in the Globalstar GSP-1700 and click “OK” Step 5: Click on ‘Modem Setup’ Step 6: If your device and associated COM port number are listed here skip to Step 13. Click ‘Device Manager’ Step 7: Right click on the “Qualcomm CDMA Technologies MSM” Step 8: Select “Update Driver Software…” Step 9: Select “Search automatically for updated driver software” Step 10: Click “Install this driver software anyway” Step 11: Click “Close” Your GPS1700 phone should be listed. Step 12: Close the Device Manager window Step 13: You should be back on this window – your device may not be listed – Click “Create Modem” Step 14: You may need to enter an area code to continue if this window opens Step 15: The Phone and Modems window should be open. Select the Modems Tab Step 16: Click “Add” Step 17: Select “Don’t detect my modem” and click “Next” Step 18: Select “QUALCOMM” and “Globalstar GSP-1700 Modem” then click “Next” Step 19: Select the port that the Globalstar phone was listed on and then click “Next” Step 20: Click “Finish” Your new modem should now be listed Step 21: Click “OK” Step 22: Click “Finish” Step 23: Select “Globalstar GSP-1700 Modem” from the device list and “Globalstar Packet Data” as the network provider name and click “Create Connection” Step 24: Click “Yes” Step 25: Once the connection has been created click “OK” Step 26: Select “Globalstar Packet Modem” as the Default Connection and “Globalstar” as the Type. Then click “Finish” Your satellite phone connection is configured. Configuring Globalstar GSP-1600 w/ Edgeport USB Adapter (Win7) Once you have installed the WeatherNet software on your computer you will need to follow these instructions to install the driver for the GSP-1600 and set up the connection. If installing on Windows 8 start with these instructions. Otherwise skip down past this section. Step 1: Launch WeatherNet Step 2: Open the Account Settings screen in the Wizard This can be done by clicking on WeatherNet account control settings icon . Step 3: In the section “Connection Information” click on the “Connection Wizard” button Step 4: Plug in the Edgeport Adapter Windows should automatically install the drivers at this point. Once the driver installation is complete you can the click “OK” Step 5: Click on ‘Modem Setup’ Step 6: You should see the Edgeport Serial Port listed here. Click "Create Modem" Step 13: You should be back on this window – your device may not be listed – Click “Create Modem” Step 14: You may need to enter an area code to continue if this window opens Step 15: The Phone and Modems window should be open. Select the Modems Tab Step 16: Click “Add” Step 17: Select “Don’t detect my modem” and click “Next” Step 18: Select “QUALCOMM” and “Globalstar GSP-1600 Modem” then click “Next” Step 19: Select the port that the Globalstar phone was listed on and then click “Next” Step 20: Click “Finish” Your new modem should now be listed Step 21: Click “OK” Step 22: Click “Finish” Step 23: Select “Globalstar GSP-1600 Modem” from the device list and “Globalstar Packet Data” as the network provider name and click “Create Connection” Step 24: Click “Yes” Step 25: Once the connection has been created click “OK” Step 26: Select “Globalstar Packet Modem” as the Default Connection and “Globalstar” as the Type. Then click “Finish” Your satellite phone connection is configured. Configuring Globalstar GPS-1600 w/ Edgeport USB Adapter (Win8) Once you have installed the WeatherNet software on your computer you will need to follow these instructions to install the driver for the Globalstar GSP-1600 phones and set up the connection. Step 1: Launch WeatherNet Step 2: Open the Account Settings screen in the Wizard This can be done by clicking on WeatherNet account control settings icon . Step 3: In the section “Connection Information” click on the “Connection Wizard” button Step 4: Plug in the Edgeport Adapter Windows should automatically install the drivers at this point. Once the driver installation is complete you can the click “OK” Step 5: Click on ‘Modem Setup’ Step 6: If your device and associated COM port number are listed here skip to Step 12. Otherwise Click ‘Device Manager’ Step 7: Right click on the “Edgeport/1” device Step 8: Select “Update Driver Software…” Step 9: Select “Search automatically for updated driver software” Step 10: Click “Close” Step 11: The Edgeport device should now be listed twice. Under the "Other devices" you will need to right click on the "Edgeport Serial Port" and select Update Driver Software" Step 12: Select “Search automatically for updated driver software” Step 13: Once the driver has been updated click "Close" Your Edgeport adapter should be listed with a COM#. Step 14: Close the Device Manager window Step 15: You should be back on this window – your device may not be listed – Click “Create Modem” Step 16: You may need to enter an area code to continue if this window opens Step 17: The Phone and Modems window should be open. Select the Modems Tab Step 18: Click “Add” Step 19: Select “Don’t detect my modem” and click “Next” Step 20: Select “QUALCOMM” and “Globalstar GSP-1600 Modem” then click “Next” Step 21: Select the COM port that the Edgeport adapter phone was listed on and then click “Next” Step 22: Click “Finish” Your new modem should now be listed Step 22: Click “OK” Step 23: Click “Finish” Step 24: Select “Globalstar GSP-1600 Modem” from the device list and “Globalstar Packet Data” as the network provider name and click “Create Connection” Step 25: Click “Yes” Step 26: Once the connection has been created click “OK” Step 27: Select “Globalstar Packet Modem” as the Default Connection and “Globalstar” as the Type. Then click “Finish” Your satellite phone connection is configured. Configuring Iridium 9555/9575 Connection Step 1: Launch WeatherNet Step 2: Open the Account Settings screen in the Wizard This can be done by clicking on WeatherNet account control settings icon . Step 3: In the section “Connection Information” click on the “Connection Wizard” button Step 4: Plug in the Iridium 9555 or 9575 (Extreme). Click OK Step 5: Click on ‘Modem Setup’ Step 6: If your device and associated COM port number are listed here skip to Step 12. Otherwise Click ‘Device Manager’ Step 7: Right click on the “Iridium 9555 handset” Step 8: Select “Update Driver Software…” Step 9: Select “Search automatically for updated driver software” Step 10: Click “Close” Your Iridium phone should be listed Step 11: Close the Device Manager window Step 12: You should be back on this window – your device may not be listed – Click “Create Modem” Step 13: You may need to enter an area code to continue if this window opens Step 14: The Phone and Modems window should be open. Select the Modems Tab Step 15: Click “Add” Step 16: Select “Don’t detect my modem” and click “Next” Step 17: Select “Iridium” and “Iridium PPP Data Modem” then click “Next” Step 18: Select the port that the Iridium phone was listed on and then click “Next” Step 19: Click “Finish” Step 20: Your new modem should now be listed Click “OK” Step 21: Click “Finish” Step 22: Select “Iridium PPP Data Modem” from the device list and “Iridium Direct Connect” as the network provider name and click “Create Connection” Step 23: Click “Yes” Step 24: Once the connection has been created click “OK” Step 25: Select the "Iridium Direct Connect" option from the Default Connection list and Select "Iridium Default" for the Type* and then click Finish. *If you have been directed to use Rudics service for data with your Iridium by OCENS you will need to select the appropriate service. Rudics is a service that is use with Postpaid (monthly) airtime plans. Then click “Finish” Your satellite phone connection is configured. Configuring Iridium 9505a/9505/9500 w/ Edgeport USB Adapter (Win7) Once you have installed the WeatherNet software on your computer you will need to follow these instructions to install the driver for the legacy Iridium phones and set up the connection. Step 1: Launch WeatherNet Step 2: Open the Account Settings screen in the Wizard This can be done by clicking on WeatherNet account control settings icon . Step 3: In the section “Connection Information” click on the “Connection Wizard” button Step 4: Plug in the Edgeport Adapter Windows should automatically install the drivers at this point. Once the driver installation is complete you can the click “OK” Step 5: Click on ‘Modem Setup’ Step 6: If your device and associated COM port number are listed here skip to Step 12. Otherwise Click ‘Device Manager’ Step 7: Right click on the “Edgeport/1” device Step 8: Select “Update Driver Software…” Step 9: Select “Search automatically for updated driver software” Step 10: Click “Close” Step 11: The Edgeport device should now be listed twice. Under the "Other devices" you will need to right click on the "Edgeport Serial Port" and select Update Driver Software" Step 12: Select “Search automatically for updated driver software” Step 13: Once the driver has been updated click "Close" Your Edgeport adapter should be listed with a COM#. Step 14: Close the Device Manager window Step 15: You should be back on this window – your device may not be listed – Click “Create Modem” Step 16: You may need to enter an area code to continue if this window opens Step 17: The Phone and Modems window should be open. Select the Modems Tab Step 18: Click “Add” Step 19: Select “Don’t detect my modem” and click “Next” Step 20: Select Iridium” and “Iridium PPP Data Modem” then click “Next” Step 21: Select the COM port that the Edgeport adapter phone was listed on and then click “Next” Step 22: Click “Finish” Your new modem should now be listed Step 22: Click “OK” Step 23: Click “Finish” Step 24: Select “Iridium PPP Modem” from the device list and “Iridium Direct Connect” as the network provider name and click “Create Connection” Step 25: Click “Yes” Step 26: Once the connection has been created click “OK” Step 27: Select the "Iridium Direct Connect" option from the Default Connection list and Select "Iridium Default" for the Type* and then click Finish. *If you have been directed to use Rudics service for data with your Iridium by OCENS you will need to select the appropriate service. Rudics is a service that is use with Postpaid (monthly) airtime plans. Then click “Finish” Your satellite phone connection is configured. Configuring Iridium 9505a/9505/9500 w/ Edgeport USB Adapter (Win8) Once you have installed the WeatherNet software on your computer you will need to follow these instructions to install the driver for the legacy Iridium phones and set up the connection. Step 1: Launch WeatherNet Step 2: Open the Account Settings screen in the Wizard This can be done by clicking on WeatherNet account control settings icon . Step 3: In the section “Connection Information” click on the “Connection Wizard” button Step 4: Plug in the Edgeport Adapter Windows should automatically install the drivers at this point. Once the driver installation is complete you can the click “OK” Step 5: Click on ‘Modem Setup’ Step 6: If your device and associated COM port number are listed here skip to Step 12. Otherwise Click ‘Device Manager’ Step 7: Right click on the “Edgeport/1” device Step 8: Select “Update Driver Software…” Step 9: Select “Search automatically for updated driver software” Step 10: Click “Close” Step 11: The Edgeport device should now be listed twice. Under the "Other devices" you will need to right click on the "Edgeport Serial Port" and select Update Driver Software" Step 12: Select “Search automatically for updated driver software” Step 13: Once the driver has been updated click "Close" Your Edgeport adapter should be listed with a COM#. Step 14: Close the Device Manager window Step 15: You should be back on this window – your device may not be listed – Click “Create Modem” Step 16: You may need to enter an area code to continue if this window opens Step 17: The Phone and Modems window should be open. Select the Modems Tab Step 18: Click “Add” Step 19: Select “Don’t detect my modem” and click “Next” Step 20: Select “QUALCOMM” and “Globalstar GSP-1600 Modem” then click “Next” Step 21: Select the COM port that the Edgeport adapter phone was listed on and then click “Next” Step 22: Click “Finish” Your new modem should now be listed Step 22: Click “OK” Step 23: Click “Finish” Step 24: Select “Iridium PPP Modem” from the device list and “Iridium Direct Connect” as the network provider name and click “Create Connection” Step 25: Click “Yes” Step 26: Once the connection has been created click “OK” Step 27: Select the "Iridium Direct Connect" option from the Default Connection list and Select "Iridium Default" for the Type* and then click Finish. *If you have been directed to use Rudics service for data with your Iridium by OCENS you will need to select the appropriate service. Rudics is a service that is use with Postpaid (monthly) airtime plans. Then click “Finish” Your satellite phone connection is configured. Mac Configurations Configuring Globalstar GSP-1700 on Mac Once you have installed the WeatherNet software on your computer you will need to follow these instructions to install the driver for the GSP-1700 and set up the connection. Step 1: Launch WeatherNet Step 2: Open the Account Settings screen in the Wizard This can be done by clicking on WeatherNet account control settings icon . Step 3: In the section “Connection Information” click on the “Connection Wizard” button Step 4: Make sure your GSP-1700 is connected to your computer and then click "OK" Step 5: Select the "Qualcomm CDMA Technologies MSM" from this device list. Step 6: Make sure that the "Globalstar Packet Data" option is selected for the network and then click on "Create Location". Step 7: Click yes to confirm the creation of the new Network Location. Step 8: You may be required to enter your computers password to continue. Step 9: Your new Network Location should now be created - Click OK. Step 10: Select the "Globalstar Packet Data" option from the Default Connection list and select "Globalstar" for the Type and then click Finish. Your WeatherNet software is now configured to use your Globalstar. Configuring Globalstar GSP-1600 on Mac w/ Keyspan USB Adapter Once you have installed the WeatherNet software on your computer you will need to follow these instructions to install the driver for the GSP-1600 and set up the connection. Using your satellite phone with your Mac requires that you us a Keyspan USA-19HS USB - Serial adapter. You will also need to have the Keyspan drivers for your OS installed prior to continuing this process. These should have come with your device but can also be found in the WeatherNet DMG file. NOTE: Please make sure to reboot the computer after installing the Keyspan drivers. Step 1: Launch WeatherNet Step 2: Open the Account Settings screen in the Wizard This can be done by clicking on WeatherNet account control settings icon . Step 3: In the section “Connection Information” click on the “Connection Wizard” button Step 4: Make sure your Keyspan USB adapter is connected to your computer and then click "OK" Step 5: Select the "Keyspan USA-19xx" from this device list. Step 6: Make sure that the "Globalstar Packet Data" option is selected for the network. Step 7: A modem script installer will launch - click "Continue". Step 8: Click "Install" Step 9: You may be required to enter your computers password to continue. Step 10: Once the process is complete click on the "Close" Step 11: You should now see "Globalstar Packet Data" selected in the network provider name field. Click "Create Location". Step 12: Step 13: You may be required to enter your computers password to continue. Step 14: Your new Network Location should now be created - Click OK. Step 15: Select the "Globalstar Packet Data" option from the Default Connection list and Select "Globalstar" for the Type and then click Finish. Your WeatherNet software is now configured to use your Globalstar phone. Configuring Iridium 9555/9575 on Mac Once you have installed the WeatherNet software on your computer you will need to follow these instructions to install the driver for your Iridium 9555/9575 and set up the connection. Step 1: Launch WeatherNet Step 2: Open the Account Settings screen in the Wizard This can be done by clicking on WeatherNet account control settings icon . Step 3: In the section “Connection Information” click on the “Connection Wizard” button Step 4: Make sure your Iridium phone is connected to your computer and then click "OK" Step 5: Select the "Iridium 95xx Handset" from this device list. Step 6: Make sure that the "Iridium Direct Connect" option is selected for the network and then click on "Create Location". Step 7: Click yes to confirm the creation of the new Network Location. Step 8: You may be required to enter your computers password to continue. Step 9: Your new Network Location should now be created - Click OK. Step 10: Select the "Iridium Direct Connect" option from the Default Connection list. Step 11: Select "Iridium Default" for the Type* and then click Finish. *If you have been directed to use Rudics service for data with your Iridium by OCENS you will need to select the appropriate service. Rudics is a service that is use with Postpaid (monthly) airtime plans. Your WeatherNet software is now configured to use your Iridium phone. Configuring Iridium 9505a on Mac w/ Keyspan USB Adapter Once you have installed the WeatherNet software on your computer you will need to follow these instructions to install the driver for the Iridium 9505a and set up the connection. Using your satellite phone with your Mac requires that you us a Keyspan USA-19HS USB - Serial adapter. You will also need to have the Keyspan drivers for your OS installed prior to continuing this process. These should have come with your device but can also be found in the WeatherNet DMG file. NOTE: Please make sure to reboot the computer after installing the Keyspan drivers. Step 1: Launch WeatherNet Step 2: Open the Account Settings screen in the Wizard This can be done by clicking on WeatherNet account control settings icon . Step 3: In the section “Connection Information” click on the “Connection Wizard” button Step 4: Make sure your Keyspan USB adapter is connected to your computer and then click "OK" Step 5: Select the "Keyspan USA-19xx" from this device list. Step 6: Make sure that the "Iridium Direct Connect" option is selected for the network. Step 7: A modem script installer will launch - click "Continue". Step 8: Click "Install" Step 9: You may be required to enter your computers password to continue. Step 10: Once the process is complete click on the "Close" Step 11: You should now see "Iridium Direct Connect" selected in the network provider name field. Click "Create Location". Step 12: Step 13: You may be required to enter your computers password to continue. Step 14: Your new Network Location should now be created - Click OK. Step 15: Select the "Iridium Direct Connect" option from the Default Connection list and Select "Iridium Default" for the Type* and then click Finish. *If you have been directed to use Rudics service for data with your Iridium by OCENS you will need to select the appropriate service. Rudics is a service that is use with Postpaid (monthly) airtime plans. Your WeatherNet software is now configured to use your Iridium phone. WeatherNet Weather & Ocean Content A detailed presentation of the types of weather and ocean data available through WeatherNet and their geographic coverage. GRIB A discussion of GRIB data, GRIB model and the GRIB data available in WeatherNet is presented here. What is GRIB data? What is GRIB? GRIdded Binary data is a special form of weather and ocean data produced from computer models. It is becoming increasingly popular for a number of reasons including its generally small size and easy integration with other data. Furthermore, because it can be referenced to a map grid, many navigation software packages have begun using it for their weather layer. And some packages, such as Deckman for Windows and Maxsea are using GRIB data in optimal routing calculations that can reduce cruising time. GRIB models integrate multiple sources and types of meteorological and oceanographic data. These models generate forecasts of key weather variables. Forecasts usually run from just a few hours into the future to as far as 5 to 10 days ahead. Most forecasts are produced in periods of three to six hour blocks. It is very difficult to produce reliable forecasts on an hour by hour basis and, as such, only those models which maintain very rigorous standards can accomplish such achievements. Each GRIB model contains its own set of assumptions and initial conditions that match the objectives of the model in use. For example, European models focus on GRIB forecasts covering the relatively small geographic area of the European continent. As such, these European models tend to produce highly accurate outputs for the European region but then quickly become unreliable for other areas in the world. GRIB models originating from or for the North American continent, must by necessity provide GRIB forecasts which are less precise on a local basis than their European counterparts. However, the detail they sacrifice at the local level is compensated for by providing generally more accurate wide-scale and long range forecasts. OCENS acquires GRIB data from a variety of models, selecting the best models for the data type which is being forecasted. When using GRIB data from WeatherNet, OCENS recommends that, whenever possible, you use data from the same model when integrating similar environmental types. For example, if you are interested in evaluating surface currents, winds and waves as a set, it is best to use wind, wave and surface currents from the same model. For your convenience, the GRIB product name is followed by the model source in lower case (eg wind ww3 is wind data from the WaveWatch3 model whereas wind avngfs is from the GFSAVN model). Furthermore, although GRIB is a wonderfully flexible and informative data product it nevertheless is entirely model generated with no human 'feedback loop'. As such, it should be used judiciously. OCENS recommends you always juxtapose GRIB data with weather products sourced from weather professionals such as NOAA's Marine Prediction Center and/or satellite images of prevailing conditions, all of which are also available through WeatherNet. By 'groundtruthing' your GRIB data with these other sources you can with confidence incorporate GRIB data into your decision making. A number of GRIB models exist. Different models forecast for different regions with a few providing global coverage: NOAA WAVEWATCH III(WW3) The operational ocean wave predictions of NOAA/NWS/NCEP are performed using the wave model WAVEWATCH III using operational products of NCEP as input. The wave model suite consists of global and regional implementations. The global WW3 covers everywhere in the world between latitude 78 N and 78 S . The WW3 grid points are only along whole latitudes and longitudes spaced at 1.25 degree intervals. The models provide data for ocean regions only but unfortunately but unfortunately the global model does not cover inside the Mediterranean and for this reason we provide other, Mediterranean-targeted models for this sea. NOAA GFS (or AVN) Global Forecast System (GFS), previously AVN & MRF, provides global data on a 1.0 X 1.0 grid. It covers everywhere in the world including land points. Caution: The models may not provide valid data sometimes for large water areas inside barriers, such as reefs (e.g. Great Barrier Reef in Australia), coastal islands etc. Many small islands are invisible to the model. If you are on the leeward side of an island, forecasted winds and swell may be blocked. If you are in waters at risk of tropical storms, you cannot rely on this weather model for your storm forecast. Many tropical systems and squalls are too small to be picked up by the global model. Always use the text tropical storm outlooks from NOAA and the US Navy. All the WAVEWATCH and GFS data updates are on4 cycles per day. New data is available at (UTC) 08:00, 14:00, 20:00, 02:00. WeatherNet and SpotCast will occasionally have problems getting data from NOAA servers. These problems are beyond our control when their servers are down. Data updates are closely monitored. If the data hasn't updated, it means it's not available. A wonderful resource for better understanding and interpreting GRIB data can be found in Chris Parker's 'Coastal and Offshore Weather' available from OCENS. Viewing GRIB Data Unlike other types of WeatherNet data such as picture files, charts or text products which can be viewed by any picture-viewing or text editing software, GRIB data have their own format which require a GRIB viewer. However, the GRIB data OCENS provides in WeatherNet is not proprietary. It conforms to the standards set by the World Meteorological Organization for GRIB information. Any GRIB viewer that also conforms to these standards can view GRIB information provided through WeatherNet. Having said this, OCENS has produced its own award-winning GRIB viewing software, GRIB Explorer, for the PC and for the Mac. GRIB Explorer offers a robust set of viewing, analysis and animation tools for all of the GRIB weather and ocean data available in WeatherNet. For additional information and access to a 3 day demo of GRIB Explorer, CLICK HERE for PC users or CLICK HERE for Mac users. Combining GRIB Data At times you will download individual GRIB files which offer additional insights or utility if they can be combined. OCENS GRIB Explorer can combine many types of GRIB outputs into one multi-layer presentation. In general, GRIB Explorer will layer GRIBs from the same GRIB model and covering the identical geographic area. If you need to combine GRIBs from different models or for some reason from different areas, WeatherNet can sew these GRIBs together for you. To do so, go to your Data Management preferences or your Batch Properties dialog. In these preferences, specify that you want to place all downloaded GRIBS into one file by clicking on the box "After download combine all GRIB files into one." Below this checkbox, enter the name of the new GRIB file that will be created from the combination of the downloaded, individual GRIBS. Any GRIB files placed into this batch will now be combined into one file named 'help file combine.grb' and saved. Once the download has been completed and you have exited the File Transfer screen you can view this file using GRIB Explorer or any other GRIB viewer software which conforms to World Meteorological Organization GRIB standards. When are GRIB data updated? The ww3 GRIB model at NOAA runs four times per day at 00, 06, 12 and 18 gmt. It takes 9 hours to run the models at NOAA. The WeatherNet robot then retrieves ww3 data from NOAA runs at 03, 09, 15, 21 hours GMT. Thus it downloads data from NOAA that is 9 hours old (that is just the nature of the GRIB modeling computers at NOAA -it can't be any sooner because it literally takes hours for the GRIB models at NOAA to run and generate all these data). The data the WeatherNet robot retrieves from NOAA is IMMEDIATELY available through WeatherNet ONLY in the GRIB INTERACTIVE category of WeatherNet. So for example, lets say you download using the GRIBS from the GRIB Interactive category. And you do this download at 0900. If you downloaded the analysis product at that time, that would be for an analysis of actual conditions that occurred 9 hours ago. If say you downloaded a 12 hour forecast at the same time, that forecast will be valid in just 3 hours (at noon)! If downloaded at 10 AM, the 12 hour forecast would be valid in just 2 hours (still at noon). If you downloaded at 1400, the 12 hour forecast you downloaded is two hours past (its still valid for noon). Now you download at 15. Data is still 9 hours old at download, the 12 hour forecast is valid for 1800 (three hours in the future). And so on....whew. Here is some other extended information about the GRIB model data available in WeatherNet: GFS (Global Forecasting System): - 4 runs per day (00, 06, 12, and 18 UTC). 0.5 degree (approximately 30 km horizontal resolution). Best suited for forecasting mid-latitude large-scale and global weather patterns. Navgem (Navy Global Environmental Model): 2 runs per day (00 and 12 UTC). 0.5 degree (approximately 30 km horizontal resolution). Best suited for large-scale and global weather patterns. Coupled to the HYCOM model ocean surface data. WW3 (NOAA Wave Watch 3): Forecast cycle: 00, 06, 12, 18 UTC (four daily). Forecast available 4.5 – 5 hours after forecast time. Resolution at 1 deg lat by 1.25 deg lon. RTOFS (Real-Time Ocean Forecasting System): 1 run per day. Resolution 0.083 deg by 0.083 degree. RTOFS Atlantic High Resolution: 1 run per day. 0.05 by 0.05 deg resolution. Chlorophyll: Updates of the most recent daily forecasts are irregular. Usually new daily files are available by 15 UTC each day. The 8 day composite is a different story. These data are updated every 8 days. Once that file is produced the 8 day counter starts again. Once another 8 days have passed a new 8 day composite is produced. Data within that most recent 8 day composite may be as little as 1 day old and as much as 8 days old. GRIB Fishing Data Sea Surface Temperature Sea surface temperature in GRIB format is available from the RTOFS Global model and RTOFS HiRes Atlantic model. Both models are updated daily but, of course, the HiRes Atlantic model provides data only for the Atlantic Ocean basin. The spatial resolution of the RTOFS Global data is 0.083 x 0.083 degrees (1/12th degree). The spatial resolution of the RTOFS HiRes Atlantic data is 0.05 x 0.05 degrees (1/20th degree). Sea Surface Height Sea surface height data in GRIB format is available from the RTOFS Global model and RTOFS HiRes Atlantic model. Both models are updated daily but, of course, the HiRes Atlantic model provides data only for the Atlantic Ocean basin. The spatial resolution of the RTOFS Global data is 0.083 x 0.083 degrees (1/12th degree). The spatial resolution of the RTOFS HiRes Atlantic data is 0.05 x 0.05 degrees (1/20th degree). Sea Surface Salinity Sea surface salinity data in GRIB format is available from the RTOFS Global model and RTOFS HiRes Atlantic model. Both models are updated daily but, of course, the HiRes Atlantic model provides data only for the Atlantic Ocean basin. The spatial resolution of the RTOFS Global data is 0.083 x 0.083 degrees (1/12th degree). The spatial resolution of the RTOFS HiRes Atlantic data is 0.05 x 0.05 degrees (1/20th degree). Mixed Layer Depth Mixed layer depth data in WeatherNet is only available for the Atlantic basin. It is sourced from the RTOFS Atlantic ocean model at a spatial resolution of 0.132 deg lat by 0.068 long. One forecast is produced each day. Chlorophyll Chlorophyll data is obtained from sensors on three satellites. These satellites are the VIIRS, MODIS A and MODIS T. Data is at a spatial resolution of 4 km (1/25 degree) and are presented in two forms--a daily, most recent pass output and an 8 day composite. The daily output is a synthesis of all the passes by a given satellite for the subject day. It is generally available by 12 UTC of the day following the collection day...these are satellite observations, not modelled outputs, that have been converted to a GRIB format. The 8 day composite is, as the name suggests, a collection of all the passes from a given satellite sensor over an 8 day period. Because the chlorophyll sensors are observing ocean features which can be obscured or contaminated (from the perspective of a clean view reaching the satellite) by cloud cover, single day passes may contain large areas where no data could be reliably observed. The 8 day composite takes a big step towards addressing this by analyzing all the data collected by a given satellite over an 8 day period. If an area of the ocean is obscured by clouds on day 1, perhaps this location will be cloud-free on one or more days 2 through 8. If it is, data is pulled from that pass and used to 'fill in' the target ocean region. If an area is cloud-free for more than one day, the most recent day always replaces the older data. The result is an 8 day composite file which typically contains much more usable information for a given ocean area than the single-day, 'most recent' files.. GRIB Currents Data Sea Surface Currents Sea surface currents in GRIB format is available from the RTOFS Global model and RTOFS HiRes Atlantic model. Both models are updated daily but, of course, the HiRes Atlantic model provides data only for the Atlantic Ocean basin. The spatial resolution of the RTOFS Global data is 0.083 x 0.083 degrees (1/12th degree). The spatial resolution of the RTOFS HiRes Atlantic data is 0.05 x 0.05 degrees (1/20th degree). GRIB Met Data Wind: Includes wind speed and direction. Available from GFS and Navgem global models and the regional European model. QUICK TIP: Wind values are included in OCENS SpotCastwx reports. In SpotCast.htm, wind values are coded according to the Beaufort wind scale(https://en.wikipedia.org/wiki/Beaufort_scale). Additionally, wind values greater than 31 knots also flash to highlight the specific date and time at your forecast location when very high winds are expected. Surface Pressure: Available from GFS and Navgem global models and the regional European model. Precipitation: Available from GFS and Navgem global models and the regional European model. Inches per hour. Air Temperature: Available from GFS and Navgem global models and the regional European model. 500 mb level: Available from GFS and Navgem global models and the regional European model. Cloud cover (%): Available from the GFS and regional European model. Lifted Index: Available from the GFS and regional European model. When the Lifted Index value is positive, the atmosphere (at the respective height) is stable and when the value is negative, the atmosphere is unstable. Unstable atmospheric conditions can contribute or be associated with thunderstorm and other dangerous weather conditions. In general, low Lifted Index values would be associated with high CAPE values. QUICK TIP: Lifted Index values are included in OCENS SpotCastwx reports. Values lower than -4 are highlighted in red within the SpotCastwx.htm to denote time periods of possible concern at the location targeted by the prevailing SpotCast. CAPE (Convective Available Potential Energy): Available from the GFS model only. CAPE is effectively the positive buoyancy of an air parcel and is an indicator, in addition to Lifted Index, of atmospheric instability, which makes it very valuable in predicting severe weather. The higher the CAPE value the greater the instability. Data is presented in terms of joules/kg. Very severe weather events have been associated with CAPE values of several thousand joules/kg. In general, high CAPE values would be associated with low Lifted Index values. GRIB WindWave Wind data is available from the global NOAA WaveWatch III model and regional models covering seas around Europe. Wind speed and direction is available within each wind download. Wave data reflects the primary wave direction and period as well as the significant height of wave and swells. All three products are included within each wave download. Quick Tip: Within the OCENS SpotCastww.htm wind/wave report, wind and wave data are color coded based on the Beaufort scale (https://en.wikipedia.org/wiki/Beaufort_scale). Winds above 31 knots and wave heights in excess of 7 m will flash within the report to highlight particularly hazardous time periods for the location under review in your SpotCast report. Charts and Imagery Animation files Ice Ocean Charts Pro Services Satellite Imagery Weather Charts Animation Animation: Animation files are special file types created for and compatible only with OCENS MetMapper. These animation files bundle a package of weather charts or satellite images into a dynamic group of files which put the weather in motion for the subject region. WeatherNet and MetMapper work with each other to keep the set of files included in each animation always updated so that each time you download the animation you are getting the most recent set of files appropriate for this animation. Quick Tip: As animation files consist of a group of charts or images there size is always going to be larger than downloads of most other file types in WeatherNet. Animation files are by default not a part of your Wizard searches. To make them a part of such searches load the Content Preferences Wizard page and change the default from No to Yes. Ice Ice: WeatherNet provides ice data for both the Arctic and Antarctic regions as well as special reports for Alaska (the Bering Sea and Cook Inlet). Ice extent is the most commonly available ice information but broad scale ice concentration is available for some areas. Quick Tip: Keep in mind that most agencies providing ice data stop doing so during their local summer. Thus, during the Northern Hemisphere summer (starting around April 1 and ending around October 1), ice data in WeatherNet will be stale. Ocean Charts Ocean Charts: Sea surface temperature (SST) and ocean current charts are the most prolific element of the Ocean Chart category. SST data is further differentiated into Fine and Medium (spatial) resolution sub-categories with the distinction generally demarcated by a 10 to 15 km threshold. Charts with a spatial resolution at or more coarse than 10 to 15 km are classified in the medium category. The Gulf Stream folder provides data from the US Navy, Rutgers and Johns Hopkins. Both the black-andwhite and color versions of the Navy's Gulf Stream charts are available. The most currently available US Navy charts are the ones accessible via WeatherNet. Quick Tip: All Ocean Charts carry MetMapper headers that auto-load MetMapper interactive geolayers after download. These layers provide heads-up display of lat/lon, bearing and range values at the point of the cursor and also permit meaningful integration of your GPS with your on-screen classical weather and ocean charts. Charts can be viewed without MetMapper but they will not display the interactive layers. Quick Tip: Ocean chart sizes can vary greatly from day-to-day and chart-to-chart so use caution when downloading over slow or expensive connections. US Navy black-and-white charts, in particular, are recommended for Iridium, Globalstar or Isatphone connections. Pro Services Pro Services: Chris Parker Bahamas and Caribbean weather forecasts and Jenifer Clark Gulf Stream charts are available in our Pro Services section. Chris Parker data are available for the Bahamas and Caribbean. Chris produces charts on a daily basis and usually uploads fresh data by 10 AM US East Coast time. A 'Date of Latest' report is available for each product and summarizes the date and size of the most recently uploaded products. There is no charge for this file (other than any airtime required by your satphone to retrieve the information). If you are uncertain whether Chris has posted new forecasts, download these small (less than 500 bytes) 'date of latest' files before downloading Chris' forecast. Jenifer Clark produces some of the highest quality Gulf Stream assessments available anywhere. Data are updated on Monday, Wednesday and Friday and are usually available by 1 PM US East Coast time each of these days. As with the Chris Parker data, free files are available which tell you the date of the most recently uploaded Jenifer Clark files. Charts are archived in WeatherNet Library mode for up to 12 days. Portal mode only extracts the Most Recent products. Gulf Stream coverage is broken down into Northern, Southern, Gulf of Mexico and Entire Stream sections. Portal mode extracts the region appropriate to your geo-location. Satellite Imagery Satellite Imagery: We believe we capture every corner of the earth's surface in one or more of the satellite images in our Satellite Imagery data set. Data from both GOES geostationary satellites and higher resolution polar-orbiting satellites are provided. In many cases, infrared, visible and water vapor images are available. For the North Atlantic and North Pacific regions, products which layer surface analysis or wind/wave weather charts on top of the most recently available satellite images also can be obtained and are updated four times each day. Weather Charts Weather Charts: Aside from GRIB data and perhaps Text products, no other category in WeatherNet is more robustly populated than our Weather Chart section. All of the NOAA weather chart products are available in WeatherNet and those from most other national and international agencies are can be found in the database. Covered products include surface analysis, 500 mb, wind/wave, wind/swell, sea state, and hurricane and cyclone hazard area charts for the Pacific and Atlantic. Black-and-white and color hurricane hazard area charts for the Atlantic can be found in the Atlantic Tropical folder. Cyclone hazard area charts for the Pacific can be found in the PacificTropical East folders. Quick Tip: All Weather Charts carry MetMapper headers that auto-load MetMapper interactive geolayers after download. These layers provide heads-up display of lat/lon, bearing and range values at the point of the cursor and also permit meaningful integration of your GPS with your on-screen classical weather and ocean charts. Charts can be viewed without MetMapper but they will not display the interactive layers. SpotCast SpotCast: SpotCast is a product developed by OCENS to provide you point-specific weather and wind/wave information. SpotCast Weather data is available worldwide in two formats: Simple Text or HTML. The HTML version provides an interactive screen alerting to you to areas of high wind and high lifted index. Values are color-coded in accordance with colors designated for the Beaufort Wind Scale (https://en.wikipedia.org/wiki/ Beaufort_scale). Values above 31 knots are color-coded and flash. Lifted index values less than -4 are coded red to alert you to areas of high atmospheric instability. SpotCast Wind/Wave products are also available in text and HTML formats. Alerting in the html wind/wave product is similar to that in the general weather product with the addition of wave alerts. Any wave heights greater than 7 m flash within the table. Note that if you are interested in an area within the Mediterranean you must select the SpotCast products for the Mediterranean. These are 5 day forecast products. Quick Tip: In Portal Mode, WeatherNet will auto-select the Med SpotCast products for you if your Home Location box is positioned within the Mediterranean Sea and you have asked for SpotCast products. Text and Tides Text: Coastal, offshore, high seas and World Meteorological Organization (WMO) Met Area text products are available in WeatherNet. Coastal, Navtex and offshore products focus primarily on the US and Canada. High seas products, if not otherwise included in the Met Area forecasts, offer coverage of the North Pacific, North Atlantic and Arctic Oceans. Met Area forecasts, warnings and notices are global in nature. US coastal and offshore forecasts are subdivided into ten (10) regions: Alaska, US West Coast, Gulf of Mexico, Florida East Coast, US Southeast, US MidAtlantic, US Northeast, Great Lakes, Caribbean, and Hawaii. Canadian coastal products include both site-specific forecasts for areas around Pacific Canada and Atlantic Canada as well as summary forecasts and marine weather statements for Pacific Canada, Great Lakes Canada, the Atlantic Maritimes and Atlantic Newfoundland region. Hurricane advisories are included in the Tropical North Atlantic and Tropical North Pacific folders along with high seas forecasts, offshore forecasts and NAVTEX reports for these areas. The NOAA product code is associated with all US coastal and offshore products. A few local area forecasts are also available for the Mediterranean, Baltic, and Hong Kong. Quick Tip: The Global GRIB Model Discussion is an informative summary of the thinking behind the current GRIB model outputs and offers a qualitive assessment of the confidence in each model forecast. Text data, like all other Library mode products, are selected by drag-and-drop. In Portal mode, the WeatherNet Wizard provides a clickable map of US coastal and offshore zones, high seas forecasts and WMO Met Areas. Forecasts are selected from these maps with Ctrl-Left click. Alternatively, you can also have WeatherNet tell you which text forecasts are adjacent to your Home Location box in Portal Mode. For example, select "Coastal Forecasts by Home Location' if you want WeatherNet to show you the Coastal Text forecasts within in your Home Location box. Quick Tip: A handy feature of MetMapper is its capacity to window a weather chart and the text forecast associated with it in one window. Tides: Four day forecasts of tidal information along with sunrise and sunset are available for thousands of locations around the world in WeatherNet 4. Tides can be added to our download request by checking a Tides box on the Ocean Data wizard page. There are two ways to select Tides. The first option is to use your Home Location box. If Tides using Home Location is selected, WeatherNet will use your Home Location box to find all the Tide forecasts available in WeatherNet that are inside this box. The second option is to use the Tides Point-and-Click map. Zoom into the Tides map (see below) by drawing a box around the area of interest to you or by clicking the Zoom In button. Click on specific Tide sites to add them to your Content selection. Tide icons will change from yellow to green in color when they are selected. Click on it again to unselect (changes back to yellow) Buoy and Radar Buoy: We have several types of buoy information in WeatherNet. The data in the Buoy folder consists of graphs of changes in the subject weather parameter over the most recent 4 days. Available parameters include atmospheric pressure, wave period, wave direction, wave height, wind and sea temperature. Not all Buoys, however, provide reports for all of these parameters. Quick Tip: Data in this Buoy category are the data extracted by the WeatherNet Wizard when it conducts its search. Buoy Current Text: Provides the most recent conditions for wind direction, wind speed, wind gusts, wave height, dominant wave period, average wave period, mean wave direction, pressure, air temperature, sea surface temperature, dewpoint, visibility, pressure tendency and tides in the following format. #YY MM DD hh WDIR WSPD #yr mo dy hr mn degT 2012 04 24 21 50 170 m/s 10.0 GST WVHT DPD APD MWD PRES m/s m 11.0 0.8 sec 4 sec 4.1 degT hPa MM 1012.4 ATMP WTMP DEWP VIS PTDY TIDE degC degC MM MM degC nmi hPa MM MM -0.7 ft MM Descriptions and assumptions associated with these parameters are presented below (MM indicates missing data): WDIR Wind direction (the direction the wind is coming from in degrees clockwise from true N) during the same period used for WSPD. WSPD Wind speed (m/s) averaged over an eight-minute period for buoys and a two-minute period for land stations. Reported Hourly. GST Peak 5 or 8 second gust speed (m/s) measured during the eight-minute or two-minute period. The 5 or 8 second period can be determined by payload. WVHT Significant wave height (meters) is calculated as the average of the highest one-third of all of the wave heights during the 20-minute sampling period. DPD Dominant wave period (seconds) is the period with the maximum wave energy. APD Average wave period (seconds) of all waves during the 20-minute period. MWD The direction from which the waves at the dominant period (DPD) are coming. The units are degrees from true North, increasing clockwise, with North as 0 (zero) degrees and East as 90 degrees. PRES Sea level pressure (hPa). For C-MAN sites and Great Lakes buoys, the recorded pressure is reduced to sea level using the method described in NWS Technical Procedures Bulletin 291 (11/14/80). ( labeled BAR in Historical files) ATMP Air temperature (Celsius). WTMP Sea surface temperature (Celsius). DEWP Dewpoint temperature taken at the same height as the air temperature measurement. VIS Station visibility (nautical miles). Note that buoy stations are limited to reports from 0 to 1.6 nmi. PTDY Pressure Tendency is the direction (plus or minus) and the amount of pressure change (hPa)for a three hour period ending at the time of observation. (not in Historical files) TIDE The water level in feet above or below Mean Lower Low Water Nexrad: Radar data is provided for over 150 US cities. Data consists of Short Range Base Reflectivity (SRBR) radar returns. Short range reflectivity reaches out to approximately 124 nm (143 miles). We have chosen the SRBR as the intent of the radar data here is to provide the best assessment of near-term or nowcasts of local weather information around these locations. Data is reported in dBZ (decibel) values. Colors in the radar return relate to the strength of returned energy as measured in dBZ (decibel values) with 'hotter' colors associated with higher energies. The table below provides a rough guide to the relationship between anticipated hourly rainfall rates and the dBZ values. In Portal mode, only the most recent radar return is extracted by the Wizard. In Library mode, the most recent eight (8) returns which extend back over the past 40 minutes are available. Other Content Fish Prices: Reports on prevailing fish prices at the Scrabster (Scotland) and Hanstholm (Denmark) fish markets. Markets do not always update pricing information. Geographic Coverage WeatherNet provides global coverage for many data categories and at least regional coverage for all. A left-click on the + to the left of any of the WeatherNet content Categories reveals the geographic coverage available for a specific content Category. A summary of geographical coverage follows: Animation Global Coverage Buoy US, Canada and Europe. Buoy Current Text US and Canada. Fish Prices Northeast Atlantic GRIB Ice Available Globally. Globally available for polar regions. Ice reporting and regular updates terminate from our ice sources during the local summers. Nexrad US and Canada. Ocean Charts Global coverage. Pro Services Available for the Bahamas, Caribbean and Gulf Stream. Satellite Imagery Global coverage. Text Tides Global coverage Primarily areas outside of the US in Pacific and Caribbean. More sites added monthly. Weather Charts Global coverage. Interpreting Error Messages Although we try to make it flawless, from time-to-time you might encounter an error message in WeatherNet. Non-technical (or as non-technical as we can make them) explanations of some of the error messages you might encounter in WeatherNet: Execution of command error This occurs when you are trying to launch a GRIB file that you've downloaded with WeatherNet but haven't told WeatherNet what GRIB viewer (i.e. GRIB Explorer!) to use. Correct by loading the Data Handling preferences page and selecting 'Use GRIB Explorer for GRIBs only' or associating another grib viewer on your computer with the GRB file extension. Empty file header response received from server Usually means you are attempting to download a file for which the compression algorithm is corrupting the image. Contact OCENS with the error message and filename. Error 692 Usually means you have your satellite phone connected to a communications port on your computer that is different than the one it was connected to when you first setup your phone to work with your computer. Could also mean you simply don't have your phone plugged into any computer comm port. You can address the problem by plugging your phone into a different comm port on your computer or uninstalling the phone drivers and dial-up networking setup prevailing on your computer and reinstall with the new comm port location for your phone. Errors 10060 and 10054 Typically a firewall issue. Tell your computer firewall software to allow access to WeatherNet on port 194. Error 288 The satellite network dropped your connection. Wait a few minutes and try again. Timed out waiting for dialup completion This usually means that your connection time out is too short. Go to the Account Settings page of WeatherNet. Find the Network Timeouts section. Increase the value associated with 'seconds before connection timeout'. Right Click Shortcuts Rapid access to some handy WeatherNet features is available with a mouse right-click. These right click shortcuts are summarized here: Library mode: In Batch section (upper right wing), right click accesses highlighted batch Enable/Disable, Delete, Rename, Export and Properties; all batch enable, disable, and delete, and batch import functions. In Batch Detail section (across bottom), right click accesses highlighted file View, View with, Copy, Delete and Properties, file Paste, as well as Select All, Unselect All and Delete All Unselected. Portal Mode In Content List, right click on OCENS logo allows you to Enable or Disable all files underneath that level. If Enabled, files will download. If Disabled, files will not download. I'm Puzzled by... This section tries to highlight behaviors which are logical within the framework of the way WeatherNet works but which may be less than obvious to you. Files are not downloading from Library mode Make sure both the batch and the specific files are enabled for download. In order for a file to be downloaded, the batch in which it 'lives' must be enabled ( in the box to the left of this file in the batch detail section ( the file will not download. ) and a check must be ). If one or both of these conditions are not met, Why am I receiving yesterday's weather chart NOAA weather charts contain a valid time which generally is associated with the Universal (i.e. Zulu or Greenwich) time that chart content is collated for analysis. A 06Z chart contains data valid at 06 Zulu or Greenwich mean time. The Marine Prediction Center (MPC) is committed to releasing analyzed charts as quickly as possible. Generally, these charts are released at the valid time plus 3 hours (we'll refer to it as H+3 hours). Analysis of a 00Z valid time chart would be completed within 3 hours or by 03Z. Upon completion, MPC passes the files to another NOAA department which converts the MPC filename to the WMO standard and posts them to the NOAA FTP site for distribution. Such posting may introduce another lag of up to one-half hour to 45 minutes. Many of the WeatherNet weather charts can be downloaded for a specific valid time or provide a 'Most Current' option. Be aware that if you request a Most Current chart before the most recent valid time has posted, you will receive a chart that may be six to nine hours old. For example, let's presume a given chart is produced at 00Z, 06Z, 12Z and 18Z. You want the Most Current chart available and conduct a download at 14Z. The chart you will receive is the 06Z chart. Alternatively, if you download at 16Z, you'll receive the 12Z chart. The condition is exacerbated if you request a Zulu-time specific, rather than a Most Current, weather chart. Let's use the times from above but now request a 12Z chart at 14Z. Because the 12Z chart from today has not yet posted, you'll receive the 12Z chart from the day before. In general, if you conduct your downloads at H+3.5 to H+4 hours, you should receive the chart from the latest valid time cycle. I can't get WeatherNet to download through my computer firewall WeatherNet will operate through any firewall that permits access through PORT 194. Note that some Internet protection software bundled on modern computers such as McAfee Internet Security or Personal Firewall Plus will block access to port 194. If this is the case you will need to configure these programs to allow traffic through this specific port. The Optimizer 102 or webXaccelerator 202 available from OCENS are wifi devices that can eliminate this issue for you. Will WeatherNet work on my Mac? Yes. A Mac version is available. A version for your iPad will be available Fall, 2013.. NOAA Weather Terms MARINE AND COASTAL SERVICES ABBREVIATIONS AND DEFINITIONS Allowed Abbreviations The following have been agreed to by the NWS and the USCG for use in marine forecast texts and graphical products. Day of Week. . .SUN, MON, TUE, WED, THU, FRI, SAT Months. . . . . . .JAN, FEB, MAR, APR, MAY, JUN, JUL, AUG, SEP, OCT, NOV, DEC Direction. . . . . . . . . . . . . N, NE, E, SE, S, SW, W, NW Latitude/Longitude. . . . . N, S, E, W (e.g., 27N 97W) Atlantic = ATLC Average = AVG Degree = DEG Eastern = ERN Equator = EQ Fathom(s) = FM Foot/Feet = FT Hurricane = HURCN Intertropical Convergence Zone = ITCZ Knot(s) = KT Latitude = LAT Longitude = LONG Millibar(s) = MB Northern = NRN Nautical Mile(s) = NM Pacific = PAC Pressure = PRES Position = PSN Quadrant = QUAD Southern = SRN Thunderstorm(s) = TSTM(S) Tropical Depression = TD Tropical Storm = TS Visibility = VSBY Western = WRN Definitions Advisory: A headline indicator to emphasize that a weather event significant to small craft mariners or marine operations is occurring or is possible. Ashfall Advisory: An advisory that may be issued within the Offshore Waters Forecast (OFF), the Coastal Waters Forecast (CWF), the Nearshore Marine Forecast (NSH), or the Great Lakes Open Lakes Forecast (GLF). The advisory describes conditions associated with airborne ash plume resulting in ongoing deposition at the surface. Ashfall may originate directly from a volcanic eruption, or indirectly by wind suspending the ash, or from forest fires. Beach Erosion: The movement of beach materials by some combination of high waves, currents and tides, or wind. Brisk Wind Advisory: A small craft advisory issued for ice-covered waters. Coastal/Lakeshore Flooding: (i) (Oceanic) Coastal Flooding is the inundation of land areas adjacent to bodies of salt water connected to the Atlantic Ocean, Pacific Ocean, or Gulf of Mexico, caused by sea waters over and above normal tidal action. This flooding may impact the immediate oceanfront, gulfs, bays, back bays, sounds, and tidal portions of river mouths and inland tidal waterways. (ii) Lakeshore Flooding is the inundation of land areas adjacent to one of the Great Lakes caused by lake water exceeding normal levels. Lakeshore flooding impacts the immediate lakefront, bays, and the interfaces of lakes and connecting waterways, such as rivers. Coastal/Lakeshore Hazard Message (CFW): An NWS product issued to describe coastal and lakeshore flooding, high surf, and, at WFO option, a high risk of rip currents. A Coastal/Lakeshore Flood Advisory will be issued when minor flooding is possible (i.e, over and above normal high tide levels). A Coastal/Lakeshore Flood Watch will be issued when flooding with significant impacts is possible. A Coastal/Lakeshore Flood Warning will be issued when flooding that will pose a serious threat to life and property is occurring, imminent or highly likely. Coastal Waters Forecast (CWF): The marine forecast for areas, including bays, harbors, and sounds, from a line approximating the mean high water mark (average height of high water over a 19-year period) along the mainland or near shore islands extending out to as much as 100 NM. Combined Seas: Generally referred to as SEAS. Used to describe the combination or interaction of wind waves and swell in which the separate components are not distinguished. This includes the case when swell is negligible or is not considered in describing sea state. Specifically, SEAS = (S2+W2) where S is the height of the swell and W is the height of the wind wave. When used, SEAS should be considered as being the same as the significant wave height. Complex Gale/Storm: In the high seas and offshore forecasts, an area for which gale/storm force winds are forecast or are occurring but for which no single center is the principal generator of these winds. Continental Shelf (CONSHELF): The zone bordering a continent and extending to a depth, usually around 100 FM (600 FT), from which there is a steep descent toward greater depth. Continental Slope: The area of descent from the edge of the continental shelf into greater depth. Dense Fog Advisory: Widespread or localized fog reducing visibility to ¼ mile or less. A Dense Fog Advisory may be issued within the Offshore Waters Forecast, the Coastal Waters Forecast, the Nearshore Marine Forecast, and Open Lake Forecast (GLF). Dense Smoke Advisory: Widespread or localized smoke reducing visibility to ¼ mile or less. A Dense Smoke Advisory may be issued within the Offshore Waters Forecast, the Coastal Waters Forecast, the Nearshore Marine Forecast, and Open Lake Forecast (GLF). Developing Gale/Storm: In the High Seas and Offshore forecasts: a headline used in the warnings section to indicate that gale/storm force winds are not now occurring but are expected before the end of the forecast period. Expiration time: The time noted in the communication’s header at which the product is no longer in effect and should have been removed from the communication system. Extratropical Cyclone: A synoptic scale low pressure system whose primary energy source is baroclinic. Fathom: A unit of water depth equal to 6 FT. Fetch: The across water distance over which waves are generated by winds having an approximately constant direction and speed. Freezing Spray Advisory: An advisory that may be issued within the Offshore Waters Forecast, the Coastal Waters Forecast, the Nearshore Marine Forecast, and the Open Lake Forecast (GLF): an accumulation of freezing water droplets on a vessel at a rate of less than 2 centimeters (cm) per hour caused by some appropriate combination of cold water, wind, cold air temperature, and vessel movement. Gale Warning. A warning of sustained surface winds, or frequent gusts, in the range of 34 knots (39 mph) to 47 knots (54 mph) inclusive, either predicted or occurring, and not directly associated with a tropical cyclone. Great Lakes Faxback: A dissemination system housed at Weather Forecast Office (WFO) Cleveland, by which Great Lakes users request and receive hard copies of selected marine products. Great Lakes Marine Alert Message (MAW): A message generated whenever storm force or greater winds are included in any open lakes forecast. Great Lakes Marine Forecast (MAFOR): A coded version appended to each of the Great Lakes open lakes forecasts. Great Lakes Marine Monitoring (MARMON): An automated program housed at WFO Cleveland which compares observations with concurrent MAFORs and provides notification of significant differences to appropriate Great Lakes WFOs. Great Lakes Storm Summary: A message providing updated information whenever a storm warning is in effect on any of the Great Lakes. Great Lakes Weather Broadcast (LAWEB): An observation summary prepared to provide Great Lakes mariners with a listing of weather observations along or on the Lakes. Gust: A fluctuation of the mean wind speed with variations of 10 knots or more between peaks and lulls. Gusts should usually not be included in the forecasts with wind speeds below 10 knots. Winds will be considered gusty when gusts are regularly observed over a time period of more than 2 hours. Hague Line: The North Atlantic boundary between the U.S. and Canada fishing waters as determined by the World Court (located in The Hague, Netherlands). Heavy Freezing Spray Warning: A warning that may be issued within the Offshore Waters Forecast, the Coastal Waters Forecast, the Nearshore Marine Forecast, and the Open Lake Forecast (GLF). An accumulation of freezing water droplets on a vessel at a rate of 2 cm per hour or greater caused by some appropriate combination of cold water, wind, cold air temperature, and vessel movement. High Seas Forecasts (HSF): Marine forecasts for the major oceans of the world. In this context, major gulfs or seas (e.g., the Gulf of Mexico or the Bering Sea) are included within these forecast areas. Areas of responsibility for the U.S. are determined by international agreements under the auspices of the World Meteorological Organization (WMO). High Surf Advisory: A High Surf Advisory is issued when breaking wave action poses a threat to life and property within the surf zone. A high surf criterion varies by region. High Surf Advisories are issued using the Coastal Hazard Message (CFW) product. High Surf Warning: A High Surf Warning is issued when breaking wave action results in an especially heightened threat to life and property within the surf zone. A high surf criterion varies by region. High Surf Warnings are issued using the Coastal and Lakeshore Hazard Message (CFW) product. Hurricane/Typhoon: A tropical cyclone in which the maximum sustained surface wind is 64 knots (74 mph) or greater. Hurricane Warning: Warnings for sustained surface winds of 64 knots (74 mph) or higher associated with a hurricane are expected in a specified coastal area within 24 hours or less. A hurricane or typhoon warning can remain in effect when dangerously high water or a combination of dangerously high water and exceptionally high waves continue even though winds may be less than hurricane force. Hurricane Force Wind Warning: A warning for sustained winds, or frequent gusts, of 64 knots (74 mph) or greater, either predicted or occurring, and not directly associated with a tropical cyclone. Issuance time: The time the forecaster transmits the forecast. Knot: Unit of speed used in navigation, equal to 1 NM per hour or about 1.15 statute miles per hour. Low Water Advisory: An advisory that may be issued in the Coastal Waters Forecast, the Nearshore Marine Forecast, and the Open Lakes Forecast (GLF) to describe water levels which are significantly below average levels over the Great Lakes and coastal marine zones. Marine Observations Report (MOB): A coded marine observation of the MAROB program whereby mariners report current marine weather conditions, similar to the more in-depth Voluntary Observing Ship program, however, “MAROB” replaces the “BBXX” coding in the report. Pre-registration and training is not a prerequisite for participation. Marine Weather Statement (MWS): A product issued to provide mariners with details on significant or potentially hazardous conditions not otherwise covered in existing marine warnings and forecasts. Marine Zone: Specific, defined over-water areas contained in the various NWS marine forecasts. These are the equivalent of "zones" in the public forecast program. Mean Lower Low Water: A tidal datum. The average of the lower low water height of each tidal day observed over the National Tidal Datum Epoch. For stations with shorter series, simultaneous observational comparisons are made with a control tide station in order to derive the equivalent datum of the National Tidal Datum Epoch. Moderate Seas: Sea conditions associated with regionally defined wind thresholds over bays, inlets, harbors, inland waters, and estuaries where waves or seas have whitecaps and some spray. Nautical Mile: Unit of distance, equal to about 1.15 statute miles (length of 1 minute of latitude). Navigational Teleprinter Exchange (NAVTEX) Forecast: A marine forecast combining various coastal waters and offshore forecasts issued to accommodate the USCG NAVTEX communication system. Nearshore Marine Forecast (NSH): The seasonal marine forecast for an area of the Great Lakes from a line approximating mean low water datum along the coast or an island, including bays, harbors, and sounds, out to 5 NM. North Wall: Coast side boundary of the Gulf Stream generally extending northeast from Cape Hatteras where the Gulf Stream turns northeast. Offshore Waters Forecast (OFF): A marine forecast for that portion of the oceans, gulfs, and seas beyond the coastal waters extending to a specified distance from the coastline, to a specified depth contour, or covering an area defined by specific latitude and longitude points. Open Lakes Forecast (GLF): The marine forecast for the U.S. waters within a Great Lake not including the waters covered by an existing Nearshore Waters Forecast (NSH). Other Marine Reports (OMR): A free-text observation summary prepared by a local Weather Forecast Office to provide mariners a listing of coastal marine weather observations. Plain Language Ship Reports (PLS): A free-text summary of Marine Report(s) (MAREP). MAREP is a program whereby mariners report current coastal marine weather conditions in the form of plain language reports to local Weather Forecast Offices. Pre-registration and training is not a prerequisite for participation. Predominant Wind: The wind that prevails and generates the local component of the significant sea conditions across the forecast area. This is the wind included in all marine forecast products and is defined as a 10-meter wind, except over the nearshore marine zones where it is defined to be the wind at a 3-meter height. Primary control tide station: A tide station where continuous observations have been made for a minimum of 19 years. Its purpose is to provide data for computing accepted values essential to tide predictions and for determining tidal datums for coastal and marine boundaries. The data series from primary control tide stations serves as a primary control for the reduction of tidal datum for subordinate tide stations with a shorter period of record. The 19 year period is the official tidal epoch for calculating tidal datums. Rapidly Intensifying: As defined by, and used in Offshore and High Seas products from the Ocean Prediction Center: any maritime cyclone whose central pressure is dropping, or is expected to drop, at a rate of 1 MB per hour for 24 hours. Rip Currents: A relatively small-scale surf-zone current moving away from the beach. Rip currents form as waves disperse along the beach causing water to become trapped between the beach and a sandbar or other underwater feature. The water converges into a narrow, river-like channel moving away from the shore at high speed. Rough Seas: Sea conditions associated with regionally defined wind thresholds over bays, inlets, harbors, inland waters, and estuaries where larger waves are forming with whitecaps and spray everywhere. Sea Ice: Any form of ice found at sea which has originated from the freezing of sea water (sea ice does NOT include superstructure icing). Ice formed from the freezing of the waters of the Great Lakes will be considered the same as sea ice. Seas: See Combined Seas. Seiche: A standing wave oscillation of water in large lakes; usually created by strong winds and/or a large barometric pressure gradient. Severe Thunderstorm Watch: A watch issued within the Coastal Waters Forecast, the Great Lakes Open Lakes Forecast, and the Nearshore Marine Forecast. Reference NWSI 10-512 for severe thunderstorm watch criteria. Significant Wave Height: The average height (trough to crest) of the one-third highest waves. An experienced observer will most frequently report heights equivalent to the average of the highest one-third of all waves observed. Small Craft: There is no precise definition of a small craft: any vessel that may be adversely affected by small craft advisory criteria. Other considerations include the experience of the vessel operator, and the type, overall size, and sea worthiness of the vessel. Small Craft Advisory (SCA): An advisory issued by coastal and Great Lakes Weather Forecast Offices (WFO) for areas included in the Coastal Waters Forecast or Nearshore Marine Forecast (NSH) products. Thresholds governing the issuance of small craft advisories are specific to geographic areas. Note: “Frequent gusts” are typically long duration conditions (greater than 2 hours). For a list of NWS Weather Offices by Region, refer to the following website: http://www.nws.noaa.gov/organization.html NWS Region Thresholds for Small Craft Advisory (SCA) Eastern Sustained winds or frequent gusts ranging between 25 and 33 knots (Except 20 to 25 knots, lower threshold area dependent, to 33 knots for harbors, bays, etc.) and/or seas or waves 5 to 7 feet and greater, area dependent. Central Sustained winds or frequent gusts (on the Great Lakes) between 22 and 33 knots inclusive, and/or seas or waves greater than 4 feet. Southern Sustained winds of 20 to 33 knots, and/or forecast seas 7 feet or greater that are expected for more than 2 hours. Western Sustained winds of 21 to 33 knots, potentially in combination with wave heights exceeding 10 feet (or wave steepness values exceeding local thresholds). Alaska Sustained winds or frequent gusts of 23 to 33 knots. A small craft advisory for rough seas may be issued for sea/wave conditions deemed locally significant, based on user needs, and should be no lower than 8 feet. Pacific Sustained winds 25 knots or greater and seas 10 feet or greater; except in Guam where it is sustained winds 22 to 33 knots and/or combined seas of 8 feet or greater. Small Craft Advisory for Hazardous Seas (SCAHS): An advisory issued by coastal and Great Lakes Weather Forecast Offices (WFO). This advisory may be issued within the Coastal Waters Forecast or Nearshore Marine Forecast products. This advisory may be issued when wind speeds are lower than small craft advisory criteria, yet waves or seas are potentially hazardous due to wave period, steepness, or swell direction. Thresholds governing the issuance of Small Craft Advisories for Hazardous Seas are specific to geographic areas. NWS Region Thresholds for Small Craft Advisory for Hazardous Seas (SCAHS) Eastern Seas or waves 5 to 7 feet and greater, area dependent. Central Seas or waves greater than 4 feet. Southern Seas 7 feet or greater that are expected for more than 2 hours. Western Seas 10 feet or greater; or wave steepness values exceeding local criteria. Alaska Seas or wave conditions deemed locally significant, based on user needs, and should be no lower than 8 feet. Pacific Seas 10 feet or greater: except in Guam where it is combined seas of 8 feet or greater. Small Craft Advisory for Rough Bar (SCARB): An advisory issued by coastal and Great Lakes Weather Forecast Offices (WFO) for specialized areas near harbor or river entrances known as bars. This advisory may be included within the Coastal Waters Forecast or Nearshore Marine Forecast products. Waves in or near such bars may be especially hazardous to mariners due to the interaction of swell, tidal or river currents in relatively shallow water. Thresholds governing the issuance of Small Craft Advisories for Rough Bar are specific to local geographic areas, and are based upon parameters such as wave steepness, wind speed and direction, and local bathymetry. Small Craft Advisory for Winds (SCAW): An advisory issued by coastal and Great Lakes Weather Forecast Offices (WFO). This advisory may be included in the Coastal Waters Forecast or Nearshore Marine Forecast products. This advisory may be issued when wave heights are lower than small craft advisory criteria, yet wind speeds are potentially hazardous. Thresholds governing the issuance of small craft advisories are specific to geographic areas. NWS Region Thresholds for Small Craft Advisory for Winds (SCAW) Eastern Sustained winds ranging between 25 and 33 knots (except 20 to 25 knots, lower threshold area dependent, to 33 knots for harbors, bays, etc.) Central Sustained winds or frequent gusts (on the Great Lakes) between 22 and 33 knots inclusive. Southern Sustained winds of 20 to 33 knots that are expected for more than 2 hours. Western Sustained winds of 21 to 33 knots. Alaska Sustained winds or frequent gusts of 23 to 33 knots. Pacific Sustained winds 25 knots or greater; except in Guam where it is sustained winds of 22 to 33 knots. Special Marine Warning (SMW): A warning of potentially hazardous weather conditions usually of short duration (up to 2 hours) producing sustained marine thunderstorm winds or associated gusts of 34 knots or greater; and/ or hail 3/4 inch or more in diameter; and/or waterspouts affecting areas included in a Coastal Waters Forecast, a Nearshore Marine Forecast, or an Great Lakes Open Lakes Forecast that is not adequately covered by existing marine warnings. Also used for short duration mesoscale events such as a strong cold front, gravity wave, squall line, etc., lasting less than 2 hours and producing winds or gusts of 34 knots or greater. Storm Surge: An abnormal rise in sea level; accompanying a hurricane or other intense storm whose height is the difference between the observed level of the sea surface; and the level that would have occurred in the absence of the cyclone. Storm surge is usually estimated by subtracting the normal or astronomic tide from the observed storm tide. Storm Tide: The actual level of sea water resulting from the astronomic tide combined with the storm surge. Most NWS flood statements, watches, or warnings quantifying above-normal tides will report the Storm Tide. Storm Warning: A warning of sustained surface winds, or frequent gusts, in the range of 48 knots (55 mph) to 63 knots (73 mph) inclusive, either predicted or occurring, and not directly associated with a tropical cyclone. Subtropical Cyclones: A non-frontal low pressure system that has characteristics of both tropical and extratropical cyclones. This system is typically an upper-level cold low with circulation extending to the surface layer and maximum sustained winds generally occurring at a radius of about 100 miles or more from the center. In comparison to tropical cyclones, such systems have a relatively broad zone of maximum winds that is located farther from the center, and typically have a less symmetric wind field and distribution of convection. Subtropical Depression: A subtropical cyclone in which the maximum 1-minute sustained surface wind is 33 knots (38 mph) or less. Subtropical Storm: A subtropical cyclone in which the maximum 1-minute sustained surface wind is 34 knots (39 mph) or more. Super Typhoon: Typhoon having maximum sustained winds of 130 knots (150 mph) or greater. Surf Zone Forecast (SRF): A forecast issued for the very narrow area of water between the high tide level on the beach and the seaward side of breaking waves. Sustained Wind: The wind speed value averaged over a minimum of one minute. Swell: Wind-generated waves that have traveled out of their generating area. Swell characteristically exhibits smoother, more regular and uniform crests and a longer period than wind waves. Tidal cycle: The periodic changes in the range of tides caused primarily by varying relations among the Earth, Sun, and moon. Important terms include: (a) Aphelion -The farthest distance between the Earth and Sun, (b) Perihelion -The closest distance between the Earth and Sun, and (c) Syzygy-The instance (new moon or full moon) when the Earth, moon, and Sun are all in a straight line. For (b) and (c) the range of tides are greater than average. Tidal Piling: Abnormally high water levels from successive incoming tides that do not completely drain because of strong winds or waves persisting through successive tide cycles. Tornado Watch: A watch issued within the Coastal Waters Forecast, the Great Lakes Open Lakes Forecast, and the Nearshore Marine Forecast. Reference NWSI 10-512 for tornado watch criteria. Tropical Cyclone: A warm-core, non-frontal synoptic-scale cyclone, originating over tropical or subtropical waters with organized deep convection and a closed surface wind circulation about a well-defined center. Tropical Depression: A tropical cyclone in which the maximum sustained surface wind is 33 knots (38 mph) or less. Tropical Disturbance: A discrete tropical weather system of apparently organized convection (generally 100 to 300 miles in diameter), originating in the tropics or subtropics, having a non-frontal migratory character and maintaining its identity for 24 hours or more. It may or may not be associated with a detectable perturbation of the wind field. Tropical Storm: A tropical cyclone in which the maximum sustained surface wind ranges from 34 to 63 knots (39 to 73 mph) inclusive. Tropical Storm Warning: A warning for sustained surface winds, associated with a tropical cyclone, within the range of 34 to 63 knots (39 to 73 mph), expected in a specified coastal area within 24 hours. Tropical Wave: (formerly known as inverted trough): A trough or cyclonic curvature maximum in the trade wind easterlies. The wave may reach maximum amplitude in the lower middle troposphere or may be the reflection of an upper tropospheric cold low or an equator ward extension of a mid-latitude trough. Universal Time Coordinated (UTC): The standard international time reference based on the time at 0o longitude (Greenwich Meridian). Valid Time: That period of time during which a forecast, until it is updated or superseded by a new forecast issuance, is in effect. Visibility: A measure of the opacity of the atmosphere. The prevailing visibility is the greatest distance that can be seen throughout at least half the horizon circle, not necessarily continuous. Visibility reported or forecast in NWS marine products should be in nautical miles. The following terms may be used within marine products to describe visibility: Terms Visibility V (nm) VERY POOR V < 0.5 POOR 0.5 = V < 2.0 MODERATE 2.0 = V < 5.0 GOOD V = 5.0 Warning Area: The geographic area for which a specific NWS office is responsible for warning and forecast responsibility. Warning: A headline indicator to emphasize that a weather event hazardous to all mariners or marine operations is occurring or expected to occur. Waterspout: A violently rotating column of air over water whose circulation extends to the surface. Wave Period: Time, in seconds, between the passage of consecutive wave crests past a fixed point. Wave Spectrum: The distribution of wave energy with respect to wave frequency or period. Wave spectra assist in differentiating between wind waves and swell. Wave Steepness: The ratio of wave height to wavelength and is an indicator of wave stability. When wave steepness exceeds a 1/7 ratio; the wave typically becomes unstable and begins to break. West Wall: The coast side boundary of the Gulf Stream typically south of Cape Hatteras. Wind Radii. Found in the tropical forecast advisory/products, wind radii are the largest radii of that wind speed found in that quadrant. Quadrants are defined as NE (0-90), SE (90-180), SW (180-270), and NW (270-0). As an example, given maximum 34 knot radii to 150 NM at 0 degrees, 90 at 120 degrees, and 40 NM at 260 degrees, the following line would be carried in the forecast/advisory: 150NE 90SE 40SW 150NW. Wind Waves: May be referred to as WAVES. Waves generated from the action of wind on the local water surface. On the Great Lakes because swell is not a significant factor, WAVES is used to describe the state of the water. WeatherNet tells me my download folder doesn't exist I create a directory in the Data Management or Batch Preferences pop-ups. But when I try to drag files to it in Library mode, i get Windows error that says the folder is 'not found'. You are probably running WeatherNet on a virtual machine. Make sure the path you've told WeatherNet to save the files to is on the C drive, in your Users folder and in the sub-folder with your name on it. Also best to put it in the My Documents folder in this sub-folder. My connection times out as I try to connect through my satellite phone Go to the Account Gateway page and increase the Network Timeout for 'seconds before connection time out'. The default value of 90 is plenty for most satellite phones and setups. IsatPhone Pro may require a slightly longer period of time. Very slow downloads Often this is because malware, adware or other programs on your computer are trying to access the connection that WeatherNet has opened in order to download weather data. Although these programs are generally unsuccessful, they bog down the connection as they compete for bandwidth. It is always best to check your system tray and remove (delete, uninstall) any programs for which you cannot explain their presence. The Optimizer also helps deal with this issue. It blocks any program other than OCENS WeatherNet, OCENS Mail and OCENS XWeb from accessing the connection established by the OCENS software.