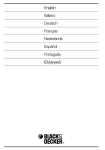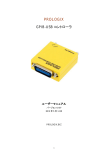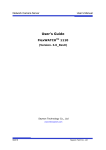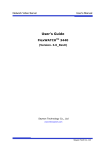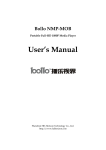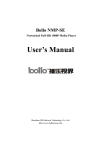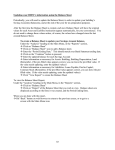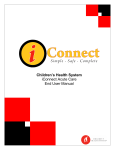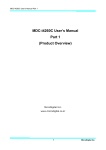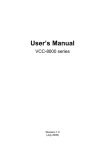Download MicroDigital User Manual Part 2
Transcript
MicroDigital User Manual Part 2 MicroDigital User Manual Part 2 (Network Configuration and MicroDigital Setting) Version 3.0 Micro Digital Inc. www.microdigital.co.kr 1 Micro Digital Inc. MicroDigital User Manual Part 2 Contents 1. Network Configuration...................................................................................................... 4 1.1. 1.2. 1.3. 1.4. 1.5. Through MicroDigital Installer ................................................................................... 4 1.1.1. What is MicroDigital Installer?........................................................................... 4 1.1.2. Installation of MicroDigital Installer ................................................................... 4 How to Use MicroDigital Installer.............................................................................. 6 1.2.1. How to Run MicroDigital Installer...................................................................... 6 1.2.2. Program Menu Description ............................................................................... 7 1.2.3. Right Mouse Button Menu ................................................................................ 8 IP Assignment........................................................................................................... 8 1.3.1. Diagram between MicroDigital and PC ............................................................. 9 1.3.2. Static IP assignment ......................................................................................... 9 1.3.3. DHCP IP Assignment...................................................................................... 13 1.3.4. IP Assignment by PPPoE ............................................................................... 15 Network configuration through Hyper Terminal mode............................................ 17 1.4.1. Hyper Terminal Installation Wizard Program .................................................. 17 1.4.2. System Login and Network Configuration by Hyper Terminal........................ 19 1.4.3. Connection to Home Page.............................................................................. 21 “Admin” Menu ......................................................................................................... 21 2 Micro Digital Inc. MicroDigital User Manual Part 2 Figures Figure 1 MicroDigital Installer First Installation Screen ............................................................ 5 Figure 2 MicroDigital Installer Folder Selection ........................................................................ 5 Figure 3 MicroDigital Installer Installation Completion.............................................................. 6 Figure 4 MicroDigital-Installer How to Run ............................................................................... 6 Figure 5 MicroDigital Installer’s First Screen ............................................................................ 7 Figure 6 MicroDigital Installer Menu ......................................................................................... 8 Figure 7 Connection through a HUB......................................................................................... 9 Figure 8 Connection NVS to PC ............................................................................................... 9 Figure 9 In case of selecting 1 server for Static IP Assignment ............................................. 10 Figure 10 In case of selecting 2 or more servers for Static IP Assignment ............................ 11 Figure 11 In case of selecting 1 server for Automatic Static IP Assignment .......................... 12 Figure 12 In case of selecting 1 server for DHCP IP Assignment .......................................... 14 Figure 13 In case of selecting 2 or more servers for DHCP IP Assignment........................... 15 Figure 14 In case of selecting 1 server for PPPoE IP Assignment......................................... 16 Figure 15 Hyper Terminal Program Location.......................................................................... 17 Figure 16 COM Port Connection Description ......................................................................... 18 Figure 17 COM Port Connect To Information ......................................................................... 18 Figure 18 COM Port Settings.................................................................................................. 19 3 Micro Digital Inc. MicroDigital User Manual Part 2 1. Network Configuration The very first thing you need to do for using MicroDigital is proper IP assignment for your MicroDigital servers. After this, you can go on to the next steps. There are two methods can be used. The first method is to use MicroDigital Installer included in CD and the other method is to use terminal emulation program (ex. Microsoft Windows’s Hyper Terminal). 1.1. Through MicroDigital Installer 1.1.1. What is MicroDigital Installer? MicroDigital Installer is a program which enables you to simply configure the MicroDigital Products such as IP setting, server and camera setting, firmware update, and so on. Please refer to MicroDigital Installer manual included in CD-ROM provided with the product you purchased and you may want to refer to latest available documents on our website (http://www.microdigital.co.kr). MicroDigital Installer manual has been written on the assumption that you are familiar with basic network knowledge such as IP address, LAN, HUB, Router, and so on. For the basic network knowledge, please refer to the related books, or you may ask your network service provider or network administrator. MicroDigital Installer can be used for Microdigital Linux series (MDC-i4220C / MDC-i4220CTD / MDC-i4220CDN / MDC-i4220TDN / MDC-i4230C / MDC-i4230CTD / MDC-i4240C / MDC-i4250C / MDC-i4260C / MDC-i8220V / MDC-I8220VDN / MDC-i8220VTD / MDC-i8230V / MDC-i8230VTD / MDS-i301 / MDR-iVS01) products; however, there may be some differences based on models. 1.1.2. Installation of MicroDigital Installer 1. Please double click on the MicroDigital Installer Icon. 2. Click Next. 3. Please Check the version of MicroDigital Installer and if you want to install it, please click Next. 4 Micro Digital Inc. MicroDigital User Manual Part 2 Figure 1 MicroDigital Installer First Installation Screen 4. Select the installation location, please click Install. The default location is C:\Program Files\MicroDigital\MicroDigital Installer, and if you want to change the location, you may click Browse and select the desired folder. Figure 2 MicroDigital Installer Folder Selection 5. Click Finish (Installation Completion) All the required files will be installed and the installation will be done by clicking Finish. 5 . Micro Digital Inc. MicroDigital User Manual Part 2 Figure 3 MicroDigital Installer Installation Completion 1.2. How to Use MicroDigital Installer 1.2.1. How to Run MicroDigital Installer To run MicroDigital Installer, please double-click MicroDigital Installer icon in desktop screen or click the icon located in Programs shown as below. Figure 4 MicroDigital-Installer How to Run 6 Micro Digital Inc. MicroDigital User Manual Part 2 1.2.2. Program Menu Description * Figure 5 MicroDigital Installer’s First Screen Menu Description Search MicroDigital Search and show the list of MicroDigital Linux series installed in the same LAN of your PC. Clear MicroDigital list Clear all the list of MicroDigital products. Automatic IP setup MicroDigital Installer will check the network information and you can set up IP automatically. TIP IP address will be also assigned automatically by adding 1. Manual IP setup You can set up IP manually. Server Setup Configure the MicroDigital server. Camera Setup Configure the MicroDigital camera Connect MicroDigital Connect to Homepage of selected MicroDigital Notice) Class of IP address should be the same between PC and MicroDigital server. Update firmware Update the firmware of MicroDigital. *Searched Result List Shows searched list of MicroDigital Total Shows the total number of searched MicroDigital servers. Found Shows the total number of searched MicroDigital servers with normal respond. Timeout Shows the total number of MicroDigital servers with no response on search again. 7 Micro Digital Inc. MicroDigital User Manual Part 2 1.2.3. Right Mouse Button Menu Figure 6 MicroDigital Installer Menu Select one of the searched products and click Right Mouse Button for menu. Menu Connect MicroDigital Setup MicroDigital IP Description Connect to the Homepage of selected MicroDigital server. Notice) Class of IP address should be the same between PC and MicroDigital. Configure the network setting of the selected MicroDigital server. TIP) More information on IP setting will be further discussed in 2.3 IP assignment. 1.3. IP Assignment There are three different ways of IP setup for the network connection of your MicroDigital server. 1. Static IP Assignment General IP assignment method, to setup public or private static IP address. 2. IP Assignment by DHCP IP assignment method, using DHCP to connect MicroDigital by cable modem or VDSL. 3. IP Assignment by PPPoE IP assignment method using PPPoE to connect MicroDigital by xDSL. 8 Micro Digital Inc. MicroDigital User Manual Part 2 1.3.1. Diagram between MicroDigital and PC Figure 7 Connection through a HUB Figure 8 Connection NVS to PC Please use Direct Cable when you use a Hub while you use Cross-Over Cable for direct connection between NVS and PC. 1.3.2. Static IP assignment 1.3.2.1. Manual IP Assignment There are two types of static IP including public IP or private IP in LAN with an IP sharer or a router. 1. Please run MicroDigital Installer, and search to see available MicroDigital servers on the list. Then, please select the server from the list and click on IP Setup button or IP Setup from the right mouse button menu. z In case of selecting 1 server from the list 9 Micro Digital Inc. MicroDigital User Manual Part 2 Figure 9 In case of selecting 1 server for Static IP Assignment Menu MAC Address IP Type Server Name Network Description MAC address of selected MicroDigital Please select Static for Static IP Assignment Assign a name to selected MicroDigital Setting for the general Network Information IP Address Enter IP address for MicroDigtial server Netmask Netmask is for dividing IP classes. Please ask the network administrator before setting. Default Gateway Default gateway will be automatically searched by MicroDigital Installer. DNS1, DNS2 Please enter proper DNS (Domain Name Service) address in DNS1 and DNS2. If you don’t know this, please ask the network administrator. HTTP Port Default web port for MicroDigital. Default value is 80. Root password Password for MicroDigital server to authenticate a valid user. The default password for MicroDigital is root. Save Configuration Option 10 Micro Digital Inc. MicroDigital User Manual Part 2 Save Configuration Not Saving z All the changes will be stored in Flash Memory. All the changes will not be stored in Flash Memory. Notice) If you choose “Not Saving”, all the adjusted settings will not be saved, Therefore, after rebooting, new change won’t be applied. In case of selecting 2 or more servers from the list Figure 10 In case of selecting 2 or more servers for Static IP Assignment Menu Description Model Model name of selected MicroDigital. MAC address MAC address of selected MicroDigital Server name Assign a name to selected MicroDigital IP Type Please select Static for Static IP Assignment IP address Enter proper IP address for MicroDigital server Netmask A Netmask is used to divide an IP address into subnets and specify the network available hosts. Contact your network administrator for more details. Gateway Default gateway will be automatically searched by MicroDigital Installer. DNS1, DNS2 Please enter proper DNS (Domain Name Service) address in DNS1 and DNS2. If you don’t know this, please ask the network administrator. HTTP port Default web port for MicroDigital. Default value is 80. Password Password for MicroDigital server to authenticate a valid user. The default password for MicroDigital is root. 11 Micro Digital Inc. MicroDigital User Manual Part 2 Please use this button when you enter the same values for multiple servers. Please click one of the listed servers and make changes as you wish. The values of rest of MD servers will be changed accordingly. However, server names will be in the format of “your chosen server name”+ascending number. And IP address will be also assigned automatically by adding 1. Will save all the changes to MicroDigital servers and close network setting window. (All the adjusted settings will be stored in Flash Memory) Cancel the all the adjusted setting and close the network setting window. Apply to all Save & Close Cancel 2. After IP configuration, click “Connect” icon to access MicroDigital. See live view of MicroDigital or specify system configuration on admin menu. Please refer to chapter 3.2 Live View and “User Manual for MicroDigital” for more details of system configuration and live view. 1.3.2.2. Automatic IP Assignment MicroDigital Installer can automatically find available IP address from the network in which MicroDigital Installer is being used. You can use the IP address searched by MicroDigital Installer or you may change the IP by yourself. Notice) Any of the auto-assigned IP may cause a network collision and problem if it’s already assigned to another device in the same network. Auto-assigned IP is assigned based on C-Class or its Subnet. 1. Please run MicroDigital Installer, and search to see available MicroDigital servers on the list. Then, please select the server from the list and click on Automatic IP Setup button. 2. In case of selecting 1 server from the list Figure 11 In case of selecting 1 server for Automatic Static IP Assignment 12 Micro Digital Inc. MicroDigital User Manual Part 2 Menu Server Name Network IP Address Netmask Root password z Description Assign a name to selected MicroDigital Setting for the general Network Information Automatic assigned IP will be shown. You may use or change it. Notice) In case of IP conflict, you shall assign proper IP to MicroDigital server. Automatic assigned Netmask will be shown. You may use or change it. Netmask is for dividing IP classes. Please ask the network administrator for more info. Password for MicroDigital server to authenticate a valid user. The default password for MicroDigital is root. In case of selecting 2 or more servers from the list TIP) Please refer to 2.3.2.1 Manual IP Assignment 1.3.3. DHCP IP Assignment When your local network is managed by DHCP server, cable modem, or VDSL, DHCP IP Assignment is used. xDSL with auto-dial up also needs DHCP IP Assignment. 1. Connect your PC and MicroDigital server in the network. Setup a static IP address according to the steps in chapter ‘2.3.2. Static IP Assignment’ 2. After IP setup, check out if you can access to the homepage of MicroDigital server by clicking “Connect” icon. TIP) Please enable AOIP option in Admin menu if you want to have MicroDigital server to be accessible by remote users. 3. Run MicroDigital Installer again, and select MicroDigital on the search list, Click IP Setup button and specify DHCP option. z In case of selecting 1 server 13 Micro Digital Inc. MicroDigital User Manual Part 2 Figure 12 In case of selecting 1 server for DHCP IP Assignment Menu Description IP Type Select ‘DHCP’ Server Name Assign a name to selected MicroDigital HTTP Port Default web port for MicroDigital. Default value is 80. Root password Password for MicroDigital server to authenticate a valid user. The default password for MicroDigital is root. Save Configuration Option Save Configuration Not Saving z All the changes will be stored in Flash Memory. All the changes will not be stored in Flash Memory. Notice) If you choose “Not Saving”, all the adjusted settings will not be saved, Therefore, after rebooting, new change won’t be applied. In case of selecting 2 or more servers for DHCP IP Assignment 14 Micro Digital Inc. MicroDigital User Manual Part 2 Figure 13 In case of selecting 2 or more servers for DHCP IP Assignment TIP) In case of multiple DHCP settings, you can’t set IP address, Netmask, Gateway, DNS1, 2. Please refer to Static Manual IP Assignment. 4. Check out if your DHCP setup is correctly applied; please connect MicroDigital to VDSL or Cable Modem. If your server is under Local network, please connect MicroDigital to a HUB in Local Network. 1.3.4. IP Assignment by PPPoE 1. Connect your PC and MicroDigital server in the network. Setup a static IP address according to the steps in chapter ‘2.3.2. Static IP Assignment’. 2. After IP setup, check out if you can access to the homepage of MicroDigital server by clicking “Connect” icon. TIP) Please enable AOIP option in Admin menu if you want to have MicroDigital server to be accessible by remote users. 3. Run MicroDigital Installer again, and select MicroDigital on the search list, Click IP 15 Micro Digital Inc. MicroDigital User Manual Part 2 Setup button and specify PPPoE option. Figure 14 In case of selecting 1 server for PPPoE IP Assignment Menu Description IP Type Server Name Select ‘PPPoE’ Assign a name to selected MicroDigital HTTP Port Default web port for MicroDigital. Default value is 80. PPPoE Setup Notice) You can check out the correct ID/Password from your ISP. PPPoE User Name Enter PPPoE ID PPPoE Password Enter PPPoE Password PPPoE Confirm Enter PPPoE Confirmed Password Root Password Password for MicroDigital server to authenticate a valid user. The default password for MicroDigital is root. Save Configuration Option Save Configuration All the changes will be stored in Flash Memory. 16 Micro Digital Inc. MicroDigital User Manual Part 2 All the changes will not be stored in Flash Memory. Notice) If you choose “Not Saving”, all the adjusted settings will not be saved, Therefore, after rebooting, new change won’t be applied. Not Saving 4. Check out if your PPPoE setup is correctly applied; please connect MicroDigital directly to xDSL modem. Notice) No multiple PPPoE setting is supported. 1.4. Network configuration through Hyper Terminal mode Microsoft Windows provides Terminal emulation program, named Hyper Terminal. For HyperTerminal connection, Power, RS-232 Cable and LAN cable must be connected to MicroDigital server with user’s PC. LAN cable is to run Web browser after configuration using HyperTerminal. You can continue below configuration after Network setting, and the next process will be same as using Installation Wizard Program. 1.4.1. Hyper Terminal Installation Wizard Program 1. Link up with the provided serial cable between COM port at MicroDigital server and COM1 or COM2 at user’s PC. 2. Run Hyper Terminal Program on user’s PC. Window start ÆAll ProgramsÆ Accessories Æ Communications Æ Hyper Terminal Figure 15 Hyper Terminal Program Location 3. If Hyper Terminal window come up as below, input HyperTerminal name (ex. MicroDigital) and press ‘OK’ button. 17 Micro Digital Inc. MicroDigital User Manual Part 2 Figure 16 COM Port Connection Description 4. Select the connected COM port with serial cable and press OK button. Figure 17 COM Port Connect To Information 5. When ‘Port Settings’ window shows up, input each values from the table below. 18 Micro Digital Inc. MicroDigital User Manual Part 2 Figure 18 COM Port Settings 1.4.2. Serial Port Settings Value Bits per Second 115200 Data bits 8 Parity None Stop bits 1 Flow control None System Login and Network Configuration by Hyper Terminal 1. After setting Hyper Terminal, press Enter key several times and then you can see messages below. Enter Login ID and Password. (Factory defaults for Admin ID and Password is root/root.) Linux Kernel 2.4.21-syl1 NetCAM login: 2. If you correctly enter ID and Password, ‘bash#’ prompt will show up as below. NetCAM login: root Password: root ----------------------------------------------------------SYSTEM : NetCAM VERSION : 4.03 MODEL : MDC-i4260C ----------------------------------------------------------login[504]: root login on `ttyS0' bash# 19 Micro Digital Inc. MicroDigital User Manual Part 2 3. Input ‘netconfig eth1 IP, SubnetMask, Gateway’, and press Enter key as below. (e.g. bash# netconfig eth1 192.168.0.253 255.255.255.0 192.168.0.1) bash# netconfig eth0 192.168.0.253 255.255.255.0 192.168.0.1 Your network configuration was changed. Shutting down interface ppp2 [ OK ] Shutting down interface ppp1 [ OK ] Shutting down interface eth1 [ OK ] Shutting down interface eth0 [ OK ] Disabling IPv4 packet forwarding [ OK ] Setting network parameters [ OK ] Bringing up interface lo [ OK ] Bringing up interface eth0 [ OK ] Bringing up interface eth1 [ OK ] Bringing up interface ppp1 [ OK ] Your new network configuration was applied. bash# TIP) ‘Eth1’ is to set up IP at ‘WAN Port’. If you type in eth0, it will set up IP at ‘LAN Port.’ 4. Please save all the changed settings for IP, subnet mask and Gateway into flash memory by ‘savecfg’ shown as below. bash# bash# savecfg Saving a current config to flash memory [ OK ] Updated flash bash# 20 Micro Digital Inc. MicroDigital User Manual Part 2 5. To check whether your Network configuration is correctly applied or not, press ‘ifconfig’ command, then following messages will show up. On the second line of the ‘eth1’ message, you can check the assigned IP and Mask values. Gateway value is not seen here. If the values are different from what you want to set-up, try again the Network configuration from step 4. Bash# ifconfig eth0 Link encap:Ethernet HWaddr 00:30:6F:48:64:86 inet addr:10.20.30.40 Bcast:10.20.30.255 Mask:255.255.255.0 UP BROADCAST RUNNING MULTICAST MTU:1500 Metric:1 RX packets:0 errors:0 dropped:0 overruns:0 frame:0 TX packets:0 errors:0 dropped:0 overruns:0 carrier:0 collisions:0 txqueuelen:100 Interrupt:9 eth1 Link encap:Ethernet HWaddr 00:30:6F:48:E4:86 inet addr:192.168.0.253 Bcast:10.255.255.255 Mask:255.255.255.0 UP BROADCAST RUNNING MULTICAST MTU:1500 Metric:1 RX packets:1453 errors:0 dropped:0 overruns:0 frame:0 TX packets:62 errors:0 dropped:0 overruns:0 carrier:0 collisions:0 txqueuelen:100 Interrupt:10 Base address:0x2100 lo Link encap:Local Loopback inet addr:127.0.0.1 Mask:255.0.0.0 UP LOOPBACK RUNNING MTU:16436 Metric:1 RX packets:309 errors:0 dropped:0 overruns:0 frame:0 TX packets:309 errors:0 dropped:0 overruns:0 carrier:0 collisions:0 txqueuelen:0 1.4.3. Connection to Home Page Run Internet Explorer Browser and enter the IP address. Then it will connect to the homepage of MicroDigital server. 1.5. “Admin” Menu This menu is the administration menu for a user to manage all the functions of MicroDigital and you need the administrator ID and Password for this menu. Factory default Admin ID is “root” and Password is “root” and you can change the Password in Admin Menu. (Admin ID can’t be changed.) Please refer to MicroDigital User Manual Part III for more detailed information. 21 Micro Digital Inc.