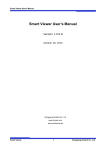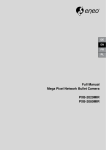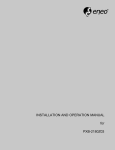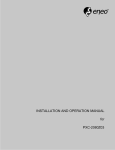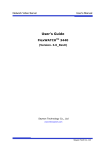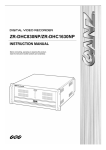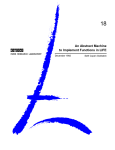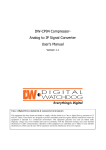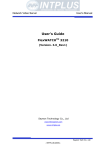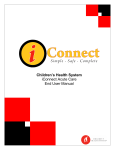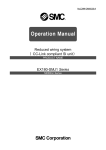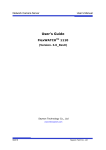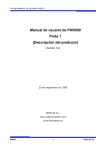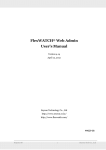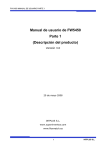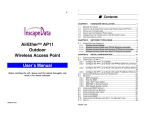Download DNC(Dmax Network Camera) User`s Manual (Product Overview)
Transcript
DNC(Dmax Network Camera) User's Manual Part1 DNC(Dmax Network Camera) User’s Manual Part 1 (Product Overview) Version 4.0 Dongyang Unitech Co., Ltd www.d-max.co.kr www.cctvhome.net DNC 1 Dongyang Unitech Co., Ltd DNC(Dmax Network Camera) User's Manual Part1 Contents 1. Product Overview ............................................................................................................................... 3 1.1. DNC IP Camera .............................................................................................................................. 3 1.2. Key Features .................................................................................................................................. 4 1.3. Technical Specification of DNC IP Camera.................................................................................... 5 1.4. DNC IP Camera Packing List ......................................................................................................... 7 2. 2.1. 3. Hardware Description......................................................................................................................... 8 DNC IP Camera .............................................................................................................................. 8 DNC IP Camera HW installation and basic setup .............................................................................. 8 3.1. Before installation ........................................................................................................................... 8 3.2. Factory Default Condition ............................................................................................................... 8 3.3. Hardware installation ...................................................................................................................... 9 DNC 2 Dongyang Unitech Co., Ltd DNC(Dmax Network Camera) User's Manual Part1 1. Product Overview 1.1. DNC IP Camera DNC® IP Camera is a standalone network camera that has a built-in PTZ Analog Camera and is capable of transmitting the video over the IP Network. IP Camera has built-in web server, so it can transmit the video at the rate of up to 30fps (NTSC@4CIF) over the network such as LAN, leased line, DSL or Cable modem. Users can monitor the video transmitted from IP Camera on web browser such as Internet Explorer or Firefox. DNC IP Camera supports video compression format of both Motion-JPEG and H.264, and it can encode the video signal into the two different video formats and transmit them over the network at the same time. This way, users have the choice which video format to use for their intention. DNC IP Camera supports both NTSC and PAL standards, and users can select from 5 different video resolutions and 6 levels of video qualities. Picture 1 : FW-1177-DE DNC 3 Dongyang Unitech Co., Ltd DNC(Dmax Network Camera) User's Manual Part1 1.2. Key Features • Standalone device with built-in web server • 10/100Base-T Auto-Sensing Ethernet • Configuring and controlling through Web browser • Up to 30 fps transmission rate on TCP/IP network • Effective Bandwidth & Bit-rate Control (VBR/CBR) by H.264 • Dual Streaming in Motion JPEG and H.264 • 1-channel Voice Encoding / 1-channel Voice Decoding • Built-in 2 way Audio transmission (1ch A-in, 1 A-out) • Support Dynamic-IP users by IPCCTVDNS server • Support PTZ (Pan/Tilt/Zoom) functions • Support Sensor Input, Digital Output • Support transparent mode • Encryption on user authentication level • Support dialup modem (Dial-in, Dial-out) • Image transmission via FTP and Email DNC 4 Dongyang Unitech Co., Ltd DNC(Dmax Network Camera) User's Manual Part1 1.3. Technical Specification of DNC IP Camera Hardware 32bit Embedded CPU Flash 8Mbytes / SDRAM: 128Mbytes Linux version 2.6.xx operating system Battery backed-up real-time clock Image Sensor 1/4”Sony 410K Super HAD CCD Resolution: 520 TV Lines [Detail] S/N ratio: 50dB or more (AGC OFF) Electronic shutter speed: 1/60 ~ 1/100,000 sec (NTSC) 1/50 ~ 1/100,000 sec (PAL) White Balance: ATW (indoor: 3,000K~6,500K / outdoor: 1,800K~10,500K), AWC, MWB Lens IRIS control: Auto & Manual F1.4-30, f=3.3 mm wide to 99.0 mm tele Angle of view: 2.3~62.0 horizontal Shutter speed: Auto or 1/120~1/60,000 sec Minimum Illumination Color: 0.4 Lux (F1.6) B/W: 0.1 Lux (F1.6) DSS( Digital Slow Shutter) : 0.0007 Lux (F1.6) Video Related Features DIS (Digital Image Stabilizer) - protection from variation AGC (Auto Gain Control) DSS (Digital Slow Shutter) BLC (Back Light Compensation) ICR (Day & Night) SSNR (Noise Reduction at Low Light) Video Compression Motion JPEG / H.264 Resolution NTSC: 720x480, 704x480, 704x240, 352x240,176x112 PAL: 720x576, 704x576, 704x288, 352x288,176x144 Frame Rate (each channel) Motion JPEG: Up to 30/25 fps @4CIF (Secondary Stream at QCIF) H.264: Up to 30/25 fps @4CIF (Primary Stream at QCIF) Video Streaming Motion JPEG and H.264 Dual Streaming (Simultaneously) Controllable frame rate and bandwidth Image Setting Compression levels: 6 (Motion JPEG) / 6 (H.264) Color: color, black & white Zoom 33x optical zoom, 10x digital zoom Smart Zoom (Speed control by zoom ratio) Pan / Tilt Max Speed: Pan 360°/sec, Tilt 200°/sec@preset mode Rotation Angle: Pan 360°(endless), Tilt: 92° (auto flip) 32 Preset Positions Swing, Group, tour, 16 privacy zone Voice 4 bit ADPCM, Sampling rates 8KHz, Mono Audio 1ch in & 1ch out Bandwidth: 2KByte/sec (per channel) Min/Max Audio Freq.: 300Hz ~ 3.4KHz LAN Interface 10/100Base-T Ethernet auto-sensing Alarm I/O Interface 1 Photo-coupled inputs and 1 Relay output DNC 5 Dongyang Unitech Co., Ltd DNC(Dmax Network Camera) User's Manual Part1 Audio Input (MIC) Input Impedance : 4 KΩ Phantom Power : 5 Volt Gain : 20 dB Jack : 3.5mm Mono Audio Output (SPK) Output Impedance : 160 Ω Output Power : 50 mW Output Voltage : 1 Volt (peak-to--peak) Jack : 3.5mm Stereo Power Over Ethernet Optional Serial Interface Two serial ports for console, modem(PSTN & GSM), serial input/output device, PTZ COM Port is RS-232, AUX port connected to Built-In PTZ Max Baud Rate: 115200 bit/s Security Features Multi-user level protection for camera access, PTZ, Alarm I/O Advanced Service Up to 15.5M memory for Pre/Post alarm buffer e-mail, FTP, alarm Buffer by event or schedule IP notification, Alarm Notification to e-mail, CGI Call by event or schedule Built-in Motion Detections Accuracy: 12x12=144 blocks Motion Sensitivity: -100 ~ 100 (100 is hypersensitive) PTZ & UART Control Support Built-in PTZ device is controlled through AUX UART control X10 device Dial in/out via PSTN or GSM modem Others Transmit Serial input data transfer with Video IP notification by e-mail Management Configurable by serial, web or telnet Remote system update via telnet, FTP OR web browser. Developer Support Provides HTTP CGI API ActiveX control development kit Power Supply Power Adaptor included Input: 100/240 VAC, 1A Output: AC 24 Volt, 1.5A Power Consumption AC 24Volt, 1A Operating Environment Temperature: 32° ~ 122°F (0° ~ 50°C) Humidity: 20 ~ 80% RH (non-condensing) Miscellaneous Free version NDVR Software Works with IP-Manager( NDVR S/W) Dynamic IP support through CCTVHOMEDNS Server Simultaneous Users Live-cast for up to 16 clients Installation, Management and Maintenance Installation CD and web-based configuration Firmware upgrades over HTTP or FTP, firmware available at http://www.d-max.co.kr Video Access from Web Browser Supported on Microsoft Internet Explorer or Firefox Minimum Web Browsing Requirements Pentium III CPU 500 MHz or higher Windows XP, 2000, NT4.0*, Internet Explorer 6.x or later DNC 6 Dongyang Unitech Co., Ltd DNC(Dmax Network Camera) User's Manual Part1 System Integration Support Powerful API for software integration available at http://www.dmax.co.kr, including Simple Viewer API, DNC Control SDK, event trigger data in video stream, embedded scripting and access to serial port peripherals over HTTP/TCP User can be installed user program daemon for event notification or sending image. Embedded operating system: Linux 2.6 Supported Protocols HTTP, TCP/IP, FTP, Telnet, RARP, PPP, PAP, CHAP, DHCP, SMTP client(e- mail), NTP, RTP/RTSP Applications (not included) IP-Camera Manager 16/25/32/64/128/256 Included Accessories Power Adaptor 24 V AC / Power cord Mounting brackets Connector kit Installation Guide (Hard copy) CD (Installation wizard, user's manual, quick install guide & software), Approvals KCC FCC : Class A CE : Class A IP66 RoHS Dimensions and Weight 216.8mm (Diameter) X 289.2mm (Height) (8.53” x 11.38”) 5.5 Kg (12.1lbs) without power supply. Table 1 : DNC IP Camera Specification 1.4. DNC IP Camera Packing List DNC IP Camera’s packing box includes the following items IP Camera 1ea Power Adaptor Unit (Power Cable & DC12V, 3A Adapter) 1ea CD (User’s Manual, installation wizard and Pictures) 1ea Table 2 : DNC IP Camera Packing List ) Please make sure all the listed items are included in the package. For any missing items, please contact your local distributor. DNC 7 Dongyang Unitech Co., Ltd DNC(Dmax Network Camera) User's Manual Part1 2. Hardware Description 2.1. DNC IP Camera Picture 2. DNC IP Camera with Wall Mount Bracket 3. DNC IP Camera HW installation and basic setup 3.1. Before installation • Read User's Manual carefully • Check User’s Network (IP Address, Network Mask and default gateway) • Secure IP address for IP Camera. 3.2. Factory Default Condition The table below shows the factory default conditions. Please refer to this when you need to change the values on admin menu. Item Factory Default Admin ID root Admin password root IP address 10.20.30.40 Network mask 255.255.255.0 Gateway 10.20.30.1 Table 3 : Factory Default Condition ) DNC Admin ID and Password are case sensitive. 8 Dongyang Unitech Co., Ltd DNC(Dmax Network Camera) User's Manual Part1 3.3. Hardware installation Following pictures show the installation steps for DNC IP Camera. 1. Next, you need to follow the steps below. 1. Network Configuration on IP-installer. 2. Camera Configuration on IP-installer or admin-menu. 3. Service Configuration on IP-installer or admin-menu. For further details, please refer to the related part in the User’s Manual. Configuring IP Camera is mostly done on a web browser, so users should set up the network first. DNC 9 Dongyang Unitech Co., Ltd DNC(Dmax Network Camera) User Manual Part 2 DNC(Dmax Network Camera) User Manual Part 2 (Network Configuration and DNC Setting) Version 4.03 July 15, 2009 Dongyang Unitech Co., Ltd www.d-max.co.kr www.cctvhome.net DNC 1 Dongyang Unitech Co., Ltd DNC(Dmax Network Camera) User Manual Part 2 TABLE 1. 2. Network Configuration ...................................................................................................... 6 1.1. Private Network ........................................................................................................ 6 1.2. Leased Line Network ................................................................................................ 6 1.3. Cable/xDSL Modem Network with Static IP ............................................................. 7 1.4. Cable/xDSL Modem Network with Dynamic IP ........................................................ 7 1.5. PSTN Modem with Dial-out ...................................................................................... 8 1.6. PSTN Modem with Dial-in......................................................................................... 8 Network Configuration ...................................................................................................... 9 2.1. 2.2. 2.3. 2.4. DNC Through IP Installer .................................................................................................. 9 2.1.1. What is IP Installer? .......................................................................................... 9 2.1.2. Installation of IP Installer ................................................................................. 10 How to Use IP Installer ........................................................................................... 12 2.2.1. How to Run IP Installer ................................................................................... 12 2.2.2. Program Menu Description ............................................................................. 13 2.2.3. Right Mouse Button Menu .............................................................................. 14 IP Assignment ......................................................................................................... 15 2.3.1. Diagram between DNC and PC ...................................................................... 15 2.3.2. Static IP assignment ....................................................................................... 16 2.3.3. IP Assignment through DHCP ........................................................................ 19 2.3.4. IP Assignment by PPPoE ............................................................................... 21 Network configuration through Hyper Terminal mode ............................................ 23 2.4.1. Hyper Terminal Installation Wizard Program .................................................. 23 2.4.2. System Login and Network Configuration by Hyper Terminal ........................ 25 2 Dongyang Unitech Co., Ltd DNC(Dmax Network Camera) User Manual Part 2 2.5. DNC 2.4.3. RS232 Console Cable .................................................................................... 27 2.4.4. Confirmation of setup & Access to Home Page.............................................. 28 Automatic installation with UPnP ............................................................................ 29 2.5.1. Indication of installation status with Status LED ............................................. 29 2.5.2. UPnP Admin Page setup ................................................................................ 30 2.5.3. Setup following network configuration ............................................................ 32 2.6. “Home” screen server through the web browser on the PC shown as below...... 36 2.7. “Live View” Menu .................................................................................................... 36 2.8. “Player” Menu (NVR only)....................................................................................... 38 2.9. “Sample” Menu ....................................................................................................... 38 2.10. “Admin” Menu ......................................................................................................... 39 3 Dongyang Unitech Co., Ltd DNC(Dmax Network Camera) User Manual Part 2 FIGURE CONTENTS Figure 1 Private Network Diagram ............................................................................................ 6 Figure 2 Leased Static IP Diagram ........................................................................................... 7 Figure 3 ADSL/Cable Modem (Static IP) Diagram ................................................................... 7 Figure 4 ADSL/Cable Modem (dynamic IP) Diagram ............................................................... 8 Figure 5 Dial Out Connection (Modem) Diagram ..................................................................... 8 Figure 6 Dial in Connection (Modem) Diagram ........................................................................ 9 Figure 7 IP Installer First Installation Screen .......................................................................... 10 Figure 8 IP Installer Folder Selection ...................................................................................... 11 Figure 9 IP Installer Installation Completion ........................................................................... 12 Figure 10 IP-Installer How to Run ........................................................................................... 12 Figure 11 IP Installer Menu ..................................................................................................... 14 Figure 12 Connection through a HUB ..................................................................................... 15 Figure 13 Connection DNC to PC ........................................................................................... 15 Figure 14 In case of selecting 1 server for Static IP Assignment ........................................... 16 Figure 15 In case of selecting 2 or more servers for Static IP Assignment ............................ 17 Figure 16 In case of selecting 1 server for Automatic Static IP Assignment .......................... 19 Figure 17 In case of selecting 1 server for DHCP IP Assignment .......................................... 20 Figure 18 In case of selecting 2 or more servers for DHCP IP Assignment ........................... 21 Figure 19 In case of selecting 1 server for PPPoE IP Assignment......................................... 22 Figure 20 Hyper Terminal Program Location .......................................................................... 23 Figure 21 COM Port Connection Description ......................................................................... 24 Figure 22 COM Port Connect To Information ......................................................................... 24 DNC 4 Dongyang Unitech Co., Ltd DNC(Dmax Network Camera) User Manual Part 2 Figure 23 COM Port Settings .................................................................................................. 25 Figure 24 RS232 Cross Cable ................................................................................................ 27 Figure 25 RS232 Converter Cable.......................................................................................... 28 Figure 26 Main page of DNC .................................................................................................. 36 Figure 27 Screen of DNC Live View ....................................................................................... 37 Figure 28 Player ...................................................................................................................... 38 Figure 29 Sample .................................................................................................................... 39 DNC 5 Dongyang Unitech Co., Ltd DNC(Dmax Network Camera) User Manual Part 2 1. Network Configuration DNC® products work under IP network such as leased line, cable model, xDSL modem, PSTN modem. DNC can also work under public network or private network. The network environment will vary with users’ goals and needs; however, basic applications with DNC® products can be followings. 1.1. Private Network Private network without Internet connection. Figure 1 Private Network Diagram 1.2. Leased Line Network In case of leased line, most users use Public static IP, they assign public static IP to DNC server and they can view the images from DNC locally or remotely via Internet. DNC 6 Dongyang Unitech Co., Ltd DNC(Dmax Network Camera) User Manual Part 2 Figure 2 Leased Static IP Diagram 1.3. Cable/xDSL Modem Network with Static IP You can use Static IP through cable/xDSL modem to view the images from DNC. Figure 3 ADSL/Cable Modem (Static IP) Diagram 1.4. Cable/xDSL Modem Network with Dynamic IP You can use Dynamic IP through cable/xDSL modem to view the images from DNC. In this case, you need to register for AOIP service provided by Dongyang Unitech. DNC 7 Dongyang Unitech Co., Ltd DNC(Dmax Network Camera) User Manual Part 2 Figure 4 ADSL/Cable Modem (dynamic IP) Diagram 1.5. PSTN Modem with Dial-out You can use PSTN modem to have DNC server connected to the Internet. DNC makes a call to ISP (Dial-out) and gets connected to the Internet. In this case, the assigned IP by ISP is Public Dynamic IP. Thus, you can view the images from DNC servers by AOIP service provided by Dongyang Unitech. Figure 5 Dial Out Connection (Modem) Diagram 1.6. PSTN Modem with Dial-in You have DNC server connected to PSTN modem and remote PC can connect to this PSTN DNC 8 Dongyang Unitech Co., Ltd DNC(Dmax Network Camera) User Manual Part 2 modem. Then, DNC accepts the call from remote PC (Dial-in). Figure 6 Dial in Connection (Modem) Diagram 2. Network Configuration The very first thing you need to do for using DNC is proper IP assignment for your DNC servers. After this, you can go on to the next steps. There are two methods can be used. The first method is to use DNC Installer included in CD and the other method is to use terminal emulation program (ex. Microsoft Windows’s Hyper Terminal). 2.1. Through IP Installer 2.1.1. What is IP Installer? IP Installer is a program which enables you to simply configure the DNC Products such as IP setting, server and camera setting, firmware update, and so on. Please refer to IP Installer manual included in CD-ROM provided with the product you purchased and you may want to refer to latest available documents on our website (http://www.d-max.co.kr). IP Installer manual has been written on the assumption that you are familiar with basic network knowledge such as IP address, LAN, HUB, Router, and so on. For the basic network knowledge, please refer to the related books, or you may ask your network service provider or network administrator. IP Installer can be used for DNC Linux series products; however, there may be some differences based on models. DNC 9 Dongyang Unitech Co., Ltd DNC(Dmax Network Camera) User Manual Part 2 2.1.2. Installation of IP Installer 1. Please double click on the IP Installer Icon. 2. Click Next. 3. Please Check the version of IP Installer and if you want to install it, please click Next. Figure 7 IP Installer First Installation Screen 4. Select the installation location, please click Install. The default location is C:\Program Files\IP Installer\IP Installer, and if you want to change the location, you may click Browse and select the desired folder. DNC 10 Dongyang Unitech Co., Ltd DNC(Dmax Network Camera) User Manual Part 2 Figure 8 IP Installer Folder Selection 1. Click Finish (Installation Completion) All the required files will be installed and the installation will be done by clicking Finish. If users don’t want to use IP Installer anymore, delete the file, referring to the next chapter, ‘Deleting IP Installer’ DNC 11 Dongyang Unitech Co., Ltd DNC(Dmax Network Camera) User Manual Part 2 Figure 9 IP Installer Installation Completion 2.2. How to Use IP Installer 2.2.1. How to Run IP Installer To run IP Installer, please double-click IP Installer icon in desktop screen or click the icon located in Programs shown as below. Figure 10 IP-Installer How to Run DNC 12 Dongyang Unitech Co., Ltd DNC(Dmax Network Camera) User Manual Part 2 2.2.2. Program Menu Description C D Figure 11 IP Installer’s main screen Menu Description Search Product Search and show the list of DNC Linux series installed in the same LAN of your PC. Clear Product list Clear all the list of DNC products Automatic IP setup IP Installer will check the network information and you can set up IP automatically. TIP) IP address will be assigned automatically in descending order after IP information is retrieved from PC. Manual IP setup You can set up IP manually. Server Setup Configure the DNC server. Camera Setup Configure the DNC camera DNC 13 Dongyang Unitech Co., Ltd DNC(Dmax Network Camera) User Manual Part 2 Connect Product Connect to Homepage of selected Product Notice) Class of IP address should be the same between PC and DNC server. Update firmware Update the firmware of Product. Searched Result List Shows searched list of DNC Total Shows the total number of searched DNC servers. Shows the total number of searched DNC servers with normal respond * For second try, ‘Found’ means the number of devices available for searching normally. Shows the total number of DNC servers with no response on search again. * For second try, ‘Timeout’ means the number of normally ‘notresponding’ devices. Found Timeout 2.2.3. Right Mouse Button Menu Figure 11 IP Installer Menu Select one of the searched products and right click of Mouse Button for menu. Menu Connect Product Setup Product IP Description Connect to the Homepage of selected DNC server. Notice) Class of IP address should be the same between PC and DNC. Configure the network setting of the selected DNC server. TIP) More information on IP setting will be further discussed in 2.3 IP assignment. DNC 14 Dongyang Unitech Co., Ltd DNC(Dmax Network Camera) User Manual Part 2 2.3. IP Assignment There are three different ways of IP setup for the network connection of your DNC server. 1. Static IP Assignment General IP assignment method, to setup public or private static IP address. 2. IP Assignment by DHCP IP assignment method, using DHCP to connect DNC by cable modem or VDSL. 3. IP Assignment by PPPoE IP assignment method using PPPoE to connect DNC by xDSL. 2.3.1. Diagram between DNC and PC Figure 12 Connection through a HUB Figure 13 Connection DNC to PC Please use Direct Cable when you use a Hub while you use Cross-Over Cable for direct connection between DNC and PC. DNC 15 Dongyang Unitech Co., Ltd DNC(Dmax Network Camera) User Manual Part 2 2.3.2. Static IP assignment 2.3.2.1. Manual IP Assignment There are two types of static IP including public IP or private IP in LAN with an IP sharer or a router. 1. Please run IP Installer, and search to see available DNC servers on the list. Then, please select the server from the list and click on IP Setup button or IP Setup from the right mouse button menu. z In case of selecting 1 server from the list Figure 14 In case of selecting 1 server for Static IP Assignment Menu MAC Address IP Type Server Name Network Description MAC address of selected DNC Please select Static for Static IP Assignment Assign a name to selected DNC Setting for the general Network Information IP Address Enter IP address for DNC server. Netmask Netmask is for dividing IP classes. Please ask the network administrator before setting. DNC 16 Dongyang Unitech Co., Ltd DNC(Dmax Network Camera) User Manual Part 2 Default Gateway Default gateway will be automatically searched by IP Installer. DNS1, DNS2 Domain Name Service is a service to transfer Text address into IP address, KT uses ‘’168.126.63.1’ and Drunet uses ‘210.117.65.1’. HTTP Port Default web port for DNC. Default value is 80. Root password Password for DNC server to authenticate a valid user. The default password for DNC is root. Save Configuration Option It makes set items save. Save Configuration All the changes will be stored in Flash Memory. All the changes will not be stored in Flash Memory. Notice) If you choose “Not Saving”, all the adjusted settings will not be saved, Therefore, after rebooting, new change won’t be applied. Not Saving z In case of selecting 2 or more servers from the list Figure 15 In case of selecting 2 or more servers for Static IP Assignment Menu Description Model Model name of selected DNC. MAC address MAC address of selected DNC Server name Assign a name to selected DNC IP Type Please select Static for Static IP Assignment IP address Enter proper IP address for DNC server Netmask A Netmask is used to divide an IP address into subnets and specify the network available hosts. Contact your network administrator for more details. DNC 17 Dongyang Unitech Co., Ltd DNC(Dmax Network Camera) User Manual Part 2 Gateway Default gateway will be automatically searched by IP Installer. DNS1, DNS2 Domain Name Service is a service to transfer Text address into IP address, KT uses ‘’168.126.63.1’ and Drunet uses ‘210.117.65.1’. HTTP port Default web port for DNC. Default value is 80. Password Password for DNC server to authenticate a valid user. The default password for DNC is root. Please use this button when you enter the same values for multiple servers. Please click one of the listed servers and make changes as you wish. The values of rest of FW servers will be changed Apply to all accordingly. However, server names will be in the format of “your chosen server name”+ascending number. And IP address will be also assigned automatically by adding 1. Will save all the changes to DNC servers and close network setting Save & Close window. (All the adjusted settings will be stored in Flash Memory) Cancel the all the adjusted setting and close the network setting Cancel window. 2. After IP configuration, click “Connect” icon to access DNC. See live view of DNC or specify system configuration on admin menu. Please refer to chapter 3.2 Live View and “User Manual for DNC” for more details of system configuration and live view. 2.3.2.2. Automatic IP Assignment IP Installer can automatically find available IP address from the network in which IP Installer is being used. You can use the IP address searched by IP Installer or you may change the IP by yourself. Notice) Since IP devices online is searched only, any of the auto-assigned IP may cause a network collision and problem if the status of IP devices offline turns into online (in case of Power-On or new IP configuration) in the same network., so Auto-assigned IP is assigned based on C-Class or its Subnet. 1. Please run IP Installer, and search to see available DNC servers on the list. Then, please select the server from the list and click on Automatic IP Setup button. z DNC In case of selecting 1 server from the list 18 Dongyang Unitech Co., Ltd DNC(Dmax Network Camera) User Manual Part 2 Figure 16 In case of selecting 1 server for Automatic Static IP Assignment Menu Server Name Network Description Assign a name to selected DNC Setting for the general Network Information Automatic assigned IP will be shown. You may use or change it. Notice) In case of IP conflict, you shall assign proper IP to DNC server. Automatic assigned Netmask will be shown. You may use or change it. Netmask is for dividing IP classes. Please ask the network administrator for more info. IP Address Netmask Root password z Password for DNC server to authenticate a valid user. The default password for DNC is root. In case of selecting 2 or more servers from the list TIP) Please refer to 2.3.2.1 Manual IP Assignment 2.3.3. IP Assignment through DHCP When your local network is managed by DHCP server, cable modem, or VDSL, DHCP IP Assignment is used. xDSL with auto-dial up also needs DHCP IP Assignment. 1. Connect your PC and DNC server in the network. Setup a static IP address according to the steps in chapter ‘2.2. How to use IP Installer’. 2. Click ‘Connect’ icon to access to DNC after IP setup is completed. Set up systems either by looking at videos of DNC or using Admin Menu. To know ‘looking at videos’, refer to ‘2.6. How to see DNC video’ and to know how to set up systems, refer to DNC user manual. TIP) To access to DNC remotely, be sure to st up AOIP in Admin Menu. 3. Choose the device to set up after searching with IP Installer. Then, click ‘IP Setup’ menu through IP setup button or right click and change setup to DHCP. DNC 19 Dongyang Unitech Co., Ltd DNC(Dmax Network Camera) User Manual Part 2 z In case of selecting 1 server from the list Figure 17 In case of selecting 1 server for DHCP IP Assignment Menu Description IP Type Select ‘DHCP’ Server Name Assign a name to selected DNC HTTP Port Default web port for DNC. Default value is 80. Root password Password for DNC server to authenticate a valid user. The default password for DNC is root. Save Configuration Option Menu to save set items. Save Configuration All the changes will be stored in Flash Memory.. All the changes will not be stored in Flash Memory. Notice) If you choose “Not Saving”, all the adjusted settings will not be saved, Therefore, after rebooting, new change won’t be applied. Not Saving z DNC In case of selecting 2 or more servers for DHCP IP Assignment 20 Dongyang Unitech Co., Ltd DNC(Dmax Network Camera) User Manual Part 2 Figure 18 In case of selecting 2 or more servers for DHCP IP Assignment TIP) In case of multiple DHCP settings, you can’t set IP address, Netmask, Gateway, DNS1, 2. Please refer to Static Manual IP Assignment. 4. Check out if your DHCP setup is correctly applied; please connect DNC to VDSL or Cable Modem. If your server is under Local network, please connect DNC to a HUB in Local Network. 2.3.4. IP Assignment by PPPoE 1. Assign static IP of DNC in same the class with PC. Or it’s easy to setup IP assignment in reference to ‘2.2. How to use IP Installer’. 2. After IP setup, check out if you can access to the homepage of DNC server by clicking “Connect” icon. Set up systems by looking at videos of DNC or using Admin Menu. Refer to ‘2.6. Admin Page of DNC in relation to looking at videos, DNC user manual for system configuration. Notice) Make sure to set up AOIP to remotely access to DNC. 3. Run IP Installer again, and select DNC on the search list, Click IP Setup button and specify PPPoE option. DNC 21 Dongyang Unitech Co., Ltd DNC(Dmax Network Camera) User Manual Part 2 Figure 19 In case of selecting 1 server for PPPoE IP Assignment Menu Description IP Type Server Name Select ‘PPPoE’ Assign a name to selected DNC HTTP Port Default web port for DNC. Default value is 80. PPPoE setup Type ID/Password through PPPoE. Notice) You can check out the correct ID/Password from your ISP. PPPoE User Name Enter PPPoE ID PPPoE Password Enter PPPoE Password PPPoE Confirm Enter PPPoE Confirmed Password Password Password for DNC server to authenticate a valid user. The default password for DNC is root. Save Configuration Option Save set items. Save Configuration All the changes will be stored in Flash Memory. DNC 22 Dongyang Unitech Co., Ltd DNC(Dmax Network Camera) User Manual Part 2 All the changes will not be stored in Flash Memory. Notice) If you choose “Not Saving”, all the adjusted settings will not be saved, Therefore, after rebooting, new change won’t be applied. Not Saving 4. Check out if your PPPoE setup is correctly applied; please connect DNC directly to xDSL modem. Notice) Choose one device only for PPPoE setup. In case of selection more than 2 devices, PPPoE setup is not supported. 2.4. Network configuration through Hyper Terminal mode Microsoft Windows provides Terminal emulation program, named Hyper Terminal. It is a method to set up network with console after login. For doing that, to connect COM port of DNC® with Serial port (COM1 or COM2) of user’s PC with serial cable provided. You can continue below configuration after Network setting, and the next process will be same as using Installation Wizard Program. 2.4.1. Hyper Terminal Installation Wizard Program 1. Link up with the provided serial cable between COM port at DNC server and COM1 or COM2 at user’s PC. 2. Run Hyper Terminal Program on user’s PC. Window start ÆAll ProgramsÆ Accessories Æ Communications Æ Hyper Terminal Figure 20 Hyper Terminal Program Location 3. If Hyper Terminal window come up as below, input HyperTerminal name (ex. dmax) and press ‘OK’ button. DNC 23 Dongyang Unitech Co., Ltd DNC(Dmax Network Camera) User Manual Part 2 Figure 21 COM Port Connection Description 4. Select the connected COM port with serial cable and press OK button. Figure 22 COM Port Connect To Information 5. When ‘Port Settings’ window shows up, input each values from the table below. DNC 24 Dongyang Unitech Co., Ltd DNC(Dmax Network Camera) User Manual Part 2 Figure 23 COM Port Settings Serial Port Settings Bits per Second Data bits Parity Stop bits Flow control 2.4.2. Value 115200 8 None 1 None System Login and Network Configuration by Hyper Terminal 1. After setting Hyper Terminal, press Enter key several times and then you can see messages below. Enter Login ID and Password. (Factory defaults for Admin ID and Password is root/root.) 2. If you correctly enter ID and Password, ‘bash#’ prompt will show up as below. NetCAM login: root Password: root ----------------------------------------------------------VERSION : 3.0.070327-mpeg MODEL : DNC-500DVF ----------------------------------------------------------login[504]: root login on `ttyS0' bash# DNC 25 Dongyang Unitech Co., Ltd DNC(Dmax Network Camera) User Manual Part 2 3. ‘Input ‘netconfig eth1 IP, SubnetMask, Gateway’, and press Enter key as below. e.g.) bash# netconfig eth1 192.168.0.253 255.255.255.0 192.168.0.1 bash# netconfig eth0 192.168.0.253 255.255.255.0 192.168.0.1 Your network configuration was changed. Shutting down interface ppp2 [ OK ] Shutting down interface ppp1 [ OK ] Shutting down interface eth1 [ OK ] Shutting down interface eth0 [ OK ] Disabling IPv4 packet forwarding [ OK ] Setting network parameters [ OK ] Bringing up interface lo [ OK ] Bringing up interface eth0 [ OK ] Bringing up interface eth1 [ OK ] Bringing up interface ppp1 [ OK ] Your new network configuration was applied. bash# 1. IP setup will not be completed until IP, subnet mask, gateway is saved to flash memory when bash# prompt is displayed. 2. Type ‘savecfg’ and click ‘Enter’. Then, below message shows and figures can be changed. Check ‘[OK] message below. 3. Type ‘reboot’ and click ‘Enter’ once changed setup is saved, bash# prompt is displayed. bash# bash# savecfg Saving a current config to flash memory [ OK ] Updated flash bash# bash# bash# reboot Broadcast message from root (ttyp0) Mon Sep 6 19:28:51 2004... The system is going down for reboot NOW!! bash# 4. To check whether your Network configuration is correctly applied or not, press ‘ifconfig’ command, then following messages will show up. On the second line of the ‘eth1’ message, if the values are different from what you want to set-up, try again the Network configuration from step H. DNC 26 Dongyang Unitech Co., Ltd DNC(Dmax Network Camera) User Manual Part 2 Bash# ifconfig eth0 Link encap:Ethernet HWaddr 00:30:6F:48:64:86 inet addr:10.20.30.40 Bcast:10.20.30.255 Mask:255.255.255.0 UP BROADCAST RUNNING MULTICAST MTU:1500 Metric:1 RX packets:0 errors:0 dropped:0 overruns:0 frame:0 TX packets:0 errors:0 dropped:0 overruns:0 carrier:0 collisions:0 txqueuelen:100 Interrupt:9 eth1 Link encap:Ethernet HWaddr 00:30:6F:48:E4:86 inet addr:192.168.0.253 Bcast:10.255.255.255 Mask:255.255.255.0 UP BROADCAST RUNNING MULTICAST MTU:1500 Metric:1 RX packets:1453 errors:0 dropped:0 overruns:0 frame:0 TX packets:62 errors:0 dropped:0 overruns:0 carrier:0 collisions:0 txqueuelen:100 Interrupt:10 Base address:0x2100 lo Link encap:Local Loopback inet addr:127.0.0.1 Mask:255.0.0.0 UP LOOPBACK RUNNING MTU:16436 Metric:1 RX packets:309 errors:0 dropped:0 overruns:0 frame:0 TX packets:309 errors:0 dropped:0 overruns:0 carrier:0 collisions:0 txqueuelen:0 2.4.3. RS232 Console Cable Cable used for RS232 Console Cable can be made with a combination of RS232 Cross Cable and RS232 Converter Cable 2.4.3.1. RS232 Cross Cable RS232 Console Cable is DNC’s Console Cable made of DB9 Connector, it can be used properly. Figure 24 RS232 Cross Cable 2.4.3.2. RS232 Converter Cable RS232 Converter Cable can be used as DNC’s Console Cable made of RJ45 Connector after linking with RS232 Console Cable. DNC 27 Dongyang Unitech Co., Ltd DNC(Dmax Network Camera) User Manual Part 2 Figure 25 RS232 Converter Cable In connection to Modem, RS232 Converter Cable can be linked to Modem Cable. 2.4.4. Confirmation of setup & Access to Home Page Open Internet Explorer, type IP address to access to DNC. DNC 28 Dongyang Unitech Co., Ltd DNC(Dmax Network Camera) User Manual Part 2 2.5. Automatic installation with UPnP UPnP (Universal Plug and Play) has been developed to provide easy, convenient communication method between separated devices & services such as information / wireless communication / PC devices. UPnP is standardized method without user work in network environment where administrator is not available such as home or small office, provides communication between devices or devices and internet. UPnP function of DNC is for providing easy installation environment for users by executing port mapping after searching for router to support UPnP. Users can configure network so that access to DNC would be possible without port mapping of router, IP installed can be used liking to (Always On IP) Service. 2.5.1. Indication of installation status with Status LED DNC notifies users of current status of installation with Status LED. Users need to take actions depending on installation status by Status LED. 1. OFF: IP unconfirmed 2. Repetitive ON/OFF every 1 sec: IP confirmed, internet unconfirmed. 3. Repetitive ON/OFF every 1/4 sec: internet confirmed, Port mapping unconfirmed. 4. Repetitive ON/OFF every 1/16 sec: Port mapping completed, no response from AOIP server AOIP 5. ON: test completed in AOIP server, integrity of DNC checked every 1 hour. In case access to DNC fails, take installation steps, going back to 1 stage. DNC 29 Dongyang Unitech Co., Ltd DNC(Dmax Network Camera) User Manual Part 2 2.5.2. z UPnP Admin Page setup Port mapping -> UPnP Auto Selected Port Router to support UPnP function executes port mapping automatically by request, result is displayed in UPnP status. External Port number is automatically assigned. z Port mapping -> UPnP User Assigned Port Router to support UPnP fuction executes Port mapping with the assigned Port Number, result is displayed in UPnP Status. In case other device uses same Port Number, result is shown as ‘Fail’. ) Be sure to type port number. z Port mapping -> Manual User Assigned Port UPnP Port mapping is not executed. It is used when port mapping is not necessary or users DNC 30 Dongyang Unitech Co., Ltd DNC(Dmax Network Camera) User Manual Part 2 tries to do port mapping of router manually. ) Be sure to type port number. z Display Shortcut Icon in My Network Places DNC is displayed in users’ network places. It is required to activate this function with additional OS setup in Windows XP. ) How to activate UPnP function in Windows XP 1. 2. 3. 4. 5. 6. ) ) ) Control Panel -> Click ‘Add/Remove programs’ Click ‘Add/Remove Windows Components in the left. Click ‘Networking service’ in pop-up. Make UPnP user interface ‘Enable’ and click ‘OK’. Pop-up disappears, click ‘Next’. This function is ‘Enable’ as default in Windows Vista. IP class of PC should correspond to that of DNC. Windows setting in Windows XP is needed although DNC is displayed in ‘My Network Places’. DNC is not shown in other applications not Windows VISTA, Windows XP. z UPnP Status Overall operation status of UPnP such as external IP of router, Port Number of Port mapping, internal IP address is displayed z Refresh Button UPnP Status is refreshed. Use this button when status is not refreshed after some cases like ‘Apply’. z Apply Setup is applied. Current Installation steps are checked and are displayed with LED after Status LED is turned off. One hour takes for DNC to sense this when network environment is changed. DNC 31 Dongyang Unitech Co., Ltd DNC(Dmax Network Camera) User Manual Part 2 So users can use this when users want to proceed with the all the operation tests without waiting for the time needed. 2.5.3. Setup following network configuration 2.5.3.1. When IP sharer to support UPnP Port mapping is installed in DNC and registration to AOIP server is needed A. UPnP Port mapping : UPnP-Auto or UPnP-User Assigned B. AOIP Setting: Enable. 2.5.3.2. When IP sharer to support UPnP Port mapping is installed in DNC and registration to AOIP server is NOT needed 2.5.3.3. C. UPnP Port mapping : UPnP-Auto or UPnP-User Assigned D. AOIP Setting: Disable. DNC 32 Dongyang Unitech Co., Ltd DNC(Dmax Network Camera) User Manual Part 2 2.5.3.4. When IP sharer not to support UPnP Port mapping is installed in DNC and users want to register DNC to AOIP server by manually do port mapping in sharer. E. UPnP Port mapping : Manual Assigned (Port : NAT Port assigned by users) F. AOIP Setting: Enable. 2.5.3.5. When DNC is accessible to internet and users want to register DNC to AOIP server G. UPnP Port mapping : Manual Assigned (Port : Default Web Port) H. AOIP Setting : Enable 2.5.3.6. When IP sharer not to support UPnP port mapping is installed in DNC, users did port mapping in IP sharer manually and registration of AOIP server to DNC is not needed DNC I. UPnP Port mapping : Manual Assigned (Port : NAT Port assigned by users) J. AOIP Setting: Disable. 33 Dongyang Unitech Co., Ltd DNC(Dmax Network Camera) User Manual Part 2 2.5.3.7. When DNC is accessible to Internet directly and registration of DNC to AOIP server is not needed K. UPnP Port mapping : Manual Assigned (Port : Default Web Port) L. AOIP Setting: Disable. 2.5.3.8. DNC is installed in local network, registration of AOIP server is needed M. UPnP Port mapping : Manual Assigned (Port : Default Web Port) N. AOIP Setting: Enable. ) DNC AOIP server should exist in local network. 34 Dongyang Unitech Co., Ltd DNC(Dmax Network Camera) User Manual Part 2 2.5.3.9. DNC is installed in local network, registration of AOIP server is not needed O. UPnP Port mapping : Manual Assigned (Port : Default Web Port) P. DNC AOIP Setting: Disable. 35 Dongyang Unitech Co., Ltd DNC(Dmax Network Camera) User Manual Part 2 2.6. “Home” screen server through the web browser on the PC shown as below. Figure 26 Main page of DNC 2.7. “Live View” Menu Once users click ‘Live View’ in the upper right, SW “Smart Viewer” is installed automatically (or manually) in PC, then real-time video of server is displayed. Refer to Smart Viewer manual for further information. DNC 36 Dongyang Unitech Co., Ltd DNC(Dmax Network Camera) User Manual Part 2 Figure 27 Screen of DNC Live View DNC 37 Dongyang Unitech Co., Ltd DNC(Dmax Network Camera) User Manual Part 2 2.8. “Player” Menu (NVR only) Figure 28 Player This menu is for searching for videos recorded, SW “Smart Player” is installed automatically (or manually) and users can search for videos by the condition in need after accessing to NVR. Refer to Smart Player manual for further information. 2.9. “Sample” Menu In this menu, Sample using SDK is provided. Sample 1 is for displaying Single stream, Sample 2 is for Single stream & PTZ control and Sample 3 is for snapshot. Sample 2 is usable as MJPEG only. Refer to SDK for further information. DNC 38 Dongyang Unitech Co., Ltd DNC(Dmax Network Camera) User Manual Part 2 Figure 29 Sample 2.10. “Admin” Menu This menu is the administration menu for a user to manage all the functions of DNC and you need the administrator ID and Password for this menu. Factory default Admin ID is “root” and Password is “root” and you can change the Password in Admin Menu. (Admin ID can’t be changed.) Please refer to DNC User Manual Part III for more detailed information. DNC 39 Dongyang Unitech Co., Ltd DNC(Dmax Network Camera) User’s Manual Part 3 DNC(Dongyang Network Camera) User’s Manual Part 3 (Admin Menu) Version 4.06 December 10, 2009 Dongyang Unitech Co., Ltd www.d-max.co.kr www.cctvhome.net DNC 1 Dongyang Unitech Co., Ltd DNC(Dmax Network Camera) User’s Manual Part 3 Index 1. 2. 3. Admin Menu.......................................................................................................................... 4 1.1. Entering Admin Menu ................................................................................................... 4 1.2. Admin Menu Structure .................................................................................................. 5 Quick Configuration .............................................................................................................. 6 2.1. Step 1: Changing Server Name .................................................................................... 6 2.2. Step 2: Time Setup ....................................................................................................... 7 2.3. Step 3: Network Setup .................................................................................................. 8 2.3.1. Static IP Configuration .......................................................................................... 8 2.3.2. DHCP Client Configuration ................................................................................... 9 2.4. Step 4: CCTVHOME DNS ............................................................................................ 9 2.5. Finish .......................................................................................................................... 10 System Configuration Menu ............................................................................................... 11 3.1. Server Name Setup .................................................................................................... 11 3.2. Date & Time ................................................................................................................ 12 3.3. Admin Password Configuration .................................................................................. 13 3.4. Access Control ............................................................................................................ 14 3.5. User Registration ........................................................................................................ 15 3.6. 3.5.1. Add ...................................................................................................................... 15 3.5.2. Edit ...................................................................................................................... 16 3.5.3. Delete .................................................................................................................. 17 IP Devices Registration............................................................................................... 17 3.6.1. 4. Network Configuration ........................................................................................................ 21 4.1. 4.2. 5. Network Configuration ................................................................................................ 21 4.1.1. Static IP Configuration ........................................................................................ 21 4.1.2. DHCP Client Configuration ................................................................................. 22 Network Ports ............................................................................................................. 22 4.2.1. HTTP Port ........................................................................................................... 22 4.2.2. Network Ports Configuration ............................................................................... 23 4.3. WAN (PPP, Modem) ................................................................................................... 23 4.4. Bandwidth Control Configuration ................................................................................ 23 4.5. View Network Status ................................................................................................... 24 4.6. Network Status Notify ................................................................................................. 24 4.7. CCTVHOME DNS™ ................................................................................................... 26 4.8. Port Forwarding & UPnP ............................................................................................ 27 4.9. RTP/RTSP Setup ........................................................................................................ 28 Device Configuration .......................................................................................................... 30 5.1. Serial Ports ................................................................................................................. 30 5.1.1. DNC Adding VS Module ID (IP Devices) ..................................................................... 18 Serial Input Mode ................................................................................................ 30 2 Dongyang Unitech Co., Ltd DNC(Dmax Network Camera) User’s Manual Part 3 5.2. 5.1.2. Serial Output Mode ............................................................................................. 32 5.1.3. Transparent Mode ............................................................................................... 32 5.1.4. PTZ Mode............................................................................................................ 33 5.1.5. PTZ Mode............................................................................................................ 35 Camera & Motion ........................................................................................................ 42 5.2.1. Camera & Motion ................................................................................................ 43 Camera Configuration ...................................................................................................... 44 5.3. DI (Sensor Input) / DO (Alarm Output) ....................................................................... 46 5.3.1. 5.4. DI Status/DO Control .................................................................................................. 47 5.4.1. 6. DNC DI (Sensor Input) Status/DO (Alarm Output) Control .......................................... 47 Advanced Configuration ..................................................................................................... 47 6.1. 7. DI (Sensor Input) / DO (Alarm Output) ................................................................ 46 Advanced Services ..................................................................................................... 48 6.1.1. E-mail Service Configuration............................................................................... 49 6.1.2. FTP (Buffered) Service Configuration ................................................................. 53 6.1.3. FTP (Periodic) Service Configuration ................................................................. 56 6.1.4. Sensor Notification Service Configuration .......................................................... 59 6.1.5. Alarm Output Service Configuration ................................................................... 61 Utilities ................................................................................................................................ 63 7.1. System Log ................................................................................................................. 63 7.2. Save Configuration ..................................................................................................... 63 7.3. Reboot ........................................................................................................................ 64 7.4. Factory Default............................................................................................................ 64 7.5. System Update ........................................................................................................... 65 7.5.1. All (Kernel, RAM disk, System, Web) Update ..................................................... 66 7.5.2. System and Web Update .................................................................................... 69 7.5.3. Web Only Update ................................................................................................ 70 7.5.4. PTZ Device Driver Update .................................................................................. 70 7.5.5. Sensor Device Driver Update.............................................................................. 72 7.5.6. Flexible Extra system .......................................................................................... 73 3 Dongyang Unitech Co., Ltd DNC(Dmax Network Camera) User’s Manual Part 3 1. Admin Menu Admin Menu is where you can set up the most of features in DNC Servers. User ID and password for administrator are required to log in. The factory default is root for both ID and password. Once logged in, you can change the password to a new one. 1.1. Entering Admin Menu To enter Admin Menu, first connect to the DNC server. The initial menu will be displayed on the top right part of the window. Click Admin to see a login window. In the login window, enter root for both ID and password as they are the factory defaults. Press Enter key or click OK button. Now the Admin Menu will be displayed as shown below. This will guide you to the top level menu items, which are Quick, System, Network, Device, Advanced, Recording, and Utilities. Clicking any of these top level menu items will display submenu items and the brief descriptions. DNC 4 Dongyang Unitech Co., Ltd DNC(Dmax Network Camera) User’s Manual Part 3 1.2. Admin Menu Structure Category Quick configuration System Configuration Main Menu Step 1 Step 2 Step 3 Step 4 Step 5 Step 6 Finish Server Name Setup Date & Time Admin. Password Access Control Level 1 Sub-Menu Level 2 Sub-Menu n/a n/a n/a n/a n/a n/a User Registration IP Devices Registration Network Configuration Network Configuration PPPoE Configuration Network Ports WAN (PPP, Modem) Bandwidth Control View Network Status Network Status Notify CCTVHOME DNS™ Port Forwarding & UPnP RTP/RTSP Setup Serial Ports Device Configuration Camera & Motion DI/DO DI Status/DO Control Advanced Configuration Advanced Services Built-in Module 0 Serial Input Mode Serial Output Mode Transparent Mode PTZ Mode Camera 1 Camera 2 Camera 3 Camera 4 n/a n/a E-mail FTP(Buffed) FTP(Periodic) Sensor Notification Alarm Output ISENSE Utilities n/a n/a n/a n/a n/a n/a Camera 1 Camera 2 Camera 3 Camera 4 n/a Save Configuration Reboot Factory Default System Update DNC 5 Dongyang Unitech Co., Ltd DNC(Dmax Network Camera) User’s Manual Part 3 2. Quick Configuration 2.1. Step 1: Changing Server Name In step 1, you can find out the system information as model number of the DNC Server, server name, MAC address (serial number), firmware version, and webimage version. As an administrator, you can change the name of the server name here, but other values are not allowed to change. If you want to change the server name to a new one, click Step 1 on Quick Configuration. Now enter a new server name. You may use up to 21 alphanumeric or up to 10 Unicode characters. Tab or any other special characters are not allowed. Product model name, Mac Address (S/N), Firmware version, Webimage version are not allowed to change. After entering the new server name, click Apply button to save the setting and it will take effect immediately. DNC 6 Dongyang Unitech Co., Ltd DNC(Dmax Network Camera) User’s Manual Part 3 2.2. Step 2: Time Setup You can set up time and date here. First, click Step 2 on Quick Configuration. Fill the Date and Time fields with your local time and date information. If you're in a different time zone, put a checkmark on Change Time Zone, then select the correct region from the list box. To take the time zone change in effect, you need to click Apply button and reboot the system. If you only changed Date and Time setting, you simply click Apply button to take it into effect immediately. If you want to retrieve the exact current time from NTP server on the network, click Get NTP Server Time button. Clicking Refresh button will display the date and time retrieved from DNC® Server. DNC 7 Dongyang Unitech Co., Ltd DNC(Dmax Network Camera) User’s Manual Part 3 ) In order to retrieve Time and Date information from a NTP server, you need to put NTP server address in advance of setting up, such as pool.ntp.org. 2.3. Step 3: Network Setup To make a connection to the Internet, it is required to figure out the type of the Internet service you’re using. Depending on the service type, the network configuration can be in any of Static IP, DHCP Client, or PPPoE. You need to set up the DNC Server according to your network type. • Static IP: The DNC Server is assigned a permanent fixed IP address. • DHCP Client: In this case, ISP or network gateway is running a DHCP server. Most of ISP services such as cable modem or DSL are providing this type of service. DNC server needs to be configured to be DHCP Client so that it can be assigned a dynamic IP address. • PPPoE: Many of DSL services over phone line are providing this type of Internet connection. It can be used in password-based authentication environment. 2.3.1. Static IP Configuration Click on Step 3, then the network configuration window will be displayed. Select Static IP, and you will be able to change IP Address, NetMask, Gateway, DNS1, and DNS2 fields. DNC 8 Dongyang Unitech Co., Ltd DNC(Dmax Network Camera) User’s Manual Part 3 Enter the pre-assigned IP Address, NetMask, Gateway, DNS1, and DNS2 values respectively. Click Apply button to save the settings. If you don’t want to save it, click Back button. Clicking Refresh button will restore the condition back to the original before clicking Apply. 2.3.2. DHCP Client Configuration The default network type is set to DHCP Client and default DNS is set to KT DNS in DNC Servers. Selecting DHCP Client on the Network Configuration will show the window shown below. Click Apply button to save the setting. Otherwise, click Back button. 2.4. Step 4: CCTVHOME DNS When DNC Server is used in a Dynamic IP environment, it is required to utilize CCTVHOME DNS feature. In Step 4 of Quick Configuration menu, you set DNC server to inform the CCTVHONME DNS of the IP address being used. First, you need to register in CCTVHOME DNS at http://cctvhome.net to have a user account. Next, enter the MAC address and the product key, and configure CCTVHOME DNS accordingly, then DNC Server becomes accessible from you all the time even in Dynamic IP environment. To start using CCTVHOME DNS feature, select the Enable on the service field. Enter the address of the CCTVHOME DNS Server that the system is registered in. Click Apply button to save the setting. DNC 9 Dongyang Unitech Co., Ltd DNC(Dmax Network Camera) User’s Manual Part 3 9 The address of IP-CCTV DNS™ Server is http://www.cctvhome.net. ) Refer to CCTVHOME DNS™ User’s Manual for further details of the configuration. 9 After the DNC server is successfully registered in CCTVHOME DNS™, you can check the Internet URL by clicking Confirm button. 2.5. Finish You need to save all the changes to the Flash Memory after finishing the configuration. The changes made to DNC Server will be permanent by this step. Click Finish on Quick Configuration menu. Click Save Configuration button. This will write the new settings to the system’s flash memory. If you don’t want to save them, click Back button. DNC 10 Dongyang Unitech Co., Ltd DNC(Dmax Network Camera) User’s Manual Part 3 3. System Configuration Menu 3.1. Server Name Setup You can find the system information such as the model number of DNC Server, server name, MAC address (serial number), firmware version, and webimage version. As an administrator, you can change the name of the server name here, but other values are not allowed to be changed. Click Server Name on the System Configuration menu. For a new Server Name, you may use up to 21 alphanumeric or up to 10 Unicode characters. Tab or any other special characters are not allowed. You are not allowed to change Product model name, MAC Address (Serial Number), Firmware version, and Webimage version. They are all remained in original condition. DNC 11 Dongyang Unitech Co., Ltd DNC(Dmax Network Camera) User’s Manual Part 3 After entering the new server name, click Apply button to save the setting. In this case, the new server name takes effect immediately. 3.2. Date & Time Click Date & Time on System Configuration menu. Local Date & Time Configuration window will be displayed. Fill the Date and Time fields with your current local time and date information. If you're in a different time zone, put a checkmark on Change Time Zone checkbox, then select a correct region from the list box. To put the time zone change in effect, you need to click Apply button and reboot the system. DNC 12 Dongyang Unitech Co., Ltd DNC(Dmax Network Camera) User’s Manual Part 3 When you changed only Date and Time, you simply click Apply button to take it into effect immediately. If you want to retrieve the exact current time from NTP server over the network, click Get NTP server time button. Clicking Refresh button will display the date and time from DNC® Server. ) In order to retrieve Time and Date information from a NTP server, you need to put NTP server address in advance, such as pool.ntp.org. 3.3. Admin Password Configuration In this menu, you can change the password for admin account. Default ID for admin account is fixed as “root” and not allowed to change. To change the password for admin, click Admin Password on System Configuration menu. In Old Password field, enter the current password. In both New Password and Confirm Password fields, enter the same new password. The password must be between 4 and 23 alphanumeric characters. DNC 13 Dongyang Unitech Co., Ltd DNC(Dmax Network Camera) User’s Manual Part 3 Click Apply button to put it into effect. Because you have replaced the password with a new one, the existing network connection made with old password to DNC Server is lost now. In this case, you have to reconnect to the DNC server using new password. 3.4. Access Control In this menu, you can define the accessibility and privileges of users. To start to configure, click Access Control on System Configuration menu. From the Access Permission window, select either one you would like to use. Click Apply button to save the change. DNC Full Access Any user can access the server and use all the features without limit. Limited Access Only registered users can access the server and have limited privileges. 14 Dongyang Unitech Co., Ltd DNC(Dmax Network Camera) User’s Manual Part 3 3.5. User Registration You can add, modify, or delete users for your DNC® Server in User Registration. Once registered as Limited Access setting, the user can access the DNC Server with limited privileges. 3.5.1. Add When Add is selected, you can add users and define their passwords, names, and access permission levels respectively. To add a user, click User Registration on System Configuration menu. Next, select Add, then the User Registration (Add) selection screen will be displayed. Enter a user ID, which must consist of up to 23 alphanumeric characters. In both Password and Confirm Password fields, enter the identical password respectively. The password must be between 4 and 23 alphanumeric characters. In Name filed, enter the user’s name that must be up to 31 alphanumeric or 15 Unicode characters. Now select one of the four items from System Resource Access Permission, which defines the permission level for registered users to the DNC server. All Channels Access User can use all the features except for Configuration in Admin Page. General Access (only live viewing access) User can use only Live View, but not PTZ, Audio, or DI/DO control. No Access User is not allowed for any of the features. Selective Access User is allowed to use only the selected features. With this item selected, user can now configure the details under the menu. DNC 15 Dongyang Unitech Co., Ltd DNC(Dmax Network Camera) User’s Manual Part 3 Enable DNC Server can have multiple VS modules registered in it. When user ticks on any of Enable checkboxes, other fields in that row are enabled to select. VS Module ID The registered user can select VS Modules that are available. (VS Module is a network device that has been registered in DNC® Server) Camera No. Among the cameras of VS Module, select one to set up. (between 1 and 4) Alarm Control Determine if Alarm is to be used. PTZ Control Determine if PTZ Control is to be used. Voice Control Determine if Audio Control is to be used. After finishing the registration process, click Apply button to add the user. 3.5.2. Edit When Edit is selected, you can modify the existing user’s name, password, and access permission. User ID is not allowed to change. Once selecting a user ID for edit, the usage is the same as in Add section. To edit a user account, select Edit. To see existing users, click Select UserId, and select a user to be edited. Then change the password, name, or access permission, and click Apply button to save the setting. Setup of Access DNC 16 Dongyang Unitech Co., Ltd DNC(Dmax Network Camera) User’s Manual Part 3 Permission can be done the same way as in Add section. 3.5.3. Delete To delete an existing user, select Delete. From the list of the users, select a user to delete. Click Delete button to confirm the deletion. 3.6. IP Devices Registration In this section, you can add NVS (Network Video Server) and NCS (Network Camera Server) to the NVR (Network Video Recorder) as remote server devices. Click IP Devices Registration on System Configuration menu. Select one of the VS Module ID (IP Devices) from the list to add as a remote server. DNC Server supports vendors such as Axis, Panasonic, Vivotek and more than 10 others as well as DNC products. When multiple servers are added, the maximum number of total channels from the servers can’t exceed 16. DNC 17 Dongyang Unitech Co., Ltd DNC(Dmax Network Camera) User’s Manual Part 3 Each IP NVR model has different number of supported channels which can be added. 9 FW-5050: Up to 8 channels including other vendor’s model (3M pixel supported) 9 FW-5071: Up to 16 channels including other vendor’s model (3M pixel supported) 9 FW-5450: Up to 16 channels including other vendor’s model and analog (D1 supported) 9 FW-5850: Up to 16 channels including other vendor’s model and analog (D1 supported) After addition VS Module ID (IP Devices), click Apply button to store the setting. 3.6.1. Adding VS Module ID (IP Devices) Select an item from VS Module ID (ID Devices), and choose the vendor name of the server. DNC 18 Dongyang Unitech Co., Ltd DNC(Dmax Network Camera) User’s Manual Part 3 Select the number of channels to add. Now enter the name of the server, IP Address, VS Module ID (for DNC only), Server Port, Login ID/Password DNC 19 Dongyang Unitech Co., Ltd DNC(Dmax Network Camera) User’s Manual Part 3 Name IP Address VS Module ID Service Port Login ID / Password / Confirm Password Name of the server to add IP Address of the server to add Applicable to DNC only. Enter 0 for other vendor’s models. Web port number of the server User ID and Password of the server Select the video resolution of the server to add. Put check marks on the resolutions supported by the server you’re adding here. DNC 20 Dongyang Unitech Co., Ltd DNC(Dmax Network Camera) User’s Manual Part 3 ) Please refer to the User’s Manual of each product to find out the supported resolutions. If PTZ functionality is provided by the server, put check marks on Camera 1 to 4 on PTZ Installation Status. Then you will be able to control each camera’s PTZ in Live Viewer. After setup is finished, click Save button to add the server, and later click Apply button in IP Device Registration to take the changes into effect. If Delete button is pressed, the added server is removed from the setup and Live Viewer doesn’t provide you the video. 4. Network Configuration 4.1. Network Configuration To make a connection to the Internet, it is required to figure out the type of the Internet service you’re using. Depending on the service type, the network configuration can be in any of Static IP, DHCP Client, or PPPoE. You need to set up the DNC Server according to your network type. • Static IP: The DNC Server is assigned a permanent fixed IP address. • DHCP Client: In this case, ISP or network gateway is running a DHCP server. Most of ISP services such as cable modem or DSL are providing this type of service. DNC server needs to be configured to be DHCP Client so that it can be assigned a dynamic IP address. • PPPoE: Many of DSL services over phone line are providing this type of Internet connection. It can be used in password-based authentication environment. 4.1.1. Static IP Configuration Click Network Configuration on Network Configuration menu. DNC 21 Dongyang Unitech Co., Ltd DNC(Dmax Network Camera) User’s Manual Part 3 When you select Static IP, the Static IP configuration screen will be displayed. You can change IP Address, NetMask, Gateway, DNS1, and DNS2 here. If you’re given new values for those fields, enter them in each input box. Click Apply button to save the change. If you don’t want to save it, click Back button. Clicking Refresh button will restore the original condition. 4.1.2. DHCP Client Configuration The default condition of Network Configuration is DHCP Client. With DHCP Client selected, click Apply button to save the change. If you don’t want to save it, click Back button. 4.2. Network Ports In this configuration, you set up the HTTP port for DNC® Server to communicate with the Client PC. 4.2.1. HTTP Port This is the network port that is used when a Client PC connects to the DNC® Server’s Web page. It can be assigned between 80 and 65535 and the default value is 80. ) If the HTTP port number is changed to other value than default (80), make sure the new HTTP port number goes together with the DNC Server's Internet address. For example, when DNC’s IP address is 192.168.1.00 and set the HTTP port to 8080, you will have to enter DNC 22 Dongyang Unitech Co., Ltd DNC(Dmax Network Camera) User’s Manual Part 3 http://192.168.1.100:8080 to connect to the server. 4.2.2. Network Ports Configuration Click Network Ports on Network Configuration menu. Enter an HTTP port number you want to use, and click Apply button to save the change. 4.3. WAN (PPP, Modem) If the DNC Server has a PSTN modem, this section needs to be configured to make a PPP connection through the modem. 9 PSTN: Dialup telephone line provided telecommunication companies 9 PPP: Asynchronous network protocol mostly used to provide TCP/IP on telephone lines 4.4. Bandwidth Control Configuration With this feature, you can set the maximum network traffic on DNC® Server. If there occurs more network traffic than you set up here, DNC® server randomly drops any of the data packets to limit the total bandwidth. To configure, click Bandwidth Control on the menu, and the configuration window will be displayed. If bandwidth control feature is to be used, select Enable. Enter the maximum bandwidth you desire in Bandwidth Limit box. The maximum bandwidth is total sum of all the packet data which includes M-JPEG, MPEG-4, and H.264. Click Apply to save the change. DNC 23 Dongyang Unitech Co., Ltd DNC(Dmax Network Camera) User’s Manual Part 3 ) This bandwidth control feature works fairly well in M-JPEG video transmission. But, for MPEG-4 and H.264, dropping data packets may cause low quality of video, so it is recommended to utilize CBR and frame rate control instead of bandwidth control for MPEG-4 and H.264 video. ) Network Bandwidth control is managed by DNC® Server and it drops any data packets if required, thus you may experience slow connection to the server when the feature is enabled. 4.5. View Network Status You can see the status of the DNC® Server with this feature. Click Refresh button to reload the updated information from the server. 4.6. Network Status Notify If Network Status Notify is set to Enable, DNC Server’s network status will be emailed to a specific person in case of the following events: • When it is set to Dynamic IP on Network Configuration menu, and the DNC server has been given a new dynamic IP address and connected to the network. Or, • When it is set to PPP Client on WAN-Modem menu, and the DNC server has been connected to the network with ISP or PPP server. To configure, click Network Status Notify on Network Configuration. DNC 24 Dongyang Unitech Co., Ltd DNC(Dmax Network Camera) User’s Manual Part 3 Network Status Notification window will be displayed. First, select Enable to use the feature. Then enter the address of the SMTP server which is needed for email service. If your SMTP server requires a user ID and a password for authentication, you will have to get them from ISP or network admin. Enter the ID and password. In Sender field, enter your email address or other meaningful words that will show the message was sent from the DNC server as a notification. Now enter the email addresses of the recipients in the three Recipient fields, up to 3 persons. In the User-Defined Message box, you may want to put the message to explain why the message was sent. After finishing the setup, click Apply to save the setting. Mail Notification Enable: Send email Disable: Do not send email SMTP Server SMTP Server address for email service Authentication Login Enable: user ID and password is required for SMTP server Disable: user ID and password not required User ID User ID for SMTP server Password Password for SMTP server Sender Email address of Sender 1st Recipient 2nd Recipient DNC Email Addresses of the Recipients (up to 3 persons) 25 Dongyang Unitech Co., Ltd DNC(Dmax Network Camera) User’s Manual Part 3 3rd Recipient User Defined Message Message to be included in the Notification email 4.7. CCTVHOME DNS™ If a DNC® Server is operating in a dynamic IP environment, then CCTVHOME DNS™ service should be used in order to make a connection to it. Before configure the server, you first need to get a user account from CCTVHOME DNS™ (http://www.cctvhome.net), and register the MAC address and the product-Key of your DNC® Server. To set up the usage of CCTVHOME DNS™ in the DNC® Server, click CCTVHOME DNS™ on Network Configuration menu. Select Enable on Service field, then enter the address of CCTVHOME DNS™ Server that your DNC server is registered in. (you can use www.cctvhome.net for the CCTVHOME DNS™ Server address) Now click Apply to save the setting. DNC 26 Dongyang Unitech Co., Ltd DNC(Dmax Network Camera) User’s Manual Part 3 ) Refer to CCTVHOME DNS™ user’s manual for further details of CCTVHOME DNS™ Configuration. 9 Click Confirm button to check if your server is successfully registered in CCTVHOME DNS™. You will find the URL address of your DNC server. 4.8. Port Forwarding & UPnP UPnP (Universal Plug and Play) is a set of network protocols that enables discovering and configuring local devices automatically. In terms of functionality, UPnP is divided into CP and Device functions; Device function is for informing a network environment of its location as NVS, while CP is for requesting a router for Port Forwarding service. (The router is also another UPnP device present in the local network) In the picture shown above, “Display shortcut Icon in My Network Places” part in the upper table is for the Device function, and “Port Forwarding” part is for CP function. Device function can be enabled regardless of the neighboring network devices (such as PC or routers). For Microsoft Windows, this function has been supported since XP version and CP function can be automatically enabled to use Port Forwarding service if the router supports UPnP device functionality. In case of the router not following the standard or UPnP function unsupported, users have to access the router to manually configure Port Forwarding and register a port. You can select the manual mode by selecting Manual: User Assigned Port. If the router supports UPnP Device function and you want to allocate a specific port for Port Forwarding function, you are to select UPnP: User Assigned Port. On the contrary, if you’d like to configure UPnP in a fully automatic manner, you can select UPnP: Auto Selected Port. DNC 27 Dongyang Unitech Co., Ltd DNC(Dmax Network Camera) User’s Manual Part 3 4.9. RTP/RTSP Setup RTSP (Real-Time Streaming Protocol) is a protocol to transfer video and audio stream over the network. Any application supporting Standard RTSP can be used for DNC server. Quick Time Player or VLC program can be used for this, but it may not be supported in the environment within firewall. There are two types of usage, one for Unicast address condition and the other for Multicast address condition. Unicast Address: For Unicast address, use “rtsp://network video server ip address/cam0_0”. If there are multiple channels, use cam0_x, x (0~3) with each number applied. If there are multiple modules, use camx_0 x (0 ~ 3) with each module number applied. Multicast Address: For Multicast address, use “rtsp://network video server ip address/mcam0_0”. If there are multiple channels, use mcam0_x, x (0~3) with each channel number applied. If there are multiple modules, use mcamx_0 x (0 ~ 3) with each module number applied. Service Enable: Start RTSP service Disable: Stop RTSP service RTSP Port In normal case, use default port number 554 to connect to RTSP service. If not using port 554, enter the port number you want to use. e.g.) port number 445==> rtsp:// network video server ip address:445/cam0_0 RTP Start Port The starting number of the port for video transfer. Each time video transfer connection is made, the port number also increases. DNC 28 Dongyang Unitech Co., Ltd DNC(Dmax Network Camera) User’s Manual Part 3 DNC Multicast Address Address for multicast video transfer The multicast address 0.0.0.0 is for stopping multicast. Multicast Port Port number for viewing the video with a multicast address 29 Dongyang Unitech Co., Ltd DNC(Dmax Network Camera) User’s Manual Part 3 5. Device Configuration You set up the connection between DNC® Server and the camera in this part of configuration. That includes Video data, external devices, Input / Output, Alarm control, and etc. 5.1. Serial Ports There are two serial ports configurable in the system, COM and AUX. COM port is primarily used for console, and AUX is for PTZ control, but they both can be used for other purposes when necessary. 5.1.1. Serial Input Mode When serial ports are in Serial Input Mode, DNC® Server can be triggered by the external sensors to send images from the camera by email, or FTP. It can also activate Alarm Output by input from sensors inputs. For example in a real life, if a dam’s water level comes to a pre-defined value, the server can send the images of the dam’s water level meter from cameras. Another example is, when a car running on highway exceed the speed limit, it can send the picture of the car. To configure, click Serial Ports on Device Configuration. In COM Port or AUX Port, select Serial Input and click Apply button to apply the change. The system will reboot then. After rebooting is done, open the Serial Ports window in Device Configuration menu again. Select the Serial Input Mode, then the Serial Input Mode Configuration windows will be displayed as shown below. DNC 30 Dongyang Unitech Co., Ltd DNC(Dmax Network Camera) User’s Manual Part 3 • • • Current Port: This shows the name of the port currently configured. Current Protocol: This shows the protocol being used. (only RS-232 can be displayed) Serial Input Model: You can select the sensor’s model number to use for Serial Input The following example is when a speed sensor, AGILIS-HE820-SINGAPORE, is selected. ) If additional sensors need to be added, it will require installation of the device drivers. • • • • • • • • • DNC Upper Limit: The highest value in the range to assign Lower Limit: The lowest value in the range to assign Initial String Length: The length of initial string from sensor Initial String Data: The initial string from sensor (Speed) Delay: select Enable if sensor input needs delay Internal process delay: The amount of delay for sensor input Sensor Aiming Position: The position for sensor to aim Camera Aiming Position: The position for camera to aim Add Vehicle length to calculate delay time: The length of vehicle for applying delay time 31 Dongyang Unitech Co., Ltd DNC(Dmax Network Camera) User’s Manual Part 3 5.1.2. Serial Output Mode Using Serial Output Mode, you can send UART device commands to DNC® Server in order to control PTZ devices, Multiplexer, Access control box, X10 Protocol, z256 protocol by RS-232 or RS485/422 communication. In the picture below, serial output mode can be selected among By-Pass, X10, or Z256. 5.1.3. Transparent Mode When there are two DNC Servers present on the network, they can act like a transparent interface between two different UART devices so that the communication between the UART devices can be made transparently without a flaw. DNC • Line Mode: The type of communication protocol • Baud Rate: Data transfer rate • Data Bit: The number of bits in data • Stop Bit: The number of stop bit • Parity Bit: Parity bit characteristic • Network Protocol: The type of protocol used to send data • Peer IP: IP address of other DNC server • Network Port: Network port number of the server • Data Start Pattern: Data start pattern (Not used if unchecked) • Data Size: Data size in single transfer (Not used if unchecked) 32 Dongyang Unitech Co., Ltd DNC(Dmax Network Camera) User’s Manual Part 3 5.1.4. PTZ Mode With the PTZ camera’s RS-485 cable wired to DNC® Server’s COM or AUX port, select the proper PTZ model in PTZ Mode Configuration screen, then click Apply button to save the change. ) Before purchasing receivers or PTZ cameras, please contact Dongyang Unitech or distributor to find out if the product’s protocol is supported by DNC server. ) When a PTZ model is selected from the list, Current Protocol and Current Baud rate will be set to the default values. You can change them if required. ) The table below shows the PTZ protocols supported by DNC. (Currently 43 types of PTZ models are supported and subject to change in the future.) Dong Yang : DMax Series Pelco-D : Spectra Dome Pelco-P : Spectra Dome Seyeon Tech : SRX-500/SPT-102 Seyeon Tech : FSD-230/270 Seyeon Tech : FSD-301 ELMO : ELDOME SANTEC : Santec Dome Honeywell : HSDN-230/251(H) Honeywell : HSDN-251(P) SAMSUNG : SCC641/643A SAMSUNG : SCC641/643A(RS422) SAMSUNG : MRX-1000 VICON : V-1311RB VICON : Surveyor-1000/2000 SAMSUNG Techwin : SPD1600 SAMSUNG Techwin : SRX-100B SAMSUNG Techwin : SRX-100R DNC Dongyang Unitech Cameras RNK : RNK-DOME ERNITEC : BDR-510 Inter-M : VSD-640/625L KODICOM : KRE-301 FINE : CRR-1600I Dongyang : DY-XXXX Bosch : Auto Dome Sungjin : SJ2000/3000RX Honeywell : HRX-2000 Inter-M : VRX-2201 LG : Speed Dome Lilin PIH-7000 Dome Yujin YRX-5000S(Pelco-D) INTPLUS : Pelco-P PTZ 1 VICON : V-1311RB-600 Pelco-D : SK-D106 Pelco-D : YuJin 33 Dongyang Unitech Co., Ltd DNC(Dmax Network Camera) User’s Manual Part 3 American Dynamics : DELTA DOME KALATEL : CYBER DOME(KTA-xxxx) Panasonic : WV-CS854 SONY : EVI-D30 CANON : VC-C4 Pelco-D-AUX : HUVIRON Pelco-P-AUX : ONE KING Pelco-D-AUX : Probe Honeywell : HSDN-P 251(H) 1. After selecting the proper PTZ model, click Module 0 to activate the camera channel. 2. Base Address should be matched to the address of the PTZ camera or the receiver used here. (Base Address = PTZ Camera’s Base Address – 1). For example, if PTZ camera’s address is 1, then the base address becomes 0. You can find out the PTZ camera’s address from its user’s manual. 3. After put a checkmark on the channel that is connected to PTZ camera or receiver, click Save button to apply the change. The picture above is the example of PTZ camera wired to Channel 1 only. 4. If the PTZ camera or receiver has a Preset function, click Camera 1 to configure the Preset Name and the camera location. With Preset function, you can move the camera directly to previously configured position promptly. DNC 34 Dongyang Unitech Co., Ltd DNC(Dmax Network Camera) User’s Manual Part 3 5. Up to 32 different Preset can be configured and saved. The picture above shows the example of four different Presets made. After configuring Preset is done, click Save button to take effect. 6. To preset the camera position, click Preset & Menu, then the video monitoring screen will appear as shown below. Control the camera’s position as you desire, and click Set button. 7. After all the Preset items are set up, click Close button to exit the configuration. 5.1.5. PTZ Mode These DNC Servers are Speed Dome models, which are all-in-one type network cameras and don’t have PTZ configuration part. It’s possible to set Preset, Swing, Group, and Tour functionalities in those servers and further detailed parts can be configured by use of OSD. Below is the steps for configuration. 1. Click Devices Configuration > Serial Ports > PTZ Mode > Built-in Module 0 > Camera 1 DNC 35 Dongyang Unitech Co., Ltd DNC(Dmax Network Camera) User’s Manual Part 3 2. Enter the Preset names as required. You can make up to 32 Preset names. Below is the example of entering 4 different room names. 3. Use the buttons to configure Preset, OSD, Swing, Group, and Tour. (Swing, Group, and Tour) DNC 36 Dongyang Unitech Co., Ltd DNC(Dmax Network Camera) User’s Manual Part 3 • Preset & Menu: You can pre-define the spot you want to see. Up to 32 settings can be stored. Click Menu button to configure the camera’s attributes. • Swing: Repeat moving between two positions in certain period. • Group: Each group moves around up to 6 pre-defined positions in certain period. • Tour: Move around up to 6 different groups in certain period. Preset & Menu Click on the button and it will display the video window as shown below. Use PTZ to control the camera to show the desired spot. Select the Preset number you’d like to assign to it. Click Set button to save the preset values in the Preset number. • Mode: When Step is selected, it will move as much as pre-defined distance. When Continuous is selected, it will keep moving as long as the button is being pressed. • Speed: In Step mode, different Speed value is different Step size. In Continuous mode, it is different moving speed. Click on Menu button, and it will display an OSD window for adjusting camera attributes. OSD DNC 37 Dongyang Unitech Co., Ltd DNC(Dmax Network Camera) User’s Manual Part 3 setting can be made by Up, Down, Left, Right arrow keys. After setting is finished, click Menu button. Group Set Click the button and it will display the Group setting window as shown below. Select a group number as you’d like, and click Start Set button. Preset numbers from 1 to 32 will become active for the group. Speed: How fast it will move between Preset items when Group function is executed. Time: How long it will stay at the Preset. Each Group can have up to 6 Presets. DNC 38 Dongyang Unitech Co., Ltd DNC(Dmax Network Camera) User’s Manual Part 3 After Preset is configured, click Save Set button. Group setup window will be displayed. You can configure up to 6 groups. The usage of Group can be controlled at PTZ Control window in Smart Viewer. Tour Set Click the button and it will display the Tour Set window. Up to 6 groups can be combined to run in Tour mode. Select a Group number as desired, then click Save Set button to finish setup. The usage of Tour can be controlled at PTZ Control window in Smart Viewer. DNC 39 Dongyang Unitech Co., Ltd DNC(Dmax Network Camera) User’s Manual Part 3 Swing Set Click the button and it will display the Swing Set window. Use PTZ to direct the camera to put the desired spot on the center of the camera viewing area, then click Set Start Position button. Select the start position and the waiting period, then click Time button. DNC 40 Dongyang Unitech Co., Ltd DNC(Dmax Network Camera) User’s Manual Part 3 Select the moving speed between the starting position and the ending position, then click Speed button. Click Confirm button. DNC 41 Dongyang Unitech Co., Ltd DNC(Dmax Network Camera) User’s Manual Part 3 Now use PTZ to move to the ending position, and then click Set End Position. The control of Swing function can be made at PTZ Control window in Smart Viewer. 5.2. Camera & Motion You are to configure what data will be combined with video data, and set up specific operating environment for each channel. (A Channel means a camera which is directly wired to DNC® Server Cameras or remotely connected over the network) DNC 42 Dongyang Unitech Co., Ltd DNC(Dmax Network Camera) User’s Manual Part 3 5.2.1. Camera & Motion This menu is used to set up the selection of video format, data added to video data, encoding speed, audio control, image resolution, video quality, motion detection, and etc. ) For Dual Stream products, the most of parameters are dependent on primary stream value. 1. Click Device Camera & Motion on Device Configuration menu. 2. Configure the video data format and other information to be contained in it. • Default Video Format: Video transmitting format of the camera attached to DNC Server. Select from NTSC or PAL. DNC • Video with UART sensor Data: If Enabled, video data will contain UART sensor data from COM port. • Video with user defined message: If Enabled, video data will contain the user-defined data. (Reserved Field) 43 Dongyang Unitech Co., Ltd DNC(Dmax Network Camera) User’s Manual Part 3 • • • • • Video with PPP status: If Enabled, video data will contain PPP connection status. • Frame Rate: For Primary Stream, this is the number of frames compressed in every second. You can control the network traffic with this parameter. For Secondary Stream, it can be set to manner of 1/2, 1/4, 1/8... of the primary stream. • • Image Size: Select the resolution of each channel’s video Video with camera name: If Enabled, video data will contain the camera name. Video with server name: If Enabled, video data will contain the server name that you defined. Video with IP address: If Enabled, video data will contain the IP address of the video server. Light Frequency: Used for Flickering Rejection. Select the electric power frequency used in the region, either 50 or 60Hz. Encoding Standard: Select the compression method of each video, either M-JPEG or H.264 format. It is not allowed to set both channels to M-JPEG. Below is the table of images sizes. Video Format SXGA D1 CIF QCIF NTSC - 704 x 480 352 x 240 160 x 112 PAL - 704 x 576 352 x 288 160 x 144 VGA - 640 x 480 320 x 240 160 x 112 1.3M Pixel 1280 x 1024 640 x 480 320 x 240 160 x 112 ) M-JPEG: This format requires much higher network bandwidth than H.264 compression. But because of its higher quality of still image, it is adequate for detailed reviewing of stored video. ) H.264: In this format, each frame data is related to other nearby frames. For this reason, it provides much higher compression ratio than M-JPEG and is adequate for video transfer. However, if network condition is not very good and having dropped frames in video data, the video quality can be relatively low. With DNC server, you can set the number of P-frames in the video which is independent still images between I-frames. 3. To save the setting, click Apply button. Camera Configuration On the lower part of Camera & Motion Configuration menu, select a channel you want to configure. In the example shown below, Primary Stream is set to M-JPEG, and Secondary Stream set to H.264 for compression format. Enter detailed parameters of the camera selected here. DNC 44 Dongyang Unitech Co., Ltd DNC(Dmax Network Camera) User’s Manual Part 3 Secondary Stream (H.264) Primary Stream (M-JPEG) • When the image sensor is VGA CMOS/CCD or 1.3M CMOS/CCD, there will be no Hue, Saturation, Contrast, or Brightness setting items shown. Only with NTSC or PAL will those parameters be configured. • Camera Name: Enter the name of the channel in up to 21 alphanumeric or up to 10 Unicode characters. 9 • Audio: Select if Audio function is to be used (applies to Primary Stream only) DNC® Server provides 2-way audio streaming by combining microphone input with video data. Users can listen to the streamed audio on PC speakers. • Image Quality Setup Rate Control Mode: VBR (Variable Bit Rate) Video frames are encoded with selected image quality and GOP. Encoded frames have different data size from each other. MPEG-4 / H.264 Rate Control Mode: CBR (Constant Bit Rate) Video frames are encoded with selected image quality and GOP. Encoded frames have the same data size as other frames. Due to the constant bit rate, it has better stable transmission performance. M-JPEG Low Compression GOP Structure: Distance between IFrames. That is filled with P-frames. Bit Rate Control: Total number of Bits encoded per second. The higher Bit Rate, the better image quality. Can be set between 32kbps and 2Mbps. GOP: Distance between I-Frames. That is filled with P-frames. Image Quality: one of 6 quality levels (Low Compression / Highest / High Normal / Low / Lowest) Highest Image Quality: one of 6 quality levels (Low Compression / Highest / High Normal / Low / Lowest) High Normal Low Lowest 9 In Image quality level setup, selecting the left results in higher image quality, but requires higher DNC 45 Dongyang Unitech Co., Ltd DNC(Dmax Network Camera) User’s Manual Part 3 network bandwidth. Selecting the right requires lower network bandwidth, but gives decreased image quality. • • • • • Color Mode: Select either Color or Gray (applicable to Primary Stream only) Hue: Set the color of image between -100 and 100 (applicable to Primary Stream only) Saturation: Set the intensity of the image between -100 and 100 (applicable to Primary Stream only) Contrast: Set the contrast of the image between -100 and 100 (applicable to Primary Stream only) Brightness: Set the brightness of the image between -100 and 100 (applicable to Primary Stream only) ) Color Mode, Hue, Saturation, Contrast, Brightness items are displayed only when the input video signal is NTSC or PAL. • • Motion Sensitivity: This value sets how sensitively the motion detection works for the motion detection functionality. It can be between –100 and 100 while 100 is the most sensitive. Motion Detection: This decided whether the Motion Detection is to be used. If Enable is selected, you can set which part of the camera image the Motion Detection does functioning. This only works in Primary Stream mode. After configuration is finished, click Apply button to save the setting. If you click Default button, the entire configuration will be reset to the original values. 5.3. DI (Sensor Input) / DO (Alarm Output) Select DI/DO from Device Configuration menu to configure Sensor Input and Alarm Output. 5.3.1. DI (Sensor Input) / DO (Alarm Output) You can define Sensor Input Name and Alarm Output Name as you want, which should be up to 31 alphanumeric or up to 15 Unicode characters. Sensor Input / Alarm Output Type • Normal Open Type: Normal condition of this type is OPEN, and goes CLOSED when triggered by an event. DNC 46 Dongyang Unitech Co., Ltd DNC(Dmax Network Camera) User’s Manual Part 3 • Normal Close Type: Normal condition of this type is CLOSED, and goes OPEN when triggered by an event. ) Make sure the type of the sensor and use it correctly to the type. If a Sensor Input is not used, it must be set to Normal Open Type to avoid a false input. 5.4. DI Status/DO Control Select DI Status/DO Control on Device Configuration menu to configure the behavior of those Input and Output ports. 5.4.1. DI (Sensor Input) Status/DO (Alarm Output) Control These DNC models have 1 Alarm output port and they act like a push button. When you click On button, it is essentially like the push button pressed. When you click Off button, it is like the push button not pressed. The status of Sensor Input can be monitored through DI. When the checkbox is marked, that means the Alarm is activated. When it’s not marked, then the Alarm is not activated. 6. Advanced Configuration DNC can be configured to start and stop certain pre-defined services by scheduling, event, or conditions. It also has the ISENS feature, which is a way of integrating DNC with CMS software. You can set up the advanced services in Advanced Configuration menu. There are two types of advanced service, one is Buffered Service and the other is Periodic Service. In Buffering Service, a series of images continue to be stored in buffer memory of server for a certain period amount of time. When the server is triggered by an event or schedule, the images or alarm status right before and after the event/schedule are reported to you by email or buffered FTP services. DNC 47 Dongyang Unitech Co., Ltd DNC(Dmax Network Camera) User’s Manual Part 3 In Periodic Service, only the image, alarm/sensor status after an event/schedule is reported to you upon the server is triggered. 6.1. Advanced Services Pre-Alarm buffer size and buffering speed can be defined here. DNC 48 Dongyang Unitech Co., Ltd DNC(Dmax Network Camera) User’s Manual Part 3 Pre-Alarm Buffer Size: You can set the buffer size which will store the images before event. The unit is in frame, and each channel can be set with different values. The total number of frames for PreAlarm Buffer and Post-Alarm Buffer is limited to 10 frames. Pre-Alarm Speed: You can set the buffering speed. If it’s set to Fastest, the server will store images as fast as it can. Each cannel can be set with different values. This configuration applies to E-mail and FTP (Buffered), and click Save button to apply the change. Item Description E-mail Set up Email Service configuration FTP (Buffered) Set up FTP (Buffered) Service configuration FTP (Periodic) Set up FTP (Periodic) Service configuration Sensor Notification Set up configuration such as CGI by notification Alarm Output Set up Alarm Output (DO Control) configuration 6.1.1. E-mail Service Configuration Email configuration is set up here for Alarm in case any event occurs. DNC 49 Dongyang Unitech Co., Ltd DNC(Dmax Network Camera) User’s Manual Part 3 Item Description Camera 1 – Camera 4 Select a channel to be configured for email notification Service Select Enable in order to use this service SMTP server address Enter SMTP server’s address for sending email. Authentication Login Select Enable if SMTP server requires ID and password User ID Enter User ID to log in to SMTP server Password Enter Password to log in to SMTP server Sender Enter email address of the sender 1st Recipient Enter the email address of the first recipient 2nd Recipient Enter the email address of the second recipient 3rd Recipient Enter the email address of the third recipient Click Save button to apply the change. If you don’t want to change, click Back button. E-mail Service Setup for Each Channel For each channel, the following items can be configured for email service: Condition, Post-Alarm Buffer Size, and Post-Alarm speed. The content of text message and display style of DI value can be configured as well. DNC 50 Dongyang Unitech Co., Ltd DNC(Dmax Network Camera) User’s Manual Part 3 Item Description Condition 1 ~ Condition 3 Select a condition for Email service to be activated. Pre-Alarm Buffer Size The Buffer size assigned for Pre-Alarm. Check Video buffer Click this link to go to Advanced Services for buffer setup. Pre-Alarm Images The number of image frames to store before Alarm Post-Alarm Images The number of image frames to store after Alarm Pre-Alarm Speed This field shows the speed of Pre-Alarm. Configuration can be done in Advances Services page. Post-Alarm Speed Select the speed of Post-Alarm. Fastest is the highest value. Subject Subject of the E-mail message to send. 1 Content of the first line in the email message. 2 Content of the second line in the email message. 3 Content of the third line in the email message. 4 Content of the fourth line in the email message DNC 51 Dongyang Unitech Co., Ltd DNC(Dmax Network Camera) User’s Manual Part 3 Value Format Select the format for the Event or DI data to email. NONE: Don’t Send, INT: Decimal HEX: Hexadecimal, BIN: Binary IPA: IP Address, EVT: Name of Event After finishing setup, click Save button to apply. If you don’t want to change, click Back button. Condition, Schedule & Event Configuration DNC 52 Dongyang Unitech Co., Ltd DNC(Dmax Network Camera) User’s Manual Part 3 If you click on a Condition link, the Advanced Service windows is displayed as shown below. Alarm Service is activated only when the conditions in Advanced Services are met. Item Description Service This shows what service this condition is for. Module ID Module ID for current setup Camera ID Channel ID for current setup Enable / Disable Select Enable to use Condition, otherwise select Disable. Always This Condition applies all the time. (Schedule or Event is not usable) Schedule Only Use Week, Time, and Date in Condition parameter. If none of weekdays is set, it is activated every day. Event Only It is activated only when any of the following events occurs. (Sensor, Motion Detection, Camera Connection, Server Booting) To save the setting, click Save button. If you want to cancel it, click Back. 6.1.2. DNC FTP (Buffered) Service Configuration 53 Dongyang Unitech Co., Ltd DNC(Dmax Network Camera) User’s Manual Part 3 Item Description Camera 1 - Camera 4 Select which channel to set up for FTP (Buffered). Service Select Enable to use the FTP (Buffered) service. Otherwise select Disable. Server Address FTP Server Address. Base Directory Name The directory in FTP server where the data will be uploaded. (You should make the directory in the FTP server before using the service.) Base File Name The base file name of the data to be uploaded in FTP server. User ID Enter a User ID to log in to FTP server. Password Enter the Password for the user ID to log in to FTP server FTP Control Port Port number for FTP server (Normally 21 is used) Date Description Mode Select Date Display Style (e.g. 20090228) Connection Mode Select connection mode for FTP server DNC 54 Dongyang Unitech Co., Ltd DNC(Dmax Network Camera) User’s Manual Part 3 Server Name If Directory Name is checked, new directory is created with server name. If File Name is checked, new file is created with server name. Weekday If Directory Name is checked, new directory name is created with weekday. If File Name is checked, new file name is created with weekday. Month If Directory Name is checked, new directory name is created with month. If File Name is checked, new file name is created with month. Day If Directory Name is checked, new directory name is created with day. If File Name is checked, new file name is created with day. Hour If Directory Name is checked, new directory name is created with hour. If File Name is checked, new file name is created with hour. Minute If checked, new file name is created with minute. Sec If checked, new file name is created with second. Sequence If checked, new files are created starting from 0, with increment of 1. Camera Number If Directory Name is checked, new directory is created with camera number. If File Name is checked, new file is created with camera number. To create a directory with the options shown above, click Make Directory button. After finishing the configuration, click Save button to apply the change and continue to the next page. Clicking Back button will cancel the changes and go back to the previous page. (This service is available only in MJPEG mode.) FTP (Buffered) Service Configuration at Camera 1 DNC 55 Dongyang Unitech Co., Ltd DNC(Dmax Network Camera) User’s Manual Part 3 Item Description Condition 1 ~ Condition 3 Select a condition for FTP (Buffered) service to be activated. Up to 3 conditions can be set. Pre-Alarm Buffer Size The Buffer size assigned for Pre-Alarm. Check Video buffer Click this link to go to Advanced Services for video buffer setup. Pre-Alarm Images The number of image frames to store before Alarm. Post-Alarm Images The number of image frames to store after Alarm. Pre-Alarm Speed This field shows the speed of Pre-Alarm. Configuration can be done in Advances Services page. Post-Alarm Speed Select the speed of Post-Alarm. Fastest is the highest value. After finishing setup, click Save button to apply. If you don’t want to change, click Back button. 6.1.3. DNC FTP (Periodic) Service Configuration 56 Dongyang Unitech Co., Ltd DNC(Dmax Network Camera) User’s Manual Part 3 Item Description Camera 1 - Camera 4 Select which channel to set up for FTP (Periodic) service Service Select Enable to use the FTP (Periodic) service. Otherwise select Disable. Server Address FTP Server Address. Base Directory Name The directory in FTP server where the data will be uploaded. (You should make the directory in the FTP server before using the service.) Base File Name The base file name of the data to be uploaded in FTP server. User ID Enter a User ID to log in to FTP server. Password Enter the Password for the user ID to log in to FTP server Sequence Modulo Maximum number used in sequential file name FTP Control Port Port number for FTP server (Normally 21 is used) DNC 57 Dongyang Unitech Co., Ltd DNC(Dmax Network Camera) User’s Manual Part 3 Date Description Mode Select Date Display Style (e.g. 20090228) Connection Mode Select connection mode for FTP server Overwrite If checked, new file overwrites the existing file with the same name. Server Name Weekday Month If Directory Name is checked, new directory is created with server name. If File Name is checked, new file is created with server name. If Directory Name is checked, new directory name is created with weekday. If File Name is checked, new file name is created with weekday. If Directory Name is checked, new directory name is created with month. If File Name is checked, new file name is created with month. Day If Directory Name is checked, new directory name is created with day. If File Name is checked, new file name is created with day. Hour If Directory Name is checked, new directory name is created with hour. If File Name is checked, new file name is created with hour. Minute If checked, new file name is created with minute. Sec If checked, new file name is created with second. Sequence If checked, new files are created starting from 0, with increment of 1. If Directory Name is checked, new directory is created with camera number. If File Name is checked, new file is created with camera number. Camera Number To create a directory with the options shown above, click Make Directory button. After finishing the configuration, click Save button to apply the change and continue to the next page. Clicking Back button will cancel the changes and go back to the previous page. (This service is available only in MJPEG mode.) FTP (Periodic) Service Configuration for each channel DNC 58 Dongyang Unitech Co., Ltd DNC(Dmax Network Camera) User’s Manual Part 3 Item Description Condition 1 ~ Condition 3 Select a condition for FTP (Periodic) service to be activated. Up to 3 conditions can be set respectively. Alarm Speed Select the speed of images to send in FTP(Periodic) service After finishing setup, click Save button to apply. If you don’t want to change, click Back button. 6.1.4. DNC Sensor Notification Service Configuration 59 Dongyang Unitech Co., Ltd DNC(Dmax Network Camera) User’s Manual Part 3 Item Description Input 1 - Input 4 Select which input to set up for Sensor Notification Service Service Select Enable to use Sensor Notification. Otherwise select Disable. Service Mode Select network mode for CGI. Select one among HTTP, TCP, or UDP. Main IP address Enter IP address to use in CGI or other functions Aux1 ~ Aux 3 IP address Enter 3 more addresses to use in CGI or other functions if needed. Port Enter port number for CGI or other functions. Default is 80. CGI Path or Alarm Common Message Enter CGI Path for CGI or other functions. User ID Enter User ID to log in. Password Enter Password for the User ID to log in. After finishing the configuration, click Save button to apply the change and continue to the next page. Clicking Back button will cancel the changes and go back to the previous page. DNC 60 Dongyang Unitech Co., Ltd DNC(Dmax Network Camera) User’s Manual Part 3 Sensor Notification Service Configuration for Each Input Item CGI Name or Alarm Port Message Description Enter the contents of CGI when it is used. Click Save button to save the change. Clicking Back button will cancel the change and go back to previous page. 6.1.5. DNC Alarm Output Service Configuration 61 Dongyang Unitech Co., Ltd DNC(Dmax Network Camera) User’s Manual Part 3 Category Contents Output 1 – Output 4 Select the output port to configure for Alarm Output Service. Service Select Enable to use the service, otherwise select Disable. After finishing the configuration, click Save button to apply the change and continue to the next page. Clicking Back button will cancel the changes and go back to the previous page. Alarm Output Service Configuration for each Output Item DNC Description 62 Dongyang Unitech Co., Ltd DNC(Dmax Network Camera) User’s Manual Part 3 Condition 1 - Condition 3 Select a condition to configure Alarm Output Service. Up to 3 conditions can be set respectively. Alarm Output Duration Select how long the Alarm Output signal is maintained. Unit is in second. 7. Utilities 7.1. System Log System log file provides you the information about when and who access the contents of DNC Server such as HTTP file or CGI programs. In each line, log data consists of date, time, category, source IP address, user ID logged in. Day of Week Month Day Hour:Minute:Second Year Category IP Address User ID 7.2. Save Configuration After setting up DNC® Server, it is recommended to make sure by saving the changes in Flash Memory in the system. To save all the changes made during configuration, first click on Save Configuration on Utilities menu. The confirmation screen will be displayed as shown below. Click Save Configuration button to DNC 63 Dongyang Unitech Co., Ltd DNC(Dmax Network Camera) User’s Manual Part 3 finalize the action, otherwise click Back button to cancel it. 7.3. Reboot It is recommended to reboot the system after making changes and saving the configuration. To reboot, click Reboot on Utilities menu. A confirmation screen will be displayed as shown Click Save Configuration button, otherwise click Back button to cancel it. . The second confirmation screen will be shown. This is only to confirm closing of web browser that DNC Server is on. Click OK button to close the web browser and reboot right away. If you click Cancel, the web browser is still open, but you will not be able to access the DNC Server until rebooting is done. 7.4. Factory Default Whenever it is required to restore the configuration of Camera setup to factory default condition, you can do it here. Network configuration is not affected by this action. Click Factory Default on Utilities menu. DNC 64 Dongyang Unitech Co., Ltd DNC(Dmax Network Camera) User’s Manual Part 3 A confirmation screen will be displayed as shown Click Factory Default button, otherwise click Back button to cancel it. The second confirmation screen will appear. Click OK button to restore the factory default condition right away. If you click Cancel, web browser will go back to the previous screen without any change made. 7.5. System Update DNC Server’s system program and data are stored in Flash memory, and it consists of Kernel Image, RAM Disk Image, System Image, and Web Image. In order to update the system of the server, you should have proper image files ready in your PC. Click System Update on Utilities menu, then the following window will be displayed. From the Start buttons displayed, choose the one that meets your need. DNC 65 Dongyang Unitech Co., Ltd DNC(Dmax Network Camera) User’s Manual Part 3 • All (Firmware, RAM disk, System, Web) Update: Update all four system images. • System and Web Update: Only System and Web images are to be updated. • Web Only Update: Only Web image is to be updated. Up-to-date system files can be downloaded in Support page of Dongyang Unitech’s homepages at www.cctvhome.net. After the update is done, it is required to reboot the server. 7.5.1. All (Kernel, RAM disk, System, Web) Update 1. Click the Start button next to All (Firmware, RAM disk, System, Web) Update item on the menu, and a confirmation window will appear. Click OK button to proceed the update, otherwise click Cancel. DNC 66 Dongyang Unitech Co., Ltd DNC(Dmax Network Camera) User’s Manual Part 3 2. In the next window, enter the location of the Firmware Image file to update with. You can use the Browse.. button to navigate the directories in your PC to find the file. Once the image file is selected, click Next button to proceed. You can cancel the update by clicking Skip button. ) If your web browser’s pop-up blocker is enabled, your PC many not display the confirmation window above. In that case, the pop-up blocking feature of the web browser should be disabled for system update to be completed. 3. Now you can check the file name and the size in the new window. If you want to go back to the previous stage, click Previous button. 4. Click Next button to update the firmware right away and proceed to next stage. If you want to stop the update process, click Cancel button. DNC 67 Dongyang Unitech Co., Ltd DNC(Dmax Network Camera) User’s Manual Part 3 5. The next window is for locating the RAM Disk Update file. 6. Go through the same steps as in Firmware Update, and do the same in update process for System and Web Update files. 7. After all the update processes pare finished, the window for Factory Default is displayed. If there was no problem in the entire update processes and you want to continue, click Next button. If you’re not sure about the system update, you can restore the Factory Default condition by clicking Factory Default button. DNC 68 Dongyang Unitech Co., Ltd DNC(Dmax Network Camera) User’s Manual Part 3 8. Now the final confirmation window will appear. Click Reboot button and the system will reboot. 7.5.2. System and Web Update 1. Click the Start button next to System and Web Update item on the menu, and a confirmation window will appear. Click OK button to proceed the update, otherwise click Cancel. 2. Go through the same steps as in All Update process (Kernel and RAM Disk updates are not made here) DNC 69 Dongyang Unitech Co., Ltd DNC(Dmax Network Camera) User’s Manual Part 3 3. After update is done, click Reboot to start the system over. 7.5.3. Web Only Update Click the Start button next to Web Only Update item on the menu, and a confirmation window will appear. Click OK button to proceed the update, otherwise click Cancel. The rest of the process is the same as in All Update part. After update is done, click Reboot to start the system over. 7.5.4. PTZ Device Driver Update 1. When adding a new PTZ model that doesn’t have a proper driver found in DNC Server, it is required to install a driver for the PTZ function. 2. The name of the file used in update process is PTZModel.bin. ) If a new PTZModel.bin file needs to be made, contact the camera vendor or Dongyang Unitech. 3. Click the Start button next to PTZ Device Driver Update on the menu, and a confirmation window will appear. Click OK button to proceed the update, otherwise click Cancel. The rest of the update process is the same as in All Update part. DNC 70 Dongyang Unitech Co., Ltd DNC(Dmax Network Camera) User’s Manual Part 3 4. It displays the window that requests to enter the location of the PTZ Device Image file. The upper right corner of the window shows the progress of current update. ) If your web browser’s pop-up blocker is enabled, your PC many not display the confirmation window above. In that case, the pop-up blocking feature of the web browser should be disabled for system update to be completed. 5. Using Browse button, locate the PtzModel.bin file from your PC. 6. Click Next button to continue with the file. If Skip button is clicked, it will go to the next step without updating PTZ Device Image. 7. If Next button was clicked in the previous step, you’ll see the window displaying the file name and size. DNC 71 Dongyang Unitech Co., Ltd DNC(Dmax Network Camera) User’s Manual Part 3 8. Now the update process is finished and the window for rebooting will be displayed. Click Reboot button to start the server over. 7.5.5. Sensor Device Driver Update 1. When adding a new Sensor device that doesn’t have a proper driver found in DNC Server, it is required to install a driver for it. The name of the file used in update process is SensorModel.bin. ) If a new SensorModel.bin file needs to be made, contact the camera vendor or Dongyang Unitech. 2. Click the Start button next to Sensor Device Driver Update on the menu, and a confirmation window will be shown. Click OK button to proceed the update, otherwise click Cancel. The rest of the update process is the same as in PTZ Device Driver Update part. DNC 72 Dongyang Unitech Co., Ltd DNC(Dmax Network Camera) User’s Manual Part 3 7.5.6. Flexible Extra system 1. Flexible Extra system is an integrated system combining DNC® Server’s video with external devices. Examples of the external devices can be entry control equipment, POS terminal, intelligent video analyzer, GPS terminal, dust density monitor, license plate recognition system, and so on. 2. The files required for updates can be different in each case, but usually consists of a system file and a configure file. 3. Click the Start button next to Flexible Extra System on the menu, and a confirmation window will appear. Click OK button to proceed the update, otherwise click Cancel. 4. In the next window, enter the location of the System Image file to update with. You can use the Browse.. button to navigate the directories in your PC to find the file. 5. Once a System image file is selected, click Next button to proceed. If you click Skip, you will skip this step, and move to the next step. If you click Go to Config Edit button, it will go to the stage where you can edit the configuration file. DNC 73 Dongyang Unitech Co., Ltd DNC(Dmax Network Camera) User’s Manual Part 3 6. Now you can check the file name and the size in the new window. If you want to go back to the previous stage, click Previous button. Click Next button to update the System Image right away and proceed to next stage. If you want to stop the update process, click Cancel button. 7. Now the window to locate the Config Image file is displayed. Selecting a file after clicking Browse button. Click Next button to move to the next stage. If Previous button is clicked, it will go back to the file selection step. If Skip button is clicked, it will go to the next step without updating the file. DNC 74 Dongyang Unitech Co., Ltd DNC(Dmax Network Camera) User’s Manual Part 3 8. Check the file name and the size of Config Image file. If Previous button is clicked, it’ll go back to start of file locating stage. If Next button is clicked, the update process will be done and go back to the next stage. If you want to stop the update, click Cancel button. 9. After finishing all the update process, it displays a window for editing the configuration file. 10. If you click Edit button, now you can edit the Config file after clicking Edit button which is found on the right of the file name. DNC 75 Dongyang Unitech Co., Ltd DNC(Dmax Network Camera) User’s Manual Part 3 11. Click Save button to save the Config file. Click Close button to close the editing window. 12. If you click Next button, a window for rebooting is displayed. Click Reboot button, and the system will start over. DNC 76 Dongyang Unitech Co., Ltd