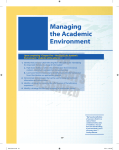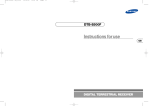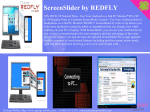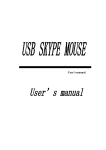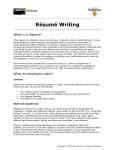Download ACU e-Learning System User Manual ( Student )
Transcript
ACU e-Learning System User Manual ( Student ) 1 Content 1 [COMMON] LMS PORTAL FOR EACH UNIVERSITY .......................................................... 4 1.1 Unique University Introduction ........................................................................................... 5 1.2 Member Sign-up ...................................................................................................................... 6 1.2.1 ID Search .................................................................................................................................. 8 1.2.2 Password Search ....................................................................................................................... 8 1.2.3 Edit Member Information ......................................................................................................... 9 1.3 1.3.1 2 Lecture Search ........................................................................................................................ 10 Detailed Lecture ..................................................................................................................... 11 1.4 Application .............................................................................................................................. 13 1.5 Announcements ..................................................................................................................... 13 1.6 Q&A ........................................................................................................................................... 14 1.6.1 List .......................................................................................................................................... 14 1.6.2 Register Question ................................................................................................................... 15 LECTURE HOME .................................................................................................................. 16 2.1 Participation Status for each Tool ..................................................................................... 18 2.1.1 Report ..................................................................................................................................... 18 2.1.2 Discussion .............................................................................................................................. 19 2.1.3 Test ......................................................................................................................................... 19 2.1.4 Survey ..................................................................................................................................... 20 2.1.5 Board ...................................................................................................................................... 21 2.1.6 Content Editor ........................................................................................................................ 21 2.1.7 Google DOCS ......................................................................................................................... 22 2.1.8 LTI .......................................................................................................................................... 23 2.2 Manage My Posts ...................................................................................................................... 23 2.2.1 Manage Scrapped Posts .......................................................................................................... 23 2.2.2 Manage My Posts ................................................................................................................... 24 2 3 LECTURE CLASS HOME ...................................................................................................... 25 3.1 3.1.1 Content Study ...................................................................................................................... 28 3.1.2 Assignment Tool .................................................................................................................. 29 3.1.3 Discussion Tool ...................................................................................................................... 33 3.1.4 Evaluation ............................................................................................................................... 36 3.1.5 Survey Tool............................................................................................................................. 36 3.1.6 Message Board Tool ............................................................................................................... 38 3.1.7 Schedule Message Board Tool ................................................................................................ 40 3.1.8 Content Editor Tool ................................................................................................................ 42 3.1.9 Google DOCS Tool................................................................................................................. 43 3.1.10 LTI 3.1.11 Grading Tool ........................................................................................................................... 46 tool ................................................................................................................................ 44 3.2 Lecture Syllabus ....................................................................................................................... 48 3.3 Study Progress........................................................................................................................ 50 3.3.1 4 Study List .................................................................................................................................. 27 Detailed Individual Study Progress ........................................................................................ 50 3.4 Progress Status .......................................................................................................................... 51 3.5 Lecture Discussion .................................................................................................................... 52 3.6 Troubleshooting ........................................................................................................................ 52 CLEAR BROWSER CACHE INFORMATION ..................................................................... 53 4.1 Internet Explorer ...................................................................................................................... 53 4.2 Chrome ...................................................................................................................................... 55 4.3 Safari.......................................................................................................................................... 58 3 1 [Common] LMS Portal for each University Access the LMS portal main screen of each University when logging in. The displayed contents are information set through Administrative System’s Manage Portal > Portal Information/Manage Theme by the Administrator. A corresponding new window will appear when you click each item. [Prior to Logging-in] 1) If you click Lecture Home, which is available when you log into the available service menu, the currently registered lecture screen (Lecture Home) will open. 2) If you click Sign-Up, the member registration screen will open. 3) When you click Lecture Search, the lecture search screen will open. 4) If you click More, in the University information, the detailed University 4 introduction page will open. 5) If you click Notice, the announcement list screen will open. 6) If you click Q&A, the Q&A list screen will opn.(2.5) [After Logging-in] 1) The user name is displayed, and you will be moved to your personalized menu. 2) Lecture Home: Opens the current semester registered lectures list (lecture home). 3) My Posts: Opens the posts, scrapped posts list of the user. 4) Modify Member Info. : Opens the user information edit screen. 1.1 Unique University Introduction 5 The University introduction information page that was registered via System Administrator’s Manage Portal>Portal Information/Manage Introduction by the Administrator of the University will open. 1.2 Member Sign-up 6 Theme>University Click Sing-Up to open the membership sign-up screen. 1) Enter in the required personal information. 2) For companies, please check the Company Information then register by searching for the company name. 3) Set the Country, Language, and Time Setting. The selected information will be displayed when you access the LMS portal. - Select country. Country reflects the information of the selected school by default. You may select a different country. - Select language. Language reflects the information of the selected school by default. You may select a different language. - Set the time by selecting the country/city. The current time of the selected country/city will be provided. 7 4) We recommend the registration of a G-mail account as the secondary email for access to Google Doc (Type of study tool). 5) Click ‘Browse File’ to search for image files on the user’s PC to register as a profile pictures. 1.2.1 ID Search Enter the University Name/Name/Email information then click OK. If there are ID/IDs that correspond to the search criteria, results will be displayed. If there aren’t any matches, a notification to reenter the information will be displayed. 1.2.2 Password Search 8 Resets the password and sends the corresponding user a new password via email. The user must enter the University name/Name/ID/Email information and click OK. A temporary password will be sent to the user, and the user can set a new password in the Edit Member Information screen. 1.2.3 Edit Member Information 9 1) Everything but the Name and ID can be changed. 2) All fields with an * must be completed in order to save the information. 3) Set the Country, Language, and Time Setting. The selected information will be displayed when you access the LMS portal. - Select country. Country reflects the information of the selected school by default. You may select a different country. - Select language. Language reflects the information of the selected school by default. You may select a different language. - Set the time by selecting the country/city. The current time of the selected country/city will be provided. 4) Click ‘Browse File’ to search for image files on the user’s PC to register as a profile pictures. 1.3 Lecture Search 10 1) Enter the Year/Semester then click Search to display the Lecture List satisfying the search conditions. 2) Click the Major Select button to display the Major List. Select a lecture from the list then lick OK. 3) Click the Lecture Name to open the detailed lecture screen. 1.3.1 Detailed Lecture 11 12 1) Click the Instructor’s name to display the Instructor’s information. 2) The Register button will be activated during registration period. The corresponding button will only be active when accessed as a student. 1.4 Application 1) When you click the Application button, the registration is completed for the lecture. 2) The lecture is enlisted in the Lecture Home after the completion of application. 3) The application can be cancelled during the period of enrollment at Lecture Home. Each lecture list has cancel button. But Only Teacher Administrator can cancel the apllication after the period of enrollment 1.5 Announcements 13 or 1) Displays the Announcement List provided by the LMS portal for each University. 2) The Detailed Screen will appear when the title is clicked. 1.6 1.6.1 Q&A List 14 1) Displays the user’s Q&A List registered to the LMS Portal for each University. 2) Displays the Question Title and the Answer status for each question. 3) The Detailed Screen will appear when the title is clicked. 1.6.2 Register Question 15 1) Registers the contents of the user’s question. 2) The question is registered when the Save button is clicked, and the Answer Status is provided. 2 Lecture Home Provides the list of lectures that the student is currently enrolled in or the list of lectures that been registered. Provides the basic information regarding each lecture, and the participation status information of the student. 16 1) Select Year/Semester to display the Lecture List of a specific year/semester. 2) When the icon for each tool is clicked, a List of Tools registered by the instructor will open. 3) Provides the lecture name and a brief description of the lecture. My average progress rate and recommended progress rate information of currently enrolled students will be provided 4) The corresponding information will not be available if the class is set by number of lectures. 5) For completed lectures, the lecture progress will be displayed as completed and will display the final progress rate and final study date information. 6) Click the Instructor Name to open the detailed instructor screen. If there are 17 multiple instructors, only 1 instructor name will be provided and will provide the +number of instructors. 7) Click Go to Class button to open the corresponding Lecture Class. 8) For classes that are currently in session, the number of Un-submitted Assignments (Non-Participating) by each Tool and the recent study date information will be provided. 9) If there are one study tool with multiple lists, the title of each tool will be provided. Click each title to open the detailed screen of the tool. 10) Click Course Cancel to drop the class. Classes can only be dropped during class registration period. Lectures which require to be dropped after the registration period will require the approval of the instructor or the administrator (manager) of each university 2.1 Participation Status for each Tool Click the icon for each tool to display the list of participants and the participation status information. 2.1.1 Report 1) Provides the basic information and submission status information of the assignment. 2) Displays the Discussion List registered to all lectures in the corresponding semester. 18 3) Click the title to open the Detailed Information Screen of the assignment. 2.1.2 Discussion 1) Provides the basic information and participation status information of the discussion. 2) Displays the Discussion List registered to all lectures in the corresponding semester. 3) Click the title to open the Detailed Information Screen of the assignment. 2.1.3 Test 19 1) Provides the basic information and participation status information of the test. 2) Displays the Evaluation List registered to all lectures in the corresponding semester. 3) Click the title to open the Detailed Evaluation Screen. 2.1.4 Survey 1) Provides the basic information and participation status information of the survey. 2) Displays the Survey List registered to all lectured in the corresponding semester. 3) Click the title to open the Detailed Survey Screen. 20 2.1.5 Board 1) Click the title to open the Detailed Board Screen. 2) Displays the Message Board Tools List of all lectures in the corresponding semester. 3) Provides information on the message board type in the front of the title. When you click the title, a Detailed Message Board Tool Screen will open. 2.1.6 Content Editor 21 1) Provides the basic information and participation status information of the content editor. 2) Displays the Contents List created by the contents editor of all lectures in the corresponding semester. 3) Click the title to open the corresponding Detailed Content Editor Screen. 2.1.7 Google DOCS 1) Google DOC’s basic information and participation information is provided. 2) Displays the Google DOCS List of all lectures in the corresponding semester. 3) Click the title to open the Detailed Google DOCS Screen. 22 2.1.8 LTI 1) LTI’s basic information and participation information is provided. 2) Displays the LTI List registered to all lectures in the corresponding semester. 3) Click the title to open the Detailed LTI Screen. 2.2 Manage My Posts Displays the list of posts created by or crapped by the user. Click Manage My Posts to open the default Manage Scrapped Posts Screen. 2.2.1 Manage Scrapped Posts 23 1) Displays the list of posts scrapped by the user. 2) You can search using the Scrap Date or Tool Type. - Type: All/Contents/Assignment/Discussion/Evaluation/Survey/Class Activity 3) Displays the path information and posted date of the scrapped post. 4) Displays the title of the post. Click the title to open the Study Window of the Contents or the Detailed Tools Screen. 5) Displays the memo entered when the post was scrapped. The input window will be provided by default, and the content will be saved when the save button is clicked after entering a comment or deleting a comment. 6) Click Delete to delete the selected post from the Scrapped List. 2.2.2 Manage My Posts 24 1) Displays the list of posts by the user. 2) You can search using the Post Date or Tool Type. - Type: All/Discussion/Class Activity 3) Displays the path information and posted date of the scrapped post. 4) Provides information such as Number of Views/Scrapped/Recommended if the function is available. 5) Displays the title of the post. Click the title to open the Study Window of the Contents or the Detailed Tools Screen. 3 Lecture Class Home Click each Lecture’s Go to Class Button in Lecture Home to move to the Lecture Class Home. 25 1) Displays the Lecture List containing currently available lectures. 2) When the lecture consultation button is clicked, it’ll transfer to the lecture consultation pop-up screen. 3) When the icon for each tool is clicked, a List of Tools registered by the 26 instructor will open. 4) Provides the lecture name and a brief description of the lecture. If a start date and end date is set for the term, the average progress rate and recommended progress rate information of currently enrolled students will be provided. However, the corresponding information will not be available if the class is set by number of lectures in place of the start and end date. In this instance, only the number of classes’ information will be available. 5) Provides the recent class information along with the participation number information for each tool. 3.1 Study List 27 1) Click the Study List, Syllabus and Study Progress tab to open each corresponding screen. The study list screen will be displayed by default. 2) Click Play to open the detailed study screen of each content or tool. 3) When the study or tool participation is complete, the Play button will be inactivated and the completed information will be provided. Click Play to open the detailed screen. Register/Submit/Take Exam will be unavailable. You will only be able to view the detailed information. 4) Tools that have not been completed within the given period will have an inactive Play button with the status indication incomplete. (If there are no set term, it will be active before participating) Click Play to open the detailed screen. Register/Submit/Take Exam will be unavailable. You will only be able to view the detailed information. Provides the study list and opens the study screen of the corresponding list when Play is clicked. 5) Where there are new lecture announcements, an “N” will be displayed. 6) Displays the name of the instructor registered to the lecture, and when the name is clicked, it will provide the instructor’s email/contact information. 7) If mutual grading has been set, the grading status information of the tool will be provided. 8) Study list that you are not participating will have an inactive title, and the Play button will be unavailable. 9) If the participation has been set as Group, the group name will be displayed. Only the registered number of posts will be available. 3.1.1 Content Study 28 1) Click Play in the study list or the title of the tool list to open the study screen. 2) The Lecture name>Topic of the corresponding item (tool or content) will be displayed. 3) Content Play area / Detailed tool area 4) For media type, a media control bar will be provided - Start/Stop - Status bar - Progress time/Total time - Mute/Unmute, Volume control - If the resolution/sound quality is changed while playing, the media will start over. 5) Played in full screen. Click Play in the study list to display the next/previous item (tool) list. The corresponding area will only be displayed when clicked in the study list. - Current study list’s previous item (tool) title - Current study list’s next item (tool) title 3.1.2 Assignment Tool 3.1.2.1 Detailed Assignment Screen 29 30 1) Click Assignment Tool’s Play in the Study List to open the Detailed Assignment Screen. 2) For assignments that have not been submitted in the study progress screen, the Submit Assignment and Temporary Save button will become active for instructors, and instructors will be able to submit the student’s assignment. 3.1.2.2 Assignment Progress Screen 31 1) Displays the Assignment Submission Status Information. 2) Provides the submission status for all students by default. The list can be differentiated by clicking Submitted and Not-Submitted. 3) Click Name (ID) to open the detailed Submission Screen of the corresponding student. 4) Displays the submission date information. 5) If there are grades, the score and grading date information will be available. 6) Click Grade to open the Grading Screen. 32 3.1.2.3 Detailed Assignment Screen 1) Click Submit Assignment after entering in the assignment title, content, file attachment, to submit the assignment. 2) The Submit Assignment and Temporary Save buttons will be deactivated for instructors. 3.1.3 Discussion Tool 3.1.3.1 Detailed Discussion Screen 33 1) Click Play in the study list’s discussion to open the detailed discussion view. 2) Provides the basic information of the discussion. 3) Provides the basic information set for the discussion, and also provides the description and reference files when the Detailed Information is clicked. 4) Provides the current discussion’s posts List. 5) If the instructor used the selective subscription setting, students can determine the subscription. It is set to subscribe by default, and can be changed to unsubscribe. 6) Click number of group members to check the member information via popup window. 34 3.1.3.2 Discussion Status 1) The status information will be provided to the students only when the 35 instructor selects mutual grading. 2) The status information of posts of students that were selected for mutual grading will be provided 3) If there are grades, the grading information for each student will be displayed. If there aren’t any grades, a message noting no grades available will display. 4) Click Grade to open the grading screen. 3.1.4 Evaluation 3.1.4.1 Detailed Evaluation Screen 1) Click Evaluation Tool’s Play in the Study List to open the Detailed Evaluation Screen. 2) Provides the basic information of the evaluation 3) Click Take Test button to open the evaluation screen. 3.1.4.2 Take Test 3.1.4.3 Test Complete 3.1.5 Survey Tool 3.1.5.1 Detailed Survey Screen / Participate in Survey 36 1) Click Survey Tool’s Play in the Study List to open the Detailed Survey Screen. 2) Provides survey’s basic information. 3) After participating in the survey, click participate survey to complete the process. 4) Survey Results will always be available to instructors and only available to students if the results are set as public. 3.1.5.2 Survey Results 37 1) Survey Results will always be available to instructors and only available to students if the results are set as public by the instructor. Click survey results to open the results screen. 2) Provides the participating number of students by each question and the % of students who have selected each answer. 3) The short answer results will be available including participants and their answers. 4) Click Take Survey to open the detailed survey screen. 3.1.6 Message Board Tool 3.1.6.1 Detailed Message Board Screen 38 1) Click Message Board’s Play in the Study List to open the Detailed Message Board Screen. 2) Displays the basic information of the message board tool. Displays the message board type information in front of the title. 3) Provides the current message board tool’s post list. 4) When you click Register button, you move to the screen to write a post. 5) If you click the title of post, you can read the content of it. 6) If a teacher set the option for selective subscription, you can change whether you subscribe it or not. Subscription is default. 39 3.1.6.2 Message Board Progress Screen 1) If the grading has been set to mutual grading, the status and grade tab will be displayed. 3.1.7 Schedule Message Board Tool 40 3.1.7.1 Detailed Schedule Message Board Screen 1) Click Play in the study list to open the message board’s detail tool screen. 2) If you hover the mouse over the title of the schedule, it will display the detailed schedule information. 3) If the edit button is clicked, you will be moved to the screen identical to the registration screen. 4) Click Register to open the registration screen. 3.1.7.2 Schedule Register 41 1) Click Register to open the registration screen. 2) If you hover the mouse over the title of the schedule, it will display the detailed schedule information. 3) If the edit button is clicked, you will be moved to the screen identical to the registration screen. 4) Click Register to open the registration screen. 3.1.8 Content Editor Tool 3.1.8.1 Detailed Content Editor Screen 1) Click Play in the study list to open the message board’s detail tool screen.. 42 3.1.9 Google DOCS Tool 3.1.9.1 Detailed Google DOCS Screen 1) If the Play button is clicked in the study list, you will be moved to the Detailed Google DOC screen 2) Click Move Google DOC to open the created Google DOC Drive Screen. 43 3.1.9.2 Google DOCS Status Screen 1) If the grading has been set to mutual grading, the status and grade tab will be displayed. 2) Displays the information of the initial student who accessed Google DOCS. 3) Initial student is determined by the first person who clicked Move Google DOCS. . 3.1.10 LTI tool 44 3.1.10.1 Detailed LTI Screen 1) Click Search to open the registered LTI List in a pop-up window. 2) After clicking OK, the URL of the selected LTI will be registered to the LTI link category. 45 3.1.10.2 LTI Status Screen 1) If the grading has been set to mutual grading, the status and grade tab will be displayed. 2) Displays the information of the initial student who accessed LTI. 3) Initial student is determined by the first person who clicked Move LTI. ------------------------------------------------교수자계정에서 도구설정 오류 3.1.11 3.1.11.1 Grading Tool Grading Tool- Mutual Grading 46 1) If the instructor selects Mutual Grading in type, the mutual grading between students will initiate. 2) A specific student for grading list is displayed. Graded score must be entered within the grading period. 3) Mutual grading score is displayed. Mutual score is the average score of the grade/number of students graded. When the grading complete button is clicked, users with null value will be automatically receiving a “0” for a grade. When the grading complete button is clicked, grading will be finalized. When the grading is completed, the grades will be available to the students. 4) After entering the score, click Save Score to complete the mutual grading of the student. The entered score will be displayed in the instructor’s grading screen. 3.1.11.2 Grade Distribution Status 47 1) Provides the grade distribution status information screen of each tool after grading has been completed. 2) The Grade Distribution Button becomes active after the instructor finishes grading. 3) Displays the overall average, maximum and minimum scores. 4) Provides the student number information for each percentile. 5) Students will only see their percentile. 6) Students will be provided their score and grading date. 3.2 Lecture Syllabus 48 49 1) Click the Lecture Syllabus tab to display the syllabus registered to the lecture. The syllabus registered to the content will be displayed by default, and this can be changed by the instructor. 2) The instructor/teaching assistants name of the lecture will be displayed, and their contact information/email address will be displayed in a new window when their name is clicked. 3.3 Study Progress 1) Provides the study progress information of the student in the lecture. 2) Click the Student Name to open the Detailed Progress/Participation Screen of the student. 3.3.1 Detailed Individual Study Progress 50 1) Click the Student Name (ID) to check the progress of the student in each study category. 3.4 Progress Status 1) Click the Progress Status tab to view the progress status information regarding the contents of the study list for each student. 2) Select the student then click the Mail Icon to send an email to the corresponding student. A new email window will open. 51 3.5 Lecture Discussion 1) Provides the Discussion Board function for each Lecture Class. 2) Students may pot a question for discussion, and the instructor or affiliated teaching assistant may post replies. 3.6 Troubleshooting 1) Post questions regarding errors during study. 2) Click Troubleshooting to move to the Q&A board of the University Portal. 52 4 4.1 Clear Browser Cache Information Internet Explorer Press the gear icon at the top right of the internet explorer, then chose Internet Options. 53 Press Delete button at Browsing history section, then the pop-up window come out, just press Delete button without changing any value. If you want to set the browser delete all temporary files at the closing it, see below. 54 Move to the Advanced tap in the Internet Options pop-up window. Then scroll down to find Security Section. And then check the option “Empty Temporary Internet Files folder when browser is closed.” 4.2 Chrome 55 Click the icon to the top right of the browser 'Settings' menu. 56 Press “show advanced settings” on setting screen, then you can see “Clear browsing data” button at Privacy category. Click the button. 57 Set the time and date when you want to delete all data, then press “Clear browsing data 4.3 Safari 58 Press “Edit” menu on the top, choose Empty Cache.. menu. Press Empty button to remove cache files. 59