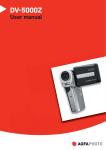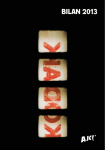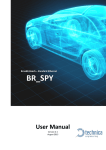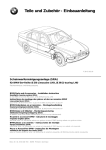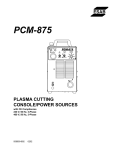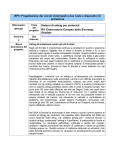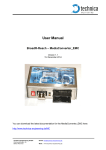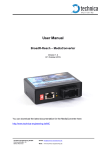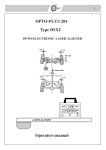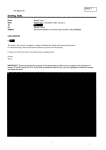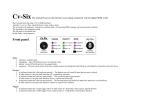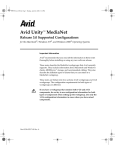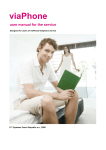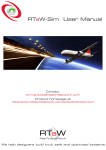Download Media Gateway: User Manual - Technica Engineering GmbH
Transcript
BroadR-Reach – Standard Ethernet MEDIAGATEWAY User Manual Version 2.0 - Basic firmware December 2014 You can download the latest firmware and documentation for the MediaGateway here: http://www.technica-engineering.de/MediaGateway Page 1 of 38 Index 1 2 3 Feature List.................................................................................................................... 3 Warranty and Safety Information ................................................................................... 4 Pinning .......................................................................................................................... 5 3.1 Power connector (top left) ....................................................................................... 6 3.2 Switch connectors ................................................................................................... 7 3.3 RJ45 Ethernet connectors ....................................................................................... 7 3.4 SFP slot .................................................................................................................. 7 4 Status LEDs and Pushbutton ......................................................................................... 8 5 Configuration Website ................................................................................................... 9 5.1 Website Home........................................................................................................10 5.2 System Information Tab .........................................................................................10 5.3 Control Panel Tab ..................................................................................................11 5.4 Switch Status Tab ..................................................................................................12 5.4.1 Global Configuration:.......................................................................................12 5.4.2 ARL Table status.............................................................................................13 5.5 Ports ......................................................................................................................14 5.5.1 Ethernet Port ...................................................................................................15 5.5.2 BroadR-Reach Port .........................................................................................16 5.5.3 BroadR-Reach Test Modes .............................................................................17 5.5.4 SFP Port .........................................................................................................18 6 VLAN Configuration ......................................................................................................20 6.1 VLAN Basics ..........................................................................................................20 6.2 Port-Based VLAN ...................................................................................................20 6.3 Single Tagging - IEEE 802.1q (VLAN) mode ..........................................................21 6.3.1 Single Tagging Example .................................................................................23 6.4 Double Tagging - IEEE 802.1q (VLAN) mode.........................................................25 6.4.1 Double Tagging Example ................................................................................27 7 Hardware Variants ........................................................................................................29 7.1 BroadR-Reach Analog Filter: ..................................................................................29 7.2 Debug connector ....................................................................................................29 7.3 Startup Time...........................................................................................................30 8 Bootloader Update ........................................................................................................31 9 Application Firmware Update ........................................................................................34 10 Frequently Asked Questions – FAQ ..............................................................................36 11 Contact .........................................................................................................................37 Page 2 of 38 1 Feature List The Technica Engineering MediaGateway has the following basic features: 12 Ports Broadcom BroadR-Reach 100 MBit/s Fullduplex on a single unshielded twisted pair 3 Ports Gigabit Ethernet 10/100/1000 BaseTX Fullduplex 1 Port Gigabit Ethernet SFP module socket Broadcom BroadR-Reach Technology Tyco MQS Connectors for BroadR-Reach and Power Supply Webserver for easy configuration: o o o o Master / Slave Port Mirroring VLAN Tagging Port Status Display Import and Export of Configurations WakeUp functionality CAN, LIN and FlexRay interfaces (requires customer specific software) Power output for attached devices: VBAT max. 1,2 Ampere in total (Fused) 19 Status LEDs Possibility to reset to default settings by pushbutton Robust steel case Power requirement: 7 to 16 Volt DC (nominal 12 Volt DC) Power consumption: 7 to 12 Watt Size: 195 x 143 x 33 mm Weight: 0,77 kg International Protection: IP 2 0 Operating Temperature: -40 to +80 °Celsius Page 3 of 38 2 Warranty and Safety Information Before operating the device, read this manual thoroughly and retain it for your reference. You can download the latest firmware and documentation for the MediaGateway here: http://www.technica-engineering.de/MediaGateway Use the device only as described in this manual. Use only in dry conditions. Do not apply power to a damaged device. Do not open the device. Otherwise warranty will be lost. This device is designed for engineering purpose only. Special care has to be taken for operation. Do not use this device in a series production car. As this device is likely to be used under rough conditions, warranty is limited to 1 year. Manufacturer liability for damage caused by using the device is excluded. Page 4 of 38 3 Pinning The pinning of the ECU connectors is listed on the label on top of the device. The Tyco Electronics (TE) Micro Quad Lock System (MQS) is used. Name Tyco, MQS Abdeckkappe Tyco, MQS Abdeckkappe Tyco, MQS Buchsengehäuse Type 2x9 Pol, black Alternatively 2x9 Pol, blue 2x9 Pol Alternatively Tyco crimp contact Part Number 1-967416-1 1-1355350-1 3-967416-1 965778-1 962108-2 928999-1 NOTE: You can use the official Tyco tool for these crimp contacts. A cheap variant is the crimp tool for “PSK” contacts. Page 5 of 38 3.1 Power connector (top left) Connector color: Black Power supply for the device is supplied by Pin 1 (12Volt) and Pin 2 (Ground). Requirements for the MediaGateway itself: 12 Volt DC up to 1 Ampere (typical 600mA) If the 12 Volt camera power output is used, this current is also sourced of Pin 1 and 2. Warning: If you apply a voltage higher than 16 Volt, the device will be damaged! CAN Bus interface (CAN A) on pins 5 (BP) and 6 (BM). This interface may be used for CAN based wakeup and data transfer. In the default software there is no data transmission specified. CAN B to CAN E do not support wakeup functionality. They are for data transfer only. A wakeup-line may be connected on pin 7or 8. The wakeup-line should have the same voltage level as the power supply (12 Volt). A high level on one of these pins wakes up the ECU from sleep mode and keeps it active. If the voltage on this pin drops below approx. 6 Volt for more than about 3 seconds the ECU will enter sleep mode. It will wake up on a high level again. Alternatively the “Prevent sleep” checkbox in the control panel of the website can be enabled. NOTE: Ethernet Traffic on any port will prevent sleep mode. Timeout is set to 100 seconds. The LIN interface on pin 9 can be used to communicate with the Microcontroller by LIN bus. In the default software there is no data transmission specified. This interface may only be used in customer specific software. The FlexRay interface on pin 17 and 18 can be used to communicate with the Microcontroller by FlexRay bus. In the default software there is no data transmission specified. This interface may only be used in customer specific software. Pin Function 1 2 3 4 5 6 7 8 9 Pin Battery +12 Volt Input Ground Input CAN C Plus CAN C Minus CAN A Plus CAN A Minus Wake Line 2 Wake Line 1 LIN Bus 10 11 12 13 14 15 16 17 18 Function Wake Line 3 (Output only) CAN E Plus CAN E Minus CAN D Plus CAN D Minus CAN B Plus CAN B Minus FlexRay Plus FlexRay Minus NOTE: CAN interfaces may only be used in customer specific CAN-Gateway firmware. Page 6 of 38 3.2 Switch connectors Connector color: Blue The pins marked with (P) or (N) are used for the BroadR-Reach ports. Four ports are available per switch. You have to connect the (P) pin to the (P) pin of the periphery device. You have to connect the (N) pin to the (N) pin of the periphery device. NOTE: If you swap these two pins the link LED may be lit on the BroadR-Reach slave side, but no data transmission will be possible. The pins marked with (+) or (-) are 12 Volt power output pins. The actual voltage level of these pins depends on the supply voltage of the ECU. Be aware that the sum of all 12 power output pairs will deliver a maximum of 1.2 ampere. If more current is used the output will temporary switch off. The power output has to be switched on by website configuration (Control panel). Pin 1 2 3 4 5 6 7 8 9 Function Camera +12 Volt nominal output Camera Ground Output BroadR-Reach Port 2, Negative BroadR-Reach Port 2, Positive n.c. BroadR-Reach Port 1, Positive BroadR-Reach Port 1, Negative Camera +12 Volt nominal output Camera Ground Output Pin 10 11 12 13 14 15 16 17 18 Function BroadR-Reach Port 3, Positive BroadR-Reach Port 3, Negative Camera Ground Output Camera +12 Volt nominal output n.c. Camera +12 Volt nominal output Camera Ground Output BroadR-Reach Port 0, Negative BroadR-Reach Port 0, Positive 3.3 RJ45 Ethernet connectors There are three RJ45 Standard Ethernet connectors of the front side. 3.4 SFP slot There is one SFP cage for a MiniGBIC module. The following modules have been tested: Edimax Mini GBIC (SFP) LC, 1 Gigabit/s, 1000 Base-SX Module SFPEX S1GT-A Mini GBIC (SFP) 10/100/100 MBit RJ45 Module BEL SFP-1GBT-05 SFP 10/100/100 MBit RJ45 Module Page 7 of 38 4 Status LEDs and Pushbutton The MediaGateway has several status LEDs at the front side of the case. The “Host” LED can toggle at three different speeds: Slow toggle (approx. 0.5 sec) during normal operation to show that the microcontroller is running in normal mode. Fast toggle (approx. 0.1 sec) when the microcontroller is in bootloader mode. The bootloader mode is used for firmware update only (see below in this manual). You cannot access the website when the device is in bootloader mode. When the device is in Bootloader-Update Mode the LED toggles with moderate frequency (approx. 0.25 sec). The port status LEDs Switch 1 to 3 and Port 3 to 0 monitors the link status of the corresponding port. The LEDs are lit when there is BroadR-Reach link detected. They begin to blink when there is data traffic on this link. NOTE: There is an issue when P/N of the bus are swapped. The LED may be on in this case on BroadR-Reach slave side, but there will be no data transmission possible. The built-in LEDs in RJ45 connector shows the status of the gigabit ports. The left (orange LED) is lit by a link-up. The right (yellow) will blink on data traffic. The Pushbutton on the left side of the case will reset all settings to factory default. Pressing this button down for 10 seconds with a pen during powerup/startup of the device. The IP Address will be reset to default (192.168.0.49) All settings will be lost. NOTE: MAC Address will not be changed. Page 8 of 38 5 Configuration Website You can access the configuration website with a standard web browser. NOTE: Firefox is recommended, Chrome is not recommended. Connect your PC to a RJ45 connector. The default IP address of the device is 192.168.0.49 and subnet mask 255.255.255.0 If IP address has been changed, you can reset it to default as described in chapter 3 of this manual. For example set the configuration PC to IP address 192.168.0.100 and subnet mask to 255.255.255.0 Page 9 of 38 5.1 Website Home Warning: If there is a lot of broadcast traffic on the switch, the host microcontroller may be jammed. You cannot access the website in this case. Please use VLAN configuration to forward only relevant messages to the microcontroller. With the first access to the website you will get the home screen. Please select one of the tabs for further configuration. 5.2 System Information Tab On the tab „System Information“ some status information about the device is displayed. You can check the version number of the application firmware and the bootloader or the unique MAC adress of the device. The version number registers of the switch and phy chips are displayed for information only. The MAC adress should be the same as on the label on the bottom of the device. You can change the IP adress of the host microcontroller (Webserver) here. If you want to use multiple devices in one network, you have to configure a unique IP adress for each device here. NOTE: If someone has changed the IP address you can reset it to default as described in chapter 4 of this manual. Page 10 of 38 5.3 Control Panel Tab On the „Control Panel“ tab you can soft-reset (restart) the system. Also you can import or export the configuration settings of the device to a file (*.bin) on a computer connected to the RJ45 Port. You have to restart the device for usage of the new configuration. You can reset the configuration settings to default. All the configuration stored will be revert to its defaults values. IP address will be not modified. The camera power output pins are disabled by default. You have to activate them by setting the checkbox in the Control Panel. If you do not want to use a WakeUp line or the CAN bus wake-up, you can enable the “Prevent sleep” checkbox (default). This will keep the device running without entering the sleep mode. If you enable “Watchover”1 functionality, MediaGateway will send periodically status information about its state. For example, transmitted and dropped frame counters. More details about the format of these frames see the Fibex File (and .pdf description) in the firmware release files. 1 Note: “Watchover”or “Diagnose Service” functionality is available from firmware version 4.1.2 Page 11 of 38 5.4 Switch Status Tab The main configuration of the switch is done in the „Switch Status“ tab. Here you can configure details about each port and get some status information about the ports and switch states. On the left side of the page you can see an overview of all available ports. A blue bar at the side of a port label indicates an active link (On the Cascade SFP port there is no link indication). 5.4.1 Global Configuration: When you click on „Switch Status“ tab and no port or switch is still selected, Global configuration will appear. Here it is possible to activate Single or Double tagging2. On the right side details of the selected port are displayed. If you load a configuration file, these settings are set automatically. If you do not have a configuration file, you have to set these manually for each used port. 2 Note: For more information about VLAN configuration in chapter 6. Page 12 of 38 5.4.2 ARL Table status When you click on the switch label the Address Resoultion Table of this switch will be displayed for your information. ARL table is filled dynamically. It shows the learned MAC adresses, VLAN ID, Forward port and Age Bit. NOTE: Age Bit indicates if ARL entry is active. In next example we see that Switch 1 has learned two ARL Entries: 1) MAC Address 00:50:C2:E4:34:E5 is reachable throught port 4 using VLAN 0x049. 2) MAC Address 00:24:9B:06:7B:97 is reachable throught port 5 using VLAN 0x049 NOTE: When IEEE 802.1q (VLAN) mode is disabled, VLAN will be 0x000. Page 13 of 38 5.5 Ports The MediaGateway has 4 kind of ports. A total of 21 configurable ports. BroadR-Reach Ports Ethernet RJ45 Internal Ports P8,P4 P4 (CPU) SFP Module Port 12 Ports => 100 Mbps 3 Ports => 10/100/1000 Mbps 4 Ports => 1000 Mbps 1 Port => 100 Mbps 1 Port P4 and P8 are internal Ports which are used to connect the switches with a gigabit link. The Microcontroller is connected with a 100 MBit/s link to Switch-1 Port 4 (P4 CPU). Switch-3 P8 is an extension gigabit port for the right RJ45 port. For every port, following fields are common. Port Name Default VLAN ID VLAN membership VLANs to untag Egress VID remarking Description label will give a better information. (Config-PC, Datalogger, CAM-1, etc.) Port will use this identifier per default Port will be member of this list of VLANs Port will untag packet Port can modify the inner/outer VLAN at egress. TX Octets Rx Octets Tx octets status counter for the outgoing bytes of this port. Rx octets status counter for the incoming bytes of this port. Inner VLAN IDs: Source IP Destination IP Port will drop packets with single tag specified Port will drop packets with specified source IP address Port will drop packets with specified destination IP address Some other fields are port dependent and will be discussed in following sections. NOTE: More information about VLANs will be described in chapter 6. Page 14 of 38 5.5.1 Ethernet Port Besides the common fields to all ports, Ethernet ports allows the user to select link speed. Mirroring: The “Mirroring” feature of a current port copies all incoming traffic from the checked port (BroadR-Reach or internal port) to this “capture” port. NOTE: Only one port per switch can be the “capture” port! If another port (internal P4 or P8) is using mirroring, Ethernet port cannot use mirroring. Speed: It is possible to set the speed of an Ethernet port through auto-negotiation. Following table shows the avaliable options: Auto-negotiation all Capable Auto – Only 10 Mbps Capable Auto – Only 100 Mbps Capable Auto – Only 1000 Mbps Capable Duplex and Speed auto-detection Duplex auto-detection – 10 Mbps advertisement Duplex auto-detection – 100 Mbps adv. Duplex auto-detection – 1000 Mbps adv. Detected speed: Show result of link negotiation. Speed and half/full duplex. Page 15 of 38 5.5.2 BroadR-Reach Port Besides the common fields to all ports, BroadR-Reach ports allows the user to: Enable port: With this checkbox the BroadR-Reach ports can be enabled or disabled completely. NOTE: If port is disabled and cable is still connected, LED status for this port will be lit but no data is sent or received. Webpage will show no blue bar for this port . BroadR-Reach mode: On each BroadR-Reach link there has to be one master and one slave device. Please set the “BroadR-Reach mode” to the opposite of what the device is set you have connected to this port. Output level: The “Output Level” is the amplitude level of the BroadR-Reach signal. You can set Full level (Fullout = default) or half amplitude. NOTE: Both devices of one BroadR-Reach link have to use the same level. Otherwise you will get an instable link. FullOut Level is always recommended. Link Quality: The “link quality” is an indicator about the signal integrity of the BroadR-Reach link on this port. 1 = Poor , 5 = Excellent Page 16 of 38 5.5.3 BroadR-Reach Test Modes For BroadR-Reach Ports it is possible to set a BroadR-Reach Physical Layer Test Mode. There are five test modes defined in the BoradR-Reach Specification to check the compliance of a port. Warning: When a test mode has been selected there is no communication possible for this port. NOTE: For compliance testing an oscilloscope with special test software is necessary. Page 17 of 38 5.5.4 SFP Port Besides the common fields to all ports, SFP ports allows the user to select which module is connected. Mirroring: The “Mirroring” feature of a current port copies all incoming traffic from the checked port (BroadR-Reach or internal port) to this “capture” port. NOTE: Only one port per switch can be the “capture” port! If another port (internal P4 or P8) is using mirroring, Ethernet port cannot use mirroring. SFP option: You have the choice of different modules. 1. The SFP Port can be set to “Fiber” if you care using a SFP MiniGBIC Fiber module. 2. Use “RJ45” for copper modules. 3. Use HSD for old MediaSwitches which have an HSD connector instead of an SFP slot. Page 18 of 38 The SFP module is not part of standard delivery. The SFPEX 10/100/1000 Modules have been tested in this device. The Bel SFP-1GBT-05 Copper Modules 10/100/1000Base-T have been tested in this device. The Edimax Mini GBIC (SFP) LC, 1Gigabit/s, 1000 Base-SX Modules have been tested in this device. Page 19 of 38 6 VLAN Configuration This chapter describes the Virtual Local Area Network (VLAN) feature supported by internal switches present in the device. MediaGateway provides flexible VLAN configuration for each ingress (receiving) port. NOTE: It is not possible to cover all of possible combinations that VLAN feature provides. It will be explained as accurate as possible with a couple of uses cases. 6.1 VLAN Basics A Virtual LAN (VLAN) is a logical switched LAN formed by segmenting physical Local Area Networks (LANs). Separating a switched LAN into one or more VLANS provides multiple advantages: 1. Multicast and Broadcast packages flood are limited only to the required segments to save LAN bandwidth. 2. Provides security. LAN traffic is restricted only to its specific segment. 3. Eases management by logically grouping ports across multiples switches. VLAN work in the same was as physical LANs. Source device sends a packet to an end station or network device inside the same VLAN. The MediaGateway allows the user to create Virtual Local Area Networks (VLANs), in order to separate traffic of different sources and providing a better general performance. 6.2 Port-Based VLAN MediaGateway uses port-based VLAN. This feature partitions the switching ports into a virtual private domains designated on a per-port basis. Data switching outside of the port private domain is not allowed. The port-based VLAN feature works as a filter, rejecting all the traffic destined to non-private domain ports. Once a packet is received, MediaGateway´s switch tries to identify the VLAN for the received packet. A port based VLAN determines the membership of a data frame by examining the configuration of the port that received the transmission or reading a portion of the data frame’s tag header. A four-byte field in the header is used to identify the VLAN. This VLAN identification indicates what VLAN the frame belongs to. If the frame has no tag header, the switch checks the VLAN setting of the port that received the frame. If the switch has been configured for port based VLAN support, it assigns the port’s VLAN identification to the new frame. Page 20 of 38 6.3 Single Tagging - IEEE 802.1q (VLAN) mode When the “IEEE 802.1q (VLAN) mode” is enabled, it is possible to can up to 4096 VLANs (Virtual Local Area Network) for routing the traffic through the switch. NOTE: This is a global option applying to all three switches. Warning: Expert knowledge is needed to use these VLAN settings! Only use these settings if you have understood the VLAN process. Difference between a normal Ethernet and a Single tagged VLAN frame is represented as it follows: VLAN Frame Ethernet Frame Untag Single Tag TPID = Tag Protocol Identifier, EtherType. A value of 0x8100 indicates that the frame has VLAN 802.1q information. VID = Vlan Identifier. A value indicating to which VLAN domain belogs the packet. Page 21 of 38 Once IEEE 802.1q (VLAN) mode is enabled, several fields common to all ports will be avaliable: Default VLAN ID: User can set the default VLAN identifier for this port. NOTE: Untagged frames received to this port will be tagged with its Default VLAN ID. If user does not set a Default VLAN ID, frames will be tagged with ID=1 at ingress. VLAN Membership: Setting a “VLAN membership” ID makes the port a member in the given virtual LAN. The switch will route (“forward”) packets which are tagged with one of these IDs to this port. VLAN to untag: Packets matching this list of VLAN IDs will be untagged at egress (“outgoing”). NOTE: This option is not available if “Double tagging” is activated. Drop ingress packets with: inner VLAN IDs: Packets matching this list of VLAN IDs will be dropped. This fields may be filled with comma or space separated lists of numbers (VLAN IDs). The VLAN IDs are entered in 3 digit hexadecimal format. Valid numbers range from 001 to FFF. Page 22 of 38 6.3.1 Single Tagging Example If user needs to analyze traffic between a Camera and ICAM to a “stand alone” datalogger or a computer using a Traffic analyzer, following setup can meet this purpose. User wants to: 1. Set VLAN for accessing to MediaGateway´s webpage. 2. Set VLAN between ports BR-S1-P3 and BR-S1-P1 and redirect it to Log Device at S2-P5. VLAN = 0x80 ICAM ECU 1. Setting VLAN for MediaGateway´s webpage. a. For PC-Config port (S1-P5) we set a both VLAN and a VLAN Membership to 0x49 As our computer is not using VLAN, we untag packets. b. For CPU port, we set the same VLAN as in PC-Config. WARNING:Mediagateway´s CPU is not using VLANs. Make sure you untag the frames. Page 23 of 38 2. Setting VLAN between ports BR-S1-P3 and BR-S1-P1 and redirect it to Log Device at S2-P5. It is supposed that the devices (Camera and iCAM) are working with VLAN ID=0x80. Now we are going to create a VLAN with ID 0x80 between ports BR-S1-P3 and BR-S1-P1. a. Create a VLAN with ID 0x80. Ports BroadR-Reach 1 and 3 will be members. b. Datalogging is on Switch2 – Port5. User has to do a Mirroring from Ports P3 and P1 to obtain a copy of traffic flow to P8. NOTE: Mirroring copies only traffic inside the same VLAN Membership. c. On port P4 from Switch-2, the membership 0x80 must be added. At this moment all the packets from ports P3 and P1 from the Switch 1 will be visible through P4. Last step is forwarding all the traffic to the Datalogger port S2-P5. Page 24 of 38 6.4 Double Tagging - IEEE 802.1q (VLAN) mode Media Gateway supports Doubble tagging. This feature can be enabled at the global configuration. NOTE: This is a global option applying to all three switches. This feature allows to use a second tag “Outer Tag” besides the Single tag “Inner Tag”. This extra tag (Double tag) provides an addition layer of tagging to the existing IEEE 802.1Q VLAN. When the double-tagging feature is enabled, users can expect two VLAN tags in a frame. VLAN Frame Ethernet Frame Untag Single Tag Double Tag TPID = Tag Protocol Identifier, EtherType. A value of 0x9100 indicates that the frame has double tag information. Outer VID = Tag close to Source MAC is the ISP tag (Outer Tag). Inner VID = Tag following is the Customer tag (Inner Tag). Page 25 of 38 With enabled “Double tagging” for each port, user can set now the following parameters for VLAN settings. Following picture shows in green the available fields for Double tagging. Default VLAN ID: User can set the default VLAN identifier for this port. NOTE: Untagged frames received to this port will be tagged with its Default VLAN ID. In case of VLAN Membership: Setting a “VLAN membership” ID makes the port a member in the given virtual LAN. The switch will route (“forward”) packets which are tagged with one of these IDs to this port. VLAN to untag: Packets matching this list of VLAN IDs will be untagged at egress (“outgoing”). NOTE: This option is not available if “Double tagging” is activated. Drop ingress packets with inner VLAN IDs: Packets matching this list of VLAN IDs will be dropped. Page 26 of 38 6.4.1 Double Tagging Example The scenario of this use-case is: Up to six BroadR-Reach cameras should be connected to their dedicated ports on one central ICAM ECU. Each camera stream must not influence the other camera streams. Mirroring of all the camera data streams to the “Datalogger” gigabit Ethernet port has to be possible. NOTE: By default all series cameras are configured as a BroadR-Reach Master and FullOut. The BroadR-Reach cameras used for series production send their Ethernet packets with a VLAN tag (inner Tag) to identify the “type” of traffic transported in it (e.g. video- or control-data). With double tagging a VLAN “outer-tag” will be added to each data packet. After all data is stored on the datalogger hard disk drive, the information “On which connection has the packet been received?” can be derived from the ID number of the “outer tag”. Each Ethernet packet recorded by the data-logger has an inner VLAN tag (with TPID 0x8100) showing the type of traffic and an outer VLAN tag (with TPID 0x9100) containing information about the ingress port. Packets sent from the camera to the ECU (and vice versa) will show up unchanged on the outgoing BroadR-Reach port with only one VLAN tag. The switch is “transparent” for this connection. PORT BroadR-Reach Connected device VLAN Outer-Tag BR-S1-P3 Slave Camera 1 0x61 BR-S1-P2 Master ECU Port 1 0x61 BR-S1-P1 Slave Camera 2 0x62 BR-S1-P0 Master ECU Port 2 0x62 BR-S2-P3 Slave Camera 3 0x63 BR-S2-P2 Master ECU Port 3 0x63 BR-S2-P1 Slave Camera 4 0x64 BR-S2-P0 Master ECU Port 4 0x64 BR-S3-P3 Slave Camera 5 0x65 BR-S3-P2 Master ECU Port 5 0x65 BR-S3-P1 Slave Camera 6 0x66 BR-S3-P0 Master ECU Port 6 0x66 NOTE: For BR-Ports, Egress VID Remarking will be set. Inner: As received. Outer: Removed Page 27 of 38 The “Datalogger” gigabit Ethernet port and the internal ports (P4, P8) connecting the three switches are configured so that all incoming BroadR-Reach packets will be mirrored to the data-logging port, regardless of the address resolution learning mechanism of the switches (“promiscuous mode”). To achieve this, suitable mirror maps are defined as well as the VLAN Memberships of the BR-Ports for the internal ports (S1-P8 and S3-P4) and the data-logging port (S2-P5). The gigabit Ethernet port “Config-PC” shares a private VLAN (ID 0x049) with port S1-P4 to be able to reach the internal CPU of the MediaSwitch for configuration and status-monitoring. All outgoing packets on the “Config-PC” port will be untagged (all VLAN tags removed) for usage with a standard desktop PC. NOTE: There is a pre-configured port-based forward map that avoids packet-forwarding from ports other than the “Config-PC” port to the CPU port (S1-P4). This rule is intended to prevent flooding the CPU with useless packets and prevent loops. This implies that the integrated webserver of the MediaSwitch is reachable via the port “Config-PC” only. Page 28 of 38 7 Hardware Variants Different versions of the MediaGateway have been built. Here some information about hardware variants. The HW version is stated on the label on the bottom of the case. 7.1 BroadR-Reach Analog Filter: All filter versions are compatible with each other. Hardware Version 2.0 and above have the following filter for all BroadR-Reach ports: L32 and L35 are placement options. In Version 2.0 and 2.1 the CMC L32 is not fixed. In Version 2.2 and above the CMC L35 is not fixed. 7.2 Debug connector There is a debug connector on the Tyco Connector side of the case. This small connector is only for customer service purpose. Warning: Do not connect anything to this port. Page 29 of 38 7.3 Startup Time The startup time on the device has been greatly reduced in firmware version 3.7. It is dependent of the used hardware version. MediaSwitch (all Versions), MediaGateway Version up to 2.1: PowerUp and Processor Boot time: Configuration time depending on complexity: BroadR-Reach LinkUp time: 65 ms 173 ms 20-130 ms MediaGateway Version since 2.1a: PowerUp and Processor Boot time: Configuration time depending on complexity: BroadR-Reach LinkUp time: 65 ms 47-55 ms 20-130 ms NOTE: On the RJ45 gigabit ports the Linkup time is about 3 to 4 seconds. This is because of IEEE Auto Negotiation which has to be done in gigabit mode. Page 30 of 38 8 Bootloader Update The bootloader of the device may be updated by the following process: Warning: Never downgrade the bootloader or application to a former version. This could cause serious problems. NOTE: If you update the application the bootloader should also be updated to the latest version. NOTE: For a bootloader update it is necessary to delete the firmware of the device. You will have to update the application firmware after bootloader update Warning: Not following this instruction may cause erroneous states of the device. You will have to send it back to Technica Engineering for repair. Technica Engineering may charge support fees for this service. Warning: Only upgrade to the latest firmware. Do not downgrade to old releases. Otherwise it may happen that you cannot access the device anymore because old firmware does not support new hardware. NOTE: You need to have administration privileges on a Windows PC to be able to do the bootloader and firmware update on the MediaGateway. 1. Power up the device by a stable 12 Volt DC power supply. Do not switch off the power supply during the update process. 2. It is recommended to connect the Wake-up line (Pin 8 of the black MQS connector) to 12 Volt of the same power supply to make sure the ECU is awake during update. 3. Connect a Windows PC with a RJ45 cable directly to the left RJ45 Port of the MediaGateway and make sure there is a link. Do not connect a switch in between. 4. Disconnect all other Ethernet, CAN, FlexRay, LIN and BroadR-Reach links from the MediaGateway. 5. Disable the Firewall of the Windows PC. Set the network device of the PC to the same subnet as the MediaGateway. (For example 192.168.0.100 and 255.255.255.0) 6. Check that your firmware package you received from Technica Engineering contains the following files: redtool.exe redboot.srec EthernetSwitch.crc.srec redboot-updater.srec You will need to have java installed on your PC. 7. Check that the “Host” LED toggles slowly. 8. Check that you can access the website at 192.168.0.49 (or whatever the IP address of the MediaGateway is). Page 31 of 38 9. Open a DOS-Box and execute the following command to enter bootloader mode: redtool.exe -t 192.168.0.49 -e Option –t specifies the IP Address of the MediaGateway. Option –e restarts the MediaGateway and starts it in bootloader mode. NOTE: The Host LED is blinking fast when in bootloader mode. 10. In the DOS-Box execute the following command to flash bootloader-updater: redtool.exe -t 192.168.0.49 -f redboot-updater.srec –r Option –t specifies the IP Address of the MediaGateway. Option –f specifies the bootloader-updater file. Option –r activates the bootloader-updater mode after successful update. NOTE: During the Bootloader-Updater-Mode the Host LED will blink fast, but not as fast as in bootloader mode. 11. In the DOS-Box execute the following command to flash the new bootloader: redtool.exe -t 192.168.0.49 -b redboot.srec –r Option –t specifies the IP Address of the MediaGateway . Option –b specifies the bootloader file. Option –r activates the bootloader mode after successful update. 12. Optional: To check the bootloader version number please enter the command: redtool.exe -t 192.168.0.49 –V Option –V (case sensitive) shows the version number of the bootloader. 13. The device is now in bootloader mode. There is no valid application in memory now! Please continue now with “chapter 9 - step number 10” of this manual. (See next page for a screenshot) Page 32 of 38 Page 33 of 38 9 Application Firmware Update You can download the latest firmware and documentation for the MediaGateway here: http://www.technica-engineering.de/MediaGateway The application firmware of the device may be updated by the following process: Warning: Never downgrade the bootloader or application to a former version. This could cause serious problems. NOTE: If you update the application the bootloader should also be updated to the latest version. Warning: Not following this instruction may cause erroneous states of the device. You will have to send it back to Technica Engineering for repair. Technica Engineering may charge support fees for this service. Warning: Only upgrade to the latest firmware. Do not downgrade to old releases. Otherwise it may happen that you cannot access the device anymore because old firmware does not support new hardware. NOTE: You need to have administration privileges on a Windows PC to be able to do the firmware update on the MediaGateway. 1. Power up the device by a stable 12 Volt DC power supply. Do not switch off the power supply during the update process. 2. It is recommended to connect the Wake-up line (Pin 8 of the black MQS connector) to 12 Volt of the same power supply to make sure the ECU is awake during update. 3. Connect a Windows PC with a RJ45 cable directly to the left RJ45 Port of the MediaGateway and make sure there is a link. Do not connect a switch in between. 4. Disconnect all other Ethernet, CAN, FlexRay, LIN and BroadR-Reach links from the MediaGateway. 5. Disable the Firewall of the Windows PC. Set the network device of the PC to the same subnet as the MediaGateway. (For example 192.168.0.100 and 255.255.0.0) 6. Check that your firmware package you received from Technica Engineering contains the following files: redtool.exe EthernetSwitch.crc.srec You will need to have java installed on your PC. 7. Check that the “Host” LED toggles slowly (so the device is running in application mode). Page 34 of 38 8. Check that you can access the website at 192.168.0.49 (or whatever the IP address of the MediaGateway is). 9. Open a DOS-Box and execute the following command to enter bootloader mode: redtool.exe -t 192.168.0.49 -e Option –t specifies the IP Address of the MediaGateway. Option –e restarts the MediaGateway and starts it in bootloader mode. NOTE: The Host LED is blinking fast when in bootloader mode. 10. In the DOS-Box execute the following command: redtool.exe -t 192.168.0.49 -f EthernetSwitch.crc.srec -r Option –t specifies the IP Address of the MediaGateway. Option –f specifies the new firmware file. Option –r activates the application mode after successful update. NOTE: during the update process the Host LED will stop to blink. This is a normal condition. Do not reset the device! The update process will last about one minute. When the update is finished the Host LED will toggle slowly again. 11. You can re-activate your Windows firewall after successful update. Page 35 of 38 10 Frequently Asked Questions – FAQ Q: What is the delay time for Ethernet packets through the switch? A: The propagation delay of the switch depends on the load. The switch works collision free. So buffers are used to solve collisions. These buffers delay packets for some time and cause delay jitter. On high load these times rise exponential. On normal load the delay should be about 0.3 ms. But if the packed passes all 3 switches it may sum up to about 1 ms. Q: Is AVB supported? A: Currently Audio Video Bridging is not supported. It is planned to implement automotive time synchronization .1AS features as soon as they have been fully specified. Q: What to do to get CAN, FlexRay and LIN supported? A: In the standard firmware edition these interfaces are not supported. Please contact the sales of Technica Engineering GmbH to get information about advanced software features. Q: When I use the MediaGateway in my test setup, I cannot access the configuration website anymore. A: The host microcontroller is jammed by mislead packets. Please use a valid VLAN configuration and avoid too much broadcast packets. Q: After a firmware update the host LED is still blinking fast. What to do? A: The firmware update failed and the host is still in bootloader mode. Please restart the device and try to update the application again as described in this manual. Q: All LEDs on the front of the MediaGateway are lit permanently? A: The host microcontroller is not running. Maybe a firmware update has failed. Please send the device to Technica Engineering GmbH for service. Q: I have problems with the website user interface. A: The website is tested with Firefox and Internet Explorer. Firefox is preferred. Chome is not supported. Page 36 of 38 11 Contact In the „Contact Tab“ information is displayed how to contact us if you need service. If you have any questions regarding this product please feel free to contact us: Technica Engineering GmbH Olschewskibogen 18 80935 München Germany Fax: +49-89-34290265 [email protected] www.technica-engineering.de Page 37 of 38