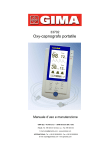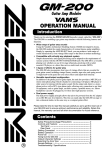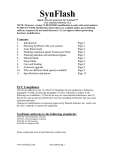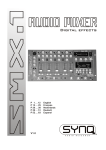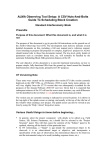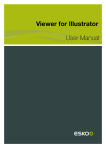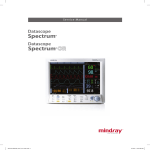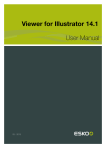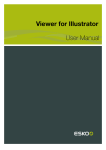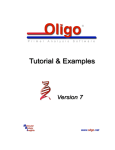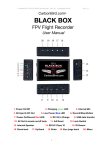Download Sound Shifter User Manual
Transcript
Waves – SoundShifter Software Audio Processor User’s Guide Waves SoundShifter software guide page 1 of 13 Chapter 1 – Introduction and Overview The Waves SoundShifter is a high-quality Time Scaling (compression/expansion) and Pitch Shifting audio processor. Different from the well-known vari-speed and re-sampling techniques, SoundShifter is special in that it can perform high-quality Time Compression/Expansion without necessarily changing the pitch at all, or change the pitch of any audio signal without changing its duration. You can say that the Sound Shifter separates the speed and the pitch so that each can be manipulated individually. There are two main controls – Time Ratio specifies the speed of the output and the Pitch Ratio control specifies the change to the output pitch. The SoundShifter offers a user interface that makes it easier to specify the desired Source/Destination ratio by offering multiple value formats that cover all of the time-related formats and pitch related units that are common in audio editing and processing applications. When the Time and Pitch ratios are the same, the SoundShifter will perform as a high quality vari-speed re-sampling tool. SoundShifter can shift, stretch and compress up to twice as fast, slow, high or low. That’s a maximum ratio of 2 or 0.5 in any direction you choose. Special attention was given to the accuracy of the process timing, which is critical in many applications. We allowed as much resolution as the floating point process allows us. There are very few processors that can do this and offer similar quality to that of the SoundShifter. Through careful research we constructed an intelligent algorithm that focuses on the areas where the human ear is most sensitive. SoundShifter maintains high integrity by preserving the groove and timing as well as attacks and transients. This type of processing is not a purist process, but in modest ratios we claim relative transparency. So if you need to shift just a bit, the results are very clean, even on mixed music of any genre. The higher the ratio, the less natural the sound will be, especially on the human voice and more complex and full signals. The formants will shift with the pitch and the length of all the elements will change considerably. Still, for scaling the sustain of an instrument’s notes, adjusting a song to an advertising spot time and many other creative applications, the SoundShifter is the right tool for the job. The SoundShifter consists of 3 main components – • Parametric SoundShifter – Designed to shift the speed and pitch of a selection with a fixed ratio. • SoundShifter Pitch – Parametric Pitch only, made for real-time pitch processing of any given signal. • Graphic SoundShifter – Allows changing the ratio through the selection by drawing an automation graph. The Parametric and Graphic SoundShifter are “Offline” processors because they avoid the real-time processor’s artifacts of gaps in the audio or long delays. Waves SoundShifter software guide page 2 of 13 The SoundShifter pitch component is designed for real-time processing. It has a fixed latency. The real-time intelligent algorithm is very demanding on CPU consumption, so you are limited in how many you can use on your mix. For the offline processors this is not a problem, but when performing such processing on 96kHz material, the real-time preview operation is also limited. To properly hear or preview the results it is best to apply the process to short segments and, if satisfactory, run it over the whole selection. Chapter 2 – Using the SoundShifter THE PARAMETRIC SOUNDSHIFTER The Parametric SoundShifter is divided into two main sections plus a global setup section. It allows adjusting two main properties: 1. The Time Ratio, which sets the speed up to twice as fast or down to half as fast. 2. The Pitch Ratio, which sets the Frequency ratio up to twice as high or low, which is equivalent to one octave up or down. For your convenience, this ratio can be specified in any time or speed unit that is commonly used in audio editors. The Parametric SoundShifter represents the ratio in Source and Destination columns where “Source” represents the selection length and “Destination” represents the length of the processed output. The pitch section allows specifying the ratio by musical interval in semitones and cents or frequency difference in Hz. In the middle of the Parametric SoundShifter user interface there’s a setup section for setting some global SoundShifter options as follows: SMPTE FORMAT - the SMPTE format (see SMPTE). Waves SoundShifter software guide page 3 of 13 METER – The musical signature meter defines the number of beats within a bar and the musical length of each beat. It is important for calculating an accurate Bars & Beats time view. MODE: Sync, Smooth, Transient and Punchy. Default: Transient. This selects one of four algorithm optimization settings. SYNC is the most timing sensitive optimization and is a good choice when processing multiple tracks that are phase-related such as a drumset micing array. In small ratios this mode does a great job. In higher ratios, however, this mode will allow similar stretching to transient and continuous components. This makes the sound more smeared and less articulate. SMOOTH continues to use some more of the SoundShifter’s sophistication and preserves better articulation. This optimization is good for voice and wind instruments or mixed classical music. TRANSIENT goes another step into preserving better attacks for transients but this requires a slight compromise on the timing of the transients attack. Good mode for Piano, Guitar or other plucky instruments. PUNCHY is the super punch-preserving optimization. It is specially made for Percussive sounds, and beat music. LINK MODE: Unlinked, Time, Pitch, Strapped. Default: Unlinked. In unlinked mode, the Time and Pitch controls are independent. When selecting one of the other link modes, each section relies on the other. Pitch Link Mode shifts the both the Pitch and the Time by the Pitch ratio, all Time editing possibilities are void in this mode. In Time mode the Pitch and the Time shift are adjusted by the Time Ratio, all Pitch controls are disabled in this mode. In Strap mode you can engage or break the link between the Pitch and the Time at any moment preserving their current offset or performing high quality resample when link from the start. Waves SoundShifter software guide page 4 of 13 The link modes have a graphic representation to help you know that you are set for linked operation as follows: Note that in the Time or Pitch Link modes, the interface will show an arrow pointing to the section that is now dominating the process. The controls of the other section are disabled and therefore appear faded and the Ratio disappears. The disabled section will store whatever settings are there and these settings will get back into action when the link mode is changed. Setting the Time Ratio In many host applications the selection length is automatically updated to the Source column by communication with the host application. In the event that such communication is not supported, the user can manually fill in the selection length as it appears in its audio editor in any of the supported formats. The durations translate to all format views making the SoundShifter a good format conversion calculator. For example, if you like to know how many samples make 1 Min. and 8 Sec. of music, just type the value you know and SoundShifter will calculate the others for you. When a Source field is edited the SoundShifter will update the Destination field by the currently indicated ratio. When a Destination field is edited the SoundShifter will adjust the Ratio according to the relation to the Source value. Using the Source and Destination columns is a convenient way to specify the shift ratio if you know your destination duration. Waves SoundShifter software guide page 5 of 13 The following section explains a little about each supported time unit and its properties. TIME The Time units are the top row and are straightforward Hours:Minutes:Seconds:Milliseconds. For example, if you have 1 Min. and 8 Sec. of original music for an advertising spot that’s exactly 1:00 Minute long, simply select the music in your audio editor and launch the SoundShifter to process the selection. Check that the source time is as indicated in the host application’s selection length view and, if not, fill in the source time manually. Now, in the Destination time, fill in 1:00 minute (0:01:00:000) and the Time Ratio will adjust accordingly. Now you can process the selection and as result you will have a processed version that is exactly 1:00 Minute long, perfectly matching the spot time. There’s no need to edit or truncate and the difference in audio quality may be hard to notice. TEMPO Two special units are the Tempo and Bars & Beats units. These require some special explanation. The Tempo units represent actual speed rather than selection time and the SoundShifter requires the correct source Tempo to be manually filled in by the user. The default Tempo is 120bpm. Working in tempo makes sense, for example, if you feel that a section that was recorded at 78bpm is a little too slow and will “move & groove” better at approximately 81bpm. If you know this data, all you need to do is fill 78bpm in the Source Tempo and 81bpm in the Destination Tempo. The ratio will adjust to the proper value. Now, you can audition the results in preview and process if satisfactory. If it’s not quite right, you can fine adjust the ratio to slightly faster or slightly slower as required. Waves SoundShifter software guide page 6 of 13 BARS & BEATS Measuring Bars | Beats | Ticks. Filling in the correct Source Tempo is also a condition for accurately working with Bars & Beats as your time units. The reason for this is that Bars & Beats are relative to a certain tempo and they specify that a certain selection’s length is two bars and another two beats at a tempo of X, whereas if the tempo were 2*X the same selection would measure 5 bars (4bars and 4beats). The sub-beat value is called ticks and 960 ticks equal one beat. METER Another factor for correct Bars & Beats calculation is the Musical Meter or time signature which defaults to 4/4. You can specify the actual meter in the middle setup section of the SoundShifter. This can help in situations where you have a live recording that you need to match to a certain bar count at a set tempo. This is handy when remixing vintage recordings that have a human tempo and you are remixing in an electronic environment and style. For example, make an eight-bar selection at 100bpm with a signature of 4/4. In this case fill in the 100bpm tempo in the Source Tempo and the source Bars & Beats will show the length of the current Source time at 100bpm. Now, enter “8” bars in the destination Bars & Beats control and you have your time conversion ratio ready to adjust your selection to your need. Important note on the Tempo and Bars & beats relationship! When you are working out your ratio in Tempo, the SoundShifter will still show the same ratio represented in Bars & Beats and vice versa. It is therefore important to remember that each Destination value is related to the other’s Source value, so that the destination Tempo is preserving the Source Bars & Beats count and the Destination Bars & Beats are correct in accordance with the Source Tempo. Indeed, if you were to process and select the processed segment as your selection, and fill the Tempo with the value that was your Destination tempo, you would get the Same Bars & Beats count that was in the Source for the previous selection at its former Tempo. Waves SoundShifter software guide page 7 of 13 SAMPLES This unit is the very finest resolution and actually counts how many samples are in the duration. These are the units that the computer uses to calculate any of the other views. The Samples view can reach ratios that will not be available in other units as their lower resolution will force the number to be rounded to the nearest frame, millisecond, tick etc. When your selection changes from the samples view to another format, the samples number may change as the unit you are targeting will become the real value rather than the rounded value. SMPTE SMPTE stands for the Society of Motion Picture and Television Engineers. This experts group defined and registered the most commonly used picturerelated time units. All of these time units consist of a time in Hours:Minutes:Seconds:Frames, where the picture’s frame rate takes the place of the sub-second measure instead of milliseconds. SMPTE FORMAT There are different common frame rate standards. Each has a SMPTE format, as well as a drop-frame scheme for dealing with the difference between frame counting and actual running time. The SMPTE format selector is in the middle setup section. FEET AND FRAMES Feet + Frames (16fpf) is often used in film related work. Film reels are commonly measured in feet + a number of frames. Setting the Pitch Ratio The Pitch section has value units available to define the pitch change ratio. Waves SoundShifter software guide page 8 of 13 TRANSPOSE: Semitones or Intervals and Cents. The Transpose view is a musical interval control that simply defines the interval to shift the output up or down. This interval can be defined in Semitone and Cents (where semitones have a numeric value from –12 to +12) or as a musical interval (Minor 2nd, Major 2nd, Minor 3rd, Major 3rd, 4th, etc.) For the fine tuning, you may adjust the cents value where every 100 cents equal a semitone. Thus you can adjust the cents from 0 to 99. FREQUENCY in Hz Setting the Pitch ratio using Source/Destination values is provided in Frequency units. The SoundShifter does not detect the pitch of the selected signal so the Source frequency always defaults to 440 Hz. As in the time views, if you edit the Source field, the Destination will be updated by the indicated ratio. If you want to change the pitch by a ratio that represents the shift between 44100 and 48000 you should adjust the Source first to 44100 and then enter 48000 as the destination. The SoundShifter Pitch The SoundShifter Pitch is a replica of the Pitch section of the Parametric SoundShifter. Since the Pitch shifting application maintains the duration, this process is adequate for real-time processing as a channel insert. It introduces a fixed amount of pure delay or inherent latency. Waves SoundShifter software guide page 9 of 13 THE GRAPHIC SOUNDSHIFTER The Graphic SoundShifter takes the very same elements and allows you to program a value change graph across the selection. This is achieved by creating “Points” in the graph that you can drag around to designated timing in the selection at the X axis and to its shift ratio at the Y axis. There are two separate graphs, one for Pitch and one for Time. You can select which one you are editing. Editing the Time and Pitch Graphs The Graphic SoundShifter’s graph corresponds to the time of selected audio. At the bottom there are two time rulers. The input time ruler shows the time of the selection. Under the Input time ruler is the Output time ruler which shows the time scale changes in conjunction with the graph. The I/O Rulers show the time in the format that’s selected in the View control. The Graphic SoundShifter can display a waveform of the selected audio within the graph window. In certain host applications the waveform display will draw itself while previewing audio and in others a “Load Waveform” button will be shown and when clicked will load the waveform display of the selected audio. In the Edit control you select the curve that you want to edit and then you can move into the graph. Double clicking anywhere in the graph will create a new Point. The graph will bend to the new point between the two closest points or the start and end points which are always there by default. More and more points can be added, up to 999. When a point’s crosshair marker is clicked it will show a yellow frame to indicate that it is selected and active and the point properties will be displayed below the graph. Multiple points may be selected, but only the first point will get the Selected and Active Yellow frame. The others will get a selected Cyan frame. Points can be moved around the graph by click dragging with the mouse, or by Waves SoundShifter software guide page 10 of 13 manually adjusting the Source Time control. Multiple points can also be dragged together. Points cannot be moved to after or before the time of an existing point and will get stuck when they reach one. Also, when manually editing the point’s time property, only the times between the two closest points will be a legal value. The others will be out of range and clicking enter will not accept the illegal number; clicking esc will return to the previous number. Graphic SoundShifter controls EDIT CONTROL This control allows you to select the graph of the curve you want to actively edit. Only one of the two graphs can be edited at a time and the selected graph edit enabler will light up in the color of the related curve. Next to each element there’s a bypass button to audition either curve. VIEW CONTROL The time display supports the same formats as the Parametric SoundShifter, but you need to choose the one you want to view at a certain time. When you choose a unit that needs further specifications for accurate display, such as SMPTE or Bars & Beats, the related property selection controls will show up when that view is engaged. For example, viewing the timeline in Bars & Beats requires knowing the Tempo and Meter (musical time signature) so the View selector will show selection controls for these as follows: For SMPTE view the SoundShifter will show the Format selector Waves SoundShifter software guide page 11 of 13 LINK MODE Similar to the Link modes in the Parametric SoundShifter, the Graphic SoundShifter offers Link to time and Link to pitch. Selecting one of these will drive the process of both the time and the pitch by the selected graph and the graph of the other element will be ignored. MODE This is the same as in the Parametric SoundShifter. POINT INFO This control shows and allows manual editing of the selected (yellow) point’s graph coordinates. The source time shows its time in relation to the input; the destination shows the time it will assume after processing of the current graph. The third element is the Ratio for time curves and the Transposition in cents for the pitch curve. START TIME The start time display is designed to show the selection’s start time as in the host application so that you can see the rulers showing the time as it is in your arrangement. The little round button selects whether to show the time from the selection’s beginning, so that the selection’s start equals 0, or from the specified start time. In certain host applications this display will update automatically and in others it is manually editable so the user can insert any start time value desired. TOTAL TIME Total time shows the overall selection’s input and designated output time in the units selected in the View control. When the SoundShifter can’t retrieve selection length data from the host application, it will default to 1:00 Minute. Important note! It is necessary to make sure that the Total input time corresponds to the actual input time because the Graph will apply the changes according to the timing specified in the graph. For example, if you have a two-minute selection and the Total input time is set to one minute, the graph changes will be applied to the first minute only. Waves SoundShifter software guide page 12 of 13 ZOOM CONTROL The Graphic SoundShifter defaults to full selection time view and allows you to zoom in up to 1000 times in both the Horizontal Time Scale = X and the Vertical Ratio/Cents Scale = Y. Also, using the keyboard “alt” key and clickdragging the graph’s scroll bars will adjust the zoom for the related axis. Altclick dragging in the graph will zoom in to the selected rectangle. The horizontal zoom will stretch and squeeze the waveform view so that the display maintains coherency between the input audio events and the time rulers. This way you can see the points in correct relation to the input waveform. The vertical zoom will not affect the waveform display but only the graph curve’s zoom, because the waveform’s vertical scale is an energy scale and we are adjusting Time ratio and Pitch transpose. Under the zoom controls there’s a Reset Zoom button. Click this button to get back to full selection view. RESET GRAPH This button, at the very bottom of the SoundShifter user interface, will set your Pitch and Time graphs back to square one, deleting all points and resetting the zoom. This operation is undoable via the plug-in’s top toolbar undo button. Also, every curve and all settings in the Graphic SoundShifter can be saved via the WaveSystem toolbar’s save function. Waves SoundShifter software guide page 13 of 13