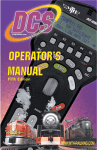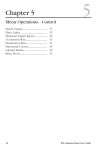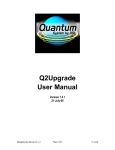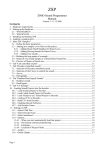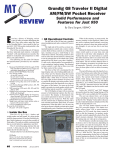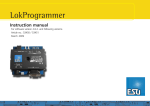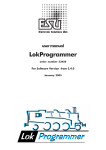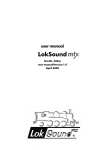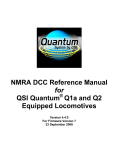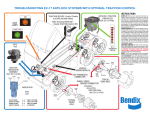Download dcs user manual.qxp
Transcript
4 Chapter 4 Menu Operations - Sound Introduction.......................................... Bell, Horn, Engine/Accent Volume.. Proto-Whistle........................................ Chuff Rate............................................. Proto-Chuff........................................... Cab Chatter............................................ Brakes..................................................... Clickty Clack.......................................... Custom Sounds..................................... Auto Coupler......................................... Doppler Loop....................................... External Mic.......................................... 36 37 38 39 40 41 41 42 42 43 47 48 49 DCS Command System User’s Guide Menu Operations The DCS system has four menu of advanced operational options: Sound, Control, System, Advanced. As with all command mode controls, the menu sets engine-specific features only for the engine selected when the setting is made. Although the features are advanced, they are easy to access and set. Menu settings are stored within the engine. That means that a setting, such as chuff rate or smoke volume, that is selected in command mode remains at that setting even on other layouts or in conventional mode. If you will be operating in conventional mode later, be sure to adjust all settings as you want them before you leave DCS. 1. To access the menu list, press the Menu button. 2. Use the thumbwheel to scroll so the small arrow is beside the menu that you want to access, and press down firmly on the thumbwheel to select that menu. 3. Once you are in the menu, use the thumbwheel to scroll through the features lists. When the small arrow is beside the desired feature, press firmly on the thumbwheel to select. 4. Activate (or turn off) individual features as described below. DCS Tip: You can back out of a menu level at any time by pressing Menu to move back one level at a time. To escape instantly to normal control, press ENG, ACC, SW, or TR to return to that screen. DCS Command System User’s Guide 37 Menu Operations - Sound Sound Menu: Bell Volume Horn Volume Engine Sounds Volume Accent Volume Chuff Rate Proto Chuff Cab Chatter Brakes Clickity Clack Custom Sounds Auto Coupler Doppler Loop Volume Controls (Bell, Horn, Engine Sounds, Accent) Custom set the volume of the engine’s bell, horn, engine sounds, or accent sounds (e.g., passenger or freight sounds, cab chatter), independently of other engine sounds. The selected sound will play when this feature is selected (except for Accent Sounds), so you can hear it change volume as you make the adjustment. 1. Use the thumbwheel to scroll up or down and adjust the volume. As you change the volume, you will see the lines of the scroll bar move to the right (louder) or left (quieter), and a number on the bottom of the LCD will tell you what percentage of maximum volume you hear. You will also hear the change in the selected sound’s volume relative to the other engine sounds. 2. When you have chosen the desired volume, press firmly on the thumbwheel to set that volume and return to the Sound menu list. 38 DCS Command System User’s Guide Menu Operations - Sound Proto-Whistle This feature allows you to use the thumbwheel to simulate the engineer's feathering or “quilling” of the whistle/horn rope, producing a much more realistic whistle/horn sound. Proto-Whistle is not available on all DCS-equipped engines. This feature will only work on those engines whose hardware is capable of utilizing the software feature. Therefore, the softkey acronyms will not be visible on the DCS screen for locomotives not equipped with the proper hardware. Downloading the sound set from a locomotive equipped with the Proto-Whistle feature and loading it into an engine not factory equipped with the feature will not give the user the Proto-Whistle feature even though the Proto-Whistle softkey acronyms will appear on the DCS screen. 1. Select the Proto-Whistle-equipped engine from your DCS remote. 2. Press the SPW softkey. It will highlight. 3. Your display will change to indicate that Proto-Whistle is active. 4. Scrolling the thumbwheel up one click at a time will produce the different whistle tones. 5. Practice varying how fast you scroll up and down on the thumbwheel and in no time you'll be making whistle sounds just like a real engineer! 6. To disable the feature and return to controlling your engine press the SPW softkey again. Note: When Proto-Whistle is active your regular Whistle/Horn button is inactive as well as the thumbwheel for controlling the speed of your engine. DCS Command System User’s Guide 39 Menu Operations - Sound Chuff Rate Change the number of chuffs per wheel revolution in your steam locomotives. Most Proto-Sound 2.0 steam engines are set at two chuffs per revolution because that rate sounds good even at fast toy train speeds. However, most steam engines prototypically have four chuffs per revolution. You can choose the rate you want, up to 16 chuffs per rev. 1. One you select this feature, you will see the numbers 1-4 on your LCD screen over the S1-S4 softkeys, with an arrow over the S5 key. Press S5 to scroll through higher number options (up to 16 chuffs per rev) and back around to the first screen. 2. When the desired number of chuffs per revolution appears on the LCD, press the softkey (S1-S4) directly below the chuff rate you want to set. 3. Once you see your selection highlighted on the LCD screen, press firmly on the thumbwheel to confirm the selection and return to the Sound menu list. Your engine’s puffing smoke is synchronized with the chuff rate, and the smoke puffs will also change rate when you change the chuff rate. DCS Tip: When operating a diesel or electric engine, setting the chuff rate to a value between 1 and 8 will play the corresponding engine rev level. 40 DCS Command System User’s Guide Menu Operations - Sound Proto Chuff Enable or disable automatic triggering of the engine’s Labor/Drift settings. Your engine can be programmed to shift automatically into Labor/Rev Up (labored steam chuffing or higher diesel revs and higher smoke output) when it senses an increase in speed or to go into Drift/Rev Down (drift steam chuffing or lower diesel revs and lower smoke output) when it senses a reduction in speed. - If you prefer that your engine not make these changes, press the softkey under “Off ” on the LCD. - To allow your engine to make these automatic adjustments, press the softkey under “Auto” on the LCD. Press firmly on the thumbwheel to confirm the selection and return to the Sound menu list. Use of the one-touch LABOR REV UP/DRIFT REV DN rocker switch on the handheld overrides this menu setting. You will need to re-set it to Auto after exercising manual control. Cab Chatter When enabled, Cab Chatter (conversation among the cab crew) plays at random intervals when the engine is stopped. - To disable cab chatter from playing, press the softkey (S1) under the word “OFF.” OR - To enable cab chatter, press the softkey (S2) under the word “AUTO.” Press firmly on the thumbwheel to confirm the selection and return to the Sound menu list. DCS Command System User’s Guide 41 Menu Operations - Sound Brakes When enabled, the Brakes feature triggers the squealing brake sound effect automatically when you slow speed rapidly. - To disable squealing brakes from playing, press the softkey (S1) under the word “OFF.” OR - To enable squealing brakes, press the softkey (S2) under the word “AUTO.” Clickity Clack When enabled, the sound set will automatically play the clickity-clack sounds of wheels on rails when the engine moves at speeds greater than or above 30 smph and maintains the same speed for 30 seconds or more. When you change the speed, the regular engine sounds resume until the clickity clack conditions have again been met. The speed of the sound effect varies with the train’s speed. - To disable clickity-clack sounds from playing, press the softkey (S1) under the word “OFF.” OR - To enable clickity-clack sounds, press the softkey (S2) under the word “AUTO.” Press firmly on the thumbwheel to confirm the selection and return to the Sound menu list. 42 DCS Command System User’s Guide Menu Operations - Sound Custom Sounds With DCS, you can record short sounds of your own making (the kids singing “Happy Birthday,” a recording made from a scanner alongside a railroad yard, or a prototype recording of a whistle you especially like) for playback through an engine’s speakers. The sounds are captured inside the DCS TIU not the locomotive. This allows playback of the sounds through any Proto-Sound 2.0 equipped locomotive when operating in Command Mode. There are 2 minutes and 54 seconds of sound space available (broken down into 15 11-second blocks) in each TIU. You can record multiple sounds of any length, as long as the total time recorded does not exceed 2:54. You can record or download the sounds into your TIU, then play or erase sounds at will. In order to add custom sounds into the TIU, you will need to connect the TIU to an audio source. You have four choices of audio sources; 1. The Proto-Dispatch microphone built into the DCS Remote (designated as Dispatch) 2. An External Microphone plugged into the microphone input on the TIU (designated as Microphone) 3. An External Music Source (like a CD or tape player) connected to the TIU via a 1/8” mini-to-mini cable (designated as Audio Jack) 4. Sounds already loaded onto a personal computer via a 9-pin computer serial cable attached to the TIU and PC (designated as PC - requires spec. DCS Command System User’s Guide 43 Menu Operations - Sound Custom Sounds Once the appropriate sound source has been connected to the TIU, press the Menu button on the DCS Remote and select the Sound Menu, then follow the steps below to record the sounds. Record: 1. The LCD tells you how much time remains available for new recording. 2. If you have more than one TIU on the layout, select which TIU to record the sound to. DCS Tip: Your custom sound recording can be one long segment. You may choose to add multiple custom sound segments each of which will show up in the pick list under the custom sound menu. 44 DCS Command System User’s Guide Menu Operations - Sound Custom Sounds: (cont’d) Record: (cont’d) 3. Select Source for sound to be recorded (Dispatch RF - DCS Remote MIC, External Microphone, Audio Jack, PC). 4. Press S1 under REC to record the sound. 5. Press S2 under STP to stop recording. 6. If you choose to play the sound right away to review it, press S4 under PLY. 7. If you choose to save the sound to replay it later, press S3 under SAV. An alphanumeric character set is displayed, allowing you to name the sound. Use the thumbwheel to scroll through the character set, and when the character you want to type next is highlighted, press the thumbwheel to select it. You may give the sound a name up to 16 characters long. Select the “D” at the end of the character set to signify that you are done with this function. Play Sound To play a sound at a later time, scroll and press the thumbwheel to select the desired sound from the list of saved sounds. DCS Command System User’s Guide 45 Menu Operations - Sound Custom Sounds: (cont’d) Edit Sound Edit Sound Name 1. Scroll and press the thumbwheel to select the sound you want to edit from the list on the LCD. 2. An alphanumeric character set is displayed. Use the thumbwheel to scroll through the character set, and when the character you want to type next is highlighted, press the thumbwheel to select it. You may give the sound a name up to 16 characters long. Select the “D” at the end of the character set to signify that you are done with this function. Delete a Sound 1. Scroll and press the thumbwheel to select the sound you want to delete from the list shown on the LCD. Note: Your engine comes equipped with some pre-recorded custom sounds. Try softkeys named S01-S10 to see what sounds you already have. 2. Press the thumbwheel one more time to confirm the deletion. Delete All Sounds To delete all recorded custom sounds, press the thumbwheel to confirm the deletion. Update List If you want to be able to play custom sounds that were recorded using a different handheld (e.g. if you want to share custom sounds at a club layout), press Update List to gain access to all custom sounds saved into any TIU on the layout. 46 DCS Command System User’s Guide Menu Operations - Sound Auto Coupler You can now elect to have the coupler slack sounds play automatically every time an engine pulls away from a stop, or only when you press the SCS soft key. 1. Press MENU 2. Select SOUND 3. Scroll to AUTO COUPLER and press Select . 4. Select either OFF or AUTO. AUTO will enable the feature for ALL engines in the remote. 5. Press the ENG button and select a DCS engine. 6. Ensure the engine has been start-up. 7. Scroll the thumbwheel up to get the engine moving and as soon as it pulls away it will play the Coupler Slack sound. 8. Once the engine goes back to 0sMPH then pulls away at any speed the sound will play again. It will work this way on every DCS engine in your remote until you shut it off. 9. To turn the feature Off, repeat steps 13 and press the OFF softkey. NOTE : This setting is a global setting, so when you make this setting it will affect all engines in the DCS Remote. DCS Command System User’s Guide 47 Menu Operations - Sound Doppler Loop This feature allows you to set the Doppler effect to play every time the programmed engine passes a certain point on your layout. M.T.H. sound engineers measured this for a scientifically accurate Doppler pitch change: the growing and fading of the sounds are exactly what a scale person would hear as a scale train passed by. 1. Place the engine at the location on the layout where you want the sound to peak during Doppler sound. Press the S1 key under “Beg” to highlight it and press the thumbwheel to tell the engine to begin measuring its Doppler loop. Run the engine around the loop. 2. Stop the engine at the exact same location on the layout where you pressed “Beg.” Press the S2 key under “End” to highlight it, then press the thumbwheel to stop measuring the loop. 3. To operate your Doppler Loop, make sure the engine is where it was when you pressed “Beg” and press the S3 key under “On,” and run the engine like normal. The sound effects will fade out as you pull away from the peak spot on your layout and will swell as you round the circle and return to the peak spot. The locomotive will continue to operate in consecutive Doppler cycles until you press the S4 key under “Off.” A (D) appears on the LCD to indicate when Doppler is turned on. 48 DCS Command System User’s Guide Menu Operations - Sound Doppler Loop: (cont’d) Note: Because there is no Global Positioning for model trains, the Doppler system measures distance, not location on a layout. You must begin and end your setting and begin operation at the exact same point on the layout, or the mis-measurement will cause the Doppler peak location to move over time. For instance, if you stop programming the loop 5 inches short of where you started, the loop will be five inches short of your layout’s full route, and the Doppler peak will move by five inches on every trip around the layout. DCS Tip: For small layouts: There may not be enough room for the Doppler effect to fade completely to silence between loops. You can turn down the master volume before running in Doppler mode so that the engine sounds will fade completely. For very large layouts: You may have a large enough layout to program Doppler to play the loop more than once as it circles your layout. To do this, divide your track very carefully into even segments (exact halves, thirds, or quarters), and program the Doppler effect to play for only one of those segments. When you operate the train, the sound will play back-to-back as it travels the track. External Mic - When External Mic is active the (M) icon is lit on the LCD. - When External Mic is active the TIU CANNOT process any other commands except the audio from the microphone. - You need to plug in a microphone into the Proto-Dispatch (Mic) jack on the TIU. - You enable the above jack in the remote. - DO NOT forget to disable it once you are done using the mic. DCS Command System User’s Guide 49