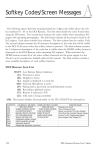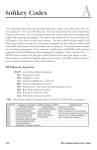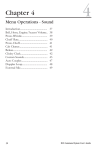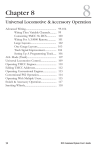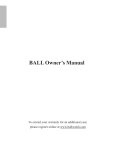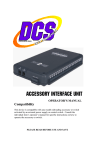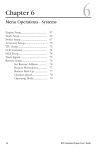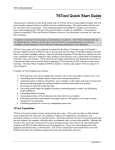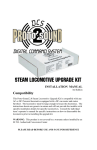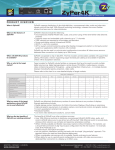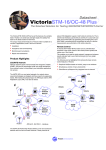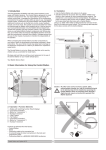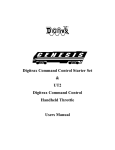Download dcs user manual.qxp - Model Trenciler Kulübü
Transcript
Take Total Control SYSTEM REQUIREMENTS Maximum Power Input: AC Power Supply 0-22VAC, 190VA, 10.0 AMP DC Power Supply 24VDC, 10.0 AMP Auxiliary Power Supply 12-22VAC, 1.5 AMP Welcome to the world of digital command control! M.T.H. Electric Trains® has developed the most advanced and user-friendly layout control system available in model railroading today. The Digital Command System (DCS) allows you to achieve realistic operation heretofore unknown in the hobby. DCS was designed so that even the most advanced operations can be performed easily, so you can quickly begin to enjoy the hobby at a whole new level. With DCS you can control every command-capable locomotive on your layout, including TMCC locomotives, independently. For Proto-Sound® 2.0 locomotives, you can adjust lighting, chuff rate or diesel rev level, sound and smoke volume for each locomotive; dial up a specific scale speed; program multiple-headed locomotives to act as one; record and playback an operational script; and much, much more. These operating instructions include Quick-Connect instructions that tell you how to set up a loop of track quickly and get running right away, so you can gain the benefit of DCS command features as soon as possible. The Quick-Connect section is followed by more advanced connection and operation information. CAUTION: ELECTRICALLY OPERATED PRODUCT: Not recommended for children under 10 years of age. M.T.H. recommends adult supervision with children ages 10 - 16. As with all electric products, precautions should be observed during handling and use to reduce the risk of electric shock. WARNING: When using electrical products, basic safety precautions should be observed, including the following: Read this manual thoroughly before using this device. - M.T.H. recommends that all users and persons supervising use examine the hobby transformer and other electronic equipment periodically for conditions that may result in the risk of fire, electric shock, or injury to persons, such as damage to the primary cord, plug blades, housing, output jacks or other parts. In the event such conditions exist, the train set should not be used until properly repaired. - Do not operate your layout unattended. Obstructed accessories or stalled trains may overheat, resulting in damage to your layout. - This train set is intended for indoor use. Do not use if water is present. Serious injury or fatality may result. - Do not operate the hobby transformer with damaged cord, plug, switches, buttons or case. This product may be protected by one or more of the following patents: 6,019,289; 6,280,278; 6,281,606; 6,291,263; 6,457,681; 6,491,263; 6,604,641; 6,619,594; 6,624,537; 6,655,640. ©2008, M.T.H. Electric Trains®, Columbia, MD 21046 2 DCS Command System User’s Guide Table of Contents Chapter 1: Introduction To DCS................................................................................... The DCS Remote Control................................................................................... The Track Interface Unit (TIU).......................................................................... The Accessory Interface Unit (AIU)................................................................. Recommended Wiring Methods......................................................................... 6 7 8 9 10 Chapter 2: Quick Start In Command Mode.............................................................. 14 Overview................................................................................................................. 15 Using The Remote Control................................................................................. 16 Accessing A Locomotive..................................................................... 17 Selecting And Starting A Locomotive............................................... 19 Making The Engine Go....................................................................... 20 Reversing Direction.............................................................................. 21 Activating Basic Sounds....................................................................... 21 Shutting Down A Locomotive........................................................... 22 “Jumping” Between Active Egnines.................................................. 22 Controlling All Active DCS Engines At Once................................ 23 Chapter 3: One-Touch Locomotive Control.............................................................. 24 Labor/Drift............................................................................................................ 25 Boost/Brake........................................................................................................... 26 Coupler Operation................................................................................................ 27 Smoke On/Off Control...................................................................................... 27 Volume Increase Control...................................................................................... 27 Engine Start Up..................................................................................................... 28 Engine Sound On/Off Control......................................................................... 28 Volume Decrease Control.................................................................................... 28 Engine Shut Down............................................................................................... 29 Headlight On/Off Control................................................................................. 29 Proto-Cast On/Off Control............................................................................... 29 Passenger/Freight Announcements................................................................... 30 Read Button........................................................................................................... 31 Doppler On/Off Control................................................................................... 31 Emergency Stop.................................................................................................... 31 SoftKey Operation................................................................................................ 32 Using The Remote Control Backlight............................................................... 35 Using The Remote Control Microphone.......................................................... 35 DCS Command System User’s Guide 3 Chapter 4: Menu Operations - Sound......................................................................... 36 Introduction.......................................... ................................................................ 37 Bell, Horn, Engine/Accent Volume.................................................................. 38 Proto-Whistle........................................................................................................ 39 Chuff Rate............................................................................................................. 40 Proto-Chuff............................................................................................................ 41 Cab Chatter............................................ ................................................................ 41 Brakes...................................................................................................................... 42 Clickty Clack.......................................................................................................... 42 Custom Sounds...................................................................................................... 43 Auto Coupler......................................... ................................................................ 47 Doppler Loop........................................................................................................ 48 External Mic........................................................................................................... 49 Chapter 5: Menu Operations - Control....................................................................... 50 Smoke Output Control........................................................................................ 51 Ditch Light Control.............................................................................................. 52 Setting Maximum Engine Speed........................................................................ 52 Setting Acceleration Rate..................................................................................... 53 Setting Deceleration Rate..................................................................................... 53 Setting Direction Control.................................................................................... 54 Activating Labored Smoke.................................................................................. 54 Brake Boost............................................................................................................ 55 Chapter 6: Menu Operations - System........................................................................ 56 Engine Setup.......................................................................................................... 57 Adding Engines..................................................................................... 57 Editing Engines..................................................................................... 60 Deleting Engines................................................................................... 61 Track Setup............................................................................................................. 62 Adding Tracks....................................................................................... 62 Editing Tracks....................................................................................... 65 Deleting Tracks..................................................................................... 66 Switch Setup........................................................................................................... 67 Adding Switches.................................................................................... 67 Editing Switches.................................................................................... 68 Deleting Switches................................................................................. 69 Accessory Setup..................................................................................................... 70 Adding Accessories.............................................................................. 70 Editing Accessories.............................................................................. 70 Deleting Accessories............................................................................ 71 TIU Setup............................................................................................................... 72 Add/Edit/Delete TIU......................................................................... 72 Super TIU............................................................................................... 73 Reset TIU............................................................................................... 74 Adjusting The Remote LCD Contrast.............................................................. 74 DCS Setup.............................................................................................................. 74 Track Signal............................................................................................................ 75 Remote Setup......................................................................................................... 76 Setting The Remote Control Address............................................... 76 Remote Powerdown............................................................................. 77 Remote Back Up................................................................................... 77 Quickset Speed...................................................................................... 78 Operating Mode.................................................................................... 79 4 DCS Command System User’s Guide Chapter 7: Menu Operations - Advanced.................................................................. Creating A Lashup................................................................................................ Setting Up A Route.............................................................................................. Setting Up A Scene.............................................................................................. Recording/Playing Back An Operating Session.............................................. Resetting Engine Features................................................................................... Reading Engine Information.............................................................................. Configuring DCS For 50 or 60Hz AC Input................................................... Chapter 8: Universal Locomotive & Accessory Operation.................................. Advanced Wiring.................................................................................................. Wiring Thru A Variable Channel Only............................................. Connecting TMCC To A DCS Layout............................................. Wiring For Use With A Z4000 Remote Receiver........................... Large Layouts........................................................................................ One Gauge Layouts............................................................................. Track Signal Improvements................................................................ Setting Up A Programming Track.................................................... All Mode Tracks................................................................................... Universal Locomotive Control........................................................................... Operating TMCC Engines.................................................................. Editing A TMCC Engine Address.................................................... Operating Conventional Engines...................................................... Operating Proto-Sound® 2.0 Engines In Conventional Mode... Operating With Multiple Users.......................................................... Switch And Accessory Operation...................................................................... Smoking Whistle................................................................................................... 80 81 89 91 94 96 97 97 98 99 99 100 101 102 103 104 106 107 109 110 112 113 114 115 117 118 Appendix A: SoftKey Codes.......................................................................................... 120 Appendix B: Frequently Asked Questions................................................................ 122 Appendix C: Trouble-Shooting..................................................................................... 126 Appendix D: Transformer Compatibility Chart...................................................... 138 Appendix E: Station Stop Proto-Effects Operation............................................... 140 Appendix F: Glossary...................................................................................................... 142 Appendix G: Index........................................................................................................... 144 Service & Warranty............................................................................................................ 145 DCS Command System User’s Guide 5 1 Chapter 1 Introduction To DCS DCS Remote......................................... Track Interface Unit (TIU)................. Accessory Interface Unit (AIU)......... Recommended Wiring......................... 6 7 8 9 10 DCS Command System User’s Guide Introduction To DCS DCS Remote Control This is the device you will use the most when controlling your trains. It communicates with the TIU via a 900MHz signal in much the same manner as your cordless phone communicates with its base. The remote does not talk directly to the locomotive or accessory you are controlling. MICROPHONE LCD DISPLAY SOFTKEYS - Activate locomotive features B/L - Screen backlight on/off AUX - Auxiliary menu ACC - Accessory menu BELL - Rings bell ENG - Engine menu (to select and control engines) MENU - Access 4 main menus Sound, Control, System, Advanced LABOR/REV UP OR DRIFT/REV DN Makes an engine sound like it's working harder or easier BOOST/BRAKE Temporarily Raises or Lowers Speed SMOKE - Turns smoke unit on & off VOL+ - Globally increases all sounds ENG SND - Silences engine sounds VOL- - Globally decreases all sounds HDLT - Turns headlights on & off PROTOCAST - Activates Proto-Cast™ READ - Search for TIUs, AIUs and Proto-Sound® 2.0 Engines on the track MIC - Turns Proto-Dispatch™ on & off TR - Track menu (Access various tracks / blocks on your layout) SW - Switch menu W/H - Blows whistle/horn THUMBWHEEL - Throttle & selection (scroll & press) tool DIR Changes locomotive direction CPLR-F/CPLR-R Fires front & rear couplers START UP - Activates sound, smoke & lights SHUT DOWN - Deactivates all sound, smoke & lights PFA - Activates Passenger/Freight Sounds E-STOP - Cuts power to all tracks DOPPLER - Activates Proto-Doppler™ Programming Port - Tether attaches between remote and TIU for programming new software features DCS Command System User’s Guide 7 Introduction To DCS The Track Interface Unit Also known as the TIU, the Track Interface Unit is the brains behind the DCS system. Connected between the transformer and the track, the TIU receives signals from the DCS remote control and relays those signals to each train you are controlling via the rails. The type of signal relayed to the train depends on the operating mode at the time. If operating conventionally, the TIU will raise and lower track voltage to control engine speed. If operating in command mode, the TIU will send a digital signal to each train you are controlling via the track rails. This digital signal is very powerful and contains a lot of information much like the digital signals used in today’s high tech products. These digital signals are what allow DCS to perform the hundreds of functions designed into the system. ATTENTION TIU contains internal fuses. If there is no output, open the case (6 Screws) and check the fuse. More information on Page 133. 8 DCS Command System User’s Guide Introduction To DCS The Accessory Interface Unit The Accessory Interface Unit, also known as the AIU, plugs into the TIU and controls any accessory or switch wired to it. Each AIU can control up to 10 switches and 10 accessories and features the ability to turn the accessory on or off, or activate it momentarily. The AIU essentially acts as a large relay and simply replaces the manual switches that are normally used to turn on and off model railroading accessories. Connection to the TIU is done through a special cable (included with the AIU) and up to five AIUs can be daisychained to one TIU. ATTENTION: Connecting the TIU to the AIU output may cause damage to earlier model AIU’s. ACC IN = Armature of Relay 1 = NO (normally open) 2 = NC (normally closed) DCS Command System User’s Guide SW IN = AC Common 1 = Straight 2 = Curved 9 Introduction To DCS Recommended Wiring Method It is important for good operation to make the most efficient use of the power and digital signal available on your track. Poor wiring and bad connections offer resistance and can interfere with receipt of the DCS signal and limit the number of engines and cars you can run on your track. Be sure to use proper wire (we recommend 16-gauge or larger paired wire, like speaker wire) and good connections (good connections mean crimp or solder). Because center rail blackening is not conductive, you may find that the blackening on your track creates resistance that drains power and signal. If so, use Scotch-Brite®, finegrit sandpaper, or an LGB® track cleaning block to clean the blackening off the top of your center rail. Advanced wiring information and diagrams, including wiring for layouts using blocks for conventional operation, are located in the “Universal Locomotive and Accessory Operation” section of this manual. Optimal Performance Wiring Principles: - - - 10 Use 16-gauge or larger paired wire (such as speaker wire) Use a star pattern (home run wiring) to wire directly from the TIU to each lock-on Use a terminal block to carry power and signal from one TIU channel to multiple lock-ons Avoid common bus wiring Solder for tight connections (not required) Clean the blackening off the top of the center rail (if necessary) Power accessories and turnouts via auxiliary, not track, power Place a lock-on (or wire directly to track) approximately every 25 linear feet, both center and one outside rail DCS Command System User’s Guide Introduction To DCS Recommended Wiring Method Maximum Power Input 0-22VAC,190VAC, 10AMP OR 0-24VDC, 10AMP Note: This very quick wiring scheme (through the Fixed In 1 and Fixed Out 1 inputs) allows for operation of the connected loop of track in DCS command mode only. Please see the “Advanced Connection” section of this manual in the “Universal Operation” chapter for all the wiring options if you have more complex wiring and operational needs, including conventional mode and TMCC operation. DCS Command System User’s Guide 11 Introduction To DCS Recommended Wiring Method Optional Additional Equipment Shown: M.T.H. Terminal Block (Item No. 50-1014) The screws in each terminal strip of this terminal block are electrically connected to one another, making it easy to wire the TIU’s output into the binding posts and then wire out to several lock-ons from different terminal pairs. Transformer Note: Although we do not recommend using the DCS System with homemade transformers or those that put out more than 12 amps, virtually any commercial AC hobby power supply will work with DCS. (See Transformer Compatibility Chart, p. 114) Bear in mind that as you begin to run more and longer trains together, you need to have lots of power on the track. For this reason, we recommend that railroaders with large layouts and long trains use M.T.H.’s Z-4000®(Item No. 40-4000), which is the most powerful UL-rated transformer on the market. 12 DCS Command System User’s Guide Introduction To DCS Recommended Wiring Method - Older Transformers Older transformers, like the Lionel postwar ZW or KW models employ a bi-metallic strip to act as a circuit breaker. The strip responds to heat as high current flows through the transformer. If enough heat is generated by the high current, the strip will open the circuit and prevent further current from flowing out of the transformer. The bi-metallic strip is not a precise overload protection device and does not measure the current. As a result, it may not trip when excessive amps are being generated by the short circuit. Should the strip thus fail to trip, excessive and potentially harmful current could be sent through the TIU. MTH therefore recommends that any user employing an older transformer that does not meet today’s U.L. standards install inline fuses or circuit breakers between the transformer and the TIU input channels. An AG3C “fast-acting” or “fast-blow” fuse rated at 15 amps would be suitable protection. These can be obtained from most hardware or electronic stores including Radio Shack. Users will also need an inline fuse holder to house the fuse. Radio Shack sells a heavy duty model, part number 27-1217. Recommended Wiring Method - Electronic Transformers Any transformer employing two parts, a brick (step down transformer) and a controller (used to vary the voltage output) may cause operational problems due to low power or poor DCS signal. To correct this problem, MTH recommends connecting only the brick to the TIU inputs. In addition, check the output voltage of the transformer; it should not exceed 22 volts (or 18 volts if lighted cars are used on the track). Brick TIU Controller Brick When using the Z-500, Z750 or Z1000 electronic type transformer use an adapter cable, MTH item 50-1017, to connect the brick directly to the TIU input as shown below. DO NOT use the controller portion of an electronic type transformer. TIU/Barrel Jack Adapter Cable (50-1017) DCS Command System User’s Guide 13 2 Chapter 2 Quick Start In Command Mode Overview................................................ Using The Remote............................... Accessing The Engine......................... Selecting & Starting The Engine....... Making The Engine Go...................... Reversing Direction............................. Basic Sounds......................................... Shutting Down The Engine............... "Jumping” Between Active Engines.. Controlling ALL Engines At Once... 14 15 16 17 19 20 21 21 22 22 23 DCS Command System User’s Guide Quick Start: Command Mode Setting Up And Using DCS - An Overview Setting up the DCS system for simple command mode operation is quick and easy. The eight steps below are all that is required to begin operating a single Proto-Sound 2.0 equipped engines in command mode on a simple layout. Each step is explained in more detail on pages 16 - 23. 1. Connect the TIU Voltage In Channel to the Transformer Terminals. Connect the black negative (-) and red positive (+) wires from your transformer to the TIU’s black and red banana jacks (respectively) on the “Fixed Voltage In1” channel. Make sure the connections are tight. 2. Connect the TIU Out Channels To The Track. Connect wires from the red and black “Fixed (DCS) Out1” banana jacks to your track or lock-on. If you connect directly to the track, red (hot) must be connected to the center rail and black (ground) to the outer rail. 3. Put four AAA batteries in the handheld. 4. Put a Proto-Sound 2.0 equipped engine on your track. 5. Turn on your transformer and increase the throttle to 18 Volts (or between ¾ and full power for older transformers). 6. Add the engine into the remote’s memory - see Using The Remote and Accessing The Locomotive beginning on page 16. 7. Select and Start Up the engine - see Selecting and Starting The Locomotive on page 18. 8. Make the engine go by rolling up the throttle - see Making The Engine Go, Reversing Direction and Basic Sounds beginning on page 20. DCS Command System User’s Guide 15 Quick Start: Command Mode Using the Remote When using the thumbwheel to scroll up and down, whether to change a locomotive’s speed or to scroll through features, you should roll gently over the thumbwheel; do not press too hard. The thumbwheel is pressed down to select and activate features, as discussed in the “Advanced Locomotive Operation” section.” Do not attempt to scroll and press at the same time. When accessing Menu functions, you will use a combination of button presses and thumbwheel scrolls to access and move through menus, as described in the “Advanced Operation” chapter. The two Fixed and two Variable channels of the TIU are built differently and serve different functions, although the same DCS signal is sent to the track on all four channels. Variable channels have internal circuitry that allows them to vary track voltage from within the channel. That means you can vary the voltage on tracks connected to a Variable channel from the DCS handheld. These channels are perfect for tracks on which you want to run conventional mode engines (e.g., original Proto-Sound, PostWar, etc.) via the DCS handheld. Fixed channels are straight throughputs. That is, the voltage that enters these channels is the same voltage that comes out, with no voltage variation within the TIU. These channels are ideally meant for command mode operation only. There is, however, one way to set up Fixed tracks so that you can operate conventionally via the DCS handheld. If you are using a Z-4000® to power tracks connected to the Fixed channels, you may set up a Z-4000 remote receiver (Item No. 40-4002) for those throttles. The DCS handheld is designed to communicate with the Z-4000 remote receiver, and it can vary track voltage that way. Please see the “Advanced Wiring” section of this manual in the “Universal Locomotive and Accessory Operation” chapter for more information about this option. 16 DCS Command System User’s Guide Quick Start: Command Mode Accessing the Locomotive NOTE: When you first power up the track, your Proto-Sound 2.0 locomotive remains silent and dark. This is normal; it is in Command Mode and will not start up until you tell it to. The instructions below With a single M.T.H. Proto-Sound 2.0 engine (and tender will tell you how to access if the engine has one) on the track and voltage applied to and operate that locomotive. the track, press the Menu Button and complete the steps diagrammed below. When a Proto-Sound 2.0 engine is placed on a track connected to a TIU, the DCS system will bring it up in command mode by default. Because DCS command operation differs in some fundamental ways from conventional operation, please read this section in full before running your trains in command mode. 1. Press the Gray MENU button to bring up the four main menus in the DCS system. 2. Using the thumbwheel, scroll down the menu list until you arrive at System. 3. Press the thumbwheel to enter the System Menu. Your screen should reveal at the bottom that you are in the System Menu. Note: Pressing the S2 Softkey under S/U provides a shortcut to the Engine Setup Menu DCS Command System User’s Guide 17 Quick Start: Command Mode 4. Scroll and select Engine Setup from the available choices in the System Menu. 5. Scroll and select Add Engine from the available choices in the Engine Setup Menu. Wait until the LCD says the engine was added and returns to the engine menu addressing that engine. Because M.T.H. features the SmartRead system, your engine tells the TIU its name and you do not need to enter any information in order to add the engine. The LCD will show you the engine you have added. If you want to add additional engines, remove the added engine from the track, place the new engine on the track, and repeat steps 1 and 2. You need to complete these steps only once per engine, when you first add it to your system, not each time you place a previously added engine on the track. Adding Many Engines 6. Scroll and select Add MTH Engine from the available choices in the Engine Setup Menu. If you own several Proto-Sound 2.0 engines and anticipate buying many others, you may find it convenient to establish a dedicated programming track rather than removing all other engines from your track every time you add a new one. Please see the “Advanced Wiring” section of this manual in the “Universal Locomotive and Accessory Operation” chapter for instructions. See the System Menu/Engine Setup section in the “Menu Operation” chapter(s) of this book for instructions on renaming, renumbering, or deleting your engines. 18 DCS Command System User’s Guide Quick Start: Command Mode 1. When all Proto-Sound 2.0 engines are added, put the ones you want to run on the track and press READ to put them on the active engine list. 3. Press START UP (3 on the keypad) to activate the lights and smoke and initiate the engine start-ip sounds. 2. Press the green ENG button and scroll the thumbwheel until the arrow points to the engine that you want to address. Press the thumbwheel to select the engine. 4. Your locomotive is now ready to run. You need to press the START UP button every time you want to run an engine in a new session. DCS Command System User’s Guide 19 Quick Start: Command Mode Active and Inactive Engines Once an engine is added to your system, it will remain in place and always appear on the LCD engine list until you delete the engine. To make it easier to manage the engines being used in a given session, there are Active and Inactive engine lists. Engines currently in use are on the Active list, while other engines wait on the Inactive list until they are activated. You may update the Active and Inactive lists any time you change the locomotives on the track simply by pushing the READ button, or you may change the status of each engine individually. To activate an engine on the inactive list, scroll so that the arrow is pointing to it in the engine list and press the thumbwheel to move the engine to the active list. Proto-Sound 2.0 engines must be on a powered track to be activated. To inactivate an engine on the active list, scroll so the arrow is pointing to it in the engine list and press the S1 key (under INA) to move the engine to the inactive list. DCS Tip: Operators who remove engines from the track when not in use will find READ the easier method, while those who park their engines in a roundhouse – still on the track – will prefer to change engine status individually. Making the Engine Go There is no neutral in DCS command mode; the default start-up direction is forward. You simply roll the thumbwheel up to make the locomotive go forward. The LCD display on the DCS remote will display the engine’s speed in SMPH (scale miles per hour). Roll the thumbwheel down to slow or stop the engine. 20 DCS Command System User’s Guide Quick Start: Command Mode Reversing Direction Because there is no neutral in DCS command mode, DCS engines go directly from forward to reverse. There are two ways to change directions in command mode: Press the red DIR (Direction) button while you are in motion to drop the locomotive’s speed to 0 smph and change its direction. Wait for the engine to come to a complete stop, then roll the thumbwheel to the desired speed in the new direction. OR Scroll back to 0 SMPH, wait for the engine to come to a complete stop, press DIR, and then roll the thumbwheel to the desired speed and the new direction. Pressing Direction once takes you directly from forward to reverse and vice-versa. If you roll the thumbwheel to 0 SMPH then resume motion without pressing Direction, the engine will remain in its current direction. If you mistakenly press “Direction” to stop the engine but want to continue in the same direction, press “Direction” one more time. Note: If you roll up the thumbwheel before the engine comes to a complete stop, the engine will continue in the same direction. Basic Sounds The yellow BELL and white W/H buttons operate the bell and horn the same way in command mode that they do in conventional mode: Horn/Whistle - The horn/whistle will sound for as long as you depress the button. It will stop when you release the button. The Proto-Sound 2.0 horn/whistle’s ending sounds are designed to vary with the amount of time you hold the button. Bell - To sound the bell, firmly press and release the Bell button. To turn the bell off, press and release the Bell button again. The bell will continue to ring from the time you turn it on until you press and release the button again to turn it off. When you turn it off, the bell sound effect fades out, ringing fainter until it stops, just like a real bell. DCS Command System User’s Guide 21 Quick Start: Command Mode Shut Down 1. To shut down the locomotive at the end of a session, stop the engine. 2. Press the Shut Down key (6) to turn off the sound, smoke, and lights. The locomotive will play a short series of realistic shutdown sounds before it falls silent. Repeat with all active engines. Note that power is still on the track after shut down. 3. Press and hold ON/OFF button (S5) until the LCD shows that the handheld is saving data. It will soon turn off. If you forget to turn off the remote, it will power down automatically after 10 minutes of non-use. Turn off your transformer. Moving Between Active Engines When more than one engine is addressed and operating, you can easily move among the different engines and control each in turn. 1. Press the green ENG button. 2. Scroll the thumbwheel until the arrow points to the engine you want to address, and press the thumbwheel to select it. 22 DCS Tip: When you press ENG, the arrow will point at the last engine addressed, allowing you to jump easily back-and-forth between two engines. This Jump function works like the “Last” or “Previous Channel” button on a TV remote control. DCS Command System User’s Guide Quick Start: Command Mode Controlling All Active DCS Engines at Once If only DCS engines are on the track, you can send the same command to them all at the same time. To issue the same command to all active Proto-Sound 2.0 engines simultaneously: 1. Press READ to ensure a correct active engine list. 2. Press the green ENG button. 3. Press the S3 softkey under the ALL choice (beneath the scroll list of engines) 4. Send the commands as described in the One-Touch Operation Chapter. DCS Tip: if an engine is listed as active on the LCD but is not on the track or is listed as inactive but is on the track, the ALL command will not work. Press READ to update the active engine list. Active TMCC engines will not respond in ALL mode. Congratulations! You are now operating your locomotive in command mode! For more instructions on basic command mode operation, see the “One-Touch Operation” chapter of this manual. DCS Command System User’s Guide 23 3 Chapter 3 One Touch Locomotive Operation Labor/Drift........................................... Boost/Brake.......................................... Coupler Front/Rear............................. Smoke On/Off..................................... Volume Increase................................... Start Up.................................................. Engine Sound On/Off........................ Volume Decrease.................................. Shut Down............................................. Headlight On/Off............................... ProtoCast On/Off............................... Passenger/Freight Announcements.. Read........................................................ Doppler On/Off.................................. Emergency Stop.................................... Softkeys.................................................. Backlight................................................ Microphone........................................... 24 25 26 27 27 27 28 28 28 29 29 29 30 31 31 31 32 35 35 DCS Command System User’s Guide One-Touch Locomotive Operation The most frequently accessed features can be controlled via the One-Touch buttons on the DCS remote handheld. These buttons will affect only the locomotive selected and shown in the LCD. You can watch the LCD screen to see which engine you are addressing and what features you are turning off and on. Many of the most commonly used One-Touch buttons are located on the lower half of the remote: LABOR REV UP / DRIFT REV DN: Press the top end of the rocker switch to change engine sounds to labored chuff or higher engine revolution levels without changing speed. You will see an increase of smoke output corresponding to the sounds of the engine working harder, and the LCD will show Labored Chuff/Rev Up. OR Press the bottom end of the rocker switch to change engine sounds to drift or lower revolution levels without changing speed. You will see a decrease of smoke output corresponding to the sounds of the engine working less hard and the LCD will show Drift Chuff/Rev Down. For diesel or electric engines, the change in sound will become more pronounced with each press of the switch until you reach the system limit of eight REV levels. The sound level will remain as you set it until you press the opposite end of the rocker switch to return the engine sounds step-bystep to normal. The system automatically resets the sound REV level to a protoypical level based on the engine’s speed. For steam engines, as soon as you release the button, the sound will return to the normal steam chuff setting. DCS Command System User’s Guide 25 One-Touch Locomotive Operation There are three degrees of chuff (drift, normal, labor) in steam engines and eight degrees of diesel revolutions above idle. Your diesel’s default rev sounds depend upon how fast it is running. Smoke output in diesel engines increases or decreases relative to engine REV levels. Note: Your engine’s default setting is to go into labor/drift mode automatically when the system senses that speed has changed. As soon as you use this rocker switch, the system is changed from Auto to Manual setting. To put the Labor/Drift setting back into Auto, you must do it through the menu. See the System Menu/Proto Chuff section of the “Menu Operations” chapter(s) of this manual for instructions Caution Operating your engine in Labor or Rev Up mode with increased smoke output for extended periods of time uses large quantities of smoke fluid and may cause the wick to burn if it is not replenished. Check your smoke fluid levels more frequently than normal if you frequently operate in labor/rev up mode. Boost/Brake: Press and hold top end of rocker switch to temporarily increase speed of the selected engine. OR Press and hold bottom end of rocker switch to temporarily decrease speed of the selected engine The speed will continue to change (keep getting faster or slower) for as long as the button is pressed, before resuming the set speed when you release the button. Please see Page 55 for more on Boost/Brake Operation. 26 DCS Command System User’s Guide One-Touch Locomotive Operation CPLR-F / CPLR-R: Press top end of rocker switch to fire the front coupler (if your locomotive is equipped with one) OR Press bottom end of rocker switch to fire the rear coupler When engine sounds are on, coupler release sounds will play as the coupler is fired. SMOKE (1): Press this button to turn the smoke unit on or off (LCD will show “Smoke = On” or “Smoke = Off ”). Because of the way the smoke unit works, it may take a few seconds after pushing the button before you see the smoke start or stop. For instructions on setting the smoke density level (to minimum, medium, or maximum), please see the Control Menu in the “Menu Operation” chapter of this book. VOL + (2): Press this button to increase all sound set volumes above the default settings, up to the maximum level allowed for the selected engine (LCD will show “Master Volume Up”). The volume will increase one level with each button push (until you reach the maximum level) and will remain at the level you set until you press Vol- (5) to lower volume. To control the volume of individual elements of the sound set (i.e. horn/whistle volume, bell volume, engine sounds volume, and accent sounds volume), see the “Sound” menu in the “Menu Operation” chapter of this book. DCS Command System User’s Guide 27 One-Touch Locomotive Operation START UP (3): On start-up, with the engine stopped (at 0 smph), press the button to activate sound, smoke, and lights (LCD will show “Start Up”). A newly accessed engine that has not been started up will move, but it will run silently without lights or smoke. ENG SND (4): Press this button to silence engine and accent sounds. The horn and bell will still sound if triggered. Press it again to restore sounds at the previous volume (LCD will show “Engine Snd = On” or “Engine Snd = Off ”). VOL – (5): Press this button to decrease all sound set volumes below the default settings, until the engine falls silent (LCD will show “Master Volume Down”). The volume will decrease one level with each button push (until you reach the minimum level) and will remain at the level you set until you press Vol+ (2) to raise the volume. To control the volume of individual elements of the sound set (i.e. horn/whistle volume, bell volume, engine sounds volume, and accent sounds volume), see the “Sound” menu in the “Menu Operation” chapter of this book. 28 DCS Command System User’s Guide One-Touch Locomotive Operation SHUT DOWN (6): Press this button to turn off sound, smoke, and lights in preparation for powering down (LCD will show “Shut Down”). Shut Down sounds will play, and the engine will fall silent with the lights off, though it will still move until you scroll to 0 smph. Note that power is still on the track after shut down. HDLT (7): With the engine stopped, press this button to turn headlight on and off (LCD will show “Headlight = On” or “Headlight = Off ”). PROTOCAST (8): To activate this feature, you must first onnect an audio source to the DCS system. 1. Plug a male-to-male mini cable (1/8” plug, like that used for the headset with a portable CD/tape player or M.T.H. Item No. 50-1009) first into the Proto-Cast port of the TIU, then plug the other end of the cable into your audio source’s headphone jack or line-out jack. 2. Play the recording according to the audio source’s instructions. 3. Press the “PROTOCAST” button to play the recording through your engine. When the Proto-Cast feature is enabled, your regular engine sounds are silenced so that the recording may be heard clearly. A (C) appears on the LCD to indicate that Proto-Cast is in use. 4. Press the button again to stop the feature and return to normal engine sounds. DCS Command System User’s Guide 29 One-Touch Locomotive Operation PROTOCAST (8): (cont’d) You can use Proto-Cast in only one engine at a time (the active engineat the time the feature is selected). Because Proto-Cast uses a large share of the microprocessor’s processing power in the TIU, activating other features while running with Proto-Cast may cause interruptions in the audio. DCS Tip: Because Proto-Cast sends such a large digital signal on the track, it is important that your track be clean when you run this feature. If you get popping and distortion while running Proto-Cast, please clean your track. The large digital signal also means that playing the audio source too loudly can result in sound distortions; resolve this by turning down the audio source volume. PFA (9): 1. Press this button to activate Passenger/Freight Announcements (LCD will show PFA = On” or PFA = Off). 2. Press the Direction button to stop the train, then press it three more times, pausing for several second as described in your engine’s conventional mode operating instructions, to cycle through the PFA sequences. 3. When the entire PFA script has run, the bell will begin to ring and the engine will pull out at the speed you had set when you pressed the PFA button. If you wish to run the engine at a slower speed than when the PFA was activated, scroll the SMPH to the desired speed. When the engine begins to move, scroll the SMPH one additional setting to lock in the new slower speed. DCS Tip: If you want to stop the PFAs from running before the sequence is complete, press the PFA button again to turn the feature off. 30 DCS Command System User’s Guide One-Touch Locomotive Operation READ: If you are adding or removing engines on the track, press READ to update the Active and Inactive Engine lists. Alternately, you can change the active status of each engine individually as described in the “Selecting and Starting the Locomotive” section in the “Quick Start” chapter of this manual. DOPPLER (0): Press this button to activate the ProtoDoppler feature for one-time use (LCD will show Doppler = On” or “Doppler = Off ”). Engine sounds will initially drop, then build to a peak before fading away. Press the DOPPLER button again after the effect has played to turn the feature off and return the locomotive to normal engine sounds. See the “Doppler Setup” instructions in the “Advanced Menu” portion of the “Menu Operation” chapter(s) for how to set an engine to play the Doppler effect every time it passes a certain place on your layout. E-STOP (Emergency Stop): This button instantly cuts power to all tracks connected to your TIU(s). You need to turn off power at the transformer, power down the remote, return power, and re-access and start-up engines like a new session in order to continue operation. Note: If the TIU is powered by an auxiliary power supply, that power source must be unplugged and plugged back in before the TIU will reset. DCS Command System User’s Guide 31 One-Touch Locomotive Operation Softkeys (S1-S5): Softkeys are designed to serve different functions with different engines rather than have a fixed function like the other One-Touch keys. This flexibility is important because the wide variety of M.T.H. engines has an equally wide range of appropriate operating features. For instance, a modern diesel has very different operational features than an early twentieth-century steamer. The appropriate options for each engine are displayed on the LCD as you control that locomotive. To activate softkey features: - Press softkeys S1-S4 to activate the feature listed directly above each button. - Use S5 to scroll though the softkey list and access more softkey options for each engine. Feature Key Features that start with: S=Sound features L=Light Features M=Menu Features that you must then setup F=Function Features that you can turn on or off (See the full chart in Appendix A) - Press the softkey (S4) below “More” in the fourth and final softkey screen to access a list of additional softkey features you can scroll and select with your thumbwheel. 32 DCS Command System User’s Guide One-Touch Locomotive Operation Softkeys (S1-S5): (cont’d) To re-order softkey features: It is possible to re-order the softkeys so that the ones you use most often for a given locomotive are at the top of its list. 1. Press the S4 softkey under “More” in the fourth softkey screen to access the complete scroll list of features. 2. Scroll until the arrow points to the feature you want to move. 3. Press the S2 key under “Move” 4. Scroll to the softkey’s new location and press the thumbwheel to place it there. To delete softkey features: If for some reason you want to delete a softkey feature, you may. We encourage you to do this sparingly; it is better to reorder softkeys so that those you do not use are at the bottom of the list. 1. Press the S4 softkey under “More” in the fourth softkey screen to access the complete scroll list of features. 2. Scroll until the arrow points to the feature you want to move. 3. Press the S1 key under “Del” 4. Press the thumbwheel to confirm the deletion. DCS Command System User’s Guide 33 One-Touch Locomotive Operation Softkeys (S1-S5): (cont’d) To restore a deleted softkey: Because softkeys are associated with an engine rather than the system itself, restoring a deleted softkey can only be accomplished by deleting the engine it is associated with and then readding the engine. DCS Tip: The system is designed to accommodate as many as 100 softkeys per engine as we think of new features to add. Keep an eye on www.protosound2.com or sign up for our free e-newsletter for information on the growing softkey chart. See the System Menu section of the “Menu Operation” chapter(s) of this manual for instructions on deleting and adding engines. 34 DCS Command System User’s Guide One-Touch Locomotive Operation B/L: Press this button to turn Backlight of LCD screen ON & OFF. The backlight is helpful for low light, “nighttime” operation, but it will reduce battery life, so you may want to turn it off when operating in a well-lit room. MIC: Press and hold this button to turn Proto-Dispatch on. Release the button to turn Proto-Dispatch off. The remote has a microphone built in, so you can hold the MIC button down and speak into the top of the remote to project your voice through the engine’s speaker. Your voice will be laid over the engine sounds to simulate a real announcement. When the button is depressed, “Dispatch” will appear on the LCD screen. Alternately, you can plug a microphone into the TIU’s “Proto-Dispatch (Mic)” port and use that microphone. DCS Tip: The handheld MIC broadcasts its signals over an AM frequency to incorporate a realistic static sound one might encounter with radios. If you want static free voice recordings, you should plug a microphone into the TIU and select that option for your voice-over recording clips. DCS Command System User’s Guide 35 4 Chapter 4 Menu Operations - Sound Introduction.......................................... Bell, Horn, Engine/Accent Volume.. Proto-Whistle........................................ Chuff Rate............................................. Proto-Chuff........................................... Cab Chatter............................................ Brakes..................................................... Clickty Clack.......................................... Custom Sounds..................................... Auto Coupler......................................... Doppler Loop....................................... External Mic.......................................... 36 37 38 39 40 41 41 42 42 43 47 48 49 DCS Command System User’s Guide Menu Operations The DCS system has four menu of advanced operational options: Sound, Control, System, Advanced. As with all command mode controls, the menu sets engine-specific features only for the engine selected when the setting is made. Although the features are advanced, they are easy to access and set. Menu settings are stored within the engine. That means that a setting, such as chuff rate or smoke volume, that is selected in command mode remains at that setting even on other layouts or in conventional mode. If you will be operating in conventional mode later, be sure to adjust all settings as you want them before you leave DCS. 1. To access the menu list, press the Menu button. 2. Use the thumbwheel to scroll so the small arrow is beside the menu that you want to access, and press down firmly on the thumbwheel to select that menu. 3. Once you are in the menu, use the thumbwheel to scroll through the features lists. When the small arrow is beside the desired feature, press firmly on the thumbwheel to select. 4. Activate (or turn off) individual features as described below. DCS Tip: You can back out of a menu level at any time by pressing Menu to move back one level at a time. To escape instantly to normal control, press ENG, ACC, SW, or TR to return to that screen. DCS Command System User’s Guide 37 Menu Operations - Sound Sound Menu: Bell Volume Horn Volume Engine Sounds Volume Accent Volume Chuff Rate Proto Chuff Cab Chatter Brakes Clickity Clack Custom Sounds Auto Coupler Doppler Loop Volume Controls (Bell, Horn, Engine Sounds, Accent) Custom set the volume of the engine’s bell, horn, engine sounds, or accent sounds (e.g., passenger or freight sounds, cab chatter), independently of other engine sounds. The selected sound will play when this feature is selected (except for Accent Sounds), so you can hear it change volume as you make the adjustment. 1. Use the thumbwheel to scroll up or down and adjust the volume. As you change the volume, you will see the lines of the scroll bar move to the right (louder) or left (quieter), and a number on the bottom of the LCD will tell you what percentage of maximum volume you hear. You will also hear the change in the selected sound’s volume relative to the other engine sounds. 2. When you have chosen the desired volume, press firmly on the thumbwheel to set that volume and return to the Sound menu list. 38 DCS Command System User’s Guide Menu Operations - Sound Proto-Whistle This feature allows you to use the thumbwheel to simulate the engineer's feathering or “quilling” of the whistle/horn rope, producing a much more realistic whistle/horn sound. Proto-Whistle is not available on all DCS-equipped engines. This feature will only work on those engines whose hardware is capable of utilizing the software feature. Therefore, the softkey acronyms will not be visible on the DCS screen for locomotives not equipped with the proper hardware. Downloading the sound set from a locomotive equipped with the Proto-Whistle feature and loading it into an engine not factory equipped with the feature will not give the user the Proto-Whistle feature even though the Proto-Whistle softkey acronyms will appear on the DCS screen. 1. Select the Proto-Whistle-equipped engine from your DCS remote. 2. Press the SPW softkey. It will highlight. 3. Your display will change to indicate that Proto-Whistle is active. 4. Scrolling the thumbwheel up one click at a time will produce the different whistle tones. 5. Practice varying how fast you scroll up and down on the thumbwheel and in no time you'll be making whistle sounds just like a real engineer! 6. To disable the feature and return to controlling your engine press the SPW softkey again. Note: When Proto-Whistle is active your regular Whistle/Horn button is inactive as well as the thumbwheel for controlling the speed of your engine. DCS Command System User’s Guide 39 Menu Operations - Sound Chuff Rate Change the number of chuffs per wheel revolution in your steam locomotives. Most Proto-Sound 2.0 steam engines are set at two chuffs per revolution because that rate sounds good even at fast toy train speeds. However, most steam engines prototypically have four chuffs per revolution. You can choose the rate you want, up to 16 chuffs per rev. 1. One you select this feature, you will see the numbers 1-4 on your LCD screen over the S1-S4 softkeys, with an arrow over the S5 key. Press S5 to scroll through higher number options (up to 16 chuffs per rev) and back around to the first screen. 2. When the desired number of chuffs per revolution appears on the LCD, press the softkey (S1-S4) directly below the chuff rate you want to set. 3. Once you see your selection highlighted on the LCD screen, press firmly on the thumbwheel to confirm the selection and return to the Sound menu list. Your engine’s puffing smoke is synchronized with the chuff rate, and the smoke puffs will also change rate when you change the chuff rate. DCS Tip: When operating a diesel or electric engine, setting the chuff rate to a value between 1 and 8 will play the corresponding engine rev level. 40 DCS Command System User’s Guide Menu Operations - Sound Proto Chuff Enable or disable automatic triggering of the engine’s Labor/Drift settings. Your engine can be programmed to shift automatically into Labor/Rev Up (labored steam chuffing or higher diesel revs and higher smoke output) when it senses an increase in speed or to go into Drift/Rev Down (drift steam chuffing or lower diesel revs and lower smoke output) when it senses a reduction in speed. - If you prefer that your engine not make these changes, press the softkey under “Off ” on the LCD. - To allow your engine to make these automatic adjustments, press the softkey under “Auto” on the LCD. Press firmly on the thumbwheel to confirm the selection and return to the Sound menu list. Use of the one-touch LABOR REV UP/DRIFT REV DN rocker switch on the handheld overrides this menu setting. You will need to re-set it to Auto after exercising manual control. Cab Chatter When enabled, Cab Chatter (conversation among the cab crew) plays at random intervals when the engine is stopped. - To disable cab chatter from playing, press the softkey (S1) under the word “OFF.” OR - To enable cab chatter, press the softkey (S2) under the word “AUTO.” Press firmly on the thumbwheel to confirm the selection and return to the Sound menu list. DCS Command System User’s Guide 41 Menu Operations - Sound Brakes When enabled, the Brakes feature triggers the squealing brake sound effect automatically when you slow speed rapidly. - To disable squealing brakes from playing, press the softkey (S1) under the word “OFF.” OR - To enable squealing brakes, press the softkey (S2) under the word “AUTO.” Clickity Clack When enabled, the sound set will automatically play the clickity-clack sounds of wheels on rails when the engine moves at speeds greater than or above 30 smph and maintains the same speed for 30 seconds or more. When you change the speed, the regular engine sounds resume until the clickity clack conditions have again been met. The speed of the sound effect varies with the train’s speed. - To disable clickity-clack sounds from playing, press the softkey (S1) under the word “OFF.” OR - To enable clickity-clack sounds, press the softkey (S2) under the word “AUTO.” Press firmly on the thumbwheel to confirm the selection and return to the Sound menu list. 42 DCS Command System User’s Guide Menu Operations - Sound Custom Sounds With DCS, you can record short sounds of your own making (the kids singing “Happy Birthday,” a recording made from a scanner alongside a railroad yard, or a prototype recording of a whistle you especially like) for playback through an engine’s speakers. The sounds are captured inside the DCS TIU not the locomotive. This allows playback of the sounds through any Proto-Sound 2.0 equipped locomotive when operating in Command Mode. There are 2 minutes and 54 seconds of sound space available (broken down into 15 11-second blocks) in each TIU. You can record multiple sounds of any length, as long as the total time recorded does not exceed 2:54. You can record or download the sounds into your TIU, then play or erase sounds at will. In order to add custom sounds into the TIU, you will need to connect the TIU to an audio source. You have four choices of audio sources; 1. The Proto-Dispatch microphone built into the DCS Remote (designated as Dispatch) 2. An External Microphone plugged into the microphone input on the TIU (designated as Microphone) 3. An External Music Source (like a CD or tape player) connected to the TIU via a 1/8” mini-to-mini cable (designated as Audio Jack) 4. Sounds already loaded onto a personal computer via a 9-pin computer serial cable attached to the TIU and PC (designated as PC - requires spec. DCS Command System User’s Guide 43 Menu Operations - Sound Custom Sounds Once the appropriate sound source has been connected to the TIU, press the Menu button on the DCS Remote and select the Sound Menu, then follow the steps below to record the sounds. Record: 1. The LCD tells you how much time remains available for new recording. 2. If you have more than one TIU on the layout, select which TIU to record the sound to. DCS Tip: Your custom sound recording can be one long segment. You may choose to add multiple custom sound segments each of which will show up in the pick list under the custom sound menu. 44 DCS Command System User’s Guide Menu Operations - Sound Custom Sounds: (cont’d) Record: (cont’d) 3. Select Source for sound to be recorded (Dispatch RF - DCS Remote MIC, External Microphone, Audio Jack, PC). 4. Press S1 under REC to record the sound. 5. Press S2 under STP to stop recording. 6. If you choose to play the sound right away to review it, press S4 under PLY. 7. If you choose to save the sound to replay it later, press S3 under SAV. An alphanumeric character set is displayed, allowing you to name the sound. Use the thumbwheel to scroll through the character set, and when the character you want to type next is highlighted, press the thumbwheel to select it. You may give the sound a name up to 16 characters long. Select the “D” at the end of the character set to signify that you are done with this function. Play Sound To play a sound at a later time, scroll and press the thumbwheel to select the desired sound from the list of saved sounds. DCS Command System User’s Guide 45 Menu Operations - Sound Custom Sounds: (cont’d) Edit Sound Edit Sound Name 1. Scroll and press the thumbwheel to select the sound you want to edit from the list on the LCD. 2. An alphanumeric character set is displayed. Use the thumbwheel to scroll through the character set, and when the character you want to type next is highlighted, press the thumbwheel to select it. You may give the sound a name up to 16 characters long. Select the “D” at the end of the character set to signify that you are done with this function. Delete a Sound 1. Scroll and press the thumbwheel to select the sound you want to delete from the list shown on the LCD. Note: Your engine comes equipped with some pre-recorded custom sounds. Try softkeys named S01-S10 to see what sounds you already have. 2. Press the thumbwheel one more time to confirm the deletion. Delete All Sounds To delete all recorded custom sounds, press the thumbwheel to confirm the deletion. Update List If you want to be able to play custom sounds that were recorded using a different handheld (e.g. if you want to share custom sounds at a club layout), press Update List to gain access to all custom sounds saved into any TIU on the layout. 46 DCS Command System User’s Guide Menu Operations - Sound Auto Coupler You can now elect to have the coupler slack sounds play automatically every time an engine pulls away from a stop, or only when you press the SCS soft key. 1. Press MENU 2. Select SOUND 3. Scroll to AUTO COUPLER and press Select . 4. Select either OFF or AUTO. AUTO will enable the feature for ALL engines in the remote. 5. Press the ENG button and select a DCS engine. 6. Ensure the engine has been start-up. 7. Scroll the thumbwheel up to get the engine moving and as soon as it pulls away it will play the Coupler Slack sound. 8. Once the engine goes back to 0sMPH then pulls away at any speed the sound will play again. It will work this way on every DCS engine in your remote until you shut it off. 9. To turn the feature Off, repeat steps 13 and press the OFF softkey. NOTE : This setting is a global setting, so when you make this setting it will affect all engines in the DCS Remote. DCS Command System User’s Guide 47 Menu Operations - Sound Doppler Loop This feature allows you to set the Doppler effect to play every time the programmed engine passes a certain point on your layout. M.T.H. sound engineers measured this for a scientifically accurate Doppler pitch change: the growing and fading of the sounds are exactly what a scale person would hear as a scale train passed by. 1. Place the engine at the location on the layout where you want the sound to peak during Doppler sound. Press the S1 key under “Beg” to highlight it and press the thumbwheel to tell the engine to begin measuring its Doppler loop. Run the engine around the loop. 2. Stop the engine at the exact same location on the layout where you pressed “Beg.” Press the S2 key under “End” to highlight it, then press the thumbwheel to stop measuring the loop. 3. To operate your Doppler Loop, make sure the engine is where it was when you pressed “Beg” and press the S3 key under “On,” and run the engine like normal. The sound effects will fade out as you pull away from the peak spot on your layout and will swell as you round the circle and return to the peak spot. The locomotive will continue to operate in consecutive Doppler cycles until you press the S4 key under “Off.” A (D) appears on the LCD to indicate when Doppler is turned on. 48 DCS Command System User’s Guide Menu Operations - Sound Doppler Loop: (cont’d) Note: Because there is no Global Positioning for model trains, the Doppler system measures distance, not location on a layout. You must begin and end your setting and begin operation at the exact same point on the layout, or the mis-measurement will cause the Doppler peak location to move over time. For instance, if you stop programming the loop 5 inches short of where you started, the loop will be five inches short of your layout’s full route, and the Doppler peak will move by five inches on every trip around the layout. DCS Tip: For small layouts: There may not be enough room for the Doppler effect to fade completely to silence between loops. You can turn down the master volume before running in Doppler mode so that the engine sounds will fade completely. For very large layouts: You may have a large enough layout to program Doppler to play the loop more than once as it circles your layout. To do this, divide your track very carefully into even segments (exact halves, thirds, or quarters), and program the Doppler effect to play for only one of those segments. When you operate the train, the sound will play back-to-back as it travels the track. External Mic - When External Mic is active the (M) icon is lit on the LCD. - When External Mic is active the TIU CANNOT process any other commands except the audio from the microphone. - You need to plug in a microphone into the Proto-Dispatch (Mic) jack on the TIU. - You enable the above jack in the remote. - DO NOT forget to disable it once you are done using the mic. DCS Command System User’s Guide 49 5 Chapter 5 Menu Operations - Control Smoke Output...................................... Ditch Lights........................................... Maximum Engine Speed..................... Acceleration Rate................................. Deceleration Rate................................. Directional Control.............................. Labored Smoke..................................... Brake Boost.......................................... 50 51 52 52 53 53 54 54 55 DCS Command System User’s Guide Menu Operations - Control Control Menu: Smoke Volume Ditch Lights Max Speed Acc Rate Dec Rate Dir Control Labored Smoke Smoke Volume Adjust the output of the smoke unit. 1. Press the softkey (S1-S3) directly below the desired smoke level: MIN (Minimum), MED (Medium) or MAX (Maximum). Most Proto-Sound 2.0 engines have the default set at Medium. 2. Once you see your selection highlighted on the LCD screen, press firmly on the thumbwheel to confirm the selection and return to the Control menu list It will take a couple of seconds before you see the engine’s smoke output change. Caution: Be sure you always have smoke fluid in the engine when running with the smoke unit on at any of the three levels. If you do not have smoke fluid, turn the smoke unit off using the #1 key on the keypad. Check your smoke fluid level frequently when running in MAX mode. DCS Command System User’s Guide 51 Menu Operations - Control Ditch Lights Set the engine’s ditch lights (for engines that are equipped with them) to one of four settings. 1. Press the softkey under the desired setting: OFF, AUTO (turned on, flashing only when you blow the horn), ON (turned on all the time, no flashing), and FLS (flashing all the time). 2. Once you see your selection highlighted on the LCD screen, press firmly on the thumbwheel to confirm the selection and return to the Control menu list. Max Speed You can set a maximum engine speed to keep your locomotive from derailing as it races through a tight curve (or keep the kids or club members from getting carried away and derailing your engine!). Roll the thumbwheel down to lower the maximum speed (the default is 120 smph) to the setting you want, then press firmly on the thumbwheel to confirm the selection and return to the Control menu list. 52 DCS Command System User’s Guide Menu Operations - Control Acc Rate Set your engine to accelerate in different increments, ranging from 1 to 25. The engine’s default acceleration rate is set low, but you can set the engine to accelerate much more quickly as you scroll the thumbwheel. Set the rate low to avoid derailing a long train of freight cars, or set it high to keep up with the large speed steps in other manufacturers’ engines. Roll the thumbwheel to set the acceleration rate you want, then press firmly on the thumbwheel to confirm the selection and return to the Control menu list. The “Boost” button on the remote boosts your locomotive’s speed at the rate set here. Dec Rate Set your engine to decelerate in different increments, ranging from 1 to 25. The engine’s default deceleration rate is set low, but you can set the engine to decelerate much more quickly as you scroll the thumbwheel. Set the rate low to avoid derailing a long train of freight cars, or set it high to keep up with the large speed steps in other manufacturers’ engines. Roll the thumbwheel to select the deceleration rate you want, then press firmly on the thumbwheel to confirm the selection and return to the Control menu list. The “Brake” button on the remote slows your locomotive’s speed at the rate set here. DCS Command System User’s Guide 53 Menu Operations - Control Dir Control Lock an engine into a direction by changing the direction cycle. Rather than the default Forward/Reverse (F/R) cycle, you can set it for a Forward/Forward (F/F) or Reverse/Reverse (R/R) cycle. Remember, in command mode there is no neutral. Press the softkey (S1-S3) directly beneath the direction cycle you choose. Press firmly on the thumbwheel to confirm the selection and return to the Control menu list. Labored Smoke Decide whether your engine’s labored/drift chuffing and rev up/down will be accompanied by a corresponding change in the smoke level. The engine’s default is to change the smoke level. - To disable labored smoke, press the softkey (S1) under the word “OFF.” OR - To enable labored smoke, press the softkey (S2) under the word “AUTO.” Press firmly on the thumbwheel to confirm the selection and return to the Control menu list. 54 DCS Command System User’s Guide Menu Operations - Control Brake/Boost The Boost/Brake button can now function in two different ways, which you can select from a menu. Select the “Stay” option and your engine will remain at the faster (Boost) or slower (Brake) speed when you release the Boost/Brake button. But select “Return” and your engine will return to its previous speed when the Boost/Brake button is released (as it does with previous software versions). Note: This setting is a global setting, so when you make this setting it will affect all engines in the DCS Remote 1. Press MENU 2. Select CONTROL 3. Select BOOST/BRAKE 4. Press either STAY or RET. STAY holds the engine speed at the indicated value after releasing either the Boost or Brake button. For example, if you have STAY selected and you are currently going 15sMPH, pressing and holding the BOOST button until you reach 25sMPH then releasing the BOOST button will make the engine run at 25sMPH. If you had selected RET, the engine speed would have gone back to 15sMPH (the speed you started at when you pressed Boost/Brake). This works the same way with BRAKE. DCS Command System User’s Guide 55 6 Chapter 6 Menu Operations - Systems Engine Setup......................................... Track Setup............................................ Switch Setup.......................................... Accessory Setup.................................... TIU Setup.............................................. LCD Contrast....................................... DCS Setup............................................. Track Signal........................................... Remote Setup........................................ Set Remote Address............... Remote Powerdown............... Remote Back Up..................... Quickset Speed........................ Operating Mode...................... 56 57 62 67 70 72 74 74 75 76 76 77 77 78 79 DCS Command System User’s Guide Menu Operations - Systems System Menu: Engine Setup Track Setup Switch Setup Accessory Setup Set Remote Address TIU Setup LCD Contrast DCS Setup Track Signal Engine Setup This menu is used to manage the engines entered into the DCS system. Add Engine Add M.T.H. Engine Wait until the LCD says the engine was found and returns to the engine screen addressing that engine. Because M.T.H. features the SmartRead system, your engine tells the TIU its name and you do not need to enter any information in order to add the engine. If you want to add additional engines, remove the previously added engine from the track, place the new engine on the track, and Add MTH Engine. You need to complete these steps only once per engine/handheld, when you first add it to your system, not each time you place a previously added engine on the track. DCS Command System User’s Guide 57 Menu Operations - Systems Engine Setup: (cont’d) Add Engine Add TMCC Engine 1. The LCD prompts you to name the engine, and an alphanumeric character set is displayed. Use the thumbwheel to scroll through the character set, and when the character you want to type next is bracketed, press the thumbwheel to select it. You may give the engine a name up to 16 characters long. Select the “D” at the end of the character set to signify that you are done with this function. 2. The LCD prompts you for the engine’s TMCC number. Enter the number you previously assigned the engine when you entered it into the TMCC Command Base (the address you use to address the engine when you run it with the Cab 1®). This number is unrelated to the number DCS assigns the engine in the DCS engine list. 3. Next, select the TIU Address that is connected to the TMCC Command Base. 58 DCS Command System User’s Guide Menu Operations - Systems Engine Setup: (cont’d) Add Engine Add TMCC Engine 4. DCS automatically assigns the engine to a place in the engine list and takes you to the engine screen. Note: The newly added TMCC engine will first appear in the Inactive Engine List. It must be activated by selecting it before the engine will operate. Note: Before you can add a TMCC engine, you must have the TMCC Command Base connected to the TIU as described in the “Advanced Connection” section of the “Universal Locomotive and Accessory Operation” chapter. See that chapter for instructions on operating TMCC engines via the DCS remote. DCS Tip: The < on the alphanumeric character set is the back character, which allows you to correct any typos you made. The [blank] inserts a space. DCS Tip: The LCD provides a shortcut to the main Engine Setup screen. From the active engine screen, press the softkey under S/U to jump directly to Engine Setup. Note: Engines are stored in the handheld’s memory, so if you want to run the same engine with multiple handhelds, you must add that engine to each handheld that will be used to control it. DCS Command System User’s Guide 59 Menu Operations - Systems Edit Engine Each Proto-Sound 2.0 engine comes with a pre-assigned engine name (such as M10000) and is added to the engine list in order, but you can choose to rename or renumber the engines if you choose. For instance, if you have two of the same engine type or run at a Club where other members have the same engine, you can rename them to distinguish one from the other. Edit Name 1. Scroll through the active engine list, and when the arrow is beside the engine you want to rename, press the thumbwheel to select it. 2. An alphanumeric character set is displayed. Use the thumbwheel to scroll through the character set, and when the character you want to type next is highlighted, press the thumbwheel to select it. You may give the engine a name up to 16 characters long. Select the “D” at the end of the character set to signify that you are done with this function. 3. The LCD returns to the active engine list, and you will see the new engine name displayed on the LCD. Note: Once you begin to change an engine name via the character set, aborting the process will leave the original name still intact. 60 DCS Command System User’s Guide Menu Operations - Systems Edit Engine: (cont’d) Edit Engine Address 1. Scroll through the active engine list and when the arrow is beside the engine you want to renumber, press the thumbwheel to select it. 2. Scroll to an engine address/number that you have not already assigned to another engine (the LCD will show only numbers that are not currently occupied). Press the thumbwheel to select it and be sent back to the System menu list. Note: Editing an engine’s address will cause the DCS system to delete all lashups associated with the engine. Delete Engine 1. Scroll until the arrow points to the engine you want to delete and press the thumbwheel to select it. 2. At the LCD prompt press the thumbwheel to confirm. DCS Tip: If you wish to delete an entire Lash-up, do it as though you were deleting a single engine. For more information on Lash-ups, see the Advanced Menu/Set Lash-up section in this book. DCS Command System User’s Guide 61 Menu Operations - Systems Track Setup This menu is used to manage conventional mode tracks that can be controlled via the DCS handheld. The DCS system automatically assigns track addresses to the tracks wired to Variable channels 1 and 2 of TIU 1. You must enter and address Variable channel tracks from additional TIUs and Fixed channel tracks (controlled by a Z-4000 remote receiver) from any TIU manually, as described below. Add Track Add TIU Track (use for tracks wired via Variable channels only) 1. Select the TIU connected to the track you want to add by scrolling through the list (TIU 1-5—there is no need to complete this step if you are using only one TIU; the system enters these tracks automatically) and pressing the thumbwheel. 2. Select the track you want to add For instructions on running a conventional mode engine on a Variable track, please see the “Universal Locomotive Control: Conventional Mode” section of the “Universal Locomotive and Accessory Operation” chapter. 62 DCS Command System User’s Guide Menu Operations - Systems Track Setup: (cont’d) Add Track: (cont’d) Add TIU Track: (cont’d) 3. The LCD prompts you to name the track, and an alphanumeric character set is displayed. Use the thumbwheel to scroll through the character set, and when the character you want to type next is bracketed, press the thumbwheel to select it. You may give the track a name up to 16 characters long. Select the “D” at the end of the character set to signify that you are done with this function. Add Z4K Track (use for tracks wired via Fixed channels and controlled with a Z-4000® remote receiver only) 1. Ensure the power to the Z-4000 transformer is OFF. 2. Connect the RJ-11 jack on the receiver to the back of the Z-4000 transformer you wish to use. There is no external power for the receiver; it receives its power from the transformer. 3. Go through DCS System menu/Track Setup to reach Add Z4K Track. 4. Select Z-4000 address (Z4K1-Z4K3) to tell the DCS handheld which Z-4000 remote receiver to address. DCS Command System User’s Guide 63 Menu Operations - Systems Track Setup: (cont’d) Add Track: (cont’d) Add Z4K Track 5. Look at the back of the Z-4000 to see which is track 1 and which is track 2. Scroll within the LCD to the track you want to run and press the thumbwheel to select. 6. The LCD prompts you to name the track, and an alphanumeric character set is displayed. Use the thumbwheel to scroll through the character set, and when the character you want to type next is bracketed, press the thumbwheel to select it. You may give the track a name up to 16 characters long. Select the “D” at the end of the character set to signify that you are done with this function. 7. Follow the LCD’s prompt to “Turn on Z4K. When PG PG appears (in the transformer’s LED display) press E-stop (on the DCS handheld).” For instructions on running a conventional mode engine on a Z-4000 track, please see the “Universal Locomotive Control: Conventional Mode” section of the “Universal Locomotive and Accessory Operation” chapter. 64 DCS Command System User’s Guide Menu Operations - Systems Track Setup: (cont’d) Edit Track: Track Name 1. Scroll to the track whose name you wish to edit and select it with the thumbwheel. 2. The LCD prompts you to name the track, and an alphanumeric character set is displayed. Use the thumbwheel to scroll through the character set, and when the character you want to type next is bracketed, press the thumbwheel to select it. You may give the track a name up to 16 characters long. Select the “D” at the end of the character set to signify that you are done with this function. Reorder Tracks 1. Scroll to the track you want to relocate within the list of tracks and press the thumbwheel to select. 2. Scroll through the list of tracks to the new location for that track, and press thumbwheel to complete the move. DCS Command System User’s Guide 65 Menu Operations - Systems Track Setup: (cont’d) Delete Track 1. Scroll until the arrow points to the track you want to delete and press the thumbwheel to select it. 2. At the LCD prompt press the thumbwheel to confirm. 66 DCS Command System User’s Guide Menu Operations - Systems Switch Setup This menu is used to manage switches (turnouts) that can be controlled via the DCS handheld. An AIU (Accessory Interface Unit, Item No. 50-1004) is required for remote control of switches. Add Switch 1. Wire the switch into the AIU as shown in the AIU user’s manual and your track’s instructions. 2. Select which TIU (if you are using more than one), and the previously connected AIU, to which the switch is added to. (See the TIU Setup section later in this chapter for how to number TIUs.) 3. Select which AIU the switch is added to. To determine the AIU’s number, simply count out from the TIU. For instance, if you have three AIUs, the one connected directly to the TIU is AIU1, the one connected directly to AIU1 is AIU2, and the one connected directly to AIU2 is AIU3.) Note: The LCD will only display the number of AIUs currently connected (ie: if only 2 AIUs are connected, the display will read AIU1 and AIU2. 4. Select the AIU port (SW1-SW10) the switch is wired into. 5. The LCD prompts you to name the switch, and an alphanumeric character set is displayed. Use the thumbwheel to scroll through the character set, and when the character you want to type next is bracketed, press the thumbwheel to select it. You may give the switch a name up to 16 characters long. Select the “D” at the end of the character set to signify that you are done with this function. DCS Command System User’s Guide 67 Menu Operations - Systems Switch Setup: (cont’d) Edit Switch Switch Name 1. The complete list of switches (for all TIUs and AIUs) appears on the LCD. Scroll to the one you want to rename and press the thumbwheel to select. 2. The LCD prompts you to name the switch, and an alphanumeric character set is displayed. Use the thumbwheel to scroll through the character set, and when the character you want to type next is bracketed, press the thumbwheel to select it. You may give the switch a name up to 16 characters long. Select the “D” at the end of the character set to signify that you are done with this function. Switch Path If you change the TIU or AIU a particular accessory is wired to (for instance if you add TIUs and AIUs as a layout expands), you must tell the DCS system its new path. The DCS System will activate whichever switch is wired into the path listed, whether it is the original switch or not. 1. Wire the switch into the new AIU port. 2. Follow the System Menu to Switch Path, so that the complete list of switches (for all TIUs and AIUs) appears on the LCD. Scroll to the one you want to repath and press the thumbwheel to select. 68 DCS Command System User’s Guide Menu Operations - Systems Switch Setup: (cont’d) Edit Switch Switch: (cont’d) 3. Select which TIU the switch is added to. 4. Select which AIU the switch is added to. 5. Select the AIU port (SW1-SW10) the switch is wired into. Naming Tip: Because you may have several switches and accessories of the same type (multiple O-72 switches, several block signals, etc.), you should choose their names carefully. Otherwise, you might not be able to distinguish one from the other in the heat of operations. Try naming them for landmarks that are near them on the layout or for the corner of the train room they are nearest. “Diner switch” for a switch by Mel’s Diner will be far easier to recognize on the fly than “O-72 no 3.” Delete Switch 1. Scroll until the arrow points to the switch you want to delete and press the thumbwheel to select it. 2. At the LCD prompt press the thumbwheel to confirm. DCS Command System User’s Guide 69 Menu Operations - Systems Accessory Setup This menu is used to manage accessories that can be controlled via the DCS handheld. An AIU (Accessory Interface Unit, Item No. 50-1004) is required for remote control of accessories. The instructions are very similar to those found under the Switch Setup section previously found in this chapter. Add Accessory 1. Wire the accessory into the AIU as shown in the AIU user’s manual and your accessory’s instructions. 2. Select which TIU the accessory is added to (See the TIU Setup section later in this chapter for how to number TIUs.) 3. Select which AIU the accessory is added to. To determine the AIU’s number, simply count out from the TIU. For instance, if you have three AIUs, the one connected directly to the TIU is AIU1, the one connected directly to AIU1 is AIU2, and the one connected directly to AIU2 is AIU3.) Note: The TIU will only display the number of AIUs currently connected (ie: if only 2 AIUs are connected, the display will read AIU1 and AIU2. 4. Select the AIU port (ACC1-ACC10) the accessory is wired into. 5. The LCD prompts you to name the accessory, and an alphanumeric character set is displayed. Use the thumbwheel to scroll through the character set, and when the character you want to type next is bracketed, press the thumbwheel to select it. You may give the accessory a name up to 16 characters long. Select the “D” at the end of the character set to signify that you are done with this function. Edit Accessory Accessory Name 1. The complete list of accessories (for all TIUs and AIUs) appears on the LCD. Scroll to the one you want to name or rename and press the thumbwheel to select. 2. The LCD prompts you to name the accessory, and an alphanumeric character set is displayed. Use the thumbwheel to scroll through the character set, and when the character you want to type next is bracketed, press the thumbwheel to select it. You may give the accessory a name up to 16 characters long. Select the “D” at the end of the character set to signify that you are done with this function. 70 DCS Command System User’s Guide Menu Operations - Systems Accessory Setup: (cont’d) Edit Accessory Accessory Path If you change the TIU or AIU a particular accessory is wired to (for instance if you add TIUs and AIUs as a layout expands), you must tell the DCS system its new path. The DCS System will activate whichever accessory is wired into the path listed, whether it is the original accessory or not. 1. Wire the accessory into the new AIU port. 2. Follow the System Menu to Accessory Path, so that the complete list of accessories (for all TIUs and AIUs) appears on the LCD. Scroll to the one you want to re-path and press the thumbwheel to select. 3. Select which TIU the accessory is added to. 4. Select which AIU the accessory is added to. 5. Select the AIU port (ACC1-ACC10) the accessory is wired into. Delete Accessory 1. Scroll until the arrow points to the accessory you want to delete and press the thumbwheel to select it. 2. At the LCD prompt press the thumbwheel to confirm. DCS Command System User’s Guide 71 Menu Operations - Systems TIU Setup This menu is used to manage TIUs that can be controlled via the DCS handheld. TIUs are assigned addresses 1-5 (up to five TIUs per handheld). The system automatically assigns every TIU to address 1 when power to the TIU is first applied. If adding additional TIUs, you must readdress the current TIU if it is still listed as TIU 1 to the next open TIU Address Number. If you fail to re-address the original TIU from TIU Address 1 before hooking up and powering the new TIU, all associations (AIUs and Locomotives) of the original TIU will be lost. Follow the Edit TIU Address directions below. Edit TIU Address 1. Scroll and press to select the current address of the TIU you want to readdress. 2. The LCD will list the available TIU addresses. Press the thumbwheel to select the new address number Delete TIU 1. Scroll to the address number of the TIU you want to delete from your system and press to select it. 2. The LCD will issue a warning that all items associated with that TIU (including tracks, AIUs, and accessories and switches connected to those AIUs) will be lost. Press the thumbwheel to confirm the deletion. 72 Note: If for some reason you want to replace one TIU with another, afteradding the new TIU, readdress the TIU you want to replace to the new TIU address. This will prevent you from having to re-enter all accessories, etc., from the beginning. DCS Command System User’s Guide Menu Operations - Systems Super TIU This function allows the system to control more than one TIU in a contiguous loop. It creates a temporary global address for all TIUs currently being used. This global address eliminates the need for the user to control access to the different TIUs as locomotives enter sections of the layout controlled by those TIUs. On these multiple TIU layouts, each TIU must have its own, unique TIU address (1 - 5). Each TIU must then be accessed via the remote and changed to a Super TIU. Simply select the Super TIU option under TIU setup for the TIU you are currently editing. Once all the TIUs on the layout have been changed to a Super TIU, an engine can move from section to section of the layout seemlessly. Super TIU Setup Example (Using 3 TIUs) 1. 2. 3. 4. 5. Reset all remotes and TIUs. Set TIU addresses to 1,2, and 3. Set remote addresses (if using multiple remotes) 1,2, and 3. Add TIU’s 2 & 3 to each remote. If using separate remotes, set all 3 TIUs to super mode IN EACH OF THE THREE REMOTES. 6. Add engines to each remote (use same TIU to avoid lash-up address conflicts). 7. Build lash-ups (again, on same TIU tracks), thereafter, run across multiple TIUs. Note: Certain DCS functions that are controlled by a specific TIU (custom sounds, Proto-Cast, Proto-Dispatch, etc.) will only remain active through a selected engine as long as that engine is in the section of the layout controlled by that TIU. Once the engine leaves that section of the layout and “hands” its control off to another TIU, the above effects will cease to play. DCS Command System User’s Guide 73 Menu Operations - Systems Reset TIU Select this option to reset the TIU to its factory default settings. LCD Contrast Use the thumbwheel to adjust the contrast between the LCD background and lettering, and press the thumbwheel to select. DCS Setup This function allows you to turn off the DCS signal to a given channel, should you ever choose to do so (ie: so that you can operate a Ps2 engine as a conventional engine). Note: The presence of the DCS signal on the track does not interfere with conventional or TMCC operation, so you do not need to do this when you run conventional or TMCC engines. 1. Select the TIU channel you want to set up from the list shown. 2. Press the softkey under ON (S1), OFF (S2), AON (All On) (S3), AOF (All Off) (S4) or FXD (Fixed Output) (S5) to select the desired setting. 3. Press the thumbwheel to confirm the setting. Note: The FXD settng allows users to configure a Variable Track as a Fixed Output track. Whatever voltage is sent into the channel is sent out to the track. Users will not have to manually dial up the output voltage. 74 DCS Command System User’s Guide Menu Operations - Systems Track Signal DCS allows you to test the power distribution to your track, so you can find and repair weak spots. 1. Go to the active engine list and select the Proto-Sound 2.0 engine you will use to test the track signal. 2. Scroll through the softkey list and select the softkey under More. 3. Scroll down to Track Signal in the complete softkey list. 4. After about a second the LCD will show you the track quality in the form of a number that gets updated once per second. For most operations, a number of 5 or higher is strong enough to run your layout. For especially data intensive operations, such as Proto-Cast and sound set downloads, your may find that a higher number is required. 5. When you are ready to stop checking track signal and return to normal operations, press and hold the S5 softkey under END for 1-2 seconds until the LCD returns to the active engine screen. DCS Command System User’s Guide 75 Menu Operations - Systems Remote Setup Edit Remote Address When multiple users are addressing the same TIUs (on a Club layout, for instance), you may need to give each handheld a unique identification number to avoid interference with each other’s communications. Scroll the thumbwheel to the remote address you want to assign to your handheld, and press to select. Reset Remote (not in Code 2.0) Select this option to reset the remote to the factory settings. Note: If multiple users want to share engines, each engine must be read into each remote. Remote Messages Setting Remote Messages to OFF will turn off the messages displayed when most functions are activated (Smoke, Master Volume, etc). It will not disable the display of errors messages like Out of RF Range and Check Track. The default for Remotes Messages is ON." Remote Powerdown Allows you to adjust the power down (sleep) timer on your DCS Remote from 1-60 minutes. 1. Press MENU 2. Select SYSTEM 3. Select REMOTE SETUP 76 DCS Command System User’s Guide Menu Operations - Systems Remote Powerdown: (cont’d) 4. Select REMOTE POWERDOWN 5. Use the thumbwheel to display the value you wish to set as your DCS Remote's sleep timer (from 1-60 minutes). 6. Press the thumbwheel to select the value. When pressed the remote will say “NEW VALUE SAVED”. Remote Back up For more information on Remote Back Up please visit our website at: http://www.protosound2.com/ On the DCS Software Updates table download: DCS Remote Clone Software Version 1.0 DCS Command System User’s Guide 77 Menu Operations - Systems Quickset Speed Press the thumbwheel, enter a desired speed on the keypad, then press the thumbwheel again. Your engine will smoothly accelerate or decelerate to that speed setting. Observe speed restrictions on your railroad like a real engineer! 1. Press MENU 2. Select SYSTEM 3. Select REMOTE SETUP 4. Select QUICKSET SPEEED 5. Select ON or OFF 6. When ON is selected you are able to send any speed you want to an engine quickly. 7. Press the ENG button and then select a DCS-equipped engine from the list. 8. Press down on the thumbwheel (Select) and you will see the display change to indicate “QUICKSET SPEED”. 9. Using the numeric keypad enter the speed you want that engine to go. 10. Press the thumbwheel down again (Select) and you will see your engine moving at the speed you selected. 78 DCS Command System User’s Guide Menu Operations - Systems Operating Mode This allows you to select whether you want the DCS Remote to operate in Speed Mode or Normal Mode. The difference is that Speed Mode allows for much faster response times and does not require a response from the TIU before moving on to the next command. 1. Press MENU 2. Select SYSTEM 3. Select REMOTE SETUP 4. Select OPERATING MODE 5. Select SPEED or NORMAL Because Speed Mode takes advantage of known good RF and track communication it provides the operator with much faster response. Speed Mode works by not requiring the TIU to respond back to the Remote for every command sent. As a result, some functions may not work properly. They include: READ, Track Signal, Info If you experience what appears to be a loss of communication with the TIU or the engine you may need to switch the Operating Mode back to Normal." DCS Command System User’s Guide 79 7 Chapter 7 Menu Operations - Advanced Create Lash-up...................................... Route Setup........................................... Scene Setup............................................ Record/Playback................................... Reset Engine.......................................... Information........................................... AC Input................................................ 80 81 89 92 94 96 97 97 DCS Command System User’s Guide Menu Operations - Advanced Advanced Menu: Create Lash-up Route Setup Scene Setup Record/Playback Reset Engine Information AC Input Create Lash-up You can create and name a lash-up to operate two or more engines essentially as a single engine. Create Lash-up automatically sets each engine’s direction, sounds, lights and couplers to behave as appropriate for that lash-up (e.g. directional lighting acts as appropriate for the lash-up, and when you press the button to open the coupler, only the coupler at the rear end of the lash-up will fire). Add Engine 1. Press READ to make sure all the engines you want to add are active. 2. Enter the Create Lash-Up menu, scroll to Add Engine and press the thumbwheel to see a list of all active engines. 3. Scroll to the engine you want to add to the lash-up and press the thumbwheel. DCS Command System User’s Guide 81 Menu Operations - Advanced Create Lash-up Add Engine (cont’d) 4. At the Select Position prompt, select whether that engine will be the head, middle, or tail engine. 5. At the Select Direction prompt, select whether that engine will face forward or reverse. 6. Add the next engine. Note: You must have at least a head and tail engine to complete a lashup. 7. When you have added all the engines in that lash-up, Scroll to Lash-up Name and an alphanumeric character set is displayed. Use the thumbwheel to scroll through the character set, and when the character you want to type next is bracketed, press the thumbwheel to select it. You may give the lash-up a name up to 16 characters long. Select the “D” at the end of the character set to signify that you are done with this function. The lash-up will now appear on the active engine list as a single engine, and (L) will appear on the LCD to indicate when the lash-up is in operation. Operate it as if it were a single engine. 82 DCS Command System User’s Guide Menu Operations - Advanced Create Lash-up Delete Engine Use to delete an engine from a Lash-up during the creation process. 1. Scroll and press to select the lash-up from which you want to delete an engine. 2. Scroll and press to select the engine to be deleted. 3. When prompted to confirm the deletion, press the thumbwheel. To delete an entire Lash-up, see the System Menu/Engine Setup/Delete Engine section in this chapter. The lash-up remains in DCS memory until you delete it or any of the engines that make up the lash-up. You can continue to operate your engines individually or even as part of another lash-up by placing that engine/lash-up on the active engine list and operating it as normal. Be careful not to attempt to run a single engine in more than one lash-up or alone and as part of a lash-up at the same time. Note: If you select and attempt to operate a lash-up when the engines are not coupled together, they will each individually power up and follow the lash-up commands, wherever they are on the layout. DCS Command System User’s Guide DCS Tip: If you want to separate one engine from a lash-up during operations, activate and operate (press the startup button) the individual engine from the engine screen. This will render the lashup inactive. To restore the engine to the lash-up, re-couple it and reactivate the lash-up from the engine list. Note that any special non-default settings you made to the lash-up will be lost when you do this. 83 Menu Operations - Advanced Improved TMCC® Control Create TMCC Lash-up Select an individual engine in a lash-up, change its settings (lighting, sounds, or smoke, for example), and those changes will be retained when you go back to controlling the lash-up. 1. Ensure the engines you wish to add to the Lash-up are in the ACTIVE LIST on the Remote. 2. Ensure the TMCC Command Base is powered on, connected to the TIU you use to talk to TMCC engines, and connected to the outer rail of your track from the “U” post on the Command Base. 3. Apply track power 4. Press MENU 5. Select ADVANCED 6. Select CREATE LASH-UP 7. Select TMCC LASH-UP 8. Select ADD ENGINE 84 DCS Command System User’s Guide Menu Operations - Advanced Create TMCC Lash-up: (cont’d) 9. Scroll through your engine list to grab the engine you want to place into the lashup. 10. Select HEAD, MIDDLE, or TAIL depending upon which engine you want to add first. It's easiest to start with the Head engine and then work your way to the Tail engine. 11. Select FORWARD or REVERSE for the direction the engine is facing in the Lash-up (the engine must already be facing this way on the track). 12. Repeat steps 7-9 for the remaining engines you want to add to the lash-up. 13. If you make a mistake on adding an engine you can use the DELETE ENGINE function to select the engine to delete from the lash-up. 14. Once you have completed adding engine in the position and which direction they are facing you can now give your new lash-up a name. Select LASH-UP NAME. DCS Command System User’s Guide 85 Menu Operations - Advanced Create TMCC Lash-up: (cont’d) 15. Enter the name of the lash-up in 16 characters or less and then select the “D” character at the end of the list to tell the remote you're done. If you make a mistake while entering the lash-up name you can use the “<” character to backspace and correct the text. 16. Now that you have completed the lash-up building process your engines will power on and then each one will sound it's horn/whistle three times to signify that it's received the lash-up data and is ready to operate. Once all the engines in the lashup have sounded their horn/whistle the new lash-up will appear in your DCS remote in the INACTIVE ENGINE list. Note: When TMCC lash-ups are built in the DCS Remote they are placed at locations 91-99 in the DCS Remote. 17. Press the ENG button and scroll down to the new lash-up you built and press the thumbwheel (Select). 18. The new lash-up will be displayed in the LCD. Your new TMCC lash-up is now ready to operate. 19. To delete a TMCC lash-up press the MENU button (ensure track power is applied). 20. Select SYSTEM. 86 DCS Command System User’s Guide Menu Operations - Advanced Create TMCC Lash-up: (cont’d) 21. Select ENGINE SETUP. 22. Select DELETE ENGINE. 23. Scroll to the TMCC lash-up you want to delete and press the thumbwheel (Select). 24. The engines in the lash-up will sound their whistle/horn 1 time to indicate they are now individual engines. Create a TMCC lash-up using the same procedure you use to create DCS lash-ups. It's a much easier process than using a CAB-1. If you want to control any of the individual engines that make up a TMCC lash-up you can go into the Inactive Engine list and select the engine, this will make it Active. Scroll up to the Active engine list and select the engine, press Start-Up and now you have full control of that TMCC engine. When adding/deleting a TMCC lash-up ensure you have track power applied and the TIU-TMCC cable connected as well as the track connection from the TMCC Command Base connected to the outer rail of the track. When TMCC lash-ups are created they are placed at DCS locations 91-99. Should an engine exist at one or more of those locations the remote will place the TMCC lashup in the next available position. If all positions are taken up (91-99) then you will need to move one or more of the engines at 91-99 to allow room for your lash-up. Just like TMCC engines, your TMCC lash-ups will not operate under ALL mode. You cannot add or edit TMCC engine addresses to 91-99 as these are reserved for DCS Proto-Sound 2.0 engines and TMCC lash-ups. You are free to add or edit TMCC engines to addresses 1-90. DCS Command System User’s Guide 87 Menu Operations - Advanced DCS Lash-up Defaults: Smoke units in all engines are turned OFF. Head Engine: - All sounds fully operational. - All lights fully operational except the back-up light will not turn on when the lash-up is ‘ in reverse. - Only the front coupler (if the engine has one) is operational. Middle Engines: - Only engine sounds are operational. - No lights are operational. - No couplers are operational. Tail Engine: - Only engine sounds are operational. - Directional lighting is operational. (i.e. if the engine faces the rear, the headlight will be on when the lash-up is in reverse, but if the engine faces the front, the back-up light comes on in reverse.) - Only the coupler at the rear of the lash-up (whether it is the individual engine’s front or rear coupler) is operational. Over-riding DCS Lash-up Defaults: To over-ride lash-up defaults in particular engines, select the individual engine and make adjustments to it. For instance, to turn the horn on in a middle engine, select that engine from the inactive engine list. Next, select the same engine from the active list, enter its sound menu and turn the horn volume from 0 (the default set by Create Lash-up) to the level you want. To change a feature for the entire lash-up (e.g. to turn the smoke on), select the lash-up from the active engine list and change the feature as described in these instructions. Note: every time you start a lash-up for a new session, the factory-set lash-up defaults are enabled. 88 Menu Operations - Advanced Route Setup The Set Route feature allows you to program all necessary turnouts to switch into the correct position for a given route. For instance, if you need to move an engine from point A to point B (e.g. if you’re switching cars in a yard), you can program a route that will correctly position all the turnouts along the way for you. The DCS system allows you to set up to 15 routes per handheld, and you can control up to 250 turnouts per route. This means that a club that operates with four DCS handhelds, for example, can set a total of 60 routes (15 routes for each of the four handhelds), but that a given route can be activated only from the handheld into which it is entered. Note: your TIU and turnouts must be connected through an AIU for this feature to work. See the AIU Operator’s Manual for instructions on wiring, mapping, and naming switches. Create Route 1. Name the route. An alphanumeric character set is displayed; use the thumbwheel to scroll through the character set, and when the character you want to type next is bracketed, press the thumbwheel to select it. You may give the route a name up to 16 characters long. Select the “D” at the end of the character set to signify that you are done with this function. 2. You are given a list of all the switches entered into the DCS system. Scroll the thumbwheel until the arrow is beside the switch you want to add to the route and press the position arrow (S1 or S2) to indicate whether the turnout should switch straight or curved when you run the route. 89 Menu Operations - Advanced Route Setup Create Route: (cont’d) 3. Add the next switch. 4. To change the direction of a switch you added, you must remove the switch and re-add it and press the correct directional arrow(S1 or S2) you desire. 5. To remove a switch you added by mistake, press the softkey (S3) under REM. 6. When you have finished adding a route, press the softkey (S4) under DONE. The route will appear in the switch list accessed by pressing the SW button, just as though it were a normal switch. Activate it by scrolling to it and pressing the S4 Softkey marked ACT. Delete Route 1. The LCD shows the switch list. Scroll to the route you want to delete and press the thumbwheel. 2. When prompted to confirm the deletion, press the thumbwheel a second time. 90 DCS Command System User’s Guide Menu Operations - Advanced Edit Route Edit Name 1. The LCD shows the switch list. Scroll to the route you want to edit and press the thumbwheel. 2. An alphanumeric character set is displayed; use the thumbwheel to scroll through the character set, and when the character you want to type next is bracketed, press the thumbwheel to select it. You may give the route a name up to 16 characters long. Select the “D” at the end of the character set to signify that you are done with this function. Edit Switches 1. The LCD shows the switch list. Scroll to the route you want to edit and press the thumbwheel. 2. The LCD will return you to the switch list to change which switches are in that route. To add or delete a switch from the route select the appropriate softkey (S1 - S3) setting you want. 3. When you have finished editing the route, press the softkey (S4) under DONE. DCS Command System User’s Guide 91 Menu Operations - Advanced Scene Setup Set Scene works essentially the same way as Set Route, except that this feature programs accessories. If you want certain lights, signals, or other accessories to operate in tandem, for instance when you operate a particular train or industry, you can program them here. The DCS system allows you to set up to 15 scenes per handheld, and you can control up to 250 accessories per scene. Note: your TIU and accessories must be connected through an AIU for this feature to work. See the AIU Operator’s Manual for instructions on wiring, mapping, and naming accessories. Create Scene 1. Name the scene. An alphanumeric character set is displayed; use the thumbwheel to scroll through the character set, and when the character you want to type next is bracketed, press the thumbwheel to select it. You may give the scene a name up to 16 characters long. Select the “D” at the end of the character set to signify that you are done with this function. 2. You are given a list of all the accessories entered into the DCS system. Scroll the thumbwheel until the arrow is beside the accessory you want to add to the scene and press the On button to indicate that the accessory should activate when you run the scene. 3. Add the next accessory. 92 DCS Command System User’s Guide Menu Operations - Advanced Scene Setup Create Scene: (cont’d) 4. To remove an accessory you added by mistake, press the softkey (S3) under REM. 5. When you have finished adding a scene, press the softkey (S4) under DONE. The scene will appear in the accessory list accessed by pressing the ACC button, just as though it were a normal accessory. Activate it by scrolling to it and pressing the thumbwheel. Delete Scene 1. The LCD shows the accessory list. Scroll to the scene you want to delete and press the thumbwheel. 2. When prompted to confirm the deletion, press the thumbwheel a second time. Edit Scene Edit Name 1. The LCD shows the accessory list. Scroll to the scene you want to edit and press the thumbwheel. 2. An alphanumeric character set is displayed; use the thumbwheel to scroll through the character set, and when the character you want to type next is bracketed, press the thumbwheel to select it. You may give the scene a name up to 16 characters long. Select the “D” at the end of the character set to signify that you are done with this function. DCS Command System User’s Guide 93 Menu Operations - Advanced Edit Scene Edit Accessories 1. The LCD shows the accessory list. Scroll to the scene you want to edit and press the thumbwheel. 2. The LCD will return you to the accessory list to change which accessories are in that scene. To add or delete an accessory from the scene, scroll until the arrow points to it and select the setting (On or REM) you want. 3. When you have finished editing the scene, press the softkey (S4) under DONE. Record/Playback The Record/Playback feature allows you to record up to 90 minutes or 500 button presses (whichever is lower) of activity on your layout that you can later replay exactly with a single button push. With the necessary equipment (e.g. AIU, operating track section, etc.) you can program equipment including multiple locomotive operation, turnouts, operating cars, and accessories to playback in response to a button push. REC (Record): When you are ready to begin recording, make a careful note of all equipment’s starting locations, press REC, and begin operations. The screen returns to the active engine screen and (R) appears on the LCD to indicate that you are recording a session. 94 Note: If you have more than one TIU, you must select the TIU you are using before beginning operations. Only actions of items associated with the TIU you select will be recorded. DCS Command System User’s Guide Menu Operations - Advanced Record/Playback STP (Stop): When you have completed the operating session you want to record, re-enter the menu and press STP. SAV (Save): To save a recording for playback later, press SAV. Assign the Session # from the list the LCD makes available by scrolling to the number and pressing the thumbwheel. PLY (Play): To playback a recorded operating session, make sure all the engines are in the starting positions they held when you started recording, and press PLY. (P) appears on the screen to indicate that you are playing back a route. You can do this with a session you just recorded and have not yet saved, or you can choose a prerecorded and saved message from the list provided by the LCD. Note: You must note the starting position of your equipment and make sure everything is in the same starting position when you begin Play that it was in when you began Record. LOP (Loop): To playback a continuous loop, all engines in the operating session you record must end the session in the same locations they held when you began recording the session. Otherwise, the second and all subsequent loops will be badly out of place because the recording measures distance traveled, not location on the layout. Place all engines in their starting/ending locations and press LOP. DCS Command System User’s Guide DCS Tip: Pressing STP will stop a session mid-playback. However, because command mode is still operational even after playback stops, all engines and accessories will continue to operate according to the last order given. To stop an engine or make another change, you must access that engine and issue the new command. 95 Menu Operations - Advanced Reset Engines Feature Reset Select Feature Reset to reset all operational features to the factory defaults. This does not affect the engine address and custom name you assigned. Factory Reset Select Factory Reset to reset everything in the engine, including engine address and custom name, to the factory default. This step removes the engine from the DCS System’s memory. You must add the engine anew after completing this step. 96 DCS Command System User’s Guide Menu Operations - Advanced Information Select this menu function to find a list of your engine’s vital statistics: - Trip Odometer (scale miles) Odometer (scale miles) Battery Status (OK or Low) Chronometer (recorded in real time used) The Trip Odometer starts over at the beginning over every operating session for that engine. The Odometer and Chronometer cannot be changed. This makes it a great tool for people interested in buying and selling engines; buyers can confirm operation. AC Input Select 60 Hz or 50 Hz power source and press the thumbwheel to set. The default setting is 60 Hz (North American Standard). Note: Initial set-up of the system set to its 60 Hz default position will not harm equipment used in a 50 Hz environment, but you must change the system to 50 Hz before attempting to control tracks via the DCS system. DCS Command System User’s Guide 97 8 Chapter 8 Universal Locomotive & Accessory Operation Advanced Wiring................................................ Wiring Thru Variable Channels.......... Connecting TMCC To DCS............... Wiring For A Z4000 Remote............. Large Layouts........................................ One Gauge Layouts.............................. Track Signal Improvement.................. Setting Up A Programming Track..... ALL Mode (Track)............................................. Universal Locomotive Control......................... Operating TMCC Engines................................ Editing TMCC Addresses................................. Operating Conventional Engines..................... Conventional PS2 Operation............................ Operating With Multiple Users........................ Switch & Accessory Operation........................ Smoking Whistle................................................. 98 99-106 99 100 101 102 103 104 106 107 109 110 112 113 114 115 117 118 DCS Command System User’s Guide Universal Locomotive & Accessory Operation Advanced Wiring Wiring through a Variable Channel Only In order for the TIU to function, Fixed In 1 must be connected to the transformer. If Fixed In 1 is not required because Fixed Out 1 is not connected to any track, two additional methods are available for powering the TIU. DCS Command System User’s Guide 99 Universal Locomotive & Accessory Operation Advanced Wiring Connecting the TMCC Command Base to a DCS Layout Note: While the TIU/TMCC Connector Cable (Item No. 50-1018) looks like a standard computer DB-9 cable, two of the pins have been reversed to allow the TIU and Command Base to communicate. A standard DB-9 cable will not work in this application. 100 DCS Command System User’s Guide Universal Locomotive & Accessory Operation Advanced Wiring Wiring with Z-4000 Remote Receiver for Conventional Control of Fixed Channels DCS Command System User’s Guide 101 Universal Locomotive & Accessory Operation Advanced Wiring One of the great features of the DCS system is that it is expandable and can be adapted to each layout. The installation of the system to each layout may differ as the size and complexity of the layout increase. Here are some general guidelines for installing DCS on larger more complex layouts. Please see MTH's website, www.protosound2.com, for more articles on layout wiring. Multiple TIU Channels/Multiple TIUs Depending on the size of your layout, you may need to use more than one TIU channel. If your layout contains more than 300 feet of track and wiring or more than 5 engines on the track at one time, MTH recommends using more than one TIU channel to maintain a good DCS Track Signal (see System/Track Signal Test for more information). If you are running engines in Command Mode only, remember the TIU Variable Channels can be set to Fixed (see Menu/System/DCS Set Up) and all 4 channels of the TIU can be used (AC power only). For layouts with more than 1200 feet of track and wire, MTH recommends using multiple TIUs set to SUPER MODE to maintain a good DCS Track Signal. It is important to understand the DCS remote sends a command to one TIU or multiple TIUs at the same time and the digital command for one locomotive is sent to all tracks connected to all TIU channels simultaneously. Therefore, the train will receive the digital command wherever it is on the layout provided that section of the layout is connected to a powered TIU. It is also important to remember the DCS Remote can send commands to one TIU or multiple TIUs depending on the TIU addresses you instruct the DCS Remote to communicate with (see Menu/System/TIU Set Up/Add TIU). Wire Management/Track Blocks Since DCS puts the digital signal on the center rail, digital signal strength may become an issue as the track and wire length increase. When more than one TIU channel is used, the track should be separated into blocks. This is easily done by insulating the rails between blocks. In addition, the wire lengths on a terminal strip should be balanced; the length of wire should be the same wherever possible to maximize the DCS signal on the track. Therefore, placement of the TIU and Terminal Blocks should be centralized to minimize the wire length going to the track. Bottom View (40-1029) Top View (40-1029) Remove Wire to insulate center rail. 102 DCS Command System User’s Guide Universal Locomotive & Accessory Operation Advanced Wiring Conventional, Command, or Both If you plan to run trains in conventional and command mode on the track at the same time you will need to use a Variable channel of the TIU. Using the Variable channel of the TIU, you can run conventional engines (vary the voltage to the track) and command engines (send digital commands) on the track at the same time to vary the speed of the engine for example. It is important to remember that the top speed of the command train will be limited to the voltage on the track. Note: The variable channels require 22 volts AC power at the Variable Input to provide the voltage displayed on the DCS Remote. If less than 22 Volts AC is provided to the Variable Input the voltage output to the track will be less than that displayed in the DCS Remote. The TIU Variable Channel will NOT vary DC power. Using DC Power Supplies It is important to remember the DCS system was designed for inside layouts. If DCS is used outdoors on One gauge or (G gauge) layouts, please make sure the system is protected from the weather (rain and snow for example). In addition, DC power will NOT pass through the TIU Variable Channels. Therefore, use only the Fixed 1 & 2 Channels with DC power supplies. Also remember the polarity is critical to DCS Command operation. The positive (+) rail carries the digital signal. You may have to place the engine on the track in the opposite direction if the engine does not have a polarity switch. It is also very important to keep in mind the positive output (+) from the DC power supply must be connected to the positive (+) input terminal on the TIU Fixed channel to carry the DCS signal to the track. DCS Command System User’s Guide 103 Universal Locomotive & Accessory Operation Track Signal Improvements A simple method has been discovered that improves DCS track signal quality on layouts wired according to the MTH DCS wiring recommendations. The method can be employed on any layout where track quality fails to exceed 8 when measured using the DCS Track Quality test found in DCS's remote control features. 18v bulb track signal improvement # 1 to center rail to transformer power or red 104 to outside rail to transformer ground or black DCS Command System User’s Guide Universal Locomotive & Accessory Operation Track Signal Improvements: (cont’d) By attaching an 18 volt bulb to the output ports (red and black) of the TIU Output Channels (Fixed or Variable) or onto the DCS Terminal Block input ports (red and black), the track signal quality measurements will increase. The solution does not boost the signal it simply cleans up signals reflected back into the TIU from the track. In effect, the solution eliminates any "noise" caused by signals already present on the layout which lower the effectiveness of any new signal produced by the TIU as commands are sent out. 18v bulb track signal improvement # 2 to track TERMINAL BLOCK (M.T.H. Item # 50-1014) to center rail to transformer power or red to outside rail to transformer ground or black The solution is only effective on layouts employing the recommended DCS wiring methods as described on the Proto-Sound web site (www.protosound2.com) or in the DCS Operator's Manual. DCS Command System User’s Guide 105 Universal Locomotive & Accessory Operation Advanced Wiring Setting up a Programming Track 106 DCS Command System User’s Guide Universal Locomotive & Accessory Operation ALL Mode (Tracks) ALL Mode for Tracks has been added. You now have the ability to select either All TIU or All Z4K tracks and have them power on/off simultaneously. Lashups and Record/Playback can now be included in “All” mode operation. 1. Press the TR button 2. Select the ALL softkey 3. Select either Z4K or TIU tracks 4. Press the TSV softkey (Track Starting Voltage). The remote will tell all the tracks (Z4K or TIU, depending upon which one you selected in Step 3) to go to 18V. Similarly, you can roll the thumbwheel up one click and you will get to 18V as well DCS Command System User’s Guide 107 Universal Locomotive & Accessory Operation ALL Mode (Tracks): (cont’d) 5. You can now control the voltage applied to the tracks (Z4K or TIU-controlled) by varying the thumbwheel up or down from 5.0-22.0 Volts. 6. When you are finished and want to shut the tracks off you can press the TZV (Track Zero Volts) softkey and all the tracks you were controlling will go to zero volts. 108 DCS Command System User’s Guide Universal Locomotive & Accessory Operation Universal Locomotive Control TMCC 1. Wire the layout with MTH’s TIU/TMCC Connector Cable as described in the Advanced Connection section earlier in this chapter. 2. Add TMCC engines to the DCS System as described in the System/Add Engine section of the Menu chapter above. 3. Press ENG and activate all TMCC engines you want to run by scrolling to them on the inactive list and pressing the thumbwheel. 4. Select the TMCC engine you want to control next from the active engine list by scrolling to it and pressing the thumbwheel. 5. Use the thumbwheel as a throttle, and move between command mode engines (DCS or TMCC) by pressing ENG to select engines from the active engine list. 6. All TMCC functions that have a corresponding DCS one-touch key (e.g. smoke on/off) are controlled by that key. 7. Auxiliary TMCC functions that do not have a corresponding one-touch key (e.g. blow-down sounds) are controlled by a softkey labeled with the TMCC Aux Number. DCS Command System User’s Guide 109 Universal Locomotive & Accessory Operation TMCC Engine Control DCS Version 4.0 has made a big improvement to how you operate your TMCCequipped engines. You will notice right away the screen looks different. 1. AX1/AX2 Pressing AX1 or AX2 will highlight that softkey. Once one of the AX softkeys is highlighted the numeric keypad is available for input. For example, if you wanted to play the Steam Release sound (Aux1, button 6 on the CAB-1) you would press the AX1 softkey so it's highlighted, then press keypad button 6 on your DCS Remote. The Steam Release sound will now play on your TMCC engine. If you press the AX1 or Ax2 softkey again it will disable the keypad (the AX softkey highlighting goes away). Below is the button sequence for changing a Train America Studios Engineer OnBoardequipped engine from 32 to 128 speed steps (select the EOB engine first from your engine list): · DIR AX1-AX1-AX1-AX1-AX1-keypad button #2-AX1 (You should hear the engine's horn after the 5th AX1 button press and then again after the keypad #2 press). It's important to note that it takes two presses of the AX1 softkey on the DCS Remote to equal one press of the AUX 1 button on the CAB-1 remote. If you press AX1/2 so that it's highlighted but do not enter anything on the keypad within 3 seconds the DCS remote will automatically disable keypad input. Press the AX1/2 softkey twice to re-highlight it. Your numeric keypad will again be active. 110 DCS Command System User’s Guide Universal Locomotive & Accessory Operation TMCC Engine Control: (cont’d) SPD Pressing the SPD softkey enables the display to show up to 128 speed steps (0-127). MOM Pressing the MOM softkey allows you to set the Momentum of an individual engine or a lash-up. REL Pressing the REL softkey enables Relative speed stepping. This is particularly useful when operating items such as Crane Cars that have 360 degree movement. Rolling up on the thumbwheel is the same as spinning the knob clockwise on the CAB1/CAB-2 remote, while rolling down on the DCS thumbwheel is the same as spinning the knob on the CAB-1/CAB-2 remote counterclockwise. DCS Command System User’s Guide 111 Universal Locomotive & Accessory Operation Universal Locomotive Control Edit TMCC Engine Address You can change an engine’s TMCC address via the DCS handheld. 1. Scroll through the active engine list and when the arrow is beside the engine you want to renumber, press the S/U softkey (S2) to edit the address. Select Edit Engine Address from the available choices. 2. The LCD will prompt you to put the switch under the engine into the PROG position. 3. Scroll to a TMCC engine address that is not already occupied by another TMCC engine. Press the thumbwheel to select it. 4. The LCD will prompt you to return the switch under the engine to the RUN position, and the edit is complete. 112 DCS Command System User’s Guide Universal Locomotive & Accessory Operation Universal Locomotive Control Conventional Mode 1. Wire and name tracks according to the instructions in the Advanced Connection Section earlier in this chapter and in the Track Setup section of the Menu chapter. 2. Place a conventional mode locomotive on the track connected to a Variable channel of the TIU or to a Fixed channel being controlled by a Z-4000 remote receiver. 3. Press the “TR” (track) button, scroll to the track you want to control, and press the thumbwheel to select it. 4. Operate your engine according to its conventional mode operating instructions, using the DCS remote’s thumbwheel instead of the transformer to adjust the locomotive’s speed. DCS Tip: To program Proto-Sound 1 engines, select the MPG softkey (S5). Scroll through the list of programming options and press the thumbwheel to select the option you want. The DCS system will send the power variations needed to activate the option, and the engine will respond with the appropriate clinks and clanks. To set a starting minimum voltage and maximum voltage for tracks connected to the Variable channels, select the softkey under MTV and scroll to select the starting and maximum voltages. DCS Command System User’s Guide 113 Universal Locomotive & Accessory Operation Universal Locomotive Control Proto-Sound 2.0 Engines in Conventional Mode Because the DCS remote control defaults to command mode settings, you must tell it when you want it to control a ProtoSound 2.0 locomotive in conventional mode. Follow the steps below to operate a conventional mode engine via the DCS handheld. 1. Wire and name tracks according to the previous instructions in the Track Setup section of the Menu chapter. 2. Place a conventional mode locomotive on the track connected to a Variable channel of the TIU or to a Fixed channel being controlled by a Z-4000 remote receiver. 3. Select the Proto-Sound 2.0 engine you want to operate in conventional mode. 4. Scroll through the softkey list until you find “More” in the forth softkey screen. Press the “More” key to access the extended softkey list. Scroll and press the thumbwheel to select the Conv Mode function to put the engine into conventional mode (see the chart in Appendix A). 5. Follow the conventional mode operating instructions above. 6. When you are ready to control that engine in command mode again, re-enter the softkey list and turn conventional mode off. 114 DCS Command System User’s Guide Universal Locomotive & Accessory Operation Universal Locomotive Control Proto-Sound 2.0 Engines in Conventional Mode (cont’d) When in Conventional Mode, the yellow Bell, white Whistle, and red Direction buttons operate the same way on the DCS handheld that they do on other transformers and remotes: Horn/Whistle - To sound the whistle, firmly press the Horn/Whistle button. The whistle will sound for as long as you continue to depress the button. It will stop when you release the button. Bell - To sound the bell, firmly press and release the Bell button. To turn the bell off, press and release the Bell button again. The bell will continue to ring from the time you turn it on until you press and release the button again to turn it off. Direction – To change the locomotive’s direction, firmly press and release the Direction button. Most 3-rail O Gauge locomotives are designed not to go directly from forward to reverse; they go into neutral between directions. If the train has been moving forward, the first press of the Direction button will put the train from forward into neutral, the second press into reverse, the third press back into neutral, and the fourth back into forward. Be sure to see your engine’s operating instructions for more detail. Operating with Multiple Users 1. Wire the layout as described previously. 2. Each handheld must be programmed to communicate with the TIU(s) and engines it will control at any point in the operational session. To do this: A. Apply power to the TIUs your handheld will control, and add them to the handheld as described in the TIU Setup section of the Menu chapter above. You should not re-add TIUs your handheld is already programmed to control. Be careful not to attempt to assign more than one TIU to the same TIU address. DCS Tip: Proto-Sound 2.0 locomotives will respond to the appropriate one-touch buttons (e.g. front and rear coupler) and to the softkeys S1-S4. DCS Command System User’s Guide 115 Universal Locomotive & Accessory Operation Universal Locomotive Control Operating with Multiple Users(cont’d) B. Apply power to the tracks (if any) your handheld will control in conventional mode and add them to the handheld as described in the Track Setup section of the Menu chapter above. You should not re-add tracks your handheld is already programmed to control. C. Place each engine your handheld will control (that has not already been added to your remote control) onto the track and add it to the handheld as described in the Engine Setup section of the Menu chapter above. You should not re-add engines your handheld is already programmed to control. 3. Once everyone who will be using the DCS system in a given operating session has programmed the TIUs and engines (s)he will be controlling, begin operating normally. 4. If you find that you have cross-communication between some handhelds and TIUs, renumber some of the handhelds as described in the Set Remote Addr section in the Menu chapter above. Note: A given TIU and engine can be programmed into more than one handheld at a time, for control by multiple operators. But all engines do not need to be entered into every TIU and handheld on a layout; they may be entered only into the equipment that will be controlling them. DCS Tip: You can program each handheld to communicate with up to five TIUs, whether the TIUs are all on the same layout or not. For instance, if you have two TIUs at home and three on a Club layout where you run regularly, you can program all five TIUs into the handheld once and leave them programmed rather than re-programming every time. Press READ whenever you change layouts so that the remote will know which TIUs it is communicating with in a given session. Note that the more TIUs are added to a handheld, the longer the READ process will take, as the handheld searches for each TIU to determine whether it is there. DCS Tip: Engines will respond to the last command given, allowing more than one operator to control the same engines in the same session. 116 DCS Command System User’s Guide Universal Locomotive & Accessory Operation Switch and Accessory Operation Using an Accessory Interface Unit (AIU— Item No. 50-1004) turns DCS into a complete layout control system. Once you have wired an AIU, switches, and accessories to the DCS system, you can control them via the DCS remote control. 1. Press the SW (for switches) or ACC (for accessories) button. 2. Scroll until the arrow is located beside the switch or accessory you want to control. 3. Press the appropriate softkey below the command you want to send (softkeys described below). Switches: ALL: Selects ALL switches connected to an AIU. See the AIU Operators Manual for complete instructions on wiring and operation. S/U: Shortcut to the Switch Setup screen within the menu system. Throws a switch straight. Throws a switch curved. Accessories: ALL: Selects ALL accessories connected to an AIU. S/U: Shortcut to the Accessory Setup screen within the menu system. On: Turns the selected accessory on for continuous operation. Off: Turns the selected accessory off. Act: Activates the selected accessory for one-time operation. DCS Command System User’s Guide 117 Universal Locomotive & Accessory Operation Proto/Smoking Whistle This feature allows you to enable a smoking whistle feature that adds more realism to your model by blowing steam (smoke) out of the whistle whenever the whistle sound is activated. It works in conjunction with the Proto-Whistle feature. Like the Proto-Whistle feature, the Smoking Whistle is not available on all DCSequipped engines. This feature will only work on those engines that have the proper hardware and an actual whistle smoke unit. 1. Select the Proto-Whistle/Smoking Whistle-equipped engine from your DCS remote. 2. Press the SPW softkey. It will highlight 3. Your display will change to indicate that Proto-Whistle is active. 4. Press the FSW softkey to enable the Smoking Whistle Feature. This softkey will also highlight. 118 DCS Command System User’s Guide Universal Locomotive & Accessory Operation Proto/Smoking Whistle: (cont’d) 5. Now watch your whistle detail on your engine as you scroll the thumbwheel up and down. You will see that the intensity of the smoke varies with the intensity of the whistle sound. 6. To disable the Smoking Whistle feature press the FSW softkey again and it will no longer be highlighted. Note: When Proto-Whistle is active your regular Whistle/Horn button is inactive. Pressing on the thumbwheel (Select) will allow you to control the speed of your engine. Pressing Select again will return you to Proto-Whistle control. DCS Command System User’s Guide 119 A Softkey Codes The following charts detail the meaning behind the 3-digit code visible above the softkey numbers S1 - S5 on the DCS Remote. The first chart details the codes found when using the TR button. The second chart features the codes visible when operating a Ps2 engine with operating pantographs. The third chart includes all the features found in all Ps2 engines. Each chart contains four columns. The first column lists the softkey Code. The second column contains the 20 character description of the code that will be visible in the DCS LCD screen when the softkey button is pressed. The third column contains the 14 character description of the code that is visible when the MORE softkey button is depressed on the DCS Remote (when operating Ps2 engines). When activated, the MORE button reveals all of the active softkey functions for the given engine in a list. The list can be reordered as detailed earlier in this manual. The final column contains a more readable description of each softkey function. DCS Remote Icon List BATT - Low Remote Battery Indicator (C) - Protocast is active (D) - Doppler is Active (L) - Engine is displayed is a Lash-Up *(M) - External Microphone is active (P) - Playing back a previously recorded playback session (R) - Recording a playback session (T) - Remote is tethered to TIU (Z) - Z4K track is being controlled *(M) This feature disables all functionality of the TIU EXCEPT the microphone. 120 DCS Command System User’s Guide Universal Locomotive & Accessory Operation DCS Command System User’s Guide 121 FAQ B Frequently Asked Questions Do I have to have an M.T.H. Z-4000™ to use DCS? No. DCS and Proto-Sound 2.0, whether in Command or Conventional Mode, will work with most UL-approved, AC hobby transformers, including any M.T.H. transformer, the Lionel® ZW, and others. We do caution you not to use homemade transformers or Right-Of-Way™ transformers that are not UL-rated and have power outputs in excess of 190 watts, as these may damage system components. Use of older transformers, like the postwar Lionel ZW is acceptable provided those transformers are used in conjunction with inline fuse protection as described in Chapter 1 of this manual. What are the maximum power ratings of the DCS Remote Control System? The TIU channels are designed to handle up to 12 amps and 190 watts each. This is the maximum allowed by UL regulations, which we are careful to follow. Our system is fully compatible with all UL-approved AC hobby power supplies. What is the effect of full voltage on the lights in M.T.H. switch stands and passenger cars? The bulbs used in the switches are rated at 18v. They can operate at slightly higher voltages, but continuous operation at higher voltages (20-25v) will reduce the average life of the bulb and generate a lot of heat. MTH took the precautions of ensuring that our passenger cars bulbs would work at high constant voltages some time ago. Most passenger car bulbs are rated at 18 volts and so will have full lives running at constant 18v loads or less; others are rated at 14 volts, so will have slightly shortened lives if running at constant voltages higher than that. All passenger cars bulbs made in the last few years have been protected against overheating in a high constant voltage environment. 122 DCS Command System User’s Guide Frequently Asked Questions This system is so complex, isn’t it hard to set up? No. Your Proto-Sound 2.0-equipped engines are ready to operate in Conventional Mode right out of the box with no additional equipment. As soon as you put the locomotive on the track and power up the transformer, you will hear the engine come to life. The separately sold Track and Accessory Interface Units (TIU and AIU) for Command Mode are easy to connect (link to Connection Diagram) and allow you to control multiple locomotives and track switches and accessories with a single DCS remote handheld. Does Proto-Sound 2.0 with DCS really allow me to control Lionel® Trainmaster® engines? Yes. Proto-Sound 2.0 with DCS is the first train control system on the O Gauge market that allows individual control over TMCC and Proto-Sound 2.0 engines on the same track at the same time. When you connect a Lionel® Command Base into the DCS TIU you can operate DCS locomotives in Command Mode, Trainmaster® locomotives in Command Mode, and Conventional locomotives on the same track at the same time, all with a single DCS Remote. That does not, however, mean that new features, such as Proto-Speed Control, will function in non-Proto-Sound 2.0 engines that are being operated by our DCS remote. You will be able to use only the features that are included in each individual locomotive. The system will control other manufacturers’ conventional locomotivevs and sounds without requiring additional equipment. Can I use my DCS Remote and my Z-4000™ remote or Cab-1® remote at the same time? Yes. You can use multiple remotes to run the same engine. The last command given from any remote takes precedence in this case. You could also opt to control your DCS engines and TMCC® engines on the same layout, each controlled by its own respective remote; their signals will not interfere with each other. The DCS remote will also address Z-4000 remote receivers directly, giving you another option for your operations. Lionel’s Cab One® remote will not control DCS Command features, but it will run our engines in Conventional mode. DCS Command System User’s Guide 123 Frequently Asked Questions If I want to run conventional and DCS command mode locomotives on the same track, what limitations will I have? The speed on all the locomotives is limited to the setting you use for the Conventional locomotive’s speed. For example, if you choose to run the Conventional locomotives slowly and set the transformer for 10 volts, that is all the power that will be available to the Command engine, limiting its speed as well. What is the operating range of the DCS Remote? Fifty feet or more. At distances greater than fifty feet, environmental factors such as major power sources in the area may cause “noise” that could interfere with the operation of the remote. Will the DCS Remote interfere with my telephone or with the operation of other consumer products? No. It complies with FCC regulations for toy remote controls and will not interfere with other electronic products. Can I retrofit my original Proto-Sound locomotives with the new system? A Proto-Sound 2.0 upgrade kit has been created for older M.T.H. and non-M.T.H. steam and diesel locomotives and can be purchased directly from the company’s website or through an M.T.H. Authorized Retailer. Each kit consists of a Proto-Sound 2.0 circuit board, a coil wound Proto-Coupler, various wire harnesses, new speaker, new rechargeable batteries, new mounting brackets, and headlight and backup light bulbs. The kits are warranted for 90 days when installed by a participating M.T.H. Authorized Service Center. Each kit will require programming of a sound set prior to operation. The sound sets can be downloaded from the M.T.H. website at no charge but will require the DCS system in order to be uploaded into the upgraded locomotive. Virtually all features found in factory equipped Proto-Sound 2.0 locomotives are included in the Proto-Sound 2.0 Upgrade Kit. These include conventional and command mode Proto Speed Control, full Ps2 digital sound effects, DCS command features, conventional and command mode Proto-Coupler operation, conventional and command mode synchronized puffing smoke on locomotives equipped with fan driven M.T.H. smoke units, self recharging battery backup system and operating headlight control. 124 DCS Command System User’s Guide Frequently Asked Questions Can I use a Z-500 or Z-750 power supply to power the TIU through the Auxiliary Power port? Yes, but keep in mind that when the power supplies are plugged into the auxiliary power port, they are only providing power to the TIU, they are not sending power out to the track. How can I update to the latest DCS software? DCS updates are available online for free. For more information please visit our website at: http://www.protosound2.com/ When I update the DCS Software, do I have to have the most recent version in my system prior to installing the upgrade? No, each DCS software version is complete by itself. You can install version 2.2 on top of version 2.0 with no ill effects. What happens if you don’t hit the startup button prior to running a locomotive? Nothing, the locomotive will simply move ahead without any locomotive sounds. Can I use one transformer channel to power two different TIU channels? Yes, but such a configuration will severely limit the available power for each of the channels. When possible, use separate transformer channels or transformers for each TIU channel. What happens if I wish to add two of the same locomotives into the remote? DCS allows you to add multiple locomotives of the same type and roadname. The system automatically creates separate ID numbers for each engine. The user can then rename each engine (possibly with cab numbers or the owner’s name) to avoid any subsequent confusion. If I turn off the smoke switch on my locomotive, does that turn off the smoke feature when activated by the DCS remote? No, the DCS system overrides the manual smoke unit switch on the locomotive. DCS Command System User’s Guide 125 Trouble-Shooting C Although DCS has been designed and engineered for ease of use, you may have some questions during initial operation. The following table should answer most questions. If your problem cannot be resolved with this table, please visit www.protosound2.com for further suggestions or contact M.T.H. for assistance. 126 DCS Command System User’s Guide Trouble-Shooting DCS Command System User’s Guide 127 Trouble-Shooting 128 DCS Command System User’s Guide Trouble-Shooting DCS Command System User’s Guide 129 Trouble-Shooting 130 DCS Command System User’s Guide Trouble-Shooting DCS Command System User’s Guide 131 Trouble-Shooting 132 DCS Command System User’s Guide Trouble-Shooting Each channel of the TIU is equipped with an internal fuse. Therefore, if there is no voltage on the output of the TIU channel when voltage is supplied to the input, open the TIU and check the internal fuse. The fuse is a yellow, 20AMP, automotive type fuse. These are available at local automotive stores and also from MTH. The MTH part number is BB-0000030. Remove Screws Remove Screws Fixed Channel 1 Fuse Variable Channel 1 Fuse DCS Command System User’s Guide Variable Channel 2 Fuse Fixed Channel 2 Fuse 133 Trouble-Shooting STEP I - Establish communication between the remote and the TIU A. Power up both the DCS Remote and the TIU by turning on a transformer hooked to the fixed input 1 channel and pressing the S5 On/Off button on the remote. B. Press the READ button on the remote. 1. If the remote says FOUND TIU ADDRESS # WITH # AIU BOXES CONNECTED that means that your remote is communicating with the TIU Proceed to STEP II. 2. If the remote says TIU ADDRESS # NOT FOUND that means that your remote is not communicating with the TIU - keep following this step. a. Power up the TIU and count the number of times the red LED blinks, this number is the actual address of the TIU. Compare that number to the TIU address that the remote did not find. 1. If the numbers do not match then you must add the correct TIU address in to the remote and delete any unused TIU addresses that may be in the remote already. After you're finished, power up the TIU and the remote and press the READ button again. · If the remote finds the TIU then proceed to STEP II. 2. If the numbers match but the remote still will not find the TIU that means you most likely have a loose RF Module in either the remote or the TIU. Open up both and make sure that the RF Modules are pushed all the way in to their respective sockets. After you finished power up the TIU and remote and press the READ button again. a. If the remote finds the TIU proceed to STEP II. b. If the remote still does not find the TIU that means that you most likely have a bad RF module in one or the other. If available use a known good DCS system to check which RF module is bad and order the correct RF module from us. 3. If the red LED does not light at all then check for a blown fuse in the TIU. 4. If the red LED in the TIU comes on but does not blink at all that usually means that the software was not loaded correctly in the TIU, try re-loading the software. 134 DCS Command System User’s Guide Trouble-Shooting STEP II - Establish communication between the TIU and a PS2 Engine A. Place one PS2 equipped engine on a track hooked to the Fixed 1 output of the TIU. B. Power up the transformer that is hooked to the Fixed input 1 of the TIU. C. Press the READ button. - If the remote does not find the TIU go back to STEP I D. Try to add the PS2 engine in to the remote by pressing the MENU button, then selecting System, then Engine Setup, Add Engine, Add MTH Engine. 1. If the engine adds in to the remote that means that channel seems to be working properly - do a track signal test to make sure. 2. If the engine does not add in to the remote: a. Make sure that the engine is not already in the remotes engine list. If the engine is already in the remote then select the engine from the list and start it up - if the engine starts up that means that channel on the TIU seems to be working ok - do a track signal test to make sure. b. Make sure there is in fact power on the track by placing a lighted car on the track by the engine or checking any lighted lock-ons that may be hooked to that particular track. -If there is no power to the track then check the wiring from the out put of the TIU to the track. If that looks ok then you may open the TIU and check for either a blown fuse in the TIU or a loose wire connecting the PCB to one of the input/output terminals. c. Make sure that the DCS signal is turned on to that track by pressing the Menu button, then selecting System, then DCS Setup, then press the S3 soft key it will say AON above it on the LCD. Try to add the engine again. If the engine adds in to the remote that means that channel is now working properly - do a track signal test to make sure. d. Rule out the layout/wiring as being the problem. You can do that by hooking up just a test track to the output of the channel and placing one PS2 equipped engine on it. Power everything back up and try to add the engine again. 1. If the engine adds on the test track that means the problem most likely lies in the layout/wiring. Do a track signal test while the engine is on the test track you should have no less than a 10. 2. If the engine does not add on the test track or you have a poor track signal strength then it is recommended to return the TIU for repair. E. Test all other channels on the TIU to be sure they can communicate with a PS2 engine. Be sure to power up either Fixed 1 or AUX power when using Fixed 2, VAR 1, or VAR 2. If you can not get any voltage out of one or both of the variable channels then proceed to STEP III. DCS Command System User’s Guide 135 Trouble-Shooting STEP III - Ensure that the Variable voltage channels are working correctly A. Hook up a track to the output of VAR 1 making sure you have either a lighted lockon or a lit passenger car on the track. B. Power up the TIU using either Fixed input 1 or AUX power. C. Connect a MTH recommended transformer to the input side of VAR 1 and raise the throttle to MAX. D. Using the DCS remote press the TR button and make sure there are variable tracks added in to the remote. They should come up as TIU # VAR 1 and TIU # VAR 2. · If no tracks come up in the remote or the tracks that do come up are named something different and you don't know which TIU and VAR channel they may be linked to then you must *add the correct tracks in to the remote. (ie. if when you press the TR button the tracks come up with names of top and bottom and your not sure if top is VAR 1 or VAR 2). *See the owner's manual for directions on how to do this. E. Select TIU # VAR 1 from the list - you should now have a screen that says VOLTS: 0.0. Using the thumb wheel scroll the voltage up to 10V - check to see if there is in fact voltage on the track by looking at the lighted lock-on or the lit passenger car on the track. -If there is voltage on the track try scrolling the voltage up and down a couple times making sure the light in the lock-on/passenger car gets dimmer and brighter. If it does that means everything seems to be working ok on VAR 1 - proceed to checking the VAR 2 channel. F. Make sure the tracks added in to the track menu are for the correct TIU (ie. if your TIU is on address 3 and the tracks come up TIU 1 VAR 1 and TIU 1 VAR 2 they will not work). - If the tracks are pointing to an incorrect TIU address delete them and add in the correct tracks. G. Open the TIU and check for a blown fuse and/or a loose wire connecting the PCB to the input/output terminals. 1. If there is in fact a blown fuse or a loose wire then correct the problem and try again. 2. If there are no fuses or the fuses are ok and the wires connecting the PCB to the input/output terminals are all intact then you most likely have a component problem in the TIU. H. If none of the above measures correct the problem then it would be best to send the DCS system in for repair. 136 DCS Command System User’s Guide Trouble-Shooting STEP IV - Operating Issues while running a Lash-up A. Whenever an operating problem occurs when running a lash-up, check the TIU and Remote code revisions. The code revision in the TIU and Remote must match. Power up the remote by pressing the S5 On/Off button on the remote. Record the Remote code Version ## displayed in the LCD screen as the remote powers up. B. Power up the TIU by turning on a transformer hooked to the fixed input 1 channel or AUX power. Using the Remote, select Menu, System, TIU Set-up, TIU Version to display the TIU code revision. Compare the Remote and TIU code version, they must match. If they do not or there is a later version, go to M.T.H’s website and download new code. See DCS Dealer Loader Instruction on the PS2 section of the M.T.H’s Website by selecting the PS2 icon on the lower section of the homepage. DCS Command System User’s Guide 137 Transformer Compatibility D Recommended DC Power Supplies Proto-Sound 2.0 is designed to work with most standard DC power supplies and AC transformers. The following charts lists the recommended DC and AC transformers. Note that many of the AC operational commands described in these instructions require a bell button, so if your AC transformer does not have its own bell button, you should consider adding one to get the full benefit of the system. In addition, the chart details how the terminals on these transformers should be attached to your layout. DC transformers employing PWM (pulse width modulation) should not be used with the separately sold DCS system. * Use 24 volts maximum track voltage when operating a M.T.H. Locomotive equipped with Proto-Sound 2.0. WARNING: TRANSFORMERS PUT OUT UP TO 32 VOLTS WHEN LOAD IS LESS THAN 4 AMPS 138 DCS Command System User’s Guide Transformer Compatibility Recommended AC Power Supplies * Conventional Mode Only * *Use of brick without controller recommended refer to Chapter 1 “Recommended Wiring Method- Electronic Transformers” for more information. DCS Command System User’s Guide 139 APPENDIX E STATION STOP OPERATION The following information explains how to use the Proto-Sound 2.0 system in command mode when running trains equipped with Station Stop Proto-Effects. Appropriate models include Subway Cars, PCC car and Trolley cars. Automatic Operation The first step in running your model in Auto Mode is to “teach” it the stops. For this the MLM, LST, SAV, OAB, and SLP softkeys are used. For Auto Mode behavior, specific station stops and distances between them are programmed and saved. The process for this, Learn Mode, is outlined in the following steps. 1. Set the model on the rails and apply power 2. Add the engine to the DCS handheld if isn’t already added 3. Press Start-Up on your DCS Remote and the engine will start-up 4. Press the MTC softkey to enter the Trolley Menu 5. Press MLM to enter “learn” mode. The engine will announce, “Learn Mode” 6. Drive the engine to the track location where the first stop will be stored. Note – there is no sMPH displayed but scrolling the thumbwheel will result in the engine moving HINT: It’s easiest if you drive the trolley to the first stop and then enter Learn Mode by pressing the MTC then the MLM softkeys 7. Press the LST softkey until the station you desire is announced. Once you hear the station you want press the SAV softkey and the model will announce, “Saved” 8. Scroll the thumbwheel up so the trolley is moving and drive it to the next position on the track you want it to stop. 9. Repeat steps 7 and 8 for all the stops you wish to teach the trolley. 10. Now you want to decide whether you want the engine to run as an Out and Back or as a Loop. For Out and Back proceed to step 11. If you want to save this as a loop proceed to step 12. 120 DCS Command System User’s Guide Appendix E: Station Stop Operation Automatic Operation 11. To save your stops as an Out and Back ensure the engine is sitting at the last station you saved, then either press the SAV softkey again or press the OAB softkey. When you press either one the engine will announce, “Save Complete” and the engine sounds will return. You can now put the engine into Auto Mode. Proceed to step 13 12. To save your stops as a Loop drive the engine to the EXACT spot on the tracks where you saved your first station, press the LST softkey until you hear the first station announcement you saved, then press either the SAV softkey or the LOP softkey. The engine will announce “Save Complete” and the engine sounds will return. Proceed to Step 13 to set the engine in Auto Mode 13. To enable Auto mode drive the engine to the EXACT spot on the tracks you saved your first station and press the MTC softkey. Then press the FAS softkey and the engine will announce “Auto Mode”. 14. Use the thumbwheel on the DCS handheld to get the engine moving at your desired speed and sit back and watch the engine run and stop at the stations you programmed You can toggle in and out of Auto Mode via the FAS softkey. NOTE – If you toggle back into Auto mode from Manual mode you will have to drive the engine to the first station saved during Learn mode and ensure the engine is in the correct directional state (Forward or Reverse). While operating in Auto Mode, you can toggle between “all stops” and “random stops” via the FAR softkey. The DCS Handheld will display either “All Stops Selected” or “Random Stops Selected”. This can be done while the engine is moving. Manual Operation In Manual Mode you actually “drive” the engine and you can initiate a stop through the following method: 1. Press the MTC softkey to enter the Trolley Menu 2. 1.Press the MMM softkey to enter Manual Mode, you will see two new softkeys appear, FSS and ARM 3. Get the engine moving by scrolling the DCS handheld thumbwheel DCS Command System User’s Guide 121 Appendix E: Station Stop Operation Manual Operation 4. Press the FSS softkey to announce the next stop. Every press of the FSS softkey will play the next available station announcement. Once the desired stop announcement has been made, the system is armed and will play the sound sequence for the selected stop the next time you bring the engine to 0 sMPH. When the engine departs that station, by scrolling the thumbwheel up or down to change the speed, the announcement for the next station will be made automatically 5. If you wish the engine to stop at this station press the ARM softkey. If you do not wish to stop at this station then press the FSS softkey until the appropriate station announcement is called Once a specific stop is selected, subsequent stop selections override the previous one. Therefore, you can select a specific stop and then change this request simply by selecting a different stop by pressing the FSS softkey. Once a stop sequence is saved as a loop, the user can toggle between OAB and loop behavior via the FOL softkey. Station Stop Chart Command Acronym Description One of "n" number of stops that can be specifically selected by the user. These commands are also used in learn mode to program stops. Specific Stop(s) FSS Auto Mode FAS Toggles trolley between auto and manual mode Learn Mode MLM Initiates learn mode Save OAB SOB Saves programmed stop sequence as OAB Save Loop SLP Saves programmed stop sequence as loop. OAB/Loop FOL Toggles behavior between OAB and loop in auto mode All/Random FAR Toggles behavior between OAB and loop in auto mode Manual Mode MMM Enter Manual Mode Arm Next Stop ARM Arms the next announced stop when departing the current stop Enter Trolley Mode MTC Activates the trolley menu screens 122 DCS Command System User’s Guide