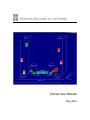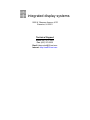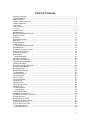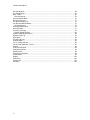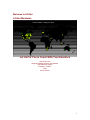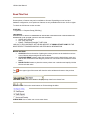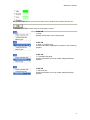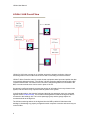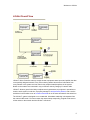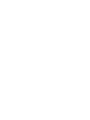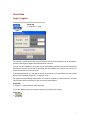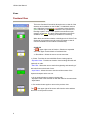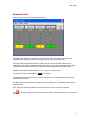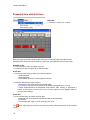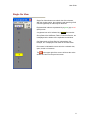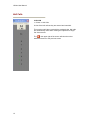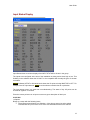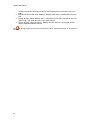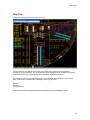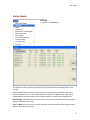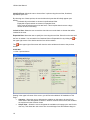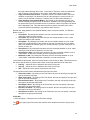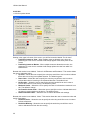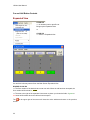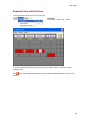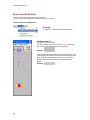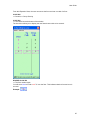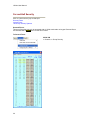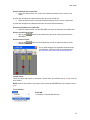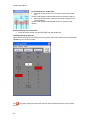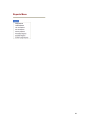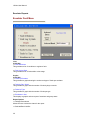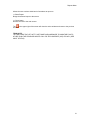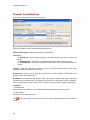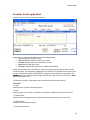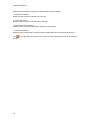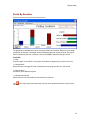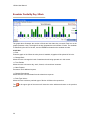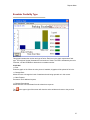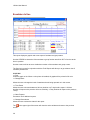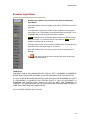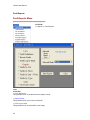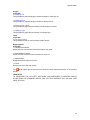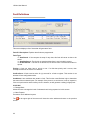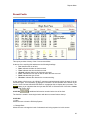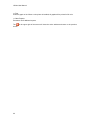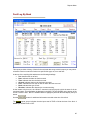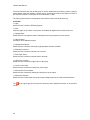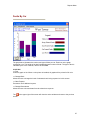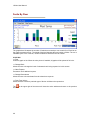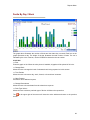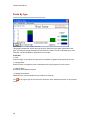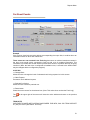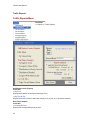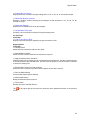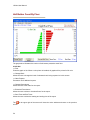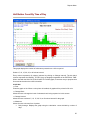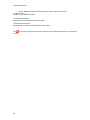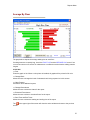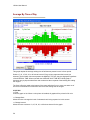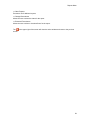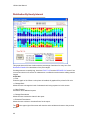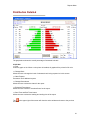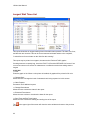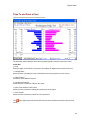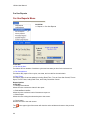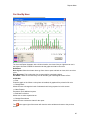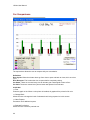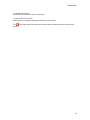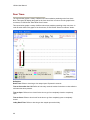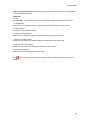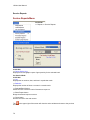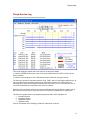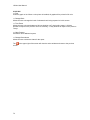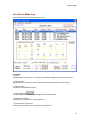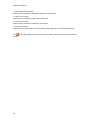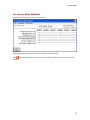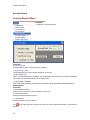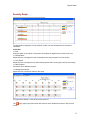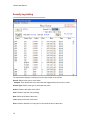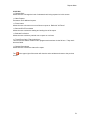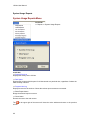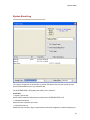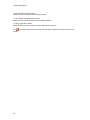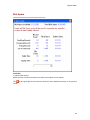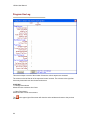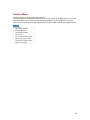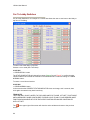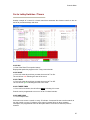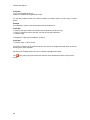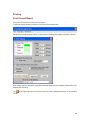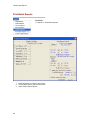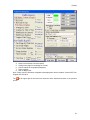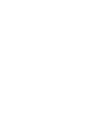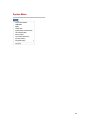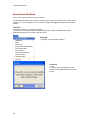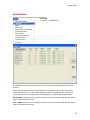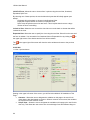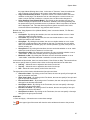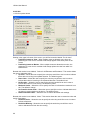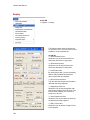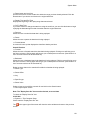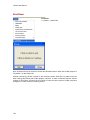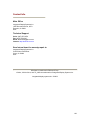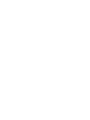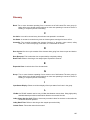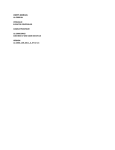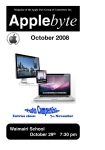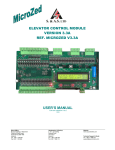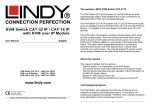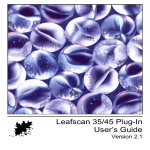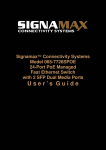Download Lift-Net User Manual
Transcript
INTEGRATED DISPLAY SYSTEMS Lift-Net User Manual May 2004 integrated display systems 1555 W. Sherman Avenue, #170 Evanston, IL 60201 Technical Support Voice: (847) 475-2476 Fax: (847) 475-2535 Email: [email protected] Internet: http://www.lift-net.com Table Of Contents Welcome to Lift-Net ......................................................................................................................... 1 Lift-Net Worldwide ........................................................................................................................... 1 Read This First ................................................................................................................................ 2 Lift-Net / LAN Overall View.............................................................................................................. 4 Lift-Net Overall View ........................................................................................................................ 5 User Guide....................................................................................................................................... 7 Login / Logout .................................................................................................................................. 7 Views............................................................................................................................................ 8 Overhead View ................................................................................................................................ 8 Expanded View................................................................................................................................ 9 Expanded View with Grid Lines..................................................................................................... 10 Single Car View ............................................................................................................................. 11 Hall Calls........................................................................................................................................ 12 Input Status Display....................................................................................................................... 13 Map View ....................................................................................................................................... 15 Architecture View........................................................................................................................... 16 Visible Banks ................................................................................................................................. 17 Car and Hall Button Controls ..................................................................................................... 22 Expanded View.............................................................................................................................. 22 Expanded View with Grid lines ...................................................................................................... 23 Rear Car and Hall Calls ................................................................................................................. 24 Car and Hall Security..................................................................................................................... 26 Reports Menu ................................................................................................................................ 29 Escalator Reports....................................................................................................................... 30 Escalator Fault Menu..................................................................................................................... 30 Escalator Fault Definitions ............................................................................................................. 32 Escalator Fault Log By Bank ......................................................................................................... 33 Faults By Escalator........................................................................................................................ 35 Escalator Faults By Day / Week .................................................................................................... 36 Escalator Faults By Type............................................................................................................... 37 Escalators In Use........................................................................................................................... 38 Escalator Input Status ................................................................................................................... 39 Fault Reports.............................................................................................................................. 40 Fault Reports Menu ....................................................................................................................... 40 Fault Definitions ............................................................................................................................. 42 Recent Faults................................................................................................................................. 43 Fault Log By Bank ......................................................................................................................... 45 Faults By Car ................................................................................................................................. 47 Faults By Floor............................................................................................................................... 48 Faults By Day / Week .................................................................................................................... 49 Faults By Type............................................................................................................................... 50 Car Event Counts .......................................................................................................................... 51 Traffic Reports............................................................................................................................ 52 Traffic Reports Menu ..................................................................................................................... 52 Hall Button Count By Floor ............................................................................................................ 54 Hall Button Count By Time of Day................................................................................................. 55 Average By Floor ........................................................................................................................... 57 Average By Time of Day................................................................................................................ 58 Distribution By Hourly Interval ....................................................................................................... 60 Longest Wait Times List ................................................................................................................ 62 Trips To and From a Floor ............................................................................................................. 63 Car Use Reports ........................................................................................................................ 64 Car Use Reports Menu .................................................................................................................. 64 iii Lift-Net User Manual Car Use By Hour............................................................................................................................ 65 Car Comparisons........................................................................................................................... 66 Door Times .................................................................................................................................... 68 Service Reports.......................................................................................................................... 70 Service Reports Menu ................................................................................................................... 70 Group Service Log......................................................................................................................... 71 Car Service Mode Log ................................................................................................................... 73 Car Service Mode Statistics .......................................................................................................... 75 Security Reports......................................................................................................................... 76 Security Reports Menu .................................................................................................................. 76 Security Graph............................................................................................................................... 77 Security Log Listing ....................................................................................................................... 78 System Usage Reports .............................................................................................................. 80 System Usage Reports Menu........................................................................................................ 80 System Event Log.......................................................................................................................... 81 Disk Space..................................................................................................................................... 83 Program Use Log........................................................................................................................... 84 Controls Menu ............................................................................................................................... 85 Car To Lobby Switches ................................................................................................................. 86 Car to Lobby Switches / Timers..................................................................................................... 87 Printing........................................................................................................................................... 89 Print Current Report ...................................................................................................................... 89 Print Batch Reports ....................................................................................................................... 90 System Menu................................................................................................................................. 93 Save Screen Positions .................................................................................................................. 94 Visible Banks ................................................................................................................................. 95 Replay.......................................................................................................................................... 100 Shut Down ................................................................................................................................... 102 Contact Info ................................................................................................................................. 103 Glossary....................................................................................................................................... 105 iv Welcome to Lift-Net Lift-Net Worldwide Let Us Put You in Touch With Your Elevators www.lift-net.com Integrated Display Systems Incorporated 1555 Sherman Avenue Evanston, IL 60201 USA 847-475-2476 1 Lift-Net User Manual Read This First Some options or features may not be available to all users. Depending on user level and hardware configuration, some options or features are only available with Version 16.00 or higher. To check the Lift-Net.exe version number: CLICK ON >> Systems >> Computer Setup (IDS Only) TECH NOTES: REFERENCES TO SPECIFIC HARDWARE OR SOFTWARE CONFIGURATIONS. FOR INFORMATION REGARDING YOUR SYSTEM, CONTACT IDS TECH SUPPORT. VOICE: (847) 475-2476 FAX: (847) 475-2535 E-MAIL: [email protected] LOG ON TO TECH SUPPORT ON THE IDS WEB SITE AT WWW.LIFT-NET.COM FOR THE MOST RECENT TROUBLESHOOTING AND TECHNICAL INFORMATION. MOUSE ACTIONS CLICK ON refers to the action of placing the mouse pointer over the desired menu item or scroll button and pressing the left mouse button. CLICK AND DRAG means to place the mouse pointer over the desired item, press and hold the left mouse button then drag the pointer to a new location and release the mouse button. DOUBLE CLICK means to place the mouse pointer over a selection and rapidly click the left mouse button twice. The in the upper right of the screen will close the active window and return to the previous screen. LIST BOX: Click on the arrow button to display a drop down list to choose from. SCROLL BAR: Click on the arrow buttons or Click and drag the slider. CHECK BOX: Use to select one or more menu items. 2 Welcome to Lift-Net OPTION BUTTON: Use to select one item from a menu. Double-click to select and carry-out. COMMAND BUTTON: Used to carry-out a command or action. CLICK ON >> Help Displays a drop down menu of help options. CLICK ON >> Help >> Program Help Provides information regarding the operation of the monitoring program. CLICK ON >> Troubleshooting Help Provides information on how to contact Integrated Display Systems. CLICK ON >> About Lift-Net Provides information on how to contact Integrated Display Systems. 3 Lift-Net User Manual Lift-Net / LAN Overall View Lift-Net for LAN is the next step in our modular approach to elevator monitoring. Now any monitoring station on the Lift-Net can become a node on a building's local area network. Lift-Net™ Micro Controller scanners record elevator equipment status inputs and publish the data on a specially designed network, "The Lift-Net". Lift-Net monitoring stations equipped with a NIC "network interface card" can reside on the LAN. When a Monitoring Station is not needed in the M/R, a remote terminal server can be used in place of the PC. Any properly configured network computer has access to information from every elevator in the system, and can control relay outputs located anywhere in the system. In the illustration above, the high-rise freight and the high-rise passenger group are connected together via the Lift-Net network. The Lift-Net monitoring station located in the high-rise M/R is connected to the building LAN. The low-rise passenger group and the garage duplex are connected similar to the high-rise. The Lift-Net monitoring stations in the high and low-rise M/R's publish Lift-Net data on the building's LAN allowing any properly configured network computer to monitor and control any car on the Lift-Net. 4 Welcome to Lift-Net Lift-Net Overall View Lift-Net™ Micro Controller scanners record elevator equipment status inputs and publish the data on a specially designed network. Every PC monitoring station has access to information from every elevator in the system and can control relay outputs located anywhere in the system. Nodes on the network are connected in any convenient order by Category 5 network cable. Lift-Net™ allows a guard in the lobby to adjust security parameters, an engineer in operations to view the entire system in real time, a property manager to analyze traffic patterns, and a service technician in the machine room to scrutinize fault data all on the same elevators at the same time. The Lift-Net™ system is designed to run unattended. A hardware watchdog is incorporated into the network LNP cards. If for some reason the network stops responding, a signal will be sent to all the nodes on the network and the Lift-Net™ will reboot. 5 User Guide Login / Logout CLICK ON >> Login/Out >> Login The Lift-Net™ system has various levels of access. User Id’s and passwords will be assigned to personnel that require a higher than standard level of access. To login, use the keyboard to enter your User ID and Password. When a correct ID and Password are entered, the main screen will be presented with all available menu options for your level of access (Passwords are case sensitive). In the illustration above, you will gain full access to the system if you type IDS for the User ID and Demo as the password (Capital “D” , Lowercase “emo”). The system will automatically logout within “x” amount of keyboard or mouse inactivity. The autologout feature and the inactivity time are set from the System Menu. CLICK ON >> System >> System Security and Passwords. To exit the password entry and reset the system to the lowest level access: CLICK ON >> 7 Lift-Net User Manual Views Overhead View This is the Overhead View which allows the user to view all of the elevators and escalators on the Lift-Net™ in traditional read-out style. With these improvements, red indicates a down direction green indicates up, and yellow indicates the car is parked or is traveling to park in a zone. Door positions are shown as open, closed or in between. The same colors represent up and down escalators with yellow meaning an escalator is not moving. When there are numerous banks or buildings on the Lift-Net™ the Overhead View presents enough screen real estate to view all cars and escalators on the network simultaneously. CLICK ON >> in upper right corner of window - Switches to expanded view. Click again to switch back to Overhead View. >> Show Menu - Allows the user to see the menu bar. >> Views - Provides the user with Main Screen viewing options. - Expanded View - Provides an elevation view including hall calls and (optional) car calls. - Hall Calls - Allows the user to watch the registering and canceling of hall calls for the active bank of cars. - Input Status - Allows the user to see the real time status of the inputs and outputs as the cars run. >> A car number button to present a screen with: - Expanded View of the selected car with Hall Calls for the entire bank - Input Status >> Car number button again to return to the previous view. The in the upper right of the screen will close the active window and return to the previous screen. 8 User Guide Expanded View Expanded View shows us a vertical view of the elevator bank. With this viewing option, the registering and canceling of hall calls and (optional) car calls may be observed. This view offers the most information per square inch of screen real estate. When there is insufficient screen space to display all banks expanded, you may wish to display the main group expanded and arrange the other groups around it to allow viewing all cars simultaneously. Registered hall calls are represented by a green (up) or red (down) arrow. A registered car call is indicated by a yellow floor number. Group Status like Hall Button Failure, Fireman’s Service, etc. is displayed at the bottom of the expanded view window. Car Status such as Group Service, Independent, Out, Delayed, etc. is displayed under each car number button. Door status is indicated the same as in the overhead view; open, closed or in between. The in the upper right of the screen will close the active window and return to the previous screen. 9 Lift-Net User Manual Expanded View with Grid Lines CLICK ON >> Controls >> Grid Lines >> Draw Grid Lines allow convenient and accurate entering of car and hall calls on the Main Screen Expanded View. Grid lines can be drawn or erased from the Expanded View Controls menu. DOUBLE CLICK >> On a car's floor number to register a car call. >> In the hall call area to register up or down hall calls. CLICK ON >> Controls to present a drop down menu with the options: - Grid Lines\Draw - Grid Lines\Erase - Any available interactive controls specific to the job >> Views for Main Screen viewing options. - Overhead for a top down look at the selected bank. - Input Status to see the real time status of the inputs and outputs as the cars run. - Resize Enlarge/Reduce the Expanded View window. After resizing or positioning a window on the screen use the Save Screen Positions option from the Systems Menu to preserve these settings. CLICK ON >> A car number button to present a screen with: - Expanded View of the selected car with hall calls for the entire bank - Input Status - Car number button again to return to the previous view. The in the upper right of the screen will close the active window and return to the previous screen 10 User Guide Single Car View Single Car View shows us a vertical view of the elevator. With this viewing option, the registering and canceling of hall calls and (optional) car calls may be observed. Registered hall calls are represented by a green (up) or red (down) arrow. A registered car call is indicated by a yellow floor number. Group Status like Hall Button Failure, Fireman’s Service, etc. is displayed at the bottom of the expanded view window. Car Status such as Group Service, Independent, Out, Delayed, etc. is displayed under each car number button. Door status is indicated the same as in the overhead view; open, closed or in between. The in the upper right of the screen will close the active window and return to the previous screen. 11 Lift-Net User Manual Hall Calls CLICK ON >> Views >> Hall Calls A view of the hall calls as they are entered and cancelled. This may be useful when used with the overhead view. Hall calls are automatically visible when viewing the Expanded or Single Car View screens. The in the upper right of the screen will close the active window and return to the previous screen. 12 User Guide Input Status Display Input Status shows a real time display of the INPUT STATUS for all cars in the group. The inputs were configured at the time of the installation as being active when high or low. This flexibility in the software allows the Lift-Net™ to be compatible with virtually all types of elevator controllers. Yellow indicates ACTIVE or ON while black shows the I/O point as being INACTIVE or OFF. For example if the UP input status is yellow then the elevator controller has an up direction. The input status screen is a great tool in troubleshooting. The status of key I/O points can be checked at a glance in real time. Place the mouse pointer over an input on screen to get a description of that input. CLICK ON >>Options Brings up a menu with the following items. Erase Boxes around Active Low Switches - A box shown around an active switch indicates that an input is Active Low. Active Low indicates that this is the switch’s 13 Lift-Net User Manual “normal” state. Erase Boxes around Active Low Switches would remove the boxes from sight. Draw Boxes around Active low Switches - Displays a box around switches that are Active Low. Display Switches without wasting space - Removes any extra space that may be there for spare inputs. This allows the user to save screen space. Display Switches using bit positions - Displays the input position in its physical location with the hardware/software interface. The in the upper right of the screen will close the active window and return to the previous screen 14 User Guide Map View This provides the user with an aerial view of the region being monitored. The elevators, escalators, moving walkways, etc. are all shown in their respective positions within the structure allowing the user to get a quick idea of where a problem is physically located. By clicking on a device, the user can bring up a more detailed view with pertinent information. Click a link below for a description pertaining to each type of device. Elevator Escalator Moving Walkway Each of these items has properties that can be modified using the Edit Map function. 15 Lift-Net User Manual Architecture View This provides the user with a 3-D architectural vertical view of the buildings being monitored. The elevators, escalators, moving walkways, etc. are all shown in their respective positions within the structure allowing the user to get a quick idea of where a problem is physically located. Each of item (i.e. elevator, escalator, moving walkway) has properties that can be modified using the Edit Map and Edit Properties function. CLICK ON >> An elevator car Brings up the single car view. >> An escalator Brings up the Input Status Display for that escalator. >> A moving walkway Brings up the Input Status Display for that walkway. >> A bank name Brings up the Expanded View of all elevators, escalators, or moving walkways in that bank. >> A building label Brings up the Expanded View of all elevators, escalators, or moving walkways in that building. 16 User Guide Visible Banks CLICK ON >> System >> Visible Banks The illustration above presents a drop-down menu of all elevator and escalator banks on the network. When multiple banks of elevators and escalators are connected to the Lift-Net™, the Views feature will allow the user to select which banks are visible on the Main Screen. This may be useful when the monitor is being used as a lobby display in a complex with multiple banks. Bank on Map: Allows the user to mark the check box next to the elevator bank that they wish to appear on the Map View screen. Cars on Map: Allows the user to mark the check box next to the elevator bank that they wish to appear on the Map View screen. 17 Lift-Net User Manual Initial Full Form: Allows the user to choose from 3 options using the scroll bar, Overhead, Expanded, Split Form. By choosing one of these options, the user decides the layout that will initially appear upon startup. Overhead will put that bank or elevator in the Overhead View. Expanded will put that bank or elevator in Expanded View. Split Forms will split the screen into two forms. This is helpful when there are a large number of floors in a building. Include in View: Allows the user to mark the check box next to the bank or elevator that will be included in the view. Expanded Size: Allows the user to specify the size using the scroll bar. Size will not be reset until the form is redrawn. You can switch from Overhead View to Expanded View by clicking the the upper right corner of the window and the form will be redrawn. in The in the upper right of the screen will close the active window and return to the previous screen. CLICK ON >> View 1 options button Starting in the upper left corner of the screen, you will find a box labeled “All Variables on This Page.” Common – Allows the user to designate the variables on this page to be used for all views that are also designated as common. When a common view is saved, the variables are copied to all other common views. Unique View – Allows the user to designate the variables on this page to be used for this view only. This allows the user to have one view with larger fonts and different things on 18 User Guide the page without affecting other views. In the case of "Common" views, this allows the user to change a font selection for all common views without going to each view. Copy Current Common to Here - Copies the values of a current common view to the variables on this page. This allows the user to undo changes to a common view or to make a unique view that is similar to a common view, but then make changes to it. Using Operator View (Orlando Model) – By clicking on this checkbox, the user can choose to display an operator view. All elevators, escalators, and moving walkways will be represented in green provided there are no problems. If there is a problem, the device will be displayed in red. This view allows a person to glance across the room at this screen and discern immediately if any problems have occurred. Beneath the “Using Operator View (Orlando Model)”, there is a section labeled, “For Elevator Banks in View 1.” Car Graphic - By clicking this checkbox, the user can decide whether or not to “make visible” the graphic for each elevator. Car Labels - By clicking this checkbox, the user can decide whether or not to “make visible” the label for each elevator. Group Byte – By clicking this checkbox, the user can decide whether or not to “make visible” the normal operation of the elevator on the map. For example, the user will be able to see whether the elevator group is in normal operation, up peak, down peak, fire service, security, etc. Group Service - By clicking this checkbox, the user can decide whether or not to :make visible” the mode of service elevator is in on the map. Group Service Alert - By clicking this checkbox, the user can decide whether or not to “make visible” an alert if the elevator goes out of group service mode. Mechanic on Site - By clicking this checkbox, the user can decide whether or not to “make visible” a label that states that a mechanic is on site and the time. In the middle of this window, there is a section labeled, “Alert Circles on Map.” This section allows the user to specify where to place the alert circles on the map and what size to make them. Left Adj. – Allows the user to adjust the alert circle from the left. Top Adj. – Allows the user to adjust the alert circle from the top. Size – Allows the user to specify a size for the alert circle. The right portion of this window is dedicated to font styles and sizes. Active View Label – By clicking on the Font button, the user can specify a font style and type for the active view label. Other View Labels – By clicking on the Font button, the user can specify a font style and type for the other view labels. Elevator Bank Labels – By clicking on the Font button, the user can specify a font style and type for the elevator bank labels. Group Byte Labels – By clicking on the Font button, the user can specify a font style and type for the group byte labels. Elevator Car Labels – By clicking on the Font button, the user can specify a font style and type for the active view labels. Group Service Labels – By clicking on the Font button, the user can specify a font style and type for the group service labels. CLICK ON >> Save and Apply – Allows the user to save these settings. The in the upper right of the screen will close the active window and return to the previous screen. 19 Lift-Net User Manual CLICK ON >> All View options button Starting in the upper left corner of the screen, you will find a section labeled “For all views.” Positioning based on View – When multiple views are allowed at one time, the positioning of a new view is such that it will always appear at the same place on the screen. Positioning based on Monitor - When multiple views are allowed at one time, the positioning of a new view is such that it will always replace the view from which it is selected from. Beneath this section is one labeled, “Colors for All Elevators and Escalators.” This section allows the user to customize colors. Up Color – Allows the user to specify the color they would like to use in order to indicate that a device is moving in an upward direction. The default is green. Down Color – Allows the user to specify the color they would like to use in order to indicate that a device is moving in an downward direction. The default is red. No Direction – Allows the user to specify the color they would like to use in order to indicate that a device is not moving. The default is yellow. Mechanic Onsite – Allows the user to specify the color to indicate that a mechanic is on site. The default is orange. No Power/No Comm Color – Allows the user to specify the color to indicate that there is no power or communication to the device. The default is gray. Restore Defaults button – Allows the user to restore all default color settings. Beneath this section is one labeled, “Alerts.” This section allows the user to customize colors and action of any alerts. Fault Alert Color – Allows the user to specify the color they would like to use in order to indicate a fault alert. Fault Alert Blinking – Allows the user to specify the action they would like to use in order to indicate that a fault alert is occurring. 20 User Guide Fault Alert Border – Allows the user to specify the color border they would like to use in order to indicate fault alert. Set Bank and View Positions to First Screen (All Views) button – By clicking this button, the program will go through all views and check the left position to see that it is on the screen. If not, it moves the label onto the screen. It makes sure that all bank and view positions are on screen. At the top right of this window, there is a section labeled, “Text Source.” This allows the user to decide what to display in terms of labels for each device. Elevator Bank labels – the user has the option to display the actual bank name or the text that was entered when the bank was set up. Elevator Car labels – the user has the option to display the actual car name or the text that was entered when the car was set up. Elevator Car tool tip – the user has the option to display the actual bank name, car name or tool tip, or the service tip that was entered when the elevator was set up. Beneath this section, there is one labeled “Positioning.” This allows the user to decide where to place labels and fault circles. Group Service – the user has two options. They can either place the group service underneath the name or to the right of the name. Elevator Fault Circles – the user has four options. They can place the fault circles to the right of the name, to the right of the group service, below other labels, or to the right of the graphic. View Fault Circles – Allows the user to choose to view the fault circles to the right of the name and also to choose whether or not to allows those circles to be dragged to another position. CLICK ON >> Save and Apply – Allows the user to save these settings The in the upper right of the screen will close the active window and return to the previous screen. 21 Lift-Net User Manual Car and Hall Button Controls Expanded View CLICK ON >> An elevator bank or specific car Brings up the Expanded View or CLICK ON >> Views >> Expanded View Car and Hall calls may entered from the Main Screen Expanded View. DOUBLE-CLICK ON >> The floor number of the desired car to enter car calls. When the call has been accepted, the floor number will illuminate in yellow. >> The area to the right of the expanded view screen to place up or down hall calls. A green or red arrow will illuminate when the call has been accepted. The in the upper right of the screen will close the active window and return to the previous screen. 22 User Guide Expanded View with Grid lines CLICK ON >> Controls >> Grid Lines >> Draw To insure accurate placement of calls, use grid lines to draw a pattern on the main screen expanded view. The in the upper right of the screen will close the active window and return to the previous screen. 23 Lift-Net User Manual Rear Car and Hall Calls These are car or hall calls placed to the rear door of an elevator. To Enter Rear Car and Hall Calls: CLICK ON >> Controls >> Enter Rear Car and Hall Calls DOUBLE-CLICK ON >> Floor number or hall call The floor number or call arrow will turn purple indicating a car or hall call has been placed for the rear door. Example: If you return to the Expanded View and double-click on floor number again (to indicate a front door car call has also been place, the floor number will turn from purple to blue. Blue indicates that both a front and rear car call have been placed. Example: 24 User Guide From this Expanded View, the user can secure the front and rear car calls of a floor. CLICK ON >> Controls >> Group Security CLICK ON >> The check box at the bottom of the window. The check box allows you to display the rear floors that are able to be secured. DOUBLE-CLICK ON >> The floor number again You will see a blue box with a red "X" over the floor. This indicates that the front and rear is secured. Example: 25 Lift-Net User Manual Car and Hall Security Click on a link below to jump to that topic. Secured Floors Locked Floors Third Party Security Systems Secured Floors: These are floors that can only be accessed with a Lift-Net card reader or keypad. Secured floors are indicated with a yellow box over the floor number. To Secure Floors: CLICK ON >> Controls >> Group Security 26 User Guide Secure Individual Car or Hall Calls: Place the mouse pointer over a car's floor number and double-click to secure a car button. A yellow box will appear to indicate that the floor is secured for that car. Place the mouse pointer in the hall call area and double click to secure a hall button. A yellow box will appear to indicate that the floor is secured from that hallway. Unsecure Individual Car or Hall Calls: Place the mouse pointer over the SECURED car button or hall button and double-click. Secure Car Calls for All Cars: Click on the button for the desired floor and all car calls for that floor will be SECURED. Unsecure All Car Calls: Click on the UNSECURED. button for the desired floor and all car calls for that floor will be As you make changes, the Expanded View will reflect your changes. This is true for the next topics as well (Locked Floors and Third Party Security Systems). Locked Floors: These are floors that cannot be accessed. Locked floors are indicated with a red box over the floor number. NOTE: When a card reader is not present, floors cannot be SECURED they will indicate Locked (red) To Lock Floors: CLICK ON >> Controls >> Card Reader Security 27 Lift-Net User Manual Lock Individual Car or Hall Calls: Place the mouse pointer over a car's floor number and doubleclick. A red box will appear to indicate that the floor is locked for that car. Place the mouse pointer in the hall call area and double click to lock a hall button. A red box will appear to indicate that the floor is locked for that hallway. Unlock Individual Car or Hall Calls: Place the mouse pointer over the SECURED call and double-click. Third Party Security Systems: Floors that are secured or locked using a security system other than Lift-Net will be indicated with a black box over the floor number. The in the upper right of the screen will close the active window and return to the previous screen. 28 Reports Menu 29 Lift-Net User Manual Escalator Reports Escalator Fault Menu Lists CLICK ON >> Fault Definitions This generates a list of conditions to register a fault. >> Fault Log by Bank This generates a list of faults within a date range. Graphs CLICK ON >> Faults by Escalator This generates a graph showing the number and type of faults per escalator. >>Faults by Day \ Week This generates a graph with the number of faults by days or weeks. >> Faults by Type This generates a graph with the number of faults per type. >> Escalators in Use This displays a graphic and text report of escalator and group status. Report Options >> Change Dates button Allows the user to select the dates for the report. >> Selected Bank List Box 30 Reports Menu Allows the user to select which bank of escalators to report on. >> Show Report Brings the selected report to the screen. >> Close button Returns the user to the main screen. The in the upper right of the screen will close the active window and return to the previous screen. TECH NOTE: TO CONFIGURE THE LIFT-NET™ SOFTWARE AND HARDWARE TO MONITOR FAULTS OTHER THAN THE STANDARD INPUTS CALL IDS TECH SUPPORT (847) 475-2476. (SEE INPUT STATUS) 31 Lift-Net User Manual Escalator Fault Definitions This screen displays a list of items that will generate a fault. Fault ID / Description: Explains what faults are programmed. Fault Type: >> Alert/Saved - If the computer is setup for any alert, this fault will cause an alert to be saved. >> Alert/Not Saved - The fault is not saved and therefore is not included in reports. >> No Alert/Saved - This fault is not alerted for, but we will write a record and include it in reports. Priority: A fault can either have a priority or not. If a fault has priority and it occurs, then subsequent faults in the list are not checked. Confirm Secs: A fault must be active for (n) seconds for a fault to register. This number is set with the Lift-net configuration editor. Conditions: Lists conditions that sustain a fault. This function uses Boolean logic to determine the state of the monitored inputs. For example: If the power is on and the car is not on inspection, if the run input is active and the safety circuit is inactive, we will generate a safety (in flight) fault. CLICK ON >> Change Bank Allows the user to change the bank of elevators that is being reported on in this screen. >> Other Reports Presents a list of additional reports. The in the upper right of the screen will close the active window and return to the previous screen. 32 Reports Menu Escalator Fault Log By Bank At the top of the scrolling fault window are the following headings: Car: Identifies the escalator at fault. Date and Time: Identifies the fault that occurred. Cleared: Identifies the time the fault was corrected. Fault: Identifies the type of fault. Direction: Identifies the direction the escalator was traveling. At the instant a fault occurs, the Lift-Net™ scanners read and record to disk the state of all the monitored inputs. This information is displayed in the INPUT STATUS AREA at the bottom of the screen. CLICK ON the HIGHLIGHTED BAR of a particular fault to display the input status. The yellow inputs are an indication that the input was ACTIVE or ON at the time of the fault. A black input is INACTIVE or OFF. The fault list is sorted in chronological order with the most recent faults at the top. CLICK ON >> Help Allows the user to view the IDS Help System. >> Print Prints the graph or list. When a color printer is installed, all graphs will be printed in full color. >> Change Bank Allows the user to change the bank of escalators that is being reported on in this screen. >> Other Reports Presents a list of additional reports. >> Change Dates button 33 Lift-Net User Manual Allows the user to select a date range by picking dates from the calendar. >> Selected Car list box Allows the user to select a particular car or all cars. >> Fault Type list box Allows the user to select a particular fault or all faults. >> Start and End Times button Allows the user to select the starting and ending time of the report. >> Recreate List button Allows the user to refresh the current report with changes made to all of the items listed above. The in the upper right of the screen will close the active window and return to the previous screen. 34 Reports Menu Faults By Escalator The graph above illustrates the number and type of faults per escalator. Each bar on the graph represents an escalator. The height of the bar illustrates the total number of faults. The type of fault is indicated by the color of the bar,. Use the LEGEND to determine the type of fault. CLICK ON >> Print Prints the graph or list. When a color printer is installed, all graphs will be printed in full color. >> Change Bank Allows the user to change the bank of escalators that is being reported on in this screen. >> Other Reports Presents a list of additional reports. >> Change Dates button Allows the user to choose dates from the calendar to report on. The in the upper right of the screen will close the active window and return to the previous screen. 35 Lift-Net User Manual Escalator Faults By Day / Week The graph above illustrates the number of faults and the dates they occurred. Each bar on the graph represents a day. The height of the bar illustrates the total number of faults. The escalator is indicated by the color of the bar, use the LEGEND to determine the escalator number. CLICK ON >> Print Prints the graph or list. When the color printer is installed, all graphs will be printed in full color. >> Change Bank Allows the user to change the bank of escalators that is being reported on in this screen. >> Time Periods Allows the user to choose a day, week, 2-week, or 4-week time increment. >> Other Reports Presents a list of additional reports. >> Change Dates button Allows the user to choose dates from the calendar to report on. >> Fault Type list box Allows the user to select a particular type of fault or all faults to be reported on. The in the upper right of the screen will close the active window and return to the previous screen. 36 Reports Menu Escalator Faults By Type This graph illustrates the number and type of faults. Each bar on the graph represents a fault type. The height of the bar illustrates the total number of faults. The fault is indicated by the color of the bar, use the LEGEND to determine the escalator number. CLICK ON >> Print Prints the graph or list. When the color printer is installed, all graphs will be printed in full color. >> Change Bank Allows the user to change the bank of escalators that is being reported on in this screen. >> Other Reports Presents a list of additional reports. >> Change Dates button Allows the user to choose dates from the calendar to report on. The in the upper right of the screen will close the active window and return to the previous screen. 37 Lift-Net User Manual Escalators In Use This report displays a graphic and a text report of escalator and group status. Use the LEGEND to determine if the escalator or group function was IN or OUT of service at the time in question. Use the event scroll bar to see a detailed text version of the escalator and group events. The Service Log used in conjunction with the Fault Reports will allow you to get a better view of escalator performance. CLICK ON >> Print Prints the graph or list. When a color printer is installed, all graphs will be printed in full color. >> Change Bank Allows the user to change the bank of escalators that is being reported on in this screen. >> Time Frame Allows the user to choose between a 24-hour timeline or a 7-day timeline report. A 24-hour timeline will report on the previous 24 hours. Similarly, a 7-day timeline will report on the previous 7 days. >> Other Reports Presents a list of additional reports. >> Change Dates button Allows the user to select the dates for the report. The in the upper right of the screen will close the active window and return to the previous screen. 38 Reports Menu Escalator Input Status Escalator Input Status looks and works the same as the Elevator Input Status. Input Status shows a real time display of the INPUT STATUS for all cars in the group. The inputs were configured at the time of the installation as being active when high or low. This flexibility in the software allows the Lift-Net™ to be compatible with virtually all types of escalator controller Yellow indicates ACTIVE or ON while black shows the I/O point as being INACTIVE or OFF. For example if the UP input status is yellow then the escalator controller has an up direction. The input status screen is a great tool in troubleshooting. The status of key I/O points can be checked at a glance in real time. Place the mouse pointer over an input on screen to get a description of that input. The in the upper right of the screen will close the active window and return to the previous screen. TECH NOTE: THE INPUT POINTS ARE HARDWIRED INTO THE LIFT-NET™ SCANNERS. A NUMBER OF SPARE INPUT POINTS ARE AVAILABLE IN THE M/R SCANNERS FOR CUSTOM INPUTS. A FAULT IS REPORTED WHEN AN INPUT(S) GOES HIGH OR LOW DEPENDING ON HOW IT IS CONFIGURED. TO MONITOR FOR CUSTOM FAULTS IT WILL BE NECESSARY TO HARDWIRE THE CUSTOM INPUT POINTS TO THE LIFT-NET™ M/R SCANNERS. TO COMPLETE THE MODIFICATION THE IDS CONFIGURATION PROGRAM MUST BE RUN TO LABEL AND CONFIGURE THE ADDED INPUTS. CALL IDS TECH SUPPORT (847) 475-2476. 39 Lift-Net User Manual Fault Reports Fault Reports Menu CLICK ON >> Reports >> Fault Reports Lists CLICK ON >> Fault Definitions This generates a list of conditions that will register a fault. >> Recent Faults This generates a list of the most recent faults. >> Fault Log by Bank This generates a list of faults within a date range. 40 Reports Menu Graphs CLICK ON >> Faults by Car This generates a graph showing the number and type of faults per car. >> Faults by Floor This generates a graph showing the number of faults per floor. >> Faults by Day \ Week This generates a graph with the number of faults by days or weeks. >> Faults by Type This generates a graph with the number of faults per type. Table CLICK ON >> Car Event Counts This generates a table of minor elevator system failures. Report Options CLICK ON >> Change Dates button Allows the user to choose the first and last day for the report. >> Selected Bank List Box Allows the user to select a bank of elevators to report on. >> Show Report Brings the selected report on screen. >> Close Returns the user to the main screen. The in the upper right of the screen will close the active window and return to the previous screen. TECH NOTE: TO CONFIGURE THE LIFT-NET™ SOFTWARE AND HARDWARE TO MONITOR FAULTS OTHER THAN THE STANDARD INPUTS CALL IDS TECH SUPPORT (847) 475-2476. (SEE INPUT STATUS) 41 Lift-Net User Manual Fault Definitions This screen displays a list of items that will generate a fault. Fault ID / Description: Explains what faults are programmed. Fault Type: >> Alert/Saved - If the computer is setup for any alert, this fault will cause an alert to be saved. >> Alert/Not Saved - The fault is not saved and therefore is not included in reports. >> No Alert/Saved - This fault is not alerted for, but we will write a record and include it in reports. Priority: A fault can either have a priority or not. If a fault has priority and it occurs, then subsequent faults in the list are not checked. Confirm Secs: A fault must be active for (n) seconds for a fault to register. This number is set with the Lift-net configuration editor. Conditions: Lists conditions that sustain a fault. This function uses Boolean logic to determine the state of the monitored inputs. For example: If the power is on and the car is not on inspection, if the run input is active and the safety circuit is inactive, we will generate a safety (in flight) fault. CLICK ON >> Change Bank Allows the user to change the bank of elevators that is being reported on in this screen. >> Other Reports Presents a list of additional reports. The in the upper right of the screen will close the active window and return to the previous screen. 42 Reports Menu Recent Faults This report provides a history of the 10 most recent faults. At the top of the scrolling fault window are the following headings: Car: Identifies the car at fault. Date: Indicates the date the fault occurred. Time: Indicates the time the fault occurred. Cleared: Indicates the time the fault was corrected. Floor: Indicates the floor the car was on when the fault occurred. Fault: Indicates the type of fault. Direction: Indicates the direction the car was traveling. At the instant a fault occurs, the Lift-Net™ scanners read and record to disk the state of all the monitored inputs. This information is displayed in the INPUT STATUS AREA at the bottom of the screen. CLICK ON the HIGHLIGHTED BAR on a particular fault to display the input status. The yellow inputs are an indication that the input was ACTIVE or ON at the time of the fault. A black input is INACTIVE or OFF. CLICK ON for additional information recorded at the time of the fault. The fault list is sorted in chronological order with the most recent faults at the top. CLICK ON >> Help Allows the user to view the IDS Help System >> Change Bank Allows the user to change the bank of elevators that is being reported on in this screen. 43 Lift-Net User Manual >> Print Prints the graph or list. When a color printer is installed, all graphs will be printed in full color. >> Other Reports Presents a list of additional reports. The in the upper right of the screen will close the active window and return to the previous screen. 44 Reports Menu Fault Log By Bank This report provides a history of faults for the selected date range. with this report you may select all search criteria or search for faults on a specific fault type, car, time and floor. At the top of the scrolling fault window are the following headings: Car: Identifies the car at fault. Date: Indicates the date the fault occurred. Time: Indicates the time the fault occurred. Cleared: Indicates the time the fault was corrected. Floor: Indicates the floor the car was on when the fault occurred. Fault: Indicates the type of fault. Direction: Indicates the direction the car was traveling. At the instant a fault occurs, the Lift-Net™ scanners read and record to disk the state of all the monitored inputs. This information is displayed in the INPUT STATUS AREA at the bottom of the screen. Use the FAULT SELECT SCROLL BAR to highlight a particular fault and display the input status. Use the button for additional information recorded at the time of the fault. The yellow inputs are an indication that the input was ACTIVE or ON at the time of the fault. A black input is INACTIVE or OFF. 45 Lift-Net User Manual You may search all cars and all fault types or use the buttons and scroll bars to select a specific search pattern. With this flexibility, a search can be as specific as all door lock faults for Car #2 at the first floor between 12 noon and 12:15 on December 3, 1995. The fault log list is sorted in chronological order with the most recent faults at the top. CLICK ON >> Help Allows the user to view the IDS Help System. >> Print Prints the graph or list. When a color printer is installed, all graphs will be printed in full color. >> Change Bank Allows the user to change the bank of elevators that is being reported on in this screen. >> Other Reports Presents a list of additional reports. >> Change Dates button Allows the user to select a date range by picking dates from the calendar. >> Selected Car list box Allows the user to select a particular car or all cars. >> Fault Type list box Allows the user to select a particular fault or all faults. >> High Floor scroll bar Allows the user to select the highest floor of the report. >> Low Floor scroll bar Allows the user to select the lowest floor of the report. >> Start and End Times button Allows the user to select the starting and ending time of the report. >> Recreate List button Allows the user to refresh the current report with changes made to all of the items listed above. The in the upper right of the screen will close the active window and return to the previous screen. 46 Reports Menu Faults By Car The graph above illustrates the number and type of faults per car. Each bar on the graph represents a car. The height of the bar illustrates the total number of faults. The type of fault is indicated by the color of the bar, refer to the LEGEND. CLICK ON >> Print Prints the graph or list. When a color printer is installed, all graphs will be printed in full color. >> Change Bank Allows the user to change the bank of elevators that is being reported on in this screen. >> Other Reports Presents a list of additional reports. >> Change Dates button Allows the user to choose dates from the calendar to report on. The in the upper right of the screen will close the active window and return to the previous screen. 47 Lift-Net User Manual Faults By Floor The graph above illustrates the number of faults that occurred per car at each floor. Each bar on the graph represents a floor. The height of the bar illustrates the total number of faults. The car is indicated by the color of the bar, use the LEGEND to determine the car number. CLICK ON >> Print Prints the graph or list. When the color printer is installed, all graphs will be printed in full color. >> Change Bank Allows the user to change the bank of elevators that is being reported on in this screen. >> Other Reports Presents a list of additional reports. >> Change Dates button Allows the user to choose dates from the calendar to report on. >> Fault Type list box Allows the user to select a particular type of fault or all faults to be reported on. The in the upper right of the screen will close the active window and return to the previous screen. 48 Reports Menu Faults By Day / Week The graph above illustrates the number of faults and the dates they occurred. Each bar on the graph represents a day. The height of the bar illustrates the total number of faults. The car is indicated by the color of the bar, use the LEGEND to determine the car number. CLICK ON >> Print Prints the graph or list. When the color printer is installed, all graphs will be printed in full color. >> Change Bank Allows the user to change the bank of elevators that is being reported on in this screen. >> Time Periods Allows the user to choose a day, week, 2-week, or 4-week time increment. >> Other Reports Presents a list of additional reports. >> Change Dates button Allows the user to choose dates from the calendar to report on. >> Fault Type list box Allows the user to select a particular type of fault or all faults to be reported on. The in the upper right of the screen will close the active window and return to the previous screen. 49 Lift-Net User Manual Faults By Type This graph illustrates the number and type of faults. Each bar on the graph represents a fault type. The height of the bar illustrates the total number of faults. The car is indicated by the color of the bar, use the LEGEND to determine the car number. CLICK ON >> Print Prints the graph or list. When the color printer is installed, all graphs will be printed in full color. >> Change Bank Allows the user to change the bank of elevators that is being reported on in this screen. >> Other Reports Presents a list of additional reports. >> Change Dates button Allows the user to choose dates from the calendar to report on. The in the upper right of the screen will close the active window and return to the previous screen. 50 Reports Menu Car Event Counts Example If the car door close limit was active without a corresponding door open limit, it could be due to an intermittent contact or other door malfunction. These events are not recorded in the Fault Log because a car with an intermittent contact in the door circuit would quickly overload the fault log with a lot of needless information. This information is provided here so that elevator personnel are aware of a problem that may be going unnoticed. (Note: the fault timer is configured at installation time, 2 seconds is the default which may be changed with the configuration program.) CLICK ON >> Change Bank Allows the user to change the bank of elevators that is being reported on in this screen. >> Other Reports Presents a list of additional reports. >> Selected Car list box Allows the user to select a particular car. >> Reset button Clears the event counter for the selected car. (Note: This action does not alter the Fault Log!) The in the upper right of the screen will close the active window and return to the previous screen. TECH NOTE: CAR EVENT COUNTS ARE CUSTOM CONFIGURED. FOR INFO, CALL IDS TECH SUPPORT AT (847) 475-2476. (SEE INPUT STATUS) 51 Lift-Net User Manual Traffic Reports Traffic Reports Menu CLICK ON >> Reports >> Traffic Reports Hall Button Counts (Graphs) CLICK ON >> By Floor Displays a breakdown of hall button density per floor. >> By Time of Day Displays a 24-hour timeline of hall button density at 10,15, 20, 30, or 60 minute intervals. Wait Times (Graphs) CLICK ON >> Average By Floor Displays the average waiting time per floor. 52 Reports Menu >> Average By Time of Day Displays a 24-hour timeline of average waiting times of 10, 15, 20, 30, or 60 minute intervals. >> Distribution By Hourly Interval Displays a 24-hour timeline showing the percentage of calls answered in 10, 30, 50, 70, 90 seconds or longer. >> Distribution Detailed Displays a more detailed view of the percentages. >> Longest Wait Times (List) Produces a list of all the floors with the 20 longest waiting times. Car Call Trips CLICK ON >> Trips To and From a Floor Display counts and averages regarding car trips to and from a floor. Report Options CLICK ON >> Change Dates Allows the user to select the dates for the report. >> Selected Bank List Box Allows the user to select which bank of elevators to report on. >> Apply Slowdown Factor checkbox Adds the length of time it takes the car to slowdown to the waiting time. Use the scroll bar spinner to set which calls to add slowdown time. Use the scroll bar spinner to set the number of seconds to add to the waiting time. >> Exclude Wait Times Less Than scroll bar Allows the user to exclude any wait times that register as less than a second. >> Save as Default button Preserves the Report Options settings. >> Show Report button Brings the selected report on screen. >> Close button Returns the user to the Main Screen. The in the upper right of the screen will close the active window and return to the previous screen. 53 Lift-Net User Manual Hall Button Count By Floor The graph above illustrates the number of hall buttons pressed at each floor. CLICK ON >> Print Prints the graph or list. When a color printer is installed, all graphs will be printed in full color. >> Change Bank Allows the user to change the bank of elevators that is being reported on in this screen. >> Other Reports Presents a list of additional reports. >> Change Dates button Allows the user to the dates for the report. >> Excluded Floors button Allows the user to select or de-select floors for the report. >> Start Time and End Times Allows the user to select the starting and ending time of the report. The in the upper right of the screen will close the active window and return to the previous screen. 54 Reports Menu Hall Button Count By Time of Day This graph displays the number of hall buttons pressed over a 24-hour period. Select a 5, 10, 15, 20, 30, or 60 minute interval. Every column represents 10 minutes (selected by clicking on Change Interval). The thin black columns represent the HOURLY TOTALS, they are displayed regardless of the INTERVAL TIME. When used with the HALL BUTTON COUNT BY FLOOR graph, it becomes easy to pinpoint what floors and at what time the traffic is heaviest. CLICK ON >> Print Prints the graph or list. When a color printer is installed, all graphs will be printed in full color. >> Change Bank Allows the user to change the bank of elevators that is being reported on in this screen. >> Change Interval Allows the user to select a 5, 10, 15, 20, 30, or 60 minute interval for the graph. >> Measures Allows the user to choose from 2 options: Daily Average: Displays the graph using the calculation: counts divided by number of days. 55 Lift-Net User Manual Counts: Displays the graph as total number of counts over the time period. >> Other Reports Present a list of additional reports >> Change Dates button Allows the user to select the dates for the report. >> Excluded Floors button Allows the user to select or de-select floors for the report. The in the upper right of the screen will close the active window and return to the previous screen. 56 Reports Menu Average By Floor The graph above depicts the average waiting time at each floor. If waiting times are unusually long, check the FAULT LOG and the SERVICE LOG to see if one or more cars were out of service for maintenance or malfunction at the time the waiting was the longest. CLICK ON >> Print Prints the graph or list. When a color printer is installed, all graphs will be printed in full color. >> Change Bank Allows the user to change the bank of elevators that is being reported on in this screen. >> Other Reports Presents a list of additional reports >> Change Dates button Allows the user to select the dates for the report. >> Excluded Floors button Allows the user to select or de-select floors for the report. >> Start Time and End Times Allows the user to select the starting and ending time of the report. The in the upper right of the screen will close the active window and return to the previous screen. 57 Lift-Net User Manual Average By Time of Day This graph depicts the average waiting time of hall buttons pressed over a 24-hour period. Select a 5, 10, 15, 20, 30, or 60 minute interval. Every column represents the interval you selected. The thin black columns represent the HOURLY TOTALS, they are displayed regardless of the INTERVAL TIME. When used with the AVERAGE WAIT TIME BY FLOOR graph, it becomes easy to pinpoint what floors and at what time the occupants of the building are waiting the longest. The Cars in Service graph at the bottom of the report will show if one or more cars were out of service for maintenance or malfunction at the time the waiting was the longest. CLICK ON >> Print Prints the graph or list. When a color printer is installed, all graphs will be printed in full color. >> Change Bank Allows the user to change the bank of elevators that is being reported on in this screen. >> Change Interval Allows the user to select a 10, 15, 20, 30, or 60 minute interval for the graph. 58 Reports Menu >> Other Reports Presents a list of additional reports >> Change Dates button Allows the user to select the dates for the report. >> Excluded Floors button Allows the user to select or de-select floors for the report. The in the upper right of the screen will close the active window and return to the previous screen. 59 Lift-Net User Manual Distribution By Hourly Interval This graph shows a 24-hour timeline with the percentage of wait time for every hour. See Distribution Detailed for a breakdown of the percentages. If waiting times are unusually long, check the FAULT LOG and the SERVICE LOG to see if one or more cars were out of service for maintenance or malfunction at the time the waiting was the longest. CLICK ON >> Print Prints the graph or list. When a color printer is installed, all graphs will be printed in full color. >> Change Bank Allows the user to change the bank of elevators that is being reported on in this screen. >> Other Reports Presents a list of additional reports >> Change Dates button Allows the user to select the dates for the report. >> Excluded Floors button Allows the user to select or de-select floors for the report. The in the upper right of the screen will close the active window and return to the previous screen. 60 Reports Menu Distribution Detailed The graph above shows the overall percentage of answered hall calls. CLICK ON >> Print Prints the graph or list. When a color printer is installed, all graphs will be printed in full color. >> Change Bank Allows the user to change the bank of elevators that is being reported on in this screen. >> Other Reports Presents a list of additional reports >> Change Dates button Allows the user to select the dates for the report. >> Excluded Floors button Allows the user to select or de-select floors for the report. >> Start Time and End Times button Allows the user to select the starting and ending time of the report. The in the upper right of the screen will close the active window and return to the previous screen. 61 Lift-Net User Manual Longest Wait Times List This report shows the ten longest waiting times of the hall buttons pressed. The date, time, floor, and direction are recorded. This can be an accurate and unbiased answer to the complaint, "I waited forever for an elevator on the 19th floor this morning." This report may be printed out on paper, the same as the Fault and Traffic graphs. If waiting times are unusually long, check the FAULT LOG and the SERVICE LOG to see if one or more cars were out of service for maintenance or malfunction at the time waiting was the longest. CLICK ON >> Print Prints the graph or list. When a color printer is installed, all graphs will be printed in full color. >> Change Bank Allows the user to change the bank of elevators that is being reported on in this screen. >> Other Reports Presents a list of additional reports >> Change Dates button Allows the user to select the dates for the report. >> Excluded Floors button Allows the user to select or de-select the dates for the report. >> Start Time and End Times button Allows the user to select the starting and ending time of the report. The in the upper right of the screen will close the active window and return to the previous screen. 62 Reports Menu Trips To and From a Floor The illustration above displays counts and averages regarding car trips to and from a floor. CLICK ON >> Print Prints the graph or list. When a color printer is installed, all graphs will be printed in full color. >> Change Bank Allows the user to change the bank of elevators that is being reported on in this screen. >> Other Reports Presents a list of additional reports >> Change Dates button Allows the user to select the dates for the report. >> Start Time and End Times button Allows the user to select the starting and ending time of the report. >> Floor list box Allows the user to select the base floor to be reported on. The in the upper right of the screen will close the active window and return to the previous screen. 63 Lift-Net User Manual Car Use Reports Car Use Reports Menu CLICK ON >> Reports >> Car Use Reports CLICK ON >> Car Use by Hour Provides a 24-hour timeline of total door cycles and car starts per hour for the selected car. >> Car Comparisons Provides a daily report of door cycles, car starts, and car calls for the entire bank. >> Door Times Provides a graph of various statistics including: Dwell Time, Time to Close after Carcall, Time to Open, Time to Close, Lobby Dwell Time, and Lobby Close after Carcall. Report Options CLICK ON >> Change Dates button Allows the user to select the dates for the report. >> Selected Bank List Box Allows the user to select a bank of elevators to report on. >> Show Report Allows the user to bring the selected report to the screen. >> Close button Returns the user to the main screen. The in the upper right of the screen will close the active window and return to the previous screen. 64 Reports Menu Car Use By Hour The Car Use Report illustrates, with a 24 hour timeline, the times of day or night that car use is the highest. Use the LEGEND to determine the bar graph and total count colors. Definitions Door Cycles: When the elevator doors go from close to open and back to close, this is one door cycle. Door Re-opens: This is when the door re-opens before completely closing. Car Starts: These are counted every time an elevator gets a start signal to leave a floor. CLICK ON >> Print Prints the graph or list. When a color printer is installed, all graphs will be printed in full color. >> Change Bank Allows the user to change the bank of elevators that is being reported on in this screen. >> Other Reports Presents a list of additional reports. >> Selected Car list box Allows user to select a particular car. >> Change Dates button Allows the user to select the dates for the report. The in the upper right of the screen will close the active window and return to the previous screen. 65 Lift-Net User Manual Car Comparisons The report above allows the user to compare daily car use statistics. Definitions Door Cycles: When the elevator doors go from close to open and back to close, this is one door cycle. Door Re-opens: This is when the door re-opens before completely closing. Car Starts: These are counted every time an elevator gets a start signal to leave a floor. Car Calls: These are counted every time a button was pressed in an elevator. CLICK ON >> Print Prints the graph or list. When a color printer is installed, all graphs will be printed in full color. >> Change Bank Allows the user to change the bank of elevators that is being reported on in this screen. >> Other Reports Presents a list of additional reports. >> Selected Car list box Allows the user to select a particular car. 66 Reports Menu >> Change Dates button Allows the user to select the dates for the report. >> Start and End Time button Allows the user to select the starting and ending time of the report. The in the upper right of the screen will close the active window and return to the previous screen. 67 Lift-Net User Manual Door Times The report below graphs a variety of different door time statistics pertaining to the front doors. Note: This report will display the graph for the front doors first. In order to see the graph for the rear doors, CLICK ON the "Show Rear Doors" button. This report below graphs a variety of different door time statistics pertaining to the rear doors. In order to switch back to the graph of the front doors, CLICK ON the "Show Front Doors" button. Definitions Dwell Time: Refers to how long a door stayed open. Reported in seconds. Time to Close after Car Call: Refers to how many seconds it takes for the door to close after the call button has been pressed. Time to Open: Refers to how it took for the door to go from completely closed to completely open. Time to Close: Refers to how it took for the door to go from completely open to completely closed. Lobby Dwell Time: Refers to how long a door stayed open at the lobby. 68 Reports Menu Lobby Close after Car Call: Refers to how many seconds it takes for the door to close after the call button has been pressed. CLICK ON >> Print Prints the graph or list. When a color printer is installed, all graphs will be printed in full color. >> Change Bank Allows the user to change the bank of elevators that is being reported on in this screen. >> Other Reports Presents a list of additional reports. >> Show Rear Doors button Allows the user to switch the graph to display data pertaining to the rear doors. >> Show Front Doors button Allows the user to switch the graph to display data pertaining to the front doors. >> Start and End Times button Allows the user to select the starting and ending time of the report. >> Change Dates button Allows the user to select the dates for the report. The in the upper right of the screen will close the active window and return to the previous screen. 69 Lift-Net User Manual Service Reports Service Reports Menu CLICK ON >> Reports >> Service Reports CLICK ON >> Group Service Log Displays a text and graphic report of group activity for the selected bank. Car Service Mode CLICK ON >> Log Displays the car number, date, and time in a particular mode. >> Statistics Displays the number of times a car was in a certain mode. >> Selected Bank list box Allows the user to select a bank of elevators to report on. >> Show Report button Brings the selected report on screen. >> Close button Returns the user to the main screen. The in the upper right of the screen will close the active window and return to the previous screen. 70 Reports Menu Group Service Log This report displays a graphic and a text report of car and group status. >> Use the LEGEND to determine if the car or group function was IN or OUT of service at the time in question. >> Use the event scroll bar to see a detailed text version of the car and group events. The Service Log used in conjunction with the Fault, Traffic, and Car Use Reports will allow you to get an excellent view of elevator performance. If the waiting times in the Traffic Report are unusually long, check the Fault Reports and Service Log to see if one or more cars were out of service for maintenance or malfunction at the time in question. When the Car Use Report shows one car with considerably less activity than the others, look at the Fault and Service Logs. It may have been out of service for maintenance or malfunction. The Service Log also reports on programmed group activities, some examples are: Fireman's Service Emergency Power Hall Button Failure Dispatch Failure This can be another tool in identifying a delay or interruption of service. 71 Lift-Net User Manual CLICK ON >> Print Prints the graph or list. When a color printer is installed, all graphs will be printed in full color. >> Change Bank Allows the user to change the bank of elevators that is being reported on in this screen. >> Time Frame Allows the user to choose between a 24-hour timeline or a 7-day timeline report. A 24-hour timeline will report on the previous 24 hours. Similarly, a 7-day timeline will report on the previous 7 days. >> Other Reports Presents a list of additional reports. >> Change Dates button Allows the user to select the dates for the report. The in the upper right of the screen will close the active window and return to the previous screen. 72 Reports Menu Car Service Mode Log CLICK ON >> Print Prints the graph or list. When a color printer is installed, all graphs will be printed in full color. >> Change Bank Allows the user to change the bank of elevators that is being reported on in this screen. >> Other Reports Presents a list of additional reports. >> More Info button Provides additional information pertaining to the selected line item. >> Selected Car list box Allows the user to select a car to be reported on. >> Service Mode Type list box Allows the user to select a car mode type to be reported on. 73 Lift-Net User Manual >> Start and End Times button Allows the user to select the starting and ending time of the report. >> High Floor scroll bar Allows the user to select the highest floor of the report. >> Low Floor scroll bar Allows the user to select the lowest floor of the report. >> Recreate List button Allows the user to refresh the current report with changes made to all of the items listed above. The in the upper right of the screen will close the active window and return to the previous screen. 74 Reports Menu Car Service Mode Statistics This report displays the number of times a car was in a certain mode. The in the upper right of the screen will close the active window and return to the previous screen. 75 Lift-Net User Manual Security Reports Security Reports Menu CLICK ON >> Reports >> Security Reports CLICK ON >> Security Graph This generates a graph of Lift-Net security functions. >> Security Log Listing This generates a listing of all security activity on the Lift-Net. >> Card Reader Log When a Lift-Net card reader is installed, the Card Reader Log shows the log of any card swipes that resulted in Lift-Net allowing access to certain floors. >> Card Reader Test Mode Test mode allows simulating a card swipe for software testing. See Card Reader Maintenance. Report Options CLICK ON >> Selected Bank list box Allows the user to select a bank of elevators to report on. >> Show Report button Brings the selected report on screen. >> Close button Returns the user to the main screen. The in the upper right of the screen will close the active window and return to the previous screen. 76 Reports Menu Security Graph The graph above displays a 24-hour timeline of when car and hall buttons were secured or unsecured. CLICK ON >> Print Prints the graph or list. When a color printer is installed, all graphs will be printed in full color. >> Change Bank Allows the user to change the bank of elevators that is being reported on in this screen. >> Time Frame Allows the user to change the time frame being reported from one day (24 hours) to seven days. >> Other Reports Presents a list of additional reports. >> Change Dates button Allows the user to select the dates for the report. The graph above displays a 7-day Lift-Net security functions. The in the upper right of the screen will close the active window and return to the previous screen. 77 Lift-Net User Manual Security Log Listing The report above displays a text listing of all security activity on the Lift-Net. Source: Refers to the source of the action. Example: Timer would refer to the action that was triggered because it was on a timer. Secure Type: Refers to the type of action that took place. Action: Refers to the status of the action. Floor: Refers to the floor of the building. Date: Refers to the date of the action. Time: Refers to the time of the action. Error: Refers to whether or not any errors occurred at the time of the action. 78 Reports Menu CLICK ON >> Change Bank Allows the user to change the bank of elevators that is being reported on in this screen. >> Other Reports Presents a list of additional reports. >> Floors button Allows the user to choose one or more floors to report on. Default is "All Floors." >> Start and End Times button Allows the user to select the starting and ending time of the report. >> Selected Car list box Allows the user to select a particular car to report on or all cars. >> Timed Errors Only (7 Days) check box Timed errors are when a control function programmed to activate via the 24 hour / 7 day week timer has failed. >> Change Dates button Allows the user to select the dates of the report. The in the upper right of the screen will close the active window and return to the previous screen. 79 Lift-Net User Manual System Usage Reports System Usage Reports Menu CLICK ON >> Reports >> System Usage Reports CLICK ON >> System Event Log Displays the activity on the Lift-Net. >> Disk Space Displays the counts and disk space for all data stored at a particular site, regardless of where the data is initially collected. >> Program Use Log Displays a record of the number of times the various report screens are accessed. >> Show Report button Brings the selected report on screen. >> Close button Returns the user to the main screen. The in the upper right of the screen will close the active window and return to the previous screen. 80 Reports Menu System Event Log The “system” keeps track of the number of records, disk space used, and the number of days worth of data available for all “log” and traffic files. The SYSTEM EVENT LOG displays the activity on the Lift-Net™. CLICK ON >> Syslog Type list box Shows a list of network events that are recorded in the SYSTEM EVENT LOG. >> Change Dates button Allows the user to select a time frame. >> Logical Port list box Allows the user to view the log for certain banks of elevators assigned to a particular logical port. 81 Lift-Net User Manual >> No CommEvents option button Allows the user view all lost communication events. >> Non-Normal Shutdowns option button Allows the user to view all Non-Normal shutdowns tracked. >> User Logins option button Allows the user to view the Logins recorded with the date and time. The in the upper right of the screen will close the active window and return to the previous screen. 82 Reports Menu Disk Space CLICK ON >> Network Site list box Allows the user to select a site when more than one computer is on a network. The in the upper right of the screen will close the active window and return to the previous screen. 83 Lift-Net User Manual Program Use Log This screen keeps a record of the number of times the various reports are accessed. The column on the left lists all of the report and control screens. The columns to the right lists how many times each user has viewed each screen. CLICK ON >> Change Dates button Allows the user to select a time frame. >> Other Page button Allows the user to view more screens. The in the upper right of the screen will close the active window and return to the previous screen. 84 Controls Menu The Control Menu is designed for each job site. It may be shown on the Main Screen menu bar or within each Bank Form's menu bar. Note that even though the control is specific to a job site, each control will work the same way. Below is an example of what a control menu might look like. 85 Lift-Net User Manual Car To Lobby Switches Car to Lobby Switches is an example of a control that allows the user to send cars to the lobby or top floor of a building. To send a car to the lobby or top floor: Choose a car to send (See Tech Note). CLICK ON >> SEND RECALL button The STATUS INDICATOR will change from green "Normal" to red "Recall," to confirm that the Lift-Net network has received the command. The SEND RECALL button will change to a SEND NORMAL button. To return a car to Normal service: CLICK ON >> SEND NORMAL button In the event that the CURRENT STATUS INDICATOR does not change, wait 3 seconds, then click again. the network may have been busy. TECH NOTE: THIS CONTROL IS NOT LIMITED TO THE LOBBY AND TOP FLOOR. LIFT-NET™ SOFTWARE AND HARDWARE CAN BE CONFIGURED TO SEND A CAR TO ANY FLOOR SERVED. MOST FUNCTIONS AVAILABLE WITH THE ELEVATOR CONTROLLER MAY BE CONTROLLED WITH LIFT-NET. The in the upper right of the screen will close the active window and return to the previous screen. 86 Controls Menu Car to Lobby Switches / Timers Another example of a control is a timed control that automates the elevator controls to turn on and off at pre-selected days and times. CLICK ON >> One of the Show Times option buttons Displays that particular program on the 7-day event calendar. CLICK ONCE >> On a cell at the day and time you want the control to Turn On. The cell will turn red indicating the start of the event. CLICK TWICE >> On a cell at the day and time you want the control to Turn Off. The cell will turn green indicating the start of the event. CLICK THREE TIMES >> On a cell for No Action, the cell will turn white indicating it is not set. Controls can be programmed to turn on or off at 15 minute intervals. CLICK AND DRAG >> To set multiple cells. Cells can be set to turn a control on every 15 minutes. A command is sent over the network to turn this control on every 15 minutes. In the case of a power failure or other computer interruption, the programmed event will take place within 15 minutes of when the power is restored. 87 Lift-Net User Manual CLICK ON >> A Timer Enabled check box Enables or disables the programmed control. To copy the program shown in the Event Calendar to another control, use the Copy To check boxes. Example If you wanted to secure a floor at the same time as another floor: CLICK ON >> Show Times option button for the floor whose schedule you want to copy. >> Copy To check box next to the floor you wish to copy the schedule to. >> Perform Copy To display the 7-day event calendar for a control: CLICK ON >> Perform Copy >> Show Times The Copy To check box will mark the controls you want to be programmed the same as the one showing in the event calendar. Use the Timer Enabled check box to arm or disarm a programmed control. The in the upper right of the screen will close the active window and return to the previous screen. 88 Printing Print Current Report To print the report currently on screen, click "Print" from the menu bar. Follow the on screen prompts. When a color printer is installed, output will be printed in full color. Note: Printer must be Windows compatible with appropriate drivers installed. Contact IDS Tech Support 847 475-2476 The in the upper right of the screen will close the active window and return to the previous screen. 89 Lift-Net User Manual Print Batch Reports CLICK ON >> Reports >> Print Batch Reports 1. Select the banks to include in the reports. 2. Set the dates and the start and end times. 3. Select Traffic Report Options 90 Printing 4. Use the check boxes to choose reports. 5. Configure the page for Landscape or Portrait. 6. Choose a style for the graphs (Histogram). 7. Select a printer. 8. Click on Begin Print. Note: Printer must be Windows compatible with appropriate drivers installed. Contact IDS Tech Support 847 475-2476 The in the upper right of the screen will close the active window and return to the previous screen. 91 System Menu 93 Lift-Net User Manual Save Screen Positions The windows that display the elevators, escalators, input status, door performance, output control screens, etc. can be arranged on the screen by clicking and dragging the window to the desired location. CLICK ON >> Views >> Resize >> Reduce (or Enlarge) This will reduce or enlarge the size of the Expanded View. When the windows have been positioned and sized to your liking, save the screen. CLICK ON >> System >> Save Screen Positions CLICK ON >> OK Preserves the current positions of the elevator and escalator banks on the main screen. 94 System Menu Visible Banks CLICK ON >> System >> Visible Banks The illustration above presents a drop-down menu of all elevator and escalator banks on the network. When multiple banks of elevators and escalators are connected to the Lift-Net™, the Views feature will allow the user to select which banks are visible on the Main Screen. This may be useful when the monitor is being used as a lobby display in a complex with multiple banks. Bank on Map: Allows the user to mark the check box next to the elevator bank that they wish to appear on the Map View screen. Cars on Map: Allows the user to mark the check box next to the elevator bank that they wish to appear on the Map View screen. 95 Lift-Net User Manual Initial Full Form: Allows the user to choose from 3 options using the scroll bar, Overhead, Expanded, Split Form. By choosing one of these options, the user decides the layout that will initially appear upon startup. Overhead will put that bank or elevator in the Overhead View. Expanded will put that bank or elevator in Expanded View. Split Forms will split the screen into two forms. This is helpful when there are a large number of floors in a building. Include in View: Allows the user to mark the check box next to the bank or elevator that will be included in the view. Expanded Size: Allows the user to specify the size using the scroll bar. Size will not be reset until the form is redrawn. You can switch from Overhead View to Expanded View by clicking the the upper right corner of the window and the form will be redrawn. in The in the upper right of the screen will close the active window and return to the previous screen. CLICK ON >> View 1 options button Starting in the upper left corner of the screen, you will find a box labeled “All Variables on This Page.” Common – Allows the user to designate the variables on this page to be used for all views that are also designated as common. When a common view is saved, the variables are copied to all other common views. Unique View – Allows the user to designate the variables on this page to be used for this view only. This allows the user to have one view with larger fonts and different things on 96 System Menu the page without affecting other views. In the case of "Common" views, this allows the user to change a font selection for all common views without going to each view. Copy Current Common to Here - Copies the values of a current common view to the variables on this page. This allows the user to undo changes to a common view or to make a unique view that is similar to a common view, but then make changes to it. Using Operator View (Orlando Model) – By clicking on this checkbox, the user can choose to display an operator view. All elevators, escalators, and moving walkways will be represented in green provided there are no problems. If there is a problem, the device will be displayed in red. This view allows a person to glance across the room at this screen and discern immediately if any problems have occurred. Beneath the “Using Operator View (Orlando Model)”, there is a section labeled, “For Elevator Banks in View 1.” Car Graphic - By clicking this checkbox, the user can decide whether or not to “make visible” the graphic for each elevator. Car Labels - By clicking this checkbox, the user can decide whether or not to “make visible” the label for each elevator. Group Byte – By clicking this checkbox, the user can decide whether or not to “make visible” the normal operation of the elevator on the map. For example, the user will be able to see whether the elevator group is in normal operation, up peak, down peak, fire service, security, etc. Group Service - By clicking this checkbox, the user can decide whether or not to :make visible” the mode of service elevator is in on the map. Group Service Alert - By clicking this checkbox, the user can decide whether or not to “make visible” an alert if the elevator goes out of group service mode. Mechanic on Site - By clicking this checkbox, the user can decide whether or not to “make visible” a label that states that a mechanic is on site and the time. In the middle of this window, there is a section labeled, “Alert Circles on Map.” This section allows the user to specify where to place the alert circles on the map and what size to make them. Left Adj. – Allows the user to adjust the alert circle from the left. Top Adj. – Allows the user to adjust the alert circle from the top. Size – Allows the user to specify a size for the alert circle. The right portion of this window is dedicated to font styles and sizes. Active View Label – By clicking on the Font button, the user can specify a font style and type for the active view label. Other View Labels – By clicking on the Font button, the user can specify a font style and type for the other view labels. Elevator Bank Labels – By clicking on the Font button, the user can specify a font style and type for the elevator bank labels. Group Byte Labels – By clicking on the Font button, the user can specify a font style and type for the group byte labels. Elevator Car Labels – By clicking on the Font button, the user can specify a font style and type for the active view labels. Group Service Labels – By clicking on the Font button, the user can specify a font style and type for the group service labels. CLICK ON >> Save and Apply – Allows the user to save these settings. The in the upper right of the screen will close the active window and return to the previous screen. 97 Lift-Net User Manual CLICK ON >> All View options button Starting in the upper left corner of the screen, you will find a section labeled “For all views.” Positioning based on View – When multiple views are allowed at one time, the positioning of a new view is such that it will always appear at the same place on the screen. Positioning based on Monitor - When multiple views are allowed at one time, the positioning of a new view is such that it will always replace the view from which it is selected from. Beneath this section is one labeled, “Colors for All Elevators and Escalators.” This section allows the user to customize colors. Up Color – Allows the user to specify the color they would like to use in order to indicate that a device is moving in an upward direction. The default is green. Down Color – Allows the user to specify the color they would like to use in order to indicate that a device is moving in an downward direction. The default is red. No Direction – Allows the user to specify the color they would like to use in order to indicate that a device is not moving. The default is yellow. Mechanic Onsite – Allows the user to specify the color to indicate that a mechanic is on site. The default is orange. No Power/No Comm Color – Allows the user to specify the color to indicate that there is no power or communication to the device. The default is gray. Restore Defaults button – Allows the user to restore all default color settings. Beneath this section is one labeled, “Alerts.” This section allows the user to customize colors and action of any alerts. Fault Alert Color – Allows the user to specify the color they would like to use in order to indicate a fault alert. Fault Alert Blinking – Allows the user to specify the action they would like to use in order to indicate that a fault alert is occurring. 98 System Menu Fault Alert Border – Allows the user to specify the color border they would like to use in order to indicate fault alert. Set Bank and View Positions to First Screen (All Views) button – By clicking this button, the program will go through all views and check the left position to see that it is on the screen. If not, it moves the label onto the screen. It makes sure that all bank and view positions are on screen. At the top right of this window, there is a section labeled, “Text Source.” This allows the user to decide what to display in terms of labels for each device. Elevator Bank labels – the user has the option to display the actual bank name or the text that was entered when the bank was set up. Elevator Car labels – the user has the option to display the actual car name or the text that was entered when the car was set up. Elevator Car tool tip – the user has the option to display the actual bank name, car name or tool tip, or the service tip that was entered when the elevator was set up. Beneath this section, there is one labeled “Positioning.” This allows the user to decide where to place labels and fault circles. Group Service – the user has two options. They can either place the group service underneath the name or to the right of the name. Elevator Fault Circles – the user has four options. They can place the fault circles to the right of the name, to the right of the group service, below other labels, or to the right of the graphic. View Fault Circles – Allows the user to choose to view the fault circles to the right of the name and also to choose whether or not to allows those circles to be dragged to another position. CLICK ON >> Save and Apply – Allows the user to save these settings The in the upper right of the screen will close the active window and return to the previous screen. 99 Lift-Net User Manual Replay CLICK ON >> System >> Replay The Replay feature allows a Lift-Net user to "go back in time" to review traffic or fault situations, verify complaints etc. CLICK ON >> Selected Bank list box Allows the user to select the bank from which they would like to replay data. >> Selected Day button Allows the user to select the day from which they would like to replay data. >> Load Data button By clicking this button, you are requesting that the data be loaded according the above criteria that you selected. >> Quit and Unload button This will close the window and unload the data that was being replayed. >> Single step check box Allows the user to step through the data that is being replayed event by event. The list box below it allows you to choose a single car or all cars. >> Actual Speed scroll bar Allows the user to slow down or speed up the data that is being replayed. >> Start Time list box Allows the user to choose a range of time to be replayed. 100 System Menu >> Reset button and scroll bar Use this scroll bar to choose a start time within the range you have already selected. Click the Reset button if you wish to set it back to the original start time. >> Replay Time and End Time Displays the beginning of the replay range that was selected. >> Go To Start Time If you have chosen to change the start time using the scroll bar, you can click this button to begin replaying the data starting from that time rather than the original start time. >> Reverse Allows the user to rewind the data that is being replayed. >> Pause Allows the user to pause the data that is being replayed. >> Forward button A screen will come up that displays the data from that day and time. Search Direction >> Forward Allows the user to forward search the data that is being replayed. Clicking once will bring you to the first occurrence. Clicking again will bring to you to subsequent occurrences. (See below for a list of occurrences that can be searched for). >> Backward Allows the user to backward search the data that is being replayed. Clicking once will bring you to the first occurrence. Clicking again will bring to you to subsequent occurrences. (See below for a list of occurrences that can be searched for). Below are items that can be searched for within the data that is being replayed: >> Same Type >> Same Offset >> Any >> Specific type >> Same Value Select an item you would like to search for and click on the Search button. >> Door Open Report section Note: The "Replay Save On" box must be checked, to record data. To check the "Replay Save On" box: CLICK ON >> System >> This Computer Setup Check mark the "Replay Save On" box The in the upper right of the screen will close the active window and return to the previous screen. 101 Lift-Net User Manual Shut Down CLICK ON >> System >> Shut Down Note: A password may be required to access the Shutdown feature. When the Lift-Net program is "Shutdown," no data will be lost. All data collected by Lift-Net is written to the monitoring station hard drive. No data will be lost when closing (Shut Down) the Lift-Net program. However, no data is collected while the Lift-Net program is Shut Down. Lift-Net must be running to collect and store data for Lift-Net computers configured to collect data from elevator systems. 102 Contact Info Main Office Integrated Display Systems Inc. 1555 Sherman Avenue, #170 Evanston, IL 60201 USA Technical Support Voice: (847) 475-2476 Fax: (847) 475-2535 Email: [email protected] Internet: http://www.lift-net.com Send return items for warranty repair to: Integrated Display Systems Inc. 5130 B West 16th Street Cicero, IL 60804 USA Windows is a trademark of Microsoft Corp. Lift-Net, Lift-Net Voice, and TA_2000 are trademarks of Integrated Display Systems Inc. integrated display systems inc. © 2004 103 Glossary B Bank: Two or more elevators operating from a common set of hall buttons.The term group (or bank) refers to an elevator system with two or more cars operating in concert to service a building, or a specific portion of a building. C Car Calls: A car call is counted every time a button was pressed in an elevator. Car Starts: A car start is counted every time an elevator gets a start signal to leave a floor. Controller: The controller manages the elevator functions i.e. direction, motor control, safety circuit, etc. It can be relay logic, solid state, or a combination of the two. D Door Cycles: One door cycle consists of the elevator doors going from close to open and back to close. Door Re-opens: This is when the door re-opens before completely closing. Dwell Time: Refers to how long a door stayed open. Reported in seconds. E Expanded View: A vertical view of the elevator bank. G Group: Two or more elevators operating from a common set of hall buttons.The term group (or bank) refers to an elevator system with two or more cars operating in concert to service a building, or a specific portion of a building. I Input Status Display: Shows a real time display of the input status for all cars in the group. L Lift-Net: An RS-485 network used to carry Lift-Net data between remote sites. Using high quality shielded twisted pair cables transmission distance can exceed 18 miles. Lobby Close after Car Call: Refers to how many seconds it takes for the door to close after the call button has been pressed. Lobby Dwell Time: Refers to how long a door stayed open at the lobby. Locked Floors: Floors that cannot be accessed. 105 Lift-Net User Manual M Map View: An aerial view of the region being monitored. O Overhead View: Provides a view of the elevators as if the user were looking down on them from above. R Rear Car and Hall Calls: Car or hall calls placed to the rear door of an elevator. RS-485 adapter: A black box interface connecting the RS-485 (Lift-Net) to the RS-232 (Monitoring Computer). S Secured Floors: Floors that can only be accessed with a Lift-Net card reader or keypad. Selective-collective: The term selective-collective refers to a type of elevator control system. It determines which direction to run and stores car and hall calls untill answered. Virtually all modern elevators are selective-collective. See Group T Time to Close: Refers to how it took for the door to go from completely open to completely closed. Time to Close after Car Call: Refers to how many seconds it takes for the door to close after the call button has been pressed. Time to Open: Refers to how it took for the door to go from completely closed to completely open. Tool Tip: Useful information that will appear when tht user hovers their mouse over an item. 106