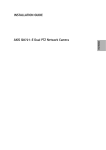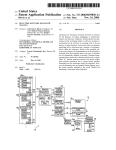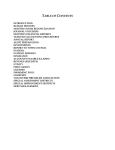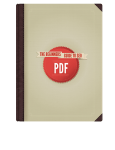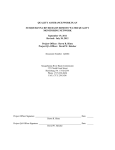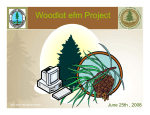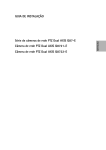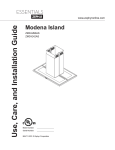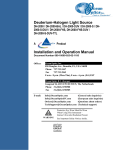Download ADC Snap Camera User`s Guide
Transcript
ADC Snap Camera User’s Guide Tetracam Inc. 21601 Devonshire Street Suite 310 Chatsworth, CA 91311 USA Notices Documentation Copyright 2012 Tetracam Inc. All rights reserved. Camera software Copyright 2000-2012 Tetracam Inc. Printed in the United States of America. Specifications subject to change. This software and documentation are copyrighted materials. The making of unauthorized copies is prohibited by law. No part of the software or documentation may be reproduced, transmitted, transcribed, stored in a retrieval system or translated into any human or computer language without the prior written permission of Tetracam, Inc. Unless otherwise provided by written agreement with Tetracam Inc., this publication is provided “as is” without warranty of any kind, expressed or implied, including, but not limited to, the implied warranties of merchantability or fitness for a particular purpose. Some states do not allow disclaimer of expressed or implied warranties in certain transactions, so this statement may not apply to you. While reasonable efforts have been made to assure the accuracy of this document, in no event will Tetracam be liable for direct, indirect, special, incidental, or consequential damages resulting from any defect in this publication or the associated software. Tetracam Inc. reserves the right to change this document at any time without obligation to notify anyone. Trademarks Windows™ is a registered trademark of Microsoft Corporation. Photoshop™ is a registered trademark of Adobe Systems. InstallShield™ is a registered trademark of InstallShield Software Corp. IBM™ is a registered trademark of IBM Corporation Other brand or product names are trademarks of their respective holders. Version 1.0 - Last Modified Nov 3, 2013 Tetracam Inc. 21601 Devonshire Street Suite 310 Chatsworth, CA 91311 USA Table of Contents NOTICES .......................................................................................................1 TRADEMARKS ...............................................................................................1 TABLE OF CONTENTS.....................................................................................2 ABOUT THIS GUIDE .......................................................................................4 QUICK START INSTRUCTIONS .........................................................................5 UNPACKING THE BOX ....................................................................................6 GETTING STARTED ........................................................................................7 System Requirements.................................................................................7 Software Installation .................................................................................8 CAMERA CONNECTIONS AND CONTROLS ........................................................9 Camera Interconnection Pins ....................................................................9 Busy LED................................................................................................ 11 Micro SD Memory Card.......................................................................... 11 Micro SD Memory Card.......................................................................... 12 ADC Snap Optics and Filters .................................................................. 14 Spectral Response ................................................................................... 14 Taking Pictures....................................................................................... 15 Continuous Capture Mode....................................................................... 15 The Calibration Image ............................................................................ 15 CHOOSING AN IMAGE FORMAT .................................................................... 16 GPS OPTION INSTALLATION AND USE .......................................................... 17 EVENT LOG FILE ......................................................................................... 18 CAMERA CONFIGURATION ........................................................................... 20 GRAPHICAL USER INTERFACE ...................................................................... 21 HOST SOFTWARE ........................................................................................ 23 PixelWrench2.......................................................................................... 24 USB Disk Operation: .............................................................................. 24 Managing and Processing ADC Images in PixelWrench2 ........................ 24 Loading Images in PixelWrench2 ............................................................ 25 Converting Gray Scale Images to False-Color Images in PixelWrench2... 25 Performing Further Operations in PixelWrench2..................................... 27 MOUNTING THE UNIT .................................................................................. 27 CAPTURE DELAYS FOR AERIAL PHOTOGRAPHY ............................................ 27 Mapping ................................................................................................. 28 PROGRAMMERS REFERENCE – FILE FORMATS .............................................. 29 TETRACAM RS232 SERIAL CONTROL COMMANDS ........................................ 30 SPECIFICATIONS .......................................................................................... 31 SUPPORT INFO ............................................................................................. 32 APPENDIX A ............................................................................................... 33 HOW TO LOAD FIRMWARE INTO THE ADC SNAP CAMERA ............................ 33 APPENDIX B HOW TO USE THE SERIAL PORT ................................................. 34 Page 2 ADC Snap Camera User's Guide Connections ............................................................................................ 34 Baud Settings .......................................................................................... 35 UART Options......................................................................................... 35 Data Exchange........................................................................................ 35 Status...................................................................................................... 36 Operation Commands.............................................................................. 36 Taking a picture at a waypoint ................................................................ 38 Setting a Fixed Exposure............................. Error! Bookmark not defined. ADC Snap Camera User's Guide Page 3 About This Guide The ADC Snap User’s Guide contains general information about the ADC product, covering installation, operation, options and accessories, warranties, and technical support. The ADC Snap is a single sensor digital camera designed and optimized for capture of visible light wavelengths longer than 520 nm and near-infrared wavelengths up to 920 nm using a high speed shutter. The intended use of this product is for the recording of vegetation canopy reflectance. The resulting images are suitable for derivation of several vegetation indices. The purpose of this document is: 1. To guide the user through the installation of the product and its supporting software on its target host computer system. 2. To describe the basic camera operating procedures. 3. To describe the interaction between the camera’s interface software and the image editing and archiving software it may be used with. This document assumes that the user is familiar with the operation of an IBMcompatible personal computer running the Windows XP, Windows Vista, or Windows 7 operating system. The user should be familiar with the use of near infrared images to evaluate the condition of plant life. An electronic (.PDF) version of this manual is supplied on the installation CD and is available at www.tetracam.com. Page 4 ADC Snap Camera User's Guide Quick Start Instructions Connect the camera to a source of DC power greater than 6 Volts and less than 15 Volts. The power input pins are available on the small inline connector on the top of the housing. Pin assignments are shown on the camera label, and documented later in this manual. After power is connected, the status LED will turn Green. Pushing the picture taking button or grounding the external trigger line will cause a still picture to be captured and saved. The status LED will turn red until storing of the image is complete. Insert the CD and answer the installation questions. Install PixelWrench2 before connecting the camera to the computer. This program is needed to configure the camera and extract useful data from the NIR images the camera captures. The camera operates and enumerates as a USB 2.0 disk, and can be accessed from any personal computer by way of the computer’s desktop file management tools. No special USB device drivers are needed. The camera cannot be powered directly from the USB port since the power levels exceed many host USB specifications. The camera must be powered from the DC power source as described above, and the status LED must be Green before it is connected to the computer’s USB port. We recommend that when possible, the memory card be extracted and read directly by the host computer. This speeds up transfer times and provides better data reliability, especially if the PC card reader is USB3.0 capable. From PixelWrench2, you may open previews of the images on the memory card or in the camera and extract them for viewing and analysis. Consult the online manual for PixelWrench2 and the camera for more detailed instructions. When you are done with the camera, disconnect it from the power source. ADC Snap Camera User's Guide Page 5 Unpacking the Box This is what you should find in the box. • A Hardened Plastic Storage Case • An ADC Snap Agricultural Digital Still Camera • A CDROM with Installation Software and Documentation • Product and Accessory Documentation • A USB Interconnection Cable • A Micro SD memory card and adapter • A DC Power Supply with International AC adapters • A White Teflon Calibration Plate • A Test and Control Box assembly • An un-terminated System Integration Cable Your camera comes with a one-year warranty against defects. The warranty is in a .pdf file on the supplied CDROM. You should print, fill out, and send in the warranty card to register the camera and qualify for additional software and firmware updates. Flat items, such as the CD and manual, are stored behind the foam panel in the top of the case. Documentation Test Box and Cable Installation Software CD DC Power Supply Teflon Calibration Plate ADC Snap Digital Still Camera Micro SD Memory Card Adapter International Power Adapters USB Cable Unterminated System Cable Storage and Transport Case Figure 1 - Contents of the Shipping Box Page 6 ADC Snap Camera User's Guide Getting Started System Requirements Any personal computer with a free USB serial port can be used to operate and configure the Camera. PixelWrench2, the camera support application, will only run on a computer that supports the Windows operating system. The final output of the system is RGB color images that are each approximately 2.6million bytes in size when the images are rendered on a computer screen. You should select a computer with resources that can support manipulation of images that are this large. Our recommendations for a minimum configuration are: • 1 GHz or better processor, Intel or AMD • Windows 7, Vista or XP operating system • 512 megabytes of SDRAM • 24 bit color graphics adapter at 1024 x 768 or better resolution • 1024 x 768 or higher display • Large hard disk drive with 100 GB or more free space The camera can be made to operate on less capable systems, with penalties in speed and convenience. Unique features of the ADC Snap The CMOS sensor in the ADC snap does not use a “rolling shutter” as do the CMOS sensors in oher cameras of the ADC line. It has an electronic global “snap” shutter instead. It also has much larger pixels and better NIR response. This means that the ADC snap does not have motion distortion in captured images, and that its’ exposure times are short enough to eliminate motion blurring in the image as well. Practically, this means that the ADC snap pictures can be taken at lower altitudes and/or higher speeds that the other cameras in the ADC family. It also means that the images will be easier to time with various mosaic building software packages. The implementation of the global electronic shutter in the ADC snap sensor produces images that have not had dark current noise removed. This is done later, when the images are transferred to the host. The order of the pixels in the image is also scrambled, from a conventional sensor point of view, and the pixels are reordered when transferred to the host as well. For this reason, the images taken by the ADC Snap camera have different file extensions than those of the rest of the ADC family ADC Snap Camera User's Guide Page 7 The unusual pixel order results in the appearance of vertical lines in the image. This is because the red, green, and NIR pixels are grouped together in columns of four. Since the response of the three color filters is slightly different, green pixels appear brighter, while red and green pixels are darker. Software Installation The software installation CD contains the PixelWrench2 (PW2) installer, and Microsoft’s .NET Framework 3.5, a pre-requisite for PW2. The CD also contains a readme.txt file that documents the software installation procedures. Install the Microsoft .NET Framework 3.5 by executing the file on the CD named dotnetfx35.exe. Once complete, navigate to the PW2 folder and run the PixelWrench2 installation by executing the setup.exe file. You may be prompted to restart your computer after the installation is complete. When the camera is plugged into a PC USB port, a removable disk will appear as a resource with the volume label TTCDISKS. The folder TTCADC will be present. Images are stored in this folder. The file SETTINGS.TXT will be present. This file contains the camera configuration information that can be managed from PW2 and the user interface screens. The file CURRENT.LOG may be present if logging of picture taking activity and GPS messages is enabled. Two calibration files are stored in the TTCADC folder. These are used to remove dark current noise. They are named BLACK.CAL and BLACK2.CAL. When a new memory card is plugged in, the structure described above is automatically created by the camera Page 8 ADC Snap Camera User's Guide Camera Connections and Controls Camera Interconnection Pins The standard camera interconnection pins are labeled on the case opposite the 15 pin connector: Pin 1 +VDC – +5 Volt to +15 Volt input power pin Pin 2 SELECT – Unimplemented Menu Control Pin Pin 3 UP – Unimplemented Menu Control Pin Pin 4 DOWN – Zoom live view to 1:1 Pin 5 SHUTTER– Picture taking line – Ground to take a picture Pin 6 SYNC – GPS Sync event input pin Pin 7 RS232TX – Serial Output to a host controller for use in implementing an external serial port control interface as described in the Programmer’s reference section. Pin 8 RS232RX (GPS IN) –. The camera serial port is configured 4800 – 8 – N –1, the NMEA 0183 standard configuration. The camera firmware is designed to listen for all NMEA sentences. When a sentence is found, it is interpreted and used to update the current GPS data set in the camera. If it is a GPGGA or GPRMC sentence it is appended to the next images as metadata for extraction by application software. The serial port can also be used to control the camera from an external serial interface, using simple text commands described in the Programmers Reference section. Pin 9 REDLED – BUSY - The rising edge of this signal marks the exact beginning of integration in the sensor, and in external control boxes, lights the red LED. Pin 10 GRNLED – READY - The rising edge of this signal marks the end of image storage to the memory and in external control boxes, lights the green LED. Pin 11 SPARE – Unused input. ADC Snap Camera User's Guide Page 9 Pin 12 VIDEO – NTSC or PAL Video signal out. The video format is controlled by the SETTINGS.TXT file. Video coax cables should be used for connecting video devices Pin 13 VIDGND – This is the video ground reference and should not be used for power supply or RS232 grounds. Pin 14 load +3VOUT – +3.3 Volts accessory power supports up to 100 ma external Pin 15 GND – System Ground, to be used for power and other electrical ground references except for video. Standard Cables Two mating cables are supplied with the camera. The first is mounted in a box provided for testing and setup purposes, and parallels the onboard buttons. It uses common power, video, and serial plugs for easy connection to a test system. The second cable is left unterminated so the user can integrate the camera into his system. Optional Hirose Connection At the time of purchase, a high-reliability Hirose panel connector can be requested with the camera. Item 3 in the above photo is the mating connector for the ADC Snap. The wires (Item 1) are about 3 inches in length, and carry the connections to the round Hirose Bulkhead connector, Item 2. The pins on the ADC Snap connector map to the Hirose connector as shown in the following diagram: The mating cable for this connector is Hirose part number HR25-9TP-16P(74). When the bulkhead connector is requested, a mating cable with unterminated leads is supplied with the unit for system integration. Page 10 ADC Snap Camera User's Guide USB Connection The USB 2.0 connection for the camera is located on top of the housing as shown in the illustration. For reliable USB 2.0 communications, good quality USB 2.0 rated cables should be used that are less than 2 meters in length. The camera uses too much initial power to be supplied directly from the USB cable. It must have an external power supply attached prior to being plugged in for enumeration. Host USB Connection Busy LED The ADC Snap Busy LED glows red at the exact beginning of integration of an image into the camera's sensor. During this time, the camera is not able to capture another image. When this LED is green, the camera is not busy and another image may be captured. Busy LED ADC Snap Camera User's Guide Page 11 Micro SD Memory Card Micro SD Memory Card The unit is able to handle SD Memory cards up to 16 GB. Since stored images are about 3 MB each, a 512 MB card is the minimum recommended. A 2 GB card is supplied with the unit. Note: The ADC can take pictures without a memory card installed. The images are saved to on-board NVRAM. There is only 64MB of onboard memory, so this practice is not recommended. The unit will fill up after only a few pictures, and the system files stored in this area may become inaccessible. We recommend that the unit's power be turned off when the memory card is replaced. Cards manufactured by SanDisk have proven most reliable in our testing of the unit. Images may be transferred from the memory card to a host computer in one of two ways. If a Memory reader is present on the host computer, the card may be removed from the camera and plugged directly into the host computer. If a Memory reader is not present on the host computer, images may be extracted via the USB host connector. PixelWrench2 provides a utility to manage transfer of images from the camera to the computer The content of the memory card requires a short period to enumerate when initially connected to a host computer through a USB interface or directly via a memory reader. Ideally, images should be transferred from the camera's memory card to a host computer at the end of each scheduled photographic mission, both for reasons of data security and to minimize camera enumeration time. The more images on the card, the longer will be the memory card's enumeration time, and the longer the camera start up time when power is first applied, since it must make an inventory of the existing images in the system. Memory Card Formatting Issues The unit can accept both FAT16 and FAT32 memory card formats. Care must be taken to label the volume TTCDISKS during formatting on the PC. The volume information is used by PixelWrench2 to identify the device as a Tetracam camera Page 12 ADC Snap Camera User's Guide when it appears as a USB Disk. ADC Snap Camera User's Guide Page 13 ADC Snap Optics and Filters The ADC Snap is typically supplied with a miniature 8.43 mm fixed focal length, fixed aperture lens visible from the underside of the camera. Other miniature lenses may be available by request. ADC Micro Optics Permanently mounted in front of the lens is a yellow long-pass filter. Touching this filter should be avoided. Clean using a soft clean cloth or lens tissue. Spectral Response The On Semiconductor CMOS sensor in the camera is screened with a Bayer RGB filter array in a “checkerboard” pattern. The graph below shows the response of the sensor to different bands of light through the red, green and blue filters. A blue absorbing glass filter is used to eliminate the blue sensitivity, and the blue pixels in the sensor are used to measure NIR (Yellow Curve). The image is then processed in Pixelwrench2 to subtract the measured NIR from the blue and red bands to produce the final Red/Blue/NIR image. Camera spectral response for red and green (blue is blocked for NIR Sensing): Page 14 ADC Snap Camera User's Guide Taking Pictures A test picture may be taken by pressing the Take Picture/ Exit button above the camera Icon label. This button also serves to start the continuous capture mode if the unit is not triggered in flight from an external source. During capture, the Busy LED will turn from green to red, indicating that the camera is busy capturing and saving the image. After a capture, the camera completes the compression and storage of the image and the Busy LED returns to green indicating the camera is ready Test Picture / Continuous Capture Button Continuous Capture Mode This mode of operation causes the camera to begin taking pictures when the Take Picture button is pressed, and to continue taking pictures until the button is pressed again. It is the simplest way to operate the camera on a remote aerial vehicle. The rate of capture is controlled by the file format selected, and the additional delay set between pictures. Continuous capture mode can also be started and stopped from the SHUTTER control line after the unit is in flight. Continuous capture mode and the associated delay are values in the SETTINGS.TXT file on the camera memory card. NOTE: For fastest possible operation, configure the camera for RAW8 or Raw 10 image save format and set LOG EVENTS to OFF. The Calibration Image An important component of the camera and software system is the factory generated .CPF calibration file included on the software CD. The factory calibration can be adjusted for ambient lighting by taking images of the Teflon calibration tag under the same lighting conditions as the images under study. These tag images can be used to adjust the factory Calibration Target calibration to compensate for the spectral balance of the ambient light, and can improve the accuracy of vegetation indices calculated under different lighting conditions. ADC Snap Camera User's Guide Page 15 To properly use the Teflon calibration tag, place it on the ground or hold it level to the ground and photograph it. The tag should nearly fill the entire frame and must not be overexposed. Make sure to avoid a direct reflection of the sun. The sample image above shows a properly exposed calibration tag. After the ADC camera pictures are imported to the host computer and opened in PW2, select a well exposed tag image from the same time period as the images under study. The tag image must be processed to color using the factory (or user defined) .CPF file, and all or a portion of the color processed tag image will be selected for use as the calibration reference. See the PW2 Calibration and IndexTools help file sections for detailed instructions about how to generate your own .CPF files and fully utilize the calibration functions provided by the software. Note that if a calibration image is not taken within an hour or two of pictures in the field, the vegetation index calculations will be less accurate, and the pictures may not be as useful. As an alternative to using the Teflon calibration tag, users may employ a reference white target located in the field under study. Choosing an Image Format ADC Snap file formats are not exactly the same as in other ADC and MCA products. Because of the need to remove dark current noise, and reorder pixels, the file formats in the ADC Snap have been given their own unique extensions: .RWS is the snap shutter version of the .RAW files saved be other cameras. After removal of noise and pixel reordering, these are converted to .RAW. .DCS is a snap shutter variant of the .DCM compressed format. The highest rate of capture is with the 10 Bit RWS file format, at about one picture per every second, depending on the speed of the micro SD memory card. For users who want more pictures on a card, and do not need precision, the 8 bit RWS format is the next fastest, about 2.5 to 3.5 seconds per picture The RWS files are quite large – 2.6 megabytes for the 10 bit format and 1.3 megabytes for the 8 bit format. Compression (DCS format) cuts the size of the files in half and retains full precision, but takes longer to capture. We therefore think of DCS compressed continuous mode as “low speed”. Besides the smaller file size, another advantage of the DCS format is that the files contain previews which speed up the image access speed using Pixelwrench2. Page 16 ADC Snap Camera User's Guide File Format -----Advantages----------- ----------Disadvantages--------- RWS 8 bit Less storage per picture, faster than DCM Less dynamic range, no embedded previews RWS 10 bit Fastest cycle time with full dynamic range Big files, no embedded previews DCS 10 Smallest file size with full dynamic range Longest time between pictures (up to 5 seconds) The table above shows the relative advantages and disadvantages of camera file formats. These apply to all modes of operation. GPS Option Installation and Use Your Snap ADC will capture and append the most recent GPRMC and GPGGA data string to each image as it is taken. Your GPS receiver must be configured to output the standard NMEA sentences. The default output protocol for NMEA sentences is 4800 baud, 8 data bits, 1 stop bit, and no parity. Your receiver should allow you to configure it for I/O at 4800:8:1:N. If your GPS receiver can be configured for a higher baud setting you should take advantage of the feature, since it will make the GPS data more accurate as less time is lost transferring the messages. The SETTINGS.TXT file on the camera memory card has an entry for the GPS baud. It can also be set from the user interface screen for configuring Capture. The NMEA sentences are typically emitted once per second but can be configured in the GPS device for different intervals by the user. The GPGGA and GPRMS sentences that are used as image metadata contain the following fields: 1. Time UTC 2. Latitude and Longitude 3. Fix quality 4. Number of satellites tracked 5. Horizontal dilution of position 6. Altitude in meters MS 7. Height above MSL The most recent GPGGA and GPRMC sentences sent to the camera will be appended to the image data file. You can print (or hide) the GPGGA sentence on the image using Pixelwrench2. On the Pixelwrench2 Camera menu select Enable GPS Tagging to have the GPS data placed along the upper edge of the image. ADC Snap Camera User's Guide Page 17 The camera firmware also supports an event or position logging system that will exactly place the GPS locations versus the time pictures are taken with a resolution of 10 milliseconds. Tetracam's FirePoint™ 100 GPS is specifically designed for operation with this and all other Tetracam cameras. For additional information on the FirePoint™ 100 GPS, please contact Tetracam or your Tetracam dealer. The ADC Snap parses all NMEA sentences received into a GPS data structure which it maintains, and uses this data as needed for camera operations. The GPZDA sentence is used to set the camera internal clock to accurate time, for example. Event Log File When LOG EVENTS is set to ON or FULL in the SETTINGS.TXT file, the camera will maintain a file with a record of key events and time stamps that can be used to accurately position the location at which the picture was taken. FULL mode is used primarily for debugging, since it allows messages with errors and other diagnostic messages to be placed in the file. Generally, a GPS receiver is connected to the camera serial port that sends $GPGGA… and $GPRMC… position strings to the camera. The Log Events feature is used most often with aerial photography, when the GPS points of interest will be directly below the camera, so that the camera will capture images of subjects at those coordinates. When the option is enabled, the camera creates the file CURRENT.LOG on the memory card in root folder. If there is a pre-existing CURRENT.LOG file, the file is moved to the image folder (TTCADC in the case of the standard ADC) and renamed according to the image numbers that were captured while the camera was last in operation. Example: If images 31, 32, 33, and 34 were captured, there will be event log records for each of those captures in the file. The file is scanned for image capture records, and the smallest and largest image numbers found are used to compose a log file name. In this case, the file would be renamed to 00310034.LOG. The first four characters of the new file name are the lowest image capture record in the file, the second four letters are the highest image capture record in the file. A typical Event Log file is shown on the next page. Each line shown is one record in the file, terminated by a newline character and NULL. In the illustration, the NULL characters are hidden and additional line feeds are added for clarity. Log files can accumulate on the camera’s memory card. If they are not erased from time to time, the resources to capture large numbers of images may not be available. The files can be deleted from the memory card using the conventions of the desktop PC. Page 18 ADC Snap Camera User's Guide Every Record has a “Ticks” Field that shows the cameras internal clock count of 10 millisecond ticks. The count 104 means that the CLK record was written 1.040 seconds after power on. The CLK record is added when the camera powers up. It shows the camera date and time. CLK 000000104 Date/Time: 10/22/2009 15:15:01 GPS 000002006 00217 $GPRMC,192254.00,A,2942.79012,N,08223.30667,W,000.0,000.0,221009,03.3,W,A*0B GPS 000002064 00217 $GPRMC,192254.00,A,2942.79012,N,08223.30667,W,000.0,000.0,221009,03.3,W,A*0B $GPGGA,192255.00,2942.79047,N,08223.30663,W,1,04,2.58,00040,M,-031,M,,*5D IMG 000003049 00218 If a GPS is connected, an entry is made each time a GPS GPS 000003102 00218 $GPRMC,192302.00,A,2942.79461,N,08223.30899,W,000.0,000.0,221009,033,W,A*06 update string is received. EXT 000003217 External Event Bit Different GPS messages are concatenated as they come in GPS 000003280 00219 $GPRMC,192302.00,A,2942.79461,N,08223.30899,W,000.0,000.0,221009,033,W,A*06 $GPGGA,192303.00,2942.79517,N,08223.30922,W,1,04,2.58,00062,M,-031,M,,*55 The uADC has a spare input pin on the interface connector that can be used for signaling. When the line pulses, an EXT record will be written to the log file. Since the time in a GPS record is offset by the transmission time, an accurate external tick pulse ADC Snap Camera User's Guide from the GPS can be recorded here to improve accuracy. Page 19 When a picture is taken, a record is written showing the system ticks at the end of integration. The camera can only do one thing at a time, so there will always be a system ticks offset between capturing a picture and the GPS messages. The actual position of the camera when the picture is captured can be approximated by interpolating between the two GPS messages using the system ticks. The log file can also contain strings with attitude information from an autopilot or inertial attitude sensor. These strings are preceded by the lead-in $RBT, and may vary in content as determined by the device that issues them. Camera Configuration Camera features, such as continuous capture and fixed exposure are controlled by the values in the SETTINGS.TXT file in the root directory of the memory card. A settings entry is a series of TAGs, a space separator, a value, and a line feed. A typical file looks like this: TAG VALUE DESCRIPTION (Not in File!) 256 259 263 265 269 270 271 276 277 290 . . . 500 5157 4800 1 -8 5 0 10 0 0 1 Camera Firmware Version Serial Port (GPS) Baud setting Exposure F-Stop offset (+/- 1 to 6) UTC Time offset (hours difference to U.K.) Delay between shots in Continuous Capture Final Image Size Full (0), half (1),or qtr(2) Continuous Capture (11) single shot (10) Zoom Live view in (1) out (0) Event Log off (0), on (1) debug (2) File Format DCM (1) RAW10 (2) RAW8 (3) Termination (end of list) tag The values shown are relevant to ADC Snap configuration. Other values may appear in the file, but these are inactive, and present only for compatibility with other Tetracam cameras and the host software. When editing this file with a text editor, keep in mind that all entries must be exactly 14 characters long, including the newline character, so if the baud setting goes from 4800 to 19200, one of the spaces in front of the original number (4800), must be deleted in order to keep the total record length at 14. The PW2 GPS Distiller tool performs these actions automatically, and is a better way to change values. Camera configuration can also be set from the serial port using an external controller, or the Tetracam serial device DLL supported in Pixelwrench. Page 20 ADC Snap Camera User's Guide Graphical User Interface The camera configuration values can also be managed from the graphical user interface. The interface is accessed from the four buttons on the camera with feedback from the video display. Enter Menu Switch Up Arrow Switch Down Arrow Switch Take Picture Switch Navigation begins when the enter key is pressed. The first screen shows icons for the setup screens that are available to the user. The icons start small (1/2 size) and get larger when one of them is selected with up and down arrow keys. In the illustration below, the tools setup icon has been chosen. This screen is used to delete images and format memory cards. These settings are preserved through power cycles. Pressing enter activates the tools screen. Inside the text screens, the enter button is used to move from field to field, and the up down arrow are used to change the value of a field. The picture taking switch is used to complete the operation. The only time that the changes made are saved is when the picture taking switch (Exit) is used and the SAVE button is selected. When the Exit switch is pressed while viewing the icon screen, live view is resumed. The tool screen consists of four action buttons, each labeled with the appropriate action: In the screen below, the capture icon has been selected, which brings up the Capture setup text screen. The values controlled here determine how the camera ADC Snap Camera User's Guide Page 21 will take pictures on its mission. File Format selects if picture data will be compressed, or saved as it comes out of the sensor (RAW) for speed. Continuous capture mode causes the camera to continue to take pictures after a single button press, with a delay between them, as controlled by “Delay Per Picture” Exposure allows the user to select a fixed exposure time for the mission, so that the brightness of different shots will not change as the subject changes. If a fixed exposure is not set, the camera’s automatic exposure feature will calculate an optimum exposure for each shot. The Event Log, discussed in an earlier section can be turned on and off in this setup screen. The GPS baud can be one of 6 values: 4800, 9600, 19200, 38400, and 115200. The camera can capture still images at reduced resolution to speed up the camera cycle time. Choose 1280 X 11024 for full resolution shots and 1+ second cycle time. Choose 640 X 512 for half resolution and .5 second cycle time. The camera has a real time clock which can be set from the user screen. Normally, it is better (more accurate) to allow the camera to set the clock from GPS messages, but when no GPS is available, or the GPS cannot be configured to emit the GGZDA string, manual setting can be carried out as shown in the example. As with all setup screens, enter navigates between fields, and up/down arrow changes the value. Pressing the shutter switch (exit) when the save button is selected makes the changes permanent. The clock settings are standard except for the UTC offset field. Here the user enters the difference in hours between local time and UTC (Greenwich, U.K.). The default UTC value is pacific daylight time (Chatsworth, CA), or -8. Page 22 ADC Snap Camera User's Guide Selecting the Info Icon results in a display of camera status: Available memory, picture inventory, and camera firmware revision. When not in user interface mode, the camera displays live video. The video is processed to RGB for presentation, which makes NIR appear Blue, and leaves Red and Green as originally assigned. Areas reflecting more NIR (i.e. healthy vegetation) will look very blue. The live view screen is active until a still image is captured. Live view resumes when the image has been completely stored. If there is little or no time between pictures in continuous capture mode, the unit will not display video between captures. In either RAW or DCM format, the picture interval needs to be at least 4-6 seconds if a useful amount of video display between shots is required. At the bottom for the live view screen, the current GPS latitude, longitude, heading, satellite count, date, time and image count are displayed. Host Software The software supplied on the installation CD is made of several major components: 1. An image acquisition and manipulation application, named Pixelwrench2 2. An optional GPS guided camera trigger application named SensorLink 3. A camera interface DLL for extracting images from the camera or memory card, and converting them to Windows bitmap format for display. The goal of this software is to allow the user to extract the NIR / Green / Red images from the camera, and convert the proprietary format into a Windows bitmap according to rules specified by the user. (The NIR band can be mapped to Green, Red or Blue in the final image, as can the two visible colors). The host programs have built in help systems for further instructions not covered in this manual. ADC Snap Camera User's Guide Page 23 PixelWrench2 PixelWrench2 (PW2) is a powerful image editing program with several tools specific to multi-spectral imaging, and works with all Tetracam cameras. Open the PW2 folder and run setup.exe. This will install PixelWrench2 and if needed, the Microsoft .NET 3.5 framework. See the PixelWrench2 Help menu for more information. PW2 can open ADC proprietary DCM10, RAW10 and RAW8 image files along with several standard image file types (BMP, JPEG, TIF, PNG etc.). SensorLink If you purchased the optional SensorLink application you will find a folder by that name on the CDROM included with the camera. SensorLink is a GPS waypoint triggering application enabling camera triggering at pre-defined waypoints. It also uses the .NET 3.5 framework. Simply run setup.exe in the SensorLink folder to install it. See the SensorLink Help menu for more information. USB Disk Operation: The camera always operates as a USB Disk device when attached to a host. The camera will be recognized by its volume ID “TTCDISKS” when the Pixelwrench2 GPS Distiller application is started. Files can be dragged and dropped to and from the camera from any personal computer that has USB disk drivers. Managing and Processing ADC Images in PixelWrench2 The ADC Snap system writes losslessly compressed image files or RAW files to the memory card. These images carry the extension *.DCM or *.RAW. PixelWrench2 offers all the tools needed for management of ADC images. Note: The following paragraphs provide basic operational information that allows processing ADC Snap Images via PixelWrench2. Please refer to the 'Help' system in the menu of PixelWrench2 for detailed information on each of its functions. There are five ways to retrieve images captured by the ADC Snap. These are: 1. Remove the memory card from the camera and copy its contents to a folder on your computer. 2. Connect the Camera to your computer via its USB interface and transfer images to the host computer using the Image Transfer and GPS Distiller Tool, accessed by PixelWrench2’s Edit menu. 3. Connect the Camera to your computer via its USB interface and copy *.DCS or *.RWS files directly to the computer, then open these with PixelWrench2. Page 24 ADC Snap Camera User's Guide 4. In PixelWrench2, open the camera toolbar and click Open Camera. The camera inventory screen will appear with thumbnails of all the images. Select an image (or images) then click Load. The image(s) will be extracted from the camera, color processed using the matrix values entered and stored by the DLL and displayed on screen as an RGB bitmap. 5. In PixelWrench2, click Save DCA on the Camera Toolbar. A file save dialog will appear allowing designation of a filename and target location. A single archive file will be created containing all the DCM files on the memory card. The resulting DCA file can then be opened, and individual images can be extracted from it using PixelWrench2. Loading Images in PixelWrench2 In order to load an image into PixelWrench2, do the following: 1. Launch the PixelWrench2 application. 2. Click on ‘Open’ under the File Menu to launch the Open pane. 3. Specify the directory in which you have stored captured multispectral images in the field labeled" Look in: ." 4. Change the File Type to “RWS” or "DCS" files corresponding to the native format of your saved images. 5. Select the image in the directory that you wish to open. 6. By default, the image will be displayed as a gray scale (monochrome) image in PixelWrench2. Converting Gray Scale Images to False-Color Images in PixelWrench2 By default, when loaded into PixelWrench2, DCS and RWS files are gray scale (monochrome) images displaying “raw” pixel values ranging from zero (black) through shades of gray to either 255 (white for an eight bit image) or 1023 ( white for a ten bit image) . The DCS or RWS file must be color-processed prior to further use. False color images enable near-infrared (NIR), red and green to all be visible in images even though NIR in a scene is invisible. In order to do this, false color images convert NIR radiation in the scene to red in the image, green in the scene to blue in the image and red in the scene to green in the image. Thus, vegetation that reflects green and NIR radiation into the camera in the scene will appear magenta (red + blue) in a false color image. The healthier a plant, the more it typically reflects NIR and so the redder the image will be in the area of that vegetation. In order to convert monochrome images to false color images using PixelWrench2, do the following: ADC Snap Camera User's Guide Page 25 1. Page 26 Launch Index Tools by Clicking on Index tools beneath the View Menu ADC Snap Camera User's Guide 2. Click on the Index Tab and select “Process Raw Image: 23XXXX” (from .cpf file provided on software CD) in the field as the task above the Execute Bar. If not, select this via the down arrow button. 3. Click on the Execute Bar converting the image to a false color image Performing Further Operations in PixelWrench2 The Help Menu in PixelWrench2 functions as the application's User Manual. Read through the Contents section under the Help Menu as an introduction to PW2. See Help topics for information on specific PW2 tools and capabilities. Mounting the Unit The camera should be mounted into an aircraft with the printing on its label oriented in the direction of the craft's flight as shown at right. We recommend a shock absorbing material be used between the mounting points and the aircraft, and also from the bracket to the 1/4-20 mounting threads. All connections to the camera, including power, are available through the camera interface connector. Capture Delays for Aerial Photography The simplest way to map large areas is to place the camera in Continuous Capture mode with a delay that will ensure adequate overlap of the images. Since picture storage is cheap, 30 to 50% overlap is recommended. In order to calculate the delay, the cruise speed of the aircraft and altitude above the ground must be known. For example: Aircraft forward speed 180 km / hr or 50 m / sec Altitude: 640 meters of ground coverage 2500 feet AGL ADC Snap Camera User's Guide Page 27 Using the standard 8.43 mm focal length lens, at 2500 feet AGL the camera captures 1/2 meter per pixel, or 1.28 kilometers along the long axis. If approximately 30% overlap is desired, we would take pictures every 450 meters. If the aircraft is traveling at 180 km/hour or 50 m/sec, the time to cover 450 meters is nine seconds. We would, therefore, set the Continuous Capture delay to nine seconds or less. Increasing the altitude above the ground increases the delay needed while reducing the ground resolution of the images. At 5000 feet AGL, the camera resolution is approximately 1 pixel per meter, which is good enough for many crop surveys. At this altitude the required delay is doubled. Mapping The captured images may be assembled into a mosaic by image stitching software such as Icaros or EnsoMosaic. Both of these packages are able to build a mosaic from individual images, but require adequate image overlap (typically about 30%-50%) to allow the software to perform automatic alignment. We recommend that the images be processed first into the color space needed for analysis - palletized NDVI, or false color NIR, for example. PixelWrench2 can do this quickly using it’s built in batch function. Page 28 ADC Snap Camera User's Guide Programmers Reference – File Formats The camera uses proprietary formats for lossless data storage. DCM files are compressed using differential encoding and Huffman compression. RAW files are the array of captured pixel values with header and trailer information. The exact format of these file in 8 and 10 bit form is shown below. 10 Bit RWS File Format The RAW file format contains both Header and trailer information. For values greater than 255, two bytes are used in little endian (Intel) configuration for header, trailer and pixel values. Byte 0-3 Size of raw image in 16 bit words – 32 bit value Byte 4 Bits per pixel – 12 for ADC Snap format (bottom 2 bits are 0) Byte 5 Format tag – 16 for RAW files Bytes 6-7 Pixel Columns – 16 bit value. This is pixels not bytes Bytes 8-9 Pixel Rows – 16 bit values Bytes 10-(image size + 10) PIXEL DATA – 16 bit values Bytes (image size + 10)-(EOF - 28) GPS data. $GGA and $RMC strings Last 28 Bytes ASCII exposure string formatted: "EXPOSURE:%08ld uSeconds\n" 8 Bit RWS File Format Byte 0-3 Size of raw image in 16 bit words – 32 bit value Byte 4 Bits per pixel – 8 for this format Byte 5 Format tag – 16 for RAW files Bytes 6-7 Pixel Columns – 16 bit value. This is pixels not bytes Bytes 8-9 Pixel Rows – 16 bit values Bytes 10-(image size + 10) PIXEL DATA – 8 bit values Bytes (image size + 10)-(EOF - 28) GPS data. $GGA and $RMC strings Last 28 Bytes ASCII exposure string formatted: "EXPOSURE:%08ld uSeconds\n" 10 Bit DCS File Format Byte 0-3 Size of image data, GPS data, and various tags in 16 bit words – 32 bit value This value can be used to calculate a pointer to the JPG preview data Byte 4 Bits per pixel – 10 for this format Byte 5 Format tag – 16 for RAW files Bytes 6-7 Pixel Columns – 16 bit value. This is pixels not bytes Bytes 8-9 Pixel Rows – 16 bit values Bytes 10-(data size + 10) Compressed data – 16 bit values Bytes (data size+10)-EOF JPEG Preview image. ADC Snap Camera User's Guide Page 29 Looking backwards into the data encompassed by the size value in the header there are several fixed length fields, given below with their sizes. GPS data – 1024 Bytes Tags for temperature and clock ticks – 16 bytes We do not recommend trying to process the DCS files with your own code. Contact Tetracam for assistance with sample ‘C’ source files if reading the DCM file data is absolutely necessary. Tetracam RS232 Serial Control Commands Camera serial port command strings consist of a lead-in character (ESC), a command character (A - Z, a - z), and a number of numeric arguments. The numeric arguments are strings of Hex ASCII digits either 4 or 8 characters long depending on the magnitude of the value (16 bit or 32 bit). Separators are not required between the argument values, or between the command character and an argument. Spaces can be used as separators if desired. The primary command characters, and a description of the responses to be expected from the camera are available in the seral HowTo in appendix B. The most commonly used commands are shown below. Arguments are shown as <ARG16> or <ARG32> depending on their magnitude (16 or 32 bits). <ESC>E Erase all Image files stored in the camera’s file system. <ESC>T Take a picture and save the image to the memory card. <ESC>X<ARG16> This command controls the camera exposure for the next image with the value in the argument. If the value is 0, the camera performs a light measurement operation, and calculates a reasonable exposure itself. Otherwise, the exposure is set to the number of milliseconds given in the argument. Page 30 ADC Snap Camera User's Guide Specifications 1.3 megapixel CMOS sensor, 1280 x 1024 Sensor Image Array 6.59x4.9 mm Sensor pixel pitch 5 um. Fast acting electronic global shutter Permanently mounted long pass filter in front of lens Image storage to Micro SD cards in Tetracam RWS or DCS lossless format Miniature 8.43 mm f3.2 fixed focus and aperture lens USB Disk interface Multi-pin I/O connector for use with Tetracam designed accessories Image Capture (speed dependent on SD card features) Capacity: (DCS10) Approx.1.8MB per image (RWS10)2.6MB per image (RWS8) 1.3 MB per image Rate: (DCS10) Capture to end of cycle: ~ 3 sec. (RWS10) Capture to ready : 1.0 sec. (RWS 8) Capture to ready : 1.2 sec. Inputs 6 to14 VDC RS-232 for user controls and NMEA GPS sentences External Trigger USB 2.0 Data Connection Outputs NTSC or PAL video USB 2.0 Data Connection ADC Snap Dimensions 4.5 x 3.0 x 0.9 in. (75 mm x 59 mm x 33 mm) lens included 3.175 oz. (90 gr.) ADC Snap Camera User's Guide Page 31 Support Info Your camera comes with a one year warranty against defects or hardware failures. Technical Support: Tel: 818-667-1731 (8 A.M. to 4 P.M. Pacific Standard Time) Email: [email protected] Web: www.tetracam.com Page 32 ADC Snap Camera User's Guide Appendix A How to Load Firmware into the ADC Snap Camera Overview The operational characteristics of the Tetracam ADC Snap camera are largely controlled by the firmware that is stored in the camera's Non-Volatile Random Access Memory (NVRAM) and run on the camera's main processor. Periodically firmware updates will be released to camera owners in the form of a BIN file. . The firmware updates are intended to improve existing and add new functionality, and to fix issues or bugs as they become apparent. Employ the following procedural steps to update the firmware on the ADC Snap. These instructions should be followed exactly. Applying these steps improperly can disable the camera requiring it to be returned to the factory for service. Unlike the procedures required for loading firmware updates to other Tetracam systems, the file that is transferred to the ADC Snap may be either an earlier or a later version and does not need to be manually deleted from the SD card by the user after the transfer is completed. Once loaded, the firmware BIN file is automatically deleted from the SD card by the camera's processor. CAUTION Do not interrupt transfer of the firmware BIN File while its transfer is in progress! Step-by-Step Firmware Updating Procedure To Load Firmware Updates to the ADC Snap, perform the following steps: 1. Power the camera off and remove the SD Card from the ADC Snap camera. 2. Insert the SD Card into your computer’s SD Card Reader or into the computer’s USB interface via the SD-to-USB adapter that is shipped with the camera. Copy the firmware BIN file provided by Tetracam Engineering to the root folder of the SD card. 3. Making sure that the camera is powered off, re-insert the SD card with its new firmware BIN file into the camera. 4. Re-connect the camera to a reliable power source, preferably the power supply that shipped with the camera. While the camera is initializing, the firmware BIN file will be transferred to the NVRAM inside the camera. A message will be shown on the Video out display indicating that firmware loading is in progress. Make sure the transfer process is not interrupted during the file transfer. 5. At the conclusion of loading the firmware to the NVRAM, the BIN file on the SD card will be automatically deleted. When this process is completed, Video out will change to the viewfinder display and the Busy LED will turn green. ADC Snap Camera User's Guide Page 33 Appendix B How to use the serial port The ADC cameras have a two way serial port for communications with an external controller or GPS device. The serial port can be accessed by way of the three contact stereo plug built into the ADC, or by the similar plug that comes with the ADC Snap utility box. When an external serial connection is used in integrating the cameras into a system There are three primary considerations before the user can begin coding to control the unit: 1. Connections 2. Baud setting 3. UART options Connections The cables that ship with the cameras are configured so that a GPS unit can be plugged in without wiring changes. The NMEA messages from the GPS are then received by the camera and used to annotate the pictures that are taken. The GPS units are in turn wired so that they can be plugged into a PC serial port. This means that cable cannot be plugged into a PC without reversing pins 2 and 3 on the DB9 connector. This applies to USB serial port devices as well, in the case of PCs that do not have built-in serial ports. The illustration below shows the correct wiring of the stereo plug on the cable supplied with the cameras. Camera RX in, GPS TX out Ground Camera TX out, PC RX in Camera RX and TX will be wired to either pin 2 or 3 of the DB9 connector depending on the type of external device being used. Page 34 ADC Snap Camera User's Guide Baud Settings As with the wiring, the camera baud is configured at the factory to simplify connection to an external GPS unit. Since the conventional default baud for a GPS is 4800, the cameras are set to a rather slow 4800 baud at the factory. The cameras can operate at much higher baud settings. This is most easily done by using the camera menu system to select a higher baud rate. Speeds as high as 115200 baud have been successfully tested. UART Options There is only one magic UART configuration that works with the camera (and most GPS units): 8 bits, no parity, no handshake. When talking to the camera with a PC utility, such as Hyperterminal on a Windows machine, these are the only workable UART settings. Similarly, if an external serial controller is being used, such as an autopilot or geo-referencing electronics, these are the values that must be set in the local UART. We strongly suggest that anyone using the serial port commands spend some time sending commands and receiving responses using a serial port terminal emulator, such as the aforementioned HyperTerminal for Windows. Data Exchange Once the basic configuration is correct, the user can observe proper operation of the serial port without doing much: Hooking up a GPS will cause the cameras to update the on-screen display of received GPS data as the NMEA strings are received. The camera recognizes the GPS strings by the presence of the “$” character at the beginning of each string. It checks the strings for accuracy before storing them internally or in the current log file. Connecting to a PC with a properly configured UART and serial utility like Hyperterminal should result in the letters “OK” appearing in the serial dialog box each time power is cycled on the unit. Once these conditions have been met, attempts to control the unit through the serial port can begin. Almost all camera interactions are of the following form: 1. Check the status of the unit 2. Issue a command 3. Check the status again to see that the command is accomplished ADC Snap Camera User's Guide Page 35 Basic Commands The camera recognizes many commands over the serial port needed for managing and acquiring images. Somet of these are present for compatibility with older product designs, and serve little useful purpose. The ones that matter are these: ESC A Get information about an image or images ESC E Erase images ESC S Get basic camera Status ESC T Take a picture ESC X Set a fixed exposure for all pictures taken ESC t Take a picture with appended geo-reference information ESC M Modify the camera settings ESC c Set the Camera system clock Status ESC S Status Command Checking the status of the camera involves sending a command. Commands are recognized because they are preceded by the ASCII ESC code (0x0b). The letter following the escape is decoded as the command. All commands are printable ASCII characters in the range A-Za-z. The command to send status is an “S”, so a good command string to request status from the camera is ESC ESC S. Why two escapes? If the camera is in an indeterminate state (most often a coding bug in the camera handler being developed) the extra escape will restore it to the listening state so the following ESC S will be recognized. Once the ESC S command is received, the camera responds with a 128 byte status string. An example is: S0237 V00?0 C0000 H0600 W0800 A0800 h00<0 w0100 N0011 G0100 B1388 L0037:8<0 I00038343 T514<=423 P0001 X0000 4 In the example, which is taken from and ADCu, the last field is X0000. After that, the record is padded with spaces. At the end, a parity byte is attached which may be used to check the status string for transmission errors. Once the camera has emitted the status string, it expects to receive and ASCII ACK character from the host, indicating successful transmission. If the host sends a NAK character, the status string is retransmitted. If an ESC is received, the camera returns to the command decoder, as it does upon receipt of ACK. Error processing is not essential is systems with short cables and good processor bandwidth, so in many implementations, ACK and NAK capabilities are ignored, and the camera handler simply sends ESC characters to terminate commands. The status string in the Page 36 ADC Snap Camera User's Guide example can be interpreted as follows: (Items not in bold are archaic, and can be ignored) S0237 Software Type. Sometimes there is alternative software for a camera V00?0 Software Version number - 241 in this case C0000 Configuration info – not used in an ADC Snap H0600 Sensor Height in this camera (1536) W0800 Sensor Width in this camera (2048) A0800 Aspect ratio correction. If pixels are not square, use this for correction h00<0 Height of preview images, if available w0100 Width of preview images, if available N0011 Number of images captured on memory card G0100 Number of gray levels (archaic) B1388 Battery voltage. Irrelevant – 5.000 reported by ADC Snap L0037:8<0 Free sectors in memory card I00038343 Camera Serial Number T514<=423 Time ticks since CTime start date P0001 External Power state. In an ADC running on batteries this will be 0 X0000 Count of additional status packets (not used) Only twelve values have any significance for most camera handlers. The archaic values are provided for compatibility with very old versions of host software. The values have a keyletter identification character, followed by a 4 or 8 bit hexadecimal value. For the hex values greater than 9, characters from the set “:; ?” are used: : = 10. usually 0xA ; = 11. usually 0xB < = 12. usually 0xC = = 13. usually 0xD > = 14. usually 0xE ? = 15. usually 0xF ADC Snap Camera User's Guide Page 37 This coding is sometimes called Dycam or Fotoman Hex, since it was developed in 1988 for the Dycam / Logitech Fotoman cameras. The coding allows simple extraction of the 4 bit hex value by masking off the upper 4 bits. When the camera provides a status, what next? Usually the status will only be checked for changes in the image count (the ‘N’ field) and free memory (the ‘L’ field). Otherwise, the status request is just a way of waiting for the camera to complete its last operation. If the camera status block response from the external controller is an ACK, rather than an escape, the camera sends a second block that contains the current operating settings. The fields in the second block are tags and values separated by spaces as follows: 0x0103 NNNNNNNN Software Revision, 0x0103 NNNNNNNN Camera Serial Numbe 0x0103 NNNNNNNN Serial Port Baud 0x0107 NNNN Automatic Exposure offset 0x010D NNNN Delay between captures in continuous mode 0x010E NNNN Full (1280 X 1024) or Half resolution 0x010F NNNN Continuous capture on/.off 0x0119 NNNN Enable / Disable event logging 0x0120 NNNN Image save file format (DCS,RWS) 0x0121 NNNN Fixed exposure value 0x0126 NNNN Automatic exposure mode (Average / Pead) The camera will operate quite nicely all by itself in auto capture mode, bringing back a set of pictures taken at a fixed interval stored on its memory card, with GPS information in the log file that locates each image. The camera will adjust the exposure value for each image based on the subject in the field of view. This simple mode of operation can be improved on by using serial port commands. The automatic mode of operation can result in some brightness changes from image to image as the subject changes. This can be eliminated by sending a command to set a fixed exposure. Instead of triggering at a fixed interval, the autopilot or geo-reference controller (Robota Goose or Field of View GeoSnap for example) can trigger each picture when a desirable waypoint is reached. In order to determine a good fixed exposure, the results of the last picture taken could be inspected and that value then made permanent for subsequent images. ESC A Image Status command The fields returned after an image status command is sent are shown below. The values are for a typical full resolution compressed file. Values in each field are in “Dycam Hex” format described on the previous page. S00152761 Page 38 Size of the file ADC Snap Camera User's Guide E;=;> Exposure time used by the camera for capture T436?5<:? Dos FAT time ticks for the image creation time C0064 Compression quality (always 100% for DCS/DCM F0000 Illumination use flag (0 except for certain custom cameras) s3319 Size of the embedded JPEG preview h0400 Image Height w0500 Image Width NTTC00054.DCS Name of the image file on the memory card This information can be used to load an image or a preview from the serial port. If the status block is responded to with an ESC, no further data is sent from the camera. If the response is an ACK, the camera proceeds to send the JPG preview in 128 byte blocks. The total bytes sent will be the number of bytes in the ‘s’ field rounded up to a 128 byte boiundary ESC T command: Use the ESC T in cases where geo-reference information has already been sent and the camera should trigger immediately. Send the command sequence. A picture is taken within about 200ms. Wait A suitable interval (it varies with image size, file format and camera type 1 to 8 seconds) or check camera status (ESC S) until a new image count appears, send the command again when the next waypoint is reached. ESC t command This command consists of four stages: 1) The command is sent 2) The camera returns an ACK code on the interface and enters XModem block transfer mode 3) An X-modem protocol transfer is used to move a block of data of arbitrary size (up to 1KB) to the camera. 4) The camera captures the image, and saves the data in the image and the current log file In step 2 the return of the ACK code, can be ignored by the sender. It provides a marker for when the command has been interpreted and acted on by the camera. In step 3 the X-modem transfer can be either 256 byte or 1K byte packets. The camera does error checking on the packets, and will request retransmission if there is an error. The data content of this transfer is up to the user. The camera does not attempt to interpret it. We recommend using a readable ASCII data format, similar to the NMEA strings emitted by GPS receivers for consistency with the GPS data. ADC Snap Camera User's Guide Page 39 Page 40 ADC Snap Camera User's Guide IIn step 4 capturing and saving the image will take 1 to 8 seconds depending on image file format, image size, and camera type. In order to pin down the time when the camera is ready to receive more commands, simply send a status command. The camera will return the image count captured so far as part of the status message described above. Repeat this operation every quarter second or so until the image count number is incremented at the end of the picture taking cycle. The camera is then ready to accept the next picture taking command. ESC X fixed exposure command Setting a fixed exposure of 0000 puts the camera in auto exposure mode, and is the default at power up. As each picture is captured, the actual exposure used is saved for posterity in the image files, and can be retrieved from the camera with the ESC A Image status request. Exposure in Image status is returned as a count of 40 microsecond ticks. The form of the command is ESC X NNNN, where NNNN is a hexadecimal value for the number of 4 microsecond ticks of exposure. ESC E erase Images Command This command erases all the images stored on the memory card. If there are many images present, the command will take several seconds to complete. Monitoring the image count in the status string returned by an ESC S will show when the command is completed: the number of images field will change to 0. ESC M Settings Modification This command allows the external controller to change the operating settings in the camera. The values are changed by sending an identifier tag for the setting, followed by a new value. The tags and values should be hexadecimal. Only the settings values listed below are allowed to change 0x0107 NNNN Brightens or darkens auto exposure. by +/- F stops 0x010A NNNN JPE level. can be used to make previews smaller. 0x010D NNNN Change delay between images in continuous capture 0x010E NNNN Resolution: 0000 is full size image, 0001, half 0x010F NNNN 000B = continuous mode on, 000A, continuous off 0x0119 NNNN Turn Event log ON (0001) or OFF (0000) 0x0120 NNNN Change File Format DCS (1), RWS10 (2), RWS8 (3) 0x0126 NNNN Peak (0001) or average (0000) auto-exposure ESC c clock command The 8 digit hex value following this command is treated by the camera as the number of Unix clock ticks to interpret as a new clock time. ADC Snap Camera User's Guide Page 41 INDEX Accessory, 5 Adobe, 1 All, 1 analysis., 4 applications., 20 cable, 5 calibrate, 12 Calibration, 12 Camera, 1, 5, 6 CD, 3, 4, 6, 20 CDROM, 5 CF, 4, 20 CF card, 4, 10, 20 color, 6 components:, 20 compression, 12 configuration, 6 Contents, 2 convert, 20 Copyright, 1 DIB, 20 display, 20 DLL, 20 Documentation, 1 email, 27 firmware, 5 format, 20 image,, 20 imported, 13 Information, 5 installation, 3, 4, 5, 6, 20 interface, 3, 20 LED, 12 Loading firmware, 28 Page 42 manual, 3, 4 monitor, 6 Multi-sync, 6 NIR, 20 Notices, 1 permission, 1 PixelWrench, 4, 20 PixelWrench,, 4 Power, 5 previews, 4 Requirements, 6 resolution, 6 RGB, 6 SDRAM, 6 Software, 1, 6, 20 Specifications, 1 States, 1 storage, 12 System, 6 Table, 2 tag, 12 technical support, 3 Technical Support, 27 Teflon, 12 Unpacking, 5 USB, 5, 6 User, 3 vegetation, 12 version, 3 Version, 1 Warranty, 5 Windows, 1, 3 ADC Snap Camera User's Guide Notes ADC Snap Camera User's Guide Page 43