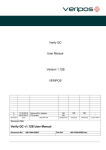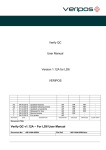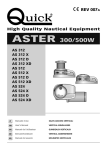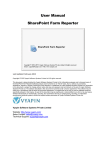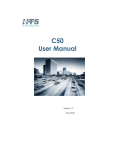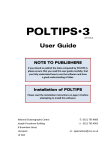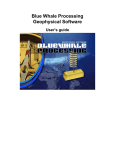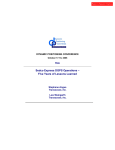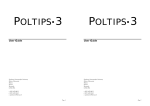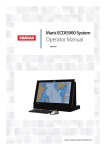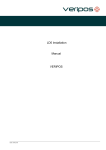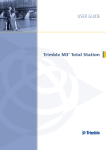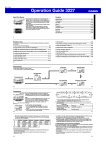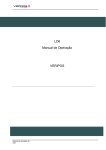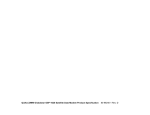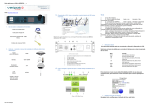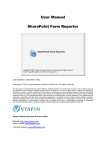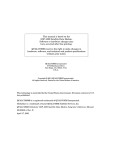Download Verify QC USer Manual Version 1.11B - downloads
Transcript
Verify QC
User Manual
Version 1.11B for LD6
VERIPOS
A
1
13.11.2013
18.06.2013
REVISION
DATE
Include LD6 version
For review
DESCRIPTION
AW
AW
EM
-
RR
-
-
ORIGINATOR
CHECKED
APPROVED
CLIENT APPR
Document Title:
Verify QC v1.11B User Manual
Document No:
AB-V-MA-00561
File Ref:
AB-V-MA-00561.doc
Document title:
Document No.
Verify QC v1.11B User Manual
AB-V-MA-00561
CONTENTS
1.
INTRODUCTION ............................................................................................................................................ 4
1.1
1.2
1.3
1.4
2.
FUNCTIONAL OVERVIEW ............................................................................................................................ 9
2.1
2.2
2.3
3.
DIFFERENCES WHEN USING VERIFY QC ON THE LD6 ................................................................. 5
ABBREVIATIONS................................................................................................................................. 6
DONGLE DRIVER ................................................................................................................................ 7
RUN VERIFY QC ON THE LD6 ........................................................................................................... 7
MENU STRUCTURE ............................................................................................................................ 9
DONGLE DEPENDANT FUNCTIONS ................................................................................................. 9
USER SELECTABLE FUNCTIONS ................................................................................................... 10
FILE .............................................................................................................................................................. 12
3.1
3.2
3.3
3.4
3.5
LD6 DEFAULT .................................................................................................................................... 12
VESSEL .............................................................................................................................................. 12
AUTO START ..................................................................................................................................... 12
PREVIOUS VERIFY QC CONFIGURATION FILES .......................................................................... 12
COPYING VERIFY QC CONFIGURATION FILES FROM USB MEMORY STICK ........................... 13
CONFIGURATION .................................................................................................................................................. 14
3.6 CONFIGURE GNSS RECEIVER ....................................................................................................... 14
3.7 CONFIGURE RTCM INPUT ............................................................................................................... 16
3.8 DEMODULATOR INPUT .................................................................................................................... 25
3.9 CALCULATION .................................................................................................................................. 26
POSITION OUTPUT ..................................................................................................................................... 39
3.10 CSL OUTPUT ..................................................................................................................................... 41
4.
LOGGING ..................................................................................................................................................... 42
4.1
4.2
5.
ALF ..................................................................................................................................................... 42
RINEX ................................................................................................................................................. 44
ACTION ........................................................................................................................................................ 46
5.1
5.2
5.3
5.4
RECEIVER ......................................................................................................................................... 46
MSS TIDES ........................................................................................................................................ 49
POP UP DOP WARNINGS ................................................................................................................ 50
CSL RAW OUTPUT ........................................................................................................................... 51
VIEW 52
5.5
5.6
5.7
5.8
5.9
5.10
6.
IO ........................................................................................................................................................ 52
GNSS.................................................................................................................................................. 53
DIFFERENTIAL .................................................................................................................................. 61
CALCULATION .................................................................................................................................. 69
QC ...................................................................................................................................................... 83
LOGGING ........................................................................................................................................... 95
TOOLS........................................................................................................................................................ 100
6.1
6.2
LOCK CONFIG ................................................................................................................................. 100
ADVANCED OPTIONS .................................................................................................................... 101
7.
WINDOWS .................................................................................................................................................. 102
8.
HELP .......................................................................................................................................................... 103
8.1
8.2
8.3
8.4
Rev No:
Date:
DONGLE........................................................................................................................................... 103
REVISION HISTORY ....................................................................................................................... 105
USER MANUAL ................................................................................................................................ 105
ABOUT ............................................................................................................................................. 105
A
13.11.2013
Page 2
Verify QC v1.11B User Manual
Document title:
Document No.
9.
Verify QC v1.11B User Manual
AB-V-MA-00561
LD6 FILE MANAGER ................................................................................................................................. 106
9.1
9.2
9.3
9.4
VIEW AND TRANSFER OF QC CONFIGURATIONS ..................................................................... 107
LOGGED DATA RETRIEVAL .......................................................................................................... 107
REMOVAL OF USB MEMORY STICK............................................................................................. 108
ARCHIVE DATA ............................................................................................................................... 108
10.
INDEX OF APPENDICES .......................................................................................................................... 109
A
DEVICE IO DESCRIPTIONS...................................................................................................................... 111
A.1
A.2
A.3
A.4
B
QUALITY STANDARDS ............................................................................................................................ 116
B.1
B.2
C
SERIAL PORTS ............................................................................................................................... 111
CLIENT SOCKET ............................................................................................................................. 114
SERVER SOCKET ........................................................................................................................... 114
DATAGRAM ..................................................................................................................................... 115
UKOOA STANDARD ........................................................................................................................ 116
NMEA-0183 STANDARD ................................................................................................................. 118
VERIFY QC OUTPUTS .............................................................................................................................. 120
C.1
NMEA SENTENCES ........................................................................................................................ 121
D
TIDES LOGGING FILE FORMATS............................................................................................................ 138
E
GNSS RECEIVER LIST ............................................................................................................................. 144
Rev No:
Date:
A
13.11.2013
Page 3
Verify QC v1.11B User Manual
Document title:
Document No.
Verify QC v1.11B User Manual
AB-V-MA-00561
1.INTRODUCTION
This manual covers:
configuration
Views
operational procedures
VERIPOS Verify QC software
The Verify QC suite of processing software provides real-time position with quality control
information for the professional positioning user. It contains full calculation configuration
flexibility with performance monitoring.
The Verify QC functionality is scalable in concept. It is expandable with many specific
features enabled through a USB/Parallel software key (dongle) providing user flexibility and
simplicity of operation. The software provides a window into the complete position
derivation process by capturing both GNSS observation and received augmentation data.
Multiple calculation permutations can be configured providing complete visibility of all
parameters with associated quality control.
Verify QC Example Screen
Verify QC can receive and output data using serial, TCP/IP communications and data files.
It operates in real-time whilst retaining full functionality in post-processing mode.
Rev No:
Date:
A
13.11.2013
Page 4
Verify QC v1.11B User Manual
Document title:
Document No.
Verify QC v1.11B User Manual
AB-V-MA-00561
The Verify QC software is dongle protected. An enabled dongle will need to be attached
when running Verify QC before the software can be used. Verify QC will not run without an
enabled dongle being attached.
Principal features of Verify QC are:
intuitive use - simple to operate and use
user configurable
supports a range of GNSS receivers
supports all VERIPOS data broadcast services
accepts corrections from 3rd party non-VERIPOS sources e.g. IALA
capable of multi-reference station and single station GPS-only, GLONASS-only and
GPS/GLONASS calculations
capable of use of high accuracy Precise Point Positioning (PPP) calculations
capable of real-time tidal calculations
provides statistical analysis and QC information
compliant with UKOOA recommendations
high number of position calculations
raw and computed data can be logged for analysis and replay
output of position solutions and associated QC information
supports TCP/IP communication
1.1 DIFFERENCES WHEN USING VERIFY QC ON THE LD6
The following lists the key differences in use when running Verify QC on the LD6:
1
2
3
4
5
6
7
8
9
10
11
12
13
14
LD6 must be fitted / upgraded to 2Gb RAM
No Advanced Views are available.
In Verify QC the GNSS Receiver and RTCM input configuration options are
preconfigured for the Client Sockets used within the LD6.
A maximum of eight on-screen windows (views) are available. The menu
will grey out once eight screens are open.
COM port mapping (in Tools) is not available.
There is no facility to import a new map configuration file.
The Verify QC manual is not viewable as a pdf on-screen.
Verify QC configurations from a PC are not compatible.
RS232/422 ports 9 – 14 are dedicated to Verify QC use. The port default
baud rate for these ports is 9600 bps (all are user configurable)
There are 6 pre – assigned server socket ports when using the LAN
connection – 19201 to 19206.
Archive of Verify QC data facility has been removed. Refer to LD6
Operations manual for archiving procedure which, when in QC mode
archives all the relevant troubleshooting data files.
When in QC mode the LD6 internal calculations are not available to be
applied (all calculations are carried out within QC).
Switching between LD6 DP and QC modes – the QC mode configuration
files will be retained. The assigned output ports will be retained.
LD6 Factory Reset – deletes all QC mode data and will revert the system to
LD6 mode.
For further information visit the VERIPOS Online Support System (VOSS) web site
http://help.veripos.com
Rev No:
Date:
A
13.11.2013
Page 5
Verify QC v1.11B User Manual
Document title:
Document No.
Verify QC v1.11B User Manual
AB-V-MA-00561
1.2 ABBREVIATIONS
COM
CSL
DP
DGPS
GLONASS
GNSS
GPS
IALA
ID
IMU
ITRF
MF
MMI
MSL
MSS
PDF
PPP
RAM
RINEX
RTCM
SD
TCP-IP
UHF
UKOOA
USB
UTC
VGA
VOSS
Rev No:
Date:
A
13.11.2013
Communication Port (Serial Port)
Concept Systems Limited
Dynamic Positioning
Differential GPS
Globalnaya Navigatsionnaya Sputnikovaya Sistema (Russian GNSS System)
Global Navigation Satellite System
Global Positioning System
International Association of Lighthouse Authorities
Identifier/ Identification
Integrated Mobile Unit (i.e. LD6, LD5 LD2 etc.)
International Terrestrial Reference Frame
Medium Frequency
Man Machine Interface (used to control LD6)
Mean Sea Level
Mean Sea Surface
Portable Document Format
Precise Point Positioning
Random Access Memory
Receiver Independent Exchange Format
Radio Telecommunication Commission Maritime
Standard Deviation
Transmission Control Protocol - Internet Protocol
Ultra High Frequency
United Kingdom Offshore Operators Association
Universal Serial Bus
Coordinated Universal Time
Video Graphics Array
Veripos Online Support System (http://help.veripos.com)
Page 6
Verify QC v1.11B User Manual
Document title:
Document No.
Verify QC v1.11B User Manual
AB-V-MA-00561
Starting Verify QC
When using Verify QC on an LD6 the software is pre-installed.
1.3 DONGLE DRIVER
Verify QC when run on the LD6 has a driver pre – installed. The LD6 requires a dongle with
permissions supplied by Veripos. Veripos recommend one of the rear USB ports is used.
1.4 RUN VERIFY QC ON THE LD6
When using Verify QC on an LD6 the software is pre – installed.
Ensure you have an activated USB dongle attached to the LD6 before starting Verify QC.
To start Verify QC on the LD6:
On the LD6 attach a USB keyboard, mouse and dongle.
Plug in the VGA monitor and power up.
Navigate from Home page to Actions/Apps and select QCMode
The following section provides details on how to start to use Verify QC on the LD6.
IMPORTANT: Before turning on the LD6:
Attach a VGA monitor, USB keyboard & mouse and a valid Verify QC Dongle to the
LD6.
Ensure all antenna connections, etc. are correctly attached to the LD6.
If you need help refer to the LD6 Operations Manual and
LD6 Quick Guide (available from VOSS at http://help.veripos.com ).
Power up the LD6 and allow the unit time to acquire signals, etc.
If necessary enable the LD6 for the Veripos service(s) you require to use in conjunction
with Verify QC.
Start Verify QC on the LD6
Confirm that the firmware version running on your LD6 supports Verify QC (see below).
Rev No:
Date:
A
13.11.2013
Page 7
Verify QC v1.11B User Manual
Document title:
Document No.
Verify QC v1.11B User Manual
AB-V-MA-00561
Go to Actions/Apps and using the mouse, click on icons to calibrate the screens attached
to the LD6. Follow instructions on-screen.
Check the LD6 correction signal status (LBand/Status) and if necessary, request from
Veripos Helpdesk that the appropriate Veripos correction service(s) for your work are
enabled.
If corrections are not available to Verify QC running on the LD6, the quality and accuracy of
position output is restricted.
Go to Actions/Apps/QC Mode and select Yes to launch Verify QC.
Allow the LD6 to launch Verify QC.
You can now start to use Verify QC with the monitor screen using the mouse and keyboard.
Rev No:
Date:
A
13.11.2013
Page 8
Verify QC v1.11B User Manual
Document title:
Document No.
Verify QC v1.11B User Manual
AB-V-MA-00561
2.FUNCTIONAL OVERVIEW
To custom configure Verify QC the user can work from left to right along the menu bar to
complete the Verify QC software configuration.
2.1 MENU STRUCTURE
Menu icons along the top menu bar contain all the necessary dropdown menus to
configure, operate and adjust Verify QC for optimum operation.
Verify QC Main Menu Structure
Functions are shown in icons on the task bar below the menu bar. These help you to;
o
o
o
o
o
o
o
o
o
o
o
Create a New Configuration
Open an Existing Configuration
Save your Configuration
Start logging data
Start RINEX logging (operates when enabled)
Disable GPS / GLONASS satellites
Switch to night-time mode / day-time mode
Increase font size
Decrease font size
Add notes to the configuration change log
About Verify QC dialogue showing software version number
2.2 DONGLE DEPENDANT FUNCTIONS
An enabled dongle is required to operate Verify QC.
By default the dongle will support VERIPOS Standard calculations and associated
functions. A dongle can be enabled for additional software features.
Access to more advanced software functions is controlled by your dongle. To confirm the
functions enabled on your dongle its status can be viewed under Help/Dongle/View… and
in your selections under Tools/Advanced Options.
This manual describes all the Verify QC functions and views. Where functions described in
this manual are optional and additional this is stated.
Rev No:
Date:
A
13.11.2013
Page 9
Verify QC v1.11B User Manual
Document title:
Document No.
Verify QC v1.11B User Manual
AB-V-MA-00561
The dongle dependent Verify QC software functions are listed below:
o
Ultra:
introduces the Ultra calculation and associated functions. Ultra is a
PPP (Precise Point Positioning) calculation offering decimetre level
accuracies
o
Apex:
introduces the Apex calculation and associated functions. Apex is a
PPP (Precise Point Positioning) calculation offering decimetre level
accuracies
o
GLONASS:
introduces a combined GPS+GLONASS calculation and associated
functionality. Note: The combined GPS+GLONASS calculations are
only available when a Topcon, Septentrio AsteRx or NovAtel receiver
is selected
o
CSL Output:
introduces an additional interface for output of P2/94 records to the
Concept Systems Limited (CSL) ViGPS process in various CSL
navigation products
o
Tides:
introduces a Tide calculation and associated functions. This function
requires the Apex or Ultra service to be enabled on your dongle. The
Tide calculation estimates the real-time tide at the users location
based on the high accuracy Apex or Ultra positions
o
PPP Ref:
introduces a virtual base station RTCM Output based on the current
PPP position, which is used as a virtual reference station location.
This function allows highly stable and accurate DGPS corrections to
be calculated and then be output to external DGPS systems or a
telemetry link
You can check the dongle enable status in Help/Dongle/View…
If a function you require is absent contact the VERIPOS helpdesk for information,
assistance and to order a dongle upgrade.
2.3 USER SELECTABLE FUNCTIONS
You can customise the appearance of Verify QC. A number of advanced software options
can be disabled to simplify the appearance of the software.
The dialogue to do this is accessed via Tools/Advanced Options.
Rev No:
Date:
A
13.11.2013
Page 10
Verify QC v1.11B User Manual
Document title:
Document No.
Verify QC v1.11B User Manual
AB-V-MA-00561
Advanced Options dialogue
The Advanced Options dialogue also appears on initial start-up of the software.
Enabling / disabling options will affect which configuration dialogues and associated views
are accessible through the Verify QC menu structure.
By default all options enabled on the Verify QC dongle will appear enabled in a new
configuration.
Options will be presented depending on the features available from the selected GNSS
card.
Options selected or deselected are stored when you save the configuration file and will be
in place when you reopen the configuration file.
This manual covers all Verify QC functions and views. If any are absent, please first check
the dongle enable status, under Help/Dongle/View… and your selections under
Tools/Advanced Options.
Rev No:
Date:
A
13.11.2013
Page 11
Verify QC v1.11B User Manual
Document title:
Document No.
Verify QC v1.11B User Manual
AB-V-MA-00561
3.FILE
The standard Windows commands “File/LD6 Default, File/Save and File/Save As… ” allow
the user to create a new configuration file and save it or open configuration files for editing.
Notes: The Verify QC configuration file should be saved and a backup copy created and
stored in a safe area. If a configuration is running and LD6 Default is selected, a warning
appears to save or cancel the existing configuration. Creating a new configuration will close
the existing configuration.
File Menu Structure
3.1 LD6 DEFAULT
This menu option closes the current configuration and opens a default configuration. This
configuration will have the data inputs for installed modules preconfigured. The user is
required to configure all other applicable options within the software.
3.2 VESSEL
A vessel configuration can be saved at commissioning stage with options preconfigured
such as External RTCM or data outputs.
The Vessel configuration file cannot be overwritten by the user, if the option is selected the
user will be prompted with a Save As dialogue to save the file under a different name.
3.3 AUTO START
Selecting Auto-Start ensures the last saved configuration file will re-open automatically
when Verify QC is started.
If you do not require to use the last saved configuration when Verify QC starts you can
close this configuration, create a new configuration file or open a previously saved file.
3.4 PREVIOUS VERIFY QC CONFIGURATION FILES
Verify QC configurations that have previously been saved on the LD6 can be loaded from
the file menu. This is done by selecting the configuration file name under the Auto-Start
option in the file menu.
Rev No:
Date:
A
13.11.2013
Page 12
Verify QC v1.11B User Manual
Document title:
Document No.
Verify QC v1.11B User Manual
AB-V-MA-00561
3.5 COPYING VERIFY QC CONFIGURATION FILES FROM USB MEMORY STICK
To copy a Verify QC configuration onto the LD6 the config files need to be stored in a folder
with the same name as the config in the following directory on the memory stick:
Veripos\VQC\Config\…
Note. Only Verify QC v1.11b configs should be loaded onto the LD6. These being copied
from an LD6 or provided by a VERIPOS technician.
Once the config files have been stored in the correct folder structure insert the USB
memory stick into the LD6 when in QC mode and from the File drop down menu select the
correct QC config from the following option:
Open From F:\Veripos\VQC\Config...
This action will copy the config files onto the LD6 storage drive and open the config.
Rev No:
Date:
A
13.11.2013
Page 13
Verify QC v1.11B User Manual
Document title:
Document No.
Verify QC v1.11B User Manual
AB-V-MA-00561
CONFIGURATION
This section contains information specific to the use of QC when loaded on an LD6
Integrated Mobile Unit (IMU).
The QC version provides full functions for use with all Veripos services and algorithms, to
output high accuracy positioning information.
The LD6 requires that a valid Verify QC Dongle is installed on a USB port before launching
in to QC mode on the LD6. DO NOT remove the dongle during QC mode operation.
Config Menu Structure
The Config (configuration) menu is used to set up all parameters within Verify QC.
Time and care must be taken to ensure all parameters are entered or selected correctly
during the configuration process. Failure to do so may affect the performance of Verify QC
operation.
The configuration menu is structured such that the software is configured in a logical order.
The primary steps with QC on the LD6 are:
1.
2.
3.
4.
5.
6.
7.
8.
9.
Automatic configuration of the GNSS receiver input
Configure RTCM inputs for Beams, stations and external RTCM inputs to be applied
Automatic configuration of the Demodulator Input
Set / check elevation mask and Geoid Model
Configure DGNSS calculations
Select backups to Apex, Apex2 and/or Ultra / Ultra2 calculations
Configure advanced calculations, for example Tides and PPP Ref
Configure Position Outputs – server socket & serial
Configure other outputs as for example CSL Output
3.6 CONFIGURE GNSS RECEIVER
When using the GNSS Receiver check the following points:
Rev No:
Date:
A
13.11.2013
the antennas is installed with the best possible view of the open sky, avoiding any
masking or possibility of interference
Page 14
Verify QC v1.11B User Manual
Document title:
Document No.
Verify QC v1.11B User Manual
AB-V-MA-00561
cable runs must be short to avoid any effect on the L2 signal to Noise Ratio values
or degradation of VERIPOS correction services performance
Note: Offsets are not required during setup of the GNSS receiver as the positions
generated by Verify QC are referenced to the phase centre* of the GNSS antenna.
* Antenna phase centre differs for each type.
e.g. V460 antenna - the L1 offset is 55.3mm from antenna base and L1 phase centre.
3.6.1 Configuring the GNSS Receiver
The LD6 with QC is pre-configured to work with a Septentrio GNSS receiver.
Select “Config/GNSS Rx” and enter the information described in the following sections.
GNSS Receiver
3.6.1.1 GNSS Name
When no entry is made against “Name” for a GNSS receiver the default name of ‘GNSS
Rx’ is inserted automatically.
Where more than one Verify QC system is installed on a vessel, it is good working practice
to give the receivers unique and more descriptive names such as “Port/Fwd”,
“Starboard/Aft” or “Primary” and “Secondary”.
This makes it easier to distinguish between the systems and aids troubleshooting.
To check that communications are established:
1. open the IO view from the main menu (View/IO)
2. check the GNSS data is correct:
a. successfully decoded data appears as green text within the IO view
b. scrolling text is shown in red where data cannot be decoded
c. no text appears is no data is received
Rev No:
Date:
A
13.11.2013
Page 15
Verify QC v1.11B User Manual
Document title:
Document No.
Verify QC v1.11B User Manual
AB-V-MA-00561
3.7 CONFIGURE RTCM INPUT
3.7.1 Configure RTCM Input
3.7.1.1 Preconfigured RTCM Inputs
RTCM Inputs are created automatically for installed RTCM Modules within the LD6 (i.e.
LBR1 RTCMa, LBR1 RTCMb, MF and UHF).
Certain options such as Device IO are preconfigured for these inputs and cannot be
changed by the user. The user is required to configure options such as Mode, Beam, and
Stations if applicable.
To configure these RTCM inputs click “Config/RTCM Input/RTCM Name/Edit”
RTCM Input
This will open the following dialogue:
RTCM Input dialogue
3.7.1.2 External RTCM Inputs
Additional (external) RTCM inputs can be interfaced to Verify QC and configured via Serial
Port, Client Socket and Datagram.
Serial Port, Client Socket and Datagram connection details are detailed in the Appendix.
Rev No:
Date:
A
13.11.2013
Page 16
Verify QC v1.11B User Manual
Document title:
Document No.
Verify QC v1.11B User Manual
AB-V-MA-00561
To add an RTCM input click “Config/RTCM Input/New…”
RTCM Input
This will open the following dialogue:
RTCM Input dialogue
Rev No:
Date:
A
13.11.2013
Page 17
Verify QC v1.11B User Manual
Document title:
Document No.
Verify QC v1.11B User Manual
AB-V-MA-00561
3.7.1.3 RTCM Name
If using more than one RTCM Data link it is good working practice to allocate a more
descriptive Name to each link. This allows each link to be easily identified by the operator.
The use of a descriptive naming convention will assist in distinguishing the RTCM source
when operating Verify QC.
If no name is entered for an RTCM input, name will default to the VERIPOS beam name.
3.7.1.4 RTCM Beam
Once RTCM Input has been named, use the drop down menu to identify the Beam
supplying the RTCM message.
Selecting the correct beam is important as each one has a predefined list of VERIPOS
stations.
Note: The beam selection in the receiver and Verify QC need to be paired, i.e. selecting a
Beam in Verify QC only determines which stations are displayed in the station list; it does
not control which Beam is selected in the VERIPOS demodulator.
The demodulator must also be configured to use this same Beam – see demodulator
manual.
RTCM Beam
Rev No:
Date:
A
13.11.2013
Page 18
Verify QC v1.11B User Manual
Document title:
Document No.
Verify QC v1.11B User Manual
AB-V-MA-00561
VERIPOS recommend users tick the VERIPOS station data type box. This allows the user
to select from the predefined lists of reference stations that are available on each VERIPOS
downlink beam and ensures that the Ultra and Apex corrections will be decoded and
available. All are pre – configured for use.
Where RTCM from an external source is required, it can be input using a serial port.
3.7.1.5 Mode
Verify QC can automatically detect the ‘Closest 10 Stations’ received on the RTCM input
for decoding. The beam and station then do not need to be selected and so are removed
from the dialogue.
VERIPOS recommends that when selecting ‘Closest 10 Stations’ all available stations are
enabled on the demodulator (LD6) RTCM output port.
Alternatively if “Mode’ is set to ‘User Configurable’ the user can manually select a preferred
list of stations from the ‘Stations’ list for decode by Verify QC.
RTCM Mode selection
3.7.1.6 RTCM Stations
If the user has selected ‘User Configurable’, next select the actual Stations to be decoded
by Verify QC.
Note: Use VeriChart planning software available from help.veripos.com to determine the
stations appropriate for the work area. Verify QC will NOT use any selected stations that
are 2500km or more from the users’ location.
The reference station selection in the demodulator and in Verify QC need to be matched
such that all stations required for calculations in Verify QC are also enabled on the
corresponding RTCM output port of the demodulator.
Rev No:
Date:
A
13.11.2013
Page 19
Verify QC v1.11B User Manual
Document title:
Document No.
Verify QC v1.11B User Manual
AB-V-MA-00561
RTCM Stations
3.7.1.7 Additional Stations
Previously undefined VERIPOS stations can be added to the station list of a VERIPOS
beam. You will need to add these when VERIPOS announces a new station available on
that beam.
Users can add a station by selecting ‘Edit’ under Additional Stations. The Additional
Stations dialogue will open and new stations can be defined, edited or deleted:
Additional Stations dialogue
Rev No:
Date:
A
13.11.2013
Page 20
Verify QC v1.11B User Manual
Document title:
Document No.
Verify QC v1.11B User Manual
AB-V-MA-00561
Added stations will be included in the Stations list for selection.
Additional Stations
When adding new stations:
ensure the new station was indeed added to the selected beam
the demodulator configuration must be update separately to enable stations on its
RTCM output port. See the demodulator manual
3.7.1.8 IO Device
IO Device is configured automatically for installed RTCM Sources (i.e. RTCMa, RTCMb,
MF and UHF).
Additional (external) RTCM inputs can be interfaced and configured via Serial Port, Client
Socket and Datagram.
Serial Port, Client Socket and Datagram connection details are detailed in the Appendix.
Rev No:
Date:
A
13.11.2013
Page 21
Verify QC v1.11B User Manual
Document title:
Document No.
Verify QC v1.11B User Manual
AB-V-MA-00561
3.7.1.9 Use of Non-VERIPOS RTCM stations
Verify QC is capable of using non-VERIPOS corrections. These corrections should comply
with the RTCM SC104 V2 format.
Stations need to be coordinated in the ITRF reference frame to ensure compatibility with
the VERIPOS reference station network.
Note: VERIPOS cannot guarantee the performance of position calculations that include
correction data from 3rd party non-VERIPOS RTCM stations.
When interfacing a non-VERIPOS RTCM source, uncheck the VERIPOS box. The RTCM
Input dialogue will change to the following layout:
Non-VERIPOS RTCM Stations
Click on “New”.
A New Station dialogue helps you to define non-VERIPOS stations.
New Station
Enter the station Name and RTCM ID. The RTCM ID is obtained from the reference station
provider.
If the RTCM ID is unknown it can be read from the RTCM message header in the Verify QC
IO view after the Device IO settings have been entered.
Select “View/IO” then right click and change the input source to RTCM.
Rev No:
Date:
A
13.11.2013
Page 22
Verify QC v1.11B User Manual
Document title:
Document No.
Verify QC v1.11B User Manual
AB-V-MA-00561
The RTCM ID is stamped at the start of the decoded RTCM header information in each
message.
In the example below, RTCM messages with ID 0505 and 0506 are being input.
View IO View
Verify QC requires the RTCM Type 3 (and when using GLONASS stations, the RTCM Type
32) to determine the reference station location. Where not present the station data will be
rejected by Verify QC.
In order to use reference stations that do not provide Type 3 and/or Type 32 message, but
are at a short range, the user needs to tick the box ‘Local Station’. Verify QC will then
assume that this station is at the users’ location, not apply any differential tropospheric and
ionospheric models, and subsequently use this correction data.
The GPS-to-GLONASS datum shift used by the reference station receiver is normally
detected automatically from the Type 3 and Type 32 messages. Users of non-VERIPOS
stations need to select the datum shift between the GPS and GLONASS reference frames
for the non-VERIPOS stations.
Options available are:
Standard shift (Topcon/Javad default)
RTCM shift (RTCM v2.3)
NovAtel shift (NovAtel default)
Zero Shift
These shifts have the following predefined Helmert parameters:
Shift
Standard
RTCM
NovAtel
Zero
dX (m)
0.0
0.0
0.0
0.0
dY (m)
0.0
0.0
2.5
0.0
dZ (m)
1.0
0.0
0.0
0.0
rX (rad)
0.0
0.0
0.0
0.0
rY (rad)
0.0
0.0
0.0
0.0
rZ (rad)
-1.00e-6
-1.66e-6
-1.90e-6
0.0
Scale
1.0
1.0
1.0
1.0
If the RTCM decoding of non-VERIPOS stations is to be automatic then the option ‘Use
Closest 3 ‘should be selected. The manual station configuration area is then made
unavailable in the dialogue. Verify QC will then automatically select the closest 3 stations
based on their coordinates in the RTCM Type 3 messages and label them with identifiers
N1, N2 and N3. These stations will appear in the ‘Config/Calculation/New GNSS Calc…’
dialogues with name ‘N1 {RTCM Input Name [ID]}’ etc, as for example in the dialogue
below:
Rev No:
Date:
A
13.11.2013
Page 23
Verify QC v1.11B User Manual
Document title:
Document No.
Verify QC v1.11B User Manual
AB-V-MA-00561
Closest Non-VERIPOS Station Names
Note: stations that do not broadcast RTCM Type 3 message will not be detected by the
automatic ‘Use Closest 3’ process and therefore cannot be used in Verify QC position
calculations.
3.7.1.10 IO Device
The IO Device section supports RTCM inputs via Serial Port, Client Socket and Datagram.
Serial Port, Client Socket and Datagram connection details are detailed in the Appendix.
Guideline settings for RTCM data: Baud Rate : 9600
Data Bits:
8
Parity:
None
Stop Bits:
1
Users should consult the demodulator manual to confirm the settings.
3.7.2 Editing Existing RTCM Inputs
The Config/RTCM menu lists all configured RTCM inputs.
Input can be selected separately for editing, deletion or change of order as required.
Rev No:
Date:
A
13.11.2013
Page 24
Verify QC v1.11B User Manual
Document title:
Document No.
Verify QC v1.11B User Manual
AB-V-MA-00561
3.8 DEMODULATOR INPUT
The demodulator input is the Demodulator Status message from the L-Band Demodulators
in VERIPOS LD6.
This option is preconfigured when running Verify QC on board the LD6
Demodulator Status
Rev No:
Date:
A
13.11.2013
Page 25
Verify QC v1.11B User Manual
Document title:
Document No.
Verify QC v1.11B User Manual
AB-V-MA-00561
3.9 CALCULATION
There are no software limitations to the amount of calculations that can be configured in
Verify QC. Limits are defined by the user hardware, particularly the availability of processor
and memory resources.
3.9.1 Settings
Click “Config/Calculation/Calc Settings” to bring up the Calc Settings dialogue box.
Calc Settings
It is advisable (but not essential) to enter a trial point into Verify QC to start the positioning
process. Entering the current approximate position as a trial point will speed up the
calculation process.
Alternatively Receiver Position can be used and the trial point will be based on the
uncorrected position as output by the GNSS receiver.
It is necessary to enter the user’s location when referencing the calculated positions to the
Trial Point in the Track Plot and Time Series windows. This is of help when comparing a
static point to the computed positions within Verify QC.
Rev No:
Date:
A
13.11.2013
Page 26
Verify QC v1.11B User Manual
Document title:
Document No.
Verify QC v1.11B User Manual
AB-V-MA-00561
3.9.1.1 Height
This measurement is the height of the GNSS antenna phase centre* above the waterline of
the vessel.
* Offset between the base of the antenna and the antenna phase centre differs for each type. e.g.
the AD410 antenna has an offset of 45mm between the bottom of the antenna base and the L1
phase centre. If using other types of antennae this offset must be ascertained.
The height information is used for Geoid Tides and height aided DGNSS calculations.
The antenna height is used in Tides to reduce the antenna location to the waterline before
calculating the GeoidTide values only. Hence changes to this parameter will have an
immediate effect on the estimated GeoidTide values but will not influence the estimation of
the UltraTide values.
Height aiding can be used to add an extra observation to the position calculation in order to
provide additional cover for periods when the GPS constellation is weak or insufficient to
calculate a position.
Height and Height SD values are used when Height Aiding is selected during calculation
setup.
If the Height SD value is reduced, the weighting of Height value will increase.
(See relevant sections in this manual.)
The Height SD value entered should represent the total uncertainty of:
the accuracy of the GPS antenna height measurement
the expected fluctuations in antenna height due to vessel movements caused
by swell
changes in draft and tides
the accuracy of the Geoid model
Note: Height Aiding does not fix the height.
Note: height aiding should not be used in land locked waterways (the Geoid and Mean Sea
Levels do not coincide). Height aiding is not applied to the Apex and Ultra calculations.
3.9.1.2 Geoid Model
Users can select the EGM96, EGM08 Geoid/Spheroid Separation Model or an externally
derived separation value, by selecting the User radio button. By default the system uses
EGM96.
A User defined separation value should be maintained as the user moves around the area.
Note: The User option should only be used when the exact Geoid/ellipsoid separation from
an alternative source or model is known.
Rev No:
Date:
A
13.11.2013
Page 27
Verify QC v1.11B User Manual
Document title:
Document No.
Verify QC v1.11B User Manual
AB-V-MA-00561
3.9.1.3 Elevation Mask
The user elevation mask sets the minimum elevation at which a satellite will be used in the
position calculations. By default the elevation mask is set to 10º.
The VERIPOS reference stations are all configured to provide corrections above a 7º
elevation mask.
Changing the elevation mask in Verify QC can affect which reference stations are used for
corrections, as the following logic is applied:
User elevation mask ≥ 10º
correction elevation mask = 10º
User elevation mask < 10 º and ≥ 5 º
correction elevation mask = user elevation mask
User elevation mask < 5º
correction elevation mask = 5º
A higher mask setting may be useful where satellites at slightly higher elevations are
suffering poor signal to noise ratios or intermittent masking.
Note: setting the elevation mask does not change the GNSS receiver configuration. Verify
QC manages the elevation mask setting of the GNSS receiver, which is automatically set to
0º.
Note: the VERIPOS Apex and Ultra calculations use a fixed elevation mask of 7º.
3.9.2 New DGNSS Calc
Click “Config/DGNSS Calculation/New DGNSS Calc…” to configure a new calculation.
DGNSS Calculation dialogue
Rev No:
Date:
A
13.11.2013
Page 28
Verify QC v1.11B User Manual
Document title:
Document No.
Verify QC v1.11B User Manual
AB-V-MA-00561
3.9.2.1 DGNSS Calc Name
Allocate a name to the calculations in the Name box. Use a descriptive name to make it
easy to identify the individual calculations when viewed in the Calculation Status window
(“View/Calculation/Calculation Status”).
If left blank Verify QC will assign a name automatically based on the number of reference
stations selected. e.g. when 5 stations are selected the software will assign the name
“Network of 5”. When one station is selected the name of that station will be assigned as
the name of the calculation.
3.9.2.2 DGNSS Calc Mode
Choose the desired calculation Mode (Uncorrected, VERIPOS Standard, VERIPOS
Standard+, VERIPOS Standard GLONASS or GLONASS Only). Please note that the
VERIPOS demodulator will have to be enabled accordingly for the individual services
required within Verify QC.
3.9.2.3 DGNSS Calc Selection
When ‘Selection’ is set to ‘As Selected Below’, the user can manually select a preferred list
of stations from the ‘Stations’ list for use within the calculation. This list is derived from the
stations that were defined under ‘Config/RTCM Input...’
Alternatively, a ‘Closest Station’ calculation can be created. Verify QC can automatically
select the closest between 1 and 6 stations within a 1500km range for use within a
calculation. Choosing one of these settings means manual selection of stations is no longer
presented as an option.
DGNSS Calculation Selection
Rev No:
Date:
A
13.11.2013
Page 29
Verify QC v1.11B User Manual
Document title:
Document No.
Verify QC v1.11B User Manual
AB-V-MA-00561
The following logic is applied for the station selection for ‘Closest Stations’ calculations:
1. Only stations within 1500km range are selected
2. Only VERIPOS stations are selected – non-VERIPOS stations are excluded
3. A ‘Standard’ calculation only selects stations with RTCM Type 1 messages
4. A ‘GLONASS Only ’ calculation only selects stations with RTCM Type 31 messages
5. A ‘Standard Plus’ calculation only selects stations which provide both RTCM Type 1
and RTCM Type 15 messages
6. A ‘Standard GLONASS’ calculation first selects stations which provide both RTCM
Type 1 and RTCM Type 31 messages. The remaining station slots are then filled
with stations that only provide RTCM Type 1 messages
3.9.2.4 DGNSS Calc Stations
Where ‘As Selected Below’ is selected users can select the Stations to be use in the
calculations.
All reference stations that were defined on each of the RTCM inputs will be available in the
Stations box in the calculation dialogue box.
Select the required reference stations by ticking that box in the list. If more than one station
is to be selected highlight the range of stations to be used and select a tick box. This will
tick all of your highlighted stations.
DGNSS Calculation Stations
The stations will appear differently if you selected ‘Closest 10 Stations’ under the RTCM
Input. Then the closest VERIPOS stations all have a prefix Cn in front of their name:
Rev No:
Date:
A
13.11.2013
Page 30
Verify QC v1.11B User Manual
Document title:
Document No.
Verify QC v1.11B User Manual
AB-V-MA-00561
DGNSS Calculation Stations – using Closest RTCM Input Stations
Selecting C1 and C3 means that the 1st and the 3rd closest stations will be used in the
calculation - independent of their station name or station ID. This means that the data for
the closest 4th station will automatically take the place of the closest 3rd station in case the
later is no longer received.
Similarly, closest non-VERIPOS stations all have a prefix Nn in front of their names:
DGNSS Calculation Stations – using Closest non-VERIPOS RTCM Input Stations
Using these closest RTCM Input feature allows the user vessel to roam a larger (or even a
Global) area without the need to closely monitor or update the station selection.
Checking the Height Aid tick box adds an observation based on the height entered in the
Calc Settings dialogue.
Note: Enabling height aiding allows the Standard, Standard+, GLONASS Only and
Standard GLONASS calculations to work with as little as 3 GNSS satellites. This can be
beneficial in environments with significant masking or in geographic areas of higher
ionospheric disturbance where scintillation can effectively reduce the amount of satellites in
view, or when working in areas that are subject to masking of satellites.
Rev No:
Date:
A
13.11.2013
Page 31
Verify QC v1.11B User Manual
Document title:
Document No.
Verify QC v1.11B User Manual
AB-V-MA-00561
3.9.3 Ultra
This menu option is available only with an Ultra enabled dongle.
VERIPOS Ultra service is based on the Precise Point Positioning (PPP) technique. Using
this technique the GNSS orbit and clock errors in the GNSS systems are corrected and
remaining system errors are estimated or mitigated to a high degree of accuracy giving a
position solution with a decimetre level accuracy.
The Ultra calculation is automatically made available when the dongle is enabled for Ultra.
The Ultra calculation is possible where the conditions exist as follows:
1. The Verify QC dongle is enabled for Ultra.
2. GPS receiver has dual channels and is receiving both frequencies.
3. The VERIPOS demodulator is enabled for the Ultra Service.
4. The Ultra “station” ID is enabled on the demodulator output port.
5. The “Veripos” check box is ticked in the Station Data dialog box.
The Ultra GPS and GLONASS (Ultra2) calculation requires the following additions:
1. The Verify QC dongle is enabled for Ultra and Glonass.
2. GNSS receiver is enabled for GPS and GLONASS, has dual channels and is
receiving both frequencies.
3. The VERIPOS demodulator is enabled for the Ultra2 Service.
4. The Ultra “GPS station” ID AND “GLONASS station” ID are enabled on the
demodulator output port.
The “Config/Calculation/Ultra” option allows users to select the PPP Mode and up to 4
backup solutions for when the Ultra solution is not available.
The backup solutions can be selected from Apex or the user defined Standard, Standard+
or Standard GLONASS calculations (see ‘New DGNSS Calc’ section in this manual).
The PPP Mode dictates which constellation is used in the Ultra calculation. This will be
GPS Only or GPS and Glonass. The PPP Mode is available if Ultra and Glonass options
are enabled on the dongle and Glonass is ticked in Advanced Options. If Glonass is not
enabled on the dongle or ticked in Advanced Options the Ultra calculation will be GPS
Only.
Rev No:
Date:
A
13.11.2013
Page 32
Verify QC v1.11B User Manual
Document title:
Document No.
Verify QC v1.11B User Manual
AB-V-MA-00561
Ultra dialogue
The logic of the backup process is as follows:
1. An Ultra solution will be output if the calculation is in ‘Ultra’ mode and has a
minimum of 5 satellites reported in the ‘Calculation Status’ view
2. Alternatively, the ‘Backup One’ solution will be output provided its mode is
‘Differential’ or ‘Reduced Differential’
3. Alternatively, the ‘Backup Two’ solution or the ‘Backup Three’ solution or the
‘Backup Four’ solution will be output provided its mode is ‘Differential’ or ‘Reduced
Differential’
4. Alternatively, an uncorrected solution will be output
Steps 2 and 4 are omitted from the process if no backup solutions have been selected.
A smoothing process is used during switches between the different stages of the backup
process allowing Verify QC to seamlessly fall back without steps or interrupting in the Ultra
position output. The smoothing process removes the initial difference between the previous
and current calculation stage over a 100sec time period.
3.9.4 Apex
This menu option is available only with an Apex enabled dongle.
VERIPOS Apex service is based on the Precise Point Positioning (PPP) technique. Using
this technique the GNSS orbit and clock errors in the GNSS systems are corrected and
remaining system errors are estimated or mitigated to a high degree of accuracy giving a
position solution with a decimetre level accuracy.
The Apex calculation is automatically made available when the dongle is enabled for Apex.
The Apex calculation is possible where the conditions exist as follows:
1. The Verify QC dongle is enabled for Apex.
2. GPS receiver has dual channels and is receiving both frequencies.
Rev No:
Date:
A
13.11.2013
Page 33
Verify QC v1.11B User Manual
Document title:
Document No.
Verify QC v1.11B User Manual
AB-V-MA-00561
3. The VERIPOS demodulator is enabled for the Apex Service.
4. The Apex “station” ID is enabled on the demodulator output port.
5. The “Veripos” check box is ticked in the Station Data dialog box.
The Apex GPS and GLONASS (Apex2) calculation requires the following additions:
5. The Verify QC dongle is enabled for Apex and Glonass.
6. GNSS receiver is enabled for GPS and GLONASS, has dual channels and is
receiving both frequencies.
7. The VERIPOS demodulator is enabled for the Apex2 Service.
8. The Apex “GPS station” ID AND “GLONASS station” ID are enabled on the
demodulator output port.
The “Config/Calculation/Apex” option allows users to select the PPP Mode and up to 4
backup solutions for when the Apex solution is not available.
The backup solutions can be selected from Ultra or the user defined Standard, Standard+
or Standard GLONASS calculations (see ‘New DGNSS Calc’ section in this manual).
The PPP Mode dictates which constellation is used in the Apex calculation. This will be
GPS Only or GPS and Glonass. The PPP Mode is available if Apex and Glonass options
are enabled on the dongle and Glonass is ticked in Advanced Options. If Glonass is not
enabled on the dongle or ticked in Advanced Options the Apex calculation will be GPS
Only.
Apex dialogue
The logic of the backup process is as follows:
1. An Apex solution will be output if the calculation is in ‘Ultra’ mode and has a
minimum of 5 satellites reported in the ‘Calculation Status’ view
2. Alternatively, the ‘Backup One’ solution will be output provided its mode is
‘Differential’ or ‘Reduced Differential’
3. Alternatively, the ‘Backup Two’ solution or the ‘Backup Three’ solution or the
‘Backup Four’ solution will be output provided its mode is ‘Differential’ or ‘Reduced
Differential’
Rev No:
Date:
A
13.11.2013
Page 34
Verify QC v1.11B User Manual
Document title:
Document No.
Verify QC v1.11B User Manual
AB-V-MA-00561
4. Alternatively, an uncorrected solution will be output
N.B. Steps 2 and 3 are omitted from the process if no backup solutions have been
selected.
A smoothing process is used during switches between the different stages of the backup
process allowing Verify QC to seamlessly fall back without steps or interrupting in the Apex
position output. The smoothing process removes the initial difference between the previous
and current calculation stage over a 100sec time period.
3.9.5 MSS Tides
Tides calculation is available only with dongles specifically enabled for Tides and Apex
and/or Ultra. If the dongle is not Tides enabled, the MSS Tides menu option will NOT be
shown in the Config menu.
Tides calculation creates Tides estimates relative to two different vertical references:
Geoid Tide, relative to the Geoid model selected in the Calculations settings
dialogue. It is an instantaneous tide estimate, generated soon after the Tides
calculation is initialised
Ultra Tide. This is calculated relative to Mean Sea Surface.
The Ultra Tide calculation requires 39 hours of historic height information to be
available before a tide estimate can be generated
Select “Config/Calculation/MSS Tides” to configure the Tides calculation.
Tides dialogue
Rev No:
Date:
A
13.11.2013
Page 35
Verify QC v1.11B User Manual
Document title:
Document No.
Verify QC v1.11B User Manual
AB-V-MA-00561
3.9.5.1 Tides Directory
The Tides files are stored within the Config/ Config Name/ Tides directory
3.9.5.2 Tides Position
The position input is defined here. Users can choose from Apex and Ultra, depending on
which features have been enabled on the dongle.
3.9.5.3 Tides Interval
Interval is the period over which the height information is averaged to remove the impact of
heave. A 10 minute averaging interval is recommended for the Tides calculation.
3.9.5.4 Output every second
When this box is checked the interval of the real time output of tides message is 1 second.
The message is repeated for the period set in the Tides Interval and is updated with the
new values after the interval has passed.
The Tides logged files (Tides Info and Sprint) are unaffected by this check box, they are
updated after the interval period.
3.9.5.5 Time Reference
The Time reference is the time stamp format used in the UltraTides (TidesInfo) message.
HH:MM:SS: This time format is Hour, Minutes, Seconds in UTC
GPS:
This time format is seconds starting at 00:00:00 6th Jan 1980
3.9.5.6 Output Format
MSS Tides can output the Tides information via Serial Port, Server Socket or Datagram in
addition to the Tides information being logged to file
The Output Format selects the format of data that will be output on the selected IO Device.
The output format can be set to UltraTide or SPRINT. Details of these formats can be found
in Appendix G.
The UltraTide output will not include values for Doodson, Ultra Tide and Draft for the first
39hrs of use. Verify QC will re-calculate all Tide values and update the existing TideInfo.txt
file once it has enough data to populate the Doodson filter. Any separate records made
using real-time output will not benefit from this feature.
3.9.5.7 IO Device
The IO Device section supports Real time Tides output via Serial Port, Server Socket
Datagram.
Rev No:
Date:
A
13.11.2013
Page 36
Verify QC v1.11B User Manual
Document title:
Document No.
Verify QC v1.11B User Manual
AB-V-MA-00561
3.9.5.8 Tides Antenna Height
The Antenna Height entry has been moved to “Config/Calculation/Settings” in Verify QC
Version 1.10. Details can be found in section 4.3.1 of this document
3.9.6 PPP Ref Calculation
The PPP Ref calculation (Config/Calculation/PPP Ref/Calculation) uses the current position
of the Apex or Ultra calculation as a ‘virtual reference station’ location, for which real-time
DGPS corrections in RTCM format are calculated. This calculation is specific to VERIPOS.
This function allows highly stable and accurate DGPS corrections to be calculated and then
be output to external DGPS systems or a telemetry link.
3.9.6.1 PPP Ref Name
PPP Ref Name (is used to allocate a name to the PPP Ref calculation)
PPP Ref calculation dialogue
3.9.6.2 PPP Ref Position
This allows the PPP solution to be used as the reference position for the PPP ref process
to be selected. Users can select, depending on their availability, from Ultra or Apex.
3.9.6.3 PPP Ref Elevation Mask
This sets the user elevation mask for PPP Ref calculation.
3.9.6.4 PPP Ref RTCM Output
The actual RTCM output parameters and IO Device settings are configured in a second
dialogue (Config/Calculation/PPP Ref/RTCM Output).
Rev No:
Date:
A
13.11.2013
Page 37
Verify QC v1.11B User Manual
Document title:
Document No.
Verify QC v1.11B User Manual
AB-V-MA-00561
PPP Ref RTCM Output dialogue
3.9.6.5 PPP Ref Station Ident
Use this to set the RTCM Station ID of the PPP Ref corrections (between 0-1023).
3.9.6.6 PPP Ref Station Health
Use this to set the RTCM Station Health of the PPP Ref corrections (between 0-7
As defined in RTCM v2.3, where 0 is healthy and 7 is unhealthy.
3.9.6.7 PPP Ref IO Device
The IO Device section supports RTCM output via Serial Port, Server Socket and Datagram.
Details are in the Appendix.
3.9.6.8 PPP Ref RTCM Settings
The PPP Ref calculation can output the RTCM messages required for a single-frequency
DGPS calculation, i.e. Type 1, Type 2 and Type 3 messages.
PPP Ref also supports Type 16 messages to keep DGPS systems up to date on the source
of the DGPS corrections.
Each of these messages can be enabled and their output intervals set.
The output interval of Type 1 and Type 2 messages is defined in seconds.
The output interval of Type 3 and Type 16 messages is set in minutes.
3.9.6.9 PPP Ref Terminators
By default a carriage return (CR) is added to each RTCM message. The CR can be
removed. An additional option exists to add a Line Feed (LF) to each RTCM message.
Rev No:
Date:
A
13.11.2013
Page 38
Verify QC v1.11B User Manual
Document title:
Document No.
Verify QC v1.11B User Manual
AB-V-MA-00561
POSITION OUTPUT
There are no software limitations in the Verify QC to the number of outputs that can be
configured.
3.9.7 New
Click “Config/Position Output/New…”
This will open the following dialogue:
Output Name
Rev No:
Date:
A
13.11.2013
Page 39
Verify QC v1.11B User Manual
Document title:
Document No.
Verify QC v1.11B User Manual
AB-V-MA-00561
3.9.7.1 Position Name
A Name can be given to the output. Use a name that indicates which calculation is being
output and the external system connected.
3.9.7.2 Position
Select the Position calculation to be used. The pull down menu displays the list of all user
configured calculations.
Apex and Ultra will be included where these are enabled on the dongle.
3.9.7.3 Position Message
Select the Message type to output from:
NMEA
WesternGeco TRINAV
WesternGeco TRINAV V3
VERIPOS UKOOA Output
VERIPOS UKOOA2 Output
GPLCT
The NMEA message type allows users to select one or more NMEA sentences.
Of these the GGA (DP), GLL, GST, ZDA, GNS, VTG (Default) and GSA all conform to the
NMEA v3.0 standard.
Further options exist for the GGA and VTG sentences. Options are:
GGA (Default) - number of SV’s can exceed 12 and sentence length can
exceed 82 characters. Increased precision (7 decimals for Lat & Lon)
GGA (Alstom) - number of SV’s is limited to 12 and the sentence length can
exceed 82 characters. The latency value equals the actual latency divided by
12 for DGNSS solutions and divided by 36 for the Ultra and Apex solutions
GGA (PPP) - number of SV’s can exceed 12 and sentence length can exceed
82 characters. The DGPS QI parameter offers the full range from 0-9. It will
show 5 for an Ultra or Apex solution and 2 for a differential Standard,
Standard+ or Standard GLONASS solution. Increased precision (7 decimals for
Lat & Lon)
GGA (DP) - fully NMEA-0183 v3.0 compatible string. Number of SV’s is limited
to 12 and the sentence length is restricted to 82 characters
VTG (Default) - conforms to NMEA v3.0 standard
VTG (Old) - conforms to NMEA v2.3 standard
The INS String is a proprietary string for use with VERIPOS INS Module.
Detailed descriptions of Verify QC position output messages are contained in Appendices.
Rev No:
Date:
A
13.11.2013
Page 40
Verify QC v1.11B User Manual
Document title:
Document No.
Verify QC v1.11B User Manual
AB-V-MA-00561
3.9.7.4 IO Device
The IO Device section supports position output via Serial Port, Server Socket and
Datagram.
Serial Ports are restricted to Com 9 to 14. Server Sockets and Datagrams are restricted to
ports 19201 to 19206.
If using Serial Ports the following options must be configured on the LD6 IMU front panel:
Baud Rate
Data Bits
Parity
Stop Bits
Protocol (RS232 or RS422)
See Appendix for details.
3.10 CSL OUTPUT
Note: this menu option is available only with a “CSL Output” enabled dongle.
The CSL Raw Output option allows users to output a series of records to the Concept
Systems Limited (CSL) ViGPS* process (built into CSL navigation products).
This process can accept satellite data over an Ethernet or serial connection and convert it
to CSL format.
*For further information contact CSL www.csl.co.uk . CSL are a subsidiary of ION.
CSL Raw Output
Allocate a name to the output. If no name is entered it will default to ‘CSL Raw Output’.
The Rx ID output must be enabled for it to become active. It is in the range of 0-99 and is
used by the receiving application to identify the source of the CSL Raw messages.
The IO Device section supports CSL Raw output via Server Socketand Datagram.
See the Appendix for details.
Rev No:
Date:
A
13.11.2013
Page 41
Verify QC v1.11B User Manual
Document title:
Document No.
Verify QC v1.11B User Manual
AB-V-MA-00561
4.LOGGING
Verify QC can log all raw GNSS data and raw RTCM data to files in the proprietary Verify
QC logging format.
Verify QC can also log the GPS data in RINEX (Receiver INdependent EXchange) format.
Note: When Verify QC is running on an LD6 the logging paths are all pre-set to the Config
folder. As a result there is no need to browse for a file location. To remove data from an
LD6 unit use the File Manager application preinstalled on the LD6 (See section 11).
Logging menu structure
4.1 ALF
Verify QC can be configured to log all GNSS data and RTCM data to files in the proprietary
Verify QC logging format. The data can be archived and replayed at a later time to provide
the same information as seen real time, enabling additional offline analysis to be
undertaken.
4.1.1 Edit
“Logging/ALF/Edit…” allows the user to set the desired file size prior to starting the logging
process.
ALF file location is preconfigured to the “Config/ Config Name/ Data” folder
Logging Control
Enter the logging file “Max Size”. Default is 1400kB.
Files are logged for fault finding may be emailed and the recommended file size is 1400kB.
When logging data for review and archive purposes the recommended file size is 20005000kB.
Once a file reaches the set maximum file size, Verify QC will open a new, additional file
automatically and assign a unique name using date and time of file creation.
Rev No:
Date:
A
13.11.2013
Page 42
Verify QC v1.11B User Manual
Document title:
Document No.
Verify QC v1.11B User Manual
AB-V-MA-00561
4.1.2 Start
Click on the red ‘record’ button in the tool bar to start logging.
Alternatively “Logging/ALF/Start” starts data logging and confirms the logging control
settings.
Logging Start Button
A name for the logging session and useful information can be added. This will show when
selecting a log for replay. VERIPOS recommend adding information on the hardware and
software configuration and operating environment. This aids analysis of the replay and
provides an opportunity to describe any specific areas for review.
Logging Parameters
Information you enter is stored in the Logging Schedule (.ars file) in the same directory as
the Verify QC logging files. Name field is used as the filename.
Path to logging schedule file
Once Path and Notes fields have been completed click “OK” to start the log.
Rev No:
Date:
A
13.11.2013
Page 43
Verify QC v1.11B User Manual
Document title:
Document No.
Verify QC v1.11B User Manual
AB-V-MA-00561
When logging commences Verify QC menu options and the toolbar will update to include
“Pause” and “Stop” buttons.
- Pause
- Stop
Logging Button
4.2 RINEX
Verify QC software supports RINEX v2.1 and v3.0 standards and can log GPS data files in
the RINEX format. Logging intervals of 1, 15 and 30 seconds are available.
RINEX Logging menu
RINEX logging must be ticked in Tools/Advanced Options before RINEX logging can be
used.
Use “Logging/RINEX/Edit…” to bring up the RINEX Logger dialogue box.
The RINEX Logger dialogue appears:
RINEX Logging
Rev No:
Date:
A
13.11.2013
Page 44
Verify QC v1.11B User Manual
Document title:
Document No.
Verify QC v1.11B User Manual
AB-V-MA-00561
4.2.1.1 RINEX – Version
RINEX files that comply with the v2.10 standard can be logged.
4.2.1.2 RINEX Station
This is for entering a four character Station identifier, which will be used as the first 4
characters of the RINEX log files.
4.2.1.3 RINEX Run By
The operators’ name may be entered.
4.2.1.4 RINEX Observation Interval
The files are automatically split at midnight if an interval is not selected.
The drop down menu allows users to select RINEX Logging Interval of 1, 15 or 30 seconds.
RINEX data at a one second interval will amount to approximately 100Mb per day.
A one second interval is recommended or even required for dynamic users.
15 and 30 second intervals are more suited to static users.
Hourly creates a new file every hour.
4.2.1.5 Measurement Control
The three Measurement Control dialogue boxes C/A, L1 and L2 are used to select the
GNSS observation types to be recorded in RINEX files.
Note: which observation types are available is GNSS receiver dependant. Observations not
available from the receiver will be greyed out.
If the receiver only outputs C/A measurements - L1 and L2 dialogue boxes will be greyed
out. Similarly, if receiver outputs C/A and L1 measurements but not L2, the L2 dialogue
box will be greyed out.
The Marker, Antenna, Observer and Comments inputs allow configuration of the header
within the RINEX file. It is recommended these are as complete as possible to aid postprocessing and identification.
Click ‘Confirm’ to complete the RINEX logging configuration.
Following this the ‘Record’, ‘Play’ and ‘Pause’ control buttons are visible in Tool Bar.
Note: users are required to manually start RINEX logging after setting the following
parameters for measurement control.
Manually start RINEX logging by selecting the “Start RINEX Logging” control button on
the toolbar or “Logging/RINEX/Start “.
Rev No:
Date:
A
13.11.2013
Page 45
Verify QC v1.11B User Manual
Document title:
Document No.
Verify QC v1.11B User Manual
AB-V-MA-00561
5.ACTION
The Action drop down menu allows for commands to be sent to the processes as shown in
the screen below:
Action Menu
5.1 RECEIVER
Note: GLONASS entries in the menu are only available if the dongle has been enabled for
GLONASS.
Establish and Set receiver Baud Rate entries are only available when a GNSS receiver has
been connected using a serial port and set to communicate at matching baud rates.
5.1.1 Details
“Action/Receiver/Details” displays details of connected receiver hardware and software.
Details vary on the receiver type used. Typically they include the receiver serial number
and firmware version.
Receiver Details View
The view will populate only when Verify QC is connected to a receiver.
This example is for a Septentrio receiver.
Rev No:
Date:
A
13.11.2013
Page 46
Verify QC v1.11B User Manual
Document title:
Document No.
Verify QC v1.11B User Manual
AB-V-MA-00561
5.1.2 Initialise
“Action/Receiver/Initialise” sends commands to configure the receiver for use with Verify
QC.
Note: this does not set or change the communication parameters. Interface the GPS
receiver to Verify QC using “Config/GNSS Rx” prior to using this command.
Users are not required to initialise the receiver once the software is operational.
Required when setting up a new system or when Verify QC stops receiving data from the
GNSS Receiver.
5.1.2.1 GPS/GLONASS Request Ephemeris
The command requests the latest GPS or GLONASS ephemeris data from the receiver.
These settings can be accessed via “Action/Receiver/GPS/Request Ephemeris” and
“Action/Receiver/GLONASS/Request Ephemeris”.
Verify QC will actively request the ephemeris during normal software operation as required.
Users are not required to request the ephemeris once the software is operational.
5.1.2.2 Request Almanac
“Action/Receiver/GPS/Request Almanac” and “Action/Receiver/GLONASS/Request
Almanac” - requests the latest GPS or GLONASS almanac data from the receiver.
Verify QC actively requests the almanac. Not required once the software is operational.
5.1.2.3 Request Iono
“Action/Receiver/GPS/Request Iono” requests the latest GPS ionospheric model
information from the receiver.
Verify QC actively requests the ionospheric model information. Not required once the
software is operational.
5.1.3 Send Command
“Action/Receiver/Send Command” allows specific commands to be sent to the receiver.
These must conform to the receivers’ proprietary command structure.
Refer to manufacturer’s documentation for details.
Rev No:
Date:
A
13.11.2013
Page 47
Verify QC v1.11B User Manual
Document title:
Document No.
Verify QC v1.11B User Manual
AB-V-MA-00561
Send Message
Note: take care when sending additional commands to the receiver.
These may interfere with normal operation of Verify QC.
Rev No:
Date:
A
13.11.2013
Page 48
Verify QC v1.11B User Manual
Document title:
Document No.
Verify QC v1.11B User Manual
AB-V-MA-00561
5.2 MSS TIDES
Note: the Tides function is a dongle control advanced functionality in the Verify QC
software.
It can be used with VERIPOS Apex and Ultra services. The Tides function allows a vessel
to determine local tidal height.
5.2.1 Reset
It is possible to reset the Tide calculation process manually when the work area changes or
essential input information is known to have changed such as the antenna height above the
waterline. Previously logged data is deleted and the Tides logging process starts afresh.
The Geoid Tide calculation gives an instantaneous tides estimate whereas the Ultra Tide
calculation requires an initialisation period of 39 hours.
When the process is reset Ultra Tide estimates are not available for the first 39 hours after
reset.
Tides Dialogue Box
An option to archive logged Tide information is presented before resetting.
Select an archive location where the two log files will be stored using “Browse…”
5.2.2 Archive
Logged Tide information can be archived whilst the Tide calculation is active.
Archiving the tide log files will not automatically reset the process.
The Archive function will copy the Tides logging files to a designated directory.
To clear an existing Tides logging file and restart the Tides calculation, select the ‘Reset
After Archive’ tick box.
Logged Tide information can be archived during a Tide calculation and logging process.
Archiving the tide log files will not reset the process.
Reset the Tide calculation process using the ‘Reset After Archive’ tick box.
To Archive Tides data from the LD6 for Post Processing, click “Action/MSS
Tides/Archive…”
Rev No:
Date:
A
13.11.2013
Page 49
Verify QC v1.11B User Manual
Document title:
Document No.
Verify QC v1.11B User Manual
AB-V-MA-00561
The following window will appear:
Tides Archive
Select Archive button
The data can be copied the following folder on the LD6:
Archive/ DateandTimestamp/ Tides
This can be copied to a USB drive using the LD6 File Manager application (see Section
11).
5.3 POP UP DOP WARNINGS
DOP Warnings inform the users about future periods of bad geometry or low satellite count.
They appear at the centre screen with an audible alarm.
Advance DOP warnings alert the user about the weakness of the available GNSS
constellation in the work area. More detailed information is available from the DOP View
when the icon button is selected.
The DOP Warnings appear if the number of SV’s is <6 and if PDOP is >10 during the next
12 hours.
The DOP view shows the elevation mask setting.
It may be possible to increase the number of satellites and improve the DOP by reducing
this elevation mask under Config/Calculation/Settings.
This dialogue permits DOP warnings to be disabled.
Restore DOP warnings in Action/DOP Warnings/Display Current DOP Warnings.
Rev No:
Date:
A
13.11.2013
Page 50
Verify QC v1.11B User Manual
Document title:
Document No.
Verify QC v1.11B User Manual
AB-V-MA-00561
Example DOP Warning Pop-up
The above example shows two periods of poor DOP and one period of low satellite
numbers forecast over the coming 12 hour period.
Verify QC’s program menu is locked-out when the warning pop-up box is open.
The pop-up will disappear when the warning is acknowledged. Access to Verify QC’s
program menu is restored.
Additional DOP warnings for the next 12 hours are shown in the ‘Info Bar’ at the bottom left
of the Verify QC main program window. These are independent of the DOP warning
enable/disable status.
5.3.1 Disable
The DOP warning feature can be disabled by ticking the ‘Do not show this dialogue again’
box or select “Action/DOP Warnings/Disable”.
The DOP warning status can be reversed by selecting “Action/DOP Warnings/Enab.”.
5.3.2 Display Current DOP warning
To recall the most recent warnings select “Action/DOP Warnings/Display Current DOP
Warnings.”
5.4 CSL RAW OUTPUT
It is possible to force the instant output of Ephemeris, Ionospheric and UTC CSL Raw
records on the configured CSL Raw Output IO device.
Note: This function applies where the dongle is enabled for CSL output and Verify QC is
providing an output to a Concept Systems Limited navigation system.
These actions are available under Action/CSL Raw Output/
Rev No:
Date:
A
13.11.2013
Page 51
Verify QC v1.11B User Manual
Document title:
Document No.
Verify QC v1.11B User Manual
AB-V-MA-00561
VIEW
The View menu contains all views available to the user for monitoring the data input, data
quality, positioning and QC status of Verify QC.
View menu structure
When Verify QC has been configured for use* the user can select the required display
screen information.
Recommend only windows required for the current operation are opened.
Verify QC does not require windows open on the screen to function correctly.
Note: The range of options available in the View menu is dependent on the dongle enable
status or the settings under “Tools/Advanced Options.”
5.5 IO
Select “View/IO” to display scrolling IO data. This terminal window allows the user to view
the data input and output on a specified port. Correct decoding of the input data is printed
in green with the decoded data header printed in black. If input data is NOT decoded
correctly or is corrupted it will be printed in red or not at all. Output data is printed in blue.
IO View
Right clicking in the IO view allows the user to change the data source. All defined inputs
to, or outputs from Verify QC can be monitored.
Rev No:
Date:
A
13.11.2013
Page 52
Verify QC v1.11B User Manual
Document title:
Document No.
Verify QC v1.11B User Manual
AB-V-MA-00561
View IO Options
Pause and Fixed Font options are available to aid data interpretation.
5.6 GNSS
The GNSS menu section contains views relating to the GNSS receiver and satellites.
View GNSS Menu
5.6.1 SNR
SNR displays the Signal to Noise Ratios, measured in dbHz for each GPS/GLONASS
satellite in view.
The following characteristics are displayed by the various GPS receiver types:
Rev No:
Date:
A
13.11.2013
A stronger signal is displayed when the signal indicator moves to the right side
of the window
The width of the signal indicator summarises the recent variation in signal
strength
A large hatched area indicates unstable tracking
When the signal strength becomes critical the colour of the signal indicator
changes to yellow and then red Parameters are set in the system.
Satellites at higher elevations have higher signal strengths and are less prone
to noise. All signals are normal in the figure below
Page 53
Verify QC v1.11B User Manual
Document title:
Document No.
Verify QC v1.11B User Manual
AB-V-MA-00561
SNR Measurements View
GPS satellites are identified by their PRN number and GLONASS satellites by their slot
number, followed by a star ( * ). The slot number for GLONASS refers to the transmit
frequency slot for each satellite. GPS uses a pseudo random code number (PRN) to
identify satellites.
Clicking SV, AZ, EL L1 or L2 changes the vertical order in which the window displays the
data.
Right clicking will do the same using a menu. This allows selection of the ‘GPS Source’.
(Feature only available when a second GNSS receiver input is configured for the Heading
Calculation).
SNR View Options
SNR View:
SV
EL
AZ
CA & L2
Rev No:
Date:
A
13.11.2013
Space Vehicle. For GPS satellites this is the Pseudo Random Noise code, a
unique identifier for each satellite. GLONASS satellites use the slot number
as unique identifier for each satellite. (Indicates the unique slot in the
GLONASS constellation)
Elevation. The elevation angle measured in degrees that the satellite resides
above the horizon at the user location
Azimuth. This is a horizontal angle measured in degrees from the north
direction to the direction of the satellite. This is relative to the user’s location.
This is the SNR value, measured in dBHz, of the carrier at frequencies L1
and L2 respectively L2 frequency is only available when using a dual
frequency receiver with a dual frequency antenna.
Page 54
Verify QC v1.11B User Manual
Document title:
Document No.
Verify QC v1.11B User Manual
AB-V-MA-00561
5.6.2 DOP
The DOP view displays data available from the GPS/GLONASS Almanac providing a 6, 12
or 24hour window used when planning. The range of information includes satellite status
and location as well as the number of useable satellites above the elevation mask at the
users’ location.
DOP View
Keyboard space bar is used to animate the display illustrating satellite geometry changes
over time. Holding down space bar causes the vertical bar to move along the time axis until
the space bar is pressed again.
All associated information on the view is updated.
Use left or right arrow keys to adjust the display at 6 minute intervals. The ‘time’ bar can be
dragged with the mouse to any required location.
DOP View Key
Line Colour
Black
Red
Green and Blue
White
Yellow
Red
Detail
Predicted PDOP
Predicted HDOP
Healthy GPS and GLONASS satellites above the elevation mask
Satellites below the mask
Unhealthy satellites (unavailable for positioning)
Disabled
The animation can also be started by right clicking on the DOP view and selecting ‘Start
Animation’.
Rev No:
Date:
A
13.11.2013
Page 55
Verify QC v1.11B User Manual
Document title:
Document No.
Verify QC v1.11B User Manual
AB-V-MA-00561
By default the DOP view predicts the Next 6 Hours.
Time windows of the DOP view can be increased to the Next 12 Hours, to display a Full
Day. Set the Display Mode using right click in the DOP view.
DOP View Display Mode
Right click can also be used to hide GLONASS constellation details.
5.6.3 Almanac
This is an Advanced View. See Appendices for detailed description.
5.6.4 SV Health
“View/SV Health” displays the current health status of all the GPS and/or GLONASS
satellites in view.
SV Health View
Rev No:
Date:
A
13.11.2013
Page 56
Verify QC v1.11B User Manual
Document title:
Document No.
Verify QC v1.11B User Manual
AB-V-MA-00561
GPS SV Health
SV
Enabled
Ephemeris
Almanac
Identifies the GPS satellite PRN number
Satellites enabled or disabled by the user in the current Verify QC software
configuration
Shows the satellite health status based on ephemeris data. This is the
primary source of satellite health status. The information is available only for
satellites tracked at the user location. The number indicates the health flag
as per the GPS ICD.
Shows satellite health status based on the ephemeris data. This is the
secondary source of satellite health status. Information is available for all
satellites in the constellation. The number indicates the health flag per GPS
ICD.
GLONASS SV Health
Slot
Enabled
Ephemeris
Almanac
Identifies the GLONASS satellite slot number
Satellites enabled or disabled by the user in the current Verify QC software
configuration
Gives satellite health status based on ephemeris data. This is the primary
source of satellite health status. The information is available only for
satellites tracked at the user location. The number indicates the health flag
as per the GLONASS ICD.
As for GPS satellites
The individual GPS and GLONASS sections can be displayed or hidden by ticking the
system name.
SV Health View Options
Unhealthy satellites transmit a warning flag uploaded by satellite ground control during
maintenance operations. Verify QC uses this flag to temporarily prevent the data from
these satellites from being used in position calculations.
Disabled satellites have been manually flagged by the user for exclusion from the position
calculations. This option covers a scenario in which a satellite goes “rogue” and transmits
bad data without being flagged unhealthy.
GPS/GLONASS satellites - users can disable satellites in the matrix on the Verify QC menu
bar at the top of the screen.
Unhealthy satellites are already shown in yellow. Individual satellites can be disabled and
removed from all calculations by clicking on the satellite number. This number will be in red
to indicate its disabled status.
Rev No:
Date:
A
13.11.2013
Page 57
Verify QC v1.11B User Manual
Document title:
Document No.
Verify QC v1.11B User Manual
AB-V-MA-00561
Click on the satellite number to Toggle between enable/disable.
SV Disable/Enable
Note: Use this facility with caution. The status of any disabled satellite should be frequently
reviewed. Leaving healthy satellites in a disabled condition can seriously reduce positioning
accuracy and stability.
5.6.5 Missing SV Constellation Plot
The missing SV Constellation Plot indicates satellite observations missing for one or more
epochs. Verify QC uses the GPS and GLONASS almanac to determine the satellites above
the user’s elevation mask and their visible position. If a GPS or GLONASS observation is
not received a dot with the GPS PRN/GLONASS slot number is indicated on the colour
constellation plot.
Colour provides additional information on the missing observation type as indicated by the
on-screen legend.
Possible causes of missing satellites are:
masking
intermittent tracking due to external interference
intermittent tracking due to low signal levels
unhealthy satellites
Observations for unhealthy satellites will be missing continuously. These create a yellow
arc on the plot.
When unhealthy satellites are not reported as being unhealthy by the receiver they will
appear as a red arc on the plot.
Rev No:
Date:
A
13.11.2013
Page 58
Verify QC v1.11B User Manual
Document title:
Document No.
Verify QC v1.11B User Manual
AB-V-MA-00561
Missing SV Constellation Plot View
Missing SV Plot – Poor Tracking/Corrected for Heading
View options are selected by right clicking on the view.
GLONASS can be hidden.
Missing SV Constellation Plot View Options
By default the missing satellites are plotted with azimuths relative to the True North
direction. These can be corrected for heading such that the constellation plot becomes
‘fixed’ to the vessel and relative to the Vessel Direction.
This allows vessel specific masking areas to be identified by the user.
Calculated heading is less accurate when the vessel has a very low velocity.
The correction for vessel heading takes place only when the vessel velocity exceeds
3km/hr.
Rev No:
Date:
A
13.11.2013
Page 59
Verify QC v1.11B User Manual
Document title:
Document No.
Verify QC v1.11B User Manual
AB-V-MA-00561
Switching the view to “Correct for Heading” may reduce the number of points on the
constellation plot.
The plot will display missing satellite data for the last 24 hours.
Clear the buffer by right clicking on the view and select this option.
Rev No:
Date:
A
13.11.2013
Page 60
Verify QC v1.11B User Manual
Document title:
Document No.
Verify QC v1.11B User Manual
AB-V-MA-00561
5.7 DIFFERENTIAL
The Differential menu contains all views relating to correction data.
View Differential Menu
5.7.1 Latency
The “View/Differential/Latency” view displays information about the age of the correction
data for all stations and services with RTCM inputs.
Latency View
Rev No:
Date:
A
13.11.2013
Page 61
Verify QC v1.11B User Manual
Document title:
Document No.
Verify QC v1.11B User Manual
AB-V-MA-00561
The view contains separate columns for the various differential services provided by
VERIPOS.
The VERIPOS Ultra and VERIPOS Apex messages contain orbit & clock correction data for
the GPS and GLONASS satellites.
VERIPOS ‘Standard’ messages contain correction data for the L1 GPS ranges at the
reference stations.
VERIPOS ‘GLONASS’ messages contain correction data for the L1 GLONASS ranges at
the reference station
The green circle next to the reference station name indicates the receipt of the reference
station location information. This circle is red if this information has not yet been received
(viewed at start-up). Verify QC will not use differential corrections from a reference station
until its location is known. The station locations are saved to file so that Verify QC does not
wait to reacquire them every time the configuration is restarted.
The left-hand edge of the bar shows how old the current correction was when first received
by Verify QC. Since the messages are time stamped when generated by the reference
station, Verify QC is able to determine their age.
The right-hand side of the bar advances across the display until a new correction is
received. Values next to the bar show the current age (latency) of the current correction
message.
A threshold of 120 sec applies for Type 1 and Type 31 messages. When this threshold is
exceeded data is rejected and the calculation mode changes to uncorrected as shown in
the Calculation Status view.
A threshold of 600 seconds applies to for Type 15 messages and when this is exceeded
the calculation mode of Standard+ calculations become uncorrected.
A threshold of 360 seconds applies to the Ultra and Apex correction messages and when
this is exceeded the calculation mode Ultra and Apex become uncorrected.
The latency bar moves from left to right as the latency increases.
A traffic light colour scheme applies to the latency bars: Colour
Green
Yellow
Red
Latency (%)
less than 50% of the threshold
latency exceeds 50% of the threshold
latency exceeds 75% of the threshold
The view can be customised to hide the Standard Plus and/or GLONASS columns or to
hide the key. The Time Period can also be changed - this will not affect the latency
thresholds for each of the correction message types. The Key helps to identify each RTCM
input.
Rev No:
Date:
A
13.11.2013
Page 62
Verify QC v1.11B User Manual
Document title:
Document No.
Verify QC v1.11B User Manual
AB-V-MA-00561
Latency View Options
The Latency View can operate in a Standard or Arrival Mode. Users can set the mode by
right click on the screen.
In Arrival Mode the Latency view only shows the age of the corrections when they arrive.
In Standard Mode, the columns show the correction latency as bars.
Clicking on blue reference station names will open a Differential Data view for the station.
Clicking on the blue Ultra name opens the VERIPOS Ultra Corrections view. Similarly, the
VERIPOS Apex Corrections view can be opened by clicking on the blue Apex name.
5.7.2 Polar Plot
Polar Plot displays information regarding the GPS and GLONASS satellite constellations at
the users’ location and at the reference stations.
This view shows which satellites are in the sky and the status of these satellites.
Information is based on the reference station location and received GNSS almanac
information. The polar plot will be empty if this information is absent.
Polar Plot View
Rev No:
Date:
A
13.11.2013
Page 63
Verify QC v1.11B User Manual
Document title:
Document No.
Verify QC v1.11B User Manual
AB-V-MA-00561
The polar plot is used to indicate the status of the corrections and the local observations.
The legend at the right hand side of the chart gives an interpretation for each colour used.
Details for GLONASS constellation can be hidden - right click on the view and select ‘Hide
GLONASS’.
5.7.3 Station Map
“View/Differential/Station Map” opens a map of the user work area. The map is scaled
automatically to fit the users’ location and the location of all reference stations selected in
RTCM inputs and from which station location information has been received.
Station Map View
Options are available using right click.
Station Map View Options
Rev No:
Date:
A
13.11.2013
Page 64
Verify QC v1.11B User Manual
Document title:
Document No.
Verify QC v1.11B User Manual
AB-V-MA-00561
The map can be copied as an image and the tables and legend can be hidden.
By default the map will zoom in to the user location and the stations for which corrections
have been received.
The map can be changed to show the VERIPOS coverage, displaying all stations in the
global VERIPOS network.
It can also be adjusted to show the 5º, 15º and 30º elevations of all satellite delivery links.
Station Map View – Global Coverage
Use the mouse to draw a box on the map and zoom to that area. Use zoom out / zoom in
icon to move back to the previous map.
5.7.4 Type 16 Messages
View/Differential/Type 16 Messages opens a view showing details for received Type 16
messages.
Reference stations may issue additional station information or status updates by sending a
Type 16 message containing ASCII information up to 90 characters long.
The Type 16 messages view lists for one (or more) stations the time of the last received
message, the number of times the same message has been received, the station name
and the message.
Rev No:
Date:
A
13.11.2013
Page 65
Verify QC v1.11B User Manual
Document title:
Document No.
Verify QC v1.11B User Manual
AB-V-MA-00561
Type 16 Messages View
Rev No:
Date:
A
13.11.2013
Page 66
Verify QC v1.11B User Manual
Document title:
Document No.
Verify QC v1.11B User Manual
AB-V-MA-00561
5.7.5 Demodulator Status
This view presents a table with decoded information from the last 5 demodulator status
messages and a time series view, with the Signal Strength values for the last 24 hours.
The sample rate for the Signal Status is 60 seconds.
Demodulator Status View
Demodulator Status Table
Time
Quality
Losses
Errors
Channel
BER
Voltage
Freq
Flags
Service
Rev No:
Date:
A
13.11.2013
time of the demodulator status message
Quality Figure representing the percentage of error free data blocks received
since the previous status message
number of received data block sync losses recorded since the previous status
message
number of encoded data block errors recorded since the previous status
message
VERIPOS satellite beam selected
minimum, average and maximum values of the bit error rate (BER) recorded
since the previous status message Range E5 – E7.
minimum, average and maximum values of signal strength voltage recorded
since the previous status message. 2.0 – 3.5v.
tuning frequency offset for the demodulator
representation of the five status flags or diamonds displayed on the Signal
Status Page. The state of the flags is recorded throughout the time interval. It
will read 11111 if no losses have been detected. If one or more flags changes
state during the time interval, the corresponding bit in the TEST message will
change to 0 and remain in this state until the start of the next measurement
interval
service identifier. R or V refers to a VERIPOS provided service. U indicates
an unrecognised service. In the event of significant interruption of the
received signal, this field may appear blank
Page 67
Verify QC v1.11B User Manual
Document title:
Document No.
Verify QC v1.11B User Manual
AB-V-MA-00561
Demodulator Status View Options
Right clicking on the view menu allows the user to view the demodulator status information
of another demodulator source or simplify by hiding the table or the graph.
Rev No:
Date:
A
13.11.2013
Page 68
Verify QC v1.11B User Manual
Document title:
Document No.
Verify QC v1.11B User Manual
AB-V-MA-00561
5.8 CALCULATION
The Calculation menu contains all the views relating to the calculations
View Differential Menu Structure
5.8.1 Calculation Status
The Calculation Status view displays the current status of the configured calculations to
give an indication of the quality of these calculations. All calculations setup in the Configure
Calculations page are listed.
Ultra and Apex calculations will only be shown if the dongle has been enabled for these
services.
Calculation Status View
The top of the table shows the current date and time in UTC.
Note: Clicking the left mouse button on a calculation name will open up a Position view
containing more detailed calculation status information, with toggle between advanced and
simple views.
Rev No:
Date:
A
13.11.2013
Page 69
Verify QC v1.11B User Manual
Document title:
Document No.
Verify QC v1.11B User Manual
AB-V-MA-00561
Calculation Status Data
Name
Mode
F-Test
Unit Var.
Semi Major
# Stns
# SVs
PDOP
Rev No:
Date:
A
13.11.2013
Name allocated to the calculation by the user
Current mode of the calculation. This is the prime indicator of the current
calculation status. Possible modes are: As Received – indicates the position as generated by the external
GPS receiver
No Position
No Solution
Uncorrected – no differential correction has been applied
L1 – Solution using single frequency measurements
L1/ L2 – Solution using Dual frequency measurements
Diff – differential corrections have been applied for all stations
Reduced– differential corrections have been applied for some
stations
GPS – Solution using GPS Constellation only
GPS+GLO – Solution using GPS and GLONASS Constellations
Uncorrected (Settling) – Ultra initialisation fixes
Ultra DGPS (Settling) – initial Ultra orbit & clock corrected fixes
Ultra (Settling) – Ultra converging
Ultra – Ultra converged
Apex DGPS (Settling) – initial Apex orbit & clock corrected fixes
Apex (Settling) – Apex converging
Apex – Apex converged
BU 1: ‘Backup One calculation mode’
BU 2: ‘Backup Two calculation mode’
Reduced Diff - data from some stations is not received
BU1 or BU2 indicate the Ultra or Apex calculation is currently unavailable
and that the Backup One or Backup Two calculation is being output. The *
indicates that backup smoothing is active. The backup smoothing is used in
the transition from Ultra or Apex to BU1 or BU 1 to BU 2 and vice versa to
ensure a seamless transition avoiding a step in the position.
An indication of the overall fit of the observations to the statistical model. The
F-Test does not detect the source of any errors but gives an indication as to
the pass or failure status of the test.
The ratio between actual and modelled errors. Values range around 1.
Spikes in the unit variance indicates outliers and erroneous pseudo-range
measurements.
95% semi-major axis of the error ellipse shown in the Track Plot view
Number of reference stations for which corrections are being used in the
calculation
Number of satellites used in the calculation. Combined GPS and GLONASS
calculations follows the syntax ‘x + y’ with x being the number of GPS
satellites and y being the number of GLONASS satellites
Positional Dilution of Precision indicates the strength of the geometry for
determining a 3D position estimate and a basic accuracy indicator
Page 70
Verify QC v1.11B User Manual
Document title:
Document No.
Verify QC v1.11B User Manual
AB-V-MA-00561
If Verify QC detects a problem in a position calculation the name of the calculation in the
Calculation Status view changes colour. A yellow background indicates a warning about
possible position quality degradation whilst red text indicates a calculation failure.
Other possible causes of the name field changing to yellow will be the loss of a reference
station or a high DOP value, as shown below.
Calculation Status Warning
5.8.2 Position
View/Calculation/Position first opens the ‘Simple’ version of the position view. This displays
the calculation name, the time (UTC) and the geographical coordinates.
No statistical parameters are shown.
Height is the height above the Geoid model, selected by the user in
Config/Calculation/Settings either EGM96, EGM08 or a user defined Geoid separation.
Simple Position View
Advanced (bottom right) opens the view showing calculation statistics.
Rev No:
Date:
A
13.11.2013
Page 71
Verify QC v1.11B User Manual
Document title:
Document No.
Verify QC v1.11B User Manual
AB-V-MA-00561
Advanced Position View
Right clicking in this window allows editing of the position calculation or copying contents to
clipboard for use in another word application.
Position View Options
The Advanced Position View includes several sections including:
Positions Table
General Statistics Table
Notes Table
Error Ellipse View
Constellation View
Position Table
The Position table displays the calculation name, the time (UTC) and the geographical
coordinates. These include the height above the WGS84 reference ellipsoid. Using the
Geoid model selected by the user in Config/Calculation/Settings (EGM96, EGM08 or a user
defined Geoid separation) this ellipsoidal height is also split into a Geoid separation and
height above this Geoid. The reference for each coordinate and height value is indicated
between brackets.
The right hand column gives standard deviation of the individual coordinate components.
The bottom row displays current calculation mode.
Rev No:
Date:
A
13.11.2013
Page 72
Verify QC v1.11B User Manual
Document title:
Document No.
Verify QC v1.11B User Manual
AB-V-MA-00561
Position View – Position Table
Position Table
When the Tides function (dongle dependent) is enabled, the Position Table for Apex or
Ultra will include three extra rows,
Additionally, the user will enter height of the antenna above the waterline and the
calculated Ultra Tide and Geoid Tide values, which are displayed.
Position View – Position Table
General Statistic Table
The General Statistics Table provides the main statistical parameters associated with the
calculated position.
Rev No:
Date:
A
13.11.2013
Page 73
Verify QC v1.11B User Manual
Document title:
Document No.
Verify QC v1.11B User Manual
AB-V-MA-00561
Position View – General Statistics Table
This table displays the following information: Confidence
Power
F-Test
Deg. Of
Freedom
Unit Var.
RMS
Semi-Major
Semi-Minor
Angle
DOP
PDOP
HDOP
VDOP
SOG
CMG
Rev No:
Date:
A
13.11.2013
reliability of the position indicating that 99% of the positions are contained
within the error ellipse
measures the tests ability to reject the null hypothesis when it is actually
false
indication of the overall fit of the observations to the statistical model. The FTest does not detect the source of any errors; it will give only an indication as
to the pass or failure of the test.
number of additional observations compared to the unknown quantities that
are being solved for. When the number of observations equals the number of
unknowns there is no redundant information in the position calculation
the ratio between the actual and modelled errors. The expected value of unit
variance is 1. Occasional small values are of no concern; however large
values can indicate a bias in the data. Spikes in the unit variance indicate
outliers and erroneous pseudo-range measurements
Root Mean Square is a statistical measure of the scatter of computed
positions around a “Best Fit” position solution. This is shown in meters
Semi-Major axis of the error ellipse produced by the calculation
Semi-Minor axis of the error ellipse produced by the calculation
direction of the Semi-major axis from the centre of the error ellipse
Dilution of Precision is a measure of the strength of the satellite geometry at
the receiver. The DOP value can be used as a multiplier to the standard
deviation of the GPS measurements to derive an estimated standard
deviation of the position
Positional DOP is a 3 dimensional measure of the accuracy composed of
Horizontal DOP and Vertical DOP
Horizontal DOP is a two dimensional measure of the accuracy of the
horizontal position
Vertical DOP is an indicator of the strength of the calculation in the height
component
Speed over the Ground
Course Made Good
Page 74
Verify QC v1.11B User Manual
Document title:
Document No.
Verify QC v1.11B User Manual
AB-V-MA-00561
The bottom row of the General Statistic Table lists the PRN number of the GPS satellites
used in the calculation. Slot numbers (*) of the GLONASS satellites is displayed.
Notes Table
The Notes Table lists statistical parameters.
Position View – Notes table
This table displays the following information: Notes
PRN
Station
SD
Resid
ResisSD
mde
wStat
wTest
East
North
Up
Rev No:
Date:
A
13.11.2013
displays general information such as a reference station being out of range,
missing data or data being rejected
a unique identification PRN or slot number for each GPS and GLONASS
satellite respectively.
reference station name
standard deviation of the corrected pseudo-range
residual of the corrected pseudo-range in the position computation
standard deviation of the residual
Marginally Detectable Error is the smallest error identified by the w-test with a
probability of 80%
figure used in the w-test
w-test is used to prove the null hypotheses by testing against a series of
alternative hypothesis. These are formulated to describe any possible error
pattern, or combination of error patterns. If the error turns out to be
statistically significant for any of the alternative hypotheses the null
hypotheses will be rejected in favour of the particular alternative, if no
alternative then the null hypothesis will be accepted. If this w-test matched the
proposed error patterns with the error patterns found in the observation, and if
no match is found, the null hypothesis is accepted
component of external reliability on the measurement, i.e. the effect an error
the size of the mde would have on the East component of the position
a component of external reliability on the measurement, i.e. the effect an error
the size of the mde would have on the North component of the position
component of external reliability on the measurement, i.e. the effect an error
the size of the mde would have on the North component of the position
Page 75
Verify QC v1.11B User Manual
Document title:
Document No.
Verify QC v1.11B User Manual
AB-V-MA-00561
Error Ellipse and Constellation View
The error ellipse and its scale are displayed with the constellation of the GPS and
GLONASS satellites. GPS satellites are white circles. GLONASS satellites are white
squares.
Position View – Error Ellipse and Constellation View
Rev No:
Date:
A
13.11.2013
Page 76
Verify QC v1.11B User Manual
Document title:
Document No.
Verify QC v1.11B User Manual
AB-V-MA-00561
5.8.3 Tides
View/Calculation/Tides opens the Tides table and a time series view. The view options are
accessible via right click.
Tides View Menu Options
The user can choose from nine time series:
Antenna Height:
Geoid Tide:
MSS Tide*
Hourly Height
Hourly Tide*
MSS Reference*
Draft Change
Vertical Bias
User-Entered Antenna
a time series plotting the minimum, maximum and mean height of
the GPS antenna relative to the user selected Geoid model.
Points are added at the user selected interval
a time series, plotting the minimum, maximum and mean height
of the vessel waterline relative to the user selected Geoid model.
Points are added at the user selected interval
Time series plotting the minimum, maximum and mean height of
the vessel waterline relative to the Tide filter estimate of Mean
Sea Surface. Values displayed are called the Ultra Tide. Points
are added at the user selected interval.
Time series plotting the minimum, maximum and mean height of
the GPS antenna relative to the user selected Geoid model.
Points are added at an hourly interval
Time series plotting the minimum, maximum and mean height of
the vessel waterline relative to the Tide filter estimate of Mean
Sea Surface. Values displayed are called Ultra Tide. Points are
added at an hourly interval.
Time series plotting the Tide filter estimate of Mean Sea Surface.
Points are added hourly.
Time series plotting the change in Draft. This is calculated as the
current Doodson value minus the Doodson value for the first
record.
Time series plotting the vertical bias detected between Ultra Tide
and Geoid Tide.
Time series plotting the User entered height of the antenna
above the waterline. As entered in “Config/Calculation/Settings”
* Estimate is only available after 39 hours of continuous operation
Rev No:
Date:
A
13.11.2013
Page 77
Verify QC v1.11B User Manual
Document title:
Document No.
Verify QC v1.11B User Manual
AB-V-MA-00561
The first five time series contain three separate lines for the minimum (red), mean (blue)
and maximum (green) height or tide values.
Tides View – Table and Time Series
The Tides View includes several sections including the Tidal Height table, the MSS
Calculation table, the Input Status Table, the Current Status table and the time series
graph.
Tidal Height table
Time
Count
Average
Std. Dev.
Minimum
Maximum
Ave SD
Latitude
Longitude
Semi Major
Geoid Sep.
Rev No:
Date:
A
13.11.2013
Time for which information is valid
Number of height samples used for deriving listed results
Height average
Standard deviation of height values included in average
Minimum of height values included in average
Maximum of height values included in average
Average of the standard deviation of height values included in
average
Latitude at given time
Longitude at given time
Average of semi major of height values included in average
Separation between the Geoid and the WGS84 reference
ellipsoid
Page 78
Verify QC v1.11B User Manual
Document title:
Document No.
Verify QC v1.11B User Manual
AB-V-MA-00561
MSS Calculation table
MSS
Count
Latest
Date
Time
Tide filter overall estimate of MSS
Sequence number of local hourly estimate of MSS
Most recent Tide filter local estimate of MSS
Date for which information is valid
Time for which information is valid
Tides View – MSS Calculation Table
Input Status table
Status
Date
Time
Hold-off
Accuracy
Status of height input into Tide filter. Can show ‘No Position’,
‘Converging’, ‘Converged’
Date for which information is valid
Time for which information is valid
Can show ‘Active’ or time until hold-off period expires
Shows reported standard deviation of the current height input
If the standard deviation exceeds the threshold it also shows
the threshold
Tides View – Input Status Table
Rev No:
Date:
A
13.11.2013
Page 79
Verify QC v1.11B User Manual
Document title:
Document No.
Verify QC v1.11B User Manual
AB-V-MA-00561
Current Statistics table
Centre
Count
Mean Height
Height SD
Min Height
Max Height
Shows time and date for the current averaging period
The number of accepted height input values during the current
averaging period, followed by ‘OK’ (if count exceeds the
minimum 50% required to generate a valid result)
Average height during the current averaging period
Standard deviation of the the heights during the current
averaging period
Minimum height during the current averaging period
Maximum height during the current averaging period
Tides View – Current Statistics Table
5.8.4 PPP Ref
The PPP Ref calculation uses the current position of the selected Apex or Ultra calculation
as a virtual reference station location.
This allows highly stable and accurate DGPS corrections to be calculated, which can be
output to external DGPS systems or a telemetry link.
Note: the PPP Ref calculation will only generate an RTCM output whilst the selected Apex
or Ultra calculation has an converged status, i.e. respectively reports ‘Apex’ or ‘Ultra’ in the
Calculation Status View
The full status of the PPP Ref calculation can be monitored using View/Calculation/PPP
Ref ….
The view displays the status of the PPP position calculation (used as a virtual reference
station location). Initially, following the start of the PPP calculation, only the PPP position
and its calculation status (Mode) are shown in the PPP Ref view. Once the PPP calculation
is converged, i.e. reports ‘Apex’ or ‘Ultra’, the status of RTCM DGPS corrections that are
currently being output is also displayed.
Rev No:
Date:
A
13.11.2013
Page 80
Verify QC v1.11B User Manual
Document title:
Document No.
Verify QC v1.11B User Manual
AB-V-MA-00561
PPP Ref View – Position Status Table
Once the calculation Mode, depending on the selected PPP solution, reaches an ‘Ultra’ or
‘Apex’ status, the view expands to include the DGPS corrections for the satellites above the
elevation mask set in the PPP Ref calculation configuration dialogue.
PPP Ref View – Position Status and Correction Data Table expanded view
PPP Ref Differential Data
PRN
Elev
Azi
Iono
Tropo
SF
Rev No:
Date:
A
13.11.2013
Pseudo Random Noise code. A unique identification number
for each GPS satellite. E.g. PRN 13 refers to the satellite that
transmits the 13th weekly portion of the P code
Elevation. The elevation angle measured in degrees that the
satellite resides above the horizon at the reference station
location
Azimuth. This is a horizontal angle measured in degrees from
the north direction to the direction of the satellite. This is
relative to the reference station location
The delay in meters caused by the Ionosphere to the GPS
signal from the particular satellite. An ionospheric delay value
derived from the Klobuchar model in the Almanac
The delay in meters caused by the troposphere to the GPS
signal from that satellite at the reference station. Value is
derived using the Hopfield model.
This is the scale factor as a code which could be either 0 or 1:
0 = scale factor for pseudo range correction is better
than 0.02 meter and for range rate correction is 0.002
meter/second
Page 81
Verify QC v1.11B User Manual
Document title:
Document No.
Verify QC v1.11B User Manual
AB-V-MA-00561
PRC
Rate
UDRE
IODE
1 = scale factor for pseudo range correction is better
than 0.32 meter and for range rate correction is 0.032
meter/second
PRC is the Pseudo Range Correction as observed on the L1
pseudo-range at the reference station
This is the rate of change, in meters, of the pseudo-range
corrections
User Differential Range Error. An estimate of the performance
of the satellites pseudo-range as measured at the reference
station in meters. This number is provided as part of the
RTCM Type 1 messages in the form of a binary code 0 to 3:
0: ≤ 1 meter at 1 sigma
1: > 1 meter and ≤ 4 meter at 1 sigma
2: > 4 meter and ≤ 8 meter at 1 sigma
3: > 8 meter at 1 sigma
Data Ephemeris identifies the set of ephemeris parameters.
Gives the user a means of detecting change
The PPP Ref position table displays the GPS week, day and time and the geographical
WGS84 coordinates for the Apex or Ultra solution.
The table also includes the height above the Geoid model selected by the user in
Config/Calculation/Settings and the separation value from this Geoid model.
The column to the right shows the standard deviation of the individual coordinate
components.
The rows underneath show the latency of the last received Apex / Ultra corrections, the
Unit variance, Semi-Major and PDOP of the calculated PPP Position and its calculation
mode.
Rev No:
Date:
A
13.11.2013
Page 82
Verify QC v1.11B User Manual
Document title:
Document No.
Verify QC v1.11B User Manual
AB-V-MA-00561
5.9 QC
“View/QC” accesses views displaying the position status and quality information.
View QC Menu
5.9.1 Error Ellipses
Error Ellipses displays position error ellipses over the entire calculation setup.
Each ellipse is colour coded for ease of identification and a key displays the solution
deviation compared to the selected reference solution.
Error Ellipses View
Rev No:
Date:
A
13.11.2013
Page 83
Verify QC v1.11B User Manual
Document title:
Document No.
Verify QC v1.11B User Manual
AB-V-MA-00561
The error ellipses view can be altered using the scroll wheel of the mouse.
Highlight the error ellipse for a specific calculation by clicking on the calculation name in the
Position box.
Right clicking in the window allows the user to change parameters:
Error Ellipses View – Reference Position
The “Reference Position…” can be set to any of the position calculations or the Trial Point
(Config/Calculation/Settings) if the system is stationary. The selected solution is shown in
the index in bold print.
“Hide Tracks” allows the user to remove the track plots for all the calculations in the Error
Ellipse display
“Hide Table” allows the user to hide the key completely.
Error Ellipses View – Position Mode
The “Position Mode…” can be set to Relative or Absolute:
Rev No:
Date:
A
13.11.2013
Relative - Displays the position calculations relative to the Reference Position.
This can be fixed (i.e. Trial Point) or moving (i.e. a Position Calculation). The
chosen Reference Position remains in the centre of the screen with the other
positions shown relative to it.
Absolute - Displays all Position Calculations in their actual positions. In a
moving environment, none of the positions will be centred and will all move
around the screen. For a known reference position the differences are shown
for each position.
Page 84
Verify QC v1.11B User Manual
Document title:
Document No.
Verify QC v1.11B User Manual
AB-V-MA-00561
Error Ellipses View – Scale
“Scale” can be changed and the plot Re-Centred to the current position. The Track Plot
can be copied to the PC’s clipboard as a bitmap image for pasting into applications.
5.9.2 Time Series
The time series plot is used to monitor the performance of positions calculated over a
known period of time. Users can select one of five predefined views from the tabs at the top
of the display:
Position
Difference
UKOOA
Statistics
Scatter
5.9.2.1 Position
The default Position view shows Delta East, Delta North & Delta Height of the calculated
positions (relative to the reference position selected by the user).
Right mouse click on the view to select the reference position.
Time Series View – Reference Position
Rev No:
Date:
A
13.11.2013
Page 85
Verify QC v1.11B User Manual
Document title:
Document No.
Verify QC v1.11B User Manual
AB-V-MA-00561
Time Series View
5.9.2.2 Difference
The Difference View show the differences in position between each consecutive position
fix. This is an indication of positioning stability.
View shows the 1st differences for each calculated position including Number of SV’s and
the Unit Variance.
5.9.2.3 UKOOA
The UKOOA View shows the primary statistical parameter present within the UKOOA
output. The view includes the Semi-major axis, Unit Variance, Internal Reliability, 2D
External Reliability and RMS.
5.9.2.4 Statistics
Shows range of general Statistics, namely HDOP, PDOP, RMS, Number of SV’s, Number
of Stations and Latency.
5.9.2.5 Scatter
The Scatter View shows a 2D North-East scatter plot of the positions.
This view has the following appearance: -
Rev No:
Date:
A
13.11.2013
Page 86
Verify QC v1.11B User Manual
Document title:
Document No.
Verify QC v1.11B User Manual
AB-V-MA-00561
Time Series View – Scatter Plot
In addition to selecting the five predefined views, users can customise each view with the
Time Scale and Plot pull down menus to the right of the screen.
Right click on the view and select “Show Controls/Hide Controls”.
A graph for a calculation can be highlighted by clicking on the calculation name in the
Position selection box.
The Position selection box can be hidden or shown. Use the + icon to expand the display.
When the box is open the user can select the calculations required for plotting (select the
square boxes) and selecting the calculation, or Trial point - to be used as the reference
position (tick the round box).
Moving the pointer over a particular time series or scatter plot changes the cursor to a
zoom magnifying icon and a box can be dragged over a selected area - right mouse button
- to start the area to be reviewed. This pauses the view, adds a magnified graph of the
selected area at the bottom of the screen and a small, full graph at the top of the screen:
Rev No:
Date:
A
13.11.2013
Page 87
Verify QC v1.11B User Manual
Document title:
Document No.
Verify QC v1.11B User Manual
AB-V-MA-00561
Time Series View – Zoom
Zoom in as many times as required. Icon functions:
Pauses the live update view to review a previous period
Play option puts the user into real time mode and jumps to current time
Refresh the screen
Back button for stepping between previous zoomed areas
Forward button for stepping between successive zoomed areas
The right mouse button in the window of both the time series and scatter plot accesses
menu to change the Time Scale:
Time Series View Options
Rev No:
Date:
A
13.11.2013
Page 88
Verify QC v1.11B User Manual
Document title:
Document No.
Verify QC v1.11B User Manual
AB-V-MA-00561
Change the Y-scale of the vertical axis by moving the mouse pointer to the vertical axis and
double clicking.
Select Automatic or customise:
Time Series View – Y-Scale
The Time Series view can be copied to the PC’s clipboard as a bitmap image for pasting
into MS Paint or MS Word.
Rev No:
Date:
A
13.11.2013
Page 89
Verify QC v1.11B User Manual
Document title:
Document No.
Verify QC v1.11B User Manual
AB-V-MA-00561
5.9.3 Overall Status
“View/Overall Status” opens a detailed summary view of the GPS/GLONASS and RTCM
data input status, the calculation status and the data output status and provides a general
picture of the Verify QC operational status.
Overall Status View
The overall status view has three zones. The area to the left indicates the status of the
inputs, the centre area indicates the status of the received GPS/GLONASS and RTCM data
and the area to the right indicates the status of the outputs. Each area is described in more
detail as follows:
Inputs area
Receiver
GPS / GLONASS
‘RTCM Link x’
Constellation
Rev No:
Date:
A
13.11.2013
indicates if the receiver data is being received and decoded. When
both halves are green the receiver data is receiving and decoding
successfully. Red indicates a failure.
indicates whether almanac information is available for each satellite
(green). Unhealthy satellites are shown in yellow and disabled
satellites are shown in red.
indicates that the RTCM data for each RTCM input is being received
and decoded. If both halves are green then the RTCM data is received
and decoded successfully. Red indicates a failure.
shows the location of GPS (green circle) and GLONASS (orange
square) satellites and their status (white = below elevation mask,
yellow = unhealthy, red = disabled).
Page 90
Verify QC v1.11B User Manual
Document title:
Document No.
Verify QC v1.11B User Manual
AB-V-MA-00561
L1/L2 area
GPS / GLONASS
Ephemeris
Corrections
Calculations
indicates whether the pseudo-range, carrier and Doppler observations
for satellites above the horizon have been received (green). Satellites
below the elevation mask at the user end are shown in white.
indicates if GPS and GLONASS ephemeris data for satellites above
the horizon have been received. Satellites below the elevation mask at
the user end are shown in white.
indicates whether GPS L1 (Type 1), GPS L2 (Type 15) and GLONASS
L1 (Type 31) corrections have been received (green) for the listed
satellites at each reference station. Missing corrections are shown in
red and satellites ‘just above the elevation mask’ at the reference
station without corrections are shown in orange. Satellites below the
elevation mask at the reference station are shown in white. The circle
before the station name indicates whether a Type 3 with the station
position has been received (green = yes, red = no). The circle after the
station name indicates whether the correction data is within the latency
thresholds (green < 60sec, orange < 90 sec, and red > 90sec).
indicates which satellites are included in the position calculation
(green). Satellites not included in the calculation (due to missing
GPS/GLONASS observations or their corrections, or due to w-test
rejection) are shown in red, as are disabled satellites. Satellites below
the elevation mask at the user end are shown in white.
Outputs area
‘Output x’
indicates the output status of each position output. Green indicates a
data message output recently and the number indicates the length of
message.
The appearance of the view can be changed by selecting the relevant options after right
clicking on the view.
Overall Status View Options
Mouse clicking on each coloured box will open the relevant view with additional information.
Clicking on the receiver input, RTCM input and position output boxes will open the IO View.
Clicking on the corrections area will open the Differential Data view for that particular
station. Clicking on the calculation area will open the Position view for that particular
calculation.
It is also possible to open the Almanac, GPS & GLONASS Ephemeris, GPS & GLONASS
Measurements, Latency and Station Map by clicking on the relevant areas.
Rev No:
Date:
A
13.11.2013
Page 91
Verify QC v1.11B User Manual
Document title:
Document No.
Verify QC v1.11B User Manual
AB-V-MA-00561
5.9.4 Calculation History
The calculation history displays a history of the main events against a time scale. The top
bar provides a general overview of event happenings and the time period. The black box
acts as a viewfinder and can be moved along the time axis. Depending on the overall time
scale an area of 5, 30 or 60 minutes is magnified in the bottom bar. The left-hand column
describes the event whilst the right-hand column shows the time-span.
Calculation History View
The time period can be changed by using the mouse to right click in the screen. Time
period options are 1, 6, 12 and 24 hours. The user can select also the calculation for the
calculation history to be displayed: -
Calculation History View Options
5.9.5 Status Report
The Status Report view provides 3 views to monitor the availability of GNSS measurements
and correction data.
The primary view is the GNSS Availability View. The view is split into an availability bar
indicating the availability of GPS and GLONASS measurement sets against the present
day’s 24-hour time scale and an availability table indicating the availability of GPS and
GLONASS measurements against 5º elevation brackets.
The availability bar appears continuous with a green colour for all measurement sets. A
missing measurement set will appear as a black vertical line to indicate a break in the GPS
and/or GLONASS data input. A missing measurement set may be caused by a break in the
data connection to the receiver, corruption of the data stream or total loss of data due to
interference.
Rev No:
Date:
A
13.11.2013
Page 92
Verify QC v1.11B User Manual
Document title:
Document No.
Verify QC v1.11B User Manual
AB-V-MA-00561
The availability table will, for each 5º elevation bracket, indicate what percentage of
expected CA, L1 and L2 observations were received in Verify QC. Percentage values less
than 100% may for example be caused by (low elevation) antenna masking or intermittent
tracking due to interference.
Status Report View – GNSS Availability
Note: which observation types are monitored depends on the GNSS receiver type. The
Septentrio AsteRx2 receiver, for example, does not output L1 observations and the column
therefore will appear blank when using that GNSS receiver type.
The view options dialogue, accessible via a right mouse click on the view, allows
GLONASS information to be hidden and the contents of the Status Report View to be
changed to show GNSS Health History information or RTCM Availability information.
Status Report View Options
The GNSS Health History View shows the PRN or Slot Number of GPS and GLONASS
satellites, and the time period they were unhealthy, against the present day’s 24-hour time
scale.
Rev No:
Date:
A
13.11.2013
Page 93
Verify QC v1.11B User Manual
Document title:
Document No.
Verify QC v1.11B User Manual
AB-V-MA-00561
Status Report View – GNSS Health History
The RTCM Availability View shows the RTCM message availability of Ultra, Apex and
individual DGPS reference stations since the start of the present day. The number of
station outages exceeding 5 minutes is listed in a separate column.
Status Report View – RTCM Availability
Rev No:
Date:
A
13.11.2013
Page 94
Verify QC v1.11B User Manual
Document title:
Document No.
Verify QC v1.11B User Manual
AB-V-MA-00561
5.10 LOGGING
The Logging menu contains all views available to the user for monitoring the logging status.
View Menu - Logging
The Logging functionality contains logging of all GNSS & RTCM input data (ALF) and
logging of GPS data in the Receiver Independent Exchange format (RINEX).
Verify QC will create also event logs and a record of all configuration changes.
5.10.1 Event Log
“View/Logging/Event Log” will display the Verify QC event for the last 4 hours.
The event information is split over four columns with the heading Time, Mode, Event and
Source respectively.
Event Log View
Rev No:
Date:
A
13.11.2013
Page 95
Verify QC v1.11B User Manual
Document title:
Document No.
Verify QC v1.11B User Manual
AB-V-MA-00561
The Time column displays date and time information. The Mode column indicates if the
event is for the users’ information or if it constitutes a warning. Warnings are displayed
when critical data inputs time out. The Event column provides a description of the event.
The Source column gives an indication of which process detected the event.
The event log can be sorted by any of the columns. Clicking on the column name changes
the sort order for each column. Alternatively the sorting parameters can be set by right
clicking on the view menu and selecting options under ‘Sort by’.
Event Log View – Sort By Options
Individual columns can be hidden by right clicking on the view and selecting options under
‘Show’.
The Display Mode of the event log can be changed. The live mode can be paused or set to
display a past event log file.
Event Log View – Display Mode Options
The user can view the events of previous days by right clicking on the view menu and
selecting “Display Mode…/File.” The full list of event files associated with the current
configuration are shown and are available for selection.
Event Log View – Select File
Rev No:
Date:
A
13.11.2013
Page 96
Verify QC v1.11B User Manual
Document title:
Document No.
Verify QC v1.11B User Manual
AB-V-MA-00561
Whilst the event log is in ‘File’ mode it is possible to browse through the event files using
the ‘Next’ and ‘Prev’ commands or to select the file for a specific date via the ‘Select’ submenu.
Event Log View – File Mode
The view options outlined above are available also by right clicking on the header bar of the
view.
5.10.2 Config Change Log
All configuration changes are stored in an XML file with the same name and kept in the
same location as the configuration file. This log of configuration changes is displayed also
in Verify QC in the Config Change log View.
The view contains a record of the date and time of the change, a title and a description of
the change. Further details of the change can be displayed by clicking on the ‘+’ symbol at
the start of the specific change entry. Similarly, the details can be collapsed.
Config Change Log View
Rev No:
Date:
A
13.11.2013
Page 97
Verify QC v1.11B User Manual
Document title:
Document No.
Verify QC v1.11B User Manual
AB-V-MA-00561
In addition to the software storing all configuration changes automatically, the user can add
notes to the log (XML file). The ‘Add Notes to Config Change Log’ dialogue will open
following a right mouse click on the view and selecting ‘Add to Log’.
Config Change Log Add Notes Dialogue
5.10.3 ALF
“View/Logging/ALF” will open the ALF Logger status. The status view contains information
on the status of the logging session and indicates whether logging is ‘LOGGING’ or
‘STOPPED’.
Logging View
Rev No:
Date:
A
13.11.2013
Page 98
Verify QC v1.11B User Manual
Document title:
Document No.
Verify QC v1.11B User Manual
AB-V-MA-00561
5.10.4 RINEX
“View/Logging/RINEX” opens the RINEX logging status view and displays the
Measurements, Header and Stats chosen from the option menu at the top of the view.
See RINEX standards for further details about the displayed RINEX data records.
RINEX View - Measurements
RINEX View - Header
The RINEX ‘Stats’ view shows the current logging path and the size of the current data file.
Rev No:
Date:
A
13.11.2013
Page 99
Verify QC v1.11B User Manual
Document title:
Document No.
Verify QC v1.11B User Manual
AB-V-MA-00561
6.TOOLS
The Tools menu offers a small selection of amenities to enhance Verify QC operations.
Tools Menu Structure
6.1 LOCK CONFIG
The configuration file in use can be secured by means of a password. Using “Lock Config”
allows file protection by the entry of a password (at least 6 characters long). It is
recommended that all Users are advised of this password for access to the configuration
once it has been locked.
Locking the configuration file will disable access to configuration menus. However, users
can still change the window display, and make any other cosmetic changes.
Lock Config
Rev No:
Date:
A
13.11.2013
Page 100
Verify QC v1.11B User Manual
Document title:
Document No.
Verify QC v1.11B User Manual
AB-V-MA-00561
6.2 ADVANCED OPTIONS
The user can disable certain advanced views or software options using “Tools/Advanced
Options”.
Advanced Options dialogue
The Advanced Options dialogue also appears on start-up of the software.
Enabling / disabling views or options affects the functionality and views accessible through
the Verify QC menu structure.
The Advanced Views appear deselected by default. If views are enabled their enable status
is stored in the configuration file such that the same view will be available when the user reopens the configuration file.
The Options currently supported by the dongle are all selected by default in a new
configuration. Several additional options can be selected. Options not supported by the
dongle are greyed out. For options selected or deselected the selection status is stored in
the configuration file such that the option is set correctly when the configuration file is reopened.
The manual covers all option dependent functionality and views by describing the full menu
structure.
If certain functionality or views are absent the user is advised to check the dongle enable
status under “Help/Dongle/View…” and the selections under “Tools/Advanced Options.”
Rev No:
Date:
A
13.11.2013
Page 101
Verify QC v1.11B User Manual
Document title:
Document No.
Verify QC v1.11B User Manual
AB-V-MA-00561
7.WINDOWS
In the “Windows” menu all open Verify QC views can be selected or displayed in Tile or
Cascade format.
Rev No:
Date:
A
13.11.2013
Page 102
Verify QC v1.11B User Manual
Document title:
Document No.
Verify QC v1.11B User Manual
AB-V-MA-00561
8.HELP
The Help menu contains utilities for reprogramming dongles and gives access to the
revision history, the User Manual and the software About details.
8.1 DONGLE
8.1.1 View
“Help/Dongle/View” allows the user to see the current status of the Verify QC Dongle.
Help Dongle Menu
The Dongle view displays the amount of time left on the dongle activation and the software
features enabled for the dongle. It also shows the most recent dongle upgrade
Confirmation Code, which has to be supplied to the VERIPOS Helpdesk after the dongle
has been upgraded with new features.
Verify QC will remind the user by means of a pop-up warning box when the dongle has less
than 7 days remaining and is about to expire. The number of dongle days remaining is also
displayed on the ‘Information Bar’ at the bottom left of the Verify QC screen.
Dongle View
Rev No:
Date:
A
13.11.2013
Page 103
Verify QC v1.11B User Manual
Document title:
Document No.
Verify QC v1.11B User Manual
AB-V-MA-00561
8.1.2 Dongle Upgrade
“Help/Dongle/Send Status” allows the user to savethe current dongle code to a USB
memory stick. This code is needed to request a dongle upgrade or extend the dongle
duration with the VERIPOS Helpdesk.
Verify QC Dongle Status Code
The ‘Save’ button will create an ASCII file on the USB memory stick with the name
status.dsf. This file can be sent by the user to the VERIPOS Helpdesk as an email
attachment.
VERIPOS help desk details: [email protected]
Once the VERIPOS Helpdesk returns an upgrade code the code will be required to be
saved in a file named “upgrade.dsf”, save file onto USB memory stick and insert into LD6.
Go to “Help/Dongle/Upgrade…”, press Load and the upgrade code will appear in the text
box in the middle of the window. Press Upgrade and the code will be applied to the dongle
and a confirmation code will be returned by the software. Users are required to send this
confirmation code to the VERIPOS Helpdesk to record a successful upgrade. Failure to do
so may result in dongles not accepting future updates.
When the codes have been entered the user can check if the upgrade has been applied as
requested by selecting “Dongle/View” to bring up the following view which will now contain
the latest confirmation code.
Rev No:
Date:
A
13.11.2013
Page 104
Verify QC v1.11B User Manual
Document title:
Document No.
Verify QC v1.11B User Manual
AB-V-MA-00561
8.2 REVISION HISTORY
Provides a summary of the revisions of the previous Verify QC software versions.
8.3 USER MANUAL
The user Manual does not open on an LD6 unit. The user should view the manual on a PC.
Or paper copy.
8.4 ABOUT
This opens the following dialogue box containing the necessary support contact information
together with the Verify QC Software Version and the version of the Algorithms. The
software version may be requested if the user requires support to assist in resolving any
technical issues.
Verify QC About View (Example)
Rev No:
Date:
A
13.11.2013
Page 105
Verify QC v1.11B User Manual
Document title:
Document No.
Verify QC v1.11B User Manual
AB-V-MA-00561
9.LD6 FILE MANAGER
The LD6 when used in QC mode provides a facility to manage files.
It is recommended to launch file manager by inserting a clean memory stuck in to a free
USB port and selecting Run File Manager.
USB Splash Screen
Alternatively to launch file manager;
From the LD6 home page, go to Actions/Apps and select File Manager.
Launch Page
A Config window will be presented on Screen 2.
File Manager
Rev No:
Date:
A
13.11.2013
Page 106
Verify QC v1.11B User Manual
Document title:
Document No.
Verify QC v1.11B User Manual
AB-V-MA-00561
In File Manager use the Keyboard and mouse for:
9.1 VIEW AND TRANSFER OF QC CONFIGURATIONS
Navigate to the QC configuration folders, copy and paste to desired location on the memory
stick.
9.2 LOGGED DATA RETRIEVAL
Verify QC data files that can be archived using File Manager are:
Configuration
Tides
ALF
RINEX
To archive data from the LD6 for QC, insert a USB stick in to the LD6.
Use the file manager on-screen to locate the data, then copy and paste files to the memory
stick.
9.2.1 Tides Data retrieval
To remove Tides data from the LD6 for Post Processing, firstly Archive the Tides data
within QC.
Click “Action/MSS Tides/Archive…”
The following window will appear:
Archive
Select Archive button
The data can be found in the following folder on the LD6 using the File Manager
application:
Archive/ DateandTimestamp/ Tides
This can be copied to a USB drive.
Rev No:
Date:
A
13.11.2013
Page 107
Verify QC v1.11B User Manual
Document title:
Document No.
Verify QC v1.11B User Manual
AB-V-MA-00561
9.3 REMOVAL OF USB MEMORY STICK
To remove the USB memory stick use the Eject All button on the LD6 that appears when
any USB memory stick is inserted into the LD6. This will safely dismount USB sticks.
USB Splash Screen
9.4 ARCHIVE DATA
The Archive Log Files option for the LD6 captures data for replay by Veripos to aid support
of operations.
Note that in Verify QC 1.11B on the LD6 there is no option to Archive data in Verify QC.
Rev No:
Date:
A
13.11.2013
Page 108
Verify QC v1.11B User Manual
Document title:
Document No.
Verify QC v1.11B User Manual
AB-V-MA-00561
10. INDEX OF APPENDICES
A
B
C
D
E
F
G
H
I
Rev No:
Date:
A
13.11.2013
INSTALLING VERIFY - QC
A.1
SOFTWARE INSTALLATION
DONGLE DRIVER INSTALLATION
DEVICE IO DESCRIPTIONS
C.1
SERIAL PORTS
C.2
CLIENT SOCKET
C.3
SERVER SOCKET
C.4
DATAGRAM
C.5
FILE IO
ADVANCED VIEWS
D.1
ALMANAC
D.2
GPS EPHEMERIS
D.3
GPS CCF
D.4
GPS MEASUREMENTS
D.5
GLONASS EPHEMERIS
D.6
GLONASS CCF
D.7
GLONASS MEASUREMENTS
D.8
STATION DATA
D.9
ULTRA CORRECTIONS
D.10 APEX CORRECTIONS
QUALITY STANDARDS
E.1
UKOOA STANDARD
E.2
NMEA-0183 STANDARD
E.3
IMCA RECOMMENDATIONS
VERIFY QC OUTPUTS
F.1
NMEA SENTENCES
F.2
ADVANCED POSITIONING AND QC SENTENCES
TIDES LOGGING FILE FORMATS
TRIMBLE 4000DS AND TRIMBLE 4000SSE/SSI CONFIGURATION
H.1
4000DS
H.2
4000SSE/SSI
GNSS RECEIVER LIST
Page 109
Verify QC v1.11B User Manual
Document title:
Document No.
Verify QC v1.11B User Manual
AB-V-MA-00561
APPENDICES
Rev No:
Date:
A
13.11.2013
Page 110
Verify QC v1.11B User Manual
Document title:
Document No.
A
Verify QC v1.11B User Manual
AB-V-MA-00561
DEVICE IO DESCRIPTIONS
This appendix outlines the steps required to configure the interfacing within Verify QC and
the LD6 MMI when Verify QC is running on an LD6 unit.
The Verify QC software supports a number of communication types for data input and
output as described below: -
IO Device Communication Types
All communication types available within the software are displayed in the drop down “IO
Device” menu. The list has been customised such that only input communication types are
available in input dialogues and vice versa.
Each communication method is described in the following sections.
A.1
SERIAL PORTS
Serial ports are the physical connections to the hardware. The settings depend on the
device being used or the data being output. To access the serial port configurations
options, select Serial Port connection type from the IO Device menu.
When running Verify QC on board the LD6 the serial port configuration is completed in 2
steps.
1. Configure the Baud Rate, Data Bits, Parity, Stop Bits and Protocol on the LD6 front
panel MMI.
2. Configure the IO Device in Verify QC to the designated Serial Port (Com 9 to14)
Serial Port Options
Rev No:
Date:
A
13.11.2013
Page 111
Verify QC v1.11B User Manual
Document title:
Document No.
Verify QC v1.11B User Manual
AB-V-MA-00561
LD6 configuration
When the LD6 is running in Verify QC Mode Com Ports 9 to 14 are assigned to be used for
Verify QC.
The user must set the desired Baud Rate, Data Bits, Parity, Stop Bits and Protocol prior to
configuring the input or output IO Device in Verify QC.
To do this press the Settings then IO button on the LD6 front panel and scroll to desired
com port in the list (Com 9 to 14)
Click Next to display the Select Device page. This should be set to Verify QC and should
not be changed by the user.
Click Next then select the Protocol from RS232 or RS422
Rev No:
Date:
A
13.11.2013
Page 112
Verify QC v1.11B User Manual
Document title:
Document No.
Verify QC v1.11B User Manual
AB-V-MA-00561
Click Next, select the Baud, Data, Parity and Stop Bits and then select Finish.
A window will appear to confirm the correct settings, if the settings are correct click Yes.
Verify QC Configuration
In Verify QC IO Device section the user should set the Type to LD6 Port
In the Port list there are predefined ports 9 to 14
The user should then select the desired Port
A Com port already in use by Verify QC or another application on the PC will be greyed out
in the Port pull down menu.
The Baud rate must match the settings of the device connected to Verify, or the setting
required for the output string. Data Bits, Parity and Stop Bits can be changed if the
interfaced device does not use the 8 NONE 1 protocol.
Rev No:
Date:
A
13.11.2013
Page 113
Verify QC v1.11B User Manual
Document title:
Document No.
A.2
Verify QC v1.11B User Manual
AB-V-MA-00561
CLIENT SOCKET
GPS, RTCM and Demodulator Status data can be received from other applications on the
network using Client Sockets with the TCP/IP protocol.
Client Socket Options
The Client Socket dialogue allows users to enter the IP Address of the device serving out
the data and the Port on which the TCP/IP data is present. If the data is coming from the
same computer as Verify QC the IP address should be left as “localhost”. Ports range is
between 0 – 65535.
A.3
SERVER SOCKET
Position output data can be sent to other applications on the network using Server Sockets
with the TCP/IP protocol.
The Server Socket ports available in Verify QC, when running on an LD6, are restricted to
ports 19201 to 19206
Server Socket Options
Select IO Device Server Socket and then select desired Port
Server Socket Configured
Rev No:
Date:
A
13.11.2013
Page 114
Verify QC v1.11B User Manual
Document title:
Document No.
Verify QC v1.11B User Manual
AB-V-MA-00561
The Server Socket dialogue allows users to enter the Port on which the TCP/IP data will be
present.
A.4
DATAGRAM
The Datagram connection type in Verify QC uses the User Datagram Protocol (UDP). UDP
is an alternative to TCP. It does not manage a connection for purposes of flow control.
Instead packets of data are issued to the intranet/internet in either broadcast mode, where
any networked computer on the LAN can receive them, or in the address mode where the
data packets have headers specifying the addressees of the intended recipient. There is no
guarantee with this protocol that the messages will arrive in the order they were sent.
The Datagram ports available in Verify QC, when running on an LD6, are restricted to ports
19201 to 19206
Datagram Options
As with Server and Clients Sockets the user is required to enter a Port number. The
Datagram communication type can be used to send or receive data. To broadcast data, tick
the ‘Is Broadcast’ box. To receive data, leave this box unchecked.
The IP Address configuration defaults to ‘local host’ with a Max Size of 512, limiting the
packet size to 512kb. These two parameters are user selectable.
Select IO Device Datagram, Port, IP Address and Max Size
Datagram Configured
Rev No:
Date:
A
13.11.2013
Page 115
Verify QC v1.11B User Manual
Document title:
Document No.
B
Verify QC v1.11B User Manual
AB-V-MA-00561
QUALITY STANDARDS
A number of standards offer marine satellite navigation system users DGNSS
(DGPS/DGPS+DGLONASS) quality information. The most well known and frequently
referred to standards are:
1. UKOOA
2. NMEA-0183
Each standard is explained in more detail in the following sections.
NMEA have recently introduced the NMEA-2000 interface standard. This standard falls
outside the scope of this document. See www.nmea.org for further information.
References
B.1
[1]
Guidelines for the use of Differential GPS in offshore surveying, UKOOA, 1994
[2]
NMEA 0183 Standard for interfacing marine electronic devices, version 3.01,
January 1, 2002
UKOOA STANDARD
The UK Offshore Operator Association (UKOOA) issued ‘Guidelines for the use of
Differential GPS in offshore surveying’ in 1994. These guidelines set out what is generally
regarded as good practise in the offshore industry. They are not mandatory and operators
are free to adopt different guidelines or standards.
These guidelines are now dated in certain areas due to advancements in positioning
technology and algorithms. However, they contain useful suggestions for quality monitoring
as indicated below [see 1]: “To assist DGPS operators and client representatives to monitor the quality of the
DGPS system in real-time the following information should be continuously
available:
Pseudo-range residuals of all SV’s and observation weight values used
Unit variance
Number of satellites in view and number used in solution
Redundancy of least squares solution
DOP values (HDOP, PDOP and VDOP)
Latency of differential correction data
Position comparisons derived from different reference stations
Derived antenna height with respect to “known” height
Monitor station information, especially position error measured at the monitor
station. All data should be time tagged
Maximum external reliability figure and observation carrying it”
The UKOOA guidelines present a set of test statistics and quality measures recommended
for use with DGPS. In its final recommendations [see 1] it states: -
Rev No:
Date:
A
13.11.2013
Page 116
Verify QC v1.11B User Manual
Document title:
Document No.
Verify QC v1.11B User Manual
AB-V-MA-00561
“It is essential to assess the precision and reliability of each position in order to
ensure the quality of the DGPS measurements. Thus is recommends that the
following processing steps be implemented: w-test for outliers carried out for each position fix
F-test for unit variance carried out for each position fix
When no more outliers are identified in any fix, precision and reliability
measures will be calculated:
o Precision:
a-posteriori error ellipse
o Reliability:
external reliability (positional MDE using a power of
test of 80%)”
Where accuracy and precision statistical parameters are generated these all represent a
95% (2σ) confidence region.
Appendix A of the UKOOA guidelines emphasises this by listing ‘Suggested parameters to
be specified by a system user for typical marine survey operations’ and states that ‘In order
to carry out rigorous QC, the covariance matrix generated by the least squares computation
should be used to generate test statistics and quality measures’.
It recommends the following Test Statistics:
1. w-test
used to detect outliers
2. F-test
used to verify the model which is being used to account for
‘errors’ in the DGPS observations
It recommends also the following Quality Measures:
1. Error Ellipse
an approximate graphical representation of the positional
standard deviation in two dimensions
2. External Reliability
the effect of the maximum MDE (Marginally Detectable Error)
on the computed position
These recommendations are particularly aimed at survey applications but could be applied
equally to DP applications.
Rev No:
Date:
A
13.11.2013
Page 117
Verify QC v1.11B User Manual
Document title:
Document No.
B.2
Verify QC v1.11B User Manual
AB-V-MA-00561
NMEA-0183 STANDARD
The National Marine Electronics Association (NMEA) has developed a specification
defining the interface between various pieces of marine electronic equipment. The standard
permits marine electronics to send information to computers and to other marine equipment
via a serial interface. A full copy of this standard is available for purchase at their web site
(www.nmea.org). The current version of the standard is 3.01.
GPS receiver communication is defined within this specification. The idea of NMEA is to
send a line of data called a sentence that is totally self contained and independent from
other sentences. There are standard sentences for each device category and in addition
NMEA permits hardware manufactures to define their own proprietary sentences for
whatever purpose they see fit. All standard sentences have a two letter prefix defining the
device using that sentence type. For GPS receivers the prefix is GP followed by a three
letter sequence defining the sentence contents. All proprietary sentences begin with the
letter P and are followed with 3 letters identifying the manufacturer controlling that
sentence.
NMEA consists of sentences, the first word of which, called a data type, defines the
interpretation of the rest of the sentence. Each data type has its own unique interpretation
and is defined in the NMEA standard. Each sentence begins with a '$' and ends with a
carriage return/line feed sequence no longer than 80 characters of visible text (plus the line
terminators). The data is contained within this single line with data items separated by
commas. The data itself is ASCII text and may extend over multiple sentences in certain
specialized instances but is normally fully contained in one variable length sentence. The
data may vary in the amount of precision contained in the sentence. For example time
might be indicated to decimal parts of a second or location may be shown with 3 or even 5
digits after the decimal point. Programs reading the data should only use the commas to
determine the field boundaries and not depend on column positions. There is a provision
for a checksum at the end of each sentence which may or may not be checked by the unit
reading the data. The checksum field consists of a '*' and two hex digits representing the
exclusive OR of all characters between, but not including, the '$' and '*'. A checksum is
required on some sentences.
There have been several changes to the standard but for GPS use the only ones that are
likely to be encountered are 1.5 and 2.0 through 2.3. Version 2.3 added a mode indicator to
several sentences used to indicate the kind of fix the receiver currently has. The value can
be A=autonomous, D=differential, E=Estimated, N=not valid, S=Simulator. Sometimes
there can be a null value as well. Only the A and D values correspond to an active and
reliable sentence. This mode character has been added to the RMC, RMB, VTG, and GLL,
sentences and optionally some others including the BWC and XTE sentences.
The hardware interface for GPS receivers is designed to meet the NMEA requirements.
They are compatible also with most computer serial ports using RS232 protocols, however
strictly speaking the NMEA standard is not RS232. They recommend conformance to EIA422. The interface speed generally can be adjusted but the NMEA standard is 4800 baud
with 8 bits of data, no parity, and one stop bit. All GPS receivers supporting NMEA should
support this speed. Note that, at a baud rate of 4800, you can easily send enough data to
more than fill a full second of time.
At 4800 baud 480 characters per second can be sent. As an NMEA sentence can be as
long as 82 characters this can be limited to less than six different sentences. The actual
Rev No:
Date:
A
13.11.2013
Page 118
Verify QC v1.11B User Manual
Document title:
Document No.
Verify QC v1.11B User Manual
AB-V-MA-00561
limit is determined by the specific sentences used and it is easy to overrun the capabilities
for rapid sentence response.
A cable is required to connect to the GPS receiver output. Data can be output also via
Ethernet or wireless connection. For general NMEA use with a GPS receiver only two wires
are required in the cable, data out from the GPS receiver and ground.
Rev No:
Date:
A
13.11.2013
Page 119
Verify QC v1.11B User Manual
Document title:
Document No.
C
Verify QC v1.11B User Manual
AB-V-MA-00561
VERIFY QC OUTPUTS
Verify QC can output the following NMEA sentences (see [2]):
GGA (Default)
GGA (PPP)
GGA (DP)
GGA (Alstom)
GLL
GST
ZDA
GNS
VTG (Default)
VTG (Old)
In addition Verify QC can output the following advanced positioning and QC output
sentences:
WesternGeco TRINAV (see [4])
WesternGeco TRINAV V3 (see [5])
VERIPOS UKOOA Output (see [6])
VERIPOS UKOOA 2 Output (see [7])
GPLCT
References
Rev No:
Date:
[2]
NMEA 0183 Standard for interfacing marine electronic devices, version 3.01,
January 1, 2002
[4]
GPS and RTCM Formats, Schlumberger, 2002
[5]
Third Party Equipment GPS Interface Format, WesternGeco, 23 February 2009
[6]
Document AB-R-MD-01673. Data Format Definition, UKOOA Format, 03 October
2005
[7]
Document AB-V-MD-00511. Data Format Definition, UKOOA 2 Format, 30 June
2006
A
13.11.2013
Page 120
Verify QC v1.11B User Manual
Document title:
Document No.
C.1
Verify QC v1.11B User Manual
AB-V-MA-00561
NMEA SENTENCES
This section describes the message structure of the following advanced positioning and QC
output messages:
GGA
GLL
GST
ZDA
GNS
VTG
NMEA GGA Sentence
The NMEA GGA sentence contains time and position fix related data for a GPS system. It
includes basic quality information, which is limited to ‘Fix Quality’, ‘Number of Satellites in
Use’, ‘HDOP’ and ‘Age of Differential GPS Data’.
Structure and Example: $GPGGA,hhmmss.ss,ddmm.mmmmmmm,a,dddmm.mmmmmmm,b,Q,s,p.p,h.h,M,g.g,M,x.x,nnnn*c<CR><LF>
$GPGGA,150207.00,5708.7100972,N,00217.1170486,W,2,10,0.9,137.44,M,50.72,M,6.4,0704*57
GGA sentence defined: GGA
hhmmss.ss
ddmm.mmmmmmm
a
dddmm.mmmmmmm
b
Q
s
p.p
h.h
M
g.g
M
x.x
nnnn
*c<CR><LF>
Global Positioning System Fix Data
UTC of position
latitude of position
N or S, latitude hemisphere
longitude of position
E or W, longitude hemisphere
GPS Quality indicator (0 = invalid, 1 = GPS SPS, 2 = DGPS fix, 3 = GPS
PPS, 4 = Fixed RTK, 5 = Float RTK, 6 = Estimated (dead reckoning), 7 =
Manual Input Mode, 8 = Simulation Mode)
number of satellites in use
horizontal dilution of precision
antenna altitude above mean-sea-level
units of antenna altitude, meters
Geoidal height
units of geoidal height, meters
age of differential GPS data
Differential reference station ID, 0000 to 1023
checksum, carriage return and line feed
Verify QC supports 4 variations of the NMEA GGA. These variations are: -
Rev No:
Date:
o
GGA (Default)
o
GGA-DP
o
GGA-Alstom
A
13.11.2013
number of SV’s can exceed 12 and sentence length can exceed 82
characters. Increased precision (7 decimals for Lat & Lon)
fully NMEA-0183 compatible string. Number of SV’s is limited to 12
and the sentence length is restricted to 82 characters
number of SV’s is limited to 12 and the sentence length can exceed
82 characters. The latency value equals the actual latency divided by
Page 121
Verify QC v1.11B User Manual
Document title:
Document No.
o
Verify QC v1.11B User Manual
AB-V-MA-00561
GGA-PPP
12 for DGNSS solutions and divided by 36 for the Ultra or Apex
solution
number of SV’s can exceed 12 and sentence length can exceed 82
characters. The DGPS QI parameter offers the full range from 0-9. It
will show 5 for an Apex or Ultra solution and 2 for a DGPS solution.
Increased precision (7 decimals for Lat & Lon)
NMEA GLL Sentence
The NMEA GGL sentence provides 2D position data.
Structure and Example:
$GPGLL,ddmm.mmmmmmm ,a, dddmm.mmmmmmm ,b,hhmmss.ss,S,I*cc<CR><LF>
$GPGLL,5708.7104685,N,00217.1169613,W,062859.00,A,D*72
GLL sentence defined:
GLL = Geographic position - Latitude and Longitude
ddmm.mmmmmmm
latitude of position
a
N or S
dddmm.mmmmmmm longitude of position
b
E or W
hhmmss.ss
UTC of position
S
status (A = data valid ; V = data not valid)
I
mode indicator (A = Autonomous, D = Differential, E = Estimated, M
= Manual, S = Simulator, N = data Not valid)
*cc<CR><LF>
checksum, carriage return and line feed
NMEA GST Sentence
The NMEA GST sentence provides error statistics of the position fix. These statistics follow
from the position calculation process.
Structure and Example:
$GPGST,hhmmss.ss,a.aa,b.bb,c.cc,ddd.dd,e.ee,f.ff,g.gg*hh<CR><LF>
$GPGST,024603.00,3.2,6.6,4.7,47.3,5.8,5.6,22.0*58
GST sentence defined:
GST = GNSS Pseudo-range Error Statistics
hhmmss.ss
UTC time in hours, minutes, seconds of the GPS position
a.aa
RMS value of the standard deviation of the range inputs to the
navigation process. Range inputs include pseudo-ranges and
differential DGNSS corrections
b.bb
Standard deviation of semi-major axis of error ellipse (meters)
c.cc
Standard deviation of semi-minor axis of error ellipse (meters)
ddd.dd
Orientation of semi-major axis of error ellipse (degrees)
e.ee
Standard deviation of latitude error (meters)
f.ff
Standard deviation of longitude error (meters)
g.gg
Standard deviation of altitude error (meters)
*hh<CR><LF>
checksum, carriage return and line feed
Rev No:
Date:
A
13.11.2013
Page 122
Verify QC v1.11B User Manual
Document title:
Document No.
Verify QC v1.11B User Manual
AB-V-MA-00561
NMEA ZDA Sentence
The NMEA ZDA sentence provides time and time zone information.
Structure and Example:
$GPZDA,hhmmss.ss,dd,mm,yyyy,xx,yy*hh<CR><LF>
$GPZDA,201530.00,04,07,2002,00,00*6E
ZDA sentence defined:
ZDA = Time & Date
hhmmss.ss
dd,mm,yyyy
xx
yy
*hh<CR><LF>
UTC time in hours, minutes, seconds of the GPS position
Day,Month,Year (UTC)
local zone hours (00 to +/-13 hrs)
local zone minutes (00 to 59)
checksum, carriage return and line feed
NMEA GNS Sentence
The NMEA GNS sentence contains time and position fix related data for a single or
combined satellite navigation system. Separate $GPGNS and $GLGNS sentences are
used to report data calculated from individual systems if a combined GPS+GLONASS
position is output. A single string will be output if no GLONASS data is in use.
Structure and Example:
$GPGNS,hhmmss.ss,ddmm.mmmmmmm,a,dddmm.mmmmmmm,b,Q,ss,p.p,h.h,g.g,l.l,nnnn*cc<CR><LF>
$GNGNS,104601.00,5707.7332018,N,00204.7778500,W,DD,12,0.71,24.743,50.284,,*45
$GPGNS,104601.00,,,,,,09,,,,3.0,0001*44
$GLGNS,104601.00,,,,,,03,,,,3.4,0001*56
GNS sentence defined:
GNS = GNSS Fix Data
hhmmss.ss
ddmm.mmmmmmm
a
dddmm.mmmmmmm
b
Q
ss
p.p
h.h
g.g
l.l
nnnn
*cc<CR><LF>
Rev No:
Date:
A
13.11.2013
UTC of position
latitude of position
N or S, latitude hemisphere
longitude of position
E or W, longitude hemisphere
Mode Indicator. First character is for the GPS system, the second
character for the GLONASS system. (N = No Fix, A = Autonomous,
D = Differential, P = Precise, R = Real Time Kinematic, F = Float
RTK, E = Estimated, M = Manual Input Mode, S = Simulation Mode)
number of satellites in use
horizontal dilution of precision
antenna altitude above mean-sea-level
Geoidal height
age of differential GPS data
Differential reference station ID, 0000 to 1023
checksum, carriage return and line feed
Page 123
Verify QC v1.11B User Manual
Document title:
Document No.
Verify QC v1.11B User Manual
AB-V-MA-00561
NMEA VTG Sentence
The NMEA VTG sentence provides the actual course and speed relative to the ground.
Structure and Example:
$GPVTG,p.p,T,q.q,M,r.r,N,s.s,K,u*hh<CR><LF>
$GPVTG,054.7,T,034.4,M,005.5,N,010.2,K*33
VTG sentence defined:
VTG = Course over ground and ground speed
p.p
course over ground
T
degrees True
q.q
course over ground
M
degrees Magnetic
r.r
speed over ground
N
knots
s.s
speed over ground
K
km/hr
U
mode indicator (A = Autonomous, D = Differential, E = Estimated)
*hh<CR><LF> checksum, carriage return and line feed
Verify QC supports 2 variations of the NMEA VTG sentence. These variations are:
o VTG (Default)
conforms to NMEA v3.0 standard and includes the mode indicator
o VTG (Old)
conforms to previous NMEA standards and does not include the
mode indicator
NMEA GSA Sentence
The NMEA GSA sentence contains the GNSS DOP and satellites used in the solution. If
only GPS SVs are used in the calculation the talker ID will be GP. If only Glonass SVs are
used in the calculation the Talker ID will be GL. If the GPS and Glonass SVs are used in a
combined solution the talker ID will be GN and multiple GSA sentences are produced.
Structure and Example:
$--GSA,a,n,xx,xx,xx,xx,xx,xx,xx,xx,xx,xx,xx,xx,pp.p,hh.h,vv.v*c<CR><LF>
$GNGSA,A,3,02,04,05,07,08,10,13,16,23,29,,,1.1,0.6,0.9*21
$GNGSA,A,3,68,69,70,78,79,80,85,86,,,,,1.1,0.6,0.9*2F
GSA sentence defined: GSA = GNSS DOP and Active Satellites
a
Mode M = Manual, forced to operate in 2D or 3D mode A = Automatic,
allowed to automatically switch 2D/3D
n
Mode: 1 = Fix not available, 2 = 2D, 3 = 3D
xx (x12)
ID numbers of satellites used in solution, up to the first 12 ID’s
pp.p
PDOP
hh.h
HDOP
v.vv
VDOP
*c<CR><LF> checksum, carriage return and line feed
Rev No:
Date:
A
13.11.2013
Page 124
Verify QC v1.11B User Manual
Document title:
Document No.
Verify QC v1.11B User Manual
AB-V-MA-00561
INS Sentence
The INS message is a proprietary message containing the variables required for the
VERIPOS INS Module.
Structure and Example:
$--INS,hhmmss.ss,ddmm.mmmmmmm,a,dddmm.mmmmmmm,b,D,P,hh.h,pp.p,vv.v,h.hh,
g.gg,l.ll,cc.c,ss.s,r.rr,t.tt,u.uu,w.ww,x.xx,y.yy,z.zz,nnnn,gp,xx (x gp),gl,xx (x gl) *c<CR><LF>
$GPINS,120102.00,5708.7102489,N,00217.1179453,W,1,1,0.6,1.1,0.9,137.57,50.72,27.20
,190.853,0.007,0.04,0.04,0.03,124.22,0.04,0.04,0.04,0081,10,02,04,05,07,10,16,20,23,29,
30,9,04,05,06,13,14,15,20,21,22*5A
INS = VERIPOS NMEA Super message
hhmmss.ss
UTC of position
ddmm.mmmmmmm
Latitude of position
a
N or S, latitude hemisphere
dddmm.mmmmmmm Longitude of position
b
E or W, longitude hemisphere
D
Differential indicator (0 = false, 1 = true)
P
Precise indicator (0 = false, 1 = true)
hh.h
HDOP (max 99.9)
pp.p
PDOP (max 99.9)
vv.v
VDOP (max 99.9)
h.hh
Antenna altitude above mean-sea-level
g.gg
Geoidal height
l.ll
Age of differential GPS data
cc.c
Course over ground
ss.s
Speed over ground
r.rr
RMS value of the standard deviation of the range inputs to the
navigation process. Range inputs include pseudo-ranges and
differential DGNSS corrections
t.tt
Standard deviation of semi-major axis (meters)
u.uu
Standard deviation of semi-minor axis (meters)
w.ww
Orientation of semi-major axis of error ellipse (degrees)
x.xx
Standard deviation of latitude error (meters)
y.yy
Standard deviation of longitude error (meters)
z.zz
Standard deviation of altitude error (meters)
nnnn
Differential reference station composite ID, 0000 to 1023
gp
Number of GPS satellites in use
xx (x gp)
ID numbers of GPS satellites used in solution
gl
Number of GLONASS satellites in use
xx (x gl)
ID numbers of GLONASS satellites used in solution
*c<CR><LF>
checksum, carriage return and line feed
Rev No:
Date:
A
13.11.2013
Page 125
Verify QC v1.11B User Manual
Document title:
Document No.
Verify QC v1.11B User Manual
AB-V-MA-00561
ADVANCED POSITIONING AND QC SENTENCES
This section describes the message structure of the following advanced positioning and QC
output messages: o
o
o
o
o
WesternGeco TRINAV
WesternGeco TRINAV v3
VERIPOS UKOOA Output
VERIPOS UKOOA 2 Output
GPLCT
In order to provide the necessary outputs, VERIPOS have designed two proprietary formats
containing information relative to position information and statistical measure as
recommended by UKOOA. The VERIPOS UKOOA and VERIPOS UKOOA 2 outputs are in
line with the recommendations used within the UKOOA standard.
The primary objective of the formats is to provide an output containing all the main
proprietary advanced positioning and QC information used by the majority of navigation
systems and DP systems within industry.
The formats allow the transfer of enough information to produce statistical testing when
required and contain the positioning and QC information required by navigational systems.
The VERIPOS formats contain also extra information unique to the VERIPOS system.
The format is variable in length as it includes the number of satellites and the PRN
numbers of the satellites used in the calculation. Additionally, the number of reference
stations used and their ID’s are included. As these fields change, length of the message
changes also. To assist with integration to the other systems, the variable fields are
included at the end of the message and the length of the message is included at the start.
Rev No:
Date:
A
13.11.2013
Page 126
Verify QC v1.11B User Manual
Document title:
Document No.
Verify QC v1.11B User Manual
AB-V-MA-00561
WesternGeco TRINAV Sentence
Example:
[0102 1 Verify108 501 486140.0 2.0 23 56.73661N 096 17.34229W -4.2 0.8 1.6 1.28 0.06
0.00 0.06 0.48 0.3 3 10 3 2 10 12 15 18 21 24 26 29 30501502503]
WesternGeco TRINAV sentence defined:
Content
Format
Field
Unit
Start Character
A1
1……1
-
= [ (Open string)
Record Identifier
I2
2.…...3
-
= 01
Format Version
I2
4……5
-
= 02 for this version
I2
6……7
-
See comment 1
A10
8……17
-
See comment 2
I4
18…..21
-
GPS Week no. since 21/08/99
GPS Time of Fix
F9.1
18..…30
sec
Seconds into GPS week (GPS Time).
Age of Fix
F4.1
31..…34
sec
See comment 3
Latitude
A13
35..…47
dm
^dd^mm.mmmmmN (^=space)
Longitude
A14
48…..61
dm
^dd^mm.mmmmmE (^=space)
Height
F5.1
62…..66
m
Antenna
height
above
ellipsoid. See comment 4
HDOP
F5.1
67..…71
-
VDOP
F5.1
72..…76
-
Unit Variance
F6.3
77..…82
-
Variance Latitude
F6.3
83..…88
m²
See comment 5
Covariance Lat/Long
F6.3
89..…94
m²
See comment 5
Variance Long.
F6.3
95..…100
m²
See comment 5
Variance Height
F6.3
101…106
m²
See comment 5
External Reliability
F6.1
107…112
m
See comment 6
Fix Status
I2
113…114
-
See comment 7
No. of Satellites (n)
I3
115…117
-
No. of satellites used for this fix
No. of Ref. Stations (r)
I3
118…120
-
No. of ref. stations used for this fix.
See Comment 8
PRN’s of sats. used
I3*n
Variable
-
Satellites used for this fix
Idents of ref. stations
I3*r
Variable
-
Reference stations used for this fix
End Character
A1
-
Close string
CRLF
A2
Nav. Point No.
System Name/Version
GPS Week Number
Rev No:
Date:
Comments
A
13.11.2013
WGS84
Page 127
Verify QC v1.11B User Manual
Document title:
Document No.
Verify QC v1.11B User Manual
AB-V-MA-00561
Comments:
1. The "Nav point no." is a unique integer identifying the position. It should be input
manually to the software according to requests from Navigations System operators.
Alternatively it should start from 1 and be incremented if several positions are output
from the same system.
2. The system name should identify the system (or contractor) and software
3. The "Age of fix" is the time of the first character of the data string being output to
WesternGeco's positioning system minus the time of position
4. WGS84 ellipsoid and datum must be used. The height must be antenna height
above the WGS84 ellipsoid
5. The Variance and Covariance terms are elements from the variance-covariance
matrix of the position fix computation (un-scaled)
6. The External Reliability is the maximum positional effect of an undetectable error in
an observation. This quantity is related to the Power of the test (probability that the
MDE would be detected) and the Significance level used.
a. The values recommended by UKOOA should be used (see UKOOA
Guidelines for The use of Differential GPS in offshore surveying, Issue no. 1,
Sept. 1994) i.e. a Significance level of test 1% and the Power of the test
80%
b. If values other than those given above are used, this must be explicitly
stated by the contractor
c. If no statistical testing takes place in the software, or the value is not
computed, the external reliability must be set to -1
7. Fix status codes:
Single Frequency
Status Code
0
1
2
3
Meaning
No or Bad Fixes
Altitude Aiding (Weighted Height used in
Fix)
Altitude hold (2D Fix)
3D Fix
Dual Frequency
(4 is added to the above values when positioning is set-up for dual frequency
calculations)
Status Code
4
5
6
7
Meaning
No or Bad Fix
Altitude Aiding (Weighted Height used in
Fix)
Altitude hold (2D Fix)
3D Fix
8. "No. of ref. stations" gives the number of reference stations in use for this fix, not the
number of stations available. This field must be set to 0 if the fix is not differential. If
numerical data is missing or can not be computed, the value must be set to -1.
Rev No:
Date:
A
13.11.2013
Page 128
Verify QC v1.11B User Manual
Document title:
Document No.
Verify QC v1.11B User Manual
AB-V-MA-00561
Field Formats:
Ax
Ix
Fx.y
Alphanumeric text
Integer Field
Floating point field
Where:
x
y
gives the total length including the decimal point and decimals
the number of decimals
If a sign (+ or -) is included in the field, the sign must be immediately adjacent to the
number it relates to with no spaces in between i.e. -3.12
Alphanumeric text fields must be left justified, and numeric fields must be right justified.
The field sizes are selected with a space between each field. This aids manual readability
and protects against overflow.
Rev No:
Date:
A
13.11.2013
Page 129
Verify QC v1.11B User Manual
Document title:
Document No.
Verify QC v1.11B User Manual
AB-V-MA-00561
WesternGeco TRINAV V3 Sentence
The WesternGeco Third Party Equipment GPS Interface Format V3 was introduced on 23
February 2009. It describe a standard GPS interface format applying to all installations of
Third Party GPS equipment interfaced to WesternGeco Marine Positioning Systems.
Example:
$WGPOS,3,1,Verify1.08,501,486140.00,2.0,23 56.73661N,96 17.34229W,4.197,0.8,1.6,1.279,0.055265,0.002591,0.062898,0.482222,0.35,3,0,1,10,3,2,10,12,15,18,2
1,24,26,29,30,501,502,503,]
WesternGeco TRINAV V3 sentence defined:
Content
Rev No:
Date:
Format
Unit
Comments
Start Character
A6
[-]
$WGPOS
Format Version
I
[-]
= 3 for this version
Nav. Point No.
I
[-]
See comment 1
System Name/Version
A
[-]
Name + version of DGPS system. See comment 2
GPS Week Number
I
[-]
GPS Week no. since August 21 1999
GPS Time of Fix
F10.2
[s]
Seconds into GPS week (GPS Time).
Age of Fix
F4.1
[s]
See comment 3
Latitude
A13
[dm]
dd mm.mmmmmN, space between D and M
Longitude
A14
[dm]
dd mm.mmmmmE, space between D and M
Height
F7.3
[m]
Antenna height above ellipsoid. See comment 4
HDOP
F5.1
[-]
VDOP
F5.1
[-]
Unit Variance
F9.3
[m2]
See comment 5
Variance Latitude
F10.6
[m2]
See comment 5
Covariance Lat/Long
F10.6
[m2]
See comment 5
Variance Longitude
F10.6
[m2]
See comment 5
Variance Height
F10.6
[m2]
See comment 5
External Reliability
F7.2
[m]
See comment 6
Fix Status
I
[-]
See comment 7
Computation Type
I
[-]
See comment 8
Correction Type
I
[-]
See comment 9
No. of Satellites (n)
I
[-]
No. of satellites used for this fix
No. of Ref. Stations (r)
I
[-]
No. of ref. stations used for fix. See Comment 10
PRN’s of Sats. Used
I*n
[-]
Satellites used for this fix. Separated by commas
Ref. Station Idents
I*n
[-]
Ref. stations used for this fix. Separated by commas
End Character
A1
[-]
Close string
CRLF
A2
A
13.11.2013
Page 130
Verify QC v1.11B User Manual
Document title:
Document No.
Verify QC v1.11B User Manual
AB-V-MA-00561
Comments:
1. The "Nav point no." is a unique integer identifying the position. It should be manually
input to the software according to requests from Positioning Engineers.
Alternatively, this should start from 1 and be incremented if several positions are
output from the same system.
2. The system name should identify the system (or contractor) and software version
(e.g. "SEADIFF 2.1" or "MFIX 1.2.3")
3. The "Age of fix" is the time of the first character of the data string being output to
WesternGeco’s Positioning system minus the time of position
4. WGS84 ellipsoid and datum must be used. The Height must be antenna height
above the WGS84 ellipsoid
5. The Variance and Covariance terms are elements from the Variance-Covariance
matrix of the position fix computation (un-scaled)
6. The External Reliability is the maximum positional effect of an undetectable error in
an observation. This quantity is related to the Power of the test (probability that the
MDE would be detected) and the Significance level used.
a. The values recommended by UKOOA should be used (see UKOOA
Guidelines for The use of Differential GPS in offshore surveying, Issue no. 1,
Sept. 1994) i.e. a Significance level of test 1% and the Power of the test
80%
b. If values other than those given above are used, this must be explicitly
stated by the contractor
7. Fix Status Codes
Status Code
0
1
2
3
Meaning
No or Bad Fix
Altitude Aiding (Weighted Height used in Fix)
Altitude Hold (2D Fix)
3D Fix
8. Computation Type Codes
Type Code
0
1
2
3
Meaning
Single Frequency
Dual Frequency
GLONASS Augmented
Other
9. Correction Type Codes
Type Code
0
1
2
3
4
Meaning
No Corrections
Single Frequency pseudo range diff corrections
Dual Frequency pseudo range diff corrections
Satellite Orbit Corrections
Other
10. "No. of ref. stations" gives the number of reference stations in use for this fix, not the
number of stations available. This field must be set to 0 if the fix is not differential
Rev No:
Date:
A
13.11.2013
Page 131
Verify QC v1.11B User Manual
Document title:
Document No.
Verify QC v1.11B User Manual
AB-V-MA-00561
VERIPOS UKOOA Sentence
Example:
[ 239 1.06Verify 1 1392 491778.0 +0.4 +5.4 57 07.719007N 002 04.750811W 25.781
+50.28 1.389 0.775 1.152 3 19.258 0.781 0.13 1.398 +0.125 0.656 1.635 1.75 0.81
004.3 P 10{01 02 05 06 07 16 21 23 25 30} 4{0777 0701 0702 0705}]
VERIPOS UKOOA sentence defined:
Content
Format
Unit
Comments
Start Character
A1
1
-
Open string
Length of Message
I4
2….5
-
Number of characters
Software Version
A5
6….10
-
System Name
A6
11….16
-
Record Identifier
I2
17…18
-
See comment 1
GPS Week Number
I5
19…23
-
Since Jan 6th 1980
GPS Time of Fix
F9.1
24…32
sec
Seconds into current GPS Week
Age of Record
F5.1
33…37
sec
See comment 2
Latency
F6.1
38…43
sec
Latitude
F13.6
44…56
dm
A1
57
-
F13.6
58…71
dm
A1
72
-
E or W
Altitude above MSL
F7.3
73…79
m
Antenna height above mean sea level.
See comment 3
Geoid Separation
F8.2
80…87
m
See comment 4
PDOP
F7.3
88…94
-
HDOP
F7.3
95…101
-
VDOP
F7.3
102…108
-
I2
109…110
-
See comment 5
Internal Reliability
F7.3
111…117
m
See comment 6
External Reliability (m)
F8.3
118…125
m
See comment 7
Unit Variance
F5.2
126…130
m²
See comment 8
Variance Latitude
F7.3
131…137
m²
See comment 8
Covariance Lat/Long
F8.3
138…145
m²
See comment 8
Variance Longitude
F7.3
146…152
m²
See comment 8
Variance Height
F7.3
153…159
m²
See comment 8
95% Error Ellipse Semi
Major Axis
F6.2
160…165
m
See comment 9
95% Error Ellipse Semi
Minor Axis
F6.2
166…171
m
See comment 9
Orientation Of Semi
Major Axis of Error
F6.1
172…177
º
See comment 10
A2
178…179
-
See comment 11
Latitude Hemisphere
Indicator (N or S)
Longitude
Longitude Hemisphere
Indicator (E or W)
Fix Status
F
Test
F=Fail)
Rev No:
Date:
Field
A
13.11.2013
(P=Pass,
^dd^mm.mmmmm (^=space)
N or S
^dd^mm.mmmmm (^=space)
Page 132
Verify QC v1.11B User Manual
Document title:
Document No.
Verify QC v1.11B User Manual
AB-V-MA-00561
No of Satellites used in
the Fix (n)
Satellite PRN Numbers
of Satellites used in Fix
Number of Reference
Stations used for this
Fix (00 – 99)
Ids of the Reference
Stations used in the
Fix
End of Character
I3
180…182
-
{I3*(n-1)+I2}
Variable
-
I2
Variable
-
{I5*(n-1)+I4}
Variable
-
Station ID numbers have format I4 and
are space separated
Close string
A1
-
Carriage Return
¬
-
Line Feed
^
-
PRN numbers have format I2 and are
space separated
Field Formats:
Ax
Ix
Fx.y
Alphanumeric text
Integer Field
Floating point field
Where:
x
y
gives the total length including the decimal point and decimals
the number of decimals
If a sign (+ or -) is included in the field, the sign must be immediately adjacent to the
number it relates to with no spaces in between i.e. -3.12
Alphanumeric text fields must be left justified, and numeric fields must be right justified.
The field sizes are selected with a space between each field. This aids manual readability
and protects against overflow.
Rev No:
Date:
A
13.11.2013
Page 133
Verify QC v1.11B User Manual
Document title:
Document No.
Verify QC v1.11B User Manual
AB-V-MA-00561
Comments:
1. Record Identifier
2. Age of Record
3. Altitude Above MSL
4. Geoid Separation
shows the calculation used, as different calculations can be
labelled: 1, 2, 3 etc
time of the first character of the data string being output,
minus the time of position
the datum for height calculations
separation between mean sea level and the WGS84
reference ellipsoid, based on a Geoid model as for example
EGM96
5. Fix Status Codes:
Single Frequency
Status Code
0
1
2
3
Meaning
No or Bad Fixes
Altitude Aiding (Weighted Height used in
Fix)
Altitude hold (2D Fix)
3D Fix
Dual Frequency
(4 is added to the above values when positioning is set-up for dual frequency
calculations)
Status Code
4
5
6
7
6. Internal Reliability
7. External Reliability
8. (Co)-variance
9. 95% Error Ellipse
10. Orientation
11. F Test
Rev No:
Date:
A
13.11.2013
Meaning
No or Bad Fix
Altitude Aiding (Weighted Height used in
Fix)
Altitude hold (2D Fix)
3D Fix
smallest outlier that is likely to be detected by the current
solution
maximum positional effect of an undetectable error in an
observation. This quantity is related to the Power of the test
(probability that the MDE would be detected) and the
Significance level used.
The Variance and Covariance terms are elements from the
variance-covariance matrix of the position fix computation
(un-scaled)
Shows 95% confidence level of the semi-major and semiminor axis of the error ellipse
Orientation of the semi major axis (degrees from true North)
A test applied to the Unit Variance. A “Fail” may result from
large outliers in the measurements.
Page 134
Verify QC v1.11B User Manual
Document title:
Document No.
Verify QC v1.11B User Manual
AB-V-MA-00561
VERIPOS UKOOA 2 Sentence
Example:
[ P0 1741590150906006W570743144N0020445062E0256M
3010007175008005021001P01002200606090607101316212325300036477770170270500
0000000000000A6
VERIPOS UKOOA 2 sentence defined:
Content
Format
Field
Unit
Comments
A1
1
-
Open String
binary
2
-
Dependent - SVs
Message Type Identifier
A1
3
-
P
Message Version Identifier
I1
4
-
0
Message Dependent Byte
A1
5
-
Message Dependent Byte
A1
6
-
UTC Time of Fix
I7
7…13
HHMMSSs
Date of Fix
I6
14…19
DDMMYY
Age of Data
I3
20…22
SSs
See comment 1
Datum Indicator
A1
23
-
See comment 2
Latitude
I9
24…32
DDMMSSsss
Latitude Hemisphere
A1
33
-
Longitude
I10
34…43
DDDMMSSsss
Longitude Hemisphere
A1
44
-
Height
I4
45…48
HHHh
See comment 3
Height Reference Indicator
A1
49
-
See comment 4
Mode
A1
50
-
See comment 5
95% / 68% Error Ellipse Semi-major
Axis
I3
51…53
MMm
See comment 6
95% / 68% Error Ellipse Semi-minor
Axis
I3
54…56
MMm
See comment 6
95% / 68% Error Ellipse Max Direction
I3
57…59
DDD
See comment 7
95% / 68% Latitude s d / Precision
Value
I3
60…62
MMm
See comment 8
95% / 68% Longitude s d / Precision
Value
I3
63…65
MMm
See comment 8
95% / 68% Height s d / Precision
Value
I3
66…68
MMm
See comment 8
Unit Variance
I2
69…71
MMm
F Test (P=Pass, F=Fail)
A1
72
-
HDOP
I3
73…75
NNn
PDOP
I3
76…78
NNn
External Reliability
I3
79…81
m
See comment 10
LOP with External Reliability
I2
82…83
MMm
See comment 11
Number of SV’s used at the Mobile
(N)
I2
84…85
NN
{l2*n}
Variable
NN*n
Start Character
Length of Message
Satellite PRN Numbers
Rev No:
Date:
A
13.11.2013
N or S
E or W
See comment 9
Page 135
Verify QC v1.11B User Manual
Document title:
Document No.
Verify QC v1.11B User Manual
AB-V-MA-00561
W-Test Rejected LOP
I2
NN
See comment 12
Total Number of SV’s used in Solution
I2
NN
Approximately = N x V
for multi-reference
solution
Number of Reference Stations Used
(V)
I1
N
0-9, 9 = 9 or more
The Codes of the Reference Station
used.
{I3*n}
Variable
NNN*n
See comment 13
I0 or {I1*n}
Variable
Optional Additional Data Before
Checksum
Checksum
CS
Carriage Return
¬
Line Feed
^
Comments:
1. Age of Data
the time of the first character of the data string being output,
minus the time of position
2. Datum Indicator
this indicates which Datum is being used by the calculation.
(W=WGS 84, Z=Other Datum, ?=Datum Not Known)
3. Height
height ranges from -999.9 to 9999.9
4. Height Ref Indicator this shows which vertical datum is being used to calculate
height in the calculation. (S=Spheroidal Height, M=Height
above MSL i.e. Orthometric)
5. Mode
positioning mode used to derive height value. (H=Height
Aided, 3=3D Solution, ?=Unknown)
6. Error Ellipse
shows 95% confidence level (or 68% confidence level, if the
‘Output SD’s at 1 sigma’ box is ticked) of the semi-major axis
and semi-minor axis
7. Direction
orientation of the semi major axis from centre to largest error
detection (degrees from true North)
8. 95% / 68% SD
shows 95% precision value (or 68% precision value, if the
‘Output SD’s at 1 sigma’ box is ticked) of the latitude,
longitude and height coordinates
9. F Test
a test applied to the Unit Variance. A “Fail” may result from
large outliers in the measurements.
10. External Reliability
the External Reliability is the maximum positional effect of an
undetectable error in an observation. This quantity is related
to the Power of the test (probability that the MDE would be
detected) and the Significance level used. It is considered to
be a more useful concept than internal reliability, hence its
recommended use by UKOOA as the most suitable measure
of Reliability. External reliability is measured in metres
11. LOP
LOP (Line of Position) indicates the PRN of the last satellite in
the list with the External Reliability value. (SV PRN ‘01’ – ‘99’,
‘HT’ if Altitude, ‘00’ = OK)
12. w-test Rejected LOP w-test Rejected LOP gives the PRN of the last satellite in the
list that fails the W-Test (SV PRN ‘01’ – ‘99’, ‘HT’ if Altitude,
‘00’ = OK)
13. Reference Station ID this lists the station ID’s of stations being used in the
calculation. If a multi ref is being calculated, this field can be
padded with zeros to a fixed length if required by checking the
box in the UKOOA 2 output setup window.
Rev No:
Date:
A
13.11.2013
Page 136
Verify QC v1.11B User Manual
Document title:
Document No.
Verify QC v1.11B User Manual
AB-V-MA-00561
GPLCT Sentence
The GPLCT Sentence is particularly intended for use with the Ultra and Apex services as it
includes a Float RTK GPS Quality Indicator.
String name
GPLCT
General Description
This string is comma delimited but with fixed length fields. A checksum is included for extra
robustness. The string is 87 characters, including the “*” character and the checksum.
Sample
$GPLCT,2006365,170002.00,2859.836227,N,09304.171413,W,5, -025.13, 090.00,05.55,02.01*64
Pos
Field Name
Format or Units
Comment
0
Identifier
N/A
$GPLCT – fixed string that identifies the string
1
Date
yyyyjjj
Identifies year and Julian day.
2
Time
hhmmss.ss
Time
3
Latitude
ddmm.mmmmmm
Degrees and decimal minutes, 6 digits on the
decimal minutes
4
Latitude
Hemisphere
c
N or S
5
Longitude
dddmm.mmmmmm
Degrees and decimal minutes, 6 digits on the
decimal minutes
6
Longitude
Hemisphere
c
E or W
7
GPS Quality
indicator
n
0 = fix not valid
1 = Uncorrected GPS fix
2 = DGPS fix
5 = Ultra or Apex fix
8
Antenna Height
±mmm.mm
Relative to ellipsoid, meters;
Range: -999.99 to +999.99
9
Course
ddd.dd
Vessel course over ground, degrees from North
10
Velocity
ss.ss
Vessel speed over ground, knots;
Range: 0.00 to +999.99
11
PDOP
pp.pp
PDOP
*
Fixed end delimiter
Checksum
<CR><LF>
Rev No:
Date:
A
13.11.2013
Page 137
Verify QC v1.11B User Manual
Document title:
Document No.
D
Verify QC v1.11B User Manual
AB-V-MA-00561
TIDES LOGGING FILE FORMATS
The Tides functionality will create three files in ASCII format:
Tideinfo.txt
Doodson.txt
SPRINT_Tides.txt
The structure of each of these files is outlined in the tables below.
Filename
Tideinfo.txt
General Description
The TideInfo.txt file contains current system height and tide information at the Averaging Period
as configured by the Verify QC user.
This file contains comma delimited strings with variable length fields. Null fields indicate that no
information is currently available; they should not be interpreted as ’zero’. A checksum is included
for extra robustness.
Negative tide is low tide and positive tide is high tide respectively.
Sample
$UltraTide,20070228,21:40:00,28,600,600,5236.2830,N,00143.5184,E,5.74,0.08,0.07,5.66,5.82,5.45,0.29,0.02,5.72,44.84
,0.00,0.27,EGM96*2B
Field
Number
Field Name
Format or Units
Description & Comments
0
TalkerID
-
$Ultra Tide
1
Date
yyyymmdd
Identifies year, month and day for
which all information in the string is
valid.
2
Time (UTC or GPS)
hhmmss.ss or
SSSSSSSSS
Identifies time in UTC or GPS for
which all information in the string is
valid.
3
Sequence Number
numerical
Sequential number incrementing by
1 for every extra string. Maximum is
99999999 after which an automatic
reset back to 1 takes place.
4
Averaging Period
numerical
User selected period over which
VERIPOS Apex or Ultra heights are
averaged in seconds. Minimum is
60, maximum is 3600.
5
Sample Count
numerical
Number of VERIPOS Apex or Ultra
height samples that were included
to derive the antenna height
average. Minimum is 50% of
‘Averaging Period’, maximum is
‘Averaging Period’
6
Latitude
ddmm.mmmm
Location where height and tide
information is valid.
(degrees, minutes
and decimal minutes)
Rev No:
Date:
7
Latitude Hemisphere
c
N or S
8
Longitude
dddmm.mmmm
Location where height and tide
A
13.11.2013
Page 138
Verify QC v1.11B User Manual
Document title:
Document No.
Rev No:
Date:
Verify QC v1.11B User Manual
AB-V-MA-00561
(degrees, minutes
and decimal minutes)
information is valid.
9
Longitude Hemisphere
c
E or W
10
Mean Height
hh.hh (metres)
Mean of the VERIPOS Apex or
Ultra heights during the ‘Averaging
Period’
11
Mean of Height SD
hh.hh (metres)
Mean of the Height SD’s associated
with the VERIPOS Apex or Ultra
heights during the ‘Averaging
Period’. This is an indication of the
quality of the VERIPOS Apex or
Ultra heights
12
SD of Heights
hh.hh (metres)
Standard deviation of the VERIPOS
Apex or Ultra heights during the
‘Averaging Period’. This is an
indication if the variation of the
height due to vessel motion and
position quality.
13
Minimum of Heights
hh.hh (metres)
Minimum of the VERIPOS Apex or
Ultra heights during the ‘Averaging
Period’
14
Maximum of Heights
hh.hh (metres)
Maximum of the VERIPOS Apex or
Ultra heights during the ‘Averaging
Period’
15
Doodson
hh.hh (metres)
Estimated tide-less antenna height
above Mean Sea Surface from the
Doodson filter. First available after
39 hours.
16
Ultra Tide
hh.hh (metres)
Local tide based on the Mean Sea
Surface derived from the Doodson
filter. First available after 39 hours.
17
Geoid Tide
hh.hh (metres)
Local tide relative to user selected
Geoid (see field 22). Available
instantaneously after user
configured ‘hold-off’ time
18
Antenna Height
hh.hh (metres)
User entered height of the antenna
above the waterline.
19
Geoid Separation
hh.hh (metres)
Local offset between the user
selected Geoid and the WGS84
reference ellipsoid.
20
Draft
hh.hh (metres)
The draft. Calculated as the current
Doodson value minus the Doodson
value for the first record.
21
Vertical Bias
hh.hh (metres)
The vertical bias detected between
Ultra Tide and Geoid Tide.
Calculated as Antenna Height
minus Doodson plus Draft.
22
Geoid Model
-
EGM96, EGM08 or USER,
depending on user selection
*
c
Fixed end delimiter
A
13.11.2013
Page 139
Verify QC v1.11B User Manual
Document title:
Document No.
Verify QC v1.11B User Manual
AB-V-MA-00561
cc
Rev No:
Date:
A
13.11.2013
Checksum
Page 140
Verify QC v1.11B User Manual
Document title:
Document No.
Verify QC v1.11B User Manual
AB-V-MA-00561
Filename
Doodson.txt
General Description
The Doodson.txt file contains current system height and tide information at hourly intervals.
The information in this file is consistent with the information contained in the file TideInfo.txt but
information has been condensed to a fixed averaging period of one hour.
This file contains comma delimited strings with variable length fields. Null fields indicate that no
information is currently available; they should not be interpreted as ’zero’. A checksum is included
for extra robustness.
Negative tide is low tide and positive tide is high tide respectively.
Sample
$UltraTide,20070301,23:00:00,31,3600,3599,5236.2829,N,00143.5183,E,5.90,0.09,0.11,5.74,6.06,5.45,0.45,0.18,5.72,44.
84,0.00,0.27,EGM96*22
Field
Number
Field Name
Format or Units
Description & Comments
0
TalkerID
-
$Ultra Tide
1
Date
yyyymmdd
Identifies year, month and day for
which all information in the string is
valid.
2
Time
hhmmss.ss
Identifies time in UTC for which all
information in the string is valid.
3
Sequence Number
numerical
Sequential number incrementing by
1 for every extra string. Maximum is
99999999 after which an automatic
reset back to 1 takes place.
4
Averaging Period
numerical
Fixed period (3600 seconds) over
which the VERIPOS Apex or Ultra
heights are averaged in seconds.
5
Sample Count
numerical
Number of VERIPOS Apex or Ultra
height samples that were included
to derive the antenna height
average. Minimum is 50% of
‘Averaging Period’, maximum is
‘Averaging Period’
6
Latitude
ddmm.mmmm
Location where height and tide
information is valid.
(degrees, minutes
and decimal minutes)
7
Latitude Hemisphere
c
N or S
8
Longitude
dddmm.mmmm
Location where height and tide
information is valid.
(degrees, minutes
and decimal minutes)
Rev No:
Date:
9
Longitude
Hemisphere
c
E or W
10
Mean Height
hh.hh (metres)
Mean of the VERIPOS Apex or
Ultra heights during the ‘Averaging
Period’
A
13.11.2013
Page 141
Verify QC v1.11B User Manual
Document title:
Document No.
Rev No:
Date:
Verify QC v1.11B User Manual
AB-V-MA-00561
11
Mean of Height SD
hh.hh (metres)
Mean of the Height SD’s associated
with the VERIPOS Apex or Ultra
heights during the ‘Averaging
Period’. This is an indication of the
quality of the VERIPOS Apex or
Ultra heights
12
SD of Heights
hh.hh (metres)
Standard deviation of the VERIPOS
Apex or Ultra heights during the
‘Averaging Period’. This is an
indication if the variation of the
height due to vessel motion and
position quality.
13
Minimum of Heights
hh.hh (metres)
Minimum of the VERIPOS Apex or
Ultra heights during the ‘Averaging
Period’
14
Maximum of Heights
hh.hh (metres)
Maximum of the VERIPOS Apex or
Ultra heights during the ‘Averaging
Period’
15
Doodson
hh.hh (metres)
Estimated tide-less antenna height
above Mean Sea Surface from the
Doodson filter. First available after
39 hours.
16
Ultra Tide
hh.hh (metres)
Local tide based on the Mean Sea
Surface derived from the Doodson
filter. First available after 39 hours.
17
Geoid Tide
hh.hh (metres)
Local tide relative to user selected
Geoid (see field 22). Available
instantaneously after user
configured ‘hold-off’ time
18
Antenna Height
hh.hh (metres)
User entered height of the antenna
above the waterline.
19
Geoid Separation
hh.hh (metres)
Local offset between the user
selected Geoid and the WGS84
reference ellipsoid.
20
Draft
hh.hh (metres)
The draft. Calculated as the current
Doodson value minus the Doodson
value for the first record.
21
Vertical Bias
hh.hh (metres)
The vertical bias detected between
Ultra Tide and Geoid Tide.
Calculated as Antenna Height
minus Doodson plus Draft.
22
Geoid Model
-
EGM96, EGM08 or USER,
depending on user selection
*
c
Fixed end delimiter
cc
Checksum
A
13.11.2013
Page 142
Verify QC v1.11B User Manual
Document title:
Document No.
Verify QC v1.11B User Manual
AB-V-MA-00561
Filename
SPRINT_Tides.txt
General Description
The SPRINT_Tides.txt file contains the current UltraTide with the opposite sign compared to the
Ultra Tide contained in the TideInfo.txt and Doodson.txt files.
This file contains comma delimited strings with variable length fields. Null fields indicate that no
information is currently available; they should not be interpreted as ’zero’. A checksum is included
for extra robustness.
Negative tide is high tide and positive tide is low tide respectively.
Sample
12,20,22,09,2006,-0.88
Field
Number
Rev No:
Date:
Field Name
Format or Units
Description & Comments
0
Hours
HH
Hours in the day (UTC). Time for
which all information in the string is
valid.
1
Minutes
MM
Minutes in the day (UTC). Time for
which all information in the string is
valid.
2
Day
DD
Day in the month.
3
Month
MM
Month in the year.
4
Year
YYYY
Year.
5
UltraTide
hh.hh (metres)
Local UltraTide based on the Mean
Sea Surface derived from the
Doodson filter. First available after
39 hours. Set as 99999.99 when no
UltraTide value is available.
*
c
Fixed end delimiter (real time
output only)
cc
Checksum (real time output only)
A
13.11.2013
Page 143
Verify QC v1.11B User Manual
Document title:
Document No.
E
Verify QC v1.11B User Manual
AB-V-MA-00561
GNSS RECEIVER LIST
The table below lists the default baud rates used by the GNSS manufacturers of receivers
supported by Verify QC. VERIPOS recommends a baud rate of no less than 38400 for raw
GNSS measurements.
GNSS Receiver List
Default baud rate
Septentrio AsteRx1/2
115200
Topcon/Javad1
115200
Trimble MS7502
38400
Magellan ZX Sensor1/2
57600
Magellan DG14/161/2
57600
NovAtel OEM4-G21/2
9600
NovAtel OEMV2
9600
1
2
Rev No:
Date:
A
13.11.2013
– Internal Card inside LDx Receiver or External/Standalone Receiver
– External/Standalone Receiver
Page 144
Verify QC v1.11B User Manual