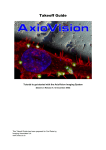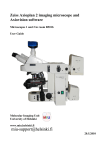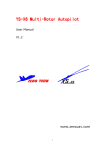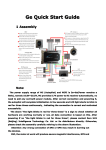Download Simterm 3.0
Transcript
INFRAMET SIMTERM 2.1 User’s manual www.inframet.com List of contents 1 Introduction .............................................................................................................................3 2 Tutorial ....................................................................................................................................4 3 Simterm application structure .................................................................................................5 4 Settings window ......................................................................................................................6 5 Main window – list of basic features ......................................................................................9 6 Main window – observation conditions ................................................................................10 7 Main window – current camera settings ...............................................................................12 8 Main window – camera type selection..................................................................................14 9 Object editor – basic features and functions .........................................................................14 10 Object editor – selecting an object for simulation.................................................................15 11 Object editor – editing existing object ..................................................................................16 12 Object editor – creating new objects .....................................................................................17 13 Background editor .................................................................................................................18 14 Sky editor ..............................................................................................................................19 15 Camera characteristics editor - structure ...............................................................................20 16 Working in network ..............................................................................................................29 17 Working in Test mode...........................................................................................................31 2 1 Introduction Simterm 2.1 application is a computer simulator for thermal cameras. It allows generating realistic thermal images of series of objects, which would be generated by simulated thermal cameras at given conditions of observation. Images generated by Simterm simulator are static, and that limits the application to simulate mostly overground thermal cameras, where in case of observing distant objects, even images of moving targets are almost static. Because of greater image dynamics, which appears in aerial purposes, only in limited degree Simterm can be used for simulation of aerial thermal cameras. A unique attribute of Simterm simulator is a possibility to precisely simulate a given thermal camera by assigning a set of its parameters. This makes possible to simulate an exact thermal camera type in various observation conditions. It helps achieve real estimation of simulated camera features already in a computer classroom. Working with Simterm does not replace several hundred hours of practical work with a thermal camera, to give high quality results of training thermal camera operator. But in fact, using Simterm simulator can limit the time and lower the costs of practical schooling for ground thermal cameras operators, accomplishing much of this task in a classroom, but simulating real thermal cameras in real observation conditions. Training in such way helps students to quickly memorize how thermal images of many objects, in many different atmospheric conditions do look like, and also helps perfectly master accessible mechanisms of camera adjustments. But first of all, training with Simterm simulator helps to study thermal cameras fast and precisely. Having knowledge of tested equipment functional boundaries helps to use it best. Simterm simulator can be also a useful tool when planning to buy thermal equipment. Using simulator it is easy and fast to define precise technical requirements for thermal cameras best suited for planned applications. Simterm simulator is also useful when performing optimizaton of thermal equipment arrangement. Using simulator it is possible to determine range of effective observation of possessed thermal cameras in typical observation conditions and to adapt cameras arrangement to estimated ranges. Simterm simulator user’s manual is available on two forms. First one is a text-graphical document available through Help button, which is in the lower-right corner of application’s main window. Second form is series of multimedia lessons available through Tutorial mode. Getting familiar with help document contents or listening multimedia lessons in Tutorial helps to know Simterm simulator better and fully use its features. 3 2 Tutorial To run Tutorial mode, press Options button, which is located at the bottom of main window, and select a proper application run-mode (Figure 1). Figure 1. Settings window – available through Options button Simterm application’s tutorial is formed as a small window overlapped on main application window. Tutorial window appears in upper-left corner of main window. It enables an interactive way to use series of lessons, which have a form of audio recordings integrated with displayed teacher’s activities. Figure 2. Tutorial window In Tutorial window we see a list of proposed lessons. To choose a lesson, just click one of available on the list. To start selected lesson, press Start button. Performing this will activate Tutorial mode. User loses control over the application, which plays the audio lesson and displays sequences programmed for selected lesson. Authorized users can also create new lessons, using “Add lesson” button. There are some rules for using Tutorial to be mentioned right now. Following those rules helps use it properly. 4 First rule is to turn off auto-hide Windows task bar option, before running a tutorial lesson. To achieve that, click Windows task bar with right mouse button, choose Properties from context menu and uncheck “Auto-hide task bar” option. Second, the graphic card resolution should be set as 1024x768 pixels. To set that, use Windows Control Panel. Third, stopping a Tutorial lesson is by pressing Ctrl and Esc buttons, which causes Windows Start Menu popup. To continue working with Simterm just click anywhere outside Start Menu. 3 Simterm application structure From user’s point of view, Simterm simulator consists of six windows (modules): 1. Main window. 2. Object editor. 3. Background editor (in other words, the editor of lower background, the terrain). 4. Sky editor (top part of the background). 5. Thermal camera characteristics editor (camera properties). 6. Application settings window (options). Directly after starting the application we see its main window. All other Simterm modules are available through corresponding buttons. The object editor can be opened by clicking “Targets” button, located in upper-right corner of the main window. Background editor is available through clicking “Backgr.” button, located in upper-right corner of the main window, just like “Sky” button, responsible for displaying the sky editor window. Thermal camera characteristics editor can be opened by clicking “Properties” button, which is located in lower-left corner of application’s main window. To get to application settings window, click “Options” button, which is located in lower part of the main window. 5 Figure 3. Simterm application main window 4 Settings window Settings window enables changing the look and functionality of Simterm’s main window. Because of this, it will be discussed before presentation of the main window. Settings window can be opened by clicking “Options” button, located at the bottom of main window. It consists of four new windows: Mode of work, Communication, Interface and Temporary characteristics. Immediately after activating settings window, “Mode of work” is displayed. 6 Figure 4. Settings window “Mode of work” window enables to choose a version of simulator’s work mode. There are three possible options: a) DEFAULT, b) TUTORIAL, c) TEST, d) SAVE SESSION. DEFAULT mode is the basic work mode of Simterm simulator, used for simulating thermal cameras. Working with TUTORIAL or TEST mode, uses additional functions of Simterm application. Pressing TUTORIAL button activates the Tutorial window over the main window. Terms of using the Tutorial were already discussed in “Tutorial” chapter. Pressing TEST button activates an additional Test window over the main window of Simterm. Detailed information about TEST mode, will be talked over in separate chapter. COMMUNICATION window enables defining the way of communication with other computers in the network. Figure 5. Communication window 7 There are three possible ways of communication between Simterm applications, working in network: 1) Neutral (Default), 2) Master, 3) Slave. In Neutral mode, our Simterm application doesn’t communicate with other Simterm applications working in network. If Master mode is chosen, our Simterm sends submit requests to all Simterm applications installed and running in network. The request will be refused by Simterms working in Neutral mode, but accepted by these which work in Slave mode. Acceptance of this request, causes user losing control of the application running in Slave mode. Such running application executes commands sent by the user working on Simterm with Master mode active. It has to be remembered, that only one computer in network (only one Simterm) can work in Master mode. There is no limitation for the number of computers running Simterm in Slave or Neutral mode. “Working in network” chapter discusses more detailed rules. INTERFACE window enables choosing the language version and the look of graphic interface. Figure 6. Interface window To choose language version of Simterm and its documentation, please select one of two available radio buttons in “Language” rectangle. To change display of Simterm simulator, select one of two fields: “Window color” or “Text color”. It is possible to change those features by clicking the small rectangles on the left side of these labels. TEMPORARY CHARACTERISTICS window is used for changing objects and background characteristics, depending on time of observation, which is in fact a precisely defined time of day and season. In current version of Simterm simulator this option is inactive an set as “Not apply” by default. 8 Figure 7. Temporary characteristics window 5 Main window – list of basic features Main module of Simterm simulator provides four basic features: 1) generates a thermal image of observed object, 2) enables defining observation conditions, 3) enables defining current camera settings, 4) enables communication with other modules: object and background editor, camera characteristics editor and application settings window. First feature realizes generating thermal image, which would be displayed by simulated camera, in the centre part of the main window. The image relies on assigned observation conditions, current thermal camera settings and parameters. Second function makes possible to simulate the influence of observation conditions on generated image. There are five factors of these conditions: visibility, strength of wind, environment temperature, object-camera distance and object location. Third option enables simulating the influence of current camera settings on generated image through assuring possibility for user to regulate a set of current camera settings like: level (brightness), intensity (contrast), field of view, image polarization, electronic zoom, image sharpness and non-uniformity correction. Fourth function - communication with other modules, was already discussed in chapter 3: “Simterm application structure”. 9 6 Main window – observation conditions Five factors are considered as observation conditions: 1) Visibility, 2) Wind stregth, 3) Background temperature, 4) Object-camera distance, 5) Object location. We can regulate visibility using “Visibility” field, which is located on the top of main window. Expanding the list which this field contain, gives a chance to pick one of such possibilities: 1) Ideal, 2) Clear, 3) Hoze, 4) Fog, 5) Rain, 6) Heavy rain, 7) Snow, 8) Heavy snow. Click suitable atmosphere type to choose it. Simterm simulator will immediately update visibility conditions and refresh object’s image using current settings. Worsening of visibility causes lower atmosphere transmission, and in consequence, larger noise or worse contrast. Wind strength can be regulated through menu “Wind”, which is located on the top of main window. Expanding the list gives following options for wind strength: 1) Calm, 2) Light breeze, 3) Moderate breeze, 4) Strong breeze, 5) Gale, 6) Storm. Click proper wind type to choose it. Simterm will simulate object’s image with new settings. More strong the wind is, then less is the difference between object and background temperature, which leads to lower the contrast or intensify the noise of the image. Background temperature (the average landscape temperature) can be regulated using a horizontal scroll bar located on the top of the main window. This scroll bar enables to set the background temperature between -20ºC and +70ºC. Information about current background temperature value is displayed on the field next to scroll bar. Changing the temperature also causes an automatic change of atmosphere temperature, because the algorithm assumes, that atmosphere temperature is equal to average landscape (background) temperature to 40ºC. Lowering the background temperature causes lower power of radiation emitted by objects, with unchanged difference between object and background temperature, which leads to higher noise of generated image. 10 Figure 8. “Visibility”, “Wind” and background temperature scroll bar menu view Object-camera distance can be regulated with distance scroll bar located on a vertical panel in the right part of main window. There is a distance indicator on the lower end of this panel, which displays currently set distance in meters. Dragging the slider up, we lower simulated distance. It can be regulated in the range from 100 m to 10 km. It is also possible to set the step of distance changing: 1 m or 10 m, by selecting a proper field in “Step” rectangle. Figure 9. Distance slider (on the left) and vertical position slider Object’s location can be regulated using two scroll bars: vertical and horizontal position. Vertical position bar is located in the right part of main window, next to distance scroll bar. Changing position of vertical slider, we regulate vertical position of object. Horizontal position 11 scroll bar is located in the bottom of main window. Changing its position, we regulate horizontal position of object. Figure 10. Vertical position scroll bar 7 Main window – current camera settings In the right part of main window, there is a panel which contains current settings of thermal camera. Under ‘current settings of thermal camera’ we mean the regulation mechanisms of thermal camera, available to user. 12 Figure 11. Current camera settings panel Those setting are: level, intensity, field of view, polarization, electronic zoom, image blur and non-uniformity correction. Changing level we regulate image brightness. Changing intensity we regulate image contrast. It is possible to do that manually, but these settings can be optimized by checking “Auto” field. Large amount of thermal cameras has an ability to change field of view smoothly or select one of possible options. Simterm simulator also provides such possibility. Depending on information introduced in camera characteristics editor, in “Field of view” rectangle appear proper buttons for field of view choice: Wide, Medium, Narrow, or a slider – in case of smooth field of view selection. Slider appears in case of cameras equipped with zoom lens. To change field of view type, click one of available options or move the slider. 13 To change polarization, click “Polarization” button. There are two possible types of image polarization. First: white color is assigned to warm objects, black color to cold objects. Second: black color is assigned to warm objects, and white to cold objects. First type of polarization is default. Simterm simulator also enables to set electronic zoom. Current zoom value is displayed under button or lider „Electronic zoom”. Depending on settings from camera characteristics editor, electronic zoom can be set smoothly or selected from a number of possible options. Sharpness of image generated by simulated camera is set automatically in case of selecting “Auto” option in rectangle “Focus”. When deactivating “Auto” option it is possible to regulate image sharpness manually pressing two buttons below “Auto” label. Matrix detectors or linear detectors used in thermal cameras provide some non-uniform sensitivity of separate detector’s pixels. Non-uniformity amplitude can be regulated by using thermal camera characteristics editor. By pressing “Non-uniformity” button we can generate different non-uniformity arrangement. Real thermal camera user meet with only one concrete arrangement of non-uniformity, but using different cameras he meets with vary of non-uniformity arrangements. For these reasons “Non-uniformity” button has been added to group of current thermal camera settings, despite of the fact, that single camera user doesn’t have influence on detector’s non-uniformity arrangement. Thermal camera detector’s sensitivity non-uniformity, normally grows with time, since turning on the camera. Fastness of this growth can be measured using camera characteristics editor. Majority of thermal cameras has a possibility to correct this growth by running NUC (non-uniformity correction) function. Simterm simulator also offers such functionality, by pressing “NUC” button. 8 Main window – camera type selection On the bottom of current camera settings panel, there is a menu which allows user to change the type of used thermal camera. Thermal camera is described by its name. Selection is made by clicking left mouse button on the name of wanted camera. After selection of new camera, Simterm simulator automatically begins to generate an image from newly selected camera. Figure 12. Camera type selection menu Characteristics of chosen thermal camera type should be defined first, using thermal camera characteristics editor. 9 Object editor – basic features and functions Models of objects used by Simterm application are created as a set of closed polygons. Every polygon has a certain temperature difference (corresponding to background temperature) assigned. Polygons can be created in layers, located in different distances from camera, which makes possible to create 2D objects similar to 3D objects. Object editor module is available 14 through “Objects” button, which is located in upper-right corner of main window. Object editor provides three basic functions: 1) Simulated object selection, 2) Editing existing objects, changing their location, size, temperature difference, movement parameters and object background type, 3) Creating new objects using internal editor or importing them. 10 Object editor – selecting an object for simulation To select object for simulation, click one of available names from “List of objects”. Directly after selecting an object, on the “Elements list”, appear all the elements, of which the object consists. In the right part of editor window, we have a preview of chosen object. The preview can be switched off – simply uncheck the “Preview” field. We can also switch on/off “Autoformat” function, by checking/unchecking corresponding field. By clicking “Accept” button, we confirm the choice we’ve made, and Simterm simulator immediately generates image of selected object in defined observation conditions, achieved with simulated camera. Figure 13. Object editor Simterm simulator offers a set of over 70 objects, designed to introduce user with images of typical objects which he could meet in case of using thermal camera, protecting national borders. “List” column presents all list of prepared object or only a type of objects to choose by “Group” menu. Models used by Simterm simulator are simplified models of real objects, which limits simulation’s level of details in case of short-range observation, but only in a small degree, in case of long-range observation. There is no need to assume, even in case of long-range observation, that real object images generated by a real camera will be exactly the same as images generated 15 by Simterm simulator. Such situation is impossible because of three reasons. First of all, objects belonging to the same group and represented in simulator by a single model, can differ just like people are different, one from another. Second, thermal image of the same object is a function of many factors. Per example: thermal image of the same human can change very much, depending on season of year, clothes, position, physical strain, and so on. Third reason is, that precise simulation of thermal camera needs to use image processing methods which aren’t supported by present graphic cards. This leads to huge overloads for processor, which with current technology status can exactly simulate camera only in case of low complex objects. Images generated by Simterm simulator feature a considerable similarity level to images generated by real thermal cameras, which lets effectively evaluate observation of real objects using simulated camera. In most cases, prepared list of objects should be enough for practicing purposes for operators or working on optimization of thermal cameras. In other case, Simterm user can edit existing objects or create new objects himself. 11 Object editor – editing existing object Models of objects user by Simterm application can be edited in three ways. First one is, that a user can change object’s location, size and temperature. Second method is that user can define parameters which define object’s movement. Third, user can change the type of object’s background. To change location, size and temperature, click “Geometry” button. This makes possible to change location (“Location” field) and size (“Size” field). The unit for location and size is meter. Figure 14. Object’s location, size and temperature edit window Object’s temperature can be regulated by changing values in “Temperature” fields. First field is the lowest element temperature, second is the highest element temperature. It should be remembered, that object’s or its elements’ temperature is their difference temperature 16 corresponding to background temperature. Simterm simulator was built mainly to simulate static objects. However it is still possible to define a simple object’s movement characteristics. To define object’s movement, use “Movement” button. Now, in movement editor, we can define object’s movement by filling movement table. It consists of four columns: Time, Horizontal movement X, Vertical movement Y, Visibility. Values in “Movement X” and “Movement Y” define range and direction of moving in time intervals defined in “Time” column. Let’s analyze an example of one moving tank. Data presented in the table mean, that: • 1st row: tank should be still for 2 seconds; • 2nd row: in next 10 seconds tank should move left 13 m; • 3rd row: in no time (0 seconds), the tank should move right 26 m, but should be invisible; • 4th row: the tank should move left 13 m, for 10 seconds. In discussed example, executing all four rows means the tank will appear in the same position from which it has started. After completing last row command, application starts the list from beginning, assuring cyclical recursion of object movements described in movement table. Figure 15. Movement editor window Object’s background can be changed, using landscape editor or sky editor. Landscape editor starts by clicking “Background” buttons, and sky editor starts through clicking “Sky” button. Instructions of use for those editors were discussed in separate chapters: “Background editor” and “Sky editor”. 12 Object editor – creating new objects There are two possible ways to create new objects. First method is to create objects using Simterm’s internal editor. The second way is to prepare an object with another vector graphic editor and import it to Simterm application. To start creating a new object using internal editor, 17 click “New” button and assign object’s name. Then it is possible to add new elements or layers, using “Item” or “Layer” buttons. Because of difficulties with assigning location and temperature for each created element, this method is rather recommended for advanced users. Much easier way is to create a new object as a set of closed polygons in any other vector graphics editor (e.g. Corel Draw), assign corresponding gray level to proper polygons and export such object to Adobe Illustrator format. Importing prepared object is available through clicking “Import” button and pointing the file in which the object is saved. Then it is needed to name the object, set its position, size and temperature difference. It’s also possible to remove existing objects by selecting its name from the list and clicking “Remove” button. 13 Background editor Background editor enables to choose background and define temperature arrangement over the ground scenery, on which observed object will be presented. There are two ways to start landscape editor. First, from main window by clicking “Background” button, located in upperright corner. Second way is to use object editor and click “Background” button, which is located in lower-right corner of editor’s window. Following the second way, we will assign selected background (landscape) to be default for selected object. However if we load a landscape from the main window, selected background will be temporarily assigned for observed object (until closing the application or choosing another). Figure 16. Background editor window 18 Independently of starting method, landscape editor window always looks the same. In the left part of the window we have a list of landscapes, which can be used as the bottom background for observed object. To select a landscape, click its name on the list. Next, set the range of temperatures on selected landscape surface, by inserting proper values into “Temperature range” fields. First field is the minimum, second – maximum landscape temperature. It has to be remembered, that these temperatures are relative to absolute temperature, defined with background temperature slider, located in Simterm’s main window. 14 Sky editor Sky editor makes possible to choose top background and define temperature arrangement over it. Just like in case of landscape editor, sky editor can be started from two locations. First one is by clicking “Sky” button from application’s main window (upper-right corner) and the other one is from object editor, by clicking “Sky” button located in lower-right corner. If we start sky editor from object editor window, then selected sky background will be assigned to object selected from list of objects. However if we open the sky editor from Simterm’s main window, selected sky background will be temporarily assigned to currently observed object, until another background is selected or application is closed. Independently of opening method, sky editor window always looks the same. We have a list of available sky types, which can be used as the top background for observed object. To choose a background, click its name on the list. Next, we have to set temperature range by inserting proper values into “Temperature range” fields. First field is the minimum, second – maximum temperature. In “Sky” field we have to insert the temperature for clear sky. It has to be remembered, that these values are relative to absolute temperature, defined with background temperature slider, located in Simterm’s main window. 19 Figure 17. Sky editor window 15 Camera characteristics editor - structure Thermal camera characteristics editor module enables user to set precise thermal camera characteristics, which are to be simulated. To start this module, press “Characteristics” button loacated in the lower-left corner of main window. Thermal camera characteristics editor module consists of nine windows: 1) Field of view, 2) Image, 3) Detector, 4) Blur, 5) Noise, 6) Boost, 7) Electronic zoom, 8) Vibrations, 9) Spectral range. These nine windows contain thermal camera characteristics simulated by Simterm. In any time we can change any of available characteristics using one of editor windows and accepting those changes by clicking OK button. Since confirming changes, Simterm starts to simulate camera image with updated characteristics. Those changes will be saved until closing the 20 application. It is also possible to store camera characteristics in file, by using “Save to file” button. Name of this file will be added to camera list, which is available in lower-left corner of main window. Figure 18. Thermal camera characteristics editor (“Field of view” window) “Field of view” window enables precise setting of characteristics defining camera’s field of view. User has two choices of thermal camera type to pick: smooth field of view selection or selection from defined set of values. If user wants to simulate a camera with single field of view option or a defined set of values, he should select “Step” field, on the other hand, if we want to simulate a camera with smooth field of view selection, we have to choose “Zoom” field. In case of selecting “Step” field, user has to define a set of possible values for horizontal and vertical field of view of simulated thermal camera. When selecting “Zoom” field, user has to define simulated camera’s maximum zoom for used lens and define maximum horizontal and vertical field of view. Caution: camera’s field of view proportions have to be exactly the same as detector matrix proportions. “Image” window enables to set format of electronic output signal, resolution enhancement method and automatic intensification level. 21 Figure 19. Thermal camera characteristics editor (“Image” window) User can choose two available TV formats: European PAL and American NTSC, and digital format. In case of last one, output image is generated directly from camera’s detector matrix signal. In case of simulating camera with output signal format PAL or NTSC, raw image from detector can be transformed. User has two choices of resolution quality improvement: repeating “raw” detector’s matrix image rows and columns, or interpolating next rows and columns of “raw” detector’s matrix image. Later, user can define detector’s signal intensification level, by choosing one of three options: Maximum, Medium, Minimum. “Detector” window provides setting basic thermal camera detector’s parameters. First of all, user defines type of detection circuit, having two choices available: ruler type detector and scanning system or matrix detector. Next, user defines the amount of matrix detectors or horizontal and vertical rulers. In case of using microscanning technology in simulated camera, it is needed to activate proper fields in lower part of the window. 22 Figure 20. Thermal camera characteristics editor (“Detector” window) “Blur” window enables defining those camera characteristics, which decide about its ability to differentiate details of observed scenery image. User can define image focus by declaring one of three thermal camera characteristics: a) Line Spread Function (LSF); b) Modulation Transfer Function (MTF); c) Minimum Resolvable Temperature Difference (MRTD) function. Figure 21. Thermal camera characteristics editor (“Image sharpness” window) In case of selecting line spread function (LSF) it is necessary to input a radial size (in milliradians) for all fields of view, in which LSF falls to 0.37. When choosing MTF we need to pass the spatial frequency, in which MTF is equal to 0.5 or 0.1. In case of MRTD function, first we need to pass a value of MRTD for spatial frequency equal 0.09 cycles per mrad and then 23 click “MRTD measurement” button and pass values of this characteristics for chosen spatial frequencies. “Image sharpness” window also provides spread level definition, in consequence of high-frequency vibration of camera mounted e.g. on a mechanical vehicle, without stabilization. In “Vibration spot” field we need to input radial size (in mrad) for LSF function of vibration effect, for which this function falls to 0.37. It has to be remembered, that this field enables allowance of vibration effect frequencies over 15 Hz. If such vibrations do not appear, just pass 0 into this field. “Noise” window enables setting camera characteristics which define relation of noise in the image and ability to detect objects with lower contrast. Figure 22. Thermal camera characteristics editor (“Noise” window) User can set following parameters: 1) temperature resolution NETD, defining temporal noise of the camera, 2) FPN resolution, defining spatial noise of the camera, 3) non-uniformity, defining slow-changing differences of detector’s matrix sensitivity, 4) image flickering, 5) dead pixels of detector’s matrix, 6) spatial noise growth velocity since turning on the camera. NETD temperature resolution value (in Celsius degree), we need to pass to “NETD” field, FPN spatial noise value (ºC) in “FPN” field, non-uniformity value (ºC) in “Non-uniformity” field. In case of temporal noise and spatial noise it is needed to define proportions between white noise, horizontal and vertical noise, using corresponding slide-bars located under NETD and FPN labels. Image flickering effect can be defined by two parameters: - flickering amplitude (ºC); - flickering probability (a number from 0 to 1 range). Detector’s matrix dead pixels effect can be defined by stating a proportional part of detector’s dead pixels in relation to all pixels, inserting a number from 0 to 5 in “Dead pixels” field. Detector’s matrix dead pixels are masked using image processing methods implemented in 24 thermal cameras. Simetrm application also uses dead pixels masking method, after activating “Masking” field. It has to be remembered, that camera user hasn’t got ability to turn off dead pixels masking. Simterm gives such chance to demonstrate how does the image look like, without masking dead pixels. Spatial noise and non-uniformity of detector usually grows since the moment of turning on the thermal camera. Simterm simulator also can implement such effect. User can set the velocity of this effect’s growth, by selecting one of three possible values: from 0 to 3. Selecting level 0 means, that spatial noise and non-uniformity do not grow at all, during simulation of working camera. When third level is selected, spatial noise and non-uniformity of camera detector grow very fast, during camera running. “Boost” window gives an ability to turn on/off image processing to sharpen edges in processed image. In some cases, activating this type of processing can improve image quality. User can also regulate level of edge intensification, using horizontal slide-bar. Figure 23. Thermal camera characteristics editor (“Boost” window) “Electronic zoom” window lets user define image processing mechanism, to achieve electronic image zoom. Use “Apply” field to activate this function. Next, user has to define zoom type, selecting one of two: “Continuous” or “Step”. Selecting “Continuous” field, electronic zoom can be regulated smoothly, using proper slide-bar in Simterm’s main window. Using “Step” zoom type, electronic zoom is changed by clicking a proper button in Simterm’s main window. In both cases, user should define maximum electronic zoom value for respective camera. Required value from 1 to 10 should be inserted into “Max magnification” field. 25 Figure 24. Thermal camera characteristics editor (“Electronic zoom” window) “Vibration” window enables simulation of low-frequency image vibration, generated by a camera mounted on a vehicle without stabilization, or being held by an operator, by hands. Simterm simulator user should define vibration amplitude in milliradians in “Low frequency vibration” field, and also the probability of the vibrations, inserting a proper value in respective field. Figure 25. Thermal camera characteristics editor (“Vibration” window) “Spectral range” window enables precise definition of spectral sensitivity function of a thermal camera. Simterm simulator user should choose one of two possible spectral ranges for simulated camera: medium-wave range 3-5µm, singed as “MW” or wide-wave range signed as 26 “LW”. Next, we can accept a typical spectral sensitivity function for selected range, by clicking OK button, or editing this function. This last operation can be performed by clicking “sysfunction” button, and opening camera’s spectral sensitivity function editor window. Figure 26. Thermal camera characteristics editor (“Spectral range” window) On the left side of this editor, camera’s spectral sensitivity function values table is located. First column contains wave lengths (in micro-meters), and the second contains the values of spectral sensitivity function for respective wave lengths. Simterm simulator user can edit all available values or add new ones. This lets generate any spectral sensitivity function for a camera. 27 Figure 27. Spectral sensitivity characteristics editor 28 16 Working in network Simterm 2.1 simulator has an advance of communicating with other Simterms installed in network. To set communication rules, use Simterm’s options window. Precise communication rules are being set in “Communication” page. There are three possible communication modes between Simterm programs working in network: 1) Neutral (Default), 2) Master, 3) Slave. Figure 28. Communication window In “Neutral” communication mode, out Simterm application does not communicate with other Simterm applications in network. If we choose “Master” mode, out Simterm sends submit requests to all other Simterm applications installed in network. This request will be refused by all Simterms running in “Neutral” mode, and accepted by those Simterm applications, which run in “Slave” mode. Submit request acceptation causes losing control over “Slave” Simterm program. Such working application executes commands sent by “Master” Simterm application user. Network communication provides such situations: 1) Students can see on their screens exactly what the instructor is doing on his computer, if his Simterm works in “Master” mode, and students’ computers run in “Slave” mode. 2) Instructor can control what the student is doing, if instructor’s Simterm runs in “Slave” mode, and student’s Simterm works in “Master” mode. Rules which must be complied to achieve proper network communication are: 1) Screen resolution of all computers which use Simterm application has to be the same. To set screen resolution, use Windows Control Panel. 2) Simterm applications installed on computers should be identical. Explanation: user can change objects, or create new ones, change camera settings or editing it; to assure proper effects, those changes should be made in all Simterm applications. 29 3) 4) 5) Only one computer in network (only one installed Simterm) can run in “Master” mode. However there are no limitations for number of Simterms working in “Slave” or “Neutral” modes. Simterm application working in “Master” mode generates command file named master.msg in three folders: MASTER, MASTER 1, MASTER 2. Simterm application working in “Slave” mode has to know the location of master.msg file generated by “Master” Simterm application, and user should point the location of files generated by Simterm application. First it is needed to activate “Slave” Simterm applications, then start “Master” Simterm application. Now, a detailed four-step algorithm of proper communication rules setting, will be presented. It is explained for a network with 9 Simterms installed – one Simterm as “Master”, eight as “Slave”. 1) Choose a computer or Simterm application to work in “Master” mode – it will send commands to other Simterms. Activate “Master” field in “Communication” page (in options window), and press OK button. A dialog box, named “Master mode”, will appear. Caution: do not press Start yet, working with this Simterm should be suspended temporarily. Figure 29. “Master mode” window 2) Choose a computer to work in “Slave” mode and execute commands sent by “Master” Simterm. In “Communication” window, activate “Slave” field and press OK button. “Slave mode” window will appear. In this window we see the path to master.msg file, which has been used by this Simterm lately. Click the button next to the path text box, to find the location of master.msg file generated by “Master” Simterm application. Choose one of master.msg files from MASTER, MASTER 1, MASTER 2 folders on “Master” Simterm application. After finding master.msg file, press Start button. Figure 30. “Slave mode” window 3) 4) Repeat step 2 for all computers which are to work in “Slave” mode. Return to “Master” computer and press “Start” button. From this moment all “Slave” Simterm applications do exactly the same actions, as “Master” Simterm. 30 17 Working in Test mode Working in test mode is available by activating “Test” field in options window an pressing OK button. A small additional window appears then. Figure 31. Options window with “Test” field marked Figure 32. Test window On the top of “Test” window, there is a table of prepared tests. On the bottom of this window, there are five buttons: Start, Close, Add test, Remove test, Add item. Test selection is made by clicking test name and pressing “Start” button. “Choose the answer” window appears, containing a question and a list of answers. User has to pick a proper answer and click OK button to proceed with test. After completing all questions “Test” window appears again. In the table next to test name, in “Results” column, we can see the score achieved through the test. It is presented in the form: points achieved / maximum achievable points. Authorized Simterm user can create a new test, by clicking “Add test” button or remove a test with “Remove test” button. It is also possible 31 to add questions to existing test. To do so, select one of available tests, and click “Add item” button. “Test item adding” window will appear. Figure 33. “Test item adding” window To add a new question, follow those steps: 1) Input the question in “Question” field. 2) Choose the number of possible answers for given question. 3) Define the amount of points to achieve when properly answering the question. 4) Input suggested answers below “Answers” label. 5) Point the correct answer, using fields below “Right” label. 6) Press OK button. From now on, new question is added into test. Summary SIMTERM is a PC-based image generator that enable accurate simulation of surveillance thermal cameras. SIMTERM allows its users to generate images closely resembling thermal images of many targets at different scenarios obtained with the simulated thermal camera. High fidelity of simulation was achieved due to use of measurable parameters of thermal cameras as input data. In contrast to other commercial IR image generators that simulate images generated by an universal thermal camera SIMTERM enable simulation of precisely defined imaging system. SIMTERM can be treated as a virtual thermal camera located in a virtual world. Its user can test influence of thermal camera settings (contrast, level, polarity, field of view, electronic zoom, optical zoom, focus), atmospheric conditions (visibility, wind), observation conditions (targets, 32 backgrounds, distance) on the final image generated by the simulated cameras. Next, the user change the simulated camera and compare images generated by different cameras available on the market. Further on, the user can change parameters of the simulated camera and find out, for example, what can be achieved if some design improvements are implemented. In a time of a few days the user can get detail knowledge about thermal cameras typically possible to get only after years of time consuming and costly training. SIMTERM can be also a valuable tool during development of new thermal cameras because new versions of the device can be quickly simulated and verified. In case of questions please contact us: Tel: +48 604061817 Fax: +48 226668780 Email: [email protected] 33

































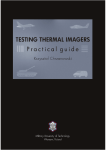
![Expanding Grain Model [EGM v1.0] - Illinois Institute of Technology](http://vs1.manualzilla.com/store/data/005895685_1-bff858b86f7bc344864531d7e5f7cd87-150x150.png)