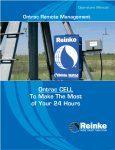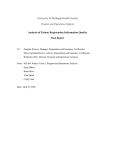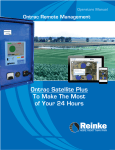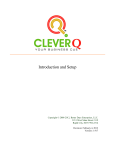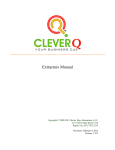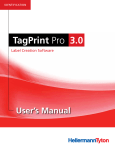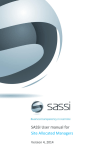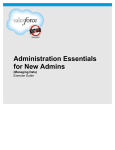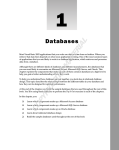Download Health & Safety
Transcript
Health & Safety Table of Contents ABOUT THIS QUICK START GUIDE .......................................................................................................................... 4 GENERAL NAVIGATION TIPS: ................................................................................................................................. 4 ACTIVITY REGISTER ................................................................................................................................................ 5 TO USE ACTIVITIES FROM THE LIBRARY: ...............................................................................................................................5 ADD A MAJOR ACTIVITY: .................................................................................................................................................6 ADD A SINGLE ACTIVITY/TASK: .........................................................................................................................................6 ADDITIONAL ACTIVITY REGISTER FEATURES: ........................................................................................................................6 To Delete Activities................................................................................................................................................6 To print your entire activity list .............................................................................................................................7 To Generate a SWMS Document ...........................................................................................................................7 RISK REGISTER ....................................................................................................................................................... 8 ADDING A RISK FROM THE LIBRARY ....................................................................................................................................8 ADDING A NEW RISK.......................................................................................................................................................9 SET RISK MATRIX ...........................................................................................................................................................9 GENERATE RISK ...........................................................................................................................................................10 ADDITIONAL RISK REGISTER FEATURES .............................................................................................................................10 Deleting Activities ...............................................................................................................................................10 Printing a List of your Activities...........................................................................................................................10 Generating a SWMS Document ..........................................................................................................................10 SWMS DOCUMENT REGISTER .............................................................................................................................. 12 CREATING A NEW SWMS DOCUMENT.............................................................................................................................12 SENDING A SWMS DOCUMENT FOR APPROVAL.................................................................................................................13 ADDITIONAL SWMS DOCUMENT REGISTER FEATURES ........................................................................................................13 Deleting SWMS Documents ................................................................................................................................13 Printing a List of your SWMS Documents ............................................................................................................13 SWMS APPROVAL LIST ......................................................................................................................................... 14 EXPORTING THE SWMS APPROVAL LIST ...........................................................................................................................14 TRAINING REGISTER ............................................................................................................................................. 15 ADDING TRAINING DETAILS FOR A USER OR EMPLOYEE ........................................................................................................15 ADDING CERTIFICATE INFORMATION FOR A USER OR EMPLOYEE ............................................................................................16 EXPORTING THE TRAINING REGISTER LIST ..........................................................................................................................16 ADDITIONAL TRAINING REGISTER FEATURES ......................................................................................................................16 Deleting Activities ...............................................................................................................................................16 Searching for Specific Criteria .............................................................................................................................16 ELECTRICAL EQUIPMENT REGISTER ...................................................................................................................... 17 1 ADDING EQUIPMENT TO THE REGISTER .............................................................................................................................17 ADDITIONAL ELECTRICAL REGISTER FEATURES ....................................................................................................................17 Deleting Equipment Entries.................................................................................................................................17 Printing a List of your Equipment Register ..........................................................................................................17 CORRECTIVE ACTIONS .......................................................................................................................................... 18 ADDING A TASK ...........................................................................................................................................................18 UPDATING EXISTING TASKS ............................................................................................................................................18 ADDITIONAL CORRECTIVE ACTIONS FEATURES....................................................................................................................18 Printing a List of your Corrective Actions Tasks: .................................................................................................18 Emailing Tasks to Employees: .............................................................................................................................19 INCIDENT REPORTING MANAGER ........................................................................................................................ 20 ADDING AN INCIDENT TO THE INCIDENT MANAGER .............................................................................................................20 DETAILS OF INJURED PERSON..........................................................................................................................................21 DETAILS OF INJURY .......................................................................................................................................................21 DETAILS OF WITNESS ....................................................................................................................................................21 TREATMENT ................................................................................................................................................................22 REMEDIAL ACTIONS ......................................................................................................................................................22 CONSEQUENCES ...........................................................................................................................................................22 INCIDENT REGISTER ADDITIONAL FEATURES .......................................................................................................................22 Editing an existing incident .................................................................................................................................22 Printing a List of your Incidents: ..........................................................................................................................23 Searching for Specific Criteria .............................................................................................................................23 HEALTH & SAFETY INCIDENTS REGISTER CONFIGURATION .................................................................................. 24 THE HEALTH & SAFETY INCIDENCE REGISTER INTERFACE ......................................................................................................24 CREATING A CUSTOM ENTRY ...........................................................................................................................................24 CONTRACTOR REGISTER ...................................................................................................................................... 25 ADDING A CONTRACTOR TO THE REGISTER ........................................................................................................................25 ADDITIONAL FEATURES OF THE CONTRACTOR REGISTER .......................................................................................................25 Deleting Contractors from the Registe ................................................................................................................25 Printing a List of your Contractor Register ..........................................................................................................25 SITE REGISTER ...................................................................................................................................................... 26 ADDING A NEW SITE .....................................................................................................................................................26 GENERATE A SWMS DOCUMENT....................................................................................................................................26 ADDITIONAL FEATURES OF THE SITE REGISTER....................................................................................................................26 CHEMICAL/HAZARDOUS GOODS REGISTER .......................................................................................................... 28 ADDING TO THE REGISTER ..............................................................................................................................................28 ADDITIONAL FEATURES OF THE CHEMICAL REGISTER ...........................................................................................................29 Deleting Chemicals from the Register .................................................................................................................29 Printing a List of your Contractor Register ..........................................................................................................29 Searching for a specific Chemical ........................................................................................................................29 2 CHECK LIST REGISTER ........................................................................................................................................... 30 CONDUCTING A NEW CHECKLIST .....................................................................................................................................30 ADDITIONAL FEATURES OF THE CHECK LIST REGISTER...........................................................................................................30 Searching for specific Check Lists ........................................................................................................................30 Adjusting the View ..............................................................................................................................................30 CHECK LIST MASTER ............................................................................................................................................. 31 ADDING A NEW CHECK LIST ...........................................................................................................................................31 3 About this Quick Start guide The Quick Start button from the right hand menu brings up this Health & Safety Guide. If you have received you help file through an email or other means, you can access it again by: 1. Hovering over Menu Items within Health & Safety 2. Selecting Quick Start General Navigation tips: There are two drop-down lists on the left side of the Toolbar at the top of the screen. The left one allows you to navigate between different modules that MAUS offers. The right hand one allows you to navigate through the sections within the selected module. In the example below you can see that the Health & Safety Module has been selected on the left, and on the right hand menu the contents of Health & Safety are listed on the right. 4 Activity Register The Activity Register can be used to create a controlled register of business activities carried out by staff. The register integrates with several other features of the Health & Safety module. To get started, you can add an activity from the predefined library or create one yourself: To use activities from the library: 1. Click Add Activity from Library. 2. This will display the Activity Library. 3. Select which activities you’d like to include. You can choose as many as you’d like from the Major or Minor lists. 4. Once you have selected your activities, click Submit. 5 Add a Major Activity: 1. Click Add Major Activity. 2. This will bring up the Add Major Activity window. Step 1. Define the activity. Step 2. Include and/or create tasks – you can create new ones if you’d like by clicking Add New Task. Step 3. Link the activity to an existing site, or you can add a site by clicking Add Site. Add a Single Activity/Task: 1. Click Add Single Activity/Task. 2. This will bring up the Add Task/Single Activity Window. Step 1. Define the task that is being carried out. Step 2. Include and/or create risks that relate to the activity. Step 3. Link the task to an existing site, or you can add a site by clicking Add Site. Additional Activity Register Features: To Delete Activities 1. Tick one or more of the activities listed in the Activity Register using the tickboxes on the left side of the screen. 2. Click the Delete button. 3. You will be prompted to confirm if you’d like to delete your selected items. 6 To print your entire activity list 1. Click the Print List button. 2. This will open your default print setup window. 3. Apply your own print settings, and print when ready. To Generate a SWMS Document 1. Tick one or more the activities listed which you would like to include in your SWMS Document. 2. Click Generate SWMS Document. 3. This will bring up the Generate SWMS Document by Activity window. 4. Click the Submit button to finalise your SWMS document which will generate and redirect you to the SWMS Document Register. 7 Risk Register The risk register allows you to create a repository of risks that a business will face during its operations. There are several functions within the risk register such as defining and adding a risk, defining a risk matrix, and generating SWMS documents based on specific risks. Adding a Risk from the Library 1. Click Add Risk from Library. 2. This will bring up the Risk Library window. 3. Tick one or more risks that you wish to add to the risk register. 4. The Search Risks button lets you search for specific risks based on keywords. 5. Click Submit once you have selected the risks that you want to add. 6. You will now see your risk register be populated with the risks you selected. 8 Adding a New Risk 1. Click Add Risk. 2. This will bring up the Add New Risk window. 3. Here you can enter in all of the details for the new risk such as: a. Dates of creation and review b. Description of the risk c. Chemicals & Activities which link to their corresponding registers. d. Further specific information such as group, category, tags, priorities, and many more. 4. Note the other tabs in this setup; Controls, Rating, Audit Checklist, and Attachment. a. Controls refers to information that involves managing the risk you are adding. b. Rating allows you to edit the Risk Matrix for the risk you are adding, so that you can select the risk levels before and after controls have been put in place. c. Audit Checklist lets you add existing, or create new checklists which relate to the risk you are adding. d. Attachment is where you can add upload a document that is associated with the risk you are adding. 5. Once you have finished adding in details for the new risk, click the Save icon Set Risk Matrix 1. Click Set Risk Matrix. 2. This brings up the Set Matrix for Risk Calculation window. 3. Clicking the Matrix Type drop down list lets you choose the size of the risk matrix 4. You can also add a description for the matrix in the Update Description tab. 5. Click the Save icon when you are finished with entering details. 9 Generate Risk To use the questionnaire wizard to generate a risk: 1. Click Generate. 2. This brings up the Generate Risk from Questionnaire window. 3. Select which questionnaire you wish to use and what other details you require. 4. View List lets you see a list of previous questionnaires that have been filled out. 5. Click the Next button to move on. 6. Select the questions that will be created as risks, then click Next. 7. Choose the Group, Category, Risk Source, and Tags for the Risk. 8. Click Submit to generate the new risk in the risk register. Additional Risk Register Features Deleting Activities 4. Tick one or more of the risks listed in the Risk Register using the tickboxes on the left side of the screen. 5. Click the Delete button. 6. You will be prompted to confirm if you’d like to delete your selected items. Printing a List of your Activities 4. Click the Print List button. 5. This will open your default print setup window. 6. Apply your own print settings, and print when ready. Generating a SWMS Document 5. Tick one or more the Risks listed that you would like to include in your SWMS Document. 10 6. Click Generate SWMS Document. 7. This will bring up the Generate SWMS Document by Risk window. 8. Click the Submit button to finalise your SWMS document which will generate and redirect you to the SWMS Document Register. 11 SWMS Document Register The SWMS Document Register allows you to create a repository of SWMS documents that your business can use it day to day operations. You can create SWMS documents based on activities or risks from the corresponding registers, or by uploading your own documentation which can then be amended or dispersed. Creating a New SWMS Document To add a new SWMS document into the register: 1. Hover over New Document 2. Select either: a. Add Document. b. Generate by Risk (Refer to Page 8). c. Generate by Activity (Refer to Page 5). 3. Click the Add Document button to bring up the Upload SWMS Document window. 4. Click the Select button to attach a SWMS file. 5. Fill in all of the fields with the relevant information for your SWMS document. 6. Click the Submit button to add the SWMS document to your SWMS Register. 12 Sending a SWMS Document for Approval To send a SWMS document to another staff member to be approved: 1. Tick one or more of the SWMS documents in your SWMS register. 2. Click Email. 3. This will bring up the Send SWMS Document window. 4. Enter in the email address, or click the Plus (+) icon to add email addresses from hub user accounts. 5. Click Submit to send the email. Additional SWMS Document Register Features Deleting SWMS Documents 7. Tick one or more of the SWMS Documents using the tickboxes on the left side of the screen. 8. Click the Delete button. 9. You will be prompted to confirm if you’d like to delete your selected items. Printing a List of your SWMS Documents 7. Click the Print List button. 8. This will open your default print setup window. 9. Apply your own print settings, and print when ready. 13 SWMS Approval List The SWMS Approval List provides a description of all of your SWMS documents that have been sent for approval. It follows a simply traffic light system comparing SWMS documents against users. By adjusting the search criteria you can easily see which users have been notified of a specific SWMS document, and if they have Accepted or Rejected the document. Approvals are Green Notifications are Yellow Rejections are Red Exporting the SWMS Approval List To export the SWMS Approval List: 1. Click Save as XLSX. 2. This will open your download window for your browser. 3. Save the file, or open it straight away in MS Excel. 14 Training Register Adding Training Details for a User or Employee1 To add in training details: 1. Click Add Training. 2. This will bring up the Training Info window. 3. Enter in the details of the training. a. You can add or create categories and providers b. Choose a date range c. Select the cost and which employees took part in the training d. Add any relevant attachments such as documentation or information about the course 4. Click the Submit button to add the training into the register. 1 Employees are staff members that do not login into the MAUS Hub. Users are staff members that have their own login details and an associated email address. 15 Adding Certificate Information for a User or Employee To add in certificate details: 1. Click Add Cert/Lic. 2. This will bring up the Certificate Info window. 3. Enter in the details of the Certificate. a. Select the employee and the certificate, or create a new certificate by clicking on the Ellipses button. b. The Select button lets you upload a certificate. c. The Download button lets you download a previously uploaded certificate. 4. Click the Submit button to add the certificate into the register. Exporting the Training Register List To export the Training Register List: 1. Click Save as XLSX. 2. This will open your download window for your browser. 3. Save the file, or open it straight away in MS Excel. Additional Training Register Features Deleting Activities 1. Tick one or more of the training register entries using the tickboxes on the left side of the screen. 2. Click the Delete button. 3. You will be prompted to confirm if you’d like to delete your selected items. Searching for Specific Criteria 1. Select a Category, Certificate, Employee, or Date Range. 2. Click the Search button. 3. You can also filter by Employee, Training, and Certificate by clicking on the corresponding tabs. a. The Save List as XLXS button will give you a list based on your filtered search. 16 Electrical Equipment Register The Electrical Equipment Register can be used as a repository for all electrical equipment used for work. Adding Equipment to the Register To Add Equipment to the electrical register: 1. Click Add 2. Thing brings up the Electrical Equipment Register window. 3. Enter in the details for the piece of equipment. a. You can tag a site that relates to the piece of equipment, or click Add New to create a new site. 4. Once you have entered all relevant details, click the Save button. Additional Electrical Register Features Deleting Equipment Entries 10. Tick one or more of the SWMS Documents using the tickboxes on the left side of the screen. 11. Click the Delete button. 12. You will be prompted to confirm if you’d like to delete your selected items. Printing a List of your Equipment Register 10. Click the Print List button. 11. This will open your default print setup window. 12. Apply your own print settings, and print when ready. a. Filtering the Site, Contractor, or User will change the list to suit. 17 Corrective Actions The corrective actions plugin for Health & Safety uses the same method as the MAUS Projects & Milestones Module. This module allows you to create tasks within the Corrective Actions Project and assign these tasks to users. You can also email users, and print off lists of tasks. Adding a Task To Add a Corrective Action Task: 1. 2. 3. 4. Type the name of the task into the Task field. Click the Ellipsis icon to add an accountable user. Add in a due date, and a percentage of current completion. Click the Update Tasks Button. Updating Existing Tasks To Update an Existing Task: 1. 2. 3. 4. Click the Magnifying Glass button. This will bring up the Action of Corrective Action window. Add additional or amend any existing details of the existing task. Click the Save button to keep your changes and close the window. Additional Corrective Actions Features Printing a List of your Corrective Actions Tasks: 1. Click the Print List button. 2. This will open your default print setup window. 3. Apply your own print settings, and print when ready. 18 Emailing Tasks to Employees: 1. Click the Send Email button. 2. This brings up the Sending Email – Project Status window. 3. Enter the email address/es, and CC anyone you’d like as well as adding a subject. 4. Edit the contents of the email if you wish. 5. Click Submit to send the email. 19 Incident Reporting Manager The incident reporting module within Health & Safety allows you to log incidents to a high level of detail for audits and quality control purposes. Adding an Incident to the Incident Manager To Add an Incident: 1. Click New Incident. 2. Fill out the information in the Details of Incident section. a. Note all sections with red asterisks are mandatory. 3. If you’d like to add an attachment alongside the details, click the Select button near the bottom of the page in the Attachment section. You can view or download that file later. 4. When ready, click the Details of Injured Person(s) Tab at the top of the page. 20 Details of Injured Person 1. Here you can enter the specific details about the person who received the injury. 2. In the Injured Person(s) List at the bottom of the page you can also click New Person to add additional people to the same incident. If you incorrectly enter details or need to remove a person, you can click Remove from List. 3. Once you have finished entering details, click Save to List. 4. Once you have added at least one person to the list, you will the some of the tabs at the top are no longer greyed out. 5. Select the Details of Injury tab to move on. Details of Injury 1. Enter the details of the injury by ticking the relevant boxes for the incident. a. Note that the areas with Asterisks are mandatory. 2. You can add in additional comments in the two text boxes in the middle to provide additional explanations of the injury. 3. Click on the Details of Witness tab to move on. Details of Witness 1. In this tab you can select if the witness to the injury was within the organisation or not by clicking the Type: radio box options. 2. The Name field is mandatory. 3. Click Save to List to confirm the witness you have entered details for, and click New Witness if there are additional witnesses. 4. Click on the Treatment tab to move on. 21 Treatment 1. Fill out the required information if there was treatment required. a. You can select if first aid was given, provide reference information and supervisor information. 2. Click on the Remedial Actions tab to move on. Remedial Actions 1. Select from a library of remedial actions which ones are being or have been taken to mediate the injury or its cause to prevent it reoccurring. 2. Enter in information about how this can be prevented in future. 3. Click on the Consequences tab to move on. Consequences 1. Here you can enter the fields to depict the hours, and the financial costs associated with the incident that has occurred. 2. To finalise the incident, click the Save Incident button at the top of the screen. Note: The Save Incident tab is in every section. Click this tab to save the incident. You can only save an incident once you have logged the details of the injury Incident Register Additional Features Editing an existing incident 1. Click the Magnifying Glass icon to enter an existing incident and make changes to it. 22 Printing a List of your Incidents: 1. Click the Print List button. 2. This will open your default print setup window. 3. Apply your own print settings, and print when ready. Searching for Specific Criteria 1. Select a Category, Type, Injury Number, or Date Range. 2. Click the Search button. 23 Health & Safety Incidents Register Configuration This section allows you to customise the information that is in each of the sections below: Incident category Incident type Incident caused Status person Work experience Nature of injury Location of body Outcome Remedial action Division/Area Cost label The Health & Safety Incidence Register Interface The image below explains the functions of the configuration interface, and which buttons can be used to customise the Health & Safety module. Creating a custom entry 1. 2. 3. 4. Select the section you wish to customise. Click on the New button. Enter the details of the new category. Set it to active or not active (active will be displayed in the incident register). 5. Click the Save button to save the new category. 24 Contractor Register The Contractor Register is where you can store information about contractors that are entering worksites temporarily and need their paperwork securely stored and accessible. Adding a Contractor to the Register To Add a Contractor into the Contractor Register: 1. Click Add. 2. This will bring up the Contractor Register Window. 3. Enter in all of the relevant contractor information. 4. Click the Attachments tab to add a file alongside the details. 5. Click the Save button to keep the information and close the window. Additional Features of the Contractor Register Deleting Contractors from the Register 1. Tick one or more of the Contractors using the tickboxes on the left side of the screen. 2. Click the Delete button. 3. You will be prompted to confirm if you’d like to delete your selected items. Printing a List of your Contractor Register 1. Click the Print List button. 2. This will open your default print setup window. 3. Apply your own print settings, and print when ready. a. The search function allows you to filter the list before you print it. 25 Site Register The Site Register allows you to create a work site and include details about activities and risks which relate to that specific site. Adding a New Site To Add a New Site to the Site Register: 1. Click Add. 2. This brings up the Add Site window. 3. Enter the name of the site, and select any relevant activities. 4. Click the Save button to keep your entry and close the window. 5. To edit the site information click the ellipsis button. Generate a SWMS Document To Generate a SWMS Document Based on a Site: 1. Click Generate SWMS Doc. 2. This brings up the Gen SWMS Doc by Site window. 3. Add in any details to the SWMS document. 4. Click the Submit button to finalise your SWMS document which will generate and redirect you to the SWMS Document Register. Additional Features of the Site Register Deleting Sites from the Register 1. Tick one or more of the Sites using the tickboxes on the left side of the screen. 2. Click the Delete button. 26 3. You will be prompted to confirm if you’d like to delete your selected items. Printing a List of your Site Register 1. Click the Print List button. 2. This will open your default print setup window. 3. Apply your own print settings, and print when ready. 27 Chemical/Hazardous Goods Register The Chemical and Hazardous Goods Register allows you to enter the details of any chemicals that are encountered or might be encountered within your work operations. Adding to the Register To add a Chemical or Hazardous Good to the Register: 1. Click Add. 2. This brings up the Add Chemical window. 3. Add in the details of the new chemical including any labelling or SDS documentation which can be uploaded by clicking the Select button. 4. You can also add relevant risks which relate the chemical, or add a new risk entirely by clicking Add New. 5. Click the Save button to close the keep changes and close the window. a. Clicking the Ellipsis button will let you edit an existing chemical. 28 Additional Features of the Chemical Register Deleting Chemicals from the Register 1. Tick one or more of the Chemicals using the tickboxes on the left side of the screen. 2. Click the Delete button. 3. You will be prompted to confirm if you’d like to delete your selected items. Printing a List of your Contractor Register 1. Click the Print List button. 2. This will open your default print setup window. 3. Apply your own print settings, and print when ready. a. The search function allows you to filter the list before you print it. Searching for a specific Chemical 1. Filter your search by changing the options in the upper left of the register. 2. Click the Search button. a. This will impact the printed list which only includes what is displayed when you click Print. 29 Check List Register The Check List Register allows you to conduct a new check list which employees can fill out when on a site. The check lists are based on ones created in the Check List Master page. Conducting a New Checklist To add a new check list to the register: 1. Click Conduct New Checklist. 2. This brings up the New Check List Entry window. 3. This is a step by step wizard where you can enter in the details of the check list at each page, and then use the Next button to progress through. The Prev button returns you to the previous page. 4. On the last page, tick the Ready for the final inspection tick box, and then click Save. a. Clicking save at any stage through the checklist will keep what you have entered and give you a percentage based on how far through the wizard you are. Additional Features of the check List Register Searching for specific Check Lists 1. 2. 3. 4. Specify a category. Specify a Check list. Choose a date range you wish to search within. Click the Search Button. Adjusting the View 1. The Report View radio buttons allow you to view by either Personal or Session check lists. 2. The Personal View allows you to view percentage completion for each checklist for each individual, whereas the Session View displays who has attended or used a specific check list. 30 Check List Master The Check List Master allows you to add new check lists, and view and edit the existing check lists. Adding a New Check List To Add a New Check List: 1. Click New. 2. This will bring up the Check List Maintenance window. 3. Enter the Title, and then click the Next button. 4. The next page is a tree structured document manager. You can create headings and questions, re-order items, and create a logical flow for the questionnaire. 5. Once you have created a questionnaire, click the Save button. 31