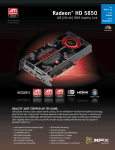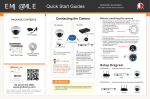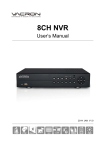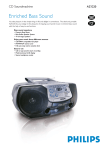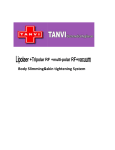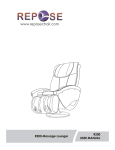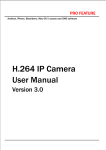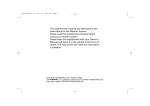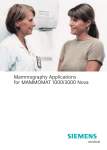Download Quick Start Guides
Transcript
Quick Start Guides 1 USB mouse Sound Systems* 2 Monitor/TV* Power adapter CD (includes software and manual) Quick Start Guides VGA* OR It’s all on the Web www.golbong.com reserve the right to modify product design, specifications and prices, without notice and without incurring any obligation. E&OE © 2013 GOLBONG. All rights reserved. Network Video Recorder Connecting your system PACKAGE CONTENTS: NVR GB-HD9716T-PL *Not included/sold separately HDMI 3 Mouse 4 Router* 5 Power GB-HD9716T-PL Quick Start Guides 1 Using the Mouse 4 1 : Left-click:Select a menu option 1 During live view: • Click on a camera to bring up the Camera Toolbar. • Double-click on a channel to view in full-screen; double-click again to return to split-screen view. Network Video Recorder Connecting the IP camera 7 1.Click to any of ( ) to enter “IP Channel Configure Wizard” 2 .Enter the NVR’s password, the default password is left blank (no password) 3 .Mark the Check-box to select the channel you would like to add the camera in the 2nd windows 4 .Select the ip camera you would like to add from the 1st windows. 5 .Click the Network to change the IP address if necessary. 2 3 2 : Right-click: Open the Quick Menu or exit menus. 6 .Click OK to add the this IP camera to the channel. 7 .Repeat Step 4 to Step 7 until you 3 : Scroll wheel: During live view, scroll up / down to change channel. add all the channel with the cameras you want. 2 Quick Menu Overview Right-click to open the quick menu Main Menu Guide Record Mode PlayBack Ptz Control HighSpeedptz Alarm Output Color Setting Output Adjust Logout Leave Full Screen 3 Open the main menu Setup Wizard 8.Click OK to Save 9 .To delect the ip camera from windows, click the crossmark ( right side. 5 ) at the top 1 .Right-click to open the Quick Menu and then click Menu. 2 .Select Playback. 3 .Check the cameras you would like to search for video. 4 .Under Calendar, choose the time you would like to search for video 5 .Click Playback to start playback from available footage in your selected time range. Enter playback mode for footage search and playback Control PTZ Cameras Adjust position and color output for the monitor 6.Click allow you to search the footage by specific timeline Logout the system Viewing Camera via App Remotely Setting the Date & Time 1 . Right-click to open the Quick Menu and then click Main Menu. 2 . Click System General 3 . Select your Time Zone from the dropdown menu. 4 . Click Date Format and use the onscreen calendar to enter the Date. 5 . Click System Date and click Arrows to enter the Time. 6 . Click Ok to save 1 .After you install the app, Click By Device ( ) to enter device page. 2 .Click Add at the left top corner to add the new IP devices 3 .Select P2P Cloud 4 .Scan the Cloud ID 5 .Enter the user name and password 6 .Click OK to Save. Note: it has no 100% guarantee that Cloud service will be working perfectly in your city. If you experiece bad connection with cloud service, you have to use DDNS service. 8 Using DDNS (Optional) Android App Apple Store There are two way to remotely view your IP devices. First of all, scan the QR code below, you can download the app from the google play or apple store. For viewing cameras remotely via PC computer, you can install our CMS software. The CMS software supports Cloud ID connection as well. To Find the Cloud ID 1.Right-click to open the Quick Menu and then click Guide 2.Click Next you can see the Cloud ID at the 3rd QR code In the App 1 .Open the App you download 2 .Click Add at the left top corner to add the new IP devices 3 .Select Address and fill in Domain name, e.g. xxx.dyndns.org 4 .Enter the TCP port (34567 in default, not 80) 5 .Enter the User name and Password 6 .Click OK to Save Searching & Playing Back Video Configurate the recording mode 6 Using Cloud ID In the IP Devices 1 .Apply for DDNS from 3rd party provider e.g. http://www.dyndns.org 2 .Right-click to open the Quick Menu and then click Main Menu. 2 .Click System NetService UPNP 3 .Enable UPNP and click OK to save 4 .Click System NetService DDNS 5 .Select DynDns as DDNS Type and Check Enable 6 .Enter Domain Name/User Name/Password you just apply from the Dyndns 7 .Click OK to Save Optional If you were unable to port-forward your router automatically using UPNP, you will need to manually forward ports 80 and 34567 to your NVR's IP address.All routers are different. To port forward your router, please refer to your router's user manual. An example of a port forwarding screen is shown for illustration purposes. Should you require further assistance, Golbong Support is available to assist you. Make sure to register your product prior to contacting support at: http://www.golbong.com/support.