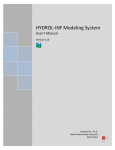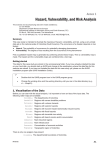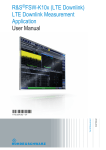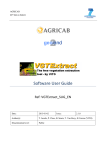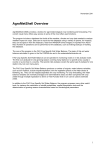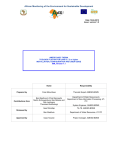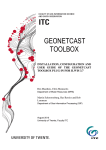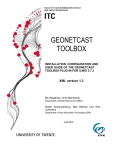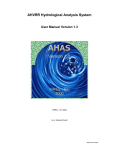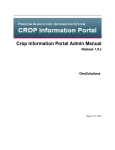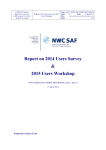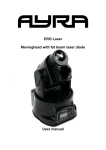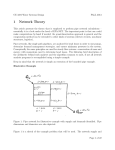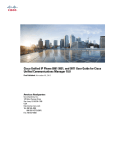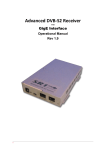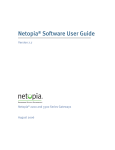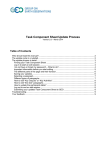Download User manual - the LSA SAF
Transcript
MSG Toolbox Software User Guide Date: 2015-06-16 Version: 1.0 Author(s): T. Jacobs, D. Haesen, B. Smets, H. Eerens (VITO) Dissemination level: Public All rights, amongst which the copyright, on the materials described in this document rest with the VITO NV (“VITO”), Boeretang 200, 2400 Mol, Belgium, Register of Legal Entities VAT BE 0244.195.916. The information provided in this document is confidential information of VITO. This document may not be reproduced or brought into circulation without the prior written consent of VITO. Without prior permission in writing from VITO this document may not be used, in whole or in part, for the lodging of claims, for conducting proceedings, for publicity and/or for the benefit or acquisition in a more general sense. Change Record Issue Date Page(s) / Description of Change Section(s) 1.0 rc1 2014-02-03 All Initial draft for test version (rc1) 1.0 2015-06-16 All First release of software and user manual VITO NV, Remote Sensing Dept. Boeretang 200, 2400 Mol, Belgium Page 3 of 73 Table of Contents 1 2 3 BACKGROUND AND SCOPE ........................................................................................................................................9 1.1 References and acknowledgements ............................................................................................................9 1.2 Structure of this document ....................................................................................................................... 10 1.3 Contact ..................................................................................................................................................... 10 INSTALLATION AND REQUIREMENTS .................................................................................................................... 11 2.1 Requirements ........................................................................................................................................... 11 2.2 Download and Installation ........................................................................................................................ 11 2.3 Upgrading from a previous version ........................................................................................................... 12 2.4 Software packages included in the installation ......................................................................................... 12 2.4.1 PDF Renderer .............................................................................................................................................. 12 2.4.2 jCalendar and (part of) jGoodies ................................................................................................................. 13 2.4.3 Jbzip2 .......................................................................................................................................................... 13 2.4.4 Hdf-java ....................................................................................................................................................... 13 2.4.5 Glimpse ....................................................................................................................................................... 13 2.4.6 GDAL – Geospatial Data Abstraction Library .............................................................................................. 14 MAIN PROCESSING WORKFLOWS .......................................................................................................................... 15 3.1 3.1.1 Main processing flow: producing daily composites from sub-daily input products ................................... 16 3.1.2 n-day composites from sub-daily and daily input products........................................................................ 16 3.1.3 Processing flow without temporal compositing ......................................................................................... 17 3.1.4 Secondary ROI preparation flow ................................................................................................................. 17 3.1.5 Limitations in the flows ............................................................................................................................... 18 3.1.6 Intermediate data outputs for quality control............................................................................................ 18 3.1.7 Optional processing steps ........................................................................................................................... 18 3.2 4 5 Processing flow schematics ....................................................................................................................... 15 Overview of the processing steps ............................................................................................................. 19 RETRIEVAL AND MANAGEMENT OF INPUT PRODUCTS ........................................................................................ 20 4.1 Retrieval of LSA-SAF products ................................................................................................................... 20 4.2 File naming convention ............................................................................................................................. 21 4.3 Products supported in the toolbox............................................................................................................ 21 4.4 Working with a large number of products ................................................................................................ 23 4.5 Data management software ..................................................................................................................... 25 BASIC USAGE .......................................................................................................................................................... 27 5.1 Startup ...................................................................................................................................................... 27 5.2 Preparing Regions of Interest .................................................................................................................... 28 5.2.1 Bounding box .............................................................................................................................................. 29 5.2.2 Selection of bounding box on a map .......................................................................................................... 30 VITO NV, Remote Sensing Dept. Boeretang 200, 2400 Mol, Belgium Page 4 of 73 5.2.3 Pixel size ...................................................................................................................................................... 30 5.2.4 Advanced remapping .................................................................................................................................. 31 5.2.5 Grid settings ................................................................................................................................................ 35 5.2.6 Launching the ROI preparation workflow ................................................................................................... 35 5.3 5.3.1 Input data folder ......................................................................................................................................... 38 5.3.2 Scenario ...................................................................................................................................................... 41 5.3.3 Workspace .................................................................................................................................................. 48 5.3.4 Output Folder.............................................................................................................................................. 48 5.4 6 Monitoring processing tasks and progress ................................................................................................ 50 TROUBLESHOOTING .............................................................................................................................................. 52 6.1 File organization in the workspace ............................................................................................................ 52 6.1.1 Import sub-flow .......................................................................................................................................... 53 6.1.2 Daily compositing step ................................................................................................................................ 55 6.1.3 Remapping step .......................................................................................................................................... 56 6.2 7 Producing composites ............................................................................................................................... 37 Viewing intermediate results .................................................................................................................... 57 OUTPUT FORMATS................................................................................................................................................. 58 7.1 Default IDL-ENVI format ........................................................................................................................... 58 7.2 Additional GeoTIFF and ILWIS formats ...................................................................................................... 58 ANNEXES ......................................................................................................................................................................... 60 Annex 1. Example configuration for the GEONETCast Data Manager software ............................................... 60 Annex 2. Sample source code for reading outputs in IDL-ENVI format ............................................................ 64 In regular C programming language ........................................................................................................................ 64 In Fortran90 programming language ....................................................................................................................... 71 VITO NV, Remote Sensing Dept. Boeretang 200, 2400 Mol, Belgium Page 5 of 73 List of figures Figure 1 Main processing flow from sub-daily input to daily composite ........................................................ 16 Figure 2 Flows for producing n-day composites from sub-daily (top) or daily (bottom) input products ....... 16 Figure 3 Processing flow without temporal compositing ................................................................................ 17 Figure 4 Secondary ROI preparation flow ....................................................................................................... 17 Figure 5 Product download page of the LSA-SAF web site.............................................................................. 20 Figure 6 Warning messages informing users that the compositing task may take long to complete. ........... 25 Figure 7 Questionmark icon for help (left) and Advanced button for experienced users (right) ................... 27 Figure 8 Welcome tab of the MSG Toolbox ..................................................................................................... 28 Figure 9 Regions of Interest tab ....................................................................................................................... 29 Figure 10 Bounding box coordinates sub-panel on the Regions of Interest tab ............................................. 29 Figure 11 Bounding box selection via a map, with part of Europe selected ................................................... 30 Figure 12 Pixel size sub-panel in the Regions of Interest tab .......................................................................... 31 Figure 13 Advanced remapping configuration dialog window........................................................................ 31 Figure 14 Difference between 5% (default) and 30% (most severe) threshold on nominal/effective resolution fraction ........................................................................................................................................... 32 Figure 15 Land-sea mask from GLC2000 for entire MSG disc (left) and zoomed in to Italy - Sicily (right) ..... 34 Figure 16 Examples of mask interpolation threshold: 10% land (left), 50% (default, mid) and 90% (right), with overview of Italy (top) and zoom to Southern Italy – Sicily, with sub-nadir pixel size............................ 34 Figure 17 Grid settings sub-panel of the Regions of Interest tab .................................................................... 35 Figure 18 Build grid dialog showing progress of the ROI preparation workflow ............................................ 35 Figure 19 Information dialog upon successful completion of the ROI flow .................................................... 36 Figure 20 Confirmation to over-write an existing ROI..................................................................................... 36 Figure 21 Compositing tab............................................................................................................................... 37 Figure 22 Buttons for submitting compositing workflow tasks....................................................................... 37 Figure 23 Input data folder sub-panel on the Compositing tab ...................................................................... 38 Figure 24 Warning when recursively searching the input data folder ............................................................ 38 Figure 25 Date picker for entering the start or end date ................................................................................ 39 Figure 26 Warning when processing more than one month of sub-daily input products in one go .............. 39 Figure 27 Example relevant time period for regular daily compositing .......................................................... 39 Figure 28 Example relevant time period for daily compositing with start at 6 UTC ....................................... 40 Figure 29 Example relevant time period for dekad compositing .................................................................... 41 Figure 30 Scenario sub-panel on Compositing tab. The previously saved scenario with the name “ET-dailysum” and description “Sum of daily ET” is selected. ....................................................................................... 41 Figure 31 Scenario settings window ................................................................................................................ 42 VITO NV, Remote Sensing Dept. Boeretang 200, 2400 Mol, Belgium Page 6 of 73 Figure 32 Temporal compositing sub-panel of the Scenario settings window ............................................... 42 Figure 33 Drop-down selection of composite period, with Day option disabled ........................................... 43 Figure 34 Advanced temporal compositing dialog window ............................................................................ 44 Figure 35 Quality filtering sub-panel of the Scenario settings window .......................................................... 45 Figure 36 Remapping to Region of Interest sub-panel .................................................................................... 46 Figure 37 Composite files sub-panel in the Scenario settings window ........................................................... 47 Figure 38 File formatting sub-panel in the Scenario settings window ............................................................ 47 Figure 39 Scenario Information sub-panel in the Scenario settings window .................................................. 47 Figure 40 Warning when storing intermediate data files ............................................................................... 48 Figure 41 Output folder sub-panel on the Compositing tab ............................................................................ 48 Figure 42 Example of logging messages showing the output files produced by dekad compositing ............. 49 Figure 43 Queue and progress of submitted tasks on the Processing tab ...................................................... 50 Figure 44 Example of the workspace file and folder organization .................................................................. 53 VITO NV, Remote Sensing Dept. Boeretang 200, 2400 Mol, Belgium Page 7 of 73 List of tables Table 1 Overview of supported LSA-SAF input products................................................................................. 22 Table 2 Bitwise quality filtering ....................................................................................................................... 46 VITO NV, Remote Sensing Dept. Boeretang 200, 2400 Mol, Belgium Page 8 of 73 1 Background and scope In late June 2011, the EUMETSAT Council gave the green light for the Satellite Application Facilities (SAF) network to receive funding for and thus enter the second part of the Continuous Development and Operations Phase (CDOP-2). This phase brings continuity to the existing and operational SAF products, as well as a wide range of further developments. One of those SAFs is the Land Surface Analysis SAF (LSA-SAF or L-SAF), headed by the Portuguese Institute for Sea and Atmosphere (IPMA, formerly known as the Portuguese Meteorological Institute). Soon after, VITO signed the contract to participate in and contribute to the LSA-SAF in its CDOP-2 phase. This effectively marked the first time VITO joined EUMETSAT’s SAF network. VITO’s contributions to LSA-SAF are two-fold: operational production and delivery of 10-daily vegetation indicators based on MetOp-AVHRR and a user tool to aid exploitation of LSA-SAF products, called the MSG Toolbox. For the preparatory work on the MSG Toolbox, VITO received further funding from the Belgian Science Policy Office (BELSPO) through its PRODEX Programme with the European Space Agency (ESA). This preparatory work, the first step in the toolbox development, includes the analysis of requirements, comparison of existing software solutions that may contribute to the toolbox and the initial software design (i.e. chosen concept, structure). To ensure later take-up in the LSA-SAF context, this initial work was reviewed by IPMA. This document is the user manual of the MSG Toolbox and is included in the software installation. It describes the software components, how they work together and how users can configure and use the toolbox. 1.1 References and acknowledgements Please see the web site of the LSA-SAF, http://landsaf.ipma.pt, for more details on LSA-SAF work and products, or the EUMETSAT web site for more details on the related SAF networks. From its inception, the MSG Toolbox was inspired by and re-uses parts of other, existing software (executables, graphical user interface code, design concepts, etc), in particular from: The LSA-SAF product processing chains developed and operated by VITO on behalf of, and delivering its output to, the European Commission, DG Joint Research Centre (JRC), Unit Monitoring of Agriculture through Remote Sensing (MARS, http://mars.jrc.ec.europa.eu/, http://www.marsop.info). These chains include a number of modules (executables) from the Global Image Processing Environment or “Glimpse” library (developed by VITO). The Time Series analysis software called “Software for Processing and Interpretation of Remotely sensed Image Time Series”, or SPIRITS in short, that VITO developed for the MARS unit at the JRC. VITO’s VGTExtract utility for integrating VEGETATION products into various commonly-used GIS and remote sensing software. And, to less extent, the “Georeferencer” utility developed by Ricardo Da Silva and LSA-SAF and the free ILWIS software with its GEONETCast toolbox extension, available from University Twente, faculty ITC and 52North. VITO NV, Remote Sensing Dept. Boeretang 200, 2400 Mol, Belgium Page 9 of 73 1.2 Structure of this document Following this first, introductory chapter, chapter 2 focuses on the requirements and procedure for installing the MSG Toolbox software. Chapter 3 details the main processing capabilities and workflows, essential to the understanding of how the toolbox works. Chapter 4 provides information on the products from LSA-SAF that are used as inputs to the MSG Toolbox. Chapter 5 describes how the toolbox can be configured and used to process LSA-SAF products. Chapter 6 provides tips and techniques for troubleshooting and improving toolbox results. Finally, Chapter 7 provides more details on the formats of the files produced by the toolbox and how these can be further read or analysed in GIS and Remote Sensing software. Some information is provided in Annexes, for convenience. 1.3 Contact For technical assistance in using MSG Toolbox software, please contact VITO’s helpdesk via email to [email protected] (preferably) or by calling +32 (0)14 336855. For questions related to the characteristics and retrieval of LSA-SAF products, please contact the LSA-SAF Helpdesk service at [email protected] or call +35 1218447098. VITO NV, Remote Sensing Dept. Boeretang 200, 2400 Mol, Belgium Page 10 of 73 2 Installation and requirements 2.1 Requirements MSG Toolbox is written in the platform-independent Java language, and is designed as a shell that launches a few internal applications (written in C++). The MSG Toolbox software is distributed in binary form, without source code and only Microsoft Windows platforms (Windows XP or more recent, both 32 and 64 bit) are currently supported. In order to run MSG Toolbox properly, a Java Virtual Machine (JVM) must be installed first. A Java Virtual Machine is typically part of a larger Java Development Kit (JDK), intended for software developers, or Java Runtime Environment (JRE). Though most Windows systems offer a Microsoft JVM, the use of this JVM has not been tested. It is therefore recommended to use Java from Oracle, which can be downloaded and installed from http://java.com free-of-charge. The toolbox works on Java version 7 (JRE 1.7) or higher. As it is possible to install multiple Java versions alongside each other, and newer versions offer backward compatibility, installing the latest Java should not cause any problems. To check the version, please type in java –version at the command prompt, or check Control Panel – Java. When processing, MSG Toolbox will create files in temporary folders that may be located in its installation path. For this reason, it is required that there is sufficient free disk space (100MB or more) on the hard disk where MSG Toolbox is installed. And if it is installed in a protected system path, for instance in a subfolder of c:\program files\ or c:\ program files (x86), administrator privileges may be required for both the installation and for running the software. To avoid this, install MSG Toolbox in an un-protected path, such as c:\MSGToolbox (making sure to avoid spaces in folder names). Beyond the set of input products, potentially large in volume and/or number of files, the MSG Toolbox can write a very large number of temporary files to the user-configurable workspace folder. By default, these are automatically removed, unless the Keep intermediate results checkbox is checked on the Compositing window (see Chapter 3 for details). It is therefore recommended to foresee significant free hard disk space (e.g. 1GB) for the workspace. 2.2 Installation The current version of MSG Toolbox can be installed via self-extracting archive (MSGToolbox.exe). The following files and folders are included in the main folder: The main program, in the form of a Java archive, MSGToolbox.jar A related example batch routine (.bat file) for launching the application The LSA-SAF program icon, iconLSASAF.ico This user manual The release notes The legal terms and conditions VITO NV, Remote Sensing Dept. Boeretang 200, 2400 Mol, Belgium Page 11 of 73 The sub-folder MSGToolboxData contains Pre-defined bounding boxes for countries and economic regions covered by MSG (Africa, Europe, part of South America, Middle East), in the roi folder. Pre-defined list of data types in the outputType folder. Pre-defined list of output formats, in the outputFormat folder. Various images and logos used by the toolbox in the images folder. External software libraries and programs, in the libs folder. Static input grids, in the libs\GLIMPSE\REFGRIDS\ The MSGToolboxData sub-folder furthermore contains three empty folders: Temp: to be used as default workspace (can be overridden by the user) Scenarios: for storing processing scenarios (configuration files) Grids: for storing the outputs of the ROI preparations (inverted grids and land-sea masks) for use in the remapping. A set of ancillary, static data files is to be downloaded separately (see above link), so that users can update them independently of the software in case of (infrequent) changes. These data files include: LSA-SAF’s input latitude and longitude data with 4 byte precision for the centre of each pixel and filenames following the pattern RRRR_XXX.img, where: RRRR = LSA-SAF region NAFR, SAFR, SAME and EURO and XXX being LON for longitude and LAT for latitude. Static IGBP mask, named RRRR_MSK.img with RRRR again referring to the region (NAFR,…). GLC2000-derived land-sea mask for the entire MSG disc, with the filename GLC2K_LS.img These ancillary data files are available in ENVI format, ready for use in the toolbox, in an archive. It suffices to decompress this archive into the MSGToolboxData\libs\GLIMPSE\REFGRIDS\ folder. 2.3 Upgrading from a previous version As this is the first official release version (1.0), there are no previous versions. For test-users who were using the beta-release (1.0rc1), it should suffice to update the MSGToolbox.jar file and MSGToolboxData\libs\gdal sub-folder. 2.4 Software packages included in the installation The MSG Toolbox relies on several software components (libraries, programs) provided by third parties, i.e. beyond LSA-SAF or VITO. These are all free-of-charge and publicly available, but may be subject to specific licensing terms and conditions such as open source license. For informational purposes only, and without intending to provide an exhaustive list, here is a list of these third-party software components: 2.4.1 PDF Renderer Location in the installation: MSGToolboxData\libs\PDFRenderer\ Source: http://java.net/projects/pdf-renderer PDF Renderer is an all-Java library that renders PDF documents to the screen using Java2D. PDF Renderer is licensed under the GNU Lesser Public License, version 2.1 (LGPL-2.1) More information on LGPL-2.1 can be found at http://opensource.org/license/lgpl-2.1.php VITO NV, Remote Sensing Dept. Boeretang 200, 2400 Mol, Belgium Page 12 of 73 2.4.2 jCalendar and (part of) jGoodies Location in the installation: MSGToolboxData\libs\jcalendar\ Source: http://www.toedter.com/en/jcalendar/ JCalendar is a Java date chooser bean for graphically picking a date. It is provided as free software under the terms of the GNU Lesser Public License (LGPL). See http://opensource.org/license/lgpl.html for details. 2.4.3 Jbzip2 Location in the installation: MSGToolboxData\libs\jbzip2\ Source: http://code.google.com/p/jbzip2/ Jbzip2 is a Java-based compression/decompression library for bzip2 archives. It is provided with the following, open source license according to the MIT model (see http://www.opensource.org/licenses/mitlicense.php): Copyright (c) 2010 Matthew J. Francis and Contributors of the jbzip2 Project Permission is hereby granted, free of charge, to any person obtaining a copy of this software and associated documentation files (the "Software"), to deal in the Software without restriction, including without limitation the rights to use, copy, modify, merge, publish, distribute, sublicense, and/or sell copies of the Software, and to permit persons to whom the Software is furnished to do so, subject to the following conditions: The above copyright notice and this permission notice shall be included in all copies or substantial portions of the Software. THE SOFTWARE IS PROVIDED "AS IS", WITHOUT WARRANTY OF ANY KIND, EXPRESS OR IMPLIED, INCLUDING BUT NOT LIMITED TO THE WARRANTIES OF MERCHANTABILITY, FITNESS FOR A PARTICULAR PURPOSE AND NONINFRINGEMENT. IN NO EVENT SHALL THE AUTHORS OR COPYRIGHT HOLDERS BE LIABLE FOR ANY CLAIM, DAMAGES OR OTHER LIABILITY, WHETHER IN AN ACTION OF CONTRACT, TORT OR OTHERWISE, ARISING FROM, OUT OF OR IN CONNECTION WITH THE SOFTWARE OR THE USE OR OTHER DEALINGS IN THE SOFTWARE. 2.4.4 Hdf-java Location in the installation: MSGToolboxData\libs\HDF5\ Source: http://www.hdfgroup.org/downloads/ It is Java library for accessing, reading and writing files in the Hierarchical Data Format (HDF), notably version 5 (HDF5). It is provided with a BSD-style open source license, as specified on http://www.hdfgroup.org/products/licenses.html. 2.4.5 Glimpse Location in the installation: MSGToolboxData\libs\Glimpse\ Source: in-house developed by VITO NV, the developer of the MSG Toolbox. The GLobal Image Processing SoftwarE (Glimpse) is a set of command-line driven image processing routines developed since 1990, notably as part of several contracts for the European Commission, DG Joint Research Centre’s unit on monitoring of agriculture via remote sensing (MARS, http://mars.jrc.ec.europa.eu). The VITO NV, Remote Sensing Dept. Boeretang 200, 2400 Mol, Belgium Page 13 of 73 MSG Toolbox contains Glimpse programs for grid inversion (GRIDinvM.exe), remapping (GRIDmapM.exe) and mask interpolation (INTERPOL.exe) in particular. The GRIDinvM and GRIDmapM were modified/rewritten to serve the toolbox purpose. 2.4.6 GDAL – Geospatial Data Abstraction Library Location in the installation: to be included in future. Source: http://www.gdal.org GDAL is a translator library for raster geospatial data formats. GDAL is distributed under an X/MIT license reproduced below. The OGR Simple Features Library is an C++ open source library (and command line tools) providing read (and sometimes write) access to a variety of vector file formats including ESRI Shapefiles, S57, SDTS, PostGIS, Oracle Spatial, and Mapinfo mid/mif and TAB formats. OGR and GDAL libraries are provided as an integrated package. The GDAL licensing terms are intended to give you permission to do whatever you want with the GDAL source code: download, modify, redistribute as you please, including building proprietary commercial software, no permission from Frank Warmerdam, OSGeo Foundation or anyone else is required. Copyright (c) 2000, Frank Warmerdam Permission is hereby granted, free of charge, to any person obtaining a copy of this software and associated documentation files (the "Software"), to deal in the Software without restriction, including without limitation the rights to use, copy, modify, merge, publish, distribute, sublicense, and/or sell copies of the Software, and to permit persons to whom the Software is furnished to do so, subject to the following conditions: The above copyright notice and this permission notice shall be include in all copies or substantial portions of the Software. THE SOFTWARE IS PROVIDED "AS IS", WITHOUT WARRANTY OF ANY KIND, EXPRESS OR IMPLIED, INCLUDING BUT NOT LIMITED TO THE WARRANTIES OF MERCHANTABILITY, FITNESS FOR A PARTICULAR PURPOSE AND NONINFRINGEMENT. IN NO EVENT SHALL THE AUTHORS OR COPYRIGHT HOLDERS BE LIABLE FOR ANY CLAIM, DAMAGES OR OTHER LIABILITY, WHETHER IN AN ACTION OF CONTRACT, TORT OR OTHERWISE, ARISING FROM, OUT OF OR IN CONNECTION WITH THE SOFTWARE OR THE USE OR OTHER DEALINGS IN THE SOFTWARE. A more complete collection of license terms for GDAL/OGR and subcomponents will be included within the software distribution in the LICENSE.TXT file. VITO NV, Remote Sensing Dept. Boeretang 200, 2400 Mol, Belgium Page 14 of 73 3 Main processing workflows The MSG Toolbox operates the following four main image processing workflows, using operationally provided LSA-SAF products as input: A flow for the production of daily composites from sub-daily (i.e. 15 min, 30 min, hourly) frequency input products. This is the primary objective of the toolbox, hence the most important workflow. Two workflows to produce n-daily or periodic (10-daily or dekadal, monthly and yearly) composites from respectively sub-daily and daily frequency input products. A fourth flow to remap input products on file-per-file basis, without any temporal compositing operation. The above four processing flows all share a remapping step, that uses grids and a mask as input. These are prepared separately in a specific workflow, called “ROI preparation flow” (see section 3.1.4). The grids and mask prepared by this separate flow can be re-used in any subsequent run of four main workflows. The processing flows do not mix different types of input LSA-SAF products (radiation flux DSSF, vegetation cover FVC, etc.). This chapter provides an overview of these workflows and the individual processing steps that they are composed of. Knowledge of these flows and components is vital to understanding how the MSG Toolbox works and what it aims to accomplish. The initial step in all of the flows, being the retrieval and management of LSA-SAF products, is not included in the toolbox software. As these are important pre-requisites to exploiting the toolbox properly, good practices and examples of this are provided in the next chapter. For the proper understanding, some prior knowledge of the LSA-SAF products and their formatting is recommended. While this is described on the LSA-SAF website, http://landsaf.ipma.pt and the product documentation provided there, it is good to know that LSA-SAF products are organized as Bzip2compressed archives of data files in HDF5 format. Each data file in turn includes one or (more likely) several data layers. For example, one layer with the main variable, one layer with uncertainty estimates and one layer with bitwise-encoded quality information (often called quality flags). The latter uses specific bits to indicate, for instance, cloud or snow occurrence that obscure the measurement and hence decrease the quality of the data value or may even prevent the value from being computed (retrieved) at all. LSA-SAF products are typically made available for four specific regions, called NAFR (northern Africa), SAFR (southern Africa), EURO (Europe) and SAME (South America), with fixed sizes in terms of numbers of lines and columns and in the native, geostationary projection. The default output format is IDL-ENVI, with some extensions to the text header (.hdr) file to allow exploitation in SPIRITS. Additional outputs in GeoTIFF and ILWIS format are available as well. These output files all contain a single data layer, resulting from the processing of the main variable layer of the inputs (with e.g. optional filtering on quality, remapping, temporal compositing). 3.1 Processing flow schematics The flows below are all illustrated using the following legend: Direct input Data source Static data VITO NV, Remote Sensing Dept. Boeretang 200, 2400 Mol, Belgium Processing step Processing step to be added Script or logical group Processing step outside toolbox scope Separate flow Page 15 of 73 The arrows indicate the logical flow of data, from one processing step to the next. Configuration files, optional input data (e.g. land-sea mask for quality filter) and optional (e.g. intermediate) output data are not shown for simplicity. 3.1.1 Main processing flow: producing daily composites from sub-daily input products Repeat per day Repeat per input region (NAFR, SAFR,…) Repeat per input file Sub-daily LSASAF products Download & Data Management Decompress HDF5 to ENVI conversion Quality filter & rescale Daily compositing Remap Format conversion Output daily composite ROI preparation Figure 1 Main processing flow from sub-daily input to daily composite After optional decompression and conversion to the internal ENVI-like file format of each relevant file, the main data layer is re-scaled (implying a filter on data value range) and optionally filtered using thresholds on the error margin layer and the bitwise quality flag information, where these are available in the input products. These resulting imported (filtered) values, still per time slot (15, 30 minutes or hours), are fed into the daily compositing to derive the daily minimum, maximum, average and/or sum, optionally accompanied by the number of observations used. Each daily composite image is then remapped to Geographic lat/lon, using a separately prepared region of interest (ROI). And finally, the format conversion step adds optional outputs in other formats (e.g. GeoTIFF). 3.1.2 n-day composites from sub-daily and daily input products Repeat per n-day compositing period Repeat per day in n-day compositing period Repeat per input region (NAFR, SAFR,…) Repeat per input file Sub-daily LSASAF products Download & Data Management Decompress HDF5 to ENVI conversion Quality filter & rescale Daily compositing Remap N-day compositing Format conversion Output n-day composite ROI preparation Repeat per n-day compositing period Repeat per day in n-day compositing period Repeat input region (NAFR, SAFR,…) Daily LSA-SAF products Download & Data Management Decompress HDF5 to ENVI conversion Quality filter & rescale Remap N-day compositing Format conversion Output n-day composite ROI preparation Figure 2 Flows for producing n-day composites from sub-daily (top) or daily (bottom) input products VITO NV, Remote Sensing Dept. Boeretang 200, 2400 Mol, Belgium Page 16 of 73 Compared to the above first workflow, there are two additions: a processing step, called “N-day compositing” to compute the n-day values from daily ones, immediately following the remapping; the ingestion of daily frequency input LSA-SAF products (e.g. Leaf Area Index), therefore omitting the daily compositing step (bottom figure). The resulting composites over dekads (periods of 10 days), months or years, called n-day or periodic composites, comprise the minimum, maximum, average and/or sum, again optionally accompanied by the number of observations. By convention, the dekads are defined as days 1-10, 11-20 and 21-end of month. 3.1.3 Processing flow without temporal compositing Repeat per input file Sub-daily or Daily LSA-SAF products Download & Data Management Decompress HDF5 to ENVI conversion Quality filter & rescale Remap Format conversion Sub-daily or daily remapped data ROI preparation Figure 3 Processing flow without temporal compositing In this fourth flow, the temporal compositing steps - both daily and n-day - are removed altogether. This flow works on a file-per-file basis and can thus ingest sub-daily, daily and ten-daily (D10) frequency input products. 3.1.4 Secondary ROI preparation flow In all of the above main processing flows, the remapping step uses grids and masks prepared by the same, secondary flow called “ROI preparation”, depicted here. It is intended to be run first, for each study area and thus independently of the available input LSA-SAF products. Irregular geolocation grids Grid inversion Inverted geolocation grids & mask Land-sea mask from GLC2000 Mask interpolation Figure 4 Secondary ROI preparation flow Through respectively the grid inversion and mask interpolation (resampling) steps, static input grids and land-sea mask are processed into inverted grids and a mask, that are spatially congruent to the userdefined region of interest (ROI), in terms of spatial extent (bounding box), pixel size (spatial resolution) and spatial reference system (currently fixed to geographic lat/lon with WGS84). This ROI preparation flow is started independently from the main flows and only executed when the user defines another target ROI (i.e. study area or resolution). It thus allows the prepared, ROI-specific grids and masks to be re-used for subsequent runs of the main processing workflow(s). For example, the same grids can be re-used in subsequent processing of composites of different product types (Leaf Area Index, Fire Risk Map,…) and/or temporal intervals (days, dekads, months) over the same study area. VITO NV, Remote Sensing Dept. Boeretang 200, 2400 Mol, Belgium Page 17 of 73 The irregular geo-location grids were downloaded from LSA-SAF website and prepared for use in the toolbox in advance (see section 2.2). When updates of the grids are made available, suitable versions will be posted on the LSA-SAF website so that users may update them without having to re-install the toolbox software completely. A land-sea mask is derived from GLC2000 (resolution of 112 pixels/degree) beforehand as well and and is similarly provided. 3.1.5 Limitations in the flows Since all the proposed processing flows include either remapping, temporal compositing or both, they cannot provide layers with discrete values such as classified snow cover as output. Such flags are thus used only for optional quality filtering of the input products. The remapping currently assumes that the input products are provided in the four typical regions: NAfr, SAfr, Euro and SAme and in geostationary view (GEOS projection), thus preventing the preventing the processing of in particular Fire Radiative Power (FRP) products. There is currently no workflow to produce monthly or yearly composites from ten-daily (D10) input products. These products can however by remapped by the fourth workflow that omits temporal compositing. While LSA-SAF aims to back-process products in order to provide a consistent time series (same version of algorithm), users may still have products from different versions, which often should not be combined into the same temporal composite. A check on the product version is in the roadmap for the next version of the MSG Toolbox software. 3.1.6 Intermediate data outputs for quality control As the “de-compression” (incl. file copy) and “HDF5 to ENVI conversion” steps are preparatory as they do not affect the data values, their intermediate outputs are not made available to the user. In other words, the “de-compression”, “HDF5 to ENVI conversion” and “Quality filter & rescale” steps can be considered together as an atomic “import” sub-flow, repeated for each relevant input file. And first intermediate output files are only available at the end of this sub-flow, effectively the output of the “Quality filter & rescale” step. To allow users to verify and visualize the processing performed, the outputs of this import sub-flow, “daily compositing”, “Remapping” and “n-day compositing” steps may be optionally retained on disk in simple flat binary (ENVI with text header extensions) format. See chapters 5.3.3 and 6 for more information. 3.1.7 Optional processing steps The de-compression (un-zipping) of input LSA-SAF products (.bz2) is only performed when the inputs files were not already decompressed prior to their ingestion in the MSG Toolbox. When not filtering on the error margin or the bitwise quality flag layers, the “Quality Filter & Rescale” step falls back to re-scaling the ENVI input file, implying a filter on the range of pixel values for the main variable layer, and adjusting the intermediate ENVI header file. The temporal compositing steps, both daily and n-day, are optional. When the output format is ENVI-format (with extensions for use in SPIRITS software), the format conversion step does not perform any operation except moving the resulting files from the workspace to the final output folder. VITO NV, Remote Sensing Dept. Boeretang 200, 2400 Mol, Belgium Page 18 of 73 3.2 Overview of the processing steps Processing step Decompress HDF5 to ENVI conversion Quality filter & rescale Daily compositing Remap Format conversion Grid inversion Mask interpolation Main function(s) Removes the bzip2 compression from input .bz2 files. Converts the files to ENVI as internal working format of the MSG Toolbox. Also extracts the HDF5 file attributes. Optionally filters the data layer based on the associated bitwise quality flag layer or error margin layer. Re-scales the main layer of input data, which implies the use of a pre-configured data value range. Combines time slots within a day into a daily minimum, maximum or average. Remaps to geographic lat/lon and spatially assembles the NAFR, SAFR, SAME and/or EURO regions, with optional filtering on spatial resolution. Masking with land-sea mask is also part of this step. Translates the default ENVI-format outputs to additional output format(s) for subsequent file read/import in a specific Remote Sensing/GIS software. Inverts the fixed geolocation grids to provide column/record lookups for each pixel in the output region-of-interest (regular grid). Resamples the land-sea mask, making it spatially congruent with the output region-of-interest. VITO NV, Remote Sensing Dept. Boeretang 200, 2400 Mol, Belgium Page 19 of 73 4 Retrieval and management of input products 4.1 Retrieval of LSA-SAF products LSA-SAF products can be retrieved both via the web (FTP) and via the EUMETCast satellite broadcast. For web access, navigate to the LSA-SAF web site, http://landsaf.ipma.pt, register and login. The Download option should then appear in the menu on the left and allow ordering of specific time slots (periods) of the various types of products. Bulk orders of large quantities are possible as well, however only with manual intervention by IPMA staff, as indicated on the web site. An automatic dissemination can be provided as well. The data can then be accessed in a routinely updated FTP folder. FTP client software, such as the free FileZilla (with graphic user interface) or GNU wget (see here and here) and LFTP (for automatic, commandline based downloading) are freely available. Figure 5 Product download page of the LSA-SAF web site For access via the EUMETCast satellite broadcast, and after setup of the receiving station (antenna etc.), it suffices to register for LSA-SAF products via the EUMETSAT EO Portal and enabling the proper channels on your receiving station. European Ku-band receivers can receive all three channels - SAF-Africa, SAF-Europe or SAF-Americas. EUMETCast users in Africa and Americas C-band beams can only receive the respective SAF-Africa and SAF-Americas channels offering fewer products. For the latest updates on the dissemination of LSA-SAF products, you can consult the EUMETSAT Product Navigator. This also provides sample file names, typical file sizes and delivery frequencies. Simply use the “Extended search” option and select “LSA-SAF” as provider. VITO NV, Remote Sensing Dept. Boeretang 200, 2400 Mol, Belgium Page 20 of 73 4.2 File naming convention LSA-SAF products use the following file naming convention. For online delivered products: HDF5_LSASAF_SENSOR_TYPE_REGION_YYYYMMDDhhmm(.extension) Whereby The literal characters “HDF5_LSASAF” indicate the data format (HDF5) and source (LSA-SAF) SENSOR is an identifier representing the sensor, e.g. MSG for Meteosat Second Generation or MO1/MO2 for MetOp 1 and 2; TYPE is an identifier for the type of product, which references the purpose or the main data variable (e.g. Leaf Area Index product provides LAI data values). REGION represents one of the four regions – NAFR, SAFR, EURO or SAME. YYYYMMDDhhmm is the nominal date and time for the product. It is usually the start of the time period (time slot) covered by the product. The time slot can cover 15 minutes (mm=00,15,30,45), 30 minutes (mm=00 or 30), one hour (mm=00), a full day (hhmm=0000) or a 10-day period. Products disseminated via the EUMETCast satellite broadcast are in addition prefixed with “S-LSA_-”: S-LSA_-HDF5_LSASAF_MSG_var_region_YYYYMMDDhhmm The filename extension is typically .bz2 for the bzip2 compressed archives (products) and omitted or set to .h5 for the HDF5 data files contained in those archives. The toolbox automatically decompresses the .bz2 files as needed, but can also work with the HDF5 files (with or without the .h5 extension) and supports also the S-LSA_- prefixed file names. It can also search through sub-folders recursively, with a speed optimization. In particular, the MSG Toolbox searches for input files in following order of precedence: .bz2 compressed products without S-LSA_ prefix .bz2 compressed products with S-LSA_ prefix .h5 de-compressed products without S-LSA_ prefix .h5 de-compressed products with S-LSA_ prefix HDF5 files without filename extension and without S-LSA_ prefix HDF5 files without filename extension and with S-LSA_ prefix Other formats of LSA-SAF products or related information (e.g. files starting with “ASCII_...”) are not supported. 4.3 Products supported in the toolbox The MSG Toolbox aims to support all products from the LSA-SAF that are operationally produced and thus routinely (and openly) available. The first release of the toolbox will however not support products derived from MetOp polar orbiting satellite and is thus limited to products derived from Meteosat Second Generation (MSG). The LSA-SAF is performing a number of changes to their products during the second Continuous Development and Operations (CDOP) phase, such as the addition of new products and generating existing products at different time intervals. As these products are not yet available, they will only be considered in a future release of the toolbox. VITO NV, Remote Sensing Dept. Boeretang 200, 2400 Mol, Belgium Page 21 of 73 The following table provides an overview of the support for the products that are currently operational in this first release of the toolbox. Category Fire Fire Fire Product type Frequency Code in the filename Fire Radiative Power – per 15 min FRP-PIXELfire pixel ListProduct and FRP-PIXELQualityProduct Fire Radiative Power - grid Hour FRP-GRID Fire Risk Map Daily FRM-F024 Vegetation Fraction of Vegetation Cover Vegetation Leaf Area Index Vegetation Fraction of Absorbed Photosynthetic Active Radiation Vegetation Fraction of Vegetation Cover Vegetation Leaf Area Index Vegetation Fraction of Absorbed Photosynthetic Active Radiation Snow Snow cover Temperature Land Surface temperature Temperature Land Surface temperature Radiation Down-welling Surface fluxes Short-wave Radiation Flux Radiation Down-welling Surface fluxes Long-wave Radiation Flux Radiation Down-welling Surface fluxes Short-wave Radiation Flux Radiation Down-welling Surface fluxes Long-wave Radiation Flux Surface Surface Albedo, broadband Albedo Surface Surface Albedo, broadband Albedo Surface Surface Albedo, spectral Albedo Daily FVC Daily Daily LAI FAPAR 10-daily FVC-D10 10-daily 10-daily LAI-D10 FAPAR-D10 Daily 15 min Daily 30 min SC2 LST 30 min DSLF Daily DIDSSF Daily DIDSLF Daily ALBEDO 10-daily ALBEDO-D10 Daily AL-C1, AL-C2, AL-C3 Evapotranspiration Evapotranspiration Evapo-transpiration 30 min ET Evapo-transpiration Daily DMET Comments Not supported yet Not supported yet All layers except the risk classes and reference temperature (TRef) Not supported yet Not available yet DSSF Supported, except for BRDF model parameters (K012) and covariance matrix (CK). Table 1 Overview of supported LSA-SAF input products VITO NV, Remote Sensing Dept. Boeretang 200, 2400 Mol, Belgium Page 22 of 73 Note: the MSG Toolbox does not include a workflow that produces monthly/yearly composites based on the 30-day synthesis products, ALBEDO-D10, LAI-D10, FAPAR-D10, FVC-D10, that are delivered with 10daily sliding window intervals. 4.4 Working with a large number of products The relatively course spatial resolution of MSG-derived products means that the file size per product is modest. The high temporal frequency, the main advantage of using a geostationary satellite as source, can however make for a considerable number of files that need to be stored, ingested and processed and a considerable total disk space volume occupied. Of course, this depends on the type of application, with for instance near-real time monitoring typically requiring limited amounts of data (e.g. the most recent, plus long-term statistics) and other applications requiring longer time series. The amount of required LSA-SAF products can easily amount to hundreds or even thousands files. Just imagine an application that requires spatial coverage of the full MSG disc (four regions), using a product with high temporal frequency (e.g. every 15 minutes), while producing composites over large time spans (e.g. yearly composite, but for instance also daily composites for several months in one go). As the MSG Toolbox needs to produce, per input product, several intermediate files for each of the processing steps, in particular when the user asks to keep those files around for troubleshooting (using the Keep Intermediate data checkbox on the Compositing tab), it is clear that the software needs to organize those files carefully. See section 6.1 for more information on how this is accomplished. But before the input LSA-SAF products can be ingested and processed, the toolbox needs to locate the relevant files on the hard disk first. Proper management of the input data, including organization in folders and archiving of un-used data, is an clear MUST-HAVE to keep the toolbox performance reasonable in terms of time duration, hard disk space and memory consumption. Computers organize files on a hard disk using a so-called filesystem (e.g. NTFS, FAT32,…). With most common filesystems, file searching takes considerably longer when a large number of files and/or subfolders (e.g. thousands) are located in the same folder. HINTS: Make sure to avoid putting unnecessary files in the same folders as input products (keep the folders “tidy”). Re-structure the folders whenever you see or expect large numbers of files or subfolders in the same folder. The set of input products that the MSG Toolbox considers and searches for is determined by: The data layer being composited (fAPAR, LAI, DSSF,…) and thus the product type they are part of (e.g. FWI layer is part of the Fire Risk product FRM); The Region of Interest specified, as this determines which of the four input regions are relevant; The relevant time period, which is compared against the nominal date and time of the product (e.g. : HDF5…_201201010000 ); VITO NV, Remote Sensing Dept. Boeretang 200, 2400 Mol, Belgium Page 23 of 73 HINTS: The toolbox never mixes different types of products. So when working with multiple types of products, a separation of product types (LAI, FVC-D10,…) should be done high up in the folder structure (e.g. at first or second level). Keep only the relevant input regions (EURO, NAFR,…). When in doubt on the regions needed, prepare your ROI and do a small test run to see which regions are searched for. Checkboxes in the Scenario configuration narrow these down further. When multiple input regions are used (e.g. when looking at full MSG disc coverage), the division by region should be low rather than high up in the folder structure. The considered time period, checked against the datetime in the filename, is in turn determined by The start and end dates specified via the text boxes or date pickers on the Compositing tab. The composite time period specified in the selected scenario. The maximum consecutive gap defined for the temporal compositing (if any). The UTC starting time (hour) in the daily compositing (if any). And, of course, the folders where the toolbox will try to locate the relevant products are configured through: The top-level input data folder The checkbox to enable/disable searching subdirectories HINTS: Make sure to read section 5.3 as it provides more information on how the toolbox determines if a product is relevant for the requested composite. For management, keep in mind in particular the lead/trail gap in the compositing as well as the correct specification of the start/end date. Example 1: a near-real time production of dekadal composites for monitoring The production of the first dekad of February, requires the following input data to be present: The products for those 10 days, as many time slots as possible The products for the preceding days (last dekad of January), at least up to the number of days specified as maximum gap The products for the next 10 days (2nd dekad of February) are not available due to near-real time application, so the “trail” will be empty anyhow. For this type of application, it can be envisioned to set up automatic data retrieval via FTP or EUMETCast in combination with data management that archives input data over e.g. one month old. With this archiving in place, the number of days is limited to approximately 20. The folder structure can thus be simplified to twolevels: <product type> <day 1> <day 2> … Example 2: producing monthly composites covering a full year, for a scientific study To produce monthly composites for the year 2013, the following input products are required: All the time slots of products for 2013 Products from the last days of 2012, up to the number of days specified as maximum gap (note that this can be up to a full year extra!). Products from the first days of 2014, also up to the number of days specified as maximum gap. VITO NV, Remote Sensing Dept. Boeretang 200, 2400 Mol, Belgium Page 24 of 73 Keeping in mind that this type of application will likely want to produce composites for several years, which makes it tempting to store the full multi-year archive in one spot, it is not recommended to have the toolbox search through so many files. A better approach could be to work with the following structure: <product type> <year 2010> <year 2011> <year 2012> <year 2013> <month January> <day 1> <month February> <Duplicate of 1 gap at end of 2012, e.g. full month of December> <Duplicate of 1 gap at start 2014> This allows you to use the “year 2013” folder as starting point for the search (top-level input data folder), thereby avoiding searching the multi-year archive (irrelevant years 2010, 2011,…). As such studies are not regularly repeated, the lead/trail data (from previous and subsequent year) can be duplicated manually (once-off) and the archive only contains the “clean” folder structure, i.e. without the duplicates. The toolbox will warn users when they enable the search of sub-directories, when the intermediate results are kept and when they start up the compositing of large periods of sub-daily frequency input products. Users can still continue the processing after this warning, however with the risk that it can take a long time to complete. Figure 6 Warning messages informing users that the compositing task may take long to complete. 4.5 Data management software The ILWIS and its various toolbox extensions, for instance for dealing with EUMETCast data (so-called GEONETCast toolbox), includes a software that helps to automate data management. This software, the GEONETCast Data Manager, can be downloaded and installed separately from the 52North Earth Observation Community web site, which also provides more a manual for its installation. http://52north.org/communities/earth-observation/reception-stations/data-manager-software VITO NV, Remote Sensing Dept. Boeretang 200, 2400 Mol, Belgium Page 25 of 73 A sample configuration (to be saved in plain text file, hence easy to edit) provided in Annex 1 defines: One group ‘LSA-SAF_FTP’ for managing LSA-SAF products downloaded via the website / FTP (i.e. without the S-LSA_- filename prefix Different groups (e.g. LSA-SAF_GNC_Europe) for managing the LSA-SAF products received via the SAF-Europe, SAF-Americas, SAF-Africa and SAF-Global channels on EUMETCast. Depending on the reception beam (e.g. C-band reception in Africa or Americas, Ku-band in Europe/Northern Africa) users may or may not be able to receive all of these channels. The sample configuration further defines one input folder for retrieved LSA-SAF products and one output folder per group, with one week of data being stored (archived) in each group. It handles only a few types of LSA-SAF products (ET, LST, etc) but can be easily extended by replicating the Items in the respective groups. For more details on the Data Manager configuration, please see the installation manual provided on the above web site. The latest version of the Data Manager (2.0.1) is updated to allow an automatic restart, rather than an interactive one, which is convenient to restart after e.g. computer reboot. VITO NV, Remote Sensing Dept. Boeretang 200, 2400 Mol, Belgium Page 26 of 73 5 Basic usage The expected usage of the toolbox includes the following steps, with further details in the sections below: First prepare the Regions of Interest (ROI). This is to be repeated for each study area. It can be useful to try different pixel sizes (spatial resolutions or levels of detail) and, for advanced users, remapping settings. Once satisfied with the ROI that have been created, define one or more scenarios for the compositing workflows (e.g. daily, 10-daily or monthly, different data layers,…). Try out the scenarios on a limited time period and verify results. For such try-out, it can be useful to keep the intermediate results on disk. Now you are ready to start producing composites regularly, or try out larger time periods (larger sets of input products). A command-line (batch) mode will be added in a later release to further facilitate and automate the production of similar composites at regular time intervals (e.g. every day in near-real time). HINT: Throughout the entire toolbox: the questionmark icon (figure below, left) opens up the relevant section or chapter in this manual and Advanced buttons (figure below, right) are intended only for experienced users only. Figure 7 Questionmark icon for help (left) and Advanced button for experienced users (right) 5.1 Startup To start up the MSG Toolbox, double click on the main Java archive (.jar) file in the top-level folder of the installation, called MSGToolbox.jar. This starts the application with default Java Virtual Machine (JVM) settings. Alternatively, a simple Batch file (.bat) file can be created, as per the provided example, to act as an application launcher. This offers the advantage of setting specific JVM settings, such the minimum and maximum available memory (respectively through the -Xms and –Xmx options). While the available options depend on the provider of the JVM, more information on available options can be found through: Typing “java” (basic options) and “java –X” (extended options) at the Command Prompt. Searching the web, for instance http://www.oracle.com/technetwork/java/javase/documentation/index.html for Oracle JVM When the MSG Toolbox starts up for the first time, it will open up the Welcome tab (figure below). Other main tabs include Regions of Interest (see section 5.2), Compositing (see section 5.3) and Processing (see section 5.4). On the Welcome tab’s left-hand side, the About sub-panel provides a short description of the toolbox, acknowledgements of the developers and in particular the version number. The version number is particularly relevant when communicating on software issues or questions. VITO NV, Remote Sensing Dept. Boeretang 200, 2400 Mol, Belgium Page 27 of 73 On the right-hand side, the Getting started sub-panel describes the regular steps in using the MSG Toolbox, notably some preparatory reading, the definition of ROIs, the compositing and monitoring of the processing tasks. Figure 8 Welcome tab of the MSG Toolbox 5.2 Preparing Regions of Interest A separate workflow is to be run to prepare grids and land-sea mask from static data, as input to the remapping. This is to be repeated for each study area, and potentially also for different pixel sizes (spatial resolutions, levels of detail) and with different advanced remapping configurations. This remapping is needed to go from the native, geostationary view (projection) to a regular, geographic lat/lon spatial reference system, using the WGS84 datum. Reprojection or warping to other spatial reference systems is not foreseen in the toolbox. As the toolbox outputs are designed to fit into a variety of commonly used remote sensing and GIS or Remote Sensing software for further analysis, those software packages can be used for the reprojection. The preparation of Regions of Interest is done via the Regions of Interest tab, shown in the below figure. This tab is further divided into the following sub-panels: For defining the rectangular bounding box coordinates: Bounding box coordinates; For defining the pixel size (spatial resolution): Pixel size; For advanced remapping configuration: Remapping; For additional information, notably on the spatial reference system used: Additional information; The Grid settings that contain in particular a name and short description that allow the computed ROI to be selected for use in the subsequent compositing workflows. And finally, the button Start Task to check the configuration and launch the secondary ROI preparation workflow that actually produces the grid and mask files. VITO NV, Remote Sensing Dept. Boeretang 200, 2400 Mol, Belgium Page 28 of 73 Figure 9 Regions of Interest tab 5.2.1 Bounding box In the Bounding box coordinates sub-panel, the rectangular bounding box coordinates can be defined in decimal degrees with positive values for North and East hemispheres as illustrated below. Figure 10 Bounding box coordinates sub-panel on the Regions of Interest tab The coordinates can be defined in three ways: By selecting a pre-defined bounding box from the drop-down list. By selecting Custom ROI and entering the coordinates manually in the text fields. By selecting Custom ROI and the Select on Map button to interactively draw the bounding box on a map (see next section). The pre-defined bounding boxes in the drop-down list represent the coordinates for all the countries (partly or entirely) in the MSG disc, hence all of Europe, Middle East, Africa and parts of South America. VITO NV, Remote Sensing Dept. Boeretang 200, 2400 Mol, Belgium Page 29 of 73 These bounding boxes are rounded to integer degrees, so they may be larger than expected in particular for small islands and city-states (e.g. Vatican City). Upon selection from the drop-down list, the corresponding coordinates are copied to the text fields below. Switching to Custom ROI via the radio button then allows the user to modify them. 5.2.2 Selection of bounding box on a map The Select on Map button on the Bounding box coordinates sub-panel, opens up a simplified, low resolution map, that is limited to (approximately) the coverage of the MSG disc and uses different colours for the various countries to facilitate selection (see figure below). To select any area on the map, simply draw a red rectangle by clicking and dragging the mouse cursor (with left mouse button). The mouse scroll button can be used to zoom in and out. To pan the map, drag the mouse while pressing the right mouse button. Double-clicking resets the map to the central position. In case the window is resized, the map itself will be scaled while retaining the aspect (height – width) ratio. Figure 11 Bounding box selection via a map, with part of Europe selected The information bar at the bottom informs the user of the currently selected coordinates (Selected – North/West/South/East) and the coordinate the mouse cursor is currently point to (Position – X and Y). The OK button confirms the selection and returns to the Regions of Interest tab with the coordinates copied to the text fields for Custom ROI. The Cancel button returns to the same tab, however without storing the coordinates that were selected on the map. 5.2.3 Pixel size In the Pixel size sub-panel, the user can choose between using the sub-nadir pixel size (0.0275 degrees per pixel), which is the finest level of spatial detail (highest resolution) achievable, or entering a custom pixel size, expressed as decimal degrees per pixel. VITO NV, Remote Sensing Dept. Boeretang 200, 2400 Mol, Belgium Page 30 of 73 Figure 12 Pixel size sub-panel in the Regions of Interest tab Due to the curvature of the Earth, the pixel size increases (resolution becomes coarser, fewer spatial detail) towards the edges of the MSG disc. Fixing the pixel size to the sub-nadir one for those areas is thus not recommended, as it will introduce a lot of interpolated values in-between actually measured values. The Advanced remapping configuration however allows to filter pixels on their size, hence avoiding the coarsest resolution pixels near the edge of the MSG disc. For example: a pixel size of approximately 4km for most of Africa and 5km for most of Europe is fine. 5.2.4 Advanced remapping HINT: This window is intended for experienced users only. The default configuration should suffice for common applications. The Advanced button in the Remapping sub-panel on the ROI tab opens up the Advanced remapping settings dialog, illustrated in Figure 13. Figure 13 Advanced remapping configuration dialog window This dialog is further divided into three (3) sub-panels. The first two, configuring the masking of coarse resolution pixels and the accuracy of the grid inversion, are related to the grid inversion step in the ROI preparation workflow (see section 3.1.4). The latter has to do with the land-sea mask interpolation step in the same workflow. VITO NV, Remote Sensing Dept. Boeretang 200, 2400 Mol, Belgium Page 31 of 73 For the masking of the coarsest resolution pixels, near the edge of the MSG disc, a threshold is used on the fraction of the nominal and the effective resolution using the following formula: Ratio 100 * 'Nominal Resolution' / 'Effective Resolution' < Threshold Whereby The nominal resolution is hereby defined as 3km The Effective Resolution is computed as the angular distance between each input cell and its most removed neighbour in its 3x3-environment. This threshold is set to 5% by default, 0% disables it completely and 30% is the most severe masking. The below figures show the effect of changing this parameter from its default value of 5% to 30%, with green colour highlighting the pixel values that were masked. Figure 14 Difference between 5% (default) and 30% (most severe) threshold on nominal/effective resolution fraction The accuracy of the grid inversion can be specified as a fraction of a pixel. The 1/1 or full pixel precision should be limited to values that may not be interpolated. When using sub-pixel precision, from half pixel (1/2) to one fifth of a pixel (1/5), the higher the accuracy, the longer the grid preparation will take. One fifth (1/5) pixel is the most accurate, but also the slowest. As most applications require only infrequent updates to the grids, a high accuracy is recommended. To get an idea of the effect of changing the accuracy setting, here are extracts from the histograms (up to 99.99% of pixels) for different values, each time combining the four regions (NAFR, SAFR, SAME and EURO) into one grid (±75°) with pixel size of around 4km (0.035714285714 degrees per pixels to be exact). The Y column hereby represents the error in distance between estimated and true value, expressed in kilometre. Pixels in space or over ocean are flagged with digital value V = -2. As you can see, the accuracy is in any case high, with between 98.5 and 99.5% of pixels with an error smaller than or equal to the nominal resolution (3km). VITO NV, Remote Sensing Dept. Boeretang 200, 2400 Mol, Belgium Page 32 of 73 a) Half pixel (1/2), the fastest sub-pixel precision -----------------------------------------------------------------------------------BIN V Y Npix Npix% CUM% -----------------------------------------------------------------------------------2 -2 FLAG 10010255 56.74748 56.74748 4 0 0 4530018 25.68037 82.42785 5 1 1 2205364 12.50206 94.92991 6 2 2 468849 2.65787 97.58779 7 3 3 198835 1.12718 98.71497 8 4 4 97989 0.55549 99.27046 9 5 5 51680 0.29297 99.56344 10 6 6 27671 0.15687 99.72030 11 7 7 14666 0.08314 99.80344 12 8 8 8987 0.05095 99.85439 13 9 9 6382 0.03618 99.89057 14 10 10 4848 0.02748 99.91805 15 11 11 3761 0.02132 99.93937 16 12 12 2965 0.01681 99.95618 17 13 13 2183 0.01238 99.96855 18 14 14 1598 0.00906 99.97761 19 15 15 1204 0.00683 99.98444 20 16 16 954 0.00541 99.98985 b) 1/3 pixel, the default -----------------------------------------------------------------------------------BIN V Y Npix Npix% CUM% -----------------------------------------------------------------------------------2 -2 FLAG 10011914 56.75688 56.75688 4 0 0 6159323 34.91680 91.67368 5 1 1 1040011 5.89575 97.56943 6 2 2 238126 1.34992 98.91935 7 3 3 91647 0.51954 99.43889 8 4 4 39651 0.22478 99.66367 9 5 5 19061 0.10806 99.77173 10 6 6 11417 0.06472 99.83645 11 7 7 7697 0.04363 99.88009 12 8 8 5667 0.03213 99.91221 13 9 9 4243 0.02405 99.93626 14 10 10 3144 0.01782 99.95409 15 11 11 2281 0.01293 99.96702 16 12 12 1755 0.00995 99.97697 17 13 13 1302 0.00738 99.98435 18 14 14 936 0.00531 99.98965 c) 1/5 pixel, the most accurate -----------------------------------------------------------------------------------BIN V Y Npix Npix% CUM% -----------------------------------------------------------------------------------2 -2 FLAG 10013429 56.76547 56.76547 4 0 0 6955261 39.42892 96.19439 5 1 1 452741 2.56656 98.76095 6 2 2 113979 0.64614 99.40709 7 3 3 40944 0.23211 99.63920 8 4 4 20313 0.11515 99.75435 9 5 5 12192 0.06912 99.82346 10 6 6 8204 0.04651 99.86997 11 7 7 5781 0.03277 99.90274 12 8 8 4303 0.02439 99.92714 13 9 9 3239 0.01836 99.94550 14 10 10 2468 0.01399 99.95949 15 11 11 1885 0.01069 99.97018 16 12 12 1484 0.00841 99.97859 17 13 13 1096 0.00621 99.98480 18 14 14 861 0.00488 99.98968 VITO NV, Remote Sensing Dept. Boeretang 200, 2400 Mol, Belgium Page 33 of 73 The interpolation (resampling) creates a mask spatially congruent to the desired output region from a static land-sea mask derived from GLC2000 (1km resolution). The parameter defines the threshold for regarding a pixel as land: by default, at least 50% of the pixels in the GLC2000-based land-sea mask that overlap with the output pixel need to be indicated as a “land” class. To illustrate the effect of this threshold setting, let’s first examine the original land-sea mask derived from GLC2000 (figure below). Figure 15 Land-sea mask from GLC2000 for entire MSG disc (left) and zoomed in to Italy - Sicily (right) The following figures illustrate what happens when the setting is changed to 10%, as extreme low value (figure below, left), kept at its default of 50% (middle) or set to an extreme high value of 90% (right). A low setting will of course increase the number of pixels identified as “land” in the created land-sea mask and thus also the number of pixels considered for the remapping in the main workflows. Figure 16 Examples of mask interpolation threshold: 10% land (left), 50% (default, mid) and 90% (right), with overview of Italy (top) and zoom to Southern Italy – Sicily, with sub-nadir pixel size VITO NV, Remote Sensing Dept. Boeretang 200, 2400 Mol, Belgium Page 34 of 73 5.2.5 Grid settings The Grid settings sub-panel of the Regions of Interest tab allows to specify a unique name and short description that identify the ROI that is computed. After the ROI computation task is submitted via the Add Task button, the newly defined ROI will appear in the drop-down list of ROIs that appears in the compositing scenario definition window (see section 5.3.2) and can then be used for starting compositing tasks. Note however that the ROI computation task, albeit very short in duration, is added to the task queue. It needs to have completed successfully before the new grids and land-sea mask are ready for use in compositing tasks (so be careful when disrupting the task order in the queue via e.g. removal of tasks). Figure 17 Grid settings sub-panel of the Regions of Interest tab The specified Name is translated into a machine-usable file name (e.g. allowing alphanumeric characters, hyphens and underscores, but no whitespace). 5.2.6 Launching the ROI preparation workflow After clicking the Start Task button on the ROI tab, the ROI preparation workflow (see 3.1.4) is launched. It is run in its own processing thread, not added to the task queue (section 5.4). While this ROI preparation is performed, a simple dialog window shows the progress. Figure 18 Build grid dialog showing progress of the ROI preparation workflow Upon completion of the ROI preparation flow, an information dialog is shown summarizing the (start/end) of the different steps involved as well as the name, description and location of an XML file. This XML file contains the grid settings (name, description, etc.) and in turn refers to the location of the grid and mask files. Users should not edit the XML file directly, it is better to re-launch the workflow. VITO NV, Remote Sensing Dept. Boeretang 200, 2400 Mol, Belgium Page 35 of 73 Figure 19 Information dialog upon successful completion of the ROI flow The user is warned when trying to overwrite an already existing ROI, as this may be used in the on-going and/or future scheduled tasks in the task queue. When confirmed, the overwritten ROI could disrupt these submitted tasks. It is therefore recommended to first check the task queue, cancel or pause relevant tasks before proceeding. Figure 20 Confirmation to over-write an existing ROI VITO NV, Remote Sensing Dept. Boeretang 200, 2400 Mol, Belgium Page 36 of 73 5.3 Producing composites Following the preparation of one or more Regions of Interest (ROI) for the study area(s), the Compositing tab (figure below) allows to produce different types of composites using one of the main workflows that are described in chapter 3. Figure 21 Compositing tab The main configuration to the workflows is done through the definition of processing scenarios. These are managed via the Scenario sub-panel on the bottom-left. The other sub-panels define the input data folder and date range (Input data folder sub-panel, top-left), the workspace for storing intermediate results (Workspace sub-panel, top-right) and the output folder (Output folder sub-panel, bottom-right). In the bottom right corner, two buttons allow the user to add the task at the end of the processing queue. The Add task button foresees that the task is scheduled to run when previous tasks (that were already on the queue) are complete. For longer processing tasks, in particular for execution outside business hours, the task can be added and directly paused via the Add paused task button. The task is then queued like a normal task, but it will not be started until the user chooses to either Resume this task, or Resume all tasks via the respective buttons on the Processing tab (see section 5.4). It is however recommended to try running similar tasks via the Add task button first until the scenario is fine-tuned to provide satisfactory results. Figure 22 Buttons for submitting compositing workflow tasks VITO NV, Remote Sensing Dept. Boeretang 200, 2400 Mol, Belgium Page 37 of 73 5.3.1 Input data folder After defining the necessary scenario(s), these can thus be re-used on input data located in different folders or different time periods (specified as days) via the Input data folder sub-panel. Figure 23 Input data folder sub-panel on the Compositing tab The selection of the top-level folder can be done by either typing in the path into the text field or via the folder browse button. The user can opt to recursively search through sub-folders via the checkbox. When this sub-folder searching is enabled, the user will however receive a warning message on potential slow performance and be asked to confirm upon submission of a task. Figure 24 Warning when recursively searching the input data folder The set of input products that the MSG Toolbox considers and searches for in the input data folder (and possibly its sub-folders) is determined by several factors: The data layer being composited (fAPAR, LAI, DSSF,…) and thus the product type they are part of (e.g. FWI layer is part of the Fire Risk product FRM and stored in files called HDF5…_FRM…, DSSF data layer is located in product files called HDF5…_DSSF… and so on); The specified Region of Interest, as this determines the relevant input regions (e.g.: HDF5…_Euro…, HDF5…_NAfr…); The relevant time period, which is compared against the nominal date and time of the product (e.g. : HDF5…_201201010000 ). The relevant time period is in turn determined through a combination of The start and end date; The composite time period (None, Day, Dekad, Month, Year) selected in the scenario; The maximum consecutive gap, which may be defined separately for daily and n-day compositing; The hour (UTC) when the 24h period of the day starts (0 UTC by default). The data layer, the (previously created) Region of Interest, the composite time period, maximum consecutive gap and starting time of the day are all specified in the scenario (see next section for more details). VITO NV, Remote Sensing Dept. Boeretang 200, 2400 Mol, Belgium Page 38 of 73 The start and end day can be entered, as days, via the text fields or date pickers (figure below) in the Input data folder sub-panel so that the same processing scenario can be easily repeated for different time periods of input data (e.g. per month). The specified dates are “rounded” to the start or end of the day, dekad, month or year, depending on the composite period selected in the scenario. Please note that this also implies that, for composite period type “None” (the fourth workflow without temporal compositing), always a full day of input data is processed. It is not possible to limit the processing to a single 15/30min or hourly time slot. Figure 25 Date picker for entering the start or end date For instance, when specifying dates 20130101 and 20130201 with dekad composite periods selected in the scenario, four composites will be created: one for each dekad in January (days 01-10, 11-20 and 21-31), and one for the first dekad (01-10) of February. When the user specifies a date range of more than one month, with sub-daily frequency input images, the toolbox will warn about potential effect on performance and ask for confirmation upon submission of the processing task, as illustrated in the below figure. Figure 26 Warning when processing more than one month of sub-daily input products in one go The below timelines help to illustrate how the relevant time period is determined for a) regular daily compositing, b) daily compositing with starting time and c) n-day (dekad in this example) compositing. a) Example of time period considered for regular daily compositing: Figure 27 Example relevant time period for regular daily compositing VITO NV, Remote Sensing Dept. Boeretang 200, 2400 Mol, Belgium Page 39 of 73 By default, the compositing for day D is defined from 0 UTC to 23:59 UTC and thus considers the time slots from 0 UTC (included) up to and including The 23:00 UTC time slot for hourly frequency products. The 23:30 UTC time slot for products with 30 minutes frequency. Or the 23:45 UTC time slot for products with 15 minutes frequency. The subsequent 0 UTC slot is considered as part of the next day (D+1). The maximum consecutive gap setting is used to determine how many consecutive data values (time slots) may be missing for a given pixel, 3 hours in the above diagram. It is configured as a percentage of available time slots (which basically comes down to a % of the day), which themselves can have durations of 15min, 30min or hourly depending on the layer used in the compositing. A configuration of 25% would thus allow up to six consecutive hours of missing data, which can thus be 6 time slots of one hour, 12 slots of 30min or 24 slots of 15min. When the first or last slot (0 UTC and the slot just before 23:59 UTC) are missing, then these are interpolated (not extrapolated) using the “lead” and “trail” data of respectively the preceding and the next day. The amount of lead and trail data is limited to the maximum consecutive gap length. In the above example timeline: If the 0 UTC slot has no valid data for the given pixel, the MSG Toolbox will search backwards in the data of the preceding day (D-1), for the same pixel and not going beyond the last three hours of that day. In case these last three hours also do not contain a valid value, then the pixel is flagged as “missing data”. The effective time period considered is thus from the 21:00 UTC time slot on day D-1 up to 02:59 UTC time slot on day D+1. b) Example of time period considered for daily compositing with start at 6 UTC: Figure 28 Example relevant time period for daily compositing with start at 6 UTC When the daily composite starts at 6 UTC, keeping the three hours maximum gap (and thus also the length of the lead and trail data) of the above example, the input data considered effectively ranges from the 3 UTC time slot on day D (included) to the last time slot before 9 UTC (e.g. 08:00 for hourly, 08:30 for 30 minutes, 08:45 for 15 minutes) on day D+1. Setting the starting time (‘delayed start’ or ‘time shift’) is particular useful: For composites of specific products such as Land Surface Temperature To better capture the diurnal cycles for users in the South American area or with significant timezone difference with UTC. VITO NV, Remote Sensing Dept. Boeretang 200, 2400 Mol, Belgium Page 40 of 73 c) Example of time period considered for n-day (dekad) compositing: Figure 29 Example relevant time period for dekad compositing For n-day compositing, such as dekad (10-daily), monthly or yearly compositing, a maximum consecutive gap can also be specified as a number of missing days (not hours). Again, the lead and trail data used for interpolating the missing first and last time slots is limited in amount to one gap. In the above example, all input products are considered within the effective time range from the last two days of dekad N-1 (included) up to the first two days of dekad N+1. HINTS: When producing yearly composites with a one year maximum consecutive gap, the toolbox will effectively search through three (3!) years of input data and may thus produce a lot of “missing input file” warnings when those are absent. In near-real time applications, it is normal for the “trail” data to be absent. The toolbox will nevertheless search for it. 5.3.2 Scenario Using the Scenario sub-panel on the Compositing tab, the user can define a new processing scenario (New button) and edit (Edit button) or delete (Delete button) a previously saved scenario. Via the drop-down list, any previously saved scenarios can be selected through their name and description. Figure 30 Scenario sub-panel on Compositing tab. The previously saved scenario with the name “ETdaily-sum” and description “Sum of daily ET” is selected. When adding a new scenario or editing an existing one, the scenario settings or scenario definition window will appear. When adding a new scenario, the name will be changeable. When editing an existing one, the name is greyed out to indicate it cannot be changed, as illustrated in Figure 31. VITO NV, Remote Sensing Dept. Boeretang 200, 2400 Mol, Belgium Page 41 of 73 Figure 31 Scenario settings window The scenario settings window itself can be split up into several sub-panels, as described in the following sections: Temporal compositing on top for selecting the layer and composite period, Quality filtering for optional filtering on error (uncertainty) values and bitwise quality flags, Remapping to Region of Interest for selecting previously created ROI in the remapping and finetune the input regions (NAfr, etc) to be considered; Composite files to define the compositing rules (minimum, maximum, average, sum) per day or per period and optional number of observations File formatting to select additional output file formats Scenario info to give a name and a description to the scenario. Save and Cancel buttons in the bottom-right corner to save the changes or exit the window without saving. 5.3.2.1 Temporal compositing Figure 32 Temporal compositing sub-panel of the Scenario settings window VITO NV, Remote Sensing Dept. Boeretang 200, 2400 Mol, Belgium Page 42 of 73 On the Temporal compositing sub-panel, the user can, from left to right: Select the layer to be processed Define the composite period type (depending on the selected layer) Use the Advanced button to open the advanced temporal compositing settings (for experienced users only). The layer selection is done via a drop-down list. Each entry in the list corresponds to a currently configured and supported layer in a specific input product. The entries are formatted as <product identifier>: <layer description> (layer identifier) Whereby <product identifier> is a code identifying a specific type of input LSA-SAF product, as it is reflected in the file names (e.g. HDF5_...FAPAR_...). See the column “code in the filename” in Table 1 of section 4.3. <layer description> is a short description of the main data layer in that product (e.g. for LAI product, the main layer contains the Leaf Area Index values) (layer identifier) is the identifier code of the dataset within the HDF5 file that contains the data. Depending on the selected layer, the scenario settings window will be updated as follows: The Quality Filtering sub-panel will reflect the proper data value range and unit, as well as the presence/absence of an error margin (uncertainty value) layer and bitwise quality layer in the same product; For daily frequency input products, the Day compositing is disabled (see Figure 33), which in turn affects the content of the Advanced temporal compositing dialog and the possibility to calculate daily minima, maximum, average and sum values in the Composite files sub-panel. For the 30-day synthesis products delivered with 10-daily sliding window intervals (ALBEDO-D10, LAI-D10, FAPAR-D10, FVC-D10), the temporal compositing drop-down selection is fixed to None and unusable, the Advanced temporal compositing dialog is inaccessible and the selections on the Composite files sub-panel are disabled. Figure 33 Drop-down selection of composite period, with Day option disabled The second drop-down list selects one of the compositing periods and thus one of the corresponding workflows. It contains the following entries: Day: for the workflow that produces daily composites from sub-daily inputs. Dekad: for n-day compositing from sub-daily or daily input products with 10-day (dekadal) compositing windows (days 01-10, 11-20 and 21 to end of month); Month: for n-day compositing from sub-daily or daily input products with monthly compositing windows (days 01 to end of month); Year: for n-day compositing from sub-daily or daily input products with yearly compositing windows (01 January to 31 December); None: to select the workflow without temporal compositing, available to all (sub-daily, daily, 10daily) inputs. VITO NV, Remote Sensing Dept. Boeretang 200, 2400 Mol, Belgium Page 43 of 73 5.3.2.2 Advanced temporal compositing settings Figure 34 Advanced temporal compositing dialog window If the selected input layer has sub-daily frequency and depending on the selected composite period, the dialog will allow to specify the daily compositing settings (Within same day sub-panel at the top), the n-day compositing settings (Between days sub-panel, bottom) or both. For instance, for Dekad composites of the sub-daily input layer DSSF, all the text fields will be available for updates, as shown in Figure 34. For Day composites or a daily frequency input layer such as LAI, the text fields in the “Within same day” part will be disabled. For the daily temporal compositing, the user can specify: The start time within the day, which defaults to 0 UTC to 23:59 UTC (see also section 5.3.1). The maximum number of allowed missing data values, for any given pixel, expressed as % of available time slots within that day. These data gaps may be spread throughout the day. The maximum consecutive gap, also expressed as % of time slots within the day, for which the pixel does not have a valid value. For the n-day composites, the Between days sub-panel likewise allows to define a % of maximum missing days (spread across the n-day period) or the number of consecutive days (not expressed as percentage). Whenever the % missing or the maximum consecutive gap are exceeded, the corresponding pixel is flagged as ‘missing data’. Smaller gaps are interpolated where needed. Products that are constructed - by the provider - as daily integrations of other products, notably the daily integrated DSLF/DSSF (DIDSLF and DIDSSF) and daily ET (DMET) products, can contain the following data layers: Max_nslots_missing: maximum consecutive gap encountered during production, Missing_values_percent: total percentage of missing values encountered during production and Weight_missing_values_percent: sum of cosine of the solar zenith angle, thereby giving higher weight to daytime missing values. These layers are – at present – not considered in the MSG Toolbox and therefore unrelated to the above Advanced temporal compositing settings. VITO NV, Remote Sensing Dept. Boeretang 200, 2400 Mol, Belgium Page 44 of 73 5.3.2.3 Quality Filtering Figure 35 Quality filtering sub-panel of the Scenario settings window Early on in the processing workflows, before the main temporal compositing and remapping steps, the main data layer can be optionally filtered on quality. This is threefold: The rescaling of the data values themselves imposes a range (lower and upper thresholds); A filtering using an upper-limit threshold on the error margin (uncertainty values); A filtering using the bitwise quality flag information. The re-scaling is always performed and the corresponding data value range is shown on the left-hand side, aiming to maintain the data range of the original input products as much as possible. The other filters are optional and subject to the availability of such layers in the input product. The error margin filtering currently requires an absolute error value to be provided. For example, the fAPAR product contains the following three layers: “FAPAR” as main data layer; “FAPAR err” as layer providing the error margin (uncertainty); “FAPAR QF” as the bitwise quality information layer, whereby individual bits indicate if the pixel is land or see, affected by clouds or snow, etc. As indicated by a small text at the bottom, the data value range and the threshold for the error margin filtering are to be specified in physical values (not digital numbers), expressed in the given unit. The above figure provides the example of FAPAR, which is dimensionless, as indicated with the [ - ] unit. As marked in the Product User Manual for the LAI, FAPAR and FVC products (“VEGA suite”), the uncertainty should be limited to 0.2 for FVC and FAPAR, and 1.5 for LAI, beyond which use should be restricted. Regarding the filtering on the bitwise quality flag, the currently implemented filtering is provided in the following table. Please note that unprocessed pixels (e.g. marked as Ocean or Space, Algorithm failed) are always filtered, either by the data-range filter or the quality flag filter. When troubleshooting via the logging panel (see 5.4), it is thus important to consider the number of pixels filtered by either filtered as well as the number of pixels converted (remaining) to assess the impact of the filtering. VITO NV, Remote Sensing Dept. Boeretang 200, 2400 Mol, Belgium Page 45 of 73 Product / Layer Filter removes MET / ET Poor quality (decimal values 581, 645, 709, 800) DMET / ET None ALBEDO / any daily & 10- Snow daily, broadband and spectral DSSF / DSSF Cloud filled, cloud contaminated, snow DIDSSF / DSSF None DSLF / DSLF Cloud filled and cloud undefined/uncertain Algorithm quality below nominal DIDSLF / DSLF None LST / LST Corrupted satellite image, suspect inputs Snow/ice contaminated Algorithm quality below nominal FAPAR / FAPAR Traces of inland water LAI / LAI Traces of inland water FVC / FVC Traces of inland water FRM / FWI Mode 0 / Initialization FRM / DSR Mode 0 / Initialization Table 2 Bitwise quality filtering For the ALBEDO-D10, FAPAR-D10, LAI-D10 and FVC-D10 products, the same filtering configuration is used as for their daily equivalents. HINT: The configuration of the bitwise quality filtering proved particularly tricky and is thus likely to change in future versions of the software. Make sure to check results carefully. 5.3.2.4 Remapping to Region of Interest Figure 36 Remapping to Region of Interest sub-panel In the Remapping to Region of Interest sub-panel, a simple drop-down list allows to select the Region of Interest (ROI) that was previously prepared via the ROI preparation workflow. The entries on the list are formatted as name : description, using the name and description provided on the Regions of Interest (ROI) tab. When the ROI is created, it stores the required input regions – NAfr, SAfr, Euro and/or SAme – that could be used to make up the selected bounding box. When a selection is then made in the drop-down, the checkboxes on the right reflect these required regions. The user can then de-select the checkboxes for the regions that were not downloaded, to reduce the number of warnings/errors produced. This is particularly useful for study areas near the borders between regions, considering the remapping. VITO NV, Remote Sensing Dept. Boeretang 200, 2400 Mol, Belgium Page 46 of 73 5.3.2.5 Composite files Figure 37 Composite files sub-panel in the Scenario settings window In this sub-panel, it can be specified if the toolbox needs to calculate minimum, maximum, average or sum values per day (in the row of checkboxes labelled daily composites) or in the n-day compositing period (periodic composites row). The checkboxes for the daily composites are disabled in case the selected input layer is not provided with sub-daily (15/30 min, hourly) frequency. All these checkboxes are disabled in case of input products delivered at 10-daily (D10) intervals, or when the compositing periodicity is set to None (workflow without temporal compositing). When checkboxes on both rows are enabled, the toolbox will calculate all possible combinations. For instance, it is possible to compute minimum and maximum daily values, and average those daily minima and maxima across a month. The Nbr observations checkbox allows to output an additional file with the number of observations used (per pixel). For daily composites, this is the number of time slots with usable observation. For periodic composites, the number of days in the period with usable observation. HINT: When calculating periodic composites from input products with sub-daily frequency, the daily composites are intermediate results. Therefore, they are stored in the Workspace folder and automatically removed unless Keep Intermediate data checkbox is enabled (see below). The number of observations used in each daily composite is not provided. 5.3.2.6 File formatting Figure 38 File formatting sub-panel in the Scenario settings window In the File formatting sub-panel, the user can choose to produce output files in GeoTIFF and ILWIS formats, in addition to the standard IDL-ENVI format. For more information on these formats, please see section 7. 5.3.2.7 Scenario info Figure 39 Scenario Information sub-panel in the Scenario settings window VITO NV, Remote Sensing Dept. Boeretang 200, 2400 Mol, Belgium Page 47 of 73 Using the text field(s) in the Scenario info sub-panel, the user can specify a short name and easy-to-read description for the scenario that is being created or edited. When editing an existing scenario, the Name cannot be changed. The provided name will be translated, e.g. removing whitespace, to a name suitable for a file on the hard disk, as the scenario is saved as an XML file. The saved XML scenario files are automatically loaded when the MSG Toolbox starts up. 5.3.3 Workspace The Workspace is specified as a top-level folder via the text field or the folder browse button. It represents the folder where all the intermediate results are stored. Those are automatically deleted during the workflow execution, unless the Keep intermediate data checkbox is checked. As keeping the intermediate data around is only suitable for troubleshooting, with typically short processing time and limited amount of input data, the user will receive a warning in case this checkbox is checked upon submission of the task. The files and folders in the workspace are organized by the toolbox, typically in sub-folders per processing step and then further per day. For more details on the organization of the workspace, please refer to Chapter 6 on Troubleshooting. Figure 40 Warning when storing intermediate data files 5.3.4 Output Folder Figure 41 Output folder sub-panel on the Compositing tab The Output folder sub-panel is used to define the output folder via the text field or folder browse button. In this folder, the output files from the main compositing workflows are stored. The file names vary depending on the workflow performed and its configuration, such as the option to include the format conversion step. Each produced image holds a single data layer. This corresponds to the main data layer selected in the compositing scenario configuration’s drop-down list, as output by the processing (quality filtered, remapped, etc.). Moreover, the value range is largely kept the same as the input products as much as possible. VITO NV, Remote Sensing Dept. Boeretang 200, 2400 Mol, Belgium Page 48 of 73 Exceptions are The additional image for the “number of observations” used, which contains the number of time slots in the day (up to 96 for products with 15min frequency) or number of days in the compositing window (up to 366 for yearly). The daily or periodic “sum” composites, which have a larger data range or even a change in data type (e.g. conversion from integer to floating point pixel values). For the flow performing only remapping and no temporal compositing, the files are named: var_YYYYMMDDHHmm.extension (for sub-daily inputs) var_YYYYMMDD.extension (for daily inputs) Whereby var: the product identifier code (variable), as listed in Table 1 or in the drop-down list selecting the layer to be composited. YYYYMMDD(HHmm): the nominal date and/or time, as copied from the input file. Extension: file name extension depending on the format. For ENVI format, a binary data file (.img) and a text header file (.hdr) are provided. Example: FAPAR_20130722.img For the workflow that produces daily composites from sub-daily frequency input products: var_YYYYMMDD_dct.extension Whereby the additional dct signifies the type of daily composite and is one of avg, min, max, sum or cnt (for number of observations). Example: DSLF_20130401_avg.img For the workflows producing periodic (n-day) composites, the file names are composed as follows: var_per_pct_YYYYMMDD for daily frequency input files var_per_pct_YYYYMMDD_dct for sub-daily frequency input files Whereby per: composite period type, which is one of Dekad, Month, or Year; pct: periodic (n-day) composite type, one of avg, min, max, sum or cnt for number of observations. Example: the file DSSF_Dekad_avg_20130721_max.img is the 10-daily average of the daily maximum DSSF values. Output files in GeoTIFF format are additionally prefixed with GTIFF_ and have the .tiff as filename extension. ILWIS output files are all prefixed with ILWIS_ and have their standard extensions (.mpr, .grf, .csy, .mp#). When in doubt, the user can check the task logging messages for the output file naming, as in the below example for a dekad processing step. Figure 42 Example of logging messages showing the output files produced by dekad compositing VITO NV, Remote Sensing Dept. Boeretang 200, 2400 Mol, Belgium Page 49 of 73 For the further interpretation of the files produced, for instance reading the ENVI .hdr file to discover the characteristics (data range, flagged values, etc) of the produced files, please see Chapter 7. 5.4 Monitoring processing tasks and progress Figure 43 Queue and progress of submitted tasks on the Processing tab After clicking on the Add task or Add paused task buttons on the Compositing tab, a task is added to a waiting list, called the task queue. This queue is depicted as a hierarchy on the top-left of the Processing tab, with usual tree navigation (+/- buttons). Lower levels in the tree are for sub-tasks (child tasks). Green circles for successful tasks, orange ones for tasks with warnings, red for tasks with errors, yellow for tasks waiting to be started and white for paused tasks. Warnings and errors are escalated to higher-level (parent or ancestor) tasks, up to the top-level. Even when the majority of sub-tasks was successful, a single warning or error will hence make the parent task get warning or error status (orange or red circle). Error status takes precedence over warning status when both occur. The buttons just below allow the user to remove tasks, pause them and resume then when they are paused. The Remove, Pause and Resume buttons each affect only a single, selected top-level task (or the currently active one if none are selected). The Remove All, Pause All and Resume All affect all top-level tasks in the queue. The Cancel button, sometimes with a reference to the Task Id (number) of the currently selected task, will cancel this task. These buttons are followed by a blue progress bar, indicating task completion in % of the currently selected, top-level task. VITO NV, Remote Sensing Dept. Boeretang 200, 2400 Mol, Belgium Page 50 of 73 HINT: The toolbox will wait for a running task (or sub-task) to finish before cancelling, removing or otherwise disrupting it. When the task is completed, it moves to the bottom left sub-panel that provides a similar view. The attached Remove and Remove All buttons can then remove those finished tasks that are no longer of interest. The colours of the circles indicate the status: black means finished successfully, red means failed, orange is for warnings. A cross over the circle indicates a cancelled task. Both for the on-going tasks selected from the queue (top-left) as well as for the finished ones (bottom-left), the right panel will provide detailed messages on progress. These are particularly useful for troubleshooting and can be easily copy-pasted, via the Clipboard, to a text file or emailed when asking for support. VITO NV, Remote Sensing Dept. Boeretang 200, 2400 Mol, Belgium Page 51 of 73 6 Troubleshooting Beyond the regular monitoring of the progress and status of processing tasks (see section 5.4), whereby the detailed information messages may be copied and emailed for support, the more experienced user can also investigate the problem in more detail. This is done by: Enabling the storage of intermediate results via the Keep intermediate data checkbox on the Compositing tab (see section 5.3.3); Starting compositing tasks, preferably with a small set of input data (e.g. a short time period) so they can be easily repeated with minor changes; Visualizing the intermediate data to troubleshoot the workflow step-by-step. For this visualization, it is of course important to first have a basic understanding of the workflows, the various processing steps involved and the organization of the intermediate data in the Workspace. 6.1 File organization in the workspace Intermediate results of each processing step (except the last one) are temporarily written to the specific folders, called the workspace. They are cleaned up automatically, unless the user specifically opts to keep them. To this end, the user configures a single top-level workspace folder. Within this top-level folder, the toolbox determines the names of the intermediate files and organizes them into subfolders per variable and processing step that yields intermediate output data in order to: limit the number of files stored in each folder, for performance reasons; and to facilitate experienced users in quickly locate the intermediate files for inspection. When working with sub-daily frequency input LSA-SAF products, the import sub-flow in particular works with high amounts of files, up to hundreds per day. For this reason, the related import folder in the workspace is further sub-divided per day. The daily images that result from import of daily LSA-SAF products, daily compositing of sub-daily inputs and the remapping are organized per year. The 10-day and monthly composites are organized per year, whereas the yearly ones are simply stored in one folder. This is illustrated in the below figure. VITO NV, Remote Sensing Dept. Boeretang 200, 2400 Mol, Belgium Page 52 of 73 Workspace import Daily FVC after import, per year FVC 2012 30-min DSSF after import, per day DSSF 20130101 daily remap 10daily FVC 2013 10-day composites of FVC, per year Figure 44 Example of the workspace file and folder organization 6.1.1 Import sub-flow Input files with a .bz2 file name extension are considered to be bzip-2 compressed product archives containing an hdf5 file. These files will be decompressed, and the resulting files will be placed in the Import sub-folder of the Workspace folder. The following naming convention will be used: input file HDF5_LSAF_MSG_var_reg_YYYYMMDDhhmm.bz2 decompressed file var_reg_YYYYMMDDhhmm.h5 Whereby: var: variable or product identifier code in the filename (ALBEDO, FARAR,…) reg: region (one of Euro, NAfr,SAfr, SAme) Example: input file: decompressed file: HDF5_LSASAF_MSG_FAPAR_NAfr_201206240000.bz2 FAPAR_NAfr_201206240000.h5 Input files with an .h5 extension or no extension at all, are considered to be HDF5 data files that were already decompressed prior to ingestion in the MSG Toolbox. VITO NV, Remote Sensing Dept. Boeretang 200, 2400 Mol, Belgium Page 53 of 73 In case the user selected the option to keep the intermediate data, these files will be copied from the input data folder to the Import sub-folder of the workspace folder, with the following naming convention: input file HDF5_LSAF_MSG_var_reg_YYYYMMDDhhmm HDF5_LSAF_MSG_var_reg_YYYYMMDDhhmm.h5 Var, reg: same as above Example: input file: copied file: copied file var_reg_YYYYMMDDhhmm.h5 var_reg_YYYYMMDDhhmm.h5 data folder/HDF5_LSASAF_MSG_FAPAR_SAfr_201206240000 workspace folder/import/…/FAPAR_SAfr_201206240000.h5 Following the above, optional decompression and file copy, the the main data layer (‘product layer’), and if applicable, the ‘error margin’ and ‘bitwise quality flags’ layers (HDF5 datasets) are extracted from the HDF5 file and converted to the internal ENVI-formatted files. These files will be placed in the Import sub-folder of the workspace folder and use the following naming convention: input file HDF5_LSAF_MSG_var_reg_YYYYMMDDhhmm or HDF5_LSAF_MSG_var_reg_YYYYMMDDhhmm.h5 or var_reg_YYYYMMDDhhmm.h5 dataset product error quality flags extracted dataset files var_reg_YYYYMMDDhhmm_prod.img/hdr var_reg_YYYYMMDDhhmm_err.img/hdr var_reg_YYYYMMDDhhmm_qflags.img/hdr Whereby var: variable or product identifier code in the filename (ALBEDO, FARAR,…) reg: region (one of Euro, NAfr,SAfr, SAme) prod: HDF5 dataset name for the main data layer, err: HDF5 dataset name for the error margin layer, qflags: HDF5 dataset name for the bitwise quality information layer Example: input file: workspace folder/import/…/ALBEDO_Euro_201310010000.h5 extracted workspace folder/import/…/ALBEDO_Euro_201310010000_AL-BB-BH.img/hdr files: workspace folder/import/…/ALBEDO_Euro_201310010000_AL-BB-BH-ERR.img/hdr workspace folder/import/…/ALBEDO_Euro_201310010000_Q-Flag.img/hdr Remarks: The data type of the ENVI files will be selected automatically to match that of the extracted dataset as close as possible. ENVI does not support all HDF5 data types. Example: HDF5 supports a signed byte type, ENVI does not, a 16-bit integer will be used instead (ENVI data type 2). Not all HDF5 and/or ENVI types are implemented. Following ENVI types are supported: o 1=8 bit byte o 2=16-bit signed integer o 3=32-bit signed long integer o 4=32-bit floating point o 5=64-bit double precision floating point o 12=16-bit unsigned integer o 13=32-bit unsigned long integer o 14=64-bit signed long integer VITO NV, Remote Sensing Dept. Boeretang 200, 2400 Mol, Belgium Page 54 of 73 The extracted ‘main data layer’, and if applicable, the ‘error margin’ and ‘bitwise quality flags’ ENVI files are combined into a single ‘imported’ file. These files will be placed in the Import sub-folder of the workspace folder and use the following naming convention: input file var_reg_YYYYMMDDhhmm_prod.img/hdr and (if applicable) var_reg_YYYYMMDDhhmm_err.img/hdr and (if applicable) var_reg_YYYYMMDDhhmm_qflags.img/hdr imported (filtered and rescaled) files var_reg_YYYYMMDDhhmm.img/hdr Whereby var: variable or product identifier code in the filename (ALBEDO, FARAR,…) reg: region (one of Euro, NAfr,SAfr, SAme) prod: HDF5 dataset name for the main data layer, err: HDF5 dataset name for the error margin layer, qflags: HDF5 dataset name for the bitwise quality information layer Example: input files: workspace folder/import/…/ FAPAR_Euro_201201020000_FAPAR.img/hdr workspace folder/import/…/ FAPAR_Euro_201201020000_FAPAR QF.img/hdr imported file: workspace folder/import/…/ FAPAR_Euro_201201020000.img/hdr Remarks: The data type, scaling and the flag values of the imported files is determined by layer specified in the selected scenario. 6.1.2 Daily compositing step In case of sub-daily input products in the daily or n-day composites processing flow, the imported (subdaily) files are composited into daily files. These files will be placed in the Daily sub-folder of the workspace folder. Following naming convention will be used: input files daily composite files var_reg_YYYYMMDDhhmm.img/hdr var_reg_YYYYMMDD_dct.img/hdr (collection of all files ‘DDhhmm’, relevant for the day to be composited) Whereby var: variable or product identifier code in the filename (ALBEDO, FARAR,…) reg: region (one of Euro, NAfr,SAfr, SAme) dct: daily composite type (avg, min, max, sum). Note that the number of observations (cnt) is not provided. Example: input files: workspace folder/import/…/ DSSF_Euro_201201312200.img/hdr workspace folder/import/…/ DSSF_Euro_201201312230.img/hdr workspace folder/import/…/ DSSF_Euro_201201312300.img/hdr ‘heads’ from workspace folder/import/…/ DSSF_Euro_201201312330.img/hdr previous day workspace folder/import/…/ DSSF_Euro_201202010000.img/hdr workspace folder/import/…/ DSSF_Euro_201202010030.img/hdr VITO NV, Remote Sensing Dept. Boeretang 200, 2400 Mol, Belgium Page 55 of 73 workspace folder/import/…/ DSSF_Euro_201202010130.img/hdr … workspace folder/import/…/ DSSF_Euro_201202012330.img/hdr workspace folder/import/…/ DSSF_Euro_201202020000.img/hdr ‘tails’ from workspace folder/import/…/ DSSF_Euro_201202020030.img/hdr next day workspace folder/import/…/ DSSF_Euro_201202020100.img/hdr workspace folder/import/…/ DSSF_Euro_201202020130.img/hdr daily workspace folder/daily/…/DSSF_Euro_20120201_avg.img/hdr composites: workspace folder/daily/…/DSSF_Euro_20120201_avg.img/hdr workspace folder/daily/…/DSSF_Euro_20120201_min.img/hdr workspace folder/daily/…/DSSF_Euro_20120201_min.img/hdr workspace folder/daily/…/DSSF_Euro_20120201_max.img/hdr workspace folder/daily/…/DSSF_Euro_20120201_max.img/hdr Remarks: The ‘first’ file of a day (hhmm), and the ‘heads’ and ‘tails’ range is determined by the start of the day and the maximum consecutive gap settings, specified in the selected scenario. 6.1.3 Remapping step The imported files for the different regions (Euro, NAfr, SAfr, SAme) are remapped to geographic lat/lon, and combined according to the grid specified in the selected scenario. Following naming convention will be used: input files var_Euro_YYYYMMDDhhmm.img/hdr and/or var_Nafr_YYYYMMDDhhmm.img/hdr and/or var_SAfr_YYYYMMDDhhmm.img/hdr and/or var_SAme_YYYYMMDDhhmm.img/hdr sub-daily products in var_Euro_YYYYMMDDhhmm.img/hdr the ‘no composite’ and/or flow var_Nafr_YYYYMMDDhhmm.img/hdr and/or var_SAfr_YYYYMMDDhhmm.img/hdr and/or var_SAme_YYYYMMDDhhmm.img/hdr var_Euro_YYYYMMDD_dct.img/hdr composited and/or sub-daily products var_NAfr_YYYYMMDD_dct.img/hdr and/or var_SAfr_YYYYMMDD_dct.img/hdr and/or var_SAme_YYYYMMDD_dct.img/hdr remapped files var_ YYYYMMDD.img/hdr daily products VITO NV, Remote Sensing Dept. Boeretang 200, 2400 Mol, Belgium var_ YYYYMMDDhhmm.img/hdr var_ YYYYMMDD_dct.img/hdr Page 56 of 73 Whereby var: variable or product identifier code in the filename (ALBEDO, FARAR,…) reg: region (one of Euro, NAfr,SAfr, SAme) dct: daily composite type (avg, min, max, sum) Examples: sub-daily product, ‘no composite’ flow, grid using Euro, NAfr and SAfr input files: DSSF_Euro_201202010130.img/hdr DSSF_NAfr_201202010130.img/hdr DSSF_SAfr_201202010130.img/hdr remapped file: DSSF_201202010130.img/hdr input files: sub-daily product, ‘daily composites’ flow, , grid using Euro, NAfr and SAfr DSSF_Euro_20120201_avg.img/hdr DSSF_NAfr_20120201_avg.img/hdr DSSF_SAfr_20120201_avg.img/hdr remapped file: DSSF_20120201_avg.img/hdr Remarks: In the cases ‘no composite flow’ and ‘daily composite from sub-daily products’, where no additional format conversion step is specified, the remapped files will be placed in the output folder. In all other cases, the remapped files will be placed in the “remap” sub-folder of the workspace folder. 6.2 Viewing intermediate results The intermediate results are all stored in an ENVI file format with some extensions to the text header (.hdr) to make it compatible with the Glimpse and SPIRITS software. To visualize them, it suffices to download the free SPIRITS software from http://spirits.jrc.ec.europa.eu web site that also offers a tutorial and manual to get started. Using the menu Analysis – Maps, it is possible to create a single quicklook image (visualization with colours, legends, titles, logos and so on). When satisfied, the quicklook template can be saved and re-used to create maps for larger time series of files (e.g. all intermediate results of different days). VITO NV, Remote Sensing Dept. Boeretang 200, 2400 Mol, Belgium Page 57 of 73 7 Output formats This chapter briefly describes the various output formats that are provided (extended IDL-ENVI format, GeoTIFF, ILWIS) and their usage. 7.1 Default IDL-ENVI format The default output format is compatible to IDL-ENVI’s standard file format, that consists of a flat binary data file (.img) and a plain-text header file (.hdr). For further exploitation in Glimpse and SPIRITS software, developed by VITO for the European Commission’s Joint Research Centre, some additional information has been added to the header. For more details, please see the User Manual (extensive description) and/or the Tutorial (summary description) of the SPIRITS software and ENVI header format, available on http://spirits.jrc.ec.europa.eu. The IDL-ENVI web site, http://www.exelisvis.com/docs/ENVIHeaderFiles.html, describes the standard IDLENVI format, without the Glimpse/SPIRITS extensions. Note that the MSG Toolbox, and hence this manual, does not use all aspects of the format. For instance, the classification keywords (class names etc.) are beyond the scope of the MSG Toolbox and the map info is constrained to the simple Geographic Lat/Lon spatial reference system. Key information in the header file includes: The data type The number of lines and samples (bands is always 1) The mapping information (magic point, pixel size) The Values tag that details the variable, physical unit, value ranges and slope/intercept for the conversion from digital to physical values. The Flags tag that indicates pixels which contain specific values for e.g. missing data Sample code, written in ANSI-C and Fortran programming languages, for reading the images is provided in Annex 2. The sample code in C in addition parses the textual header information (.hdr file). Sample code in the object-oriented Java programming language can be provided on request. 7.2 Additional GeoTIFF and ILWIS formats In addition to the default IDL-ENVI output format, the MSG Toolbox can provide copies of the output files, converted into the GeoTIFF and/or ILWIS formats using the standard gdal_translate utility of GDAL. GeoTIFF is an extension of the standard TIFF image format, adding in the geo-information (geolocation, spatial reference system, etc) in the form of metadata tags or attributes. GeoTIFF format is widely used in GIS and remote sensing software. The toolbox adds the filename extension .tiff and filename prefix GTIFF_ to the GeoTIFF-formatted output files it produces. For example, the output file GTIFF_DSSF_20130408_avg.tiff is a daily composite of the shortwave flux DSSF, containing the average value for the 8th of April 2013. It is the GeoTIFF equivalent of the DSSF_20130408_avg.img (and .hdr) files in IDL-ENVI format. VITO NV, Remote Sensing Dept. Boeretang 200, 2400 Mol, Belgium Page 58 of 73 The Integrated Land and Water Information System or ILWIS, is a GIS and remote sensing software that was initially developed by ITC, currently a faculty of the University of Twente. Since a few years, it became ILWIS Open, an open-source software driven by 52North’s ILWIS community, with popular extensions on data access (incl. LSA-SAF product support) developed in the EO community. Output files in ILWIS format are actually composed of a group of files, varying only by the filename extension. For example, the file ILWIS_DSSF_20130401_max.mpr is the main file. This small text file contains references to the other, related files: ILWIS_DSSF_20130401_max.mp# (the binary file containing the actual pixel values) and ILWIS_DSSF_20130401_max.grf (describing the geographic mapping), which in turn further refers to the file ILWIS_DSSF_20130401_max.csy (describing the spatial reference system). VITO NV, Remote Sensing Dept. Boeretang 200, 2400 Mol, Belgium Page 59 of 73 Annexes Annex 1. Example configuration for the GEONETCast Data Manager software Save the below configuration in a plain text file, e.g. DataManager_LSASAF.txt and select it when running the Data Manager, either interactively, or by adding it as command-line parameter (automatic start). # # # # # # Note: This file will be automatically overwritten when you run the Data Manager! You can make edits to this file when the program is not running, but it is no use to change the layout of this file or add your own comments. Lines starting with # are comments and default values (reset by the software). Uncomment them (delete #) to make them take effect. Title: Data Manager sample configuration for LSA-SAF Source folder: \\pc*******\received Unmatched files folder: \\pc*******\received\unmatched # Copy files: no # Autostart delay: 10 Columns: 3 Group Name: LSA-SAF_FTP Description: LSA-SAF via FTP # Date position: 46 # File id position: 36 Destination folder: \\myServer\LSA-SAF Dated folders: no Missing data log: \\myServer\LSA-SAF\missing\missing-euro.log Duration of storage: ONE_WEEK Item Name: MSG-HDF5 Pattern: *HDF5_LSASAF_MSG* # Process: yes Times per day: 8 # Times to store: all Expected segments: 1 # Segments to store: all Item Name: EPS-MetOp Pattern: *HDF5_LSASAF_EPS* # Process: yes Times per day: 8 # Times to store: all Expected segments: 1 # Segments to store: all Item Name: MSG-ASCII Pattern: *ASCII_LSASAF_MSG* # Process: yes Times per day: 8 # Times to store: all Expected segments: 1 # Segments to store: all VITO NV, Remote Sensing Dept. Boeretang 200, 2400 Mol, Belgium Page 60 of 73 Group Name: LSA-SAF_GNC_Europe Description: LSA-SAF Euro region on SAF-Europe channel # Date position: 46 # File id position: 36 Destination folder: \\myServer\LSA-SAF\EURO Dated folders: no Missing data log: \\myServer\LSA-SAF\missing\missing-euro.log Duration of storage: ONE_WEEK Item Name: MSG-ET_Euro Pattern: *S-LSA_-HDF5_LSASAF_MSG_ET_Euro_* # Process: yes Times per day: 8 # Times to store: all Expected segments: 1 # Segments to store: all Item Name: MSG-DSLF_Euro Pattern: *S-LSA_-HDF5_LSASAF_MSG_DSLF_Euro_* # Process: yes Times per day: 8 # Times to store: all Expected segments: 1 # Segments to store: all Item Name: MSG-LST_Euro Pattern: *S-LSA_-HDF5_LSASAF_MSG_LST_Euro_* # Process: yes Times per day: 8 # Times to store: all Expected segments: 1 # Segments to store: all Group Name: LSA-SAF_GNC_Americas Description: LSA-SAF SAme region on SAF-Americas channel # Date position: 46 # File id position: 36 Destination folder: \\myServer\LSA-SAF\SAME Dated folders: no Missing data log: \\myServer\LSA-SAF\missing\missing-same.log Duration of storage: ONE_WEEK Item Name: MSG-ET_SAme Pattern: *S-LSA_-HDF5_LSASAF_MSG_ET_SAme_* # Process: yes Times per day: 8 # Times to store: all Expected segments: 1 # Segments to store: all Item Name: MSG-DSLF_SAme Pattern: *S-LSA_-HDF5_LSASAF_MSG_DSLF_SAme_* # Process: yes Times per day: 8 # Times to store: all Expected segments: 1 # Segments to store: all Item Name: MSG-LST_SAme Pattern: *S-LSA_-HDF5_LSASAF_MSG_LST_SAme_* # Process: yes Times per day: 8 # Times to store: all Expected segments: 1 # Segments to store: all VITO NV, Remote Sensing Dept. Boeretang 200, 2400 Mol, Belgium Page 61 of 73 Group Name: LSA-SAF_GNC_Africa Description: LSA-SAF NAfr and SAfr regions on SAF-Africa channel # Date position: 46 # File id position: 36 Destination folder: \\myServer\LSA-SAF\NAfr Dated folders: no Missing data log: \\myServer\LSA-SAF\missing\missing-nafr.log Duration of storage: ONE_WEEK Item Name: MSG-ET_NAfr Pattern: *S-LSA_-HDF5_LSASAF_MSG_ET_NAfr_* # Process: yes Times per day: 8 # Times to store: all Expected segments: 1 # Segments to store: all Item Name: MSG-ET_SAfr Pattern: *S-LSA_-HDF5_LSASAF_MSG_ET_SAfr_* # Process: yes Times per day: 8 # Times to store: all Expected segments: 1 # Segments to store: all Item Name: MSG-DSLF_NAfr Pattern: *S-LSA_-HDF5_LSASAF_MSG_DSLF_NAfr_* # Process: yes Times per day: 8 # Times to store: all Expected segments: 1 # Segments to store: all Item Name: MSG-DSLF_SAfr Pattern: *S-LSA_-HDF5_LSASAF_MSG_DSLF_SAfr_* # Process: yes Times per day: 8 # Times to store: all Expected segments: 1 # Segments to store: all Item Name: MSG-LST_NAfr Pattern: *S-LSA_-HDF5_LSASAF_MSG_LST_NAfr_* # Process: yes Times per day: 8 # Times to store: all Expected segments: 1 # Segments to store: all Item Name: MSG-LST_SAfr Pattern: *S-LSA_-HDF5_LSASAF_MSG_LST_SAfr_* # Process: yes Times per day: 8 # Times to store: all Expected segments: 1 # Segments to store: all Group Name: LSA-SAF_GNC_Global Description: LSA-SAF Full disc on SAF-Global channel # Date position: 46 # File id position: 36 Destination folder: \\myServer\LSA-SAF\Global Dated folders: no Missing data log: \\myServer\LSA-SAF\missing\missing-global.log Duration of storage: ONE_WEEK VITO NV, Remote Sensing Dept. Boeretang 200, 2400 Mol, Belgium Page 62 of 73 Item Name: MSG-FRP-GRID Pattern: *S-LSA_-HDF5_LSASAF_MSG_FTA-FRP-GRID* # Process: yes Times per day: 8 # Times to store: all Expected segments: 1 # Segments to store: all VITO NV, Remote Sensing Dept. Boeretang 200, 2400 Mol, Belgium Page 63 of 73 Annex 2. Sample source code for reading outputs in IDLENVI format These below source code samples are provided for illustrative purposes only, without guarantee or even compilation or testing. In regular C programming language In the below code, ERROR (str1, str2, exit_value) function prints an error message composed of str1 (function name), str2 (actual error message) and stops the program with exit_value. #include #include #include #include #include #include #include #include <stdio.h> <stdlib.h> <errno.h> <math.h> <float.h> <string.h> <ctype.h> <time.h> #include <io.h> #include <sys\types.h> #include <sys\stat.h> // or include <curses.h>, <sys/types.h> and <sys/stat.h> for UNIX/LINUX #if !defined _MAX_PATH #define _MAX_PATH 260 // max length for windows path names #endif // for UNIX/Linux equivalent string functions: // #define stricmp strcasecmp // #define strnicmp strncasecmp #define HDRlmax 10000// max length of ENVI header file lines // unknown by UNIX /* Structures */ struct MAPINFO { char short char double double double double double char char }; struct ENVIHDR { char char long long long long short short short name[101]; zone; ns[11]; mc, mr; mx, my; dx, dy; xmin, xmax; ymin, ymax; datum[101]; units[21]; description[257]; file_type[101]; offset; samples; lines; bands; interleave; data_type; bpp; short byte_order; short flip; __int64 pixels; struct MAPINFO mi; struct MAPINFO mit; char Vname[201]; VITO NV, Remote Sensing Dept. Boeretang 200, 2400 Mol, Belgium // // // // // // // Entry in ENVI-file map_proj.txt only for UTM only for UTM magic pixel: column/record magic pixel: X/Y pixel X/Y-size (resolution) X/Y of absolute edges of image // optional // optional ("degrees" or "meters") // // // // // // // // // // // // // // // // 'ENVI standard' or 'ENVI classification' Byte-offset in data file Nbr pixels (columns) per line Nbr lines Nbr of layers (typically 1) For multi-layer images: 1=BSQ, 2=BIL, 3=BIP 1=byte, 2=short, 3=long, 4=single prec float Bytes-per-pixel, respectively 1/2/4/4 for data_type = 1/2/3/4 0=Big-Endian, 1=Little-Endian Flip byte-order needed for actual system Total pixels in image = samples * lines Regular Map info Map info for Pseudo-Images (not used in MSG Toolbox) Meaning of physical value Y Page 64 of 73 char double double double double double double long Vunit[51]; Vlo; Vhi; Vmin; Vmax; Vint; Vslo; date; Short days; char char char char char char flags[257]; comment[257]; program[101]; sensor[51]; projection[257]; coordsys[1001]; // Units of Y // Vlo/hi: range of significant digital values // // // // // // // // // // // // // // Vmin/max: actual limits as observed in image Note : Vlo <= Vmin <= Vmax <= Vhi Linear relation: Y = Vint + Vslo * V where V = digital value, Y = physical value YYYYMMDD = Image registration date, or startdate for composites/syntheses Periodicity in days: 1,7,10,30,60,90,180,360 -1(momentaneous),0=unknown/irrelevant Eg. flags={254=out, 255=sea} Optional comment string Name and version number of creating program Sensor name/type (optional) Projection info (optional) Coordinate System String (optional) // only for file_type = 'ENVI classification' (not used in MSG Toolbox) short classes; // Nbr. of classes (consecutive, starting at 0) char **cnames; // Class names unsigned char **colors; // Per class: RGB-colors }; /**************************************************************************** Routine to read relevant part of plain-text header files (.hdr) and store the parsed information into a ENVIHDR memory structure Parameters: *img: pointer to the name of the image file for which the corresponding header is retrieved and parsed *h: pointer to header structure tis: non-zero checks the image’s binary data size (nbr of bytes) with the expected value from the header information (e.g. number of lines x number of columns x number of bytes per pixel) d3_ok: allow multi-layer file (e.g. 3-band RGB) or require single-layer DT_min, DT_max: range of ENVI data types that are supported offset_ok: require header offset of 0 or not flip_ok: allow byteswap or not ****************************************************************************/ void envi_hdr_read(char *img, struct ENVIHDR *h, short tis, short d3_ok, short DT_min, short DT_max, short offset_ok, short flip_ok) { Char hdr[_MAX_PATH], str[HDRlmax+1], s[501], fun[25], *item, m[2]; short yyyy, yy, mm, dd, dd_st, ttm, tty, dpm, doy; short i, j, k, multi; double f, f1, f2; FILE *fp; strcpy(fun, "ENVI_HDR_READ"); // Retrieve name of header file from related image file’s name. img_name(img, hdr, 2); // Open header file for text-read, print error if file-open fails if((fp=fopen(hdr, "rt"))==NULL) { sprintf(ERRmess, "Opening HDR %s", hdr); ERROR(fun, ERRmess, 1); } // Check first line to see if it is an ENVI header file str[0]=0; fgets(str, HDRlmax, fp); sprintf(ERRmess, "Line 1 in HDR (%s) should be 'ENVI'", hdr); if(str == NULL) { ERROR(fun, ERRmess, 1); } strtrim(str, 2); if(stricmp(str, "ENVI")) { ERROR(fun, ERRmess, 1); } strcpy(ERRmess, ""); // Read standard IDL-ENVI parameters into structure strHDR("description", str, fp, &multi, 1, 0); if(strlen(str) > (sizeof(h->description)-1)) { str[sizeof(h->description)-1] = 0; } strcpy(h->description, str); // only support “ENVI standard” file type, not e.g. ENVI Classification strHDR( "file type" , str, fp, &multi, 1, 0); strcpy(h->file_type, str); VITO NV, Remote Sensing Dept. Boeretang 200, 2400 Mol, Belgium Page 65 of 73 if(strlen(h->file_type)==0) { strcpy(h->file_type, "ENVI standard"); } h->offset = atol(strHDR( "header offset", str, fp, &multi, 1, 0)); if(h->offset>0 && !offset_ok) { sprintf (ERRmess, "OFFSET (=%ld) should be 0 in HDR %s", h->offset , hdr); ERROR(fun, ERRmess, 1); } h->samples = atol(strHDR( "samples" , str, fp, &multi, 1, 1)); if(h->samples<1) { sprintf (ERRmess, "Samples=%ld in HDR %s", h->samples, hdr); ERROR(fun, ERRmess, 1); } h->lines = atol(strHDR( "lines" , str, fp, &multi, 1, 1)); if(h->lines <1) { sprintf (ERRmess, "Lines=%ld in HDR %s", h->lines , hdr); ERROR(fun, ERRmess, 1); } h->bands = atol(strHDR( "bands" , str, fp, &multi, 1, 1)); if(h->bands <1) { sprintf (ERRmess, "Bands=%ld in HDR %s", h->bands , hdr); ERROR(fun, ERRmess, 1); } h->pixels = (__int64)h->samples * h->lines; if(h->bands >1 && !d3_ok) { sprintf (ERRmess, "Bands (%ld) should be 1 in HDR %s", h->bands , hdr); ERROR(fun, ERRmess, 1); } strHDR("interleave", str, fp, &multi, 1, h->bands>1); if(strlen(str)==0) { strcpy(str, "bsq"); } // default: band-sequential (bsq) switch( sgn(stricmp( str, "bip")) ) { case -1: h->interleave = 2; break; // bil case 0: h->interleave = 3; break; // bip case 1: h->interleave = 1; break; // bsq } i = atoi(strHDR("data type", str, fp, &multi, 1, 1)); if (i<1 || i>4 ) { sprintf(ERRmess, "Data_type (%d) beyond allowed range [1-4] in HDR %s", i, hdr); ERROR(fun, ERRmess, 1); } if (i<DT_min || i>DT_max) { sprintf(ERRmess, "Data_type (%d) beyond range [%d ... %d] in HDR %s" , i, DT_min, DT_max, hdr); ERROR(fun, ERRmess, 1); } DTextremes(i, &h->bpp, &h->Vlo, &h->Vhi); h->data_type = i; //optional Byte order. If missing, assume 0 as default h->byte_order = atoi(strHDR("byte order", str, fp, &multi, 1, 0) ); h->flip = flip_def(h->byte_order, h->bpp); if(h->flip && !flip_ok) { sprintf(ERRmess, "Byteswap needed but not allowed in HDR %s", hdr); ERROR(fun, ERRmess, 1); } // Map-Info & Geo-location (optional) strHDR("map info", str, fp, &multi, 1, 0); if(!strlen(str)) { // defaults for map info sprintf(str, "%s, %.9g, %.9g, %.9g, %.9g, %.9g, %.9g", "arbitrary", CRmin, CRmin, 0., (double)h->lines, 1.0, 1.0); } // Copy from header string to MAP INFO structure (&h->mi) within header structure (h) map_find(str, &h->mi, 0, h->samples, h->lines, 1); // Optionally read projection info and coordinate system string. For MSG Toolbox, we only // support Geographic lat/lon in map info, so don’t really need this strHDR("projection info", str, fp, &multi, 1, 0); if(strlen(str) > (sizeof(h->projection)-1)) { str[sizeof(h->projection)-1] = 0; } strcpy(h->projection, str); strHDR("coordinate system string", str, fp, &multi, 1, 0); VITO NV, Remote Sensing Dept. Boeretang 200, 2400 Mol, Belgium Page 66 of 73 if(strlen(str) > (sizeof(h->coordsys)-1)) { str[sizeof(h->coordsys)-1] = 0; } strcpy(h->coordsys, str); // Glimpse / SPIRITS header extensions: // Values strHDR("values", str, fp, &multi, 1, 0); item = (char *)calloc(strlen(str) + 1, 1); // To hold 1 of the 8 elements if (strsplit(str, ",", 0, item) != 8) { // VALUES is missing or not properly defined (8 elements needed), // so fall back to defaults: // empty variable name and unit strcpy(h->Vname, "?"); strcpy(h->Vunit, "?"); // the value range is set to full range of the data type // (set by DTextremes above) h->Vmin = h->Vlo; h->Vmax = h->Vhi; // No encoding: scale = 1.0, offset = 0.0 h->Vint = 0.0; h->Vslo = 1.0; } else { // VALUES has 8 elements as expected, so parse them strsplit(str, ",", 1, item); if(strlen(item) > (sizeof(h->Vname)-1)) { item[sizeof(h->Vname)-1] = 0; } // element 1: variable name strcpy(h->Vname, item); if(strlen(h->Vname)==0) { strcpy(h->Vname, "?"); } // element 2: variable unit strsplit(str, ",", 2, item); if(strlen(item) > (sizeof(h->Vunit)-1)) { item[sizeof(h->Vunit)-1] = 0; } strcpy(h->Vunit, item); if(strlen(h->Vunit)==0) { strcpy(h->Vunit, "?"); } // elements 3&4: significant (non-flag) digital value range strsplit(str, ",", 3, item); f = atof(item); f1=min(f, h->Vlo); f2=max(f, h->Vhi); if(num_diff(f1, h->Vlo, 0.000001) || num_diff(f2, h->Vhi, 0.000001)) { sprintf (ERRmess, "VALUE Vlo=%f beyond range [%f ... %f] in HDR %s", f, h>Vlo, h->Vhi, hdr); ERROR(fun, ERRmess, 1); } h->Vlo = f; strsplit(str, ",", 4, item); f = atof(item); f1=min(f, h->Vlo); f2=max(f, h->Vhi); if(num_diff(f1, h->Vlo, 0.000001) || num_diff(f2, h->Vhi, 0.000001)) { sprintf (ERRmess, "VALUE Vhi=%f beyond range [%f ... %f] in HDR %s", f, h>Vlo, h->Vhi, hdr); ERROR(fun, ERRmess, 1); } h->Vhi = f; // elements 5&6: value range actually used (or fall-back to significant range) strsplit(str, ",", 5, item); h->Vmin = atof(item); strsplit(str, ",", 6, item); h->Vmax = atof(item); if ( (h->Vlo > h->Vmin) || (h->Vmin > h->Vmax) || (h->Vmax > h->Vhi) ) { printf("\n WARNING: Bad sequence of VALUEs in %s (Vlo=%g, Vmin=%g, Vmax=%g, Vhi=%g) \n\n", hdr, h->Vlo, h->Vmin, h->Vmax, h->Vhi); } VITO NV, Remote Sensing Dept. Boeretang 200, 2400 Mol, Belgium Page 67 of 73 // element 7&8: intercept and slope strsplit(str, ",", 7, item); h->Vint = atof(item); strsplit(str, ",", 8, item); h->Vslo = atof(item); } free(item); // Date (optional) h->date = atol(strHDR("date", str, fp, &multi, 1, 0)); // YYYYMMDD, default: 0 // Days (optional), e.g. 10 for dekad composite, 30 for month, 365 for year h->days = atoi(strHDR("days", str, fp, &multi, 1, 0)); if(h->date) { date_test(h->date, 1, &yyyy, &yy, &mm, m, &dd, &dd_st, &ttm, &tty, &dpm, &doy); } // Flags (optional), flag name strHDR("flags" , str, fp, &multi, str[sizeof(h->flags )-1] = } strcpy(h->flags , str); strHDR("sensor" , str, fp, &multi, = value pairs 1, 0); if(strlen(str) > (sizeof(h->flags 0; )-1)) { 1, 0); if(strlen(str) > (sizeof(h->sensor )-1)) { str[sizeof(h->sensor )-1] = 0; } // Sensor (optional), e.g. MSG strcpy(h->sensor , str); // Comment (optional) strHDR("comment", str, fp, &multi, 1, 0); if(strlen(str) > (sizeof(h->comment)-1)) { str[sizeof(h->comment)-1] = 0; } strcpy(h->comment, str); // Program (optional) strHDR("program", str, fp, &multi, 1, 0); if(strlen(str) > (sizeof(h->program)-1)) { str[sizeof(h->program)-1] = 0; } strcpy(h->program, str); // Close HDR-file fclose(fp); // Check file size of image data file against header information if(tis) { __int64 byt_exp, byt_tru; struct _stati64 filestat; if(_stati64(img, &filestat)) { sprintf(ERRmess, "Cannot open IMG %s", img); ERROR(fun, ERRmess, 1); } byt_tru = filestat.st_size; byt_exp = h->offset + (h->pixels * h->bands) * h->bpp; if (byt_tru < byt_exp) { sprintf(ERRmess, "IMG %s smaller (%I64d) than expected (%I64d bytes)", byt_tru, byt_exp, img); ERROR(fun, ERRmess, 1); } } } VITO NV, Remote Sensing Dept. Boeretang 200, 2400 Mol, Belgium Page 68 of 73 /************************************************************************************** strHDR: Search and retrieve the value (dest) of an item (src) in an ENVI header-file. Values can be either scalar (multi = 0), typically on a single line Header file syntax: src = dest Or multi-element (multi=1), possibly multi-line Header file syntax: src = {v1,v2,v3,…} Parameters: Fptr : pointer to the open header file src : keyword to search for, case-insensitive dest : retrieved value (string) rew : first seek to start of file (0/1) fatal: 0 for optional keyword (returns empty string if not found), 1 for mandatory (error if missing) multi: indicates if the retrieved value is single-line (0) or multi-line (1) ***************************************************************************************/ char *strHDR(char *src, char *dest, FILE *fptr, short *multi, short rew, short fatal) { char record[HDRlmax+1], ss[501], *p; short i, l; if(rew) { rewind(fptr); } strcpy(ss, src); strtrim(ss, 2); // ss=copy of source but trimmed l = strlen(ss); // scan file while (!feof(fptr)) { record[0]=0; fgets(record, HDRlmax, fptr); strtrim(record, 2); if(strnicmp(record, ss, l)==0) { // line with keyword src found p = strstr(record, "="); if(p==NULL) { continue; } strmid(p+1, 1, HDRlmax, dest); strtrim(dest, 2); if(strnicmp(dest, "{", 1)) { // found: scalar parameter *multi = 0; return dest; } // look for list of values, between {}, maybe multi-line *multi = 1; for(i=0;i<strlen(dest);i++) { dest[i] = dest[i+1]; } strtrim(dest, 0); l = strlen(dest); while(!feof(fptr) && dest[strlen(dest)-1] != '}') { record[0]=0; fgets(record, HDRlmax, fptr); strtrim(record, 2); l = l + 1 + strlen(record); if (l>HDRlmax) { sprintf(ERRmess, "ITEM '%s' longer than allowed %d bytes", src, HDRlmax) ; ERROR("LIBfunc strHDR", ERRmess, 1); } strcat(dest, " "); strcat(dest, record); (*multi)++; } if (dest[strlen(dest)-1] != '}') { if(fatal) { sprintf(ERRmess, "ITEM '%s' should end with '}'", src); ERROR("LIBfunc strHDR", ERRmess, 1); } else { *multi = 0; break; } } dest[strlen(dest)-1] = 0; strtrim(dest, 2); return dest; } } if (fatal) { sprintf(ERRmess, "HDR-item '%s' not found" , src); ERROR("LIBfunc strHDR", ERRmess, 1); } strcpy(dest, ""); return dest; } VITO NV, Remote Sensing Dept. Boeretang 200, 2400 Mol, Belgium Page 69 of 73 /************************************************************************************** map_find: parses map info spatial information into MAP INFO structure Parameters: *s: string containing the map info string in ENVI header file *gr: resulting structure samples, lines: values retrieved from samples/lines in header file (grid size) **************************************************************************************/ void map_find(char *s, struct MAPINFO *gr, long samples, long lines) { char str[HDRlmax+1]; short i, N0, N; double a, b; strcpy(gr->name, ""); if(strlen(s)<1) {return;} N = strsplit(s, ",", 0, str); if(N < 7) { sprintf (ERRmess, "Incomplete MAP INFO: %s", s); ERROR("LIBfunc MAP_FIND", ERRmess, 1); } strsplit(s, ",", 1, str); if(strlen(str) > (sizeof(gr->name)-1)) { str[sizeof(gr->name)-1] = 0; } strcpy(gr->name, str); strsplit(s, ",", 2, str); gr->mc = atof(str); strsplit(s, ",", 3, str); gr->mr = atof(str); strsplit(s, ",", 4, str); gr->mx = atof(str); strsplit(s, ",", 5, str); gr->my = atof(str); strsplit(s, ",", 6, str); gr->dx = atof(str); strsplit(s, ",", 7, str); gr->dy = atof(str); N0 = 7; gr->zone = 0; strcpy(gr->ns, ""); if (!stricmp(gr->name, "UTM")) { N0 = 9; strsplit(s, ",", 8, str); gr->zone = atoi(str); strsplit(s, ",", 9, str); strcpy(gr->ns, str); if(gr->zone<1 || !strlen(gr->ns)) { sprintf (ERRmess, "Incomplete MAP INFO for UTM: zone=%d, NS=%s", gr->zone, gr>ns); ERROR("LIBfunc MAP_FIND", ERRmess, 1); } } strcpy(gr->datum, ""); strcpy(gr->units, ""); for(i=0;i<(N-N0);i++) { strsplit(s, ",", N0+i+1, str); if(strnicmp(str, "units", 5)==0) { strsplit(str, "=", 2, gr->units); } else { strcpy(gr->datum, str); } } b = 1./gr->dx; a = gr->mc - b * gr->mx; gr->xmin = (CRmin - a)/b; gr->xmax = (CRmin + samples - a)/b; b = -1./gr->dy; a = gr->mr - b * gr->my; gr->ymax = (CRmin - a)/b; gr->ymin = (CRmin + lines - a)/b; } } VITO NV, Remote Sensing Dept. Boeretang 200, 2400 Mol, Belgium Page 70 of 73 /************************************************************************************** Extract from main routine **************************************************************************************/ void main( int argc, char **argv ) { char fileIn[_MAX_PATH]; short BPPi; long line, column; struct ENVIHDR headerIn, hm, ho; FILE *filePointerIn; unsigned char *bufferIn; //Read header file for 1 layer; accepting any datatype, byte offset or endian-ness envi_hdr_read(fileIn, &headerIn, 1, 0, 1, 4, 1, 1); //Open binary image file if((filePointerIn = fopen(fileIn,"rb"))==NULL) { sprintf(ERRmess, "Opening input image %s", fileIn); ERROR("PRE-PROCESSING", ERRmess, 1); } //Skip the byte offset indicated in the header fseek(filePointerIn, headerIn.offset, SEEK_SET); // read the image file line-by-line for (line =0; line < headerIn.lines; line ++) { fread(bufferIn, BPPi, headerIn.samples, filePointerIn); if(headerIn.flip) {flip_byte(bufferIn, headerIn.samples, BPPi); // byte-swap // process each pixel (column) in current line for(column=0; column < headerIn.samples; column++) { … // some processing } } } In Fortran90 programming language program img2ascci ! ! ! ! ! ! ! ! ! ! ! ! ! ! ! ! ! ! ! ! ! ! The main goal of this sample program is to clarify how to access .img files data with Fortran, using the directives present in the respective .hdr file. Compiling (gfortran): gfortran -o img2ascci img2ascci.f90 Usage (Linux command line): img2ascci <filename> <lines> <samples> [<bands>] [<header offset>] Input arguments: <filename> - The path to the .img file <lines> - The number of rows in the image <samples> - The number of columns in the image <bands> - The number of spectral bands in the image. (Optional if no <header offset> argument is given. Default value is 1). <header offset> - The number of bytes of data in the image file to skip in order to reach the start of the image data. (Optional. The default value is 0 bytes). !-------------------------------------------------------------! Auxiliary variables: !-------------------------------------------------------------implicit none character(255) :: img_filename ! input filename integer :: nrows, ncols, nbands, skipbytes ! lines, samples, bands and header offset integer , parameter :: data_kind = 4 ! number of bytes (data type) integer (kind=data_kind) , dimension(:,:,:), allocatable :: img_data ! data handler integer :: nargs, f_unit, io_stat, lin, col, band, band_offset, row_offset character(16) :: str_buffer integer , parameter :: nshow = 5 VITO NV, Remote Sensing Dept. Boeretang 200, 2400 Mol, Belgium Page 71 of 73 !-------------------------------------------------------------! Get Input arguments from command line: ! (The given input arguments (2,3,4 and 5) should be present ! in the .hdr respective file of the given .img filename) !-------------------------------------------------------------nargs = iargc() call getarg(1,img_filename) call getarg(2,str_buffer) read(str_buffer,*) nrows call getarg(3,str_buffer) read(str_buffer,*) ncols if (nargs > 3) then call getarg(4,str_buffer) read(str_buffer,*) nbands else nbands=1 end if if (nargs > 4) then call getarg(5,str_buffer) read(str_buffer,*) skipbytes else skipbytes=0 end if write(*,*)new_line('a'),"Input arguments:", new_line('a'), & &"filename = ", trim(img_filename), new_line('a'), & &"lines =", nrows, new_line('a'), & &"samples =", ncols, new_line('a'), & &"bands =", nbands, new_line('a'), & &"header offset =", skipbytes, new_line('a'), new_line('a'), & &"The following arguments are immutable for this program:", new_line('a'), & &"data type = 3 (Long: 32-bit signed integer)", new_line('a'), & &"interleave = bsq", new_line('a'), & &"byte order = 0", new_line('a') !-----------------------------------------------------------! Read data from the .img file: !-----------------------------------------------------------allocate(img_data(0:ncols-1,0:nrows-1,0:nbands-1)) if (skipbytes == 0) then open (newunit=f_unit, file=trim(img_filename), status='old', action='read', & & recl=data_kind*nrows*ncols, access='direct', iostat=io_stat) do band=0, nbands-1 band_offset = band*ncols*nrows read(f_unit, rec=1+band_offset, iostat=io_stat)img_data(:,:,band) end do else open (newunit=f_unit, file=trim(img_filename), status='old', action='read', & & recl=data_kind, access='direct', iostat=io_stat) do band=0, nbands-1 band_offset = band*ncols*nrows do lin=0, nrows-1 row_offset = lin*ncols do col=0, ncols-1 read(f_unit, rec=1+skipbytes+band_offset+row_offset+col, img_data(col,lin,band) end do end do end do iostat=io_stat) endif VITO NV, Remote Sensing Dept. Boeretang 200, 2400 Mol, Belgium Page 72 of 73 !-----------------------------------------------------------! Print corner pixels (Output): !-----------------------------------------------------------do band=0, nbands-1 write(*,*)"Band:",band,new_line('a') do lin=0, nshow-1 write(*,*)img_data(0:nshow-1,lin,band)," end do write(*,*)" ...",new_line('a')," do lin=nrows-nshow, nrows-1 write(*,*)img_data(0:nshow-1,lin,band)," end do end do ...",img_data(ncols-5:ncols-1,lin,band) ...",new_line('a')," ..." ...",img_data(ncols-5:ncols-1,lin,band) deallocate(img_data) end Program img2ascci VITO NV, Remote Sensing Dept. Boeretang 200, 2400 Mol, Belgium Page 73 of 73