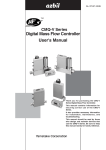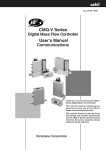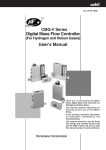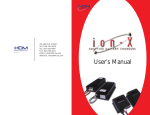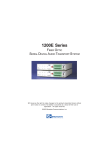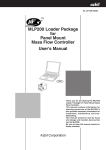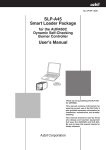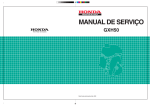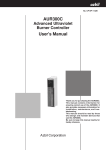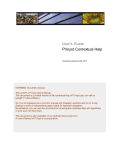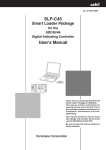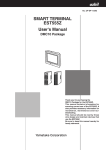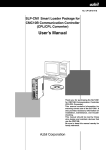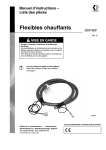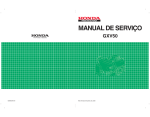Download MLP100 User`s Manual
Transcript
No. CP-SP-1216E TM MLP100 Loader Package for CMQ-V Series Digital Mass Flow Controller User's Manual Thank you for purchasing the MLP100 Loader Package for CMQ-V Series Digital Mass Flow Controller. This manual contains information for ensuring the correct use of the MLP100. It also provides necessary information for installation, maintenance, and troubleshooting. This manual should be read by those who design and maintain equipment that uses the MLP100. Be sure to keep this manual nearby for handy reference. IMPORTANT Do not apply a strong force while connecting a loader plug. Doing so might damage the instrument. Handling Precautions Application of excessive force to the loader plug might cause communication failure. If such failure happens, reconnect the loader plug correctly. NOTICE Be sure that the user receives this manual before the product is used. Copying or duplicating this user’s manual in part or in whole is forbidden. The information and specifications in this manual are subject to change without notice. Considerable effort has been made to ensure that this manual is free from inaccuracies and omissions. If you should find an error or omission, please contact Yamatake Corporation. In no event is Yamatake Corporation liable to anyone for any indirect, special or consequential damages as a result of using this product. ©2006 Yamatake Corporation ALL RIGHTS RESERVED TM TM TM Micro Flow , µF and CMQ are trademarks of Yamatake Corporation. The Role of This Manual In all, four manuals have been prepared for the CMQ-V Series. Read the manual according to your specific requirements. The following lists all the manuals that accompany the CMQ-V Series and gives a brief outline of the manual: If you do not have the required manual, contact Yamatake Corporation or your dealer. CMQ-V Series Digital Mass Flow Controller Manual No. CP-SP-1204E First-time users of the CMQ-V Series, and those in charge of maintenance or hardware design for incorporating a CMQ-V Series controller in instrumentation should read this manual. This manual outlines the product, tells how to install, wire, and incorporate the product into instrumentation, and describes its operation, inspection and maintenance, troubleshooting, and hardware specifications. CMQ-V Series Digital Mass Flow Controller (for Hydrogen and Helium Gases) Manual No. CP-SP-1205E First-time users of the CMQ-V Series (for hydrogen and helium gases), and those in charge of maintenance or hardware design for incorporating a CMQ-V Series controller (For hydrogen and helium gases) in instrumentation should read this manual. This manual outlines the product, tells how to install, wire, and incorporate the product into instrumentation, and describes its operation, inspection and maintenance, troubleshooting, and hardware specifications. MLP100 Loader Package for CMQ-V Series Digital Mass Flow Controller Manual No. CP-SP-1216E This manual. This manual is supplied with the MLP100 Loader Package. The manual describes the software used to make various settings for the CMQ-V Series using a personal computer. Personnel in charge of design or setting of a system using the CMQ-V Series must thoroughly read this manual. The manual describes installation of the software into a personal computer, operation of the personal computer, various functions, and setup procedures. CMQ-V Series Digital Mass Flow Controller: Communications Manual No. CP-SP-1197E Those using the communications functions of the CMQ-V Series should read this manual. The manual gives an overview of communications, and describes transmission protocols, CMQ-V Series communications data, troubleshooting, and communications specifications. i Organization of This User's Manual This manual is organized as follows: Chapter 1. INTRODUCTION Be sure to read this chapter before using the MLP100. This chapter describes the required operating environment for the personal computer, briefly introduces the features of the loader program, and tells how to install it. Chapter 2. STARTING AND QUITTING THE MLP This chapter describes how to start and quit the MLP100. Chapter 3. SETTING UP THE CMQ-V This chapter describes setup functions, screen layout and the setup procedure. Chapter 4. MONITORING THE CMQ-V OPERATING STATUS This chapter describes monitor functions, screen layout and methods of operation relating to communications with a CMQ-V Series device. Chapter 5. TROUBLESHOOTING This chapter describes remedies for problems that may occur while using this software. ii Contents Unpacking The Role of This Manual Organization of This User's Manual Conventions Used in This Manual Chapter 1. INTRODUCTION 1-1 Overview • • • • • • • • • • • • • • • • • • • • • • • • • • • • • • • • • • • • • • • • • • • • • • • • • • • • • • • • • • • • • • • • • • • • 1 ■ Loader functions • • • • • • • • • • • • • • • • • • • • • • • • • • • • • • • • • • • • • • • • • • • • • • • • • • • • • • • • 1 1-2 System Operating Environment • • • • • • • • • • • • • • • • • • • • • • • • • • • • • • • • • • • • • • • • • • • • • 2 ■ Hardware • • • • • • • • • • • • • • • • • • • • • • • • • • • • • • • • • • • • • • • • • • • • • • • • • • • • • • • • • • • • • • • • 2 ■ Hardware configuration • • • • • • • • • • • • • • • • • • • • • • • • • • • • • • • • • • • • • • • • • • • • • • • • • 2 1-3 MLP Installation • • • • • • • • • • • • • • • • • • • • • • • • • • • • • • • • • • • • • • • • • • • • • • • • • • • • • • • • • • • • • 3 ■ MLP installation procedures • • • • • • • • • • • • • • • • • • • • • • • • • • • • • • • • • • • • • • • • • • • • 3 1-4 Installing the USB Loader Cable Device Driver • • • • • • • • • • • • • • • • • • • • • • • • • • • • • • 7 ■ Installing the device driver • • • • • • • • • • • • • • • • • • • • • • • • • • • • • • • • • • • • • • • • • • • • • • • 7 ■ Uninstalling the device driver • • • • • • • • • • • • • • • • • • • • • • • • • • • • • • • • • • • • • • • • • • • 13 Chapter 2. STARTING AND QUITTING THE MLP ■ Starting the MLP ■ Quitting the MLP Chapter 3. • • • • • • • • • • • • • • • • • • • • • • • • • • • • • • • • • • • • • • • • • • • • • • • • • • • • • • • • • • • • • • • • • • • • • • • • • • • • • • • • • • • • • • • • • • • • • • • • • • • • • • • • • • • • • • 14 14 SETTING UP THE CMQ-V 3-1 Setup Functions • • • • • • • • • • • • • • • • • • • • • • • • • • • • • • • • • • • • • • • • • • • • • • • • • • • • • • • • • • • 15 ■ Overview • • • • • • • • • • • • • • • • • • • • • • • • • • • • • • • • • • • • • • • • • • • • • • • • • • • • • • • • • • • • • • • 15 ■ Screen explanations • • • • • • • • • • • • • • • • • • • • • • • • • • • • • • • • • • • • • • • • • • • • • • • • • • • 15 3-2 Setup Procedure • • • • • • • • • • • • • • • • • • • • • • • • • • • • • • • • • • • • • • • • • • • • • • • • • • • • • • • • • • • 18 Chapter 4. MONITORING THE CMQ-V OPERATIING STATUS 4-1 Monitoring Function • • • • • • • • • • • • • • • • • • • • • • • • • • • • • • • • • • • • • • • • • • • • • • • • • • • • • • • 22 ■ Overview • • • • • • • • • • • • • • • • • • • • • • • • • • • • • • • • • • • • • • • • • • • • • • • • • • • • • • • • • • • • • • • 22 ■ Screen explanations • • • • • • • • • • • • • • • • • • • • • • • • • • • • • • • • • • • • • • • • • • • • • • • • • • • 23 4-2 Method of Operation • • • • • • • • • • • • • • • • • • • • • • • • • • • • • • • • • • • • • • • • • • • • • • • • • • • • • • • 26 ■ How to operate the numeric monitor screen • • • • • • • • • • • • • • • • • • • • • • • • • • • 26 ■ How to operate the trend monitor • • • • • • • • • • • • • • • • • • • • • • • • • • • • • • • • • • • • • • 28 Chapter 5. TROUBLESHOOTING 5-1 Error Messages • • • • • • • • • • • • • • • • • • • • • • • • • • • • • • • • • • • • • • • • • • • • • • • • • • • • • • • • • • • • 31 ■ Setup error messages • • • • • • • • • • • • • • • • • • • • • • • • • • • • • • • • • • • • • • • • • • • • • • • • • • 31 ■ Communications error messages • • • • • • • • • • • • • • • • • • • • • • • • • • • • • • • • • • • • • • 31 ■ File error messages • • • • • • • • • • • • • • • • • • • • • • • • • • • • • • • • • • • • • • • • • • • • • • • • • • • • 32 5-2 Other Troubleshooting • • • • • • • • • • • • • • • • • • • • • • • • • • • • • • • • • • • • • • • • • • • • • • • • • • • • • 33 iii Conventions Used in This Manual The following conventions are used in this manual: Handling Precautions : Handling Precautions indicate items that the user should pay attention to when handling the MLP100. Note : Notes indicate useful information that the user might benefit by knowing. (1), (2), (3) : The numbers with the parenthesis indicate steps in a sequence or indicate corresponding parts in an explanation. [OK] button : Indicates a selection button in screens displayed on the personal computer. [Option] : Indicates messages and menus displayed on the personal computer. [Option] → [Type Setting] : Indicates the order to select the [Option] first and then select the [Type Setting] displayed on the personal computer. >> : Indicates the result of an operation, details displayed on the personal computer or devices, or the state of a device after an operation. [Ctrl] key : [a] key Indicates keys on the keyboard. [Ctrl]+[a] key : Indicates the operation of pressing the [a] key with the [Ctrl] key on the keyboard held down. iv Chapter 1. 1 - 1 INTRODUCTION Overview The MLP100 (or simply "the MLP") is a software program for setting various parameters and monitoring the operating state of a CMQ-V Series Digital Mass Flow Controller (simply "CMQ-V" from here on) on a personal computer. The MLP runs on Windows2000/XP/Vista (simply called "Windows" from here on) on a personal computer. ■ Loader functions The MLP has the following functions: • Setup • Monitor ● Setup function This function is for inputting various parameters required for the operation of the CMQ-V into a personal computer and saving them as settings on the CMQ-V. ● Monitoring function Operating status or alarm occurrence of the CMQ-V can be checked from a personal computer. SP (flow rate setting) or operation mode can be changed during monitoring. The operating status can be sampled and viewed as a graph, and the sampled data can be output in CSV format so that it can be handled in third-party spreadsheet software such as Microsoft Excel. The run state can also be checked on the Trend screen, and sampled data can be output in CSV format so that it can be handled in third-party spreadsheet software such as Microsoft Excel. Handling Precautions • The monitor target is limited to only one unit when the loader jack on the side is used for performing monitoring. 1 Chapter 1. INTRODUCTION 1 - 2 System Operating Environment The following system environment is required for using the loader: ■ Hardware Item Description Personal Computer Target model Peripheral Devices PC/AT compatibles with a Pentium chip or higher Memory 32M byte or more Operating system Windows2000 Professional/XP Home/ XP Professional/Vista (32 bits) USB Port 1 port or more (Use USB loader cable) Serial port 9-pin, serial port, 1ch or more (Use CMC10L) Display 1024 X 768 or more, 16 bit color or more Hard disk drive Hard disk with at least 40M byte of free space CD-ROM drive 1 drive or more Pointing device Windows-compatible mouse or equivalent device ■ Hardware configuration ● General configuration (connected with USB loader cable) MLP100 CMQ-V Communications USB loader cable (Accessory) ● Configuration with RS-485 (CMQ-V with RS-485 communications function only) If multiple CMQ-V units (max. 31) with RS-485 communications are connected, the CMC10L must be used. The CMC10L is an RS-232C→RS-485 converter. (However, if the PC has a 3-wire RS-485 communications port, the CMC10L is not required.) CMC10L DC IN SD PWR/RD RS-232C RS-232C cable RS-485 11 12 13 14 15 CMQ-V with RS-485 communications function Max. 31 units Note • Personal computers used for confirmation of operating environment. Manufacturer Dell IBM 2 Model No. Precision 380 ThinkPad A31 Chapter 1. INTRODUCTION 1 - 3 MLP Installation ■ MLP installation procedures The MLP is installed on the hard disk of a personal computer. After installation, keep the system disk that you have purchased as a backup. This section describes how to install the MLP on a personal computer. Handling Precautions • Since the CD-ROM does not include an operating system for a personal computer, the program cannot be used on a personal computer which does not have an OS. • If you start up the Installer while another application is running, the Installer may malfunction. Remove other resident applications from their directories before starting up the Installer. The MLP sometimes cannot be started up depending on the combination of other applications and drivers. For details on Windows and personal computer settings, refer to the User's Manuals provided with Windows and the personal computer. The following descriptions and sample screens are based on a personal computer with Windows XP as the OS. (1) Set the CD-ROM in the CD-ROM drive of your personal computer. >>The installation program starts automatically, and the USB/MLP selection screen appears. (2) Click [Install MLP] button. >>The following screen appears: 3 Chapter 1. INTRODUCTION (3) If you agree to the software license agreement and wish to install the loader, click the [Agree >] button. If you abort the installation, click the [Don’t agree] button. >>When clicking the [Agree >] button, the following screen appears: (4) Enter a registered user name and company name, and then click the [Next >] button. >>The following screen appears: (5) Click [Next >] button. >>The following screen appears: Note • To change the installation destination directory, click [Browse...] button. 4 Chapter 1. INTRODUCTION (6) Click [Next >] button. >>The following screen appears: Note • Check the necessary files. To display a PDF file, Adobe Reader is required. If Adobe Reader is not already installed on your PC, download it from the Adobe Systems webpage. (7) Check on (put a check mark : ) software components you wish to install and click [Next >] button. >>The following screen appears: Note • To change the program folder, enter the new folder name. (8) Click [Next >] button. >>The following screen appears: 5 Chapter 1. INTRODUCTION (9) Click [Next >] button. >>The following screen appears: (10)Click [Finish >] button. >>When the installation is completed successfully, the screen will return to the Windows screen. 6 Chapter 1. INTRODUCTION 1 - 4 Installing the USB Loader Cable Device Driver A device driver must be installed before using the USB loader cable. Follow the procedure below to install the device driver. ■ Installing the device driver Handling Precautions • Be sure to follow the procedure below when installing the device driver. The USB cable may not be recognized if the procedure is not followed. If the cable is not recognized, uninstall the driver and then install it again. • Administrator privileges on the computer are required for driver installation. Installation should be done by the administrator or by a user who belongs to the administrator group. The USB loader cable is supported on Windows 2000/XP/Vista (32 bit type). It is not supported on 64-bit Windows XP, or on Windows 95, Windows NT, MS-DOS or PC-DOS. • If there are multiple USB ports, connect the USB loader cable to the same port every time. If it is connected to a different port, there is a chance that driver installation may be required again. 1. Put the SLP CD-ROM into the CD-ROM drive of the personal computer. >>The installation program is then started up automatically and the following screen appears: (1) Click the [Install USB loader cable driver] button. >> The following screen appears: 7 Chapter 1. INTRODUCTION (2) Click the [Next >] button. >> The following screen appears: (3) Select [AGREE] and click the [Next>] button. >>The following screen appears : 8 Chapter 1. INTRODUCTION (4) Click the [Continue Anyway] button. >>The installation program then starts up, and after it is completed, the following screen appears: (5) Click [Finish] button to complete the installation. 2. Insert the USB loader cable into the USB port. >>When Windows recognizes the USB cable, the notification shown below appears on the task tray and the driver installation wizard appears. 3. Install the device driver. (1) Usually, when Windows recognizes the USB loader cable, the window shown below appears. (In some cases, depending on the Windows environment, it may not appear.) Select [No, not this time] and click the [Next >] button. 9 Chapter 1. INTRODUCTION (2) For the retrieval location of the device driver to be installed, select the [No, not this time] and click the [Next >] button. >>Retrieval of the device driver starts. >>When the device driver is found, the following window appears: 10 Chapter 1. INTRODUCTION (3) Click [Continue Anyway]. >>Installation of the device driver starts >>When the device driver installation is complete, the following window appears: (4) Click [Finish]. >>When the installation is complete, the notification shown below appears on the task tray, and Windows now correctly recognizes the USB loader cable. 11 Chapter 1. INTRODUCTION (5) Select [Control Panel] → [System] → [Hardware] → [Device Manager] (for Windows XP/2000), and find the port number for the Yamatake USB Loader Comm. from [Ports (COM & LPT)]. (6) Start the MLP, select [Menu] → [Option], and set to the communications port number obtained in the previous step. Then press the [OK] button to complete the configuration. Note • When the [USB loader cable auto select] button is clicked, port selection can be done automatically . Note • If the CD-ROM for the MLP is not available, execute drvsetup.exe on the computer on which the MLP is installed. Then install the device driver. Normally [C:\Program Files\mlp\MLP100]. 12 Chapter 1. INTRODUCTION ■ Uninstalling the device driver Handling Precautions • Removing the driver requires restarting the computer. Close other applications first, and then uninstall the driver. • To uninstall the driver, administrator rights are required on the computer. Uninstalling should be done by the administrator or by a user who belongs to the administrator group. 1. Execute the driver removal program. (1) Go to [Control Panel] → [Add or Remove Programs] and click on [Windows Driver Package - Yamatake (YC slp) USB (04/19/2007 1.0.0)]. Click the [Change/Remove] button. (2) Click the [Yes] button. (3) Restart the computer. 13 Chapter 2. STARTING AND QUITTING THE MLP Handling Precautions • Before starting up the MLP, quit all other applications. If you start up loader while another application is running, the MLP may not function. Also, set the power save setting, infrared communications and screen saver to OFF. • Make sure that the [Decimal symbol] has been set to " . " for [Control Panel] → [Regional Settings] → [Number]. If it has been set to some other character, the loader program cannot function correctly. (Example: for Windows XP, go to [Control Panel] → [Date, Time, Language, and Regional Options] → [Regional and Language Options] → [Regional Options] → [Customize...] → [Decimal symbol]. Select " . " and click [OK] button. ) ■ Starting the MLP Double-click the MLP100A100 icon on the desk top or click [Start] button at the lower portion of the screen and select [Programs] → [MLP] → [MLP100A100]. >>The MLP is started up and the menu window is displayed. Note • For the operating system details and the mouse setup, refer to User’s Manuals provided with Windows. ■ Quitting the MLP Click icon at the top right of the screen. The operation is the same by selecting the [Menu] → [Quit]. >>The MLP is completed. 14 Chapter 3. SETTING UP THE CMQ-V 3 - 1 Setup Functions ■ Overview When the CMQ-V is used for the first time, it will not function as required unless it is set up by using this setup function. The setup function allows you to set the various parameters (about 10 to 70 constants required for operation) and write these parameters to the CMQ-V so that it functions according to your particular control requirements. Parameters such as SP (set point) and control constants that are changed relatively frequently while the CMQ-V is running can also be set from the monitor function screen. By the setup function, parameters that hardly need changing later once they are set are saved to file in list format before the CMQ-V is run, and the saved file is called up and written to the CMQ-V in a single operation. ■ Screen explanations ● Menu screen • Menu configuration list Menu Icon Menu Help Sub Menu Description Shortcut Keys Setup Displays the Setup window. [Ctrl]+[s] Monitor Displays the Monitor / Trend window. [Ctrl]+[m] - Option(E) Changes the environment setup. [Ctrl]+[e] - Quit Quits the application. [Ctrl]+[q] - Version(A) Displays the version information. [Ctrl]+[a] 15 Chapter 3. SETTING UP THE CMQ-V ● Setup screen Setup items Menu bar Tool bar Selection window Message window 16 Chapter 3. SETTING UP THE CMQ-V ● Menu configuration list Menu Icon File Submenu 1 Submenu 2 Description Shortcut Keys New - Creates new data. [Ctrl]+[n] Open - Opens existing data. [Ctrl]+[o] Save - Saves the active data. [Ctrl]+[s] - Save As - Saves the active data with name. [Ctrl]+[a] - CSV Out(X) - Saves the active data in CSV format. [Ctrl]+[x] - HTML Out(H) - Saves the active data in HTML format. [Ctrl]+[h] - Print - Prints the active data (with same contents as HTML output). - - Recent file (Five most recent files) - For opening recently used files. - - Quit - Quits the application. [Ctrl]+[q] Edit - Data Check - Checks all setting values. [Ctrl]+[d] Display - Parameter disp area - Displays the parameter display area. Communication Setup Option - Hint enable - Displays the hint. - Auto size - Makes the auto-cell size enabled. - Size initalize - Initializes the cell size. - Cell size adjust - Makes the cell size matched with the window. - Read (CMQ-V Series -> MLP)(R) - Reads the device data. [Ctrl]+[r] Write (MLP -> CMQ-V Series)(W) - Writes the data to the device. [Ctrl]+[w] Type Setting - Changes the type setup. [Ctrl]+[t] Environment Setting - Changes the environment setup. [Ctrl]+[e] Instantaneous flow rate(A) Displays or sets the setup flowrate. [Ctrl]+[Shift]+[a] Function setup(B) Displays or sets the function setup. [Ctrl]+[Shift]+[b] Parameter setup (C) Displays or sets the parameter setup. [Ctrl]+[Shift]+[c] Setup data Device Information Displays the device related data. (D) Help - - PDF [Ctrl]+[Shift]+[d] Installation and Configuration Displays the CMQ-V Series user's manual. [F1] Communication functions Displays the CMQ-V Series user's manual for communications. - Loader Displays the MLP100 user's manual (this manual). - Information - Displays the handling precautions. - Version(A) - Displays the version informations. - 17 Chapter 3. SETTING UP THE CMQ-V 3 - 2 Setup Procedure Configure setup in offline state (without connecting the cable to CMQ-V). Click the [Option] on the menu screen. Set up in the following steps: The following tasks are performed: Step 1: Setting up the loader type Step 2: Initialization (clearing previous setting values) Step 3: Setting up the environment Step 4: Setting up CMQ-V parameters Step 5: Saving setup data Step 6: Downloading the setup Handling Precautions • Operations in steps 1 to 5 are required before the setup parameters are entered on the CMQ-V. Be sure to perform these steps. Otherwise, the MPC may be set up incorrectly. For example, the required setup items may not be displayed or unrequired items may be displayed. • Step 6 connects the cable to CMQ-V. ● Step 1 (setting up the loader type) Set up the loader type to match the CMQ-V model number. (1) Click icon. The operation is the same by selecting the [Option] → [Type Setting] or the [Ctrl]+[t] keys. >>The Type Setting dialog box is displayed. (2) Set the Control flow range and Option. (3) Select from the selection items for each setting item. (4) Click [OK] button. 18 Chapter 3. SETTING UP THE CMQ-V Handling Precautions • "Type" set here is the setting for internal use on the loader. The model number of the CMQ-V will not change even if the type is changed on the loader. • If the model number is unknown or not available for selection, first go to the step 3 (setting up the environment) and then return to model number selection. After connecting the cable between the personal computer and the CMQ-V, click the [Model read] button, and the model number will be automatically read out. Note • For an explanation of each of the specifications, refer to: CMQ-V Series Digital Mass Flow Controller User's Manual No. CP-SP-1204E or CMQ-V Series Digital Mass Flow Controller (for Hydrogen and Helium Gases) User's Manual No. CP-SP-1205E. ● Step 2 (initialization) (1) Click icon. The operation is the same by selecting the [File] → [New] or the [Ctrl]+[n] keys. >>The initialize dialog box appears. (2) Click [OK] button. >>A new file opens. Handling Precautions • If the CMQ-V is a special model (not a standard model), do not initialize. • For instructions on initializing a special model, contact Yamatake Corporation. ● Step 3 (setting up the environment) Set the communications port and font on the personal computer. (1) Click icon. The operation is the same by selecting the [Option] → [Environment Setting] or [Ctrl]+[e] keys. >>The Environment Setting dialog box appears. 19 Chapter 3. SETTING UP THE CMQ-V (2) Set the communications port. Select the port from the selection items. (3) Set the font size. Select the front size from the selection items. (4) Click [OK] button. Handling Precautions • When the [USB loader cable auto select] button is clicked, port selection can be done automatically. • Normally, use "0:Loader Cable". ● Step 4 (Setting up CMQ-V parameters) Set each of the parameters required for running the CMQ-V. • Instantaneous flowrate • Function setup • Parameter setup • Device information (Read only and cannot be changed) Note • For details on the functions, refer to; CMQ-V Series Digital Mass Flow Controller User's Manual No. CP-SP-1204E or CMQ-V Series Digital Mass Flow Controller (for Hydrogen and Helium Gases) User's Manual No. CP-SP-1205E. Move the cursor to the target channel of each setup item, and perform the following operations: • When the setting is a numerical value Enter the numerical value, and press [Return] key. • When the setting is selected by a number Press the right mouse button on a setting item. The list of settings you can select will appear. Select a desired item to complete the setting. Handling Precautions • About connection to the personal computer Normally, the CMQ-V is connected to the personal computer with the special cable. For the CMQ-V unit with RS-485 communications, select [Option] → [Type Setting] and set [Loader cable/RS-485] to [RS-485]. The controller is then connected through the CMC10L. At this time, the environment setting and communication setup on the CMQ-V main unit must be adjusted beforehand. Additionally, configure the settings on the CMQ-V in the offline mode (the cable is not connected to the CMQ-V). For details, refer to; CMQ-V Series Digital Mass Flow Controller: Communications No. CP-SP-1197E. 20 Chapter 3. SETTING UP THE CMQ-V ● Step 5 (saving setup data) When you have finished making the settings, save the setup. Saving setups in advance and using saved setups greatly reduces the time and load when setting up the loader. The following items are saved: • Type • Setup parameters (1) The operation is the same by selecting the [File] → [Save As] or [Ctrl]+[a] keys. >>The Save As dialog box appears. (2) Enter the file name, and click [Save] button. ● Step 6 (downloading the setup) Write the set parameters or parameters called up from a saved file to the CMQ-V. (1) Use the special loader cable to connect the personal computer to the CMQ-V body. (2) Turn the CMQ-V ON. (3) Click icon. The operation is the same by selecting [Communication] → [Write (MLP→CMQ-V Series)] in the pull-down menu. >>The message "Writing is going to be executed" is displayed. (4) Click [OK] button. >>This starts writing of the setup parameters. During writing, the message [Please wait.] is displayed. When writing ends, the message [Normal end] is displayed. Handling Precautions • If writing fails, the message [Communications error has occurred] is displayed. If writing is not possible, refer to; Chapter 5. TROUBLESHOOTING. 21 Chapter 4. MONITORING THE CMQ-V OPERATING STATUS 4 - 1 Monitoring Function ■ Overview To enter the monitor screens, click [Monitor] in the menu screen. There are two screens, “Numeric monitor” and “Trend monitor” for monitoring. Each screen can be selected by the menu bar of the screen. • Numeric Monitor screen: This screen is for performing operations such as monitoring operating status, changing settings or switching modes. • Numeric display of the various operating parameters (parameters can be changed) • Lamp indication of operating status of various items • Alarm display (representative and detailed) • Trend Monitor screen: This screen is for monitoring operation status in graph format. • The screen displays graphs showing the trends in SP value, PV value and valve drive output. (If the personal computer is connected by RS-485 communications, trends for up to 5 units can be displayed.) • Screen display of digital data trends for max. of eight data items • Export of sampled data as CSV file • Trend screen dumps • Sampling cycle Variable within the range 1 to 3600s Max. sampling count 60,000 (fixed regardless of number of data items to sample) Note • A "CSV file" is the data format that can be handled in third-party spreadsheet software such as Microsoft Excel. In this format, sampled trend data can be interpreted in spreadsheet software. These screens can be used to perform the following operations: • Monitoring of operating status and changing of various parameters on the Numeric Monitor • Switching of the operation mode on the Numeric Monitor • Monitoring of trends and sampling of data while the CMQ-V is operating • Monitoring of alarms on the Numeric Monitor Handling Precautions • About connection to the personal computer When making the setup or operating the monitor using the loader, connect the loader cable. • Before starting the trend monitor, configure the settings suitable for the trend monitor. • The sampling cycle sometimes shifts due to fluctuations in the communications cycle. To perform measurement at exact times, use the special recorder or data logger. 22 Chapter 4. MONITORING THE CMQ-V OPERATING STATUS ■ Screen explanations ● Numeric monitor screen • Menu configuration list Menu File Icon - Numeric Monitor (M) Option (O) - Submenu Description Shortcut Keys Quit Quits the Monitor window. [Ctrl]+[q] Numeric Monitor Start/Stop (M) Starts/stops the monitor. [Ctrl]+[m] Reset integrated flow rate (R) Resets the integrated flowrate. - Alarm (A) Displays the Alarm Details window. - Command Line (C) Displays the Command Line window. - Trend Monitor (T) - - Changes the display to the trend monitor. - Help - Version(A) Displays the version information. - 23 Chapter 4. MONITORING THE CMQ-V OPERATING STATUS ● Trend monitor screen • Menu configuration list Menu File Icon - Trend monitor Option Submenu Description Shortcut Keys Quit Quits the Monitor window. [Ctrl]+[q] Trend monitor Start/Stop (T) Starts/stops the trend monitor. [Ctrl]+[t] CSV Read Reads the trend data in CSV format. CSV Out(X) Outputs the trend data in CSV format. [Ctrl]+[x] Clipboard Graph Out Outputs an image of the graph to the Clipboard. [Ctrl]+[c] Setup Displays the Setup window. - Changes the display to the numeric monitor - Displays the version information. - Numeric Monitor - - Help - Version(A) - • Operating status display The table below shows the relationship between the numerical value displayed at the bottom of the screen and the operating status. Alarm OK lamp EV1, EV2 DI1 to DI3 Ext3 INPUT 24 Numeric display Status 0 No alarm 1 Alarm occurrence 0 Lamp OFF 1 Lamp ON 0 OFF 1 ON 0 OFF 1 ON 0 Open 1 0V 2 5V Chapter 4. MONITORING THE CMQ-V OPERATING STATUS • Icon list Icon Description Returns the graph to the start time. Returns the graph by 1/2 screen. Returns the graph by 1/4 screen. Advances the graph by 1/4 screen. Advances the graph by 1/2 screen. Advances the graph to the latest time. Zooms out the graph. Undoes the graph zoom. Zooms in the graph. Specify a time scale of the graph. 1min. 2min. 10min. 1hr. 12hrs. 24hrs. Auto • Zooming the graph Drag the mouse from the upper left portion to the lower right portion with the left mouse button kept pressed. • Canceling the zoomed graph Drag the mouse from the lower right portion to the upper left portion with the left mouse button kept pressed. 25 Chapter 4. MONITORING THE CMQ-V OPERATING STATUS 4 - 2 Method of Operation ■ How to operate the numeric monitor screen ● Start of monitoring (start of communications) The operation described below is required to start monitoring. Otherwise, monitoring and rewriting of data cannot be performed. • Click icon. The operation is the same by selecting [Numeric Monitor] → [Numeric Monitor Start]. >>During normal operation: The data on the CMQ-V is displayed. During an error: The message [Check the device to which the loader is connected] is displayed. Remedy according to Chapter 5. TROUBLESHOOTING. The following operations are possible when the device and the loader are correctly connected: ● Monitoring of operation state and changing of parameters Operation mode 0 : Valve fully closed 1 : Valve control 2 : Valve fully open Numeric monitor Instantaneous SP No. in use (displayed in table format) Instantaneous SP value in use Numeric group monitor PV value (control flow rate) Valve drive output Setting flow rate SP0 Setting flow rate SP1 Setting flow rate SP2 Setting flow rate SP3 Setting flow rate SP4 Setting flow rate SP5 Setting flow rate SP6 Setting flow rate SP7 Integrated event setting flowr ate Integrated flow rate State monitor Alarm (displayed in lamp lighting Event format) External 3-way switching input External switch OK ramp Slow start operation Digital/analog setting Integrated count status SP ramp control operation Handling Precautions • Even if the decimal point position for the PV display on the CMQ-V has been changed in function setup C-38, the decimal point position in the PV as displayed on the Numeric Monitor does not change. 26 Chapter 4. MONITORING THE CMQ-V OPERATING STATUS ● Changing of data The procedure described below is required to change data. (1) Move the pointer to the data to be changed, and double-click the left button of the mouse (pressing the [Enter] key gives the same result). >>The dialog box for data change is displayed. (2) After changing the data, click the [OK] button. >>The data is updated. • Changeable data • Operation mode • Instantaneous SP No. in use • Setting flowrate(SP0 to SP7) Handling Precautions • Data change is not possible when the Numeric Monitor display is stopped. • Depending on the function settings, a data change may not be made even if the data change procedure is followed. For details, refer to: CMQ-V Series Digital Mass Flow Controller User's Manual No. CP-SP-1204E or CMQ-V Series Digital Mass Flow Controller (for Hydrogen and Helium Gases) User's Manual No. CP-SP-1205E. ● Use of the command line Data can be read or written or the mode switched by directly entering communications commands on the command line. Handling Precautions • Use of the command line is not generally required, and sending an erroneous command can cause problems. For instructions on setting the command type, address, data, etc., contact Yamatake Corporation. • For details on communications commands and data addresses, refer to; CMQ-V Series Digital Mass Flow Controller: Communications No. CP-SP-1197E. ● Checking details of alarms You can check the details of alarms in the Alarm window when an alarm occurs. • Click icon. The operation is the same by selecting the [Option (O)] → [Alarm (A)]. • The details of the alarm that is occurring are displayed. Handling Precautions • This window displays the details of currently occurring alarms, and does not have a function for restoring the CMQ-V. To restore the CMQ-V, you must perform the appropriate remedy described in CMQ-V Series Digital Mass Flow Controller User's Manual No. CP-SP-1204E or CMQ-V Series Digital Mass Flow Controller (for Hydrogen and Helium Gases) User's Manual No. CP-SP-1205E. 27 Chapter 4. MONITORING THE CMQ-V OPERATING STATUS ■ How to operate the trend monitor ● Setup Select [Graph setup], [Station address setup], [Trend monitor color setup], and [Trend trigger setup] at [Option (O)] → [Setup], and make the settings below for each sampled data. As the cycle and display upper/lower limits are common to all channels. • Graph setup (left axis is flow rate, right axis is valve amperage) Setting item Cycle Display low limit of left axis Display high limit of left axis Display low limit of right axis Display high limit of right axis Description Setting of sampling cycle Lower value of left vertical axis of screen display Upper value of left vertical axis of screen display Lower value of right vertical axis of screen display Upper value of right vertical axis of screen display Setting range Factory setting 1 to 3600s -1999 to display upper limit Display lower limit to 9999 -1999 to display upper limit Display lower limit to 9999 1 0 20 -10 110 Handling Precautions • Be sure to change the sampling cycle setting only when trend monitoring is stopped. • Station address setup (only for RS-485 communications) Setting item Description Setting range Factory setting Station address to Sets the station 0: Not used which the data is address 1 to 127: Station address transmitted Station sub-address 0: Fixed 1 0 Handling Precautions • Can be set only if [1: RS-485] is selected for [Loader cable/RS-485] at step 3 (Setting up the environment) on page 18. • Trend monitor color setup When each button is selected, the color selection screen will appear. Select a desired color. 28 Chapter 4. MONITORING THE CMQ-V OPERATING STATUS Clicking [Default] will return the color setting to its initial value. • Trend trigger setup When setting up the trend triggers, the trend can be started and stopped according to the status of the numeric monitor. The trend trigger setup is valid only while the numeric monitor is running. When setting up the trend save triggers, the trend can be saved according to the status of the numeric monitor. The file is saved into a specified trend save folder in the "TREND-YYYYMM-DD-HH-MM-SS.CSV" format. ● Starting the data sampling After completion of setup, click the icon. The same operation can be started by selecting [Trend Monitor] → [Trend Monitor Start]. >>The data sampling is started, and then the trend of the specified parameters is displayed on the screen. • Once the trend monitor is started, it continues until the stop operation is performed or the data for 60,000 cycles is sampled. • If the stop operation is not performed, the data is overwritten onto the old data when the data sampling for 60,000 cycles is completed. • The screen can be transited to the "Numeric Monitor" screen while the trend monitor is running. However, the loader cannot be quitted or the screen cannot be transited to the "Setup" screen. To do so, quit the trend monitor. Note • If the check mark " " on the left of the item at the bottom of screen is removed, the graph for that item is not displayed. 29 Chapter 4. MONITORING THE CMQ-V OPERATING STATUS ● Stopping the data sampling Select [Trend monitor] → [Trend monitor Stop]. The trend monitor is then stopped. ● Saving sampled data The data sampled using the trend monitor can be saved to a file in CSV format. The sampled data saved in CSV format can be processed using spreadsheet applications, such as Microsoft Excel. Handling Precautions • The data can be saved to a file even while the trend monitor is running. • Saved data remains on the screen or on the personal computer until some operation replaces it. The saved data can be read by selecting [Trend monitor] → [CSV Read]. It also can be read using spreadsheet software. ● Saving clipboard graph output Contents displayed on the Trend Monitor, such as SP value, PV value and valve amperage, can be directly saved to the clipboard in the form of a screenshot. 30 Chapter 5. 5 - 1 TROUBLESHOOTING Error Messages ■ Setup error messages Category Loader system error Message Description Cannot run multiple instances Multiple instances of the MLP of the MLP at the same time. program were started at the same time. Remedy Click [OK] button. ■ Communications error messages Category Communications error Message Timed out. Description Message was not received before the time-out time. A device other than the CMQ-V is connected. The CMQ-V is not connected. Power is not being supplied to the CMQ-V. Remedy Check the cable contacts connections and contacts. Connect the loader to the CMQ-V. Supply power to the CMQ-V. Cannot open communications The communications port cannot Do not run the loader and other port. be opened. software that uses the communications port at the same time. A communications error has occurred. or Check the connected instrument. CMQ-V Cannot support currently status error connected CMQ-V. A system error occurred. Restart Windows. Try again, or quit the loader to restart Windows. There is a discrepancy in the communications setup. The CMQ-V is not connected. Check the communications setup. Check the cable connections and contacts. Supply power to the CMQ-V. Wrong loader version for this CMQ-V model. Contact Yamatake Corporation or its dealer. Flow range or gas type Mismatch of model numbers. mismatch between CMQ-V and loader. Upload stopped. Click [Read model] on the model selection screen to read out the CMQ-V model No. Parameter settings exceeded Attempt to write data that After reading out the data from range. Some data possibly not exceeded the allowable range. the CMQ-V, review the written. (For example, flow range or gas parameter settings. type accidentally changed by external contact of the CMQ-V.) 31 Chapter 5. TROUBLESHOOTING ■ File error messages Category File name error Disk error Message This filename is not valid. Description An invalid file name is input. This file cannot be found. A file name not existing is input. Make sure that the correct path and filename are given. This filename is a reserved A file name reserved for the device name. device name is input. Use a different filename. Not enough free space on disk. The disk free capacity is insufficient. The device is not ready. The disk is not ready. Cannot make file. File name too long. The CD-ROM is specified as save destination. The file name is too long. Pass name The path does not exist. An illegal path name is input. Make sure that the correct path error is given. The file is corrupted. File information Illegal file size. error Illegal file information. 32 Remedy Input a correct file name. Input an existing file name. Input a correct file name. Keep a sufficient disk free capacity. Prepare the disk and restart the operation. Save the file to another directory. Use 255 characters or less for the file name. Input a correct path name and restart the operation. Corrupted file cannot be used. Create a file again. Chapter 5. TROUBLESHOOTING 5 - 2 Other Troubleshooting Trouble Numeric values are not displayed correctly. Description If a decimal point symbol other than " . " (period) is set, the loader does not function correctly. Remedy Check that the decimal point symbol is " . " (period). If not, set the cdecimal point symbol to " . " (period). Note • "." (period) should be set as the decimal separating symbol in the Windows control panel. Example: for Windows XP, go to [Control Panel] → [Date, Time, Language, and Regional Options] → [Regional and Language Options] → [Regional Options] → [Customize...] → [Decimal symbol]. Select " . " and click [OK] button. 33 Revision History Printed date Manual Number Edition Revised pages Description Nov. 2006 CP-SP-1216E 1st Edition May 2009 2nd Edition Endpaper 1 2 3 5 7 to 13 14 to 32 14 15 16 18 19 20 26 27 28 33 End of a book RESTRICTIONS ON USE deleted. Operating system: Windows 98/Me deleted, and Windows Vista added. ●Configuration with RS-485: explanation added. Section 1-3: title changed to MLP Installation. Procedure (1): explanation changed. Procedure (6), Note: explanation changed. Section title: changed to Installing the USB Loader Cable Device Driver. Pagination changed (old pages 13 to 31). Handling Precautions, 2nd item: explanation added. ■Starting the MLP: screenshot changed. Menu screen changed. Setup screen changed. Step 1: screen changed. Step 2: Handling Precautions added. Step 4: explanation changed. ●Monitoring of run state and changing of parameters changed to ●Monitoring of operation state and changing of parameters. ●Use of the command line, Handling Precautions, 1st item: explanation changed. Display high limit of left axis: factory setting changed from 1200 to 20. Note added. Terms and Conditions added. Terms and Conditions We would like to express our appreciation for your purchase and use of Yamatake products. You are required to acknowledge and agree upon the following terms and conditions for your purchase of Yamatake products (field instruments, control valves, and control products), unless otherwise stated in any separate document, including, without limitation, estimation sheets, written agreements, catalogs, specifications and instruction manuals. 1. Warranty period and warranty scope 1.1 Warranty period Yamatake products shall be warranted for one (1) year from the date of your purchase of the said products or the delivery of the said products to a place designated by you. 1.2 Warranty scope In the event that Yamatake product has any failure attributable to Yamatake during the aforementioned warranty period, Yamatake shall, without charge, deliver a replacement for the said product to the place where you purchased, or repair the said product and deliver it to the aforementioned place. Notwithstanding the foregoing, any failure falling under one of the following shall not be covered under this warranty: (1) Failure caused by your improper use of Yamatake product (noncompliance with conditions, environment of use, precautions, etc. set forth in catalogs, specifications, instruction manuals, etc.); (2) Failure caused for other reasons than Yamatake product; (3) Failure caused by any modification or repair made by any person other than Yamatake or Yamatake's subcontractors; (4) Failure caused by your use of Yamatake product in a manner not conforming to the intended usage of that product; (5) Failure that the state-of-the-art at the time of Yamatake's shipment did not allow Yamatake to predict; or (6) Failure that arose from any reason not attributable to Yamatake, including, without limitation, acts of God, disasters, and actions taken by a third party. Please note that the term "warranty" as used herein refers to equipment-only-warranty, and Yamatake shall not be liable for any damages, including direct, indirect, special, incidental or consequential damages in connection with or arising out of Yamatake products. 2. Ascertainment of suitability You are required to ascertain the suitability of Yamatake product in case of your use of the same with your machinery, equipment, etc. (hereinafter referred to as "Equipment") on your own responsibility, taking the following matters into consideration: (1) Regulations and standards or laws that your Equipment is to comply with. (2) Examples of application described in any documents provided by Yamatake are for your reference purpose only, and you are required to check the functions and safety of your Equipment prior to your use. (3) Measures to be taken to secure the required level of the reliability and safety of your Equipment in your use Although Yamatake is constantly making efforts to improve the quality and reliability of Yamatake products, there exists a possibility that parts and machinery may break down. You are required to provide your Equipment with fool-proof design, fail-safe design, anti-flame propagation design, safety design, or the like so that the said Equipment may satisfy the level of the reliability and safety required in your use, whereby preventing any occurrence of physical injuries, fires, significant damage, and so forth. 3. Precautions and restrictions on application Yamatake products other than those explicitly specified as applicable (e.g. Yamatake Limit Switch For Nuclear Energy) shall not be used in a nuclear energy controlled area (radiation controlled area). Any Yamatake products shall not be used for/with medical equipment. In addition, you are required to conduct a consultation with our sales representative and understand detail specifications, cautions for operation, and so forth by reference to catalogs, specifications, instruction manual , etc. in case that you intend to use Yamatake product for any purposes specified in (1) through (6) below. Moreover, you are required to provide your Equipment with fool-proof design, fail-safe design, anti-flame propagation design and other designs of protection/safety circuit on your own responsibility to ensure the reliability and safety, whereby preventing problems caused by failure or nonconformity. (1) For use under such conditions or in such environments as not stated in technical documents, including catalogs, specification, and instruction manuals (2) For use of specific purposes, such as: * Nuclear energy/radiation related facilities [For use outside nuclear energy controlled areas] [For use of Yamatake Limit Switch For Nuclear Energy] * Machinery or equipment for space/sea bottom * Transportation equipment [Railway, aircraft, vessels, vehicle equipment, etc.] * Antidisaster/crime-prevention equipment * Burning appliances * Electrothermal equipment * Amusement facilities (3) Supply systems such as electricity/gas/water supply systems, large-scale communication systems, and traffic/air traffic control systems requiring high reliability (4) Facilities that are to comply with regulations of governmental/public agencies or specific industries (5) Machinery or equipment that may affect human lives, human bodies or properties (6) Other machinery or equipment equivalent to those set forth in items (1) to (5) above which require high reliability and safety 4. Precautions against long-term use Use of Yamatake products, including switches, which contain electronic components, over a prolonged period may degrade insulation or increase contact-resistance and may result in heat generation or any other similar problem causing such product or switch to develop safety hazards such as smoking, ignition, and electrification. Although acceleration of the above situation varies depending on the conditions or environment of use of the products, you are required not to use any Yamatake products for a period exceeding ten (10) years unless otherwise stated in specifications or instruction manuals. 5. Recommendation for renewal Mechanical components, such as relays and switches, used for Yamatake products will reach the end of their life due to wear by repetitious open/close operations. In addition, electronic components such as electrolytic capacitors will reach the end of their life due to aged deterioration based on the conditions or environment in which such electronic components are used. Although acceleration of the above situation varies depending on the conditions or environment of use, the number of open/close operations of relays, etc. as prescribed in specifications or instruction manuals, or depending on the design margin of your machine or equipment, you are required to renew any Yamatake products every 5 to 10 years unless otherwise specified in specifications or instruction manuals. Field instruments (sensors such as pressure/flow/level sensors, regulating valves, etc.) will reach the end of their life due to aged deterioration of parts. For those parts that will reach the end of their life due to aged deterioration, recommended replacement cycles are prescribed. You are required to replace parts based on such recommended replacement cycles. 6. Other precautions Prior to your use of Yamatake products, you are required to understand and comply with specifications (e.g., conditions and environment of use), precautions, warnings/cautions/notices as set forth in the technical documents prepared for individual Yamatake products, such as catalogs, specifications, and instruction manuals to ensure the quality, reliability, and safety of those products. 7. Changes to specifications Please note that the descriptions contained in any documents provided by Yamatake are subject to change without notice for improvement or for any other reason. For inquires or information on specifications as you may need to check, please contact our branch offices or sales offices, or your local sales agents. 8. Discontinuance of the supply of products/parts Please note that the production of any Yamatake product may be discontinued without notice. For repairable products, we will, in principle, undertake repairs for five (5) years after the discontinuance of those products. In some cases, however, we cannot undertake such repairs for reasons, such as the absence of repair parts. For field instruments, we may not be able to undertake parts replacement for similar reasons. Specifications are subject to change without notice. (08) Advanced Automation Company 1-12-2 Kawana, Fujisawa Kanagawa 251-8522 Japan URL: http://www.azbil.com 1st Edition: Issued in Nov. 2006 (W) 2nd Edition: Issued in May 2009 (W)