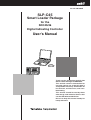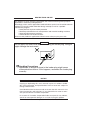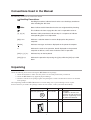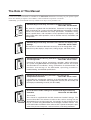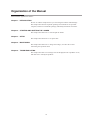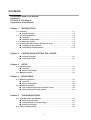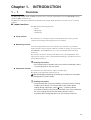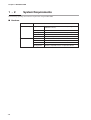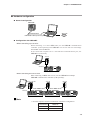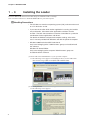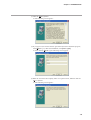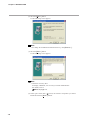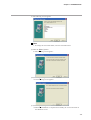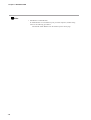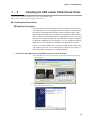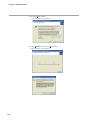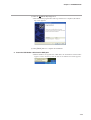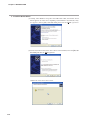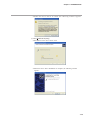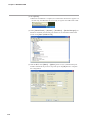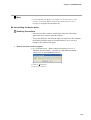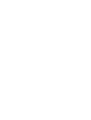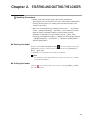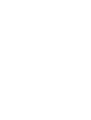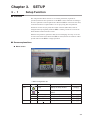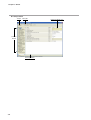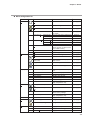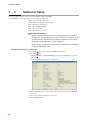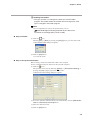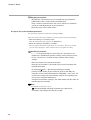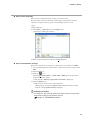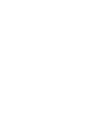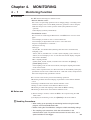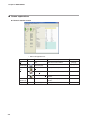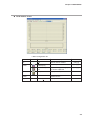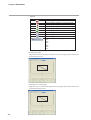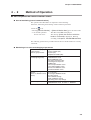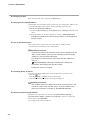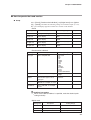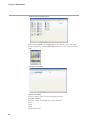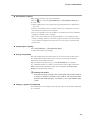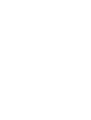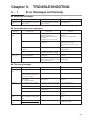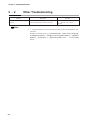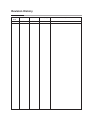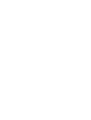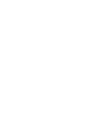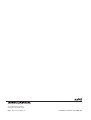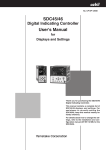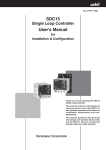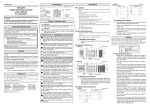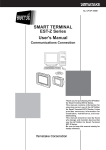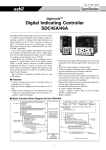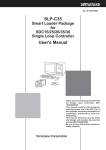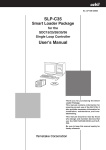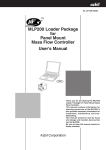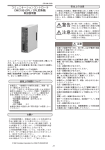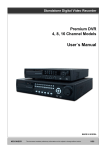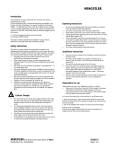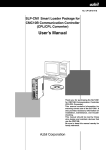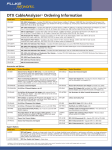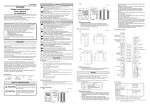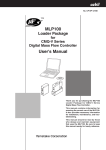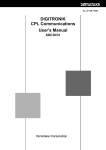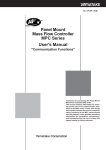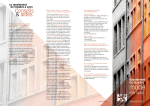Download SLP-C45 User`s Manual
Transcript
No. CP-UM-5458E SLP-C45 Smart Loader Package for the SDC45/46 Digital Indicating Controller User's Manual Thank you for purchasing the SLP-C45 Smart Loader Package for SDC45/46 . This manual contains information for ensuring correct use of the SLP-C45. It also provides necessary information for installation, maintenance, and troubleshooting. This manual should be read by those who design and maintain devices that use the SDC45/46 and SLP-C45. Be sure to keep this manual nearby for handy reference. RESTRICTIONS ON USE This product has been designed, developed and manufactured for general-purpose application in machinery and equipment. Accordingly, when used in applications outlined below, special care should be taken to implement a fail-safe and/or redundant design concept as well as a periodic maintenance program. • Safety devices for plant worker protection • Start/stop control devices for transportation and material handling machines • Aeronautical/aerospace machines • Control devices for nuclear reactors Never use this product in applications where human safety may be put at risk. IMPORTANT Do not apply too much force when connecting the loader plug. Doing so might damage the instrument. Handling Precautions Application of excessive force to the loader plug might cause communications failure. If this happens, reconnect the loader plug correctly. NOTICE Be sure that the user receives this manual before the product is used. Copying or duplicating this user’s manual in part or in whole is forbidden. The information and specifications in this manual are subject to change without notice. Considerable effort has been made to ensure that this manual is free from inaccuracies and omissions. If you should find an error or omission, please contact Yamatake Corporation. In no event is Yamatake Corporation liable to anyone for any indirect, special or consequential damages as a result of using this product. ©2008 Yamatake Corporation ALL RIGHTS RESERVED Conventions Used in the Manual The following conventions are used in this manual: Handling Precautions : Handling Precautions indicate items that the user should pay attention to when handling the SLP-C45. Note Notes indicate useful information that the user might benefit by knowing. This indicates the item or page that the user is requested to refer to. (1), (2), (3) Numbers within parentheses indicate steps in a sequence or indicate corresponding parts in an explanation. [OK] button Indicates a selection button in screens displayed on the personal computer. [Option] Indicates messages and menus displayed on the personal computer. >> Indicates the result of an operation, details displayed on the personal computer or devices, or the state of a device after an operation. [Ctrl] key, [a] key Indicates keys on the keyboard. [Ctrl]+[a] keys Indicates the operation of pressing the [a] key while the [Ctrl] key is held down. Unpacking Check the following items when removing the SLP-C45 from its package: 1. Check the model No. to make sure that you have received the product that you ordered. 2. Check the SLP-C45 for any apparent physical damage. 3. Check the contents of the package against the packing list to make sure that all accessories are included in the package. After unpacking, handle the SLP-C45 and its accessories taking care to prevent damage or loss of parts. If an inconsistency is found or the package contents are not in order, contact your dealer immediately. Name Model No. SLP-C45 System disc SLP-C45J60 USB loader cable User's Manual i Qty 1 - 1 CP-UM-5458E 1 Remarks CD-ROM. In addition to the SLP-C45 program, this CD contains the SLP-C35 engineering tool for the SDC15/25/26/35/36. This manual. The Role of This Manual A total of five different manuals are available for the SDC45/46. Read them as necessary for your specific requirements. If a manual you require is not available, contact Yamatake Corporation or its dealer. Additionally, you can download necessary manuals from "http://www.yamatake.com". C P-U User's 3E M-012 l Manua G WARNIN N CAUTIO WARN CAU TI SDC45/46 Digital Indicating Controller Installation Instructions Manual No. CP-UM-5445E ING ON This manual is supplied with the SDC45/46. Personnel in charge of design and/or manufacture of a system using the SDC45/46 must thoroughly read this manual. This manual describes the safety precautions, installation, wiring, primary specifications, and transitions of key operations and displays. For further information about operation, refer to another manual, Installation and Configuration. SDC45/46 Digital Indicating Controller User's Manual for Displays and Settings Manual No. CP-SP-1265E The manual is a reference document necessary to set or change data. The manual lists up the displays, setup items, setting ranges, and initial values. SDC45A/46A Digital Indicating Controller User's Manual for Installation and Configuration Manual No. CP-SP-1218E Personnel in charge of design, manufacture, operation, and/or maintenance of a system using SDC45/46 must thoroughly read this manual. This manual also describes the installation, wiring, connections for communication, all functions and settings of the SDC45/46, operating procedures, troubleshooting, and detailed specifications. SDC45V/46V Digital Indicating Controller User's Manual for Computational Functions Manual No. CP-SP-1275E It describes the computation functions of the SDC45V/46V. Please read it together with the Installation and Configuration manual (CP-SP-1218E) and the Displays and Settings manual (CP-SP-1265E). SLP-C45 Smart Loader Package for the SDC45/46 Digital Indicating Controller Manual No. CP-UM-5458E This manual. This manual is supplied with the SLP-C45 Smart Loader Package. The manual describes the software used to make various settings for the SDC45/46 using a personal computer. Personnel in charge of design or setting of a system using SDC45/46 must thoroughly read this manual. The manual describes installation of the software into a personal computer, operation of the personal computer, various functions, and setup procedures. ii Organization of the Manual This manual is organized as follows: Chapter 1. INTRODUCTION Be sure to read this chapter before you start using the Smart Loader Package. This chapter describes the required operating environment for the personal computer, tells how to install the package, and briefly introduces its features. Chapter 2. STARTING AND QUITTING THE LOADER This chapter describes how to start and quit the loader. Chapter 3. SETUP This chapter describes how to set up the data. Chapter 4. MONITORING This chapter describes how to change the settings, as well as the screens monitoring the operation status. Chapter 5. TROUBLESHOOTING This chapter describes error messages that are displayed when a problem occurs, and tells how to remedy the problem. iii Contents Conventions Used in the Manual Unpacking The Role of This Manual Organization of the Manual Chapter 1. INTRODUCTION 1-1 Overview • • • • • • • • • • • • • • • • • • • • • • • • • • • • • • • • • • • • • • • • • • • • • • • • • • • • • • • • • • • • • • • • • • • 1-1 ■ Loader functions • • • • • • • • • • • • • • • • • • • • • • • • • • • • • • • • • • • • • • • • • • • • • • • • • • • • • • • 1-1 1-2 System Requirements • • • • • • • • • • • • • • • • • • • • • • • • • • • • • • • • • • • • • • • • • • • • • • • • • • • • • 1-2 ■ Hardware • • • • • • • • • • • • • • • • • • • • • • • • • • • • • • • • • • • • • • • • • • • • • • • • • • • • • • • • • • • • • • • 1-2 ■ Hardware configuration • • • • • • • • • • • • • • • • • • • • • • • • • • • • • • • • • • • • • • • • • • • • • • • • 1-3 1-3 Installing the Loader • • • • • • • • • • • • • • • • • • • • • • • • • • • • • • • • • • • • • • • • • • • • • • • • • • • • • • • 1-4 1-4 Installing the USB Loader Cable Device Driver • • • • • • • • • • • • • • • • • • • • • • • • • • • • 1-9 ■ Installing the device driver • • • • • • • • • • • • • • • • • • • • • • • • • • • • • • • • • • • • • • • • • • • • • 1-9 ■ Uninstalling the device driver • • • • • • • • • • • • • • • • • • • • • • • • • • • • • • • • • • • • • • • • • 1-15 Chapter 2. STARTING AND QUITTING THE LOADER ■ Starting the loader • • • • • • • • • • • • • • • • • • • • • • • • • • • • • • • • • • • • • • • • • • • • • • • • • • • • • 2-1 ■ Quitting the loader • • • • • • • • • • • • • • • • • • • • • • • • • • • • • • • • • • • • • • • • • • • • • • • • • • • • • 2-1 Chapter 3. SETUP 3-1 Setup Function • • • • • • • • • • • • • • • • • • • • • • • • • • • • • • • • • • • • • • • • • • • • • • • • • • • • • • • • • • • • 3-1 ■ Overview • • • • • • • • • • • • • • • • • • • • • • • • • • • • • • • • • • • • • • • • • • • • • • • • • • • • • • • • • • • • • • • 3-1 ■ Screen explanations • • • • • • • • • • • • • • • • • • • • • • • • • • • • • • • • • • • • • • • • • • • • • • • • • • • 3-1 3-2 Method of Setup • • • • • • • • • • • • • • • • • • • • • • • • • • • • • • • • • • • • • • • • • • • • • • • • • • • • • • • • • • • 3-4 Chapter 4. MONITORING 4-1 Monitoring Function • • • • • • • • • • • • • • • • • • • • • • • • • • • • • • • • • • • • • • • • • • • • • • • • • • • • • • • 4-1 ■ Overview • • • • • • • • • • • • • • • • • • • • • • • • • • • • • • • • • • • • • • • • • • • • • • • • • • • • • • • • • • • • • • • 4-1 ■ Screen explanations • • • • • • • • • • • • • • • • • • • • • • • • • • • • • • • • • • • • • • • • • • • • • • • • • • • 4-2 4-2 Method of Operation • • • • • • • • • • • • • • • • • • • • • • • • • • • • • • • • • • • • • • • • • • • • • • • • • • • • • • • 4-5 ■ How to operate the numeric monitor screen • • • • • • • • • • • • • • • • • • • • • • • • • • • 4-5 ■ How to operate the trend monitor • • • • • • • • • • • • • • • • • • • • • • • • • • • • • • • • • • • • • • 4-7 Chapter 5. TROUBLESHOOTING 5-1 Error Messages and Remedy • • • • • • • • • • • • • • • • • • • • • • • • • • • • • • • • • • • • • • • • • • • • • • 5-1 ■ Setup error messages • • • • • • • • • • • • • • • • • • • • • • • • • • • • • • • • • • • • • • • • • • • • • • • • • 5-1 ■ Communications error messages • • • • • • • • • • • • • • • • • • • • • • • • • • • • • • • • • • • • • • 5-1 ■ File error messages • • • • • • • • • • • • • • • • • • • • • • • • • • • • • • • • • • • • • • • • • • • • • • • • • • • • 5-1 5-2 Other Troubleshooting• • • • • • • • • • • • • • • • • • • • • • • • • • • • • • • • • • • • • • • • • • • • • • • • • • • • • 5-2 iv Chapter 1. 1 - 1 INTRODUCTION Overview The SLP-C45 (simply called "the SLP" from here on) is a software engineering tool for the SDC45/46 (simply called "the SDC" from here on). The SLP runs on Windows 2000 Professional/XP/Vista (simply called "Windows" from here on) on a personal computer. ■ Loader functions The SLP has the following functions: • Setup • Monitoring • Adjustment ● Setup function This function is for setting the required controller parameters on the personal computer and writing (transferring) them to the controller. ● Monitoring function After the setup parameters have been written to the controller, it is possible to change and tune control constants while the controller is running, to switch modes (RUN/READY, AUTO/MANUAL, etc.), and to check RUN status and alarm occurrence. The run state can also be checked on the Trend screen, and sampled data can be output in CSV format so that it can be handled in third-party spreadsheet software such as Microsoft Excel. Handling Precautions • The monitor target is limited to only one unit when monitoring is done via the loader jack on the front panel. ● Adjustment function This function is used when the user adjusts controller input. For details on the adjustment function, refer to: SDC45/46 Digital Indicationg Controller User's Manual for Installation and Configuration (CP-SP-1218E). Handling Precautions • Our guarantee does not cover problems caused by incorrect settings made by the customer. To reset the SDC to the factory default settings during adjustment, select [Option] → [Initilize calibrate parameter to factory value] from the pull-down menu. This will discard the user's settings and restore the factory defaults. If this is mistakenly done during adjustment, all user settings will be lost. 1-1 Chapter 1. INTRODUCTION 1 - 2 System Requirements The following operating environment is required for using the SLP-C45: ■ Hardware Item Description Personal Computer Target model Memory PC/AT compatibles with a Pentium chip or higher (500 MHz or more) 32 MB or more Operating system Windows2000 Professional/XP/Vista (32 bits) USB Port 1 port or more Serial Port 1 port or more (When use the CMC10L) Peripheral Devices Display 1-2 1024 X 768 dot or more, 16 bit color or more Hard disk drive Hard disk with at least 40 MB of free space CD-ROM drive 1 drive or more Pointing device Windows-compatible mouse or equivalent device Chapter 1. INTRODUCTION ■ Hardware configuration ● General configuration SDC45/46 SLP-C45 Communications USB loader cable (accessory) ● Configuration with CMC10B/L • When connecting up to 31 units When connecting 31 or fewer SDC units, use the CMC10L communication controller (sold separately).The CMC10L can convert data for interchange between RS-232C and RS-485. If the connected computer has a 3-wire RS-485 communications port, the CMC10L is not necessary. CMC10L LOADER 11 12 13 14 15 CMC10 SDC45/46 Max. 31 units • When connecting 32 units or more When connecting 32 SDC units or more, use the CMC10L and multiple CMC10B communication controllers (sold separately). CMC10L CMC10B LOADER CMC10B LOADER 12 13 14 14 15 RD 11 12 ERR RD 14 power SD 2 RD SD 11 12 RD 13 14 ERR 15 ERR 15 RESET CMC10 2 3 4 1 0 5 9 8 76 1 0 13 RESET 2 3 4 1 0 5 9 8 76 HOST CMC B.RATE SD 15 CMC10 SD RD CMC LOCAL 12 LOADER power 2 CMC LOCAL 11 13 2 3 4 1 0 5 9 8 76 1 0 CMC LOCAL SD 11 2 3 4 1 0 5 9 8 76 HOST CMC B.RATE HOST CMC RD CMC ADDRESS SD 2 HOST CMC B.RATE HOST CMC 1 0 CMC ADDRESS 2 3 4 1 0 5 9 8 76 CMC10B LOADER power HOST CMC CMC ADDRESS 2 3 4 1 0 5 9 8 76 RESET CMC10 CMC10 SDC45/46 Max. 31 units Max. 31 units Max. 31 units Note • Personal computers used for confirmation of hardware configuration. Manufacturer Model No. Dell PRECISION 380 IBM ThinkPad A31 1-3 Chapter 1. INTRODUCTION 1 - 3 Installing the Loader Install the SLP-C45 on the PC hard disk. Keep the installation CD as a backup. This section describes how to install the SLP-C45 on a personal computer. Handling Precautions • The CD does not contain an operating system (OS), and cannot be used on a PC that lacks an OS. • If you start the installer while another application is running, the installer may malfunction. Shut down other applications and then start the installer. The SLP-C45 sometimes cannot be started due to a particular combination of other applications and drivers. For details on Windows and personal computer settings, refer to the user’s manuals provided with Windows and with the personal computer. • Windows 2000 Professional/XP Professional: Only users belonging to the "Administrators" group can install/uninstall this software. Windows XP Home Edition: Only users belonging to the computer "Administrators" group can install/uninstall this software. (1) Put the CD in the CD-ROM drive of your personal computer. >> The following screen appears for installing the driver for the USB loader cable and selecting a SLP model (SLP-C45 and SLP-C35). (2) Click the [Install SLP-C45 for C45/46] button. >> The following screen appears: 1-4 Chapter 1. INTRODUCTION (3) Click the [Next >] button. >> The following screen appears: (4) If you agree to the software license agreement and wish to install the program, click [Agree >]. To abort the installation, click [Don’t agree]. >> After clicking [Agree >], the following screen appears: (5) Enter the user name and company name of a registered user, and then click the [Next >] button. >> The following screen appears: 1-5 Chapter 1. INTRODUCTION (6) Click the [Next >] button >> The following screen appears: Note • To change the installation destination directory, click [Browse...]. (7) Click the [Next >] button. >> The following screen appears: Note • Check the necessary files. To display a PDF file, it is necessary to install Adobe Reader. For details, refer to: Note on page 1-8. (8) Check (put a check mark : before) the software components you wish to install and click the [Next >] button. 1-6 Chapter 1. INTRODUCTION >> The following screen appears: Note • To change the start menu folder, enter the new folder name. (9) Click the [Next >] button. >> The following screen appears: (10)Click the [Next >] button. >> The following screen appears: (11)Click the [Finish >] button. >>When the installation is completed successfully, the screen will return to the Windows screen. 1-7 Chapter 1. INTRODUCTION Note • Installation of Adobe Reader If Adobe Reader is not installed on your personal computer, install it using either of the following procedures: • Download Adobe Reader from the Adobe Systems home page. 1-8 Chapter 1. INTRODUCTION 1 - 4 Installing the USB Loader Cable Device Driver A device driver must be installed before using the USB loader cable. Follow the procedure below to install the device driver. ■ Installing the device driver Handling Precautions • Be sure to follow the procedure below when installing the device driver. The USB cable may not be recognized if the procedure is not followed. If the cable is not recognized, uninstall the driver and then install it again. • Administrator privileges on the computer are required for driver installation. Installation should be done by the administrator or by a user who belongs to the administrator group. The USB loader cable is supported on Windows 2000/XP/Vista (32 bit type). It is not supported on 64-bit Windows XP, or on Windows 95, Windows NT, MS-DOS or PC-DOS. • If there are multiple USB ports, connect the USB loader cable to the same port every time. If it is connected to a different port, there is a chance that driver installation may be required again. 1. Put the SLP CD-ROM into the CD-ROM drive of the personal computer. >>The installation program is then started up automatically and the following screen appears: (1) Click the [Install USB loader cable driver] button. >> The following screen appears: 1-9 Chapter 1. INTRODUCTION (2) Click the [Next >] button. >> The following screen appears: (3) Select [AGREE] and click the [Next>] button. >>The following screen appears : 1-10 Chapter 1. INTRODUCTION (4) Click the [Continue Anyway] button. >>The installation program then starts up, and after it is completed, the following screen appears: (5) Click [Finish] button to complete the installation. 2. Insert the USB loader cable into the USB port. >>When Windows recognizes the USB cable, the notification shown below appears on the task tray and the driver installation wizard appears. 1-11 Chapter 1. INTRODUCTION 3. Install the device driver. (1) Usually, when Windows recognizes the USB loader cable, the window shown below appears. (In some cases, depending on the Windows environment, it may not appear.) Select [No, not this time] and click the [Next >] button. (2) For the retrieval location of the device driver to be installed, select the [No, not this time] and click the [Next >] button. >>Retrieval of the device driver starts. 1-12 Chapter 1. INTRODUCTION >>When the device driver is found, the following window appears: (3) Click [Continue Anyway]. >>Installation of the device driver starts >>When the device driver installation is complete, the following window appears: 1-13 Chapter 1. INTRODUCTION (4) Click [Finish]. >>When the installation is complete, the notification shown below appears on the task tray, and Windows now correctly recognizes the USB loader cable. (5) Select [Control Panel] → [System] → [Hardware] → [Device Manager] (for Windows XP/2000), and find the port number for the Yamatake USB Loader Comm. from [Ports (COM & LPT)]. (6) Start the SLP, select [Menu] → [Option], and set to the communications port number obtained in the previous step. Then press the [OK] button to complete the configuration. 1-14 Chapter 1. INTRODUCTION Note • If the CD-ROM for the SLP is not available, execute drvsetup.exe on the computer on which the SLP is installed. Then install the device driver. Normally [C:\Program Files\slp\SLPC45]. ■ Uninstalling the device driver Handling Precautions • Removing the driver requires restarting the computer. Close other applications first, and then uninstall the driver. • To uninstall the driver, administrator rights are required on the computer. Uninstalling should be done by the administrator or by a user who belongs to the administrator group. 1. Execute the driver removal program. (1) Go to [Control Panel] → [Add or Remove Programs] and click on [Windows Driver Package - Yamatake (YC slp) USB (04/19/2007 1.0.0)]. Click the [Change/Remove] button. (2) Click the [Yes] button. (3) Restart the computer. 1-15 Chapter 2. STARTING AND QUITTING THE LOADER Handling Precautions • Before starting the Smart Loader, quit all other applications. The program may not function if you start it while another application is running. Set the power save setting, infrared communications and screen saver to OFF. • Make sure that the [Decimal symbol] has been set to " . " for [Control Panel] → [Regional Settings] → [Number]. If it has been set to some other character, the loader program cannot function correctly. (Example: for Windows XP, go to [Control Panel] → [Date, Time, Language, and Regional Options] → [Regional and Language Options] → [Regional Options] → [Customize...] → [Decimal symbol]. Select " . " and click [OK] button. ) ■ Starting the loader Double-click the SLP-C45 (SDC45, 46) icon on the desktop or click the [Start] button at the lower left portion of the screen and select [Programs] → [SLP] → [SLP-C45]. >>The SLP starts up and the menu window is displayed. Note • For operating system details and mouse setup, refer to the user’s manuals provided with Windows. ■ Quitting the loader Click the icon at the top right of the screen, or selecting [Menu] → [Quit] gives the same result. 2-1 Chapter 3. 3 - 1 SETUP Setup Function ■ Overview The setup function allows the user to set various parameters (required for operation) and write these parameters to the SDC so that it functions according to the user's particular control requirements. When the SDC is used for the first time, it will not function as required unless it is set up by using this setup function. Parameters such as SP (set point) and control constants (PID values) that are changed relatively frequently while the SDC is running can also be set from the Smart Loaders monitor function screen. With the setup function, parameters that rare need changing once they are set are saved to a file in list format before the SDC is started, and the saved file is called up and written to the SDC in a single operation. ■ Screen explanations ● Menu screen • Menu configuration list Menu Icon Menu Help Submenu Description Shortcut Keys Setup Displays the Setup window. [Ctrl]+[s] Monitor Displays the Monitor/Trend window. [Ctrl]+[m] - Calibration (J) Displays the Adjustment window. [Ctrl]+[ j ] - Option (E) Changes the environment setup. [Ctrl]+[e] - Quit Quits the application. [Ctrl]+[q] - Version (A) Displays the version information. [Ctrl]+[a] 3-1 Chapter 3. SETUP ● Setup screen Toolbar Menu bar Selection window Message window 3-2 Parameter display area Chapter 3. SETUP ● Menu configuration list Menu Icon File - - - Edit Display - Help Description Shortcut Keys New Creates new data. [Ctrl]+[n] Open Opens existing data. [Ctrl]+[o] Save Saves the active data. [Ctrl]+[s] Save As Saves the active data with a new name. CSV Out (X) CSV Out (X) Saves the active data in CSV format. CSV Out2 (Y) CSV Out3 (Z) HTML Out (H) HTML Out1 (H) Saves the active data in HTML format. HTML Out2 (I) HTML Out3 (J) Prints out the data. Print (Same contents as data saved in the HTML format.) Recent File Displays the recent file. Quit Quits the application. Data Check Checks all setting values. Inputs to bit lists. Bit edit [Ctrl]+[a] [Ctrl]+[x] [Ctrl]+[h] - [Ctrl]+[q] [Ctrl]+[d] [Ctrl]+[b] Input/Output Port setup Copy Displays the input/output port setup screen. Makes a copy of the source. [Ctrl]+[p] Paste Pastes the stored copy data. [Ctrl]+[v] - Parameter disp area - Hint enable Auto size Size initalize Cell size adjust Graph Computation unit [Ctrl]+[r] Writes the data to the device. [Ctrl]+[w] - Read (SDC -> SLP) (R) Write (SLP -> SDC) (W) C45/46 Parameter initialize Displays the parameter display area. Enables hint display. Enables auto-cell size. Initializes the cell size. Matches cell size to the window. Displays the graph. Displays the computation unit. (Only computation unit) Reads the device's data. - Clock setup - Communication Setup Option Submenu - [Ctrl]+[c] - Type Setting Restore SDC45/46 parameters to their factory settings. Set the clock. (Only computation unit) Displays the varioua items. Changes the type setup. - [Ctrl]+[t] Environment Setting Changes the environment setup. [Ctrl]+[e] Help Displays the help. - [F1] - Information Displays the handling precaution. - - Version (A) Displays the version information. - 3-3 Chapter 3. SETUP 3 - 2 Method of Setup Do setup offline (without connecting the USB loader cable to the SDC). Click [Option] on the menu screen. Do the following setup tasks: Step 1: Set the Smart Loader type Step 2: Initialize (clear previous settings) Step 3: Set up the environment Step 4: Set up SDC parameters Step 5: Save setup data Step 6: Download the settings Handling Precautions • Steps 1 to 5 are required before the setup parameters are written to the SDC. Be sure to perform these steps. Otherwise, the SDC may be set up incorrectly. For example, the required setup items may not be displayed or unneeded items may be displayed. • Step 6: before the download, connect the controller to the computer using the USB loader cable. ● Step 1. Set the Smart Loder type Set the loader program type to match the SDC model number. (1) Click the icon. Selecting [Option] → [Type Setting] or pressing the [Ctrl]+[t] keys gives the same result. >> The Type Setting dialog box is displayed. (2) Set the mounting type, control output, input type, power voltage and additional functions. (3) Choose the desired selections for each item. (4) Click the [OK] button. 3-4 Chapter 3. SETUP Handling Precautions • The type set here is a setting for the internal use of the loader program. The model number of the SDC will not change even if the type is changed in the loader program. Note • For an explanation of each of the specifications, refer to: SDC45/46 Digital Indicating Controller User's Manual for Installation and Configuration (CP-SP-1218E). ● Step 2. Initialize (1) Click the icon. Selecting [File] → [New] or pressing the [Ctrl]+[n] keys gives the same result. >>The Initialize Data dialog box appears. (2) Click the [OK] button. >> A new file opens. ● Step 3. Set up the environment Before setting, connect the USB loader cable to the computer. Set the communications port and font on the personal computer. (1) Click the icon. The operation is the same by Selecting [Option] → [Environment Setting] or pressing the [Ctrl] + [e] keys gives the same result. >>The Environment Setting dialog box appears. (2) To set the optimum communications port automatically, click the [USB loader cable is automatically selected] button. (3) Select the desired font size. (4) Click the [OK] button. 3-5 Chapter 3. SETUP Handling Precautions • ÅE Normally, use the port that was selected after you clicked the [USB loader cable is automatically selected] button. Even if another communications port can be selected, it sometimes cannot be used depending on its characteristics. • Normally, select "Use Loader Cable." ● Step 4. Set up the SDC45/46 parameters Set each of the parameters required for running the SDC. Move the cursor to the target channel for each setup item, and do the following: • When the setting is a numerical value Enter the numerical value, and press the [Return] key. • When the setting is selected by a number Press the right mouse button (right-click) on a setup item. The list of settings you can select will appear. Select a desired item to complete the setting. Handling Precautions • "– – – –” is displayed within the cell if setup of a parameter is not required or is prohibited by previous settings. The parameter cannot be set. If neccessary, re-check the type setting or other related settings. • About connection to the personal computer Normally, the controller is connected to the personal computer with the dedicated cable. By selecting [Option] → [Environment Setting] and setting [Communication Setup] to [Use CMC10L] or [Use CMC10B], the controller can be connected through the CMC10B/L. In this case, the environment setting and communication setup on the controller main unit must be configured beforehand. Configure the controller settings in the offline mode (with the cable not connected to the controller). Note • For details on functions, refer to: SDC45/46 Digital Indicating Controller User's Manual for Installation and Configuration (CP-SP-1218E). 3-6 Chapter 3. SETUP ● Step 5. Save setup data When you have finished with the settings, save them to a file. Saving settings in advance and using saved settings greatly reduces the time required to set up the loader program. The following items are saved: • Type • Setup parameters (1) Select [File] → [Save As] or press [Ctrl]+[a] keys. >>The Save As dialog box appears. (2) Enter the desired file name and click the [Save] button. ● Step 6. Download the settings Write the set parameters or parameters called up from a saved file to the SDC. (1) Use the dedicated Smart Loader cable to connect the personal computer to the SDC. (2) Turn the SDC on. (3) Click the icon. Selecting [Communication] → [Write (SLP→SDC)] from the pull-down menu gives the same result. >> The message "Writing is going to be executed" is displayed. (4) Click the [OK] button. >> This starts the writing of the setup parameters. During writing, the message [Please wait] is displayed. When writing ends, the message [Normal end] is displayed. Handling Precautions • If writing fails, the message [Communications error has occurred] is displayed. If writing is not possible, refer to: Chapter 5. TROUBLESHOOTING. 3-7 Chapter 4. 4 - 1 MONITORING Monitoring Function ■ Overview The SLP has the following two monitor screens: • Numeric Monitor screen: This screen is for performing operations such as changing settings or switching modes. • Numeric display of the various RUN parameters (parameters can be changed) • Indicator lamps for the various operation modes (lamp indications can be operated) • Alarm display (summary and detailed) • Trend Monitor screen: This screen is for monitoring the RUN status of the SDC in the form of a trend graph. • Screen display of trends for max. of sixteen data items • Screen display of digital data trends for max. of five data items • Export of sampled data as a CSV file * • Trend screen saving • Data type: PV, SP, MV, user-defined data (all analog data that can be communicated) • Sampling cycle: 250 ms, 500 ms, Variable from 1 to 3600 s (If the sampling cycle is 250 ms or 500 ms, the screen displays a max. of four data items and the display of digital data trends is disabled.) • Max. sampling number: 60,000 (5,000, 10,000, 30,000, or 60,000 can be selected in the [Setup] → [Trend option] window). If the sampling count exceeds the maximum, subsequent sampling data will be saved in the next file. * CSV (comma-separated value) is a data format that can be handled by third-party spreadsheet software such as Microsoft Excel. With this format, sampled trend data can be interpreted by spreadsheet software. These screens can be used to perform the following operations: • Monitoring of RUN status and changing of parameters on the Numeric Monitor screen • Switching of the RUN mode on the Numeric Monitor screen • Tuning of control constants on the Numeric Monitor screen • Monitoring of trends and sampling of data while the SDC is running • Monitoring of alarm status on the Numeric Monitor screen ■ Before use (1) Before starting to monitor, connect the SDC to the computer using the USB loader cable. (2) To display the monitoring screen, click [Monitor] in the menu window. Handling Precautions • When setting up or operating the monitoring function using the loader program, connect the dedicated cable. • Before starting the Trend Monitor, configure suitable monitoring settings. • The sampling cycle sometimes shifts due to fluctuations in the communications cycle. To perform measurement at exact times, use a special recorder or data logger. 4-1 Chapter 4. MONITORING ■ Screen explanations ● Numeric monitor screen • Menu configuration list Menu File Icon - Submenu Description Quit Quits the monitor window. [Ctrl]+[q] Numeric Monitor (M) Numeric Monitor Start/Stop (M) Starts/stops the monitor. [Ctrl]+[m] Option (O) Setup Displays the Setup window. - Alarm (A) Displays the Alarm Details window. - Command Line (C) Displays the Command Line window. 4-2 Shortcut Keys Trend Monitor (T) - Help - Version (A) - Changes the display to the Trend Monitor. - Displays the version information. - Chapter 4. MONITORING ● Trend monitor screen • Menu configuration list Menu File Icon - Trend monitor Option Numeric Monitor - Help - Submenu Description Shortcut Keys Quit Quits the monitor window. [Ctrl]+[q] Trend Monitor Start/Stop (T) Starts/stops the Trend Monitor [Ctrl]+[t] Clipboard Graph Out Outputs an image of the graph to the windows Clipboard. [Ctrl]+[c] Setup Displays the Setup window. - Changes the display to the Numeric Monitor - Displays the version information. - Version (A) 4-3 Chapter 4. MONITORING • Icon list Icon Description Views the graph at the start time. Views the graph segment 1/2 screen to the left. Views the graph segment 1/4 screen to the left. Views the graph segment 1/4 screen to the right. Views the graph segment 1/2 screen to the right. Views the graph at the latest time. Zooms the graph out. Undoes the graph zoom. Zooms the graph in. Specify a time scale for the graph. 1min. 2min. 10min. 1hr. 12hrs. 24hrs. Auto • Zooming the graph Drag the mouse from the upper left portion to the lower right portion with the left mouse button pressed. • Canceling the zoomed graph Drag the mouse from the lower right portion to the upper left portion with the left mouse button kept pressed. 4-4 Chapter 4. MONITORING 4 - 2 Method of Operation ■ How to operate the numeric monitor screen ● Start of monitoring (start of communications) The operation described below is required to start monitoring. Otherwise, monitoring and rewriting of data cannot be performed. • Click the icon. Selecting [Numeric Monitor] → [Numeric Monitor Start] gives the same result. >> In normal operation: The data on the SDC is displayed. In case of an error: The message [Check the device to which the loader is connected] is displayed. Remedy according to Chapter 5, TROUBLESHOOTING. The following operations are possible when the device and the loader are correctly connected: ● Monitoring of run state and changing of parameters Numeric monitor (displayed Tag name in table format) Process Variable (PV) Numeric group monitor Set point (SP) Manipulated variable (MV) Status monitor (displayed in lamp lighting status) RUN/READY mode AUTO/MANUAL mode LOCAL/REMOTE status Auto-tuning start/stop status Self-tuning start/stop status ALARM mode Control output ON/OFF status Event output ON/OFF status Internal event ON/OFF status DI terminal ON/OFF status Operation (Changes in numeric values are limited to those shown.) SP value change SP set change MV change in MANUAL mode PID value change RUN↔READY change AUTO↔MANUAL change Auto-tuning start↔stop change About the operation mode RUN/READY mode 0: RUN 1: READY AUTO/MANUAL mode 0: AUTO 1: MANUAL 4-5 Chapter 4. MONITORING ● Changing of data Enter the numerical value, and press the [Return] key. ● Setting of user-defined address Optional data not in the table can be registered to user configuration address UF 1 to 8 in the table. Data can be read or written according to the data type. • How to set user-defined address: (1) Select the [Set monitor] tag under [Option (O)] → [Setup] in the pull-down menu. (2) Enter the address of the data to display according to SDC45/46 Digital Indicating Controller User's Manual for Installation and Configuration (CP-SP-1218E). ● Use of the command line Data can be read or written or the mode switched by directly entering communications commands on the command line. Handling Precautions • Transmission of the wrong command may result in problems for the SDC. For this reason, take care when describing command types, addresses, data and other information. • For details on communications commands and data addresses, refer to; SDC45/46 Digital Indicating Controller User's Manual for Installation and Configuration (CP-SP-1218E). • Loader lock must be canceled. ● Checking details of alarms You can check alarm details in the Alarm window when an alarm occurs. • Click the icon. Selecting [Option] → [Alarm] gives the same result. >> The details of the alarm that is occurring are displayed. Handling Precautions • This window displays the details of currently occurring alarms, and cannot be used to reset the SDC alarm. To reset the SDC alarm, follow the instructions in Chapter 5, TROUBLESHOOTING. ● About the numeric group monitor The numeric group monitor can be used when [Environment Setting] → [Communication Setup]→[Connect via CMC10] is selected. Connect the loader cable to the CMC10B/L. Up to eight groups can be monitored. 4-6 Chapter 4. MONITORING ■ How to operate the trend monitor ● Setup Select [Trend], [Trend monitor individual], and [Digital trend] under [Option (O)] → [Setup], and make the following settings for each data sample (1 to 16). The cycle and display upper/lower limits are common to all channels. • Trend Setting Item Description Cycle Display low limit of left axis Display high limit of left axis Display low limit of right axis Display high limit of right axis Setting of sampling cycle Lower value of vertical axis of screen display Upper value of vertical axis of screen display Lower value of vertical axis of screen display Upper value of vertical axis of screen display Setting Range 1 to 3600s -1999 to display upper limit Display lower limit to 9999 -1999 to display upper limit Display lower limit to 9999 Factory Setting 1 0 1200 -10 110 • Trend monitor individual Setting Item Data type Description Setting Range Factory Setting Type of sampled data 0: Not used 1: PV 2: MV 3: SP 4: H-MV 5: C-MV 6: CT1 7: CT2 8: SP2 9: H-MV2 10: C-MV2 11: CT1 12: CT2 13: User-defined data Axis Specify an axis used for the graph. 0: Left 1: Right User-defined Address of relevant parameter Address of communicable address when the data type is set as parameter "user type". Station address Set the station address when a 0 to 127 CMC10B, for example, is used. Station Set the station sub-address 0 to 127 sub-address when a CMC10B, for example, is used. - 256 1 0 Handling Precautions • When a user-defined address is specified, make the decimal point setting manually. • Digital trend Setting Item Description Setting Range Address Address of parameter 256 to 65535 Bits Number of bits in parameter 0 to 15 Name Name of parameter Up to 10 alphanumeric characters 4-7 Chapter 4. MONITORING • Selecting trend monitor colors When selecting [Graph 1] to [Graph 16], the color selection screen will appear. Select a desired color. Clicking [Default] will return the color setting to its initial value. • Setting trend options [Trend save folder] Specify a folder in which to save the sampling trend data. [Log data number] Select the number of trend data logs from the list below. 5000 10000 30000 60000 (Initial value) 4-8 Chapter 4. MONITORING ● Starting data sampling When setup is complete, start the trend monitor. Click the icon. Selecting [Trend Monitor] → [Trend Monitor Start] gives the same result. >> Data sampling starts, and a graph of the specified parameters is displayed on the screen. • Once the trend monitor starts, it continues until a stop command is received or until the data for 60,000 cycles is sampled. • If no stop command is received, old data is overwritten as neccessary until data sampling for 60,000 cycles is complete. • The screen can be changed to the "Numeric Monitor" screen while the trend monitor is running. However, the loader program cannot be shut down and the screen cannot be changed to the Setup screen. It is necessary to quit the trend monitor first. ● Stopping data sampling Select [Trend Monitor] → [Trend Monitor Stop]. >> The trend monitor stops running. ● Saving sampled data The data sampled using the trend monitor can be saved to a file in CSV format. The sampled data saved in CSV format can be processed using spreadsheet applications such as Microsoft Excel. Files are named on the pattern log_Y.YYYYDDHHMMSS.csv (example: log_2.20070307153019.cvs) and are stored on the PC in the folder in which the SLP is installed. (The destination folder can be changed in the [Trend save folder] trend option setting window.) Handling Precautions • Data that has been saved to a file, is retained on the personal computer until it is removed. However, data saved to a file cannot be redisplayed in the loader program. To display it, use a spreadsheet application. ● Copying a graph to the Clipboard The trend monitor screen display can be directly copied to the Windows Clipboard as a screenshot. 4-9 Chapter 5. 5 - 1 TROUBLESHOOTING Error Messages and Remedy ■ Setup error messages Category Loader system error Message Description Can't start up three or more SLP- Three or more loaders are started C45s at once. at the same time. Remedy Click [OK] button. ■ Communications error messages Category Error Message Communications Timed out. error SDC45/46 status error Description •No signal was received within the required period of time. •A device other than the SDC is connected. •The SDC unit is not connected. Remedy •Check the cable connections and contacts. •Connect the PC to the SDC. Cannot open communications port. The communications port could not be opened. Do not run the loader and an other application that uses the communications port at the same time. Communications error has occurred. A system error occurred. Try again or quit the loader and restart Windows. Trend monitor is active. The requested action is not possible while the trend monitor is running. Stop the trend monitor and try again. Cannot support currently connected SDC45/46. Wrong loader program version for this SDC unit. Contact Yamatake Corporation or its dealer. Loader lock or Communications lock. The data cannot be loaded from the loader because the loader is locked or the password is set. Cancel the loader lock or password and try again. ■ File error messages Category File name error Disk error Path name error Error Message Remedy This file name is not valid. An invalid file name was input. Input a correct file name. This file cannot be found. Make sure that the correct path and filename are given. Nonexistent file or wrong directory. Input an existing file name. This filename is a reserved device name. Use a different filename. A file name reserved for the device name is input. Input the correct file name and directory. Not enough free space on disk. The disk free capacity is insufficient. Free some disk space. The device is not ready. The disk drive is not ready. Insert a disk and try again. Cannot make file. The CD-ROM was specified as the save destination. Save the file to another location. File name too long. The file name is too long. Use 256 characters or less for the file name. The path does not exist. An illegal path name was input. Make sure that the correct path is given. File information Illegal file size. error Description Illegal file information. The file is corrupt. Input a correct path name and try again. Corrupted file cannot be used. Create the file again. 5-1 Chapter 5. TROUBLESHOOTING 5 - 2 Other Troubleshooting Problem Numeric values are not displayed correctly. Description If a decimal point symbol other than " . " (period) is set, the loader does not function correctly. Remedy Check that the decimal point symbol is " . " (period). If not, set it to " . " (period). Note • "." (period) should be set as the decimal separating symbol in the Windows control panel. Example: for Windows XP, go to [Control Panel] → [Date, Time, Language, and Regional Options] → [Regional and Language Options] → [Regional Options] → [Customize...] → [Decimal symbol]. Select " . " and click [OK] button. 5-2 Revision History Printed date Manual Number Edition July 2008 CP-UM-5458E 1st Edition Revised pages Description Specifications are subject to change without notice. (08) Advanced Automation Company 1-12-2 Kawana, Fujisawa Kanagawa 251-8522 Japan URL: http://www.azbil.com 1st Edition: Issued in July 2008 (W)