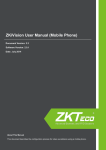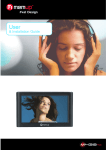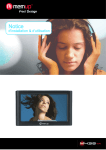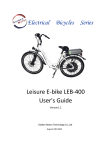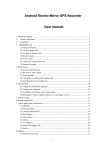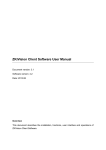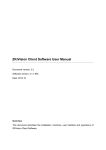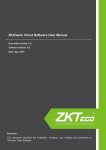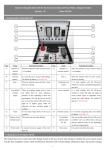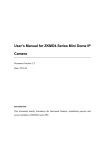Download ZKiVision User Manual (Mobile Phone)
Transcript
ZKiVision User Manual (Mobile Phone) Document Version: 1.0 Software Version: 1.0 Date: 2012.11 Introduction This document describes the configuration process for video surveillance using a mobile phone and how to configure the domain names of devices. Important Notices First and foremost, thank you for using our video surveillance products. Read this document before using your mobile phone to access the front-end surveillance devices. All functions depend on the actual product. Since the product is subject to updating, our company is not responsible for any difference from this guide and not liable for any dispute over different technical parameters from this guide. The project is subject to any change without notice. To learn more, please visit our website www.zkivision.com or local office. Table of Contents Table of Contents 1. 2. Using a Mobile Phone to Perform Video Surveillance..............................................................1 1.1 Introduction................................................................................................................... 1 1.2 Operating Environment................................................................................................. 1 1.3 Configuration Process................................................................................................... 2 Configuring the Domain Names of Devices..............................................................................6 2.1 Functions....................................................................................................................... 6 2.2 Domain Name Configuration........................................................................................ 6 2.3 Modifying the Domain Name Information....................................................................8 Appendix......................................................................................................................................... 11 Appendix 1 Traffic Generated for Watching Videos on a Mobile Phone................................ 11 Appendix 2 Interface of the Video Surveillance Software (on Android).................................11 I Appendix 1. Using a Mobile Phone to Perform Video Surveillance 1.1 Introduction This surveillance software enables users to receive and browse surveillance videos on their mobile phones in real time by connecting their mobile phones to the front-end surveillance devices via a mobile wireless network. 1. Device Management You can add or remove surveillance devices at your choice. You can edit the attributes of devices (device name, IP address, port, user name, and password). Device information will be automatically saved in Device List so that you do not need to input this information repeatedly. 2. Live View You can select multiple channels of multiple devices to browse surveillance videos in real time. You can also select 1/4 split-screen mode. 3. Snapshot and VideoRecord You can record videos or capture pictures in real time based on your requirement. The recorded videos or captured pictures will be automatically saved in the SIM card of your mobile phone and you can browse them conveniently. 4. PTZ Control While watching the videos in real time, you can use the remote control function of the pan and tilt head to adjust the surveillance angle based on your requirement. The adjustment includes moving the pan and tile head (up, down, left, or right), adjusting the aperture and focal length of the camera, and zooming in or out. 5. Landscape and Portrait Modes You can choose the landscape or portrait mode of this software based on your preference. 1.2 Operating Environment Operating system: Android, Apple iOS, or BlackBerry Android: Version: 2.1 or later; CPU ≥ 700 MHZ; RAM ≥ 256 M; Resolution ≥ 320*240 1 ZKiVision User Manual (Mobile Phone) V1.0 Apple iOS: Version: 3.2 or later; iPhone and iPad BlackBerry: Version: 5.0 or later Before performing video surveillance, you are advised to set the parameters of the secondary code stream of the front-end surveillance devices as follows: resolution = 320*240, bit rate = 120kbps, frame rate = 10fps, and mainframe interval = 20f. Lowering the configuration of the secondary code stream will not affect the video quality of the primary code stream on your PC. More advanced configuration of your mobile phone means better video quality quality. Watching videos will generate traffic. For details, see Appendix 1. As the preceding three operating systems use similar video surveillance software, the software is not described in detail here. The following section uses the Android operating system as an example to describe video surveillance. 1.3 Configuration Process 1. Install the video surveillance software into your mobile phone. 2. Click the ZKiVision icon to start the software. The initialization page is as following. For details about this page, see Appendix 2. 3. Click Device List to open the Device List page. Click Add to add devices. Enter the user name, password, domain name, and port of the device. Then click Save Save. 2 Appendix 4. On the initialization page, click Live View to open the Live View page. Click to select pictures. Click again to show the device list. You can select the target device to connect to from this list. After the connection is successfully established, the device starts playing its video. While watching the video, you can click the picture to play the video in full-screen mode (you can click the picture again to restore the original picture size). After the connection is successfully established, you can click buttons on the control panel to perform operations such as shortening the focal length, enlarging the aperture, capturing pictures, and recording videos. ☺Note: The Android and Apple operating systems are both capable of simultaneously playing 4 videos, whereas the BlackBerry operating system is capable of playing only one video at a time. For that reason, after opening the Live View page, you need to select a device and then connect to it. 3 ZKiVision User Manual (Mobile Phone) V1.0 5. On the initialization page, click Device List to open the Device List page. After selecting a device, you can edit its information and view or delete snapshots or recorded videos on the device. ☺Note: On the Android operating system, by default snapshots are saved in SDCard/ImageSave and recorded videos are saved in SDCard/VideoSave SDCard/VideoSave. However, on the Apple and BlackBerry operating systems, by default snapshots are saved in the system's picture library and recorded videos are saved in the system's recorded video library. 6. On the initialization page, click About to open the About page. You can view information such as the software version and product characteristics on this page. 4 Appendix 5 ZKiVision User Manual (Mobile Phone) V1.0 2. Configuring the Domain Names of Devices 2.1 Functions DDNS (Dynamic Domain Name Server) When you use a dynamic domain name to access a device, the DDNS maps the dynamic IP address of the device to a fixed domain name resolution server. Every time the device connects to the network, the client application will send the dynamic IP address of the device to the domain name resolution server on the service provider’s host. The domain name resolution server provides DNS service and implements dynamic domain name resolution. That is, the DDNS captures changes in the IP address of the device and matches the IP address with the domain name so that you can access the device by using its domain name. 2.2 Domain Name Configuration For details about the settings related to the use of third-party domain names, see the section of “How to Access Devices on the Internet” in the User Manual-Video Surveillance Using a Browser. The following section describes the process of configuring dynamic domain name resolution with the Vendors DDNS as an example: Step 1 Use a browser to access a device. Set the HTTP port for port mapping. Step 2 Perform port mapping for the device on the router. Step 3 Use the browser to access the device. Enable the Vendors DDNS, specify the user name and password, and save the input information. Then you can use the domain name to access the device. Notess: (1) Ensure that the router can access the Internet before performing port mapping. For ☺Note details about how to configure Internet access for the router, see the user manual of the router. (2) The default port used by the router is port 80. Use ports ranging from 1024 to 49151 for port mapping. In the following configuration description, a TP-Link router with DDNS is used as an example: 1. Use a browser to access a device. Open the Network Settings page. Set the DNS address of the device (this DNS address must be consistent with the one set on the router) and the HTTP port. 6 Appendix 2. Use the browser to access the router. Open the Forward Rules > Virtual Server Setting page. Click Add a new link link. Add the IP address of the device in a LAN and the corresponding service port, and enable this function. The settings here must be consistent with the settings of the IP address and HTTP port of the device. 3. Use the browser to access the device. Open the Network Settings > Domain Name Settings page. Set the Vendors DDNS. 4. Use the dynamic domain name to access the device. 7 ZKiVision User Manual (Mobile Phone) V1.0 2.3 Modifying the Domain Name Information ☺Note: The label on the device contains the initial DDNS user name and password. Keep this label properly. 1. If you need to modify the domain name information of the device, visit our DNS server at http://www.zkddns.com. Enter the initial DDNS user name and password (contained in the label) and click Sign In In. After login, by default the Device Information page is displayed. 8 Appendix 2. To add a DDNS alias, click Add Alias Alias. Enter the new alias and click Modify Modify. The new alias will be displayed after the modification. ☺Note: (1) The initial user name cannot be changed because it is assigned when the device is produced. (2) After you add an alias, the device has two user names: the initial user name and an alias, both of which are valid. That is, the device has two domain names with different user names. For example, the device shown in the preceding figure has the following two domain names: http://zkipcam.zkddns.com.cn and http://11zkipcam.zkddns.com. 3. To change the DDNS password, click Change Password Password. Enter the old password and the new password. Then enter the new password again to confirm it and click Modify to complete the modification. 9 ZKiVision User Manual (Mobile Phone) V1.0 ☺ Note: When changing the DDNS password, ensure that the corresponding device has been connected to the network so that the password on the corresponding device can be updated. Otherwise, the password will fail to be changed. 10 Appendix Appendix Appendix 1 Traffic Generated for Watching Videos on a Mobile Phone Traffic is generated when you watch videos from the surveillance devices on your mobile phone. For details about the charges, consult your network service provider. Tests have shown that if you set the parameters of the secondary code stream of our front-end surveillance devices to resolution = 320*240, bit rate = 120 kbps, frame rate = 10fps, and mainframe interval = 20f, the average traffic in the primary code stream mode is between 10KB/s - 40KB/s (1.0MB/m-1.5MB/m). Appendix 2 Interface of the Video Surveillance Software (on Android) 1. Live View page Software version Video playing window (a maximum of 4 videos can be played simultaneously ) Information bar Control panel 11 ZKiVision User Manual (Mobile Phone) V1.0 Icon / Name Function Description Up Click this button to move the pan and tilt head upward, provided that a pan and tilt head has been embedded in or connected to your phone. Down Click this button to move the pan and tilt head downward, provided that a pan and tilt head has been embedded in or connected to your phone. Right Click this button to move the pan and tilt head rightward, provided that a pan and tilt head has been embedded in or connected to your phone. Left Click this button to move the pan and tilt head leftward, provided that a pan and tilt head has been embedded in or connected to your phone. Zoom in Click this button to zoom in, provided that the camera has the power zoom function. Zoom out Click this button to zoom out provided that the camera has the power zoom function. Enlarge the focus Click this button to enlarge the focus, provided that the camera has the power focus function. (This button is recommended for close shots). Reduce the focus Click this button to reduce the focus, provided that the camera has the power focus function. (This button is recommended for long shots). Enlarge the aperture Click this button to enlarge the aperture, provided that the camera has the power stop function. Reduce the aperture Click this button to reduce the aperture, provided that the camera has the power stop function. Disconnect/C onnect Click to disconnect from the device. Click to connect to the device. Snapshot Click this button to capture the current image. By default, the snapshot is saved in SDCard/ImageSave/ SDCard/ImageSave/. Record Click this button to record the current video. By default the recorded video is saved in SDCard/VideoSave/ SDCard/VideoSave/. 12 Appendix Audio Click this button to enable the audio. ☺ The buttons on the control panel function only after your mobile phone has been connected to the device. 2. ing page Device Add Adding Set a simple device name . Domain name or IP address of the device 1. HTTP port of the device P ort 2. If the Vendors D D N S is us ed, the port is 8 0 . The default user name is ad m in . The default password is ad m in . 13