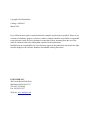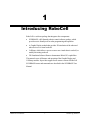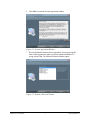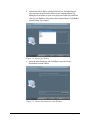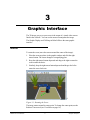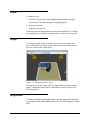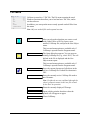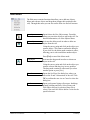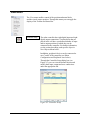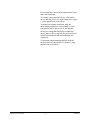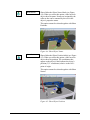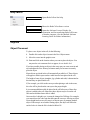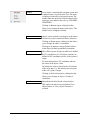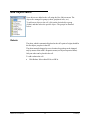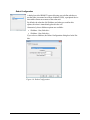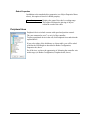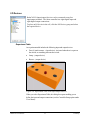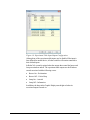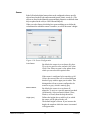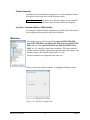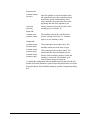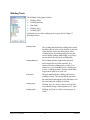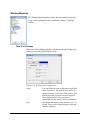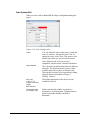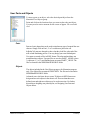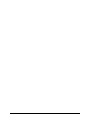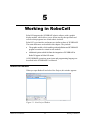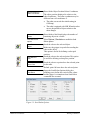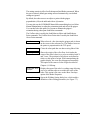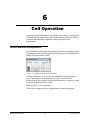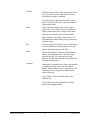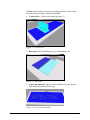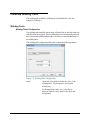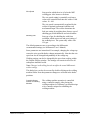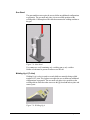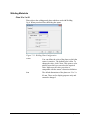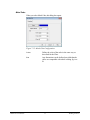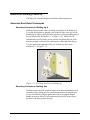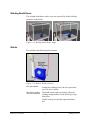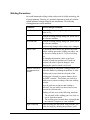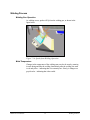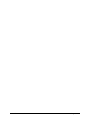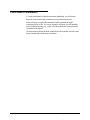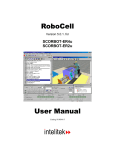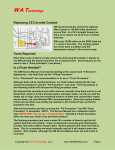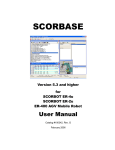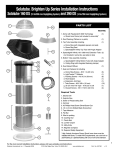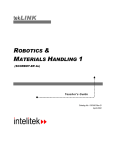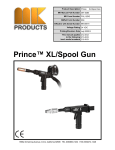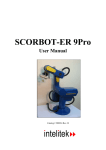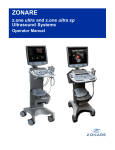Download 100346-G RoboCell-USB-v56
Transcript
RoboCell Version 5.6 for SCORBOT-ER 4u SCORBOT-ER 2u User Manual Catalog #100346-G Copyright 2014 Intelitek Inc. Catalog # 100346-G March 2014 Every effort has been made to make this book as complete and accurate as possible. However, no warranty of suitability, purpose, or fitness is made or implied. Intelitek is not liable or responsible to any person or entity for loss or damage in connection with or stemming from the use of the software, hardware and/or the information contained in this publication. Intelitek bears no responsibility for errors that may appear in this publication and retains the right to make changes to the software, hardware and manual without prior notice. INTELITEK INC. 444 East Industrial Park Drive Manchester NH 03109-5317 Tel: (603) 625-8600 Fax: (603) 625-2137 Web site: www.intelitek.com Table of Contents Chapter 1: Introducing RoboCell ............................................................................. 1 Chapter 2: Starting RoboCell ................................................................................... 3 System Requirements .................................................................................................................3 Software Licensing ....................................................................................................................3 Installing the Software ...............................................................................................................4 RoboCell Utilities ......................................................................................................................7 3D Simulation Software Demos ..........................................................................................7 Uninstall ...............................................................................................................................7 Quitting the Software .................................................................................................................8 Chapter 3: Graphic Interface ................................................................................... 9 Rotate .........................................................................................................................................9 Zoom ........................................................................................................................................10 Angle ........................................................................................................................................10 Brightness ................................................................................................................................10 Chapter 4: CellSetup ............................................................................................. 11 Opening CellSetup ...................................................................................................................11 CellSetup Window ...................................................................................................................12 File Menu .................................................................................................................................14 Edit Menu.................................................................................................................................15 View Menu...............................................................................................................................16 Help Menu ...............................................................................................................................20 Objects .....................................................................................................................................20 Object Placement ...............................................................................................................20 Object Configuration .........................................................................................................21 Object Properties Menu .....................................................................................................21 New Objects Menu ..................................................................................................................23 Robots ................................................................................................................................23 Robot Configuration ....................................................................................................24 Robot Properties...........................................................................................................26 Peripheral Axes ..................................................................................................................26 I/O Devices ........................................................................................................................27 Experiment Table .........................................................................................................27 Sensor...........................................................................................................................29 Storage ...............................................................................................................................30 Gravity Feeder ..............................................................................................................30 Feeder (Pneumatic Feeder) ..........................................................................................31 Feeder Configuration ...................................................................................................32 Feeder Properties..........................................................................................................33 RoboCell User Manual i Introducing RoboCell Jig, Rack, Template, Buffers, ASRS and Bin ..............................................................33 Machines ............................................................................................................................33 Welding Tools ....................................................................................................................35 Welding Materials ..............................................................................................................36 Plate 38 x 89 x2(mm)...................................................................................................36 Metal Cube ...................................................................................................................37 General .....................................................................................................................................38 Table ............................................................................................................................38 Table Properties ...........................................................................................................39 Materials ............................................................................................................................39 Cube/Cylinder/Ball ......................................................................................................40 User Parts and Objects .......................................................................................................41 Parts..............................................................................................................................41 Objects .........................................................................................................................41 Designing User Parts and Objects ......................................................................................42 Modify an Existing User Part File ...............................................................................42 Create a New Part/Object File .....................................................................................43 Import a CAD File .......................................................................................................43 Chapter 5: Working in RoboCell............................................................................ 45 RoboCell Menus ......................................................................................................................45 File Menu ...........................................................................................................................46 Edit Menu...........................................................................................................................47 Run Menu...........................................................................................................................47 Options Menu.....................................................................................................................48 View Menu.........................................................................................................................48 3D Image Menu .................................................................................................................48 Window Menu ...................................................................................................................48 Graphic Display Module ..........................................................................................................48 3D Image Menu & Toolbar ................................................................................................49 Chapter 6: Cell Operation...................................................................................... 53 Robot Manual Manipulation ....................................................................................................53 Machine Operation...................................................................................................................54 Send Robot Commands ...........................................................................................................54 Gripper .....................................................................................................................................56 Grasping Objects ................................................................................................................56 Releasing Objects...............................................................................................................56 Impact Detection ......................................................................................................................56 Defining Positions ....................................................................................................................57 Recording Position #1 ........................................................................................................57 Recording Position #2 ........................................................................................................57 Teaching Position...............................................................................................................58 Fine-tuning a Position ........................................................................................................59 Program Execution...................................................................................................................59 Chapter 7: Welding Features ................................................................................. 61 RoboCell User Manual ii Introducing RoboCell Introducing Welding Features ..................................................................................................61 CellSetup Welding Tools .........................................................................................................64 Welding Tools ....................................................................................................................64 Welding Table Configuration ......................................................................................64 Welding Machine Properties........................................................................................65 Gun Stand.....................................................................................................................68 Welding Jig A (T-Joint) ...............................................................................................68 Welding Jig B ..............................................................................................................69 Welding Materials ..............................................................................................................70 Plate 38 x 2 x 89 ..........................................................................................................70 Metal Cube ...................................................................................................................71 Additional Welding Features ...................................................................................................72 Advanced Send Robot Commands ....................................................................................72 Recording Positions for Welding Jig A .......................................................................72 Recording Positions for Welding Gun .........................................................................72 Welding Booth Doors ........................................................................................................73 Welder ................................................................................................................................73 Welding Parameters ...........................................................................................................74 Welding Process.................................................................................................................75 Welding Gun Operation ...............................................................................................75 Weld Temperature .......................................................................................................75 Welded Part ..................................................................................................................76 Weld Analysis ....................................................................................................................77 Chapter 8: Replicating Real and Simulated Cells.................................................... 79 From Simulation to Real ..........................................................................................................79 From Real to Simulation ..........................................................................................................80 Chapter 9: Sample RoboCell Projects..................................................................... 81 3D Project Descriptions .....................................................................................................81 ER4Cell1 ......................................................................................................................81 ER4Cell2 ......................................................................................................................81 ER4Cell3 ......................................................................................................................81 ER4Cell4 ......................................................................................................................81 ER4Cell5 ......................................................................................................................81 ER4Cell6 ......................................................................................................................82 Butt Joint ......................................................................................................................82 Excel_EX1 ...................................................................................................................82 Intelitek ........................................................................................................................82 MICROCIM .................................................................................................................82 New Project ..................................................................................................................82 Polygon ........................................................................................................................82 Script Demo .................................................................................................................82 Serial Port.....................................................................................................................82 Tjoint ............................................................................................................................82 Chapter 10: Troubleshooting ................................................................................... 83 RoboCell User Manual iii Introducing RoboCell RoboCell User Manual iv Introducing RoboCell 1 Introducing RoboCell RoboCell is a software package that integrates four components: SCORBASE, a full-featured robotics control software package, which provides a user-friendly tool for robot programming and operation. A Graphic Display module that provides 3D simulation of the robot and other devices in a virtual workcell. CellSetup, which allows a user to create a new virtual robotic workcell, or modify an existing workcell. 3D Simulation Software Demo to demonstrate RoboCell’s capabilities. This manual covers all features and operation of the Graphic Display and CellSetup modules. It provides support for all current versions of RoboCell. SCORBASE menus and commands are described in the SCORBASE User Manual. RoboCell User Manual 1 Introducing RoboCell RoboCell User Manual 2 Introducing RoboCell 2 Starting RoboCell System Requirements For best performance, the following system is recommended: Pentium 4 Dual Core with 3 GHz processor or higher, equipped with CD drive At least 512 MB RAM (1 GB for Vista). A hard drive with at least 60 MB of free disk space. Windows XP/Vista/7 A VGA or better graphics display, minimum 256 colors A mouse or other pointing device USB port. Minimum requirements are: Pentium 4 Dual Core with 2 GHz processor 512 MB Note: Your operating system might have additional hardware requirements. Software Licensing The RoboCell software is protected by a licensing agreement. Full details on Intelitek software licensing are provided in the Intelitek Software licensing Guide. RoboCell User Manual 3 Starting RoboCell Installing the Software The RoboCell software is supplied on a CD which also contains SCORBASE. Close any applications that are open before proceeding with the installation procedures. If you are about to reinstall the software, or install a newer version to an existing RoboCell directory, it is recommended that you back up any existing user-created files before you begin the installation. It is also recommended that you remove the previous RoboCell version for Windows installation using the software's Uninstall utility (see Uninstall later in this section). To install SCORBASE: 1. Insert the CD into the CD-ROM drive to start the installation procedure. 2. If the procedure does not start, either: 3. From the Windows task bar, click Start | Run and type D:Setup (where D: is your CD drive), or 4. Using Windows Explorer, explore the CD drive and click Setup. 5. Wait until the Welcome window is displayed. Figure 2-1: Welcome Window RoboCell User Manual 4 Starting RoboCell 6. Click Next to open the License Agreement window. Figure 2-2: License Agreement Window 7. Review the Intelitek software license agreement. You must accept the terms of this agreement in order to proceed with the installation. To accept, choose Yes. The Software Selection Window opens. Figure 2-3: Software Selection Window RoboCell User Manual 5 Starting RoboCell 8. Select RoboCell for ER 2u or RoboCell for ER 4u. The robot that you select becomes the default robot while you are working in RoboCell, although you can choose to open a new project and work with a different robot. See the Hardware Setup option in the Options Menu. Click Next to open the Setup Type window. Figure 2-4: Setup Type Window 9. Select the desired language and click Next to open the Choose Destination Location window. Figure 2-5: Choose Destination Location Window RoboCell User Manual 6 Starting RoboCell 10. The default destination folder for the files is: \ Intelitek\RoboCell Click Next to accept the default, or click Browse to select another folder and then click Next to open the Select Program Folder window. 11. Click Next to complete the installation procedure. 0. RoboCell Utilities These utilities are available from the RoboCell group: CellSetup 3D Simulation Software Demos Uninstall 3D Simulation Software Demos Demonstration files included with the software allow you to observe the capabilities of RoboCell. To run these demo files, do the following: 1. Activate the demos by selecting Start | Programs | RoboCell | 3DSimulation Software Demos. The default demo opens and starts automatically. 2. To view another demo file, select File | Open, or click on the Open icon. 3. Select the desired *.DMO file from those listed in the Open window. The program starts automatically. 4. To stop a demo, select File | Stop. 5. Use the Menu options or Toolbar icons to navigate in the virtual cell. See Chapter 4, CellSetup for full details. 6. To exit the Demos utility, select File | Exit. Uninstall To uninstall RoboCell, do the following: 0. 1. From the RoboCell program group, select Uninstall. 2. Follow the instructions which appear on the screen. 0. The Intelitek Software licensing Guide provides full details on the procedures for protecting your license, transferring the license from one PC to another, and returning the license to Intelitek for retrieval at a later stage. RoboCell User Manual 7 Starting RoboCell Quitting the Software To close RoboCell (or its components), do any of the following: 1. From the Menu Bar, select File | Exit. 2. Click the Close box in the SCORBASE Title Bar. 3. Press [Alt]+F4. 0. RoboCell User Manual 8 Starting RoboCell 3 Graphic Interface The 3D image you see on your screen is the output of a virtual video camera fitted in the workcell. You can use the mouse to manipulate the image. The Graphic Display and CellSetup in RoboCell have the same graphic interface. Rotate To rotate the scene (move the camera around the center of the image): 1. Place the cursor anywhere in the graphic window and click the right mouse button. The cursor changes to a magnifying glass. 2. Keep the right mouse button depressed and drag to the right to rotate the scene counterclockwise. 3. Similarly, keep the right mouse button depressed and drag to the left to rotate the scene clockwise. 0. Figure 3-1: Rotating the Scene The image rotates around its center point. To change the center point, use the Redirect Camera tool (see View Menu on page 16). RoboCell User Manual 9 Graphic Interface Zoom To zoom in or out: 1. Place the cursor anywhere in the graphic window and click the right mouse button. The cursor changes to a magnifying glass. 2. Drag up to zoom in. 3. Drag down to zoom out. The image zooms in and out while its center point remains fixed. To change the center point, use the Redirect Camera tool (see View Menu on page 16). Angle To change the angle of the overhead scene (to move the camera up or down), either place the cursor on the vertical scroll bar and drag it up or down or use the mouse scroll wheel. Figure 3-2: Changing Camera Angle The camera moves up or down while the center point of the image remains fixed. To change the center point, use the Redirect Camera tool (see View Menu on page 16). Brightness To change cell illumination (bright or dark), click the right mouse button and drag in any direction, while holding down [Ctrl]. The cursor changes to a light bulb. RoboCell User Manual 10 Graphic Interface 4 CellSetup CellSetup allows you to create a new virtual workcell, or modify an existing one. A workcell created using CellSetup can be theoretical or a replica of actual robotic installations. After creating a workcell, you can open it in RoboCell, where you can define positions, write programs and run them. If a controller and a robot are connected to your computer, you can switch RoboCell to On-Line, and run the virtual robot in the virtual cell, together with the real robot in the real cell. Opening CellSetup To open CellSetup: 4. Select Start | Programs | RoboCell | CellSetup. After initialization, the following screen appears: Figure 4-1: CellSetup Opening Screen RoboCell User Manual 11 CellSetup 5. Select File | New to create a new workcell. At this stage you can choose to work with either the default robot that you selected during installation or another robot. 6. If you want to open an existing workcell, select File | Open from the Opening Screen. For further details, see File Menu below. 7. If you are working in RoboCell and you want to modify the current workcell you are using, select File | Edit 3D Model. CellSetup opens with your current workcell. At this point, you cannot open another cell, therefore the New and Open options are not available. When you exit CellSetup after having completed your modifications, you will return to RoboCell where the newly edited cell will be displayed. For further information, see Chapter 5: Working in RoboCell. 7. CellSetup Window Figure 4-2 shows an existing workcell in the CellSetup window. The window comprises: RoboCell User Manual A Menu Bar containing all command menus and options. A Toolbar containing icons for the most commonly used options. Working area containing the workcell objects. A Status Bar displaying RoboCell status messages. 12 CellSetup Figure 4-2: CellSetup Window RoboCell User Manual 13 CellSetup File Menu Cell data is stored in a *.3DC file. The File menu contains the usual Windows functions that allow you to load and save 3DC files, and to exit the software. In addition, you can open the most-recently opened workcell files from this menu. Note: Only one workcell file can be opened at a time. New After you select the robot that you want to work with (either ER 4u or ER 2u), opens a new, untitled, CellSetup file, and opens the New Object menu. This icon and menu option are available only if CellSetup is opened from the Programs menu. Open The Open dialog box appears. You can open an existing CellSetup file (e.g., robo1.3DC). The cell defined in the file is displayed and the New Objects menu opens. This icon and menu option are available only if CellSetup is opened from the Programs menu. RoboCell User Manual Save Saves the current placement of all objects in the cell to a CellSetup file. Default file extension is 3DC. Save As… Saves the currently active CellSetup file under a new file name. Note: Peripheral axes are redefined (through the robot’s properties menu) in the new file created by the Save As operation. Print Prints the currently displayed 3D image. Print Preview Opens a dialog window that shows how the printed cell will appear on paper. Exit Closes CellSetup. 14 CellSetup Edit Menu The Edit menu contains functions that allow you to add new objects, delete and relocate objects and drag them (change their position in the cell). Through this menu you can also set the floor size and cell textures. New Object Opens/closes the New Object menu. From this menu you can select objects to add to the cell. For detailed information, see New Objects Menu. Delete Object Activates the delete mode in order to delete an object from the cell. Using the cursor, point and click on the object you want to delete. Click Yes to confirm the deletion. If you click No, the delete mode remains in effect, allowing you to select and delete another object. Press [Esc] to cancel the delete mode. Drag Object Activates the drag mode in order to relocate an object in the cell. Using the cursor, point and click on the object you want to relocate and drag it to its new position. The drag mode remains in effect until you select another option or press [Esc]. RoboCell User Manual Floor Size Opens the Set Floor Size dialog box where you can set the X and Y dimensions of the cell. Click OK to confirm the new size or Cancel to close the dialog box. Set Textures… Opens a sub-menu listing cell textures: backdrop, ground, building and floor. Select Picture and click Edit to browse for a desired .bmp file or select Color and click Edit to define a color for the specified texture. 15 CellSetup View Menu The View menu enables control of the position and name labels, and the virtual camera position. Through this menu you can toggle the display of the Toolbar and Status Bar. Controller Setup The robot controller has eight digital input and eight digital output connections. Certain objects that are placed in the cell have a predefined number of input and/or output positions at which they can be connected to the controller. For further information, see the section describing each specific object in New Objects Menu below. In addition, peripheral devices can be connected to axes 7 and 8 of the controller (see Robot Configuration and Peripheral Axes below). Through the Controller Setup dialog box (see Figure 4-3) you can view the defined objects and modify their input, output and axes connections under the appropriate tab. Figure 4-3: Controller Setup RoboCell User Manual 16 CellSetup Devices that have not yet been connected are listed under Not connected. To connect a non-connected device, click on the device and drag it to a free input/output/axis. A plus (+) sign appears next to the cursor. To modify an existing connection, drag the input/output/peripheral to a new setting. A swap sign appears next to the cursor. If you drag the device to a setting that already has a connected device, the new device replaces the previous device which is disconnected and relocated under Not connected. To disconnect input/output/peripheral, drag the object to the Not connected list. A minus (-) sign appears next to the cursor. RoboCell User Manual 17 CellSetup Show Names Shows/hides the Object Name labels (see Figure 4-4). When you select this option, a label on each object shows its name. Names are assigned by the software but can be renamed by the user in the object’s properties menu. This option cannot be selected together with Show Positions. Figure 4-4: Show Object Names Show Positions Shows/hides the Object Position labels (see Figure 4-5). When you select this option, a label on each object shows its position. The coordinates that appear on the object’s label indicate the object’s position (X, Y coordinates) relative to the cell’s point of origin. This option cannot be selected together with Show Names. Figure 4-5: Show Object Positions RoboCell User Manual 18 CellSetup Redirect Camera Allows you to select a different focal point in the graphic display of the cell. To change the center point of the graphic display window, click on the icon or menu option. Use the cursor to point and click on any spot in the scene. This now becomes the new center point of the display. All zooming of the view will focus on this point; all rotations will revolve around this point. Press [Esc] to cancel the Redirect Camera mode. Drag 3D Frame Activates the drag mode in order to relocate the entire cell in a new position. Click anywhere in the image and drag the entire cell to a new position. The drag mode remains in effect until you select another option or press [Esc]. Camera Top Resets camera position to display an overhead view of the cell. You can rotate or zoom in/out of this view. Use the vertical scroll bar or the mouse scroll wheel to alter the angle of the view. Scene Origin Shows the origin of the cell at floor level (under the center of the robot’s base) as a red cross marked with X and Y axes. The positions of all objects are defined as relative to this point of origin. When manipulating the graphic display, the cross may disappear momentarily. Rotating the view does not change the X and Y dimensions of the cell. RoboCell User Manual Toolbar Shows/hides the Toolbar. Status Bar Shows/hides the Status bar. 19 CellSetup Help Menu Help Opens RoboCell on-line help. About Shows the RoboCell software version. Registration Opens the Software License Window for registration, and for transferring RoboCell license to another computer. (See the Intelitek Software licensing Guide for further information.) Objects Object Placement To place a new object in the cell, do the following: 8. Double click on the object’s name in the New Objects menu. 9. Move the cursor into the graphic scene. 10. Point and click on the location where you want to place the object. You may need to wait a moment for it to appear; do not double click. 0. If you have trouble placing an object in the exact spot you want, zoom in and out, and adjust the view from top to bottom until you can more accurately place the object. Most objects are placed in the cell automatically at table level. These objects will appear to float in space unless a table has also been placed in the cell. The height of some objects (template, jig, cylinder and cube) is determined at the time they are placed in the cell. If, for example, you click on the conveyor when placing a cube in the scene, the cube will be placed on the conveyor at the proper height. It is recommended that a table be placed in the cell before any of these four objects is added to the cell. Otherwise, these objects may be set on the cell floor and are hidden when a table is added. Once an object’s height is set, it cannot be changed in CellSetup. For example, you cannot move the cube from the table onto the conveyor. Moving an object whose height has been set will cause it to float in space or penetrate another object. If the setup is saved with a floating object, the object will fall to the surface below it when the file is loaded in RoboCell. RoboCell User Manual 20 CellSetup To change an object’s height in CellSetup, you must delete the object and create a new one. To move an object, simply click on it and drag it to another position. Or use the object’s properties menu to set precise position coordinates. The robot cannot be dragged to another position. Its position can be changed only by means of its properties menu. Object Configuration Selecting some of the objects from the New Object list will open a configuration dialog box for defining the object’s permanent attributes (such as size and color). Attributes must be set before an object can be placed in a cell. An object’s configuration cannot be changed once the object has been placed in the cell. You must delete the original object, and select and configure the object again from the New Object list. Objects that have configuration options are described later in this section. Object Properties Menu Double clicking on an object that has already been placed in the cell opens the Object Properties menu. Object properties can be changed at any time during cell setup. All Object Properties menus contain the object’s name and the following options. Some objects have additional properties which are described in the individual sections. RoboCell User Manual 21 CellSetup Rename Every object is automatically assigned a name and a number when it is placed in the cell. This name is displayed in the object’s properties menu. The number indicates the order in which objects of the same type were added to the cell (e.g., FEEDER1, GFEEDER2). Clicking on Rename opens a dialog box that allows you to change the name of the object. The number can be changed or deleted. Rotate Objects can be rotated to any degree, in the minus (clockwise) or plus (counterclockwise) direction. Clicking on Rotate opens a dialog box that allows you to change the object’s orientation. The degree of rotation is always defined relative to the object's default (predefined) orientation. Position The cell has a point of origin at table level defined by XY coordinates (0,0). All object positions are defined in XY coordinates relative to this point of origin. For most objects these XY coordinates indicate the center of the object’s base. By default, the robot is placed in the cell with the center of its base (i.e., the robot's point of origin) at the cell’s point of origin. Clicking on Set Position opens a dialog box that allows you to change an object’s X and/or Y coordinates. Show Text Shows/hides the label for the selected object. This option can only be activated when View | Object Names or View | Object Positions is selected. RoboCell User Manual 22 CellSetup New Objects Menu New objects are added to the cell using the New Objects menu. The objects are arranged in groups (robots, peripheral axes, etc.). To add a new object to the cell, click on the desired object group (folder) and then select the specific object. The groups are detailed below. Robots The robot, which is automatically placed at the cell’s point of origin, should be the first object you place in the cell. The robot cannot be dragged to a new location. Its position can be changed only by means of the robot’s Properties menu (see Object Properties Menu). Only one robot can be placed in the cell. To add a robot to the cell: RoboCell User Manual Click Robots. Select either ER 4u or ER 2u. 23 CellSetup Robot Configuration A dialog box titled ROBOT1 opens allowing you to define whether or not the robot is mounted on a linear slidebase (LSB), a peripheral device that enables linear movements of the robot unit. By default, the robot has No Slidebase and when you confirm this option, the robot is immediately placed in the cell. Alternatively, these slidebase options are available: Slidebase 1.0m, Belt drive Slidebase 1.8m, Belt drive If you select a slidebase, the Robot Configuration dialog box looks like this: Figure 4-6: Robot Configuration RoboCell User Manual 24 CellSetup Properties tab: LSB Height By default, the LSB Height is 100 mm, which is the actual height of standard SCORBOT slidebases. Robot Angle By default, the robot is mounted perpendicular to the slidebase at 90º. If you select a slidebase, the robot and the slidebase are treated as one object in the cell. Peripherals tab: To select a controller peripheral axis that controls the slidebase (and any other peripheral device that has already been defined), click on the Peripherals tab. Figure 4-7: Axis Selection for Peripherals Peripheral devices can be connected either to axis 7 or to axis 8. To connect a device listed under Not connected, click on it and drag it to one of the free controller axes. If you drag the device to an axis that already has a connected device, the new device replaces the previous device which is disconnected and relocated under Not connected. You can leave the slidebase not connected at this stage and connect it later using View | Controller Setup, or the Controller Setup icon. RoboCell User Manual 25 CellSetup Robot Properties In addition to the standard object properties (see Object Properties Menu above), this option is listed as a Robot property: Show Envelope Displays the span of the robot’s working range. This option facilitates the placing of objects within the reach of the robot. Peripheral Axes Peripheral devices include a motor with speed and position control. They are connected as axis 7 or axis 8 of the controller. To place a peripheral device in the cell, click Peripheral Axes and select the required device. If you select either of the slidebases or a linear table, you will be asked to define the LSB Height as described in Robot Configuration, Properties tab, above. For all devices you have the opportunity of allocating the controller axis at this stage (see Robot Configuration, Peripherals tab, above). RoboCell User Manual 26 CellSetup I/O Devices RoboCell I/O (input/output) devices can be connected to any free input/output terminal. The robot controller has eight digital input and eight digital output connections. To place an I/O device in the cell, click the I/O Devices group and select the required device. Experiment Table An experiment table includes the following input and output devices: Four (4) touch sensors – (input device). Activated when there is a part on the switch, or something activates the switch. Lamp – (output device). Buzzer – (output device). Figure 4-8: Experiment Table with Input/Output Devices When you select Experiment Table, this dialog box opens enabling you to define the input and output connections (see the Controller Setup option under View Menu): RoboCell User Manual 27 CellSetup Figure 4-9: Experiment Table Input/Output Configuration Although one of the experiment table inputs may be disabled if the input is later defined for another device, all other switches will remain connected to their defined inputs. In RoboCell, a sound is emitted when the outputs that control the buzzer and lamp are turned on and off. The experiment table outputs use the Windows sounds associated with the following events: Buzzer On: - Exclamation Buzzer Off: - Critical Stop Lamp On: - Asterisk Lamp Off: - Information In addition, the lamp in the Graphic Display turns bright red when its associated output is turned on. RoboCell User Manual 28 CellSetup Sensor RoboCell includes digital sensors that can be configured to detect specific objects based on their color and/or material (metal, plastic, wood, etc.). The objects are listed in the Materials group and their properties are defined when they are placed in the cell (see User Parts and Objects). When you select Sensor, this dialog box opens enabling you to define the color/material to which the sensor is sensitive, as well as the sensor’s height. Figure 4-10: Sensor Configuration Color Detect By default, the sensor is set to detect all colors. To set it to a specific color, uncheck All Colors. Click Color Detect to open a color palette from which you can select the required color. If the sensor is configured to be sensitive to All Colors, the sensor in the cell is colored different shades of gray with its upper part in white. This distinguishes it from a sensor configured to be sensitive to gray, which is entirely gray. Material Detect Height (mm) RoboCell User Manual By default, the sensor is set to detect all materials. To set it to a specific material, uncheck All Materials. Select a material (Metal, Glass, Plastics, or Wood) from the drop-down list. Defines the height (above table level) at which the sensor will be placed in the cell. The default height is 40 mm. If you increase the height, the stand on which the sensor is mounted will appear taller. 29 CellSetup Storage The storage devices in RoboCell enable you to store, place and retrieve objects listed in the Materials group. Gravity Feeder The Gravity Feeder is an inclined plane on which objects are placed, one above the other. Figure 4-11: Gravity Feeder Unlike most objects, the feeder’s position is defined as the point at which the robot takes an object from the lower part of the feeder. All the remaining objects slide down the feeder to be taken in turn. When placing objects on the gravity feeder, you must position them in the light gray section of the feeder’s mouth (as shown by the cursor in Figure 4-12). RoboCell User Manual 30 CellSetup Cursor Figure 4-12: Placing Objects in Gravity Feeder The feeder is fitted with a touch sensor (named NotEmpty) located at the lower part of the feeder. The sensor indicates when there are parts in the feeder, i.e., it is on when the feeder is not empty. Feeder (Pneumatic Feeder) The (pneumatic) feeder is constructed from a magazine of objects and a pneumatic cylinder fitted at the lower section. The feeder is also fitted with a touch sensor that is pressed (the input is on) when there are parts in the feeder (NotEmpty sensor) The pneumatic cylinder is controlled via a controller output. When the output is turned on, the piston extends, pushing out the next object. The robot picks the objects from the feeder output tray, and the feeder position is defined as the point at which the robot takes an object from the feeder. Figure 4-13: Robot Position for Picking Objects RoboCell User Manual 31 CellSetup Feeder Configuration Configuration for the Gravity Feeder and the Pneumatic Feeder is described below. The differences between the two methods are indicated. When you select a feeder, a configuration dialog box opens: Figure 4-14: Gravity Feeder Configuration Properties tab: Number of Parts in Feeder Defines the number of parts that are loaded in the feeder at the start of operation (when the cell is opened or reset). Only one material object (e.g., cylinder, cube) should be placed in a parts feeder. The software multiplies the object by the number of parts specified. Default: 0 Height at Front of Feeder (Gravity Feeder only) Defines the height of the lower part of the feeder above the table level. Default: 200 Height at Back of Feeder (Gravity Feeder only) Defines the height of the higher part of the feeder above the table level. Default: 280 Inputs tab: To define the robot controller input to which the feeder’s NotEmpty sensor is connected, click on the Inputs tab. Outputs tab: (Pneumatic Feeder only) To define the robot controller output to which the feeder is connected, click on the Outputs tab. A new part appears in the feeder when the output is turned on. RoboCell User Manual 32 CellSetup Feeder Properties In addition to the standard object properties (see Object Properties Menu), this option is also listed in the Feeder Properties menu: Capacity Enables you to alter the number of parts loaded in the feeder after the feeder has been configured. Jig, Rack, Template, Buffers, ASRS and Bin No settings are required for these storage devices. Double click on the desired device and place them in the cell at the desired location. Machines The Machines group includes four Mills (spectraLIGHT Mill 0200, proLIGHT Mill 1000, expertMill VMC-0600, Super proLIGHT Mill 1000) and two Turns (spectraLIGHT Turn 0400, proLIGHT Turn 3000). A CNC controller controls these machines. The robot controller and the machine controller communicate through inputs and outputs. The machine output is the controller input, and vice versa. All these machines are configured in the same way. When you select any of these machines, a configuration dialog box opens: Figure 4-15: Machine Configuration RoboCell User Manual 33 CellSetup Properties tab: Controller Output for Doors Specifies whether or not the machine doors are controlled by the robot controller output. If the doors operate independently of the robot controller, they open and close at the beginning and end of the machine cycle. Cycle time (seconds) Sets the amount of time (in seconds) of the machine process. Default: 10. Inputs tab: Controller input (machine output) The machine informs the controller that a process is being carried out, i.e., when the input is on, the machine is busy. Outputs tab: Controller output (machine input) Closes and opens the machine door. The machine cannot start if the door is open. Controller output (machine input) Closes and opens the machine chuck. The chuck holds the object during the process. Controller output (machine input) Sets the robot controller output to which the machine is connected. The machine cycle starts when the output is turned on. To modify the configuration after the machine has been placed in the cell, double-click on the machine to open its Object Properties menu (see Object Properties Menu). Select Machine Setting to open the Configuration dialog box. RoboCell User Manual 34 CellSetup Welding Tools The Welding Tools group includes: Welding Table Welding Machine Gun Stand Welding Jig A Welding Jig B Full details on use of the welding tools are provided in Chapter 7, Welding Features. RoboCell User Manual Welding Table The welding table holds the welding object and it should be placed in the cell just before or after the robot (the first object) has been placed. Most welding objects are automatically placed at the correct default welding table height, even if they are not placed directly on the welding table. Welding Machine The welding machine supplies the electrical power required to weld the materials. It is connected to the welding gun by a cable. You cannot save a cell containing only a welding gun or only a welding machine. Neither or both must be present in order to save the cell. Gun Stand The gun stand holds the welding gun between welding sessions. The robot picks the gun from the stand before starting the weld, and returns it to the stand when the welding is finished. Welding Jig A Welding Jig A is a device used to securely hold two materials being welded together in a T-joint. Welding Jig B Welding Jig B can be used for various types of welds. 35 CellSetup Welding Materials The Welding Materials group includes the plate and the metal cube. Usage of the welding materials is detailed in Chapter 7, Welding Features. Plate 38 x 89 x2(mm) Plate refers to the welding metal plates which are used with Welding Jig A. When you select Plate, this dialog box opens: Figure 4-16: Welding Plate Configuration RoboCell User Manual Colors You can define the color of the plate to which the sensor is sensitive. The default color is blue. To change the color, click Colors. This opens a color palette from which you can select the required color. Make sure the color you select is compatible with the sensor’s detection definition. Size The default dimensions of the plates are 38 x 2 x 89 mm. These are for display purposes only and cannot be changed. 36 CellSetup Metal Cube When you select Metal Cube, this dialog box opens: Figure 4-17: Metal Cube Configuration RoboCell User Manual Colors Define the color of the cube in the same way as described for the Plate. Size The default dimensions of the cube are: 300 x 4 x 100 mm, which you can modify if desired. 37 CellSetup General The General group includes a table and a computer (which is for display purposes only). Table It is a good idea to place the table in the cell just before or after the robot has been placed. It is also recommended that you place one or more tables in the cell so that objects do not float in space or lie on the floor. Most objects will be displayed at the correct height, even if they are not sitting on tables. When you select Table, this dialog box opens: Figure 4-18: Table Configuration RoboCell User Manual 38 CellSetup Colors To change the color, click Colors. This opens a color palette from which you can select the required color. Size Defines the width and length of the table. X and Y dimensions are always in accordance with the X and Y dimensions of the cell. (Use the View | Scene Origin option to display the X and Y dimensions of the cell.) Table Properties The Table Properties menu does not have a Rotate option (see Object Properties Menu). Instead it has a Resize option for scaling the table’s dimensions. Scale X; Scale Y Enter a ratio value (e.g., 2 or 0.5) in the X and Y fields. Both fields must contain a value. If you want to change only one dimension, be sure to enter 1 in the other field (do not enter 0). Resizing is progressive. The scale reverts to 1 each time the table is resized. Materials The Materials group includes objects that can be manipulated by the robot: Cube Cylinder Ball User defined parts (see User Parts and Objects below) You can place as many objects as needed. RoboCell User Manual 39 CellSetup Cube/Cylinder/Ball When you select Cube/Cylinder/Ball, the Object Configuration dialog box opens: Figure 4-19: Cube Configuration RoboCell User Manual Colors You can define the color of the plate to which the sensor is sensitive. The default color is red. To change the color, click Colors. This opens a color palette from which you can select the required color. Make sure the color you select is compatible with the sensor’s detection definition. Object Material The cell sensor can differentiate between different materials. The default material is plastic. Other available materials are glass, metal and wood. When metal is selected, you can perform welding using the features described in Chapter 7, Welding Features. Size (mm) Cube: X, Y, Z Cylinder: Diameter, Height Ball: Diameter The default dimensions of the objects can be modified if desired. Horizontal/Vertical (for Cylinder only) Defines whether the cylinder is placed in a horizontal or vertical position. Cylinders that are placed in the lathe should be defined as horizontal. 40 CellSetup User Parts and Objects To insert a part or an object, select the desired part/object from the Materials/User Objects group. Point and click on the location where you want to place the part/object. You may need to wait a moment for the cursor to appear. Do not double click. Parts Parts are basic shapes that can be used to simulate any type of material the user chooses. Simply click on Part 1, 2 or 3 to add a new part to the cell. In RoboCell, parts are changed to show what they look like at the end of the mill or lathe machining process. You may design your own finished parts. User parts are stored as files in RWX format. The robot and machines can manipulate these objects. User part files are saved as PART*_0.RWX (where * represents 1, 2, or 3), and finished parts are named PART*_1.RWX. The files are located in the SBWSIMn RESOURCE folder. Objects The objects included in the User Objects group are for illustration purposes only. User Object files are named USER*.RWX. The files are located in the SBWSIMn\RESOURCE folder. Advanced users who know how to create 3D objects in RWX format can design and use such objects in the robotic cell. No more than three userdefined parts and eight user objects may be used at one time. For further directions on designing user parts/objects, see Designing User Parts and Objects below. RoboCell User Manual 41 CellSetup Designing User Parts and Objects Modify an Existing User Part File You may change the existing user part to create your own user part. To modify an existing user part, do the following: 1. Open the SBWSIMx folder. 2. Open the RESOURCE folder. 3. Using a text editor that saves files in plain ASCII format, such as Notepad, open one of the existing user part files (PART1_0.RWX, PART2_0.RWX or PART3_0.RWX). The file looks like the following example: ModelBegin TransformBegin Color 0.0 1.0 1.0 Surface 0.4 0.3 0.2 Opacity 1.000000 LightSampling Facet GeometrySampling Solid TextureModes Lit Texture NULL ClumpBegin Translate 0.0 0.0251 0.0 Tag 1 Block 0.05 0.05 0.05 ClumpBegin Tag 2001 Color 1 0 0 Opacity 1 Block 0.03 0.02 0.07 ClumpEnd TransformEnd ModelEnd 4. Edit the file to create your own part. 5. Save the file. Since you can only have three user part files at a time, you must replace the original file. Do not change the file name. 6. To create your own finished part, edit the Part*_1 file. 0. If you do not want to create a finished part, delete the Part*_1 file. RoboCell User Manual 42 CellSetup Create a New Part/Object File If you can create your own user part and user object files, do the following: 1. Open a text editor that saves files in plain ASCII text, such as Notepad or DOS Edit. 2. Write the program to create your own part. 3. Save as file type .RWX. (You must name the file PART1_0.RWX, PART2_0.RWX, or PART3_0.RWX.) 4. To create a finished part, name the file PART*_1.RWX. There must also be a PART*_0.RWX file to go with it (i.e., in order for there to be a PART1_1 file there must be a PART1_0.RWX file). 5. Copy the files to the SBWSIMn\RESOURCE folder. 6. Note: It is recommended that you do not discard the original files supplied with RoboCell. Save the original files under different file names. 7. To create a User Object, follow the above steps and name the file USER*.RWX. USER*.RWX files cannot be manipulated by the robot or machines. You must replace the original user object files. 0. Import a CAD File You can create a 3D object in a CAD program, and import it to RoboCell. To import a CAD file do the following: 1. Create a file in any CAD program. Save as *.DXF or *.3DC. 2. Use the DXFtoRWX, or 3DCto RWX converter to convert the file to RWX format. 3. Name the files PART1_0.RWX, PART2_0.RWX, or Part3_0.RWX. 4. To create a finished part, name the file PART*_1.RWX. There must also be a PART*_0.RWX file to go with it (i.e., in order for there to be a PART1_1.RWX file there must be a PART1_0.RWX file). 5. Copy the file to the SBWSIMn\RESOURCE folder. To import a user object, follow the above steps and name the file USER*.RWX. 0. For more information on RWX files, consult a manual on RWX programming. RoboCell User Manual 43 CellSetup RoboCell User Manual 44 CellSetup 5 Working in RoboCell RoboCell integrates the SCORBASE robotic software with a graphic display module, which allows you to define (teach) robot positions and execute robot programs in a virtual robotic workcell. RoboCell’s user interface and menus are similar to those of SCORBASE. The main differences are detailed in this chapter. They include: The graphic module, which enables position definition and SCORBASE program execution in a virtual or real workcell. Additional options which facilitate the integration of SCORBASE in RoboCell appear in RoboCell menus. All SCORBASE operations, menu items and programming language are described in the SCORBASE User Manual. RoboCell Menus When you open Robocell and select New Project, this window appears: Figure 5-1: New Project Window RoboCell User Manual 45 Working in RoboCell File Menu The following options are available from the File menu: New Project Opens a new untitled project (see Figure 5-1). The new untitled project does not include a robotic workcell (3D window). Open Project RoboCell User Manual To add a workcell, do one of the following: Select File | Import 3D model to open an existing workcell file. Select File | Edit 3D model to open CellSetup and create a new workcell. Opens the Load Project window which lists SCORBASE files (without a virtual cell), and RoboCell files (that include a virtual cell). Save Project Saves the project (program, positions and graphics). Save Project as… Saves the project (program, positions and graphics) under a different name. Close Project Closes the currently open project. New Script Opens Notepad. Open Script Opens File Selector box for opening an existing Visual Basic script file. Print Program Prints the SCORBASE program. Print Positions Prints the positions defined by the user. Print 3D image Prints the graphic cell. The output is an image of the current cell. 46 Working in RoboCell Print Preview 3D Image Opens a dialog window that shows how the printed cell will appear on paper. Print Charts Opens a dialog box to select the chart of a specific axis for display or printout. Only one axis can be selected at a time. Print Preview Charts Opens a window that displays the chart of the selected axis showing how it will appear on paper. Import 3D Model Opens the Import 3D Model window which lists graphic module files (*.3DC files). Select one of the files to open the graphic display module window. When you save the project, the current workcell is included as part of the project. Edit 3D Model Opens CellSetup. If the project already includes a workcell, CellSetup opens that workcell for editing. Otherwise, CellSetup opens with a new untitled empty cell. View File Opens the View File window which lists the following files: Graphic module files (*.3DC) SCORBASE programs (*.sbp) (Note: It is possible to copy and paste an sbp file into your own project.) Position data (*.pnt) When you select a file, a window opens displaying that file. Exit Closes RoboCell. Edit Menu The Edit menu is identical to the SCORBASE menu, which is used to edit SCORBASE programs. See the SCORBASE User Manual (or Help file) for a description of this menu’s options. Run Menu The Run menu is identical to the SCORBASE menu whose options allow you to run the SCORBASE programs and send the robot home. If you select Options | Simulation, running a SCORBASE program will run the robot in the virtual cell. RoboCell User Manual 47 Working in RoboCell If you select Options | On-Line (and a robot connected to the computer) the virtual and real robot will work together. Options Menu The Options menu is similar to the SCORBASE menu. The only difference is the Simulation option. When checked, the robot in the virtual cell will run according to the SCORBASE program instructions. See the SCORBASE User Manual (or Help file) for a description of this menu’s options. Note: Advanced Commands are detailed in the SCORBASE User Manual. The ViewFlex Commands are detailed in the ViewFlex User Manual. View Menu The View menu is identical to the SCORBASE menu whose options allow you to toggle the display of SCORBASE dialog bars and menus. 3D Image Menu The options of this menu are described in Graphic Display Module below. Window Menu The options of the Window menu offer screen settings that enable optimal usage of the screen while you are carrying out various operations such as defining positions, programming and running the SCORBASE programs. Graphic Display Module The graphic module file is an integral part of a RoboCell project. Opening or saving a project opens or saves the RoboCell program, robot positions and graphic module data as one entity. You can open a new RoboCell project and then import a virtual cell from an existing project or a cell created using CellSetup (File | Import 3D Model). Only one CellSetup file/window can be opened at a time. When you open a project which already contains a workcell, the graphic display module window appears. The window is titled 3D image and the project name. RoboCell User Manual 48 Working in RoboCell Figure 5-2: 3D Image Window The 3D image portrays the robotic workcell and all its components. Using the graphic display tools described in Chapter 3, you can manipulate the image and view it from different angles by controlling the angle and position of the virtual “camera” that monitors the workcell. Other tools enable you to see other data related to the cell (such as object name, position or the number of part in a feeder). 3D Image Menu & Toolbar All graphic display tools are accessible from the 3D Image Menu. Frequently used tools can also be accessed from the toolbar. RoboCell User Manual 49 Working in RoboCell Reset 3D Model Returns the workcell image to the initial setting and position (saved in CellSetup). This tool is useful when you want to initialize the workcell before re-running a program. Top View Resets camera position to the top center point of the cell. Drag Image Activates the drag mode in order to drag the entire image to a new position. Using the cursor, point and click anywhere on the image and drag it to its new position. The drag mode remains in effect until you select another option or press [Esc]. Camera Sub-options: The 3D image window displays the output of a virtual camera that is fitted in the workcell. Manipulating the camera determines how the image is displayed in the window. Redirect Camera Selects the point that will always be in the center of the screen (while rotating, zooming and changing the camera’s angle). The Redirect Camera mode remains in effect until you select another option or press [Esc]. Follow me Camera Enables you to follow the movement of any object (robot gripper, certain object, etc.) when the workcell is running. To select the point, choose a point on a moving object (part of the robot or an object). Press [Esc] to exit Redirect Camera. Save Camera Position Saves the current camera position. Only one camera position can be saved. Saving a new position overwrites the previously saved position. Restore Camera Position Restores the position recorded using Save Camera Position. Labels Sub-options: RoboCell User Manual Object Names Shows/hides Object Name labels. Object Positions Shows/hides Object Position labels. The label displays the X and Y coordinates of the object position that is relative to the coordinates of the 3D model. 50 Working in RoboCell Object Positions in Robot Coordinates Shows/hides Object Position Robot Coordinates. The object position displayed is relative to the robot coordinates. The robot coordinates may be different from cell coordinates if: The robot was moved after initial setting (in CellSetup) Number Parts in Feeder Send Robot Suboptions The robot is equipped with LSB. When the robot moves, the position of objects relative to the robot changes. Shows/hides a label that displays the number of remaining objects in a feeder. Select Options | Simulation to enable the Send Robot options. Send Robot to Point Sends the robot to the selected object. Make sure the gripper is open before sending the robot to the object. This option is useful for defining a robot pick position. Sends the robot to the selected point. This option is useful for defining a robot place position. Send Robot to Above Point Sends the robot to a point above the selected point on the table. Options for Send Robot Default: point 100 mm above the selected point. Opens the Send Robot Options dialog box enabling you to define the vertical offset values and the gripper’s orientation when Send Robot commands are executed. Send Robot to Object Figure 5-3: Send Robot Options RoboCell User Manual 51 Working in RoboCell The settings remain in effect for all subsequent Send Robot commands. When the gun is selected, default gun settings are used automatically; user-defined settings are ignored. By default, the robot moves to an object or point with the gripper perpendicular (-90) to the table and with no (0) rotation. You may also use the SCORBASE Manual Movement dialog box (see Robot Manual Manipulation) to adjust the orientation (pitch and roll) of the gripper. You can then select the option Use Current to maintain the gripper’s orientation during subsequent Send Robot commands. The Z-offset value is used by the Send Robot to Object and Send Robot to Point commands. The Z-offset Above Point value is used by the Send Robot Above Point command. RoboCell User Manual Show Path When selected, a line showing the gripper path is drawn on the screen as the robot moves. The distance between the points is proportional to the TCP speed. Clear Path Clears the robot path that was drawn using Show Path. Show Origin Shows the origin of the cell at floor level (under the center of the robot’s base) as a red cross marked with X and Y axes. The positions of all objects are defined as relative to this point of origin. When manipulating the graphic display, the cross may disappear momentarily. This option is the same as Scene Origin described in Chapter 4, CellSetup. Show Robot Work Envelope Displays the span of the robot’s working range allowing you to see whether objects are within the reach of the robot. This option is the same as the Show Envelope option of the Robot Properties. Welding Settings Opens the Welding Setting dialog box, which enables definition of the welding parameters (see Figure 7-7). 52 Working in RoboCell 6 Cell Operation Operating and programming the robot in RoboCell is similar to working with a hardware robot. Graphic display features and automatic operations, such as Cell Reset and Send Robot commands, enable quick and accurate programming. Robot Manual Manipulation The SCORBASE Manual Movement dialog box allows you to manipulate the robot and peripheral axes in the simulated cell in the same way that it provides control of an actual robotic system. Figure 6-1: Manual Movement Dialog Box Clicking with the mouse on the keys on the Manual Movement dialog box keys, or pressing keys on the keyboard, moves the virtual robot axes. Movement of an axis continues as long as the button or key is pressed, or until a software or hardware limit is reached. Note: For ER 2U, axis 6 is disabled. Use the Open Gripper and Close Gripper buttons to control the gripper. RoboCell User Manual 53 Cell Operation Machine Operation You can operate the Mill or Lathe directly from the Digital Output dialog box, or with program commands (see Program Execution). A program continues to run after the machine begins to operate. Be sure to close the chuck on the Mill or Lathe before you open the Robot gripper to release it. A part placed in the Lathe will drop to the bottom unless the chuck is closed before opening the robot gripper. A part placed in the Mill may fall once the Mill cycle begins, if the chuck is not closed before starting the cycle. Mill and Lathe will work only if the door is closed. Send Robot Commands Send Robot commands can often be used instead of the SCORBASE Manual Movement dialog box. Commonly, however, you will use the Manual Movement dialog box to adjust the robot’s position after using a Send Robot command. When SCORBASE is operating online with an actual robotic cell, the Send Robot commands and options are disabled. When using the Send Robot commands, be aware of certain characteristics of the following objects. RoboCell User Manual 54 Cell Operation Feeders Click on the part in the feeder (and not the feeder itself), to select it as the target position for the Send Robot to Object command. To easily pick up a part from the feeder, select a pitch of 0° and a roll of (-90°) in the Send Robot Options dialog box. Lathe Each of the four clamps in the chuck can be a target object. You cannot use the Send Robot to Object command to place an object in the lathe. Object must be placed in the chuck manually. Only cylinders can be placed in the chuck. Use the Manual Movement dialog box to position the cylinder exactly. Mill Click on the jig in the mill to select it as the target for the Send Robot to Point command. Use the grid on the jig to help place the object. Table Use the Send Robot to Point (not Send Robot to Object) command and select a specific target point on the table. The robot moves to that position with the offset defined in the Options for Send Robot dialog box. Template Although it is regarded as one object, the template is comprised of two objects, the tray and the handle, either of which can be a target object. The template has only one position, defined by the center of the tray. Use Z-offset 35 mm to send the robot to the template tray. Use Z-offset 0 mm (user-defined) to send the robot to the template handle. RoboCell User Manual 55 Cell Operation Gripper Grasping Objects The robot gripper in RoboCell will grasp an object only as a result of Close Gripper commands. When the gripper closes on an object, the object is pushed into the center of gripper. In addition, cubes and horizontal cylinders are rotated into alignment with the gripper jaws, provided the rotation offset does not exceed 35º. When the offset is about 45º, the gripper simply grasps the object at its corners. Since objects are rotated around their center, a long object that will be grasped far from its center must be aligned with the gripper as much as possible before the gripper is closed. Releasing Objects RoboCell operates in a gravitational field. Objects that are released from the gripper will fall to the first surface below them. If more than half of an object’s base rests on a surface, the object will remain on the surface. Otherwise it will fall onto the surface below. Objects can be picked up and released at any rotation. Impact Detection RoboCell checks for the following impact conditions: 1. The tip of the gripper hits an object or the robot itself. 2. The edge of the gripper motor (mounted on top of the gripper) hits an object or the robot itself. 3. An object held by the gripper hits another object or the robot. 0. RoboCell’s impact error message is the same one sent by SCORBASE when an actual robot cannot reach a target position. Since there are no mechanical (motor) or electrical (encoder) failures in simulation, you can assume simply that the gripper or an object held by the gripper has collided with the robot or another object. The Graphic Display status line indicates the object on which the impact has occurred. RoboCell User Manual 56 Cell Operation In response to the impact error message, select OK to resume Control On. Then move the robot away from the impact condition. If a Send Robot command caused the impact, the robot will resume movement from the position that preceded the Send Robot command. When SCORBASE is operating online with an actual robotic cell, SCORBASE controls impact detection and response, and Cell Simulation’s impact detection function is disabled. Defining Positions RoboCell provides the methods described below for defining robot positions. A position is identified by its assigned number. Recording Position #1 1. Use the SCORBASE Manual Movement dialog box to manipulate the virtual robot in the same manner in which you would manipulate an actual robot. 2. When the position is reached, type a number in the position number field in the Teach Position (Simple) dialog box. 3. Click Record. 0. If the position number has been used previously, the new position will overwrite the previous position data. 0. Recording Position #2 1. To send a robot to a required position, use the Send Robot to Object/Position/Above Position tools. 2. If needed, use the Manual Movement dialog box for fine-tuning. 3. When the position is reached, type a number in the position number field in the Teach Position (Simple) dialog box. 4. Click Record. 0. If the position number has been used previously, the new position will overwrite the previous position data. RoboCell User Manual 57 Cell Operation Teaching Position 1. In the Graphic Display window, select View | Object Positions to see the X and Y coordinates of an object. 2. Zoom in on the object or point whose coordinates you want to record. 3. Click the Teach Position (Simple) Expanded button to open the Teach Position dialog box. Figure 6-2: Teach Positions Dialog Box (Expanded) 4. Type the position coordinates in the X, Y, Z, P, and R fields. 5. Enter a number in the position number field. 6. Click Teach. 0. Note: If you click Record position, the current robot position is recorded (and not the position defined by the coordinates you entered in the X, Y, Z, P, and R fields). If the position number has been used previously, the new position will overwrite the previous position data. RoboCell User Manual 58 Cell Operation Fine-tuning a Position To modify existing positions: 1. Click Teach Position (Simple) Expanded to open the Teach Position dialog box. 2. Select the position you want to modify in the Position Number field. 3. Click Get Position. The position data appears in the X, Y, Z, P, and R fields. 4. Modify the required coordinate. 5. Click Teach to overwrite the previous position. 0. Program Execution Executing programs in RoboCell is the same as executing programs when using an actual robotic system. Since different cell configurations can be loaded and changed in RoboCell, keep in mind that positions and programs are not loaded together with their workcell. To use a workcell with its positions for a new project save the project with the workcell and positions under a different name, using the Save as option in the File menu. Then delete the program and write a new one (the positions and the cell remain unchanged). RoboCell User Manual 59 Cell Operation RoboCell User Manual 60 Cell Operation 7 Welding Features Introducing Welding Features RoboCell welding features contain 3D-solid modeling robotic welding options for teaching modern techniques of arc welding. The software features the following: Welding of multiple parts both online and in simulation. Accurate display and manipulation of welded parts both online and in simulation. Single-command character generator that calculates and teaches all positions required for producing any text string. Predefined welding cells and fully functional demonstration programs for simulated execution. A typical welding cell is shown in Figure 7-1. Figure 7-1: Welding Cell RoboCell User Manual 61 Welding Features Welding features enable several types of welding processes: T-joint welds, butt welds and the welding of letters and numerals. T-joint weld: A T-joint weld is shown in Figure 7-2. Figure 7-2: T-joint weld Butt weld: Weld in which the pieces are welded side-by-side. Figure 7-3: Butt Weld Letters and numerals: A gun is used to weld letters or numerals on a large metal plate placed on the butt jig. Figure 7-4: Letters and Numerals RoboCell User Manual 62 Welding Features The workcell allows fully automatic T-joint welding operations: retrieval of metal plates from gravity feeder loading of parts into T-joint jig retrieval of MIG gun arc welding returning of gun unloading of weld from jig for cooling. Welding of a butt joint or of numerals/letters is performed similarly. However, for these processes, the metal sheets must be placed in the jig during the cell setup stage. The robot’s work envelope does not allow it to place and remove parts from this jig. RoboCell User Manual 63 Welding Features CellSetup Welding Tools The welding tools available in CellSetup are described below. (See also Chapter 4, CellSetup.) Welding Tools Welding Table Configuration The welding table should be placed in the cell just before or after the robot (the first object) has been placed. Most welding objects are automatically placed at the correct default welding table height, even if they are not placed directly on the welding table. The welding table configuration dialog box contains the following options: Figure 7-5: Welding Table Configuration Colors Opens the color pallet to define the color of the welding table. The booth poles will remain default gray. To distinguish the table, use a color that is different from the colors used for the floor and background. RoboCell User Manual 64 Welding Features X (mm); Y (mm) Defines the length and width of the table in millimeters. X and Y dimensions are always in accordance with the X and Y dimensions of the cell. (Use the Show Cell Origin option to display the X and Y origin of the cell.) You can accept or change the default dimensions of 1200 x 800 mm. Welding Machine Properties The Welding machine supplies the electric energy required for the welding process to the welding gun. As such, you cannot save a cell containing only a welding gun or only a welding machine. Neither or both must be present in order to save the cell. To open the welding machine properties window do one of the following: Select 3D Image | Welding Setting from the RoboCell main menu. Note: The Welding Setting option is only enabled if you have defined a welding machine and a welding gun in the cell. Double click on the welding machine image in the 3D window. Figure 7-6: Welding Machine Image RoboCell User Manual 65 Welding Features The welding machine Properties menu contains the following additional option: Welding Settings Opens the Welding Settings dialog box (see Figure 7-7) which enables definition of the following weld parameters: Voltage Tap Wire Diameter Wire Speed Shielding Gas Figure 7-7: Welding Settings Dialog Box Voltage Tap Sets welding machine voltage output supplied to the welding gun, an important variable in determining the quality and appearance of a weld. The voltage tap value is a reference number (and 2 does not indicate a voltage value). The voltage tap should be set according to several factors, such as robot speed, wire speed and metal thickness. Wire Diameter RoboCell User Manual Sets diameter of the welding wire being fed to the MIG welding gun. Cannot be changed. 66 Welding Features Wire Speed Sets speed at which the wire is fed to the MIG welding gun. Also known as feed rate. The wire speed setting is essentially a reference value to the controller built into the welder. Valid values: 10 - 100. The wire speed is automatically regulated by the welder for optimal performance and does not need manual input. The welder determines the feed rate setting by weighing three factors: type of shielding gas, metal thickness and wire diameter. Shielding Gas Sets type of gas for shielding the weld from oxidation, which causes rust and poor joining of the welded pieces. The system only works with CO2 gas. The default parameters are set according to the Millermatic recommended settings (see Millermatic User’s Manual). Some parameters are interrelated. For example, changing the voltage tap causes the wire speed default to change automatically. Note that the wire speed can also be changed independently of the voltage tap. Welding settings can also be changed by the user when working within the Graphic Display window. The settings will remain in effect for all subsequent simulated welds. Note: Changes in this dialog box do not affect the actual Millermatic welder settings. This dialog box can also be accessed by double-clicking on the welding machine knobs. Note that parameter changes are reflected in the knobs’ positions. ?Controller Output Number for Welding ? Machine ? RoboCell User Manual The welding machine operation is controlled using a controller output. After placing the welding machine (in CellSetup) you should assign a free controller output for controlling the welding machine. 67 Welding Features Gun Stand The gun stand does not require the user to define any additional configurations or properties. The user need only place it in an accessible position on the welding table. CellSetup draws the cable that connects the welding machine to the gun. Figure 7-8: Gun Stand You cannot save a cell containing only a welding gun or only a welder. Neither or both must be present in order to save the cell. Welding Jig A (T-Joint) Welding Jig A is a device used to securely hold two materials being welded together in a T-joint. This jig does not require the user to define any additional configurations or properties. The user need only place it in a position on the welding table in which the robot can access the jig from both ends to place and remove parts. Figure 7-9: Welding Jig A RoboCell User Manual 68 Welding Features Welding Jig B Welding Jig B can be used for various types of welds. The grooved area in the center of the jig can be used to securely hold two metal sheets side-by-side to create a butt weld. The jig can also be used to hold the larger nameplates used with the SCORBASE Write command. For more information, see the SCORBASE User Manual. Welding Jig B does not require the user to define any additional configurations or properties. The user need only place it in an accessible position on the welding table. Figure 7-10: Welding Jig B RoboCell User Manual 69 Welding Features Welding Materials Plate 38 x 2 x 89 Plate refers to the welding metal plates which are used with Welding Jig A. When you select Plate, this dialog box opens: Figure 7-11: Welding Plate Configuration RoboCell User Manual Colors You can define the color of the plate to which the sensor is sensitive. The default color is blue. To change the color, click Colors. This opens a color palette from which you can select the required color. Make sure the color you select is compatible with the sensor’s detection definition. Size The default dimensions of the plates are 38 x 2 x 89 mm. These are for display purposes only and cannot be changed. 70 Welding Features Metal Cube When you select Metal Cube, this dialog box opens: Figure 7-12: Metal Cube Configuration RoboCell User Manual Colors Define the color of the cube in the same way as described for the Plate. Size Any dimensions can be defined provided that the cubes are compatible with either welding Jig A or B. 71 Welding Features Additional Welding Features The RoboCell’s Graphic Display includes the following features: Advanced Send Robot Commands Recording Positions for Welding Jig A Welding features enable easier recording of positions for Welding Jig A. To record the position for placing a part in the left side of the jig, use the Send Robot to Object option and click anywhere on the protruding parts of the jig (indicated by the number “1” in Figure 7-13). RoboCell will automatically send you to the correct position for placing the part. Note that this position is also used for removing the welded part from the jig. To place parts in the right side of the jig, click on any of the areas numbered “2” in Figure 7-13. Figure 7-13: Recording Positions for Welding Jig Recording Positions for Welding Gun Welding features include a built-in feature to facilitate recording the pick position for the welding gun. To record the position for picking the gun, use the Send Robot to Object option and click on the gripper adapter handle on the gun. RoboCell will automatically send you to the correct position for properly picking the gun. RoboCell User Manual 72 Welding Features Welding Booth Doors The welding booth doors can be viewed or removed by double-clicking anywhere on the booth. Figure 7-14: Welding Booth Doors Image Welder The welder has the following built-in features: Figure 7-15: Built-in Welder Features Wire Spool Motion During the welding process, the wire spool turns just as it does in reality. Wire Speed, Voltage and Power Switches The knobs on the welder accurately reflect the welding settings defined via the Welding Settings dialog box. Double clicking on any knob opens the dialog box. RoboCell User Manual 73 Welding Features Welding Parameters Successful automated welding is often not the result of reliable technology, but of proper planning. Therefore, it is extremely important to work only with the optimal parameter settings defined by the manufacturer. The following welding parameters can be modified: Parameter How to Change Parameter Inert Gas Shield From the Welding Settings dialog box, select either None or CO2. Voltage Tap From the Welding Settings dialog box, select one of the reference numbers. Wire Feed Rate From the Welding Settings dialog box, select one of the reference numbers. Automatically changes when voltage tap is changed. Rate of Travel To define the rate of travel (the speed of the robot and the welding gun in the welding procedure), use the Duration setting in the Go To position dialog box. By changing the duration it takes to get from position A (weld start position) to B (weld end position), the robot’s speed is changed – thus changing the speed at which it will weld. Distance of Electrode from Materials to be Welded When recording the start/finish welding positions, you define this distance by defining the positions’ Z value. Welding only occurs when the electrode of the welding gun is located at a proper distance above “weldable” material. This feature was built-in to enable more accurate recording of the start welding position. Once the software recognizes that welding is “allowed”, the gun emits wire that creates a seam between the two materials. Angle of electrode RoboCell User Manual Welding will not occur in the following situations: The electrode of the welding gun is too close or too far from the material. The welding gun is located above a material that the software recognizes as “non-weldable”. When recording the start/finish weld positions, you define this angle by defining the positions’ pitch. 74 Welding Features Welding Process Welding Gun Operation As welding occurs, sparks will fly from the welding gun, as shown in the figure below. Figure 7-16: Sparks from Welding Operation Weld Temperature Changes in the temperature of the welding seam can also be seen by zooming in on it during and after the welding. Immediately after the welding, the seam is red and yellow – indicating that it is extremely hot. Slowly, it changes to a grayish color – indicating that it has cooled. RoboCell User Manual 75 Welding Features Welded Part After the welding process is completed, RoboCell regards the two metal pieces as one. Figure 7-17: Completed T-joint Welding Process RoboCell User Manual 76 Welding Features Weld Analysis RoboCell allows you to observe the quality of a weld at the end of the welding process. Depending on the welding settings used to create the weld, the appearances of welds may differ. After welding two metals together, double-click on the seam to open the Weld Properties window. Figure 7-18: Weld Properties Window The window displays the following information: RoboCell User Manual Status of the weld (i.e., good, bad, etc.) Whether shielding gas was used or not. Selected voltage tap value. Wire diameter used. Wire speed reference value that was used. Speed of the welding gun. 77 Welding Features RoboCell User Manual 78 Welding Features 8 Replicating Real and Simulated Cells RoboCell’s representation of robot and devices are based on actual dimensions and functions of SCORBOT equipment. Thus, programming performed in RoboCell can be used with an actual robotic installation. From Simulation to Real Using CellSetup and Cell Simulation, create a cell, record all positions to be used by the SCORBASE program, write the SCORBASE program and verify program execution. Then, to construct an actual robotic installation that duplicates the simulated cell: 1. Using CellSetup as a guide, place all objects and devices in their approximate locations. 2. To print a 3D Image, select File | Print 3D Image. 3. If necessary, hide some labels and/or change the angle and zoom of the camera, and print several cell maps. 4. Consider your SCORBASE program and determine which of the recorded positions must be precise; for example, the point at which the robot takes an object from a feeder, or the point at which the robot places a part in a machine. 5. In SCORBASE On-Line mode, send the robot to these key positions. Adjust the location and orientation of the actual objects and devices (e.g., feeder, machine) according to the location of the gripper. 0. If you are unable to relocate the object or device, you can rerecord the position coordinates. RoboCell User Manual 79 Replicating Real and Simulated Cells From Real to Simulation To create a simulated cell based on an actual installation, you will need to know the exact location and orientation of every element in the cell. If the cell layout is simple, this information can be obtained through a coordinate grid or a ruler. For a more complex cell layout, you will probably need a technical drawing (e.g., AutoCAD) which shows the center point and orientation of all objects. All measurements should be made with both the robot and the cell at the same point of origin and with the same orientation. RoboCell User Manual 80 Replicating Real and Simulated Cells 9 Sample RoboCell Projects Your RoboCell package contains a number of sample projects to help familiarize you with the capabilities of RoboCell. These are accessible by means of the File Open command. Press [ctrl]+O on your keyboard, select Open Project from the File menu, or click on the Open icon in the toolbar. You will be shown a listing of all the *.WS files in the following default installation subdirectory: C:\Intelitek\RoboCell\Projects\ER 4u 3D Project Descriptions ER4Cell1 Builds two towers, one of cylinders and one of rectangular blocks. Demonstrates the use of numbered positions. ER4Cell2 Builds two towers from parts supplied by parts feeders. Demonstrates the use of named variables for positions. ER4Cell3 Part sorting. Demonstrates the control of inputs and outputs. ER4Cell4 Order cylinders and process parts. Demonstrates complex PICK movements and program control using IF statements. ER4Cell5 Lathe and mill tending. Demonstrates complex operation involving robotic arm mounted on slidebase, two parts feeders, a lathe, a mill and various input/output functions. RoboCell User Manual 81 Sample RoboCell Projects ER4Cell6 Similar to ER4Cell5, using the Intelitek ProLight lathe and mill. Demonstrates visual representations of the path taken by the TCP (Tool Center Point). Butt Joint Picks up welding tool to weld two parts in a butt joint. Excel_EX1 Demonstrates the use of VBScript to transfer values from SCORBASE into Excel spreadsheets. Intelitek Demonstrates use of the SCORBASE “Write” command. MICROCIM Simulation of an OpenCIM device driver interface. New Project Empty project. Polygon Demonstrates the use of VBScript to transfer values from user input to SCORBASE and make floating-point calculation available to SCORBASE. Script Demo Demonstrates the interaction between SCORBASE and VBScript. Serial Port Demonstrates using RoboCell to send text messages via serial communications port. Tjoint Demonstrates complex pick & place movements and control of welding tool. RoboCell User Manual 82 Sample RoboCell Projects 10 Troubleshooting Problem Solution Installation not successful. Make sure all applications, including anti-virus monitors and network drivers, are closed. Then try installing the software again. Program not responding correctly. There may be a message box hidden behind the application window. Minimize the application windows to check for messages or prompts. Robot cannot be dragged to another position. By default, the robot is placed at the cell's point of origin to simplify the teaching of positions. The robot’s position can be changed only by means of its Properties menu. Screen layout is jumbled or crowded. Select View | Simulation & Teach or View | Simulation & Run to reset the screen layout. You can also select Options | Load User Screen to reset a screen layout that you set and saved previously. Peripheral axes do not move in RoboCell. When SCORBASE is operating on-line, the peripheral settings defined in the CellSetup file are not loaded; the peripheral setup defined in SCORBASE is retained. Simulated peripheral axes that do not match the SCORBASE definitions will not respond to SCORBASE commands in the Graphic Display. RoboCell User Manual 83 Troubleshooting