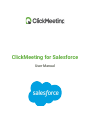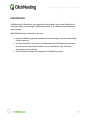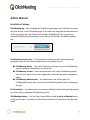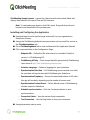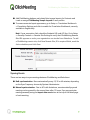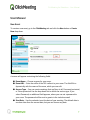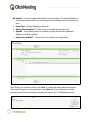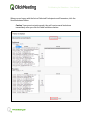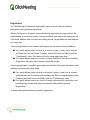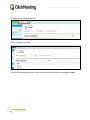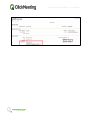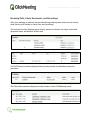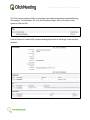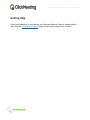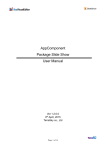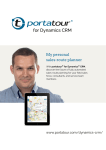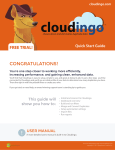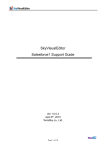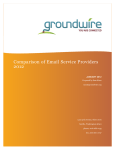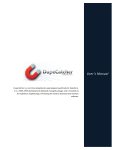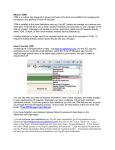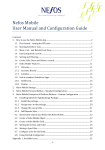Download User Manual - ClickMeeting
Transcript
ClickMeeting for Salesforce User Manual ClickMeeting for Salesforce - User Manual Table of Contents Introduction ......................................................................................................................... 2 Admin Manual ..................................................................................................................... 3 Installation Package ........................................................................................................ 3 Installing and Configuring the Application ..................................................................... 4 Syncing Events ................................................................................................................ 5 Access to Historical Data ................................................................................................ 6 User Manual ........................................................................................................................ 7 New Event ........................................................................................................................ 7 Inviting Attendees ........................................................................................................... 9 Editing Events ................................................................................................................ 12 Joining an Event ............................................................................................................ 14 Browsing Historical Events ........................................................................................... 14 Registration.................................................................................................................... 15 Browsing Polls, Chats, Documents, and Recordings ................................................... 19 Getting Help ...................................................................................................................... 21 www.clickmeeting.com 1 ClickMeeting for Salesforce - User Manual Introduction ClickMeeting for Salesforce is an application that enables you to use Salesforce to schedule, import, and manage ClickMeeting events. It is available at the Salesforce AppExchange. With ClickMeeting for Salesforce, you can: • Import ClickMeeting events, documents and recordings, and view related data using Salesforce. • Use your Salesforce account to schedule and start ClickMeeting events and browse event-related data and files such as attendance, polls statistics, documents, and recordings. • Invite Salesforce Leads and Contacts to ClickMeeting events. www.clickmeeting.com 2 ClickMeeting for Salesforce - User Manual Admin Manual Installation Package ClickMeeting app - After installing the ClickMeeting package, your Salesforce account will have access to the ClickMeeting app. If you select the app from the drop-down list at the top right corner, your Tab bar will include a ClickMeeting Tab. If you are an assigned ClickMeeting Administrator, your Tab bar will include a ClickMeetingAdmin tab. Predefined permission sets – The installation package includes three predefined permission sets that the System Administrator can assign to users: ● ClickMeeting Viewer – Users with read-only permission can view ClickMeeting events created in a department or work group. ● ClickMeeting Creator – Hosts and presenters can create ClickMeeting events, view events created in his or her organization, and edit them when assigned as owner. ● ClickMeeting Administrator – An Administrator has all the rights of a ClickMeeting Creator plus access to the ClickMeetingAdmin tab for configuring the app. Profile settings – An Administrator can install predefined profiles and grant permission to profiles from a predefined ClickMeeting profile. ClickMeeting buttons - Use the Page Layout Editor to add an Invite to Meeting button to the preview pane. The button sends meeting invitations to Salesforce Contacts and Leads. www.clickmeeting.com 3 ClickMeeting for Salesforce - User Manual ClickMeeting Sample Layouts - Layouts for Contacts and Leads include fields that display data related to the user’s Chat and Poll Answers. Note: To customize page layouts, click Edit Layout. Drag and drop lists and buttons from the palette to the preview pane. Installing and Configuring the Application ● Download app from the AppExchange and install it in your organization's Salesforce account. ● Assign the ClickMeeting Administrator permission set to yourself for access to the ClickMeetingAdmin tab. ● Go to ClickMeetingAdmin tab to view and download the Application Manual ● Fill in requested data on the Configuration Page: o Endpoint URL – Define the URL where service is available. Default is version 1 of ClickMeeting API. o ClickMeeting API Key – Enter unique identifier generated by ClickMeeting. Learn more at http://dev.clickmeeting.com/api-doc/ o Invitation Language – Choose a language for your invitations. o Synchronization Start Date – All ClickMeeting events created on or after the start date will synchronize with ClickMeeting for Salesforce. o Synchronization Frequency – Choose the estimated number of API calls this app will use daily, depending on the number of rooms used. o Synchronization Content Owner – Define default owner of ClickMeeting records created in Salesforce. o Schedule synchronization – Click the Create jobs button to start synchronization. o Connection Status – View the status of your connection. o Test Connection – Use the Ping button to test your connection. ● Assign permission sets to users. www.clickmeeting.com 4 ClickMeeting for Salesforce - User Manual ● Add ClickMeeting buttons and related lists to page layouts for Contacts and Leads or assign ClickMeeting Sample Layouts to user profiles. ● To ensure accurate layout appearance, go to Setup >> Translation Workbench >>Translation Settings and click to enable the Translation Workbench, currently available in English only. Note: If your connection fails, check the Endpoint URL and API Key. Go to Setup >> Security Controls >> Remote Site Settings to verify that ClickMeeting Remote Site URL appears as a site your organization can invoke from Salesforce. To add a ClickMeeting remote site, click New Remote Site, fill in required fields, mark the Active checkbox, and click Save. Syncing Events There are two ways to sync meetings between ClickMeeting and Salesforce: ● Bulk synchronization - Runs automatically every 15, 30 or 60 minutes, depending on the Sync Frequency chosen by System Administrator. ● Manual synchronization - Due to API calls limitations, an automatically synced meeting can be synced for the second time after 12 hours. Sync any particular meeting manually using the Import data now button at the top of the detail page of each meeting. www.clickmeeting.com 5 ClickMeeting for Salesforce - User Manual Meetings scheduled and edited in Salesforce sync with ClickMeeting automatically on a regular basis. Access to Historical Data To get access to past ClickMeeting webinars and meetings, users can schedule download jobs to synchronize data between Salesforce and ClickMeeting. Go to the ClickMeetingAdmin tab and choose a Synchronization Start Date. Users with Creator or Viewer permission can see all downloaded records but can't edit them. To edit an active record, a user must be the record owner. A user with ClickMeetingCreator permission can click the Assign to me button to change a record’s ownership. www.clickmeeting.com 6 ClickMeeting for Salesforce - User Manual User Manual New Event To create a new event, go to the ClickMeeting tab and click the New button or Create New drop-down. A screen will appear containing the following fields: ● Room Name – Choose a name for your room. ● Room URL – Enter the suffix of the URL redirect to your room. The field fills in dynamically with the name of the room, which you can edit. ● Access Type – You can create meetings that are Open to all, Password protected, or Token protected. Use the drop-down list to define the access type. If you select Password, an additional field appears, where you can set a password to your room. The password will be sent to guests in the invitation email. ● Start Date – Use the calendar to set the date of your meeting. The default date is one hour later than the current date, but you can choose any date. www.clickmeeting.com 7 ClickMeeting for Salesforce - User Manual ● Duration – Enter the estimated duration of your meeting. The system defaults to 5-minute minimum and 3-hour maximum, but the meeting can be as long as you wish. • Room Type – Choose Meeting or Webinar • Waiting Room Enabled? – Check the box to enable the waiting room. • Agenda – If the Waiting Room is enabled, you may add an event agenda to display in the Waiting Room. • Registration Enabled? – Check the box to enable event registration. After filling in all necessary fields, click Save. A screen with event details will appear. The event will appear in your calendar on the Home tab (if your Salesforce license includes access to the calendar) and when you log into your ClickMeeting account. www.clickmeeting.com 8 ClickMeeting for Salesforce - User Manual Inviting Attendees To invite attendees, go to the Invitations section on the event detail page. • Click the Invite People button to view two multi-picklists, one for Participants and one for Presenters. By default, all Contacts and Leads appear in the Available section of both picklists. • In the Participants section, select Leads and Contacts you want to invite as participants. • To view contacts assigned to a specific account, set the drop-down to Account. Then type the account name (or a snippet) and click the Search button. • Optionally, use the Search field to find specific first names, last names, or email addresses. • Use the Add button to move contacts to the Selected side. Use the Available button to move Selected names back to the Available side. To select Presenters, go to the Presenters area and use the same procedure as above. www.clickmeeting.com 9 ClickMeeting for Salesforce - User Manual When you are happy with the lists of Selected Participants and Presenters, click the Send Invitations button. Caution: You cannot un-invite people; they will receive email invitations immediately after you click the Send Invitations button. www.clickmeeting.com 10 ClickMeeting for Salesforce - User Manual After you click Send Invitations, your guests will appear on the detail page of your event in the Invitations section. You can also add attendees directly from their Lead or Contact page. Go to the Contact or Lead tab, choose the Contact or Lead you want to invite, and click the Invite to ClickMeeting button. On the next screen, select the role and event for your attendee and click Create Invitation. Your guests will appear in the Invitations section. www.clickmeeting.com 11 ClickMeeting for Salesforce - User Manual Note: The Active ClickMeetings drop-down list contains only ongoing events and events with a future Start Date. If you don’t see a particular event on the list, the event date has passed, or the user has already been invited to the event. Editing Events To change the details of your event, go to the ClickMeeting tab and select an event to edit. On the event detail page, click the Edit button. Enter the changes and click Save. If you decide to reschedule the event, change its name, or change the access type to password or token, attendees will receive a new invitation with new event details. If you edit the meeting using ClickMeeting and want to see the changes in Salesforce, you can wait for automatic sync or update the event manually by clicking the Import data now button. www.clickmeeting.com 12 ClickMeeting for Salesforce - User Manual www.clickmeeting.com 13 ClickMeeting for Salesforce - User Manual Joining an Event Join an event as a host by clicking the Join Meeting Now button on the meeting detail page. To use the Join Meeting Now button immediately after creating the meeting, refresh the page or click the Import data now button. Guests can join an event by clicking the URL provided in the invitation email. Browsing Historical Events For access to past ClickMeeting webinars and meetings, your system administrator must synchronize data between Salesforce and ClickMeeting. Users assigned as Creators or Viewers can view all records but not edit them. Only the owner of an active record can edit it. If you are an assigned ClickMeetingCreator, you can use the Assign To Me button to change the ownership of a record you own. www.clickmeeting.com 14 ClickMeeting for Salesforce - User Manual Registration The ClickMeeting for Salesforce app enables users to browse data provided by participants during meeting registration. When a Participant or Presenter enters data during registration, the app matches the email address to an existing Lead or Contact and binds new data to the existing record. If the email address does not match an existing record, the app adds the email address as a new Lead. If meeting registration is not enabled, participants provide name and email address. ● If an email address does not exist as a Lead or Contact, a new Lead is created, and fields such as Last Name, Company, and Lead Source are filled in with the “ClickMeeting” value. First Name is filled in using registration data. ● If an email address exists as a Lead or Contact, Salesforce data is not modified. Registration data goes into a separate field called Login. If meeting registration is enabled, participants provide their first name, last name, email address, and (optionally) other fields. ● If an email address does not exist as a Lead or Contact, a new Lead is created, and fields such as First Name and Last Name are filled in using registration data. Company and Lead Source are filled in with the “ClickMeeting” value. ● If an email address exists as a Lead or Contact, data stored in Salesforce is not modified. Registration data goes into separate fields called Login and Registration. To display data gathered during a specific registration: www.clickmeeting.com 15 ClickMeeting for Salesforce - User Manual Go to the Contacts or Leads tab Select a Contact or Lead Go to the ClickMeeting section of the Contact profile and click a meeting to display. www.clickmeeting.com 16 ClickMeeting for Salesforce - User Manual In the invitation section, click the Attendee Number of the Contact or Lead. Registration data appears on the Attendee detail screen in registration and login fields. www.clickmeeting.com 17 ClickMeeting for Salesforce - User Manual www.clickmeeting.com 18 ClickMeeting for Salesforce - User Manual Browsing Polls, Chats, Documents, and Recordings After your meeting or webinar, the event detail page displays data such as total visitors, peak visitors, poll statistics, chats, files, and recordings. The Invitation section displays guest activity: present or absent, role, login, arrival and departure times, and duration of their visit. The Poll Statistics section displays links to survey results and attendee answers to questions. The Chat History section displays the chat stream of each ClickMeeting event: www.clickmeeting.com 19 ClickMeeting for Salesforce - User Manual The Files section displays links to recordings captured and documents attached during the meeting. To download a file, click the Document Name. When the detail screen appears, click the URL. From a Contact or Lead Profile, browse meeting data such as meetings, chats and poll answers. www.clickmeeting.com 20 ClickMeeting for Salesforce - User Manual Getting Help If you have questions or need advice, our Customer Success Team is always glad to help. Visit the ClickMeeting Contact page to reach us by email, phone, or chat. www.clickmeeting.com 21