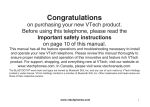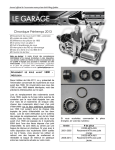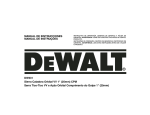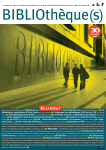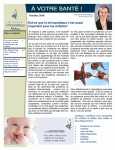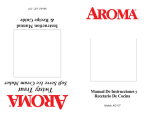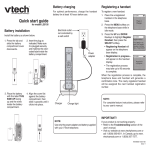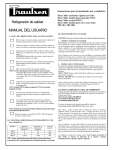Download LS5105 Released document no. 3
Transcript
LS5105 Released Document No. 3
Alllltrallon EI!!Ctoral Commtoslon
4 Batch Management During CSS
During the Senate scrutiny polling places and divisions sort senate ballot papers into above the
line (ATL) and below the line (BTL) papers. The BTL papers for each polling place are placed
together and become a batch. Declaration Votes are also sorted by ATL and BTL and put into
batches, there can be up to 15 batches for each type of declaration vote. The BTL papers are
recorded as batches and are sent to the relevant CSS site for entering into EasyCount Senate.
4.1 Registering a Batch
Done by a Batch Controller on batch control PC.
When BTL batches arrive at the CSS they need to be registered in EasyCount Senate. Batch
information has already been entered into ELMS by AEC Divisional staff and this information
was imported into EasyCount Senate as part the event data. Registering batches checks that all
batches have been received at the CSS and allows the status of the batches to be tracked.
A Batch Controller must register each batch before data entry of the batch can commence.
Once registered, the batch is then exported from the batch control PC and imported onto a data
entry laptop for data entry.
1. To register a batch, select Batch > Register Batch. The following Batch Registration
screen will appear:
"'"'
7
,Call""'"
'
c..nt'e'f
'
;c¥i:,;
"
;w,.,...J
Ur pt
Ur..e;:;�ct.,
Cut_,
11
c
"
Cv.b<orr"
"
.u-n-on"'"'1
.c
.
d
'"'
Crietra
l
lul\e!,ah
i'
<t<nd
4
zhE"<t
lhe
s,j
!l!n:<l-;'rt¥<0
iLht"?;:!e<ed
l\ol>ZUFoxl
2. The list can be filtered by batch status and/or division.
3. A batch may be selected by either clicking on a row in the list or entering a batch
number in the Batch input field. Once selected the polling place name will appear below
the Papers input field.
4. Once you have selected the batch enter the number of papers in the Papers input field.
Page 46
EasyCount Senate I User Manual
Scled !ml:hu fOr export fi y ncminain !he roqwrtd drive Tho Ust of N!cht-s to choo5e m is dt4Mnliood lrf stltdng a bak.h sous
flOmlfllbng \'fll<'AF::r the toalc:!1r!5 haw a!roady expo�"\00 and d ::kmg on Sean:h Balct'&S coo t1oo be rrwr.xl mlofcul Ollhe fOr e:qxxt I!Sll.l5lng
lhe add and rtlfOO'o-'9 bu!looS An m.rtcmaU: sctectoo can be rr ::k! by 1100\inatng a b!gG1 f"il..l11tl« c1 p
The mpcrt bst Will be fi!!W (wlh a
10% b!«al'lC$) Once \ctles mwa 00&1 selected ctr;:i; E1port
D<:tchCffiena
SU!us
Onvc
For EYpcrt
Eakil
PP '00c ScruhrrjC4..m!
P
s DEWortda!t"AJ
1
3. From the drop down list pick the Data Entry workstation you want to export the batches
too.
4. Make sure your USB key is inserted in on the USB slots.
5. Pick the USB drive from the drive drop down list. it is normally the F or H drive.
6. From the batch criteria status drop down list pick registered.
7. From the exported status drop down list pick Not Exported.
8. Click the Search button.
9. Registered and not exported batches will appear in the batches available box on the left
hand side of the screen.
10. Select the batches required for exporting by highlighting them. You can highlight more
than one by using the [Shift] or [Ctrl] key.
11. Click the Add or Add All button to move the selection over to the For Export box, or
type a number in the Auto field and click the Auto button to move that number of papers
(plus or minus 1 0%) to the For Export box- see note below.
12. Click the Export button.
13. You should gel a message stating that the batches have been successfully exported.
Page 48
EasyCount Senate I User Manual
A.usttallan Electoral commission
3. Select the drive that the USB Key is (normally F:/ or H:/ drive) and click Import.
4. The following box should appear confirming the import of batches and telling you how
many batches have been imported what the status of the batches is.
Import ef bat hes ccmp!eted !uCCe>dutly 1 importtd
a
fc!!ew
Rtgirtc-.red
5. Check that the number of Batches imported is the same as the number shown on the
Batch Allocation Report.
6. Click OK. The batches are now imported and appear on the Data Entry Operators
screen. Example below:
;,."1-t"'') p,B '"-':YeLok:n
1
rh7'1
i'-; n
4.3 Data Entering a Batch
Done by a Data Entry Operator on a data entry laptop. Once batches are imported to a data entry laptop, data entry can commence. 1. Select Home > Data Entry. The following screen will display:
·-
······- ·····
·-·����-
Page 50
EasyCount Sonata I User Manual
Australltm Electoral Commission
I
1
There are 9 or less candidates and the cursor will move to the next candidate
j after one keystroke.
2
i
There are 10 - 99 candidates, the cursor will move automatically after 2
keystrokes, to have the cursor move automatically for a single digit (i.e., 1-9) the
Data Entry Operator should enter a leading 0. If no leading 0 is typed, the Data
Entry Operator will have to press [Enter] to move to the next candidate.
In the unlikely event of 100 or more candidates the cursor will move
automatically after 3 keystrokes, so numbers 99 and below will need 1 or 2
leading O's. If no leading O's are entered the Data Entry Operator will have to
press [Enter] to move to the next candidate.
3
4.3.2 Entering Extra Keystrokes
In the event that a ballot paper has a marking that exceeds the auto skip character limit- such
as a marking of 11 in an election that has 9 candidates (making the auto skip limit 1 character),
the Data Entry Operator needs to be able to enter 11 without the system moving to the next field
once 1 has been typed.
In such a case the Data Entry Operator should press the [Esc] key while in that particular field,
this will allow for one more character in this field before moving to the next, once the Data Entry
Operator moves to the next field the original auto skip limit will apply once more.
4.3.3 Data Entry
Done by a Data Entry Operator on data entry laptop.
1. Key in preference along each candidate as they appear on the ballot paper.
2. Any box on the ballot paper that is blank can be bypassed by pressing the enter key.
3. There may be instances where ticks or crosses are used. To key a cross use the
asterisk (*} key and press enter key. To key a tick use the I key (slash key) and press
enter key.
4. The auto skip function means that once you have entered the required number of
characters per candidate, the cursor will automatically skip down to the next candidate.
5. When the details against the last listed candidate have been keyed, click the Save
Paper button.
6. The screen will automatically default to the next paper.
7. Once all papers for the batch have been keyed and saved, click the Save Batch button.
8. A message will appear confirming that the batch has been saved successfully. Click on
OK.
Page 52
EasyCount Senate I User Manual
Australian Electoral Commission
6. The Supervisor can now either make corrections to the batch or save the batch as
unconfirmed if they agree that there is a different number of papers then what was
registered.
7. Once the Supervisor is finished they should Logoff and the Data Entry Operator should
resume.
Note: lfthe batch is saved as Unconfirmed thebatchcan no longer be corr13cled atthe data
entry lap\op. When exported it will export with the S!a!us lJ "'Qd y.till l')\)8cfto be corrected by a
Batch Controller.
· ·
·
·
.
.
4.4 Exporting Confirmed Batches from Data Entry Laptop
Done by a Data Entry Operator on a data entry laptop.
Confirmed batches need to be loaded onto a USB key after all batches allocated to the Data
Entry Operator have been data entered. Use the same USB key used to import the data for this
purpose.
4.4.1 Exporting Confirmed Batches from Data Entry Laptop
Done by a Data Entry Operator on a data entry laptop.
1. Batches with a confirmed status will appear under the heading 'Ready for Export.'
"
Oo-,-..;;_.,"*'
CYi,.-+d
"
"
r"'Ztffl'-1
V�rfwj
"
'
"
"
f'Rp!Wt"1
!J->1:!dn'>-M
1.1->:.-;d..,W.
>'rh1
Page 54
W=
"
,,
'
"
EasyCount Senate I User Manual
Cd
;;,,. J;l
C},'*"'"'
OnhN•
t¥4#
""'
D
c..."'"'"''
Lri<m
Crl>r
c.:.
""-•
CrlWJ
CacW!
w.-
Australfan Electoral Commission
4.4.2 Importing Confirmed Batches from Data Entry Laptop to Batch Control P C
Done by a Batch Controller on a batch control PC.
When Data Entry Operators complete their assigned batches they will download the data onto a
USB Key. The USB Key should then be forwarded to the Batch Controller who imports the data
onto the Batch Control PC.
1. Make sure you have the USB key that came back from the Data Entry Operator
inserted.
2. Select Batch > Import Batch.
3. Select the drive for the USB key (normally F:/ or H:/) and click Import.
4. The following message detailing the current status of the batches for import will be
displayed.
!mpc't d bahhn (Cnpkt•d Hlt ov.dulfJ' 1 lmpc<t(J '"' fd!"w;-;
Ced.•m d
5. This screen will confirm how many batches have been imported and their status.
6. Click on OK.
Batches imported after data entry should be at a status of Confirmed or Verified. Batches with a
status other than Confirmed or Verified (Status Registered, Unconfirmed or Investigation) will be
identified in the confirmation message above so that they can be immediately isolated and
investigated by the Batch Controller.
4.5 Viewing a Batch
Done by a Batch Controller on a batch control PC.
The view batch screen allows you to look at ballot papers in any batches (except for
unregistered batches). lt serves as a valuable tool to quickly locate information such as:
•
Who data entered, verified and corrected the batch.
•
When the batch was data entered, verified and corrected.
•
The current status of the batch.
•
If the batch is allocated, the PC No. to which it is allocated.
You should note that the view screen operates on a read only basis and will NOT allow you t o
alter any details.
Page 56
EasyCount Senate 1 User Manual
AUltttallan Sectoral Commission
3. Changes can be made by:
•
Changing the number of papers registered if required.
•
Using the Insert Paper buttons to add a new paper.
•
Using the Delete Paper buttons to delete a paper.
•
Papers can be cleared of data entry by clicking the Reset Paper button.
' Nofe: When a paper .is insert p (.)r d l.eted in a atch , E f!s¥Coullt epat will automatically
djustt(Je paper number of all pf!pers in the batch to correspond with its new position within the
. .·
batch.
·. · •·
·
·
·
·
4. When a paper is deleted or inserted compare the No of Papers Registered to the No
of Papers Entered. If the numbers do not agree the batch will need further review.
5. Once corrected, each paper should be saved by clicking the Save Paper button.
6. The batch can be saved at any time by clicking on Save Batch. However, the batch will
save as unconfirmed unless the number of papers registered and the number of papers
entered agree.
7. Once corrections have been completed, close the Batch Corrections screen.
Once the batch is at a status of confirmed it is ready to be allocated for verification.
4.7 Renumber a Batch
Done by a Batch Controller on a batch control PC.
EasyCount Senate has a batch renumbering facility that allows for two batches to swap
numbers. This function would be useful in the case where data entry is carried out on the wrong
batch number due to the wrong batch header sheet being placed on the batch.
1. To renumber the batch, select Batch> Renumber Batch. The following screen will be
displayed:
'"
Page 58
EasyCount Senate 1 User Manual
AU5tra1lan Electoral Commlsshm
1. To reset the batch, select Batch > Reset Batch.
displayed:
&t:�;th
The following screen will be
,,
Ouff)'{C.rbnl)
fk!eiF
t;t;
$!$'""'
Vv&N
ikM
c'!h
if:·C1 fum
<_/
4t1
.Vh
J
..
.!!1 '"""
Dj!hff
;.; ') Ci'¥.ki.dJ
(rt,ydG'.'Tt
"Ztt$clG5
:2 l!itd'l 14t'+)V'
t;: MSIYMu
4j TMC-Y.rll
2. Key in the Batch Number that you wish to reset.
3. Select the new status.
4. Click OK. A window will appear asking you to confirm that you wish to reset the batch .
a
. ·=-· .:
..
V
Rese:t bJ!ch 10 as confirmed w1l! require:e Hrifi;:atfcn of a!l papers.
data entrj vil! be lo:t. Ple:ne confirm that you wish to ccntinut.
No
5. Click on Yes. You will then get a message stating the 'Batch reset successfully.'
Page 60
EasyCount Senate I User Manual
Australtan ElectOral CommJsston
4.1 0 Reallocating Batches
Done by a Batch Controller on a batch controller PC.
Circumstances may arise where previously allocated batches will need to be re-allocated. Such
as:
•
•
Batches are allocated to the same Data Entry Operator for verification that
originally data entered the batch.
A corrupt or faulty USB key.
1. To export batches, select Batch > Export Batch.
2. The Batch Export screen will appear and will allow you to access batches with a status
of Registered, Confirmed, Unconfirmed, Investigation and Verified.
f;;r&;«t
Pf,?% S""...'tq Co-$<1
P
11
0£ \'{::h;crld-<M
3. From the drop down list pick the Data Entry workstation you want to export the batches
too.
4. Make sure your USB key is inserted in on the USB slots.
5. Pick the USB drive from the drive drop down list. Normally the F or H drive.
6. From the batch criteria status drop down list pick the status of the batch that you need
to re allocate.
7. From the exported status drop down list pick Already Exported.
8. Click the Search button.
9. The applicable batch status and already exported batches will appear in the batches
available box on the left hand side of the screen.
Page 62
EasyCount Senate 1 User Manual
Australian EJectOral COmm1tJlon
4.1 1 Exporting Confirmed Batches from the Batch Control PC for
Verification
Done by a Batch Controller on a batch control PC.
Each batch must be data entered twice and by two different Data Entry Operators. Once a
batch has been data entered once its status becomes confirmed. When the batch is data
entered a second time its status becomes verified.
4.11.1
Exporting Confirmed Batches from the Batch Control PC
Done by a Batch Controller on a batch control PC.
1. To export batches, select Batch> Export Batch.
2. The Batch Export screen will appear and will allow you to access batches with a status
of Registered, Confirmed, Unconfirmed, Investigation and Verified.
!
Fu(!'pyt
!lmct.
rr--T
'!kr.?-;ry c
"'*=
ne WM< ..:"""
3. From the drop down list pick the Data Entry workstation you want to export the batches
too.
4. Make sure your USB key is inserted in on the USB slots.
5. Pick the USB key drive from the drive drop down list. Normally the F or H drive.
6. From the batch criteria status drop down list pick Confirmed.
7. From the exported status drop down list pick Not Expo rted.
8. Click the Search button.
9. Confirmed and not exported batches will appear in the batches available box on the left
hand side of the screen.
Page 64
EasyCount Senate I User Manual
Australian Electoral Commission
4.11.2
Importing Confirmed Batches onto Data Entry Laptop for Verification
Done by a Data Entry Operator on a data entry laptop.
Once the Batch Controller exports the confirmed batches, the confirmed batches will be
exported to a USB key, ready for the Data Entry Operator to import the batches for verification.
1. Insert the USB that the aec-easycount-batchtransfer file was saved onto.
2. Select Home > Import Batch. The Batch Import Screen is displayed.
4. Select the drive that the USB Key is (normally F:/ or H:/ drive) and click Import.
5. The following box should appear confirming the import of batches and telling you how
many batches have been imported what the status of the batches is.
Import ef bl•tct>u ccmpkte4 SUt:<:"enfuJI:f- 1 impcrtotd ;n fctb'"'
Confirmed
6. Check that the number of Batches imported is the same as the number shown on the
Batch Allocation Report.
7. Click OK. The batches are now imported and appear on the Data Entry Operators
screen. Example below:
8. Select Verification.
9. Key in the Batch No appearing on the Batch Header Sheet and press [Tab].
10. Verification can now commence.
Page 66
EasyCount
Senate I User Manual
Auli\rallan Elo<toral COmmlnlon
2. When the Data Entry Operator tries to save the batch the following message will
appear.
3. Call the Supervisor. The Supervisor then needs to logon under Supervisor>Logon.
4. The Supervisor should then check the papers/batch and make corrections or leave the
batch with more papers verified then entered so the batch will have a status of
Investigation and will be investigated by the Batch Controller.
4.11.4
Exiting a Partially Verified Batch
Done by Data Entry Operator on a data entry laptop.
If at any time the Data Entry Operator needs to stop verifying a batch and come back to it later.
this can be done by saving the current paper they have completed and then exiting the
verification screen.
Any information entered to that point would be retained and available when the Data Entry
Operator continues the verification. The batch will display as 'In Progress' on the data entry
laptop.
To return to the batch, either double click the batch or enter the batch number on the verification
screen and press [Tab]. The batch will then default to the next paper to be entered.
Page 68
EasyCount Senate I User Manual
Australian ElectritaJ Commission
3. The Batch Export screen show a list of all batches that will be exported and the number
of papers registered for each batch.
4. Make sure your USB key is still inserted into one of the USB slots.
5. Nominate the USB key drive (normally F:/ or H:/ drive).
6. Click Export.
7. A message will be displayed confirming that the batches have been successfully
exported. Click OK.
8. Advise your Supervisor that the allocation has been completed. The batch/s and the
USB key should now be returned to the Batch Controller.
4.12.2 Importing Verified Batches from Data Entry Laptop to Batch Control
PC
Done by a Batch Controller on a batch controller PC.
When Data Entry Operators complete their assigned batches they will download the data onto a
USB Key. The USB Key should then be forwarded to the Batch Controller who imports the data
onto the batch control PC.
1. Make sure you have the USB key that came back from the Data Entry Operators
inserted.
2. Select Batch > I mp ort Batch.
3. Select the drive for the USB key (normally F:/ or H:/) and click Import.
4. The following message detailing the current status of the batches for import will be
displayed.
Import cf lakhe$ comp!tted $UCCeHfuily.l imported<�> fc!tcws:
Vuifitd
Page 70
EasyCount Senate I User Manual
AustraUan Eleetcnal Commission
Once the Batch Controller imports data entered batches, any investigation batches will need
correcting.
1 Select Batch > Correct Batch.
.
2. Enter the Investigation Batch Number and press [Tab]. All batch details will be
displayed. The following screen appears:
3. Changes can be made by:
•
Changing the number of papers registered if required.
•
Using the Insert Paper buttons to add a new paper.
•
Using the Delete Paper buttons to delete a paper.
•
Papers can be cleared of data entry by clicking the Reset Paper button.
When a paper is inserted or deleted in a batch, EasyCount Senate will automatically adjust the
paper number of all papers in the batch to correspond with its new position within the batch.
4. When a paper is deleted or inserted compare the No of Papers Registered to the No
of Papers Entered. If the numbers do not agree the batch will need further review.
5. Once corrected, each paper should be saved by clicking the Save Paper button.
6. The batch can be saved at any time by clicking on Save Batch. However, the batch will
save as unconfirmed unless the number of papers registered and the number of papers
entered agree.
7. Once corrections have been completed the batch should now have a status of verified,
close the Batch Corrections screen.
Page 72
EasyCount Senate I User Manual
Austfidfan Electoral Comml5$lan
4.16 Viewing a Result Slip
Done by a Batch Controller on a batch control PC.
1. Select Batch > View Result Slip.
2. The screen defaults to the first polling place in the first Division.
3. To move quickly to a Division, click on the down arrow in the Division panel.
4. Click the Division in the drop down screen.
5. This will default to the first polling place for the selected Division.
6. You can view result slips for the Division by clicking on the Next and Previous buttons.
7. Use the other drop down lists if you wish to focus on a particular polling places or Dec
count.
Page 74
EasyCount Senate! User Manual















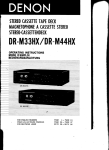
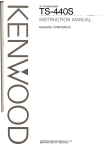

![LS5105 Document No 2 [PDF 1MB] - Australian Electoral Commission](http://vs1.manualzilla.com/store/data/005655823_1-2458abda02bbd8390d0ac9ba8bd86ac6-150x150.png)
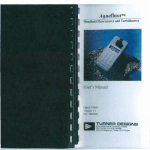
![LS5105 Document No 4 [PDF 493KB]](http://vs1.manualzilla.com/store/data/005800437_1-91570bc2ebb104ae0a2a4b7bb76bd213-150x150.png)
![LS5105 Document No 1 [PDF 1.6MB]](http://vs1.manualzilla.com/store/data/005677031_1-a8de1361058f11befb5181528c4a7be3-150x150.png)