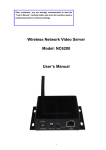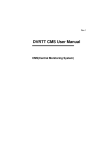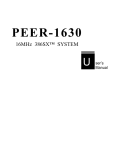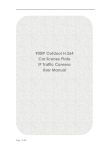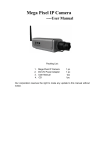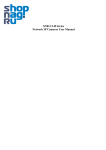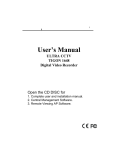Download MANUAL
Transcript
MANUAL Introduction Thank you for purchasing IP Cameras. A IP Camera (including Storage IP Camera, WiFi/Storage IP Camera, IR Dome IP Camera, IR Day and Night Waterproof IP Camera, and High Speed Dome IP Camera, etc.) is an integrated network video surveillance device. With high performance and low cost single chip SOC, it realizes audio and video collection, compression, and network transmission in one camera. Optimized H.264 video compression algorithm assures clear and fluent image transmission. Its built-in web server allows users to remotely control the camera through Internet Explorer browser. In addition, the central management software is used for convenient management of multiple IP Cameras. Therefore it is easy to build a large video surveillance system with IP Cameras (hereinafter the IP Camera). The IP Camera is for small business and home use, and all places which require remote video transmission and surveillance. It is easy to install and use. Please check all the following items have been included with your IP Camera. Contact your vendor if anything is missing. Item Check List: 1 IP Camera 1 pc 2 WiFi Antenna (for those models with WiFi function) 1 pc 3 DC12V Power Supply Adapter 1 pc 4 CD with User Manual 1pc Notes: The IP Cameras series include Storage IP camera, WiFi/Storage IP camera, IR Dome IP camera, IR Day and Night waterproof IP camera, and High Speed Dome IP camera. The default administrator and user name of the IP Camera: admin The default password: admin. The default Web Port: 80 2 / 45 The default Data Port: 4000 Statement: The version of this manual may be different with it of your IP Camera. If you have any problem which is not answered in this manual, please contact your vendor or technical support of our company. Technology Co., Ltd. reserves the right to update the manual without notice. 3 / 45 Table of Content 1 2 3. 4. 5. 6. Product Overview......................................................................................................................................... 5 1.1 Product Application ........................................................................................................................... 5 1.2 Brief Introduction .............................................................................................................................. 5 1.3 Product Features ................................................................................................................................ 6 1.4 Technical Specifications.................................................................................................................... 7 1.5 System Requirement.......................................................................................................................... 7 Appearance and Installation ......................................................................................................................... 9 2.1. Appearance........................................................................................................................................ 9 2.2. The Ports of the IP or IPWiFi Camera............................................................................................... 9 2.3. Installation ....................................................................................................................................... 10 IE Browser Setup ....................................................................................................................................... 13 3.1. Searching Device and Modify the Network Settings ...................................................................... 13 3.2. Check Connection ........................................................................................................................... 15 3.3. Install ActiveX and Login ............................................................................................................... 16 Operation Instruction ................................................................................................................................. 20 4.1. Buttons’ Function ............................................................................................................................ 20 4.2. IP Camera Setup .............................................................................................................................. 20 4.3. Device.............................................................................................................................................. 21 4.4. Network ........................................................................................................................................... 21 4.5. User ................................................................................................................................................. 27 4.6. Audio & Video ................................................................................................................................ 27 4.7. Video Overlay.................................................................................................................................. 29 4.8. Motion Detection............................................................................................................................. 30 4.9. Digital Input .................................................................................................................................... 31 4.10. Digital Output.................................................................................................................................. 31 4.11. Storage............................................................................................................................................. 32 4.12. Recording Options........................................................................................................................... 33 4.13. Scheduled Recording....................................................................................................................... 34 4.14. Terminal Settings............................................................................................................................. 34 4.15. Log Information .............................................................................................................................. 35 4.16. Maintenance .................................................................................................................................... 36 4.17. Local Settings .................................................................................................................................. 37 Appendix.................................................................................................................................................... 39 5.1. DDNS Settings ................................................................................................................................ 39 5.2. Router Port Forwarding Settings ..................................................................................................... 40 Troubleshooting ......................................................................................................................................... 42 4 / 45 1 Product Overview 1.1 Product Application The IP Camera is used for public locations surveillance, such as supermarkets, schools, factories, and warehouses etc. With its powerful image-processing capabilities, it also can be used in places which require high resolution video surveillance, such as banks and transportation management. Please see the picture below: 1.2 Brief Introduction The IP Camera is a stand-alone web-server with network video surveillance application. With it, you can monitor the spot in real time from anywhere in the world through an internet webpage browser or client software. The IP Camera is a low-cost video and audio remote transmission solution. It uses highly integrated chip to realize audio and video data collection, compression, and network transmission on a single media process platform. By typing the IP address or the domain name of the IP Camera on a webpage browser, the remote user can monitor the real-time video and audio of the spot and talk to the persons at the spot through a computer. This IP camera is for office or home use, and all places which require remote network video surveillance and transmission. It is easy to install and use. You can set up 12 user accounts of the IP Camera simultaneously and fix the IP address 5 / 45 range of each user to increase the network security. The IP Camera also has the motion detection function. It can send an email, take snapshot, or record the video on the SD card in the camera if it detects a moving object. In addition, it has a set of multi-screen management software for Microsoft Windows system, so that the user can monitor maximum 36 channels video simultaneously on a monitor. 1.3 Product Features High-density and programmable media processor Hi3512, single chip SOC, and high speed video coprecessor. Support both high sensitivity CCD or progressive CMOS sensor H.264 Main Profile @ Level 2.2, which is easy to transmit high definition video data through limited network bandwidth Support up to 12 users simultaneously Built-in web server allows the use of standard IE browser for real-time monitor and management Support WiFi 802.11b/g wireless network Support SD card storage with maximum capacity 32G (please refer to specific models). Support remote system upgrade Support dynamic IP address, LAN, and Internet (ADSL and Cable Modem access) Support multiple network protocols: TCP/IP, UDP, SMTP, PPPoE, Dynamic DNS, DNS Client, SNTP, BOOTP, DHCP, FTP, SNMP , WIFI 802.11b/g Support two-way real-time audio talk-back Support motion detection function (area and sensitivity can be set) Support video shield/picture snap shot function Auto recovery if exception occurs and auto-connection if the internet is disconnected. Support dynamic alarm function to set alarm time 6 / 45 1.4 Technical Specifications Item Video Compression Data Port Specifications H.264 Main Profile @ Level 2.2 CCD up to D1 (720 x 576 PAL, 720 x 480 NTSC) CMOS up to VGA (640 x 480) Brightness, Color, Contrast, Saturation, Hue, Image Quality Video Streaming or Audio & Video Composite Streaming CCD:1-25 Frame/Second (PAL), 1–30 Frame/Second (NTSC), Adjustable CMOS: 1-25 Frame/Second, adjustable 16Kbit /Second ~ 4Mbit /Second 1 Channel Microphone input 1 Channel Linear Output G.726 1 10M/100M Self-adapting Ethernet Port Power Input Maximum Power Working Temperature DC 12V 1A Less than 6W 0-60°C Working Humidity 10~85% Operating System: Microsoft Windows 2000/2003/XP Web Browser: Microsoft Internet Explorer 6.0 or above IEEE802.11b/g Wireless Network Video Resolution Adjustment of Video Settings Streaming Format Video Frame Rate Video Compression Bit Rate Audio Talk-back Audio Output Audio Compression System Requirement WiFi Module 1.5 System Requirement ¾ Minimum Requirement CPU: Pentium 2.0Ghz Memory: 256MB Video Card: TNT2 Sound Card: Necessary for audio monitoring and two-way talking Hard Drive: To record video, minimum 40G ¾ Recommended System CPU: Pentium 2.6GMhz Memory: 512MB Video card: NVidia Geforce FX5200 or ATI RADEON 7000(9000) Series 128M 7 / 45 Memory ¾ Operating System 32bit Windows2000/2003/XP/Vista and 64bit Windows2003/XP/Vista ¾ Software Requirement IE 6.0 or above DirectX8.0 or above TCP/IP protocol ¾ Other Requirement The PC video card must support color conversion and zoom in & out function. The following video cards are tested and recommended: NVidia TNT/TNT2, Geforce Mx200/400/420/440, Fx5200/5600 series, ATI Radeon7000/7200/7500/8500/9000/ 9200/9500/9600 series, MatroxG450/550, and Intel 845G/865G series, etc. Please note that the drive software of video card must support hardware zoom in & out function. 8 / 45 2 Appearance and Installation 2.1. Appearance 2.2. The Ports of the IP or IPWiFi Camera Bullet Camera: 9 / 45 PT Camera: A out A in DC 12V ANT RS485、GND、ALM in、 ALM out RST Micro SD LAN LAN: Ethernet Network Card Port RST: Reset Button DC12V: DC 12V/1A Power Supply A out: Audio Output A in: Audio Input SD Card: SD card slot ANT: WiFi Antenna Port ALM out: Two Channels Alarm Output ALM in: One Channel Alarm Input GND: Signal ground, Alarm ground, RS485 ground RS485: RS485 Control Window. The left one is connected to negative pole of RS485 and the right one is connected to the positive pole of RS485. It can be connected to Pan/Tilt or encoder and can support multiple protocols 2.3. Installation The IP Camera transmits image over the internet with current network technology. It supports dynamic DNS (Domain Name System) for users with dynamic IP and PPPoE through xDSL and PPPoE dial-up. For the two often used internet access methods: WEB verification and PPPoE dial-up, we can connect the IP Camera in the following three ways: 10 / 45 1. Connect an IP Camera to a router and access to the internet by a xDSL Modem: This is the often used internet access method. You can connect the IP Camera to a RJ45 port of a router with a network cable. Then the IP Camera can access to the internet like a PC. 2. Connect an IP Camera to a HUB and access to the internet by a xDSL Modem: The user should set the PPPoE dial-up as follows: input user name and password provided by your ISP, and allow the IP Camera to dial up to access the internet. 3. Connect an IP Camera to a Modem directly: Same as the second way, you should set up the PPPoE dial-up. 11 / 45 Connect the IP Camera to the internet, or connect it with a PC with a network cable directly. After the IP Camera is connected to the internet, plug in the power of DC 12V, the network connection light will be on in 5 seconds. Now, the physical connection of the IP Camera is finished. 12 / 45 3. IE Browser Setup 3.1. Searching Device and Modify the Network Settings Use the DVS Search software to search the device and modify the network settings. Run DVS Search as follows: 1. Find DVSImageCenter_V1.2.7 in the tool software list of the enclosed CD and double click it to install into the computer. 2. After the software is installed, find the DVS Search by Start→All Programs→ DVSImageClient and click it to start. Notes: The firewall shall be shut off before DVS software searches the IP Camera. 3. Click “Search” button to run DVS Search as follows: 4. 【Local IP address】 shows the local IP address of the connected device. If the current PC has multiple network cards or multiple local IP addresses, please select one IP address to search the IP Camera. The software will search the IP Camera in the network and display the result in the 【Device Information Area】 The information includes the device name, model, channel number, IP Address, subnet mask, gateway, data port, web port, multicast IP, multicast port, DNS, MAC, and start DHCP. 5. Select a device of IP Camera and click “Modify”, you will see the following picture: 13 / 45 6. After the network settings are modified, click “OK” button, then the IP Camera will restart automatically. Note: You can visit the IP Camera only when your PC and the IP Camera are in the same subnet. You may have to reset the IP address of the IP Camera. Check the IP address of the your PC: Start→Run, type “command” or “cmd” (for Windows2000/XP, click “Confirm”).Then press the [Enter] key. Input “ipconfig” and press [Enter], the network IP information will show up as follows: 14 / 45 Now record the IP Address, Subnet Mask, and Default Gateway. Then set the IP address of the IP Camera in the same subnet of the user’s PC. For example:192.168.1.100. Please make sure the Default Gateway and Subnet Mask are as same as them of the PC. Notes: The default User Name: admin The default Password: admin 3.2. Check Connection 1. The default IP address for the IP Camera is 192.168.0.250. The Subnet Mask is 255.255.255.0. The DHCP function is turned on. Set the IP address of your PC in the same subnet of IP Camera, which is explained in the above. 2. Test the IP camera startup and connection: “Start”→ “Run”→ input “command” or “cmd” (for Windows 2000/XP). You will get the following window, then input “ping 192.168.1.5” and press [Enter], you will see the following picture: 15 / 45 Check the report and if you can ping through the IP Camera, that means the IP Camera works normally and connects to network correctly. If the screen displays other information that you cannot ping through, please double check the IP address settings and the cable connections. 3.3. Install ActiveX and Login You need to install ActiveX Control when you visit IP Camera for the first time through the IE browser. There are two ways to install ActiveX Control: 1) Auto Installation The IE security settings must be downgraded temporarily so that the ActiveX component can be installed on the PC. The installation steps are as follows: i. ii. Select Internet option in the tools menu of the IE browser; Click the “Security” tag and remember your default security settings; iii. Set the security level to “Low” and click “Apply”; iv. Input the web address of the IP Camera (such as abc.3322.org) in the IE browser address bar or click the live show link to open the IE browser. A window will pop up asking whether you would like to install ActiveX. Click “Yes” to start the installation; v. 2) Reset the security settings to the default after the ActiveX installation is completed. Download Installation 16 / 45 Visit the web address of the IP Camera, download the compressed package, decompress it into a temporary folder, close all the IE web pages, then double click the install.bat file under the decompressed folder and start to install as the following picture: The system will show that the installation is successful as the following picture after the installation is completed: 17 / 45 Open the IE browser. Input the IP address of the IP Camera 192.168.1.5. Then the login window shows up as the following picture: Input the User Name (admin by default) and Password (admin in default), press “Enter” to enter into the main window as the following picture: 18 / 45 Now the IP Camera is successfully installed and you can use it to monitor the spot. 19 / 45 4. Operation Instruction 4.1. Buttons’ Function : You can move up/down or left/right to control the direction of the IP 【Pan Control】 Camera. : Zoom in or out control. 【Zoom Control】 : Increase or reduce Aperture/Iris of the lens. 【Iris Control】 : Control focus of the lens. 【Focus Control】 : Open or close the light and brush. 【Light and Brush】 : Control the rotation speed. 【PTZ Speed】 : Click to start to record the image of spot. Double click to stop the 【Video Record】 recording. The image can be stored in the hard drive of the PC. 【Playback】 : Click , the viewer software will pop up. You can select the video or picture to be played back. : Take snap shot of the spot and store the picture in the hard drive of 【Snap Shot】 the PC. : Choose the image size 1X, 2X or full screen of the 【Video Size Zoom】 IP Camera. : Flip or mirror the picture. 【Flip and Mirror】 【Setup】 : Click to setup the IP Camera. There are detailed instructions in the below. : Click 【Audio Monitoring & Talk-back】 of the spot through the PC. Click so you can hear the sound to talk to the person at the spot. 4.2. IP Camera Setup You can login the IP Camera Setup window as the system administrator. 20 / 45 When you click the【Setup】button , the following window will pop up: 4.3. Device 【Device Time】 You can set the time, or synchronize time with the PC. There are: 1. Keep the current time; 2. Synchronize with PC clock; 3. Manually set the time; 4. Synchronize with NTP server and select the proper time zone. 【Device Information】System includes Device Name, Serial Number, Channel Count, Version, Build Date and Language. 【Standard】Choose the video format. 4.4. Network The general Network Settings is as follows: 21 / 45 Network Settings Explanation IP Address The IP address of the IP Camera Subnet Mask Subnet Mask of the IP Camera Gateway The gateway of the IP Camera DNS IP Address Domain Name Server IP Address Data Port The default data port of the IP Camera is 4000 Web Port The default WEB Port of the IP Camera is 80. If we set other numbers as the WEB Port, a complete IP address and port numbers are required to access to the web page of the IP Camera (For example, if the web port is 81, you need to input http://192.168.1.5:81 in order to access the web page of the IP Camera) MAC Address The MAC Address of the IP Camera Other Settings Explanation DDNS The IP Camera supports the Dynamic Domain Name Service (DDNS) 22 / 45 function. Please go to www.3322.org to register a free domain name before using this function, and then login with the registered user name and password. With this setup the IP Camera is linked with a fixed Internet Domain Name. No matter how the IP address of the IP Camera is changed, you can visit the IP Camera through that domain name at any time. FTP Please input the settings of FTP server, including the FTP server address, the user name, and the password. Email It is to set the email server address and other information. Server URL: Input the SMTP address of your email server. User Name: Input the user name of your email account to send emails. Password: Input the password of your email account. From: Input the account name where the email is from. To: Input which email address you want to send the email. CC: Input which email address you want to send a copy of the email. 23 / 45 P2P This is to connect the IP Camera to the PC Point to Point. It is supported by our company’s P2P Server. For details please check the specific modules. WiFi This is to set the wireless connection between the IP Camera and the wireless router. 24 / 45 If you want to use the wireless network, please click “Enable WIFI” first. And then set the IP address of wireless network to be the fixed IP address of internal network. Set up the wireless network correctly. Note: The IP address of the wireless IP Camera should be in different segment with the IP address of the wired IP Camera. Otherwise they may affect each other and cannot be used properly. Modify the “General” settings of the IP Camera to comply with the wireless router’s settings. We use D-Link DI-624 wireless router as an example: 25 / 45 The left side is the settings of the wireless router. The WiFi settings must be the same as it of the wireless router. And the wire IP address of the IP Camera should be in different subnet of the wireless router. For example, the network gateway of the wireless router is 192.168.1.1. You can set the wire IP address of the IP Camera to be 192.168.55.1. Save the change and unplug the power and network cable. Connect the USB wireless network card to the IP Camera. Now the connection to the wireless router is ready. 26 / 45 4.5. User The User Settings of the IP Camera are as follows: Each IP Camera can have maximum twelve user accounts simultaneously. One of them is the administrator; ten of them are the regular account and the other one is a guest account. Only the administrator account can set up the settings of the IP Camera. 4.6. Audio & Video The Audio and Video Settings of the IP Camera are as follows: 27 / 45 【Encode Settings】 The encode settings of video and audio: a) Stream No. Choose the stream (support only one stream currently) b) Image size: Four types of image size are available: D1, Half-D1, CIF, Q-CIF According to different network situation, we recommend the following settings: Applied Bandwidth and Settings Resolution Bandwidth c) Image Quality CMOS CCD 128kbps 320*240 PAL(352*288)NTSC(352*240) Basic 384kbps 320*240 PAL(352*288)NTSC(352*240) Normal 512kbps 320*240 PAL(352*288)NTSC(352*240) Fine 1mbps 640*480 PAL(720*576)NTSC(720*480) Normal 2mbps 640*480 PAL(720*576)NTSC(720*480) Fine Max bitrate: This is to set the image quality of the IP Camera. You can adjust it according to the internet speed 16000 - 8192000pbs. 28 / 45 d) Bitrate type: Can choose CBR or VBR. e) Key frame interval: Choose from 1 to 100 frames. f) Image quality level: Choose from 0 to 5, only effective when choose VBR. 【Image Settings】 The image parameter settings, there are: a) Brightness b) Hue c) Contrast d) Saturation 【CMOS Settings】Only effective when the IP Camera has a CMOS sensor. It includes: a) Flip: To set the image upside down. b) Mirror: To exchange the left and right side of the image. c) Power line frequency: To Choose 50 or 60HZ of the electricity frequency. 【Audio Settings】It can choose enable audio and audio input type: Line in or Microphone. 4.7. Video Overlay The Video Overlay Settings are as follows: 【OSD】It is to add the character on top of the image, the contents are as follows: 29 / 45 a) Show Date/Time b) Show Bitrate c) Show Title 【Logo Settings】It is to add a picture (BMP format only with maximum pixel 96 x 96) on top of the image. 【Video Cover】It is to set the covered area on the image with position and size ; 4.8. Motion Detection The Motion Detection Settings are as follows: 【Motion Detection】 It is to set the time of detection. 【Detect Area】It is to test the specified detect area in the image. Left click and drag the mouse to draw the detect area. a) Sensitivity: This is to set the high/low sensitivity of the motion detection area. b) Show Grids: To show the grids of the image. 【Trigger Output Alarm】 It is to set whether to trigger the alarm equipment when the IP Camera detects a moving object. 【Send Snapshots to】 It is to set where the snapshot image is sent and how long the 30 / 45 interval between two snapshots is. 【Corresponding Recording】 It is to save the record in the SC card and set the record duration time. 4.9. Digital Input The Digital Input Settings are as follows: 【Alert Time of Digital Input】It is to set the working time of the detector. 【Trigger Output Alarm】It is to output alarm when the alarm is triggered. 【Send Snapshots to】 It is to set where the snapshot image is sent and how long the interval is between two snapshots. 【Corresponding Recording】 It is to save the record in the SC card and set the record duration time. 4.10. Digital Output The Digital Output Settings are as follows: 31 / 45 It is to set the alert time of digital input (arming time) and alarm detector test on/off. 4.11. Storage The Disk Settings are as follows: 32 / 45 The disk of the IP Camera is the Micro SD card, which can be formatted by the settings. 4.12. Recording Options The Record Settings are as follows: 33 / 45 【Recording Settings】It is to set whether to delete old files or stop record while the disk does not have enough space. You can also choose whether to record audio (only effective when Encode Audio is clicked in the Video Settings). 【Manual Recording】 It is to manually start/stop record. The default record time is 5 minutes. 4.13. Scheduled Recording The Schedule Record Settings are as follows: The IP Camera will start/stop record according to the time schedule and save the files on the Micro SD card. 4.14. Terminal Settings The Terminal Settings are as follows: 34 / 45 It is to set the serial ports parameters of the IP Camera and to download the PT protocols to the IP Camera, and to set the address for each channel corresponding with the PT decoder. The downloaded PT protocols are called the built-in protocols. We should set proper baud rate and data bit of RS485 serial port when using this built-in protocol. If we use RS232 serial port, similarly we need to set proper baud rate and data bit of it. 4.15. Log Information The Alarm Message Settings are as follows: 35 / 45 The settings include Alarm Type, Alarm Server, Alarm Channel, and Alarm time. 4.16. Maintenance It is to maintain the IP Camera, including the reboot, restore and upgrade. 36 / 45 【Reboot】IP CAMERA will reboot by clicking this button. 【Restore】To restore the parameters to the default settings except the IP address; 【Upgrade】To choose the file to upgrade; 4.17. Local Settings The PC Parameters Settings are as follows: 【 Disk Settings 】 To choose one or more disk partitions and the video files on PC will be kept in the chosen disk directory. 【Recorder File Size】To set the maximum length of each video file. It will automatically generate a new video file when the size exceeds the set length in the following two ways: a) Time limit : The time of each video file should not exceed the set length. b) Size limit : The bytes of each file should not exceed the set size. Note: Since it will generate a new video file when the key frame is received, there will be a slight deviation in the video file size limitation. 【 Clear Alarm 】 To set whether clear alarm and the alarm time automatically. When the alarm was not triggered in the stated time, it will clear the alarm status automatically. A green light will flash in the preview window to show the alarm status. 37 / 45 【 Frame buffer 】 To set the frame buffer when we watch the video at the PC client end. The smaller the value, the less delay of video streaming. The larger the value, the more delay of the video streaming. But the image will be more smooth. 38 / 45 5. Appendix 5.1. DDNS Settings To use www.3322.org DDNS as an example: On the webpage of www.3322.org, input your registered user name and password. Click “Manager Host” as follows: After entering the “Manager Host” page, click “Dynamic DNS” on the left side. A menu will popup. Click “New” and input the secondary domain name which you want to create. Leave other settings unchanged. Then click “OK”, the domain name will become effective immediately as follows: 39 / 45 Input the Registered domain name of the DDNS setup window of the IP Camera as follows: 5.2. Router Port Forwarding Settings To remotely visit the IP Camera through router on Internet, the Web Port 80 and the Data Port 4000 on the router should be opened. The port 80 is for visit with Web Browser, and port 4000 is for transmit compressed video and audio data. Usually, Port Forwarding settings are in the Virtual Server option. You should set the forwarding to the LAN IP address of the IP Camera. We use D-Link DI-624 wireless router as an example: 40 / 45 41 / 45 6. Troubleshooting 1. Forget the password Solution: Press the 【RESET】 button at the back of the IP Camera and all settings will be recovered to default. Both the default user name and password are “admin”. Notes: If you are not a professional, please do not press the 【RESET】 button. All settings will be recovered to default (except the physical network address) after it is pressed. 2. There is no ActiveX Control in the IE browser. Possible reason: Did not install the ActiveX Control. Solution: You need to install ActiveX Control when you visit IP Camera for the first time through the IE browser. There are two ways to install it: a) Auto Installation The IE security settings must be downgraded temporarily so that the ActiveX component can be installed on the PC. The installation steps are as follows: i. ii. Select “Internet” option in the tools menu of the IE browser; Click the “Security” tag and remember your default security settings; iii. Set the security level to “Low” and click “Apply”; iv. Input the web address of the IP Camera (such as abc.3322.org) in the IE browser address bar or click the live show link to open the IE browser. A window will pop up asking whether you would like to install ActiveX. Click “Yes” to start the installation; v. Reset the security settings to the default after the ActiveX installation is completed. b) Download Installation Visit the web address of the IP Camera, download the compressed package, decompress it into 42 / 45 a temporary folder, close all the IE web pages, then double click the install.bat file under the decompressed folder and finish the installation. 3. Why an error occurs when visiting the IP Camera through the browser? Solution: To solve the problem, you should delete the IE cache memory. Open the “Internet” option of the tools menu of your IE browser, click “Delete file” button at the second entry (internet temporary file). Tick the option “delete all offline contents” and then click “Apply”. Login the IP camera again. 4. Why the video is abnormal after the software is upgraded? Solution: Close all the IE browser pages, find and delete the file DVSClientX.ocx under the system folder C:\. Visit the IP Camera again with the IE browser. The IP Camera will update the ActiveX automatically. 5. Why I cannot visit the IP Camera through the IE browser? Possible reason #1: The internet is not connected correctly. Solution: Connect a PC to the network to test the internet connection, such as network cable, PC virus, etc, until the PC can “ping” the IP camera successfully. Possible reason #2: The IP address of the IP Camera is occupied by other devices. Solution: Disconnect the IP Camera with the network. Reconnect it only with a PC. Reset the IP address of the IP Camera properly according to the recommended method. Possible reason #3: The IP address of the IP Camera is in a different subnet. Solution: Check the IP address, subnet mask, and gateway settings. Possible reason #4: The MAC address of other devices has conflict with it of the IP camera. Solution: Change the MAC address of the IP Camera. Possible reason #5: The Web Port is changed. 43 / 45 Solution: Contact your network administrator to get the correct Web Port information. Possible reason: #6: Unknown reason? Solution: Press the 【RESET】 button at the back of the IP Camera to reset the settings to default. Then reconnect the IP Camera. The default IP address is 192.168.0.250, the subnet mask is 255.255.255.0, and the DHCP is enabled. 6. Why is there no sound when monitoring? Possible reason #1: no audio input Solution: Check the audio connection of your IP CAMERA. Possible reason #2: The audio settings of the IP Camera are not opened. Solution: Check the Video Settings of the IP Camera and enable the Encode Audio option. 7. The sound quality is poor If there are a lot of noise and the sound is distorted, please check whether the audio input is line in. In many cases, when the audio input is not line in (for example, the amplified microphone is used), the audio signal will not comply with the input electric level. It leads to saturated distortion. Solution: Set the proper line in audio input within the range accepted by the IP Camera. 8. Why the data cannot get through the network switch? Possible reason #1: The IP address is wrong if it is a two-layer switch. Possible reason #2: The port and the MAC address are not bound. Possible reason #3: The switch’s firewall is not set properly. Solution: When you check about the possible reasons, make sure you connect a PC to the network and type “ping” in the CMD mode. Check the result information. If the PC cannot “ping” the IP Camera correctly, there must be some problem in the settings. If the IP address should be bound with the MAC address, similarly, you should add a new 44 / 45 binding of the IP address and MAC address of the IP Camera. If the IP Camera is not included in the switch’s firewall, then you should reset the switch’s firewall with the Web Port and the Data Port of the IP Camera. 9. How to transfer the video and audio of the IP Camera through the Internet? To transfer the video and audio data of the IP Camera through the Internet, you first should know our internet access mode. If the fixed IP address is adopted, then you only need to set the IP address, subnet mask, and gateway according to the information provided by your ISP. Nowadays, ADSL and Cable modems are widely adopted. These two internet access modes require verification process. This process can be done by a PC or a router. When the IP Camera is accessed to the Internet through a LAN with only one public IP address of this LAN on the internet, you need to make the following settings on the connection server. Solution: If the IP Camera is in a LAN of a building, and you still want to visit that IP Camera from internet, you can transmit the data through the server or PC which is connected to the internet. You can use the port forwarding to transmit the data packets. Use some software, such as Portmap and Portunnel, to realize the port forwarding. Choose all IP addresses of your visiting IP address, then input the internal IP address of the IP Camera in the back end. To transmit the data through a router is a good choice when there is not a PC available. Most routers have the port forwarding function. You can input the Web Port and the Data Port of the IP Camera in the router to realize the port forwarding. 45 / 45













































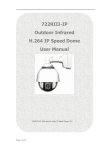
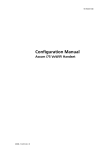
![- [ [ [ ANSEL ] ] ]](http://vs1.manualzilla.com/store/data/005876018_1-a636cab6934c7a831e92a71c6eb2f063-150x150.png)