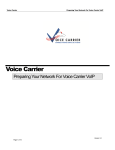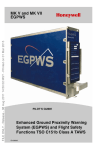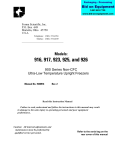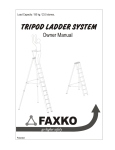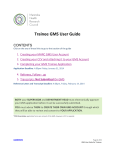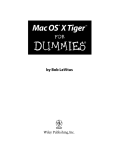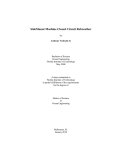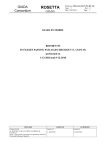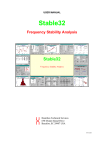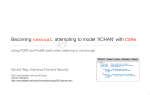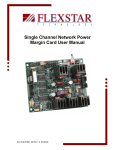Download Futures and Options Trade Management
Transcript
CME CORE User Manual 6/22/2015 Disclaimer Futures trading is not suitable for all investors, and involves the risk of loss. Futures are a leveraged investment, and because only a percentage of a contract’s value is required to trade, it is possible to lose more than the amount of money deposited for a futures position. Therefore, traders should only use funds that they can afford to lose without affecting their lifestyles. And only a portion of those funds should be devoted to any one trade because they cannot expect to profit on every trade. All references to options refer to options on futures. CME Group is a trademark of CME Group Inc. The Globe Logo, CME, Chicago Mercantile Exchange, Globex, iLink, E-mini, CME EOS Trader, Galax-C, FirmSoft, CME DataSuite, and CME DataMine are trademarks of Chicago Mercantile Exchange Inc. New York Mercantile Exchange, NYMEX, miNY, and ClearPort are registered trademarks of the New York Mercantile Exchange, Inc. COMEX is a trademark of Commodity Exchange, Inc. FIX™ and FAST™ are trademarks of FIX Protocol Limited. FIX/FASTsm is a service mark of FIX Protocol Limited. Dow Jonessm, Dow Jones AIG Commodity Indexsm, The Dow sm, Dow Jones Industrial Averagesm, and DJIAsm are service marks of Dow Jones & Company, Inc. and American International Group, Inc. (AIG) and have been licensed for use for certain purposes by the Board of Trade of the City of Chicago, Inc (CBOT®). CBOT futures and options on futures contracts based on the Dow Jones Industrial Averagesm are not sponsored, endorsed, sold or promoted by Dow Jonessm, and Dow Jonessm makes no representation regarding the advisability of trading such product(s). BM&FBOVESPA™ is a trademark of BM&FBOVESPA, KRX™ is a trademark of Korea Exchange, DME™ is a trademark of Dubai Mercantile Exchange, BMD™ is a trademark of Bursa Malaysia, BMV™ is a trademark of Bolsa Mexicana De Valores. All other trademarks are the property of their respective owners. The information within this document has been compiled by CME Group for general purposes only. CME Group assumes no responsibility for any errors or omissions. Additionally, all examples in this brochure are hypothetical situations, used for explanation purposes only, and should not be considered investment advice or the results of actual market experience. All matters pertaining to rules and specifications herein are made subject to and are superseded by official CME, CBOT, and NYMEX rules. Current rules should be consulted in all cases concerning contract specifications. Copyright © 2014 CME Group Inc. All rights reserved.. Table of Contents Table of Contents Getting Started Additional Information Demos Functionality Work Flow Logging In and Logging Out Receive an Administrative Message Contact Information What's New The Landing Page Main Menu Margin Calculator Reports Trade Overview Credit Default Swaps Interest Rate Swaps Simplified Incremental VaR Analysis Delta Ladder Foreign Exchange Futures and Options Portfolio Margining Reasoning for Use Margin Optimization Historical Value at Risk (HVar) Simplified Incremental VaR Analysis The Trade Menu Copy, Cut and Paste Trade information Add Rows Remove or Isolate Rows Import or Export a Trade Portfolio Filter Trades Hide / Show Portfolio Summary Interest Rate View Schedule a Report Download Center Documents Software Rates Calculator Portfolio Type Options Manage Portfolios Portfolio Options Add a Portfolio Load Cleared Portfolios Search Portfolios 7 7 7 7 7 8 8 8 9 11 12 12 12 13 13 13 14 14 14 14 15 15 15 16 16 17 17 18 18 18 18 18 19 20 21 21 22 23 25 26 26 27 28 28 User Manual - 3 - Table of Contents Load Trades Export the portfolio summary Remove Selected Portfolios Downloads Manage Trades IRS Trade Reference Trade Grid Options Import Trades Manually Enter non-IRS Trades Manually Enter Interest Rate Swaps Add a Variable Notional Schedule Edit / Remove / Export Trades Save and Validate Portfolios IRS Expanded Trade Editor Run Analysis Report Generation Options Viewing Reports Margin Portfolios Combine Portfolios Optimize Portfolios Termination Coupon Blending (IRS Only) Futures and Options Trade Management Manage Futures and Options Portfolios Portfolio Options Add a portfolio Margin Portfolios / Schedule a Margin Search Portfolios Remove Portfolios Export Portfolio Summary Manage Futures and Options Trades Trade Option Add Trades Edit Trades Remove Trades Export Trades Margin Trades Base Portfolio and Hypothetical Portfolio Examples Base Portfolio Hypothetical Portfolio Navigating Hypothetical Portfolios in the Portfolio Section CDS and FX Trade Management The Portfolio Menu for CDS and FX Additional Menu Options Add CDS or FX Trades Import Trades - 4 - User Manual 29 29 29 29 30 30 30 31 32 32 33 34 34 34 36 36 36 36 37 38 39 42 44 45 45 45 47 48 48 48 49 49 49 51 51 51 51 52 52 52 52 53 55 56 57 58 58 Table of Contents Load Trades From an Existing Portfolio Manually Enter Credit Default Swaps Manually Enter Foreign Exchange Trades Manage Calculation Generate a Margin Report Trade Validation Errors Trade Validation Rules General Validation Rules Interest Rate Swap Trade Validation Rules Start and Maturity Date Validations Zero Coupon Validations / Defaults Overnight Index Swap (OIS) Validations / Defaults View Reports Report Descriptions Export Reports Credit Default Swap Results Net Positions Breakdown Interest Rate Swap Margin Results IRS Margin Details IRS Margin Report IRS Margin Details Scenario Analysis Termination Reports (IRS only) Termination Summary Termination Details Coupon Blending (IRS only) Selective Coupon Blending report All-in Coupon Blending report OTC FX Margin Results Delta Ladder Report Delta Ladder Margin Details Delta Ladder Margin Details Scenario Analysis Interest Rate Futures and Options Results Portfolio Margin Details Report Margin Amounts without Portfolio Margining Margin Amounts with Portfolio Margining (Cross-margining) Savings Portfolio Margin Results Breakdown Portfolio Margin Results Comparison Breakdown Portfolio Margin Details Report Portfolio Margin Optimization Details Report Margin Amounts without Margin Optimization Margin Amounts with Margin Optimization (Cross-margining) Savings Portfolio Margin Optimization Detail Report Breakdown Margin Optimizer Results Comparison Breakdown Portfolio Margin Optimization Detail Report Postion Optimization Report 58 59 60 61 61 62 62 62 62 62 62 63 64 64 65 66 66 67 67 67 68 69 69 70 71 71 71 72 73 73 74 75 76 76 76 76 77 77 77 79 79 79 79 80 80 81 81 User Manual - 5 - Table of Contents Ideal Optimization Report Layout Reference Layout Reference for Credit Default Swaps Layout Reference for IRS Reference for Basic Layout (Interest Rate Swaps) Reference for Simple Layout (Interest Rate Swaps) Layout Reference for Trade Register (Extended) View Layout Reference for Foreign Exchange Layout Reference for Futures and Options - 6 - User Manual 82 83 84 86 87 88 90 99 100 CME CORE Please submit user experience feedback about this help system. Getting Started CME CORE is an interactive margin calculator that provides a means for cleared over the counter customers and clearing firms to: l Calculate initial margins using portfolio upload or manual trade entry to model actual or hypothetical portfolios. l Maintain transparency with clearing house minimum margin methodology applied to all customers. l Calculate capital efficiencies across multi asset classes. See below for all supported product types including transparency into IRS portfolio margining program. CME CORE consists of multiple components, which are accessible from the Landing page. Additional Information For additional information on any of these products, reference: l About OTC Derivatives For more on CME CORE and to get started initially: l CME CORE: Clearing Online Risk Engine Demos Access CME CORE demos for more information on: l Getting started l Uploading and margining Futures & Options l Rates overview l Rates portfolio manangement Functionality CME CORE provides a tool to enter, margin trades, and view reports for: l Credit Default Swaps (CDS) l Interest Rate Swaps (IRS Trades and IRS Delta Ladder) l Foreign Exchange Trade (FX) l Futures and Options l Portfolio Margining l Margin Optimizer Work Flow All components follow the same work flow: 1. Add trade information to a grid 2. Validate, save and margin or validate, save and portfolio margin / optimize 3. View and interpret reports - 7 - User Manual CME CORE Logging In and Logging Out CME CORE uses SMART Click to manage application authentication. SMART Click is a self-managed, centralized user profile service that authenticates access to CME Group applications and services. To register for a SMART Click ID, retrieve a SMART Click ID or Password or for additional assistance, refer to the SMART Click WebHelp. To log into CME CORE: 1. Using a supported internet browser, navigate to: https://login.cmegroup.com/. The SMART Click Login page displays. 2. Enter SMART Click ID and Password, then lick Login. 3. From the common navigation menu, select Portfolio & Risk > CORE Margin Calculator. To log out of CME CORE: Click Logout in the upper right corner of the page. Receive an Administrative Message Administrative messages display in the yellow band above the Portfolio section. l To close the message band, click the "X" on the right. Contact Information Access the Client Systems Wiki Contact Information page for CME CORE contact information. User Manual - 8 - CME CORE What's New The list below describes the updates made to the CME CORE Help system. Date Author Topic Description 6/22/15 MR Getting Started Revised login instructions 9/20/14 JK 1. Run Analysis l For Coupon Blending, added the following: 2. Coupon Blending reports 8/15/14 JK 1. Manage Report Generation (now called Run Analysis) l 2. Termination Reports l 3. Rates Calculation l 4. Trade Overview 5. Manage Portfolios (Rates) and CDS / FX 5/10/14 JK l l l Run analysis section (1) l Report page (2) Added Termination to the Rates Calculation Section (1) Added new page for Termination Reports (2) Updated Rates Calculation page to include Status (Core/Cleared) (3) Updated IRS description (4) Search feature added to Portfolio menu descriptions (5) 1. Download Center 1. Added new page for Download Center 2. The IRS Trade Editor 2. Added Basic Swap information 3. Basic Layout Reference 3. Added a new page fo Basic Layout Reference Updates that reference above changes: 4/14/14 3/15/14 JK JK 4. The Landing Page and Main Menu 4. Modified download center content 5. Manage Trades 5. Added a section for IRS Trades 6. Manually Enter Interest Rate Swaps 6. Modified to take into account Basic Swap 1. Rates Calculation Removed legacy pages for IRS and DL. (n/a) 2. CDS and FX Trade Management Adjustments to existing sections for removal of legacy IRS and DL pages: 1. Added pages: l Rates Calculator l Portfolio Type Options l Manage Portfolios l Manage Trades l Manage Report Generation 2. Modified pages: l The Landing Page and Main Menu l Trade Overview - 9 - User Manual l Modified Rates Calcution section (1). l Added CDS and FX Trade Managment section (2). l Added 5 pages for Rates Calculator (1) l Modified pages to reference Rates Calculator (2) CME CORE Date Author Topic l l l 1/10/14 JK 1. 2. 3. 4. 5. Futures and Options Trade Management l Manage Portfolios l Manage Trades l JK Portfolio Margining Page Add Trade Information to a Grid Futures and Options Trade Management 1. Added Pages: l 8/24/13 Description l l Added 4 pages for Futures and Options GUI update (1) Modified existing pages to adjust for Futures and Options GUI update (2) Base Trades and Hypothetical Portfolios Trade Overview Add Trade Information to a Grid Manually Enter Interest Rate Swaps Using the IRS Single Trade Editor Margining, Viewing and Exporting l Updates for VNS (1, 2, 3, 4) l Scheduling a margin report (5) User Manual - 10 - CME CORE The Landing Page Use the Landing page to access CME CORE. A. Main Menu: Access all CME CORE functionality from the main menu, including reports. B. Shortcuts: Access Margin Calculator or Margin Optimizer by clicking Click here to get started for the appropriate tool. C. Download Center: Click View the Download Center to access sample portfolio format files and help files. D. Knowledge Center: Links to product, clearing, CME Margin API and other information. E. Margin Matrix: Margin Matrix for IRS Vanilla Swaps and Credit Default Swaps. Note:Click Help for user guide, support, about and download information. - 11 - User Manual CME CORE Main Menu The following options are available from the Main Menu: l Margin Calculator l Reports l Download Center Margin Calculator Access all portfolios fromMargin Calculator. IRS, Delta Ladders , Futures and Options, Margin Calculation and Margin Optimization are available from the Rates Calculation page. To select a product: 1. Click Margin Calculator. Note: When Margin Calculator is selected, the adjacent arrow points up. The product selection menu is locked and remains visible until another main menu option is selected. 2. Click the product to margin or click Portfolio Margining. Theselected product page displays. Reports Access all reports from the Reports tab. Note: In addition to accessing reports from the Reports tab, reports for portfolios on the Rates Calcution page may be accessed by clicking the reports icon ( ) that appears to the right of the reports after they have been run. To select a report: 1. Click Reports. Note:Double-click Reports to lock the Reports menu and keep the product selections visible until another main menu option is selected. 2. Click the product report to view. 3. In the Margin History list, double-click a Margin Run. The corresponding report displays. User Manual - 12 - CME CORE Trade Overview CME CORE allows margining on the following products: l Credit Default Swaps l Interest Rate Swaps (includes Portfolio Margining and Optimization) l Delta Ladder (includes Portfolio Margining and Optimization) l Foreign Exchange l Futures and Options l Portfolio Margining l Portolio Optimization To Switch between product pages, use the Main Menu. Credit Default Swaps CME CORE provides a way to easily, independently run margin requirements for Credit Default Swaps (CDS) using the Credit Default Swap Portfolio page. The generated report includes: l Margin Computation l Contributing Portfolio Factor l Factor Breakdown Report l Portfolio Net Positions l SNAC Trade Conversion Credit Default Swaps are calculated using CME SPAN. See Cleared OTC Initiatives - CME Group: An Overview for more on CDS trading. Interest Rate Swaps Interest Rate Swaps (IRS) are calculated using Historical Value at Risk (HVaR). Interest Rate Swaps can be margined against Futures and Options. Input options include Variable Notional Swaps. Features: l Available for Fixed vs. Floating Swaps and Basis Swaps l Clients can submit customized notional schedule See Amortizing Swaps Clearing for more on Variable Notional Swaps The generated reports include: l PNL Vector Histogram l PNL Report Termination can be run on IRS portfolios to show trades which can be terminated while still keeping the same portfolio profile. Termination Summary and Detail reports are generated. See Cleared OTC Initiatives - CME Group: An Overview for more on Interest Rate Swaps. - 13 - User Manual CME CORE Simplified Incremental VaR Analysis Simplified Incremental VaR Analysis is triggered through the Combine Selected functionality. This functionality provides the ability to easily combine two or more portfolio that contain IRS trades or a delta ladder, and receive the margin results for the new aggregate portfolio. Delta Ladder Delta Ladder Estimation Engine provides low latency IRS margin calculation for portfolios represented by DV01 across the tenor / curve structure. The Estimation Engine estimates results that are generally within a couple percentage points of variance from full revaluation, and is recommended for use with low latency estimation of results. Delta Ladders can be margined against Futures and Options. The portfolio is populated based on apportioning DV01 to various IRS curves and tenor buckets. For example, a 10 year swap with DV01 of 100 on a USD 3 Month Libor Trade could be entered in CME CORE by populating the 3656 day (10 year) column in the Delta ladder entry screen and using a 3 Mo Libor Curve The generated reports include: l Margin Report l PNL reporting l Delta Ladders Simplified Incremental VaR Analysis can also be run on Delta Ladder portfolios. Optimization can be performed from the Rates Calculation page. See Delta Ladder Spec for more on creating Delta Ladders in CME CORE. Foreign Exchange OTC FX Clearing provides a post-execution clearing and settlement service designed to meet the risk-mitigation needs of market participants. This allows customers to retain the flexibility of OTC products and to utilize any established OTC execution method, while addressing counterparty credit risk. The generated report includes: l Account information l PNL Vector Histogram See Cleared OTC Initiatives - CME Group: An Overview for more on FX trading. Futures and Options Futures and Options supports calculation of all eligible futures and options contracts by the following exchanges: l CME l NYMEX l COMEX l CBOT Treasury Futures and Options and Eurodollar Futures and Options are available for portfolio margining. Interest Rate Futures and Options are calculated using CME SPAN. User Manual - 14 - CME CORE The generated reports include: l IRS & Delta Ladder & Futures (SEQ) Portfolio Margin Details (pending asset classes) Note: Access from the Rates tab if Futures and Options are margined with IRS and / or Delta Ladder. l Futures and Option Report (Futures and Options only) Portfolio Margining Portfolio Margining provides the ability to margin Interest Rate Swaps and/or Delta Ladders with Interest Rate Futures by leveraging the current multi-currency HVaR framework. CME CORE calculates savings from a total costs perspective. Porfolio Margining is accessed from the Rates Calculator page. The generated reports include: l IRS Trades & Futures (SEQ) Portfolio Margin Details l Delta Ladder & Futures (SEQ) Portfolio Margin Details l IRS & Delta Ladder & Futures (SEQ) Portfolio Margin Details See Portfolio Margining of Cleared OTC IRS Swaps and Futures for more on portfolio margining. Reasoning for Use Treasury Future prices and Eurodollar prices are used as an underlying risk factor, as they account for risks, including: l Switch of the Cheapest-to-Deliver (applies to Treasury Futures) l Delivery timing (applies to Treasury Futures) l Changes in the convexity adjustment (applies to Eurodollars) l Covers extremely well-hedged portfolios (applies to Eurodollars) Margin Optimization The Margin Optimizer specifies the ideal allocation of Eurodollar and Treasury Futures to move into the OTC Customer Cleared Swaps account to minimize portfolio risk, and therefore, reduce margins. Clearing Members can use the Margin Optimizer to facilitate Portfolio Margining for both their clients and their house accounts. Interest Rate curve sensitivities in the form of Delta Ladders and/or Interest Rate Swaps are optimized against Futures. Margin Optimization is accessed from the Rates Calculator page. The generated reports include: l IRS Portfolio Margin Optimization Report l Delta Ladder Portfolio Margin Optimization Report l IRS & Delta Ladder Portfolio Margin Optimization Report See CME CORE Margin Optimization Demo for a demo. - 15 - User Manual CME CORE Historical Value at Risk (HVar) l HVaR calculation for Interest Rate Swaps, Delta Ladder, Portfolio Margining and Margin Optimization: l Margins are built to provide 99% coverage over a 5-day closeout Period l Historical scenarios are: l l l Generated using a 5-year look back period l Synchronized across all observed tenors on the zero curve, across all currencies l Scaled using Exponentially Weighted Moving Average (EWMA) based volatility forecasts Margin is currently the 99.7 percent of portfolio changes (loss) across all scenarios HVaR calculation for FX: l Initial margins calculated utilizing historical VaR, using a 99%, 5-day loss coverage assumption. Simplified Incremental VaR Analysis Simplified Incremental VaR Analysis is useful for running a base portfolio of Interest Rate Swaps or Delta Ladders each day and then adding in smaller IRS portfolios without having to do a margin re-run—essentially dynamic margin creation. This tool is typically used when very large portfolios are used and re-running the portfolios with additional trades would be time consuming. Simplified Incremental VaR Analysis is accessed via the Combine Selected function of the Rates calculator. User Manual - 16 - CME CORE The Trade Menu The Trade Entry (Grid) section for all trade types includes a Trade Menu, which contains basic tools for managing trade information. Use the Trade menus to perform basic editing, import/export and filtering tools for the Trade Entry sections. Note: Menu does not apply to Futures and Options. Access Futures and Options Trade Management for Futures and Options trades. The Trade Menu provides the following functionality: l Copy, cut and paste trade information l Add rows l Remove or isolate rows l Import and export portfolios l Filter trades by specified criteria l Hide / Show Portfolio Summary Note: The Interest Rate Swap page has an additional option to select between view types. Copy, Cut and Paste Trade information CME Core provides basic editing capabilities to make it easier to enter, modify or remove trade information. Individual data cells or rows of data can be copied and pasted within a trade section. Note: l You cannot cut and past between different portfolios. l Short-cut keys CTRL-C, CRTL-V and CRTL-X can also be used to copy, paste and cut information. l l l If the Paste, Copy and Cut options are grayed out in the trade menu, these options are not available on your browser. Use the Ctrl-C (Copy), Ctrl-X (Cut) and Ctrl-V (Paste) options only. Copying / pasting more than one row or column at a time is not recommended. CME CORE does not check that rows are pasted into a corresponding cell, for example, Firm ID into Firm ID. Verify that data has been posted into the correct row and column. To copy and paste trade information: 1. Select one or more data cells or a row of trade data. 2. Use Ctrl-C to copy the trade information or click Copy in the Trade menu. 3. Select, from left to right or up to down, the cells into which to paste the data, and use Ctrl-V or Paste in the Trade menu to paste the information. To cut and paste trade information: 1. Select one or more data cells or a row of trade data. 2. Use Ctrl-X to cut the trade information or click Cut in the Trade menu. 3. Select, from left to right or up to down, the cells into which to paste the data, and use Ctrl-V or Paste in the Trade menu to paste the information. - 17 - User Manual CME CORE Add Rows To add a trade row: Position the cursor in the section where the row is to be added and click the [+] symbol on the left of the menu. The new row shows in the trade list. Note:View Manage Trades in the Rates Calculation section for adding IRS trades manually from the Trade Grid. Remove or Isolate Rows To delete one or more rows: 1. Click the box or boxes adjacent to the rows to delete. 2. Click Removed Selected Rows. To isolate one or more rows: 1. Click the box or boxes adjacent to the rows to isolate. 2. Click Isolate Selected Rows. Import or Export a Trade Portfolio Import any type of portfolio from a csv file. Export trade data into Excel, PDF or XML (formatted for use with API) files. Use a file that was previously exported from CME CORE or create a file manually. Files exported from other applications can also be used, as long as they have the correct format. See Add Trade Information to a Grid for importing trade information. To export a trade portfolio: 1. Click the Export arrow. The export options display. 2. Select a file option. The Opening Portfolio window displays. Note: Export to API option is available for IRS, CDS, FX and Futures and Options trade data. 3. Select Open with or Save File option. Note: Files are saved to the Downloads directory. Filter Trades Trades can be filtered by various options, depending on which CME CORE product is being used. Only one filter type can be selected at a time. To filter trades: Click the Filter arrow and select the appropriate filter. Hide / Show Portfolio Summary To view more trades in the Trade grid, the Portfolio section can be hidden, so that the Trade grid displays on a larger portion of the screen. To toggle between hiding and showing trades: Click the icon to hide the Portfolio section and the icon to make the Portfolio section visible when it is hidden. User Manual - 18 - CME CORE Interest Rate View Interest Rate Swaps have additional functionality to select between view types. Note: This selection is for viewing trades. Product type can also be selected for individual trades. To select an IRS view: Click the arrow to the right of Vanilla and select a Product view. View displays: l Vanilla: View only simple columns l OIS: View only Overnight Index Swap columns l Zero Coupon: View only Zero Coupon columns l Basis: View only Basis columns l FRA: View only Forward Rate Agreement columns l Extended: Shows leg information in addition to simple swap display (all columns) Note: To easily view / enter all fields for a single trade, use the IRS Basic Trade Editor. - 19 - User Manual CME CORE Schedule a Report CME CORE allows report scheduling. To schedule a Margin Report: 1. Click the clock ( ) icon beside the portfolio to schedule. The Schedule a Margin dialog box appears. Note: If a margin has not been previously scheduled, click Schedule a Margin in the bottom left corner. The Schedule a Margin dialog box displays the scheduling fields. 2. Enter or edit the following fields: Field Description Next Schedule Date Pick the date of the next margin run from the calendar. Finish By Select a finish time from the list. Repeat Select a repeat interval from the list. Note Add a note (optional). 3. Click Save. Clock icon turns green showing schedule is set and dialog box closes. User Manual - 20 - CME CORE Download Center Download documents or software from the Download Center. l Download Documents l Download Software Documents Download asset class templates and supported products list. Download documents include: l Templates for all asset classes l OTC IRS Templates: l l Basic, Simple and Trade Register templates l OTC IRS VNS Simple Trade and VNS Schedule template l OTC IRS Supported products list Futures and Options only download section To download files: 1. Click Download Center. The download options display. 2. Click file to download. Note: File save / open actions may vary depending on browser type. - 21 - User Manual CME CORE Software Download PC-Span, and request CME Optimizer or Span Risk Manager download information. PC-Span is a single-user, windows based desktop application that offers margin calculation across multiple exchanges. The software also includes a scripting language called ''Span-it'' that allows you to automate margin calculation once a day. For more information call the SPAN Hotline at 312-648-3888.” Request CME Optimizer or Span Risk Manager: l To request CME Optimizer, contact [email protected]. l To purchase SPAN Risk Manager, click the Register for Software link at the bottom of the page. To download files: 1. Click Download Center. The download options display. 2. Click software to download. Software downloads. Note: File save / open actions may vary depending on browser type. User Manual - 22 - CME CORE Rates Calculator Use the Rates Calculator page to manage portfolios, trades, margining and optimization for the following: Interest Rate Swaps, Delta Ladders and Futures and Options. Portfolios may be consist of any of these individual trade types or combinations of these trade types. In addition to margining and optimizing IRS trades and/or DL portfolios with futures, CME CORE provides an Ideal Optimization analysis. Portfolios may also be combined, using the Combine Selected option. Access the Portfolio Type Options page for a full list of all trade types which may be utilized from the Rates Calculator page, and which margining / optimization options are available for these trades. A portfolio may have a status of "CORE," "Cleared EOD" or "Cleared CUR," depending on whether the trades have been cleared through CME Group and are part of the Clearing System database. l l CORE: For any aggregate portfolio or any combination of IRS, Delta Ladder or Futures in the Rates Margin Calculator. This include hypothetical portfolios and cleared portfolios which have been edited. For Interest Rate Swap portfolios only: l Cleared EOD: Status is assigned when a CME generated IRS Trade Register file is uploaded or a portfolio is uploaded using “Load Cleared Portfolio. CME CORE builds a portfolio that includes all trades cleared in the account as of the prior day’s end of day process. l If a Trade Register contains many firms and accounts, one new Cleared EOD portfolio is created per FIRM / ACCOUNT combination. l If multiple Trade Registers upload at once, a new Cleared EOD portfolio is created per Trade Register. l If trades are removed from or added to a Cleared EOD portfolio, it becomes a CORE portfolio. The Rates Calculator page allows multiple types of trade portfolios to be entered and margined / optimized. To manage this, there are three tabs in the Trade grid: IRS, Futures & Options and Delta Ladder. Trades are entered from their respective grids. Futures and Options portfolios can either be: futures segregated accounts (SEG), OTC sequestered accounts (SEQ), or a combination of the two. A. Manage Portfolios in the Portfolio section: l Load trades and load cleared portfolios (IRS only) l Add a new portfolio l Remove selected portfolios l Export the portfolio summary - 23 - User Manual CME CORE l Download templates l Schedule a Margin Report B. Manage Trades in the Trade Grid: l Add l Edit / Remove / Export l Save and Validate C. Manage Report Generation in Portfolio Section or Trade Grid: l Margin l Combine Selected l Optimize l Termination l Coupon Blending User Manual - 24 - CME CORE Portfolio Type Options Multiple portfolio types may be loaded and margined from the Rates Calculator page. Portfolio types include: l Interest Rate Swaps (IRS) l Futures and Options (SEG, SEQ, SEG-SEQ) l Delta Ladders (DL) Futures and Options portfolios can either be: futures segregated accounts (SEG), OTC sequestered accounts (SEQ), or a combination of the two. These portfolio types can be combined into different margin types. The table below shows all possible combinations, and which results are available for that margin type. If a Result is indicated "False" in the table below, a result will not be returned for the margin / optimization when it is run in CME CORE. Selecting Optimize triggers two processes: margin optimization and the ideal optimization. l l Optimal margin results based on Margin Optimization: Calculates the ideal allocation of user defined futures (trades provided in the upload) to move into an OTC sequestered account to minimize portfolio risk. Ideal Optimization: Calculates the ideal allocation of futures to hedge the OTC account and minimize portfolio risk based on the IRS portfolio. Note: When adding Futures, denote the Margin Type as FUT to signify the future is in a Futures Segregated (SEG) account, or OTC to signify the future is in a Sequestered (SEQ) account. Margin Type Margin Result Ideal Opt Result Opt Result SEG Yes False False SEQ False False False SEQ/SEG False False False DL Yes Yes False DL/SEG Yes Yes Yes DL/SEQ Yes Yes Yes DL/SEQ/SEG Yes Yes Yes IRS Yes Yes False IRS/SEG Yes Yes Yes IRS/SEQ Yes Yes Yes IRS/SEQ/SEG Yes Yes Yes IRS/DL Yes Yes False IRS/DL/SEG Yes Yes Yes IRS/DL/SEQ Yes Yes Yes IRS/DL/SEQ/SEG Yes Yes Yes - 25 - User Manual CME CORE Manage Portfolios Use the Portfolio section to manage all portfolio types generated on this page. Portfolio Options Portfolio management workflow typically involves: portfolio creation, accessing the portfolio at a later time, exporting portfolio information, and deleting the portfolio. Example templates may be downloaded for portfolio types. l l l Add a Portfolio: l Add a new portfolio (use for hypothetical portfolios) l Load cleared portfolios ( Access permission from CME is required) Search for / Load an Existing Portfolio: l Search portfolios l Load trades Export the Portfolio Summary: l l Remove Portfolios: l l Export the portfolio summary Remove selected portfolios Download Templates: l Download templates User Manual - 26 - CME CORE Add a Portfolio One or more portfolios can imported or manually entered from the Rates Calculator page. Note the following: l l l If file is entered manually, portfolio does not show up in the Portfolio summary until the file is saved. If more than one file is loaded and the Account / Firm information is the same for all files, then the generated portfolio will be named Portfolio [Firm] [Account] and have the same Account / Firm information. If more than one file is loaded and the Account / Firm information is not the same for all files, then the generated portfolio will be named "Portfolio Aggregate Aggregate," and both Account and Firm will have the value of "Aggregate." To add a portfolio: 1. Click Add Portfolio. The Add New Portfolio dialog box displays. 2. Do one of the following: l Upload CSV File(s): a. Click Select a File...and select a file to load. b. Click Import. The file name and type displays below Files Uploaded in the dialog box. c. (IRS only) If an IRS file requires a VNS schedule, the following link appears beside the uploaded file: Either: l Load a VNS file by clicking Have a VNS file? and importing the appropriate VNS schedule. l Load a VNS file at a later time. d. To load additional files, click Select a File... and select a file to load, then click Import. Repeat until all files are loaded. Note: Multiple files can be uploaded across the different asset classes to create aggregate portfolios. e. Click Done when fished with all files. Portfolio(s) displays in Portfolio Summary. l Manually Enter Files: a. Click Enter Manually. The Grid Area displays. Follow instructions on Manage Trades to enter trades. - 27 - User Manual CME CORE Load Cleared Portfolios To load a cleared portfolio: 1. Click Load Cleared Portfolios in the Portfolio menu. The Select and Load Clearing Accounts into CORE dialog box displays. 2. Click the box adjacent to the accounts to load. 3. Select End of Day or Current. 4. Click Load Selected. 5. Portfolios load into trade grid, with a status of Cleared EOD or Cleared CUR. Search Portfolios Use Search to filter portfolios on any search term within the Name, Account or Firm fields. To search portfolios: 1. Click and enter a search term in the box. Only portfolios which match the entered term in any part of the Name, Account or Firm fields display. 2. To clear the search "filter," click the filter icon. All portfolios display. User Manual - 28 - CME CORE Load Trades Trades are loaded similarly to other portfolios. If two or more portfolios are loaded into the trade grid at the same time, then a new aggregate portfolio will be generated when the portfolio is margined. To load trades: 1. Click the box adjacent to the portfolio(s) to load. 2. Click Load Trades. One of the following occurs: l If there is no existing portfolio, the trades load. l If there is an existing portfolio, a dialog box displays with the Portfolio load options. 3. If the dialog box displays, select Close Existing, Merge with Existing or Cancel. Trades load or action is canceled. Export the portfolio summary Export a summary of all portfolios. To export the portfolio summary: Click Export Portfolio Summary. Summary information is downloaded in a .csv file. Remove Selected Portfolios Remove one or more portfolios from the Portfolio section. To remove one or more portfolios: 1. Click the box adjacent to the portfolios to remove. 2. Click Remove Selected Portfolios. 3. In the Remove Current Items dialog box click Yes. Downloads Download sample files. To download templates: 1. Click Downloads. 2. Select file to download from the list. File downloads in a .csv file. 3. Open or Save file. - 29 - User Manual CME CORE Manage Trades Use the Trade grid to manage trades for all portfolio types generated on this page. Portfolios in the Trade Grid are identified by: Created on Date, Name, Firm, Account and Number of Trades. Margin indicates portfolio status, and following Margin, will show the margined amount. There are three trade grids: l IRS l Futures and Options l Delta Ladder From an open portfolio, click a tab to view trades for the corresponding trade types. Note: Futures and Options may also be viewed and updated from the Futures and Options page. IRS Trade Reference IRS trades may be imported or manually entered using the basic template, the simple template, or the trade register. See the following layout reference for input fields for each template: l Basic template required fields l Simple template input fields l Trade register input fields Trade Grid Options From the Trade Grid: l Import Trades l Manually Enter non-IRS Trades l Manually Enter Interest Rate Swaps l Add a Variable Notional Schedule (VNS) l Edit / Remove / Export trades l Save and Validate portfolio(s) User Manual - 30 - CME CORE Import Trades Import portfolios for any trade type. IRS trades may also require a Variable Notional Schedule (VNS). Note: When adding Futures, denote the Margin Type as FUT to signify the future is in a Futures Segregated (SEG) account, or OTC to signify the future is in a Sequestered (SEQ) account. To import a portfolio: 1. Click Add Portfolio to add a new portfolio OR select the box adjacent to an existing portfolio and click Load Trades to load an existing portfolio. 2. Do one of the following: l New Portfolio: a. Click Import Portfolio button in the appropriate trade grid. b. From the Import Items dialog box, select a file to import. c. Click Import. Trades appear in Trade Grid. d. Click Save. l Existing Portfolio: a. Click Import. b. If the Import Trades dialog box displays, select an option: c. In the Import Items dialog box, select a file and click Import. The Uploading message displays, and the trade grid populates. 3. (IRS Trades only) If trades with notional schedules are found, the Notional Schedule dialog box displays. - 31 - User Manual CME CORE Do one of the following: l Click Import Notional Schedule, select a file and click Import. The Variable Notional Schedule imports. l Click Cancel. The dialog box closes. Manually Enter non-IRS Trades To add non-IRS trades to a grid manually: 1. Click Add Portfolio and select Enter Manually to add a new portfolio OR select the box adjacent to an existing portfolio and click Load Trades to load an existing portfolio. 2. Click the [+]button, place cursor in the new row and enter all item information. Manually Enter Interest Rate Swaps A minimal amount of information is required to generate an IRS Portfolio for the selected swap. Leg information can be entered manually or generated automatically. Use the IRS Row Editor to enter this infomation. Note: Using the Expanded Trade Editor for entering more complicated IRS swaps. Fields displayed vary by product type. Note: l Click the expand icon ( ) to view the expanded trade editor. l Click the arrow icons ( ) to navigate between trades. l The current row number displays at the top. l Click "Save" to save changes. l All Basic Swap fields are required when entering information directly into the trade grid. l Variable Notional Swaps can be manually entered. User Manual - 32 - CME CORE To manually enter trades: 1. Click Add Portfolio and select Enter Manually to add a new portfolio OR select the box adjacent to an existing portfolio and click Load Trades to load an existing portfolio. 2. Do one of the following: l From the IRS tab, click the icon on the left side of a trade row. l From the IRS tab, click Add Trade and select a Product Type. OR The IRS Basic Editor displays. 3. Enter Firm ID, Account ID and Cleared Trade ID. 4. Select a Product Type. Fields displayed may vary depending on product type selected. 5. Select / enter remaining fields as required. 6. Click Save when information is complete. Add a Variable Notional Schedule Import or manually add a VNS from the IRS trade grid when there are existing IRS Trades. To import a Variable Notional Schedule for IRS Trades: 1. Click the Import arrow and select Import Variable Notional Schedule. The Import Items dialog box displays. 2. Select a file and click Import. The Variable Notional Schedule imports. - 33 - User Manual CME CORE To manually enter a Variable Notional Schedule for IRS Trades: 1. In the Notional column, click the Schedule icon for a Variable Notional Swap. Note: Notional Type for Variable Notional Swaps is SCHEDULE. Generate Schedule displays. 2. Do one of the following: l Click Generate Schedule. Schedule generates and displays. l Manually enter schedule amounts in Step Notional column. 3. Click another section of the display. Schedule closes and schedule icon turns green. Edit / Remove / Export Trades The menu functionality on the Rates Calculator page does not differ from the other non-Futures and Options pages. To edit, remove or export trades on any portfolio: 1. Click the tab of the portfolio to edit. 2. Follow instructions in corresponding section on the Trade Menu. Save and Validate Portfolios Save and Validate Portfolios prior to margining or optimization. To save and validate trades: 1. Click Save. Trades are saved. Confirmation message displays. Margin fields in both the Trade Grid and the Portfolio section will indicate trade is saved. Note: If a Portfolio with a different trade type is added, a new portfolio is created with a Margin Type that reflects this. For example, if IRS trades are added to a DL portfolio, a new portfolio is created with Margin Type IRS/DL. Note: If the Cross-Margin boxes are checked for a futures position, this denotes that the trade is in a OTC Sequestered account and the margin type will be SEQ. If this box is selected for some of the future positions, but not all the futures, the margin type will be SEG-SEQ. Note: If the Account / Firm information is not the same for both files, the Portfolio Name will be "Aggregate Aggregate," and Account and Firm values will both be "Aggregate." 2. Click Validate. If Validation passes, confirmation message displays. l If validation errors occur, correct and re-validate. IRS Expanded Trade Editor The IRS Expanded Trade Editor shows all fields for a single IRS trade in one view. User Manual - 34 - CME CORE To edit a trade using the IRS Expanded Trade Editor: 1. Click the expand icon ( ) in the upper right of the screen. The editing window expands. 2. Select a Product Type. View will adjust to show only fields required for the selected product type. 3. Enter information as appropriate. 4. Click in the upper right of the IRS Trade Editor when finished with all edits. The IRS Trade Editor closes, and the row information will appear as entered in the Trade grid. 5. Click Save in the upper right of the Trade grid. Row is saved. - 35 - User Manual CME CORE Run Analysis Run analysis for margining, combining portfolios and optimization to generate reports, or run a termination for an IRS portfolio. Functionality for these options is split between the Portfolio section and Trade Grid. Report Generation Options Margin, combine or optimize portfolios: l Margin l Combine Portfolios l Optimize l Termination (IRS Only) l Coupon Blending (IRS Only) Viewing Reports l l To view generated reports, click the report icon adjacent to the report ( responding report tab. ), or click Report and navigate to the cor- To view the Ideal Optimization Report, navigate to Reports -> Rates, and select a report of type IDEAL-OPT. Margin Portfolios Margin portfolios from the Portfolio section or the Trade Grid. Note:From the Rates calculator, Futures and Option-only portfolios cannot be margined if they contain any futures in the OTC Sequestered account (if Margin Type is SEQ or SEG-SEQ). Note: Reports generated from the Portfolio section can also be scheduled. User Manual - 36 - CME CORE To margin a portfolio from the Portfolio section: 1. Select the box adjacent to the portfolio to margin. 2. Click Margin Selected Portfolios in the Portfolio menu. Portfolio is margined. Margin result amount displays in the Margin Result field of the Portfolio section and the Margin field of the Trade Grid. To margin a portfolio from the Trade Grid: 1. Load trades into the Trade Grid. 2. Validate trades. 3. Click Margin. Portfolio is margined. Margin result amount displays in the Margin Result field of the Portfolio section and the Margin field of the Trade Grid. 4. To view reports, access the individual report page. For example, view IRS/SEG reports in Reports -> IRS. Combine Portfolios Combine multiple portfolios that contain an IRS or DL Margin Type (like DL/SEG with an IRS) to create a combined portfolio with margin result. Note: Portfolios that consist of Futures and Options ONLY (margin types: SEG, SEQ, SEG-SEQ) are not eligible to be combined with other portfolios via "Combine Selected" option. To combine portfolios: 1. Load a portfolio that contains IRS trades or a delta ladder (this includes aggregate portfolios that contain IRS and DL margin types). 2. Click the box adjacent to each margined portfolio to combine. The Combine Selected button becomes active. 3. Click Combine Selected. A new portfolio is created and a margin result is generated for the portfolio. - 37 - User Manual CME CORE Optimize Portfolios Selecting Optimize triggers two processes: margin optimization and the ideal optimization: l l Optimal margin results based on Margin Optimization: Calculates the ideal allocation of user defined futures (trades provided in the upload) to move into an OTC sequestered account to minimize portfolio risk. Ideal Optimization: Calculates the ideal allocation of futures to hedge the OTC account and minimize portfolio risk based on the IRS portfolio. Portfolios generated from the provided futures and option portfolio following optimization: l l l Optimized portfolio (Portfolio type + -OPT): Optimization of the current portfolio. Description field in the Portfolio Summary is assigned "Optimized." Ideal-optimization portfolio (IDEAL-OPT): CME CORE has calculated an ideal Optimization for your portfolio - please see reports. Original portfolio is margined with recommended futures. Ideal optimization is automatically triggered if Optimize is selected and the portfolio includes either an IRS and/or DL portfolio. The Ideal Optimization report provides the recommended future positions to achieve this ideal savings. Note: See Portfolio Type Options for which portfolio types may and may not be optimized. To optimize a portfolio: 1. Load trades into the Trade Grid. Note: If a portfolio does not contain user provided Futures and Option positions (margin type IRS, DL or IRS/DL), when Optimize is selected, this will trigger the Ideal Optimization. 2. Click Optimize in the Trade Grid. Optimization portfolios are created. User Manual - 38 - CME CORE Termination Termination can be performed on USD, EUR, GBP, and JPY vanilla swaps that are part of IRS only portfolios (Margin Type must equal IRS). This functionality shows which trades can be terminated while maintaining the portfolio risk profile. Run Termination analysis for a cleared IRS portfolio, or a hypothetical portfolio manually created or uploaded via the IRS Simple Upload File. Termination is performed within the following parameters: l Selection of one of the following four Vanilla Swap currencies: USD, GBP, EUR, JPY. l Filtering of trades by Vanilla Floating Index Tenors: 1M, 3M, 6M. l Use of a default risk profile, existing profile, or creation of a new one. Three new portfolios are created following a Termination run: l Termination Target Portfolio: All Vanilla Swap trades for the currency type selected. l Termination Remnant Portfolio: Trades that remain following removal of suggested termination trades. l Termination Terminated Portfolio: Trades which may be terminated. Note: To access reports following portfolio generation, click the icon in the Termination Target Portfolio. Termination reports cannot currently be accessed through the Reports tab. To generate Termination files: 1. Select an IRS Portfolio (Margin Type IRS) and click Load Trades. Note: Margin type must be IRS. The button is disabled for all other margin types (i.e. IRS/DL or IRS/SEG), as these are not supported for running Termination analysis. IRS trades load in the Trade Grid. 2. Click Termination. The Termination window displays. - 39 - User Manual CME CORE 3. From the Currency drop-down, select a currency. 4. Select Floating Index Tenor(s). 5. Select one of the following: l Default risk profile. If desired, click View to view the Default risk portfolio. l An existing risk profile from the Risk Profile drop-down. If desired, click Edit to edit the selected profile, or Delete to delete profile. l A new risk profile: a. Select Create New from the Risk Profile drop down. User Manual - 40 - CME CORE b. Enter profile name in the Create New Risk Profile dialog box, and click Create. c. To edit new profile, click Edit. The Risk Profile displays. c. Update Name, Global Min / Max DV01 parameters and /or individual tenor DV01 requirement buckets. To adjust individual tenor buckets, check the box adjacent to a tenor to activate that row, then adjust the values. Note: Global min and max are the DV01 parameters at a portfolio level. The Termination analysis stays between the desired global min and max risk profile regardless of adjustments at the individual tenor level. d. Click Save. Risk Profile closes. 6. Click Run Analysis. The Termination Analysis runs. The three new portfolios: Termination Target Portfolio, Termination Remnant Portfolio and Termination Terminated Portfolio are created and display in the Portfolio section. Note: If no trades are applicable to the Termination calculation, a message appears indicating that the Currency and Index Tenor Filter combination produced 0 trades to send to the termination engine, and that a new currency / index combination should be selected. 7. Click , in the Margin Result column of the Termination Target Portfolio to view results. - 41 - User Manual CME CORE Coupon Blending (IRS Only) Use Coupon Blending to reduce the amount of line items in a portfolio while maintaining the same risk profile to support backoffice operational efficiency. Coupon blending may reduce multiple IRS trades within a portfolio down to two trades: l A fixed rate trade with a weighted notional l A floating rate (0 fixed rate) trade and the residual notional With Coupon Blending, CME CORE is solving for cash flows; therefore, the analytics solves for trades with the same trade economics like index tenor and currency. The difference between coupon blending and termination analytics, is that coupon blending is done within a portfolio of cleared trades facing CME Group, therefore nothing goes out to market. To run coupon blending in CME CORE, use a CME generated IRS trade register that has the Blending ID field populated. CME CORE offers two types of Coupon Blending: l l All- In Coupon Blending: CME CORE suggests trades to be blended together based on matching Blending IDs. Following the analytics run, CME CORE creates a new portfolio called “ALL_IN blended from '[Original portfolio name]'." Selective Coupon Blending: Blending is excuted using a combination of Blending ID and Client ID. For trades to be eligible for blending they must contain the same Blending ID and Client ID. Trades that are not to be used for Blending purposes must contain a unique Client ID. Following the analytics run, CME CORE creates a new portfolio called “SELECTIVE blended from '[Original portfolio name]'.” To run Coupon Blending: 1. Select an IRS Portfolio (Margin Type IRS), where the Blending ID field is populated, and click Load Trades. Note: Margin type must be IRS. The button is disabled for all other margin types (i.e. IRS/DL or IRS/SEG), as these are not supported for running Termination analysis. IRS trades load in the Trade Grid. User Manual - 42 - CME CORE 2. Click Blend. The Coupon Blending dialog box displays. 3. Select All-In Coupon Blending or Selective Coupon Blending. CME CORE performs blending analytics, and an ALL_IN or SELECTIVE blended portfolio is generated. 4. To view reports, click the reports icon ( - 43 - User Manual ) adjacent to Saved Portfolio. Coupon Blending reports page displays. CME CORE Futures and Options Trade Management Use the Futures and Options Portfolio page to manage Futures and Options trades. Note: Futures and Options may also be entered on the Rates page. Trades entered through the Futures and Options portfolio page will also display on the Rates page. The Futures and Options Portfolio page consists of: A. The Portfolio section which contains a list of all the portfolios for the selected trade type. From the Portfolio section: l Add a new portfolio l Margin a portfolio or schedule a margin l Search portfolios l Remove portfolios l Export the portfolio summary B. The Trade grid, which displays trades for a selected portfolio. From the Trade grid: l Add trades l Edit trades l Remove trades l Export trades l Margin Trades User Manual - 44 - CME CORE Manage Futures and Options Portfolios Portfolios display on the left side of the page. Portfolio Options The following options are available: l Add a portfolio l Margin portfolios / Schedule a margin l Search portfolios l Remove portfolio(s) l Export portfolio summaries Add a portfolio Add portfolios from the Portfolio section by uploading a file or entering manually. Note: New Portfolios are created as base portfolios. To add a portfolio: 1. Click Add New. The Add New Portfolio dialog box opens. 2. Do one of the following: l Upload a file: a. Click Upload CSV File (if not already selected). b. Click Select a File and select a file to upload. Click Open to continue. c. Click Import. Portfolio is added to list and trades load into the Trade area. - 45 - User Manual CME CORE Note: Access the Download Center for templates of accepted import formats. l Add a trade manually: a. Click Enter Manually. Add Portfolio area displays, with portfolio naming section active. b. Enter Name, Firm and Account (required), and Description(optional). When required fields are entered, the Add Trades section becomes active. c. Select Product Name from the drop-down. Clearing Code and Exchange will also populate. Note: To change Product Name, the Ticker, Exchange and Clearing Code fields must be cleared. d. Select Ticker. Maturity Code will also populate. If trade is an option, Put / Call, Strike and Underlying Period Code also populate. e. Enter Quantity / Position. f. Click Add Trade. Note: Add Tradeis enabled only when all necessary information is populated. Trade displays in Created Trades list. g. To enter additional trades, repeat steps c-f. h. When finished with all trades, click Done. Trades are added to portfolio. User Manual - 46 - CME CORE Margin Portfolios / Schedule a Margin Portfolios can be margined from the Portfolio section, and margining can be scheduled. To Margin a Portfolio: 1. Check the box(es) adjacent to the portfolio(s) to margin. 2. Do one of the following: l Click Margin in the same row as the Portfolio to margin. OR l Click Margin above the Portfolio list. The background of the Margin Field for the selected portfolios becomes a striped blue/gray background as calculation takes place. Note: If the portfolio is new and hasn't been saved, the trades will be automatically be validated prior to margining. 3. Results can be viewed in the Reports section. To schedule a Margin Report: 1. Click the clock ( ) icon beside the portfolio to schedule. The Schedule a Margin dialog box appears. Note: If a margin has not been previously scheduled, click Schedule a Margin in the bottom left corner. The Schedule a Margin dialog box displays the scheduling fields. 2. Enter or edit the following fields: Field Description Next Schedule Date Pick the date of the next margin run from the calendar. Finish By Select a finish time from the list. Repeat Select a repeat interval from the list. Note Add a note (optional). 3. Click Save. Clock icon turns green showing schedule is set and dialog box closes. - 47 - User Manual CME CORE Search Portfolios Searches match on any part of Portfolio Name, Firm Name and Account. To search portfolios: Enter text to search for in the search box. If the text is included in the Portfolio Name, the Firm Name or the Account of a portfolio, the matching portfolio(s) display in the list. Remove Portfolios Remove one or more portfolios. To remove one or more portfolios: 1. Click the box adjacent to the portfolio(s) to remove. 2. Click Remove. A confirmation dialog box appears. 3. Click Yes on the dialog box. The selected portfolio(s) no longer appear in the list. Note: Removing a base portfolio also deletes any hypothetical portfolios for that base portfolio. Export Portfolio Summary Download a summary of all portfolios, including margin results. Includes hypothetical portfolios. To export the portfolio summary: 1. Click Export. Note: Depending on the browser being used, additional dialog box messages may display. 2. Open the file or save to the computer. User Manual - 48 - CME CORE Manage Futures and Options Trades Trades for a portfolio display on the right side of the page. Trade Option The following trade options are available: l Add trades l Edit trades l Remove trades l Export trades l Margin Trades Add Trades Trades can be added before or after margining the portfolio. Note: Adding trades after margining creates a hypothetical portfolio with original and added trades. To add trades to a portfolio: 1. Click Add. The Add New Trades dialog box displays. 2. Do one of the following: l Upload a file: a. Click Upload CSV File (if not already selected). b. Click Select a File and select a file to upload. Click Open to continue. c. Click Import. Portfolio is added to list and trades load into the Trade area. l Merge with existing file: - 49 - User Manual CME CORE a. Click Merge with Existing. The portfolio list displays. b. Click a portfolio. The selected portfolio and new portfolio merge scenario display on the right side of the dialog box. c. Click Merge Portfolios at the bottom of the dialog box. The trades from the selected portfolio merge with the trades from the existing portfolio. l Add a trade manually: a. Select Product Name from the drop-down. Clearing Code and Exchange will also populate. Note: To change Product Name, the Ticker, Exchange and Clearing Code fields must be cleared. b. Select Ticker. Maturity Code will also populate. If trade is an option, Put / Call, Strike and Underlying Period Code also populate. c. Enter Quantity / Position. d. Click Add Trade. Note: Add Tradeis enabled only when all necessary information is populated. Trade displays in Created Trades list. e. To enter additional trades, repeat steps a-d. f. When finished with all trades, click Done. Trades are added to portfolio. User Manual - 50 - CME CORE Edit Trades Edit trades before or after margining a portfolio. Note: Editing trades after margining creates a hypothetical portfolio with original and added trades. To edit trades in a portfolio: 1. Click Edit. Portfolio switches to edit mode and Cancel Edit / Save Changes options display. 2. Modify trades as needed. Click Save Changes or Cancel Edit. Note: If a different portfolio is selected prior to saving or cancel, a prompt to save or ignore changes displays. Remove Trades Remove trades before or after margining a portfolio. Note: If trades removed after margining a hypothetical portfolio is created with original and added trades. To remove trades from a portfolio: 1. Click the box(es) to the left of the trade(s) to remove. 2. Click Remove. Dialog box displays. 3. Click Yes to delete trades. Trades are removed from portfolio. Export Trades Export trades to a CSV, PDF or API-ready file (XML). To export trades: 1. Click Export. Note: Depending on the browser being used, additional dialog box messages may display. 2. Open the file or save to the computer. Margin Trades Margin portfolios or selected trades. Portfolios can also be margined from the Portfolio section. To margin a portfolio: Click Margin. Portfolio is margined. The background of the Margin Field becomes a striped blue/gray background as calculation takes place. Note: If the portfolio is new and hasn't been saved, the trades will be automatically be validated prior to margining. To margin selected trades: 1. Select trade(s) to margin. Margin button switches to Margin Selected. 2. Click Margin Selected. A Hypothetical Portfolio is created. Trade(s) and margin amount display in this portfolio. - 51 - User Manual CME CORE Base Portfolio and Hypothetical Portfolio New portfolios are created as base portfolios. Trades in a base portfolio can be added, edited or removed without changing the portfolio identifying information. After a portfolio has been margined, however, editing or adding to the portfolio will create a hypothetical portfolio. Adding or removing subsets of trades in a hypothetical portfolio allows the execution of ‘What if’ analysis seeing the margin impact on the overall portfolio without changing the state of the base portfolio. Examples Base Portfolio This base portfolio has three trades, and the green total indicates the trades have been margined. The portfolio name is "F&O Portfolio." Hypothetical Portfolio When edits are made to the base portfolio after it has been margined, a selected hypothetical portfolio is created. In this example, the product Alberta Power Pool has been added to the portfolio. User Manual - 52 - CME CORE Note the following: l Name of portfolio is "Hypothetical Portfolio A" and Description is "Hypothetical Portfolio A for portfolio F&O Portfolio." Note: Double-click the edit icon ( descriptions. ) adjacent to the hypothetical portfolio name to update portfolio names and l Base portfolio still exists, but the Selected Hypothetical Portfolio has been created in a new tab. l Valid trades now shows 4 and added trades shows 1. If a trade is removed, it will show in the removed trades total. l "Make Base" displays and can be clicked to make the portfolio a new base portfolio. if the Hypothetical Portfolio becomes a Base Portfolio, the Selected Hypothetical Portfolio tab no longer displays in the original base portfolio. Navigating Hypothetical Portfolios in the Portfolio Section More than one hypothetical portfolio can be created. Hypothetical portfolios display below the base portfolio in the Portfolio section. In the example below, F&O Portfolio has three hypothetical portfolios. Note the following: l Margined hypothetical portfolios will show both the margin amount and difference between the hypothetical portfolio and the base portfolio. - 53 - User Manual CME CORE l l l To navigate between the hypothetical portfolios, click on the hypothetical portfolio to view and it will display in the "Selected Hypothetical Portfolio" tab to the right of the base tab. Clicking a base portfolio from the Portfolio section will display the base portfolio only, however the base portfolio is always accessible when a hypothetical portfolio is selected: To expand view of hypothetical portfolios, click . To close hypothetical portfolio view, click . User Manual - 54 - CME CORE CDS and FX Trade Management Manage CDS and FX trades from their respective portfolio pages. Example: Portfolio page for CDS The Portfolio page consists of a Portfolio section and a Trade grid. A. From the Portfolio section: l l l View Portfolios and overall margin result Manage Portfolios Receive an administrative message B. From the Trade grid: l View Trades l Add trades l Validate, save and margin - 55 - User Manual CME CORE The Portfolio Menu for CDS and FX Portfolios can be managed using the menu at the top of the portfolio section. Note:CDS has additional menu options. Option Functionality Search Click and enter a search term in the box. Any portfolio that matches the term within the Name, Account or Firm fields will display. To clear the search "filter," click the filter icon: Load Trades 1. Click the box adjacent to the portfolio to load. 2. Click Load Trades. Trades display in the Trade grid. Add Portfolio Click Add Portfolio to add a Portfolio. Grid area is cleared and a new, unnamed portfolio is added to the list. If changes from previous portfolio are pending, a prompt displays to save changes before proceeding. Remove Selected Portfolios Select rows to delete and click Remove Selected Portfolios. Action cannot be undone. Export Portfolio Summary Click Export Portfolio Summary to export summary information for all portfolios. Downloads Note: This option cannot be accessed unless at least one row is selected. l l Download Template: Click Downloads and select Download Template. Open sample template with Notepad or save as a .csv. Download Reference Data (CDS and Futures and Options only): Click Downloads and select Download Reference Data. Open reference data file with Notepad or save as a .csv. Note: File download actions may vary depending on browser type. Margin Selected Portfolios (far right of menu bar) Run margin calculation for the selected portfolio. User Manual - 56 - CME CORE Additional Menu Options Additional menu options are available either to the right of menu options or on the far right of the menu bar and vary by product. Option Environment Applies to these products: l CDS Description Select Production or New Release. Located on far right of menu bar. Margin Matrix l CDS Click Margin Matrix on right of Portfolio menu. Margin Matrix-CDS pop-up displays. Option to print or export. - 57 - User Manual CME CORE Add CDS or FX Trades Add trade information using one of these methods: l Import trades l Load trades from an existing portfolio l Manually enter the following trade types: l Credit Default Swap (CDS) l Foreign Exchange (FX) Import Trades To import a trade portfolio: 1. Click the Import arrow. 2. If the Import Trades dialog box displays, select an option. 3. In the Import Items dialog box, select a file and click Import. The Uploading message displays, and the trade grid populates. Load Trades From an Existing Portfolio To open an existing portfolio: 1. In the Portfolio section of the page, click one or more boxes adjacent to a portfolio, and click Load Trades. 2. Do one of the following: l l One portfolio has been selected: in the Open or Append dialog box, select the option to create a new portfolio or to append the trades to the existing portfolio, as appropriate. More than one portfolio has been selected: In the Create Merged or Append dialog box, select the option to create a new merged portfolio or to append the trades to the existing portfolio, as appropriate. The selected portfolio populates the Trade grid. User Manual - 58 - CME CORE Manually Enter Credit Default Swaps Trades can be entered manually by filling in information for each trade row. To manually enter trades: 1. Place cursor in an empty row in the Credit Default Swap grid and enter Firm ID, Account ID, Trade ID and RED ID. Note: Trade ID and RED ID are not mandatory. 2. Click the Ticker, Reference Entity Name or Commodity Code Description box and click the arrow ( Ticker, Reference Entity Name and Commodity Code Description options displays. ). A list with all 3. Click a Ticker, Reference Entity Name, Commodity Code Description combination. The following fields are populated: l Currency l Ticker l Reference Entity Name l Seniority l Restructuring l CC Code l CC Description 4. Click the Maturity box, click the arrow ( ) and select a maturity date from the calendar. 5. Double-click the Buy/Sell box, click the arrow ( ) and select from the list. 6. Enter a Notional amount. 7. Click the Coupon box, click the arrow ( ) and select a value from the list. Note: The Clearable field fills with a 'Y' or 'N' when required trade information has been entered. - 59 - User Manual CME CORE Manually Enter Foreign Exchange Trades Trades can be entered manually by adding trade information for each row. Note: All fields are required. To manually enter trades: 1. Place cursor in an empty row in the Foreign Exchange grid and enter Firm and Account. Note: Firm and Account number must be the same for each distinct portfolio. A portfolio will be created for each unique Firm / Account combination entered. 2. Click on the right of the Ticker box. A list with all Ticker, Short Currency, Long Currency, Exchange and Currency Code options displays. Select a Ticker combination. The corresponding information displays in the grid. 3. Enter Short Notional, Long Notional and Maturity. User Manual - 60 - CME CORE Manage Calculation Create a portfolio, then perform one of the following actions: l Generate a Margin Report l Schedule a Report Generate a Margin Report Generate a margin report for CDS or FX portfolios. To generate a Margin Report for CDS or FX: 1. Click Margin Calculator in the Main Menu, and select CDS or FX. 2. Do one of the following: l Click Add Portfolio. A new portfolio is created in the Portfolio section. l Click the box adjacent to portfolio(s) to load and click Load Trades. Trades load in Trade Grid. OR 3. Add or import additional trades as needed. 4. Click Validate and Save in the Trade Menu. l If validation errors occur, correct and re-validate. 5. Do one of the following: l To margin trades from the Trade Grid: Click Margin in the Trade Menu. The margin for the portfolio that is open is calculated and updated in the Margin Result field of the Portfolio section. l To margin trades from the Portfolio Section: a. Click the box adjacent to one or more portfolios to margin. b. Click Margin Selected Portfolios. Margins are calculated for selected portfolios and display in the Margin Result field. - 61 - User Manual CME CORE Trade Validation Errors If a required field is not entered, or if entered data is incorrect, the field(s) will be flagged as an error during validation. Error cells are marked with a , the cell is surrounded with red, and an error message displays. Click Okay, correct errors and revalidate. Trade Validation Rules There are minimal validation rules that apply to all products, and validation rules that are IRS specific. For a list of required and interdependent fields for each product, see Layout Reference. General Validation Rules l Trades within a portfolio must have thesame Firm IDs and the same Account IDs. l To merge portfolio trades, both portfolios must have the same Firm IDs and the same Account IDs. Interest Rate Swap Trade Validation Rules Start and Maturity Date Validations Note: Default stub values are assigned as shown below if these fields are not assigned. l Values not supported in CME CORE are highlighted. l The time between the Start Date and Maturity Date of the trade must be a multiple of the Calculation Frequency: l Scenario 1 START_DT = 12/15/2011 MAT_DT = 12/15/2012 CALC_FREQ = QTR (3M) In this scenario, 12 months is divisible by 3. No Stub will exist on this swap. l Scenario 2 START_DT = 12/15/2011 MAT_DT = 2/15/2013 CALC_FREQ = QTR (3M) In this scenario, 14 months is not divisible by 3. So, a stub of “ShortInitial” is assigned to this swap. If the time between the Start Date and Maturity Date of the trade is NOT a multiple of the Calculation Frequency, a default STUB_TYPE value of “ShortInitial” is assigned to the trade. Zero Coupon Validations / Defaults CME CORE supports only USD, EUR and GBP-denominated zero coupon swaps. User Manual - 62 - CME CORE l l If a ZC Swap exists in the uploaded portfolio, the appropriate fields that define this product type must be included:LEG_ PAY_FREQ, LEG_CALC_FREQ, LEG_ROLL_CONV. If LEG_CALC_FREQ = 1T then: l LEG_PAY_FREQ is set to 1T l LEG_ROLL_CONV is set to NONE Overnight Index Swap (OIS) Validations / Defaults l Overnight Index Swaps are defined as the following: l USD-Federal Funds-H.15-OIS-COMPOUND l EUR-EONIA-OIS-COMPOUND l GBP-WMBA-SONIA-COMPOUND l JPY-TONA-OIS-COMPOUND l For OIS swaps, the floating LEG_INDEX_TERM field must equal 1D on the upload file. l For the floating leg only, if LEG_CALC_FREQ = 1T then: l LEG_RESET_FREQ is set to 1T - 63 - User Manual CME CORE View Reports To select a report: 1. From the Main Menu, click Reports and then click the report type to view. Reports are listed along the left side of the page by Portfolio (Firm / Account) in order of most recent portfolio creation. All margins run for each portfolio are listed within the portfolio in create date order. To sort by any column, hover over the column heading, click the arrow that appears to the right of the column, and select sort, grouping or column selections from the menu. 2. From the Margin Run list, click the row of the report to view. Report appears in window to right of list. Report Descriptions l Credit Default Swap l Interest Rate Swap l Foreign Exchange (FX) l Delta Ladder l Futures and Options User Manual - 64 - CME CORE l Portfolio Margining l Margin Optimizer and Ideal Optimization Export Reports Use the Report View to export margin reports to a pdf or excel file. The Export menu provides the following functionality: Report Icon Excel Adobe Acrobat PDF - 65 - User Manual Description Save report to an excel file. Save report to an Adobe Acrobat .pdf file. CME CORE Credit Default Swap Results The Credit Default Swap Report consists of: A. Account Information: Identifying account information. B. Maintenance Margin Factor Breakdown:Addresses six risk factors including the overall risk of credit market, portfolio risk, idiosyncratic risk and liquidity risk. Includes total maintenance margin requirement. C. Contributing Factor Breakdown: Shows contributing factors in pie chart. Net Positions Breakdown The Net Positions Breakdown report shows positions used to generate the report, in addition to the information provided above. To view the Net Position Breakdown report: Click the Net Positions tab. User Manual - 66 - CME CORE Interest Rate Swap Margin Results The result set for IRS and Portfolio Margining generates the following reports: l IRS Margin Report l IRS Margin Details Scenario Analysis IRS Margin Details IRS Margin Report The Portfolio Margin report provides summary trade information, incuding Total Gross Notional for each currency. The Profit and Loss Vector Histogram shows the profit and loss distribution of the 1260 profit and loss vectors. Each bar represents a quarter of a standard deviation. - 67 - User Manual CME CORE IRS Margin Details Scenario Analysis The scenario based chart shows the Historical P/L vectors across all trades within the portfolio over the past 5 years. To view the IRS Margin Details Scenario Analysis: Click the IRS Margin Details Scenario Analysis tab. User Manual - 68 - CME CORE Termination Reports (IRS only) Running a Termination generates two reports: l Termination Summary l Termination Details Additionally, the following reports may be downloaded: l PDF: Summary and Detail reports l CSV: Details and Terminated Trade Register Note: Access the Termination report by clicking the icon in the Termination Target Portfolio row. Termination Summary The Termination Summary Report contains two main sections. The top section summarizes the results of termination analysis. The bottom section shows the DV01 of terminated trades bucketed by tenor. - 69 - User Manual CME CORE Termination Details The Termination Details Report shows Tenor details, and target, terminated and Remnant DVO1 quantities for the portfolio. User Manual - 70 - CME CORE Coupon Blending (IRS only) Selective Coupon Blending report All-in Coupon Blending report - 71 - User Manual CME CORE OTC FX Margin Results The OTC FX Report consists of: l Account Information: Account, Initial Margin Requirement, Number of Trades Entered l PNL Vector Histogram: Initial margins calculated utilizing historical VaR, using a 99%, 5-day loss coverage assumption. User Manual - 72 - CME CORE Delta Ladder Report The result set for Delta Ladder generates the following reports: l Delta Ladder Margin Details l Delta Ladder Margin Details Scenario Analysis Delta Ladder Margin Details The Delta Ladders Histogram Report consists of: l Account Information: Account, Maintenance, Concentration and Initial Margin Requirements, Number of Tenor Curves l PNL Vector Histogram: Initial margins calculated utilizing historical VaR, using a 99%, 5-day loss coverage assumption. - 73 - User Manual CME CORE Delta Ladder Margin Details Scenario Analysis The scenario based chart shows P/L vectors across curves within the portfolio over the past 5 years. User Manual - 74 - CME CORE Interest Rate Futures and Options Results The Futures and Options Margin Report displays: l l l Total Portfolio Initial Margin - Margin market participants must pay when meeting a margin call (applies to Speculator accounts only, does not apply to Hedge/Member accounts) Total Maintenance Margin - Minimum margin amount market participants must keep in their account to prevent having a margin call l Long Option Value (LOV) - Total value of options purchased l Short Option Value (SOV) - Total value of options sold l Net Option Value (NOV)- Net Value of Option Premium Paid/Received - 75 - User Manual CME CORE Portfolio Margin Details Report The Portfolio Margin Details Report provides a comparison of the costs saved or incurred between margining the IRS trades and/or Delta Ladder curves and Futures and Options portfolios separately, and margining the IRS portfolio and/or Delta Ladder and Futures and Options portfolios together. The Portfolio Margin Details Report may be generated for the following portfolio types: l IRS Trades & Futures (SEQ) Portfolio Margin Details l DL & Futures (SEQ) Portfolio Margin Details l IRS Trades & DL & Futures (SEQ) Portfolio Margin Details When the Cross Margin option in the Futures and Options grid is checked, the trade will be margined against the IRS trades and/ or Delta Ladder and HVAR is used to calculate results. Margins for unchecked Futures and Options are calculated using CME SPAN. Margin Amounts without Portfolio Margining Margin Amounts without Portfolio Margining = Interest Rate Swap AND / OR Delta Ladder + (plus) Portfolio Margin Futures (FUT) + (plus) IR Futures and Options (OPT) Note: The Portfolio Margin Futures do NOT have the Cross Margin box checked. The Margin Type field will fill with FUT when the portfolio is saved. Interest Rate Futures and Options are cross-margined with the Interest Rate Swaps, and the Cross Margin box is checked. When the portfolio is saved, the Margin Type field will show OPT. Margin Amounts with Portfolio Margining (Cross-margining) Margin Amounts with Portfolio Margining = Cross-margined OTC IRS AND / OR Delta Ladder and Portfolio Margin Futures (IRS + OPT and/or DL + OPT) Reduce the total margin payment required by transferring excess margin from one account to another. + (plus) Residual IR Futures and Options (FUT) Interest Rate Futures and Options not cross-margined with Interest Rate Swaps. Savings Savings = Margin Amounts without Portfolio Margining (minus) Margin Amounts with Portfolio Margining User Manual - 76 - CME CORE Portfolio Margin Results Breakdown Portfolio Margining in CME CORE approaches initial margin calculation from a total cost savings perspective. This example shows OTC IRS, the comparison is the same for Delta Ladder or IRS and Delta Ladder. Portfolio Margin Results Comparison Breakdown l l l The first set of totals represents the margins for OTC IRS and/or Delta Ladder, Portfolio Margin Futures and Futures and Options initial margin calculated as separate portfolios. The second set of totals represents the calculated margin with the OTC IRS and/or Delta Ladder and Portfolio Margin Futures calculated together, and the Residual Futures and Options calculated separately. The Portfolio Margin Savings (in green) is the difference between the totals of the two calculations. Portfolio Margin Details Report The Portfolio Margin Details report is a Profit and Loss Vector Histogram. This example shows OTC IRS. the report is the same for Delta Ladder or IRS and Delta Ladder. - 77 - User Manual CME CORE User Manual - 78 - CME CORE Portfolio Margin Optimization Details Report The Portfolio Margin Optimization Details Report performs portfolio margining of all IRS Swaps and/or Delta Ladder curves with Eurodollar Treasury and Futures to mimize initial margin requirements. When the Cross Margin option in the Futures and Options grid is checked, the trade will be margined against the Delta Ladder curves and/ or IRS trades, and HVAR is used to calculate results. Margins for unchecked Futures and Options are calculated using CME SPAN. An Ideal Optimization analysis is also generated when a portfolio that contains IRS and/or delta ladders is optimized. Margin Amounts without Margin Optimization Margin Amounts without Margin Optimization = Delta Ladders AND/OR IRS Trades + (plus) Portfolio Margin Futures (FUT) + (plus) IR Futures and Options (OPT) Note: The Margin Optimization Futures do NOT have the Cross Margin box checked. The Margin Type field will fill with FUT when the portfolio is saved. Interest Rate Futures and Options are cross-margined with the Interest Rate Swaps, and the Cross Margin box is checked. When the portfolio is saved, the Margin Type field will show OPT. Margin Amounts with Margin Optimization (Cross-margining) Margin Amounts with Margin Optimization = Cross-margined Delta Ladder and/or OTC IRS and Portfolio Margin Futures (DL and/or OTC IRS + OPT) Reduce the total margin payment required by transferring optimized positions from one account to another. + (plus) Residual IR Futures and Options (FUT) Interest Rate Futures and Options not cross-margined with Interest Rate Swaps. Savings Savings = - 79 - User Manual Margin Amounts without Opimization (minus) Margin Amounts with Optimization CME CORE Portfolio Margin Optimization Detail Report Breakdown Portfolio Margining in CME CORE approaches initial margin calculation from a total cost savings perspective. This example shows Delta Ladder, the same is true for IRS trades, or IRS and Delta Ladder. Margin Optimizer Results Comparison Breakdown l l l The first set of totals represents the margins for Delta Ladder (or IRS or both), Portfolio Margin Futures and IR Futures and Options initial margin calculated as separate portfolios. The second set of totals represents the calculated margin with Delta Ladder (or IRS or both) and assuming the recommened transfer of Futures into Swap Portfolios. The Portfolio Margin Savings is the difference between the totals of the two calculations. User Manual - 80 - CME CORE Portfolio Margin Optimization Detail Report The Portfolio Margin Optimization Detail report is a Profit and Loss Vector Histogram. Postion Optimization Report The Postion Optimization Report breaks down CME Cleared OTC IRS to receive savings as described in the initial report. These are the future positions that are transfered to the IRS portfolio. - 81 - User Manual CME CORE Ideal Optimization Report Ideal Optimization calculates the ideal allocation of treasury and Eurodollar futures to hedge the OTC account and minimize portfolio risk. The report provides the list of proposed futures positions to gain the greatest savings based on the IRS/ delta ladder portfolio. It also provides a breakdown of DV01 associated with the Swaps and futures portfolios. Note: The report will only display DV01 data associated with the Delta Ladder that was submitted and will not contain DV01 portfolio information on IRS trades. User Manual - 82 - CME CORE Layout Reference Each product has different field requirements. Click to see product layout requirements: l Credit Default Swaps l Interest Rate Swaps l Foreign Exchange l Futures and Options - 83 - User Manual CME CORE Layout Reference for Credit Default Swaps Field Description Req / Opt Firm ID ID of the firm Optional Account ID The account the trade belongs to Optional Trade ID ID of the trade Optional Currency Standard Currency Code Required Ticker Ticker associated with the product Required; filled in conjunction with Reference Entity Name and CC Code Reference Entity Name Name of Entity Required; filled in conjunction with Ticker and CC Code RED ID An identifier issued by Markit to uniquely identify a Credit Default Swap (CDS). Optional Seniority Seniority of debt rating required Sample Values USD - US Dollar (day 1). SR=Senior SD=Senior secured SB=Subordinated Restructuring Restructuring code. required XR=No Restructuring MM=Modified modified MR=Modified Restructuring Maturity Maturity Date of CDS Required Buy / Sell Buy or sell. required Notional Represents the notional amount required Coupon The interest rate stated on a bond when it's issued. required CC Code Combined Commodity Code. required; filled in conjunction with Reference Entity Name and ticker. CC Code Description Combined Commodity Code description. required; automatically filled in when CC Code is User Manual - 84 - CME CORE Field Description Req / Opt entered. Clearable - 85 - User Manual Is trade clearable? required; automatically filled in as 'Y' when all required information has been entered and validated. Sample Values CME CORE Layout Reference for IRS Reference layouts contain name, description, and required/optional values for Interest Rate Swaps. l Basic Layout - provides the mimimal number of fields required for an IRS swap. l Simple Layout - provides a sImple layout for an IRS swap. l Extended Layout - provides a layout for all fields that can be displayed for any type of IRS. User Manual - 86 - CME CORE Reference for Basic Layout (Interest Rate Swaps) This file is a subset of the Trade Register (Extended) Template and SImple Template reference files. Index, Index Tenor, Pay Frequency and Spread values are generated based on industry standards for most OTC IRS product types. Field Description Req / Opt Sample Values Firm ID ID of the firm Required Account ID The account the trade belongs to Required Cleared Trade ID CME Group assigned Trade ID for the trade Optional Product Type Product Type Required Vanilla, OIS, Zero Coupon, Basis, FRA Currency Standard Currency Code Required USD - US Dollar (day 1). Effective Date Start (Effective) Date of the swap. This is the date when the accruals begin Required US format 8/2/2010 Maturity Date Maturity Date of the swap. This is the last day of the swap, usually the last coupon payment for the types of swaps supported day 1 Required US format 8/2/2010. Direction Direction of the swap from the position accounts perspective. required P - Payer of the Fixed Rate R - Receiver of the Fixed Rate Notional Represents the notional amount of the swap Required. Leg 1 Fixed Rate The fixed rate assigned to swap Required - 87 - User Manual CME CORE Reference for Simple Layout (Interest Rate Swaps) This file is a subset of the Trade Register (Extended) reference file. Additional Leg One and Leg Two information is populated on trade validation. Applies to Vanilla, OIS and Zero Coupon product types. There is also a Basic Layout Reference, which shows the minimal required fields. Field Description Req / Opt Sample Values Firm ID ID of the firm Required Account ID The account the trade belongs to Required Cleared Trade ID CME Group assigned Trade ID for the trade Optional Product Type Product Type Required Vanilla, OIS, Zero Coupon Currency Standard Currency Code Required USD - US Dollar (day 1). Effective Date Start (Effective) Date of the swap. This is the date when the accruals begin Required US format 8/2/2010 Maturity Date Maturity Date of the swap. This is the last day of the swap, usually the last coupon payment for the types of swaps supported day 1 Required US format 8/2/2010. Direction Direction of the swap from the position accounts perspective. required P - Payer of the Fixed Rate R - Receiver of the Fixed Rate Notional Represents the notional amount of the swap Required. Leg 1 Fixed Rate The fixed rate assigned to swap Required Leg1 KnownAmount Current value of a sum to be paid / received on a future date. Applicable to Zero Coupon products Note: Displays for Zero Coupon and Extended View only. Leg 2 Index The index of the floating leg Required Leg2 IndexTenor How frequently the rate for the floating leg is reset. Required 1M 3M 6M Leg1 PayFreq Frequency at which interest is paid Required 1M User Manual - 88 - CME CORE Field Description on the fixed leg. Req / Opt Sample Values 1Y 3M 6M - 89 - User Manual CME CORE Layout Reference for Trade Register (Extended) View Complete list of OTC IRS fields. Required fields vary by product. Also reference Basic Layout Reference, which shows the minimal required fields, or Simple Layout Reference for fields that correspond to the IRS Simple Template. Field Description Req / Opt Sample Values Firm ID ID of the firm Required Account ID The account the trade belongs to Required Portfolio ID The portfolio name Optional Cleared Trade ID CME Group assigned Trade ID for the trade Optional Product Type Product Type Required Vanilla, OIS, Zero Coupon Currency Standard Currency Code Required USD - US Dollar (day 1). Start Date Start (Effective) Date of the swap. Date when accruals begin Required US format 8/2/2010 Maturity Date Maturity Date of the swap. Last day of the swap, usually the last coupon payment for the types of swaps supported day 1 Required US format 8/2/2010. Direction Direction of the swap from the position accounts perspective. required P - Payer of the Fixed Rate R - Receiver of the Fixed Rate Notional Represents the notional amount of the swap Required. Fixed Rate The fixed rate assigned to swap Required Floating Index The index of the floating leg Required 1M LIBOR 3M LIBOR 6M LIBOR Floating Index Tenor How frequently the rate for the floating leg is reset. Required 1M 3M 6M Fixed Pay Frequency Frequency at which interest is paid on the fixed leg. Required -2 D 0 D 1W 2W 1- 11 M User Manual - 90 - CME CORE Field Description Req / Opt Sample Values 1Y Source Platform from which the trade was received Required BLOOMBERG, MARKIT_WIRE, TRADE_WEB, CME LEG1_TYPE Fixed or Float leg Required FIXED FLOAT LEG1_CCY Currency of the leg Required LEG1_START_DATE_ ADJ_BUS_DAY_CONV Adjustment to effective date. ALWAYS Required NONE NONE LEG1_MAT_DATE_ ADJ_BUS_DAY_CONV Adjustments to Maturity Date NONE R USD FOLLOWING MODFOLLOWING PRECEDING MODPRECEDING LEG1_MAT_DATE_ ADJ_CAL Calendars to use for MAT DATE Adjustment Required USNY GBLO USNY,GBLO LEG1_PAY_FREQ Coupon Payment Frequency R 1M 3M 6M 1Y LEG1_PAY_REL_TO LEG1_PAY_ADJ_BUS_ DAY_CONV Payment relative to the beginning or end of the period R Business day convention to use to adjust the payment date if the date falls on a holiday R BEG_PER END_PER NONE FOLLOWING MODFOLLOWING PRECEDING MODPRECEDING LEG1_PAY_ADJ_CAL Calendars used to apply the business day convention for payments R USNY GBLO USNY,GBLO LEG1_DAYCOUNT Day count convention to use for calculation of periods R 30/360 ACT/360 ACT/365.FIXED - 91 - User Manual CME CORE Field Description Req / Opt Sample Values ACT/ACT.ISDA 30E/360.ISDA LEG1_CALC_PER_ADJ_ BUS_DAY_CONV Business day convention for calculation Period date adjustements O (Required only of this is a float leg) NONE FOLLOWING MODFOLLOWING PRECEDING MODPRECEDING LEG1_CALC_PER_ADJ_ CAL Calendars to use for calculation period date adjustment O (Required only of this is a float leg) " USNY GBLO USNY,GBLO LEG1_CALC_FREQ Calculation Frequency also known as the compounding frequency for compounded swaps O (Required only of this is a float leg) 1W 2W 1M 2M 3M 6M 12M LEG1_COMP_METHOD Specify the method used for compounding if this is a compounded leg O (Required only of this is a float leg and a compounded swap) None LEG1_INDEX Index specification Required only if LEG1_TYPE = "FLOAT" USD-LIBOR-BBA. LEG1_INDEX_TENOR Index Tenor Required only if LEG1_TYPE = "FLOAT" 1M Flat 3M 6M LEG1_RESET_FREQ Frequency of the rate reset O (Required only of this is a float leg) 1M 3M 6M LEG1_RESET_REL_TO LEG1_RESET_DATE_ ADJ_BUS_DAY_CONV Specify if the reset is relative to the beginning of the period or end of the period O (Required only of this is a float leg) BEG_PER Date Adjustment on the reset dates O (Required only of this is a float leg) NONE END_PER FOLLOWING MODFOLLOWING User Manual - 92 - CME CORE Field Description Req / Opt Sample Values PRECEDING MODPRECEDING LEG1_RESET_DATE_ ADJ_CAL Calendars to use for reset date adjustment O (Required only of this is a float leg) USNY GBLO USNY,GBLO LEG1_FIXING_DATE_ OFFSET Offset to use to come up with the fixing date O (Required only of this is a float leg) LEG1_FIXING_DAY_ TYPE The type of days to use to find the fixing date O (Required only of this is a float leg) Business LEG1_FIXING_DATE_ BUS_DAY_CONV Adjustment to use for fixing date O (Required only of this is a float leg) NONE Calendar FOLLOWING MODFOLLOWING PRECEDING MODPRECEDING LEG1_FIXING_DATE_ ADLJCAL Calendars to use when adjusting the fixing date Required only if LEG1_TYPE = "FLOAT" USNY GBLO USNY,GBLO LEG1_START_DATE Effective Date of this leg Required US format 8/2/2010 LEG1_MAT_DATE Maturity Date of this leg Required US format 8/2/2010 LEG1_NOTIONAL Notional Amount R LEG1_FIXED_RATE FIXED Rate Required only if LEG1_TYPE = "FIXED" LEG1_ROLL_CONV Roll convention to end / start period on R 1-30 IMM EOM LEG1_SPREAD Spread to apply on top of the index O (Required only if this is float leg and a spread is applied) LEG1_STUB_TYPE Type of Stub O (Required only if there is a initial or final stub) ShortFinal LongInitial LongFinal NONE SPECIFIC BOTH - 93 - User Manual CME CORE Field Description Req / Opt Sample Values LEG1_FIRST_REG_ PERIOD_START_DATE First regular period start date on this leg. This is when the stub period ends and regular periods begin O (Required only if there is a initial stub) US format 8/2/2010 LEG1_LAST_REG_ PERIOD_END_DATE Last regular period start date on this leg. This is when the regular periods end and the stub period starts O (Required only if there is a final stub) US format 8/2/2010 LEG1_INITIAL_STUB_ RATE Initial Stub Rate O (Required only if there is a initial stub). LEG1_INITIAL_ STUBRATE_INDEX1 For Initial Stub specify the index and tenor to be used for this stub period O (Only present if index and tenor is used for stub period rate on float leg) 1W - 2W O (Only present if CME Group has to interpolate between two terms for stub period rate on float legs) 1W - 2W O (Only present if index and tenor is used for stub per on float leg) 1W - 2W O(Only present if CME Group has to interpolate between two terms for stub period rate on float legs) 1W - 2W LEG1_INITIAL_ STUBRATE_INDEX2 LEG1_FINAL_ STUBRATE_INDEX1 LEG1_FINAL_ STUBRATE_INDEX2 For Initial Stub specify the second index and tenor to be used for interpolating rate for this period For Final Stub provide the index and tenor to be used for this stub period For Final Stub specify the second index and tenor to be used for interpolating rate for this period LEG1_CURRENT_ PERIOD_RATE Populated with the current floating period rate O (Only present if this is the float leg). LEG1_FINAL_STUB_ INT_RATE The actual rate to be used for the final stub period whether it is interpolated or based off an index O (Present only in case of initial stub) LEG1_ACCRUED_INT Accrued interest for the current leg as of the current valuation date O (Not present if the accruals have not started) LEG1 KnownAmount Current value of a sum to be paid / received on a future date. Applies to Zero Coupon Trades. LEG2_TYPE Fixed or Float leg Rt or product. 1M - 11M 1Y 1M - 11M 1Y 1M - 11M 1Y 1M - 11M 1Y fixed float User Manual - 94 - CME CORE Field Description Req / Opt Sample Values LEG2_CCY Currency of the leg R USD LEG2_START_DATE_ ADJ_BUS_DAY_CONV Adjustment to effective date. ALWAYS R. NONE. None LEG2_MAT_DATE_ ADJ_BUS_DAY_CONV Adjustments to Maturity Date NONE R FOLLOWING MODFOLLOWING PRECEDING MODPRECEDING LEG2_MAT_DATE_ ADJ_CAL Calendars to use for MAT DATE Adjustment Required USNY GBLO USNY,GBLO LEG2_PAY_FREQ Coupon Payment Frequency R 1M 3M 6M 1Y LEG2_PAY_REL_TO LEG2_PAY_ADJ_BUS_ DAY_CONV Payment relative to the beginning or end of the period R Business day convention to use to adjust the payment date if the date falls on a holiday R BEG_PER END_PER NONE FOLLOWING MODFOLLOWING PRECEDING MODPRECEDING LEG2_PAY_ADJ_CAL Calendars used to apply the business day convention for payments R USNY GBLO USNY,GBLO LEG2_DAYCOUNT Day count convention to use for calculation of periods R 30/360 ACT/360 ACT/365.FIXED ACT/ACT.ISDA 30E/360.ISDA LEG2_CALC_PER_ADJ_ BUS_DAY_CONV Business day convention for calculation Period date adjustements O (Required only of this is a float leg) NONE FOLLOWING MODFOLLOWING - 95 - User Manual CME CORE Field Description Req / Opt Sample Values PRECEDING MODPRECEDING LEG2_CALC_PER_ADJ_ CAL Calendars to use for calculation period date adjustment O (Required only of this is a float leg) " USNY GBLO USNY,GBLO LEG2_CALC_FREQ Calculation Frequency also known as the compounding frequency for compounded swaps O (Required only of this is a float leg) 1W 2W 1M 2M 3M 6M 12M LEG2_COMP_METHOD Specify the method used for compounding if this is a compounded leg O (Required only of this is a float leg and a compounded swap) None LEG2_INDEX Index specification Required only if LEG2_TYPE = "FLOAT" USD-LIBOR-BBA. LEG2_INDEX_TENOR Index Tenor Required only if LEG2_TYPE = "FLOAT" 1M Flat 3M 6M LEG2_RESET_FREQ Frequency of the rate reset O (Required only of this is a float leg) 1M 3M 6M LEG2_RESET_REL_TO LEG2_RESET_DATE_ ADJ_BUS_DAY_CONV Specify if the reset is relative to the beginning of the period or end of the period O (Required only of this is a float leg) BEG_PER Date Adjustment on the reset dates O (Required only of this is a float leg) NONE END_PER FOLLOWING MODFOLLOWING PRECEDING MODPRECEDING LEG2_RESET_DATE_ ADJ_CAL Calendars to use for reset date adjustment O (Required only of this is a float leg) USNY GBLO USNY,GBLO User Manual - 96 - CME CORE Field Description Req / Opt Sample Values LEG2_FIXING_DATE_ OFFSET Offset to use to come up with the fixing date O (Required only of this is a float leg) LEG2_FIXING_DAY_ TYPE The type of days to use to find the fixing date O (Required only of this is a float leg) Business LEG2_FIXING_DATE_ AdjBUS_DAY_CONV Adjustment to use for fixing date O (Required only of this is a float leg) NONE Calendar FOLLOWING MODFOLLOWING PRECEDING MODPRECEDING LEG2_FIXING_DATE_ AdjCal Calendars to use when adjusting the fixing date Required only if LEG2_TYPE = "FLOAT" USNY GBLO USNY,GBLO LEG2_START_DATE Effective Date of this leg Required US format 8/2/2010 LEG2_MAT_DATE Maturity Date of this leg Required US format 8/2/2010 LEG2_NOTIONAL Notional Amount R LEG2_FIXED_RATE FIXED Rate Required only if LEG2_TYPE = "FIXED" LEG2_ROLL_CONV Roll convention to end / start period on R 1-30 IMM EOM LEG2_SPREAD Spread to apply on top of the index O (Required only if this is float leg and a spread is applied) LEG2_STUB_TYPE Type of Stub O (Required only if there is a initial or final stub) ShortFinal LongInitial LongFinal NONE SPECIFIC BOTH LEG2_FIRST_REG_PER_ START_DATE First regular period start date on this leg. This is when the stub period ends and regular periods begin O (Required only if there is a initial stub) US format 8/2/2010 LEG2_LAST_REG_PER_ END_DATE Last regular period start date on this leg. This is when the regular periods end and the stub period starts O (Required only if there is a final stub) US format 8/2/2010 - 97 - User Manual CME CORE Field Description Req / Opt LEG2_INITIAL_STUB_ RATE Initial Stub Rate O (Required only if there is a initial stub). LEG2_INITIAL_ STUBRATE_INDEX1 For Initial Stub specify the index and tenor to be used for this stub period O (Only present if index and tenor is used for stub per on float leg) 1W - 2W O(Only present if CME Group has to interpolate between two terms for stub period rate on float legs) 1W - 2W O (Only present if index and tenor is used for stub per on float leg) 1W - 2W O(Only present if CME Group has to interpolate between two terms for stub period rate on float legs) 1W - 2W LEG2_INITIAL_ STUBRATE_INDEX2 LEG2_FINAL_ STUBRATE_INDEX1 LEG2_FINAL_ STUBRATE_INDEX2 For Initial Stub specify the second index and tenor to be used for interpolating rate for this period For Final Stub provide the index and tenor to be used for this stub period For Final Stub specify the second index and tenor to be used for interpolating rate for this period LEG2_CURRENT_ PERIOD_RATE Populated with the current floating period rate O (Only present if this is the float leg). LEG2_ACCRUED_INT Accrued interest for the current leg as of the current valuation date O (Not present if the accruals have not started) LEG2_FINAL_STUB_ INT_RATE The actual rate to be used for the final stub period whether it is interpolated or based off an index O (Present only in case of initial stub) LEG2_ACCRUED_INT Accrued interest for the current leg as of the current valuation date. Next indicates that the interest accrual starts on the effective date instead of the following day. O (Not present if the accruals have not started) Sample Values 1M - 11M 1Y 1M - 11M 1Y 1M - 11M 1Y 1M - 11M 1Y User Manual - 98 - CME CORE Layout Reference for Foreign Exchange Field Description Req / Opt Sample Values Firm ID of the firm Required All values must be the same for a given portfolio Account The account the trade belongs to Required All values must be the same for a given portfolio Ticker Ticker associated with the product Required; filled in conjunction with Short Currency, Long Currency, Exchange, CC Code Short Notional Notional Amount for Short side. Required Any number value Long Notional Notional Amount for Long side. Required Any number value Short Currency Currency of the Short side. Required; filled in conjunction with Ticker, Long Currency, Exchange, CC Code Long Currency Currency of the Long side. Required; filled in conjunction with Ticker, Short Currency, Exchange, CC Code Exchange Exchange used for swap. Required; filled in conjunction with Ticker, Short Currency, Long Currency, CC Code Maturity Maturity Date of CDS Required CC Code Combined Commodity Code. Required; filled in conjunction with Ticker, Short Currency, Long Currency, Exchange - 99 - User Manual CME CORE Layout Reference for Futures and Options Field Description Req / Opt Firm ID of the firm Required Account The account the trade belongs to Required Exchange Name of Exchange Required; must match Product Name and Combined Commodity Code Ticker Symbol Ticker symbol associated with the product Optional Product Name Name of Product. Required; must match Exchange and Combined Commodity Code Sample Values Eligible Futures: Eurodollars 2Y Treasury 5Y Treasury 10Y Treasury Treasury Bonds CC Code Combined Commodity Code. Required; must match Exchange and product Period Code Value date for consummating the forward transaction (contract date). required Put / Call Whether the trade is a put or call. Optional Strike Strike price for options Optional Underlying Period Code Period Code for the Underlying product. Optional Net Positions Net Positions’ determines the direction: negative equals a short position, positive equals a long position. required User Manual - 100 -