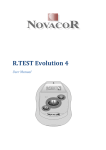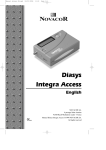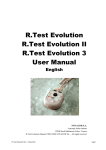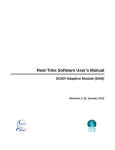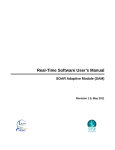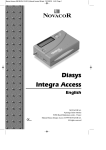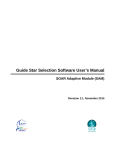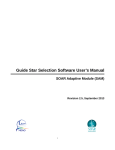Download RTSoft Ultima
Transcript
RTSoft Ultima User Manual RTSoft Ultima User Manual NOVACOR SAS 4 passage Saint-Antoine 92508 Rueil-Malmaison Cedex - France RTSoft Ultima Manual NOVACOR SAS. - All rights reserved User Manual - RTSoft Ultima – v1.1 UK - 04/2012 Page 2 Contents NOVACOR Licence Agreement ................................................................................................................ 5 Using the software .............................................................................................................................. 5 Copyright ............................................................................................................................................. 5 Guarantee............................................................................................................................................ 5 Manual ................................................................................................................................................ 6 Legal jurisdiction.................................................................................................................................. 6 Rights ................................................................................................................................................... 6 RTSoft Ultima........................................................................................................................................... 7 Introduction......................................................................................................................................... 7 The purpose of this manual............................................................................................................. 7 If you have never used a computer… .............................................................................................. 7 If you have never used your recorders… ......................................................................................... 7 Hardware requirements .................................................................................................................. 7 Installation of the hardware ................................................................................................................ 8 Installation of the software ................................................................................................................. 8 Minimum Configuration .................................................................................................................. 8 Recommended Configuration ......................................................................................................... 8 Installation Procedure ..................................................................................................................... 8 Procedure for use .................................................................................................................................... 9 First use of the software ..................................................................................................................... 9 Entering the unlocking code ............................................................................................................ 9 Setting application preferences ...................................................................................................... 9 Programming the recorder................................................................................................................ 10 Communication Window............................................................................................................... 10 Programming table ........................................................................................................................ 12 Additional program options: ......................................................................................................... 13 Reading of the examination .............................................................................................................. 13 Review and report the procedure ..................................................................................................... 14 Procedure list ① ......................................................................................................................... 14 Events table ②............................................................................................................................ 14 Pages of the report ③ ................................................................................................................ 14 Detailed Report ④ ...................................................................................................................... 14 User Manual - RTSoft Ultima – v1.1 UK - 04/2012 Page 3 Printing the report............................................................................................................................. 16 Printing .......................................................................................................................................... 16 Preview .......................................................................................................................................... 17 Export PDF ..................................................................................................................................... 18 Data Backup....................................................................................................................................... 19 User Manual - RTSoft Ultima – v1.1 UK - 04/2012 Page 4 NOVACOR Licence Agreement RTSoft Ultima software is sold under licence and must only be copied or used in accordance with it. By installing RTSoft Ultima software you agree to be bound by the terms and conditions of this licence agreement. Please read this manual carefully before installing the software. If you do not agree to its conditions, you should not, under any circumstances, install the software. You should return it with the accompanying documents, accessories and packaging to the place of purchase for a full refund. Using the software The software is licenced “as is” for use on a single central processing unit and one terminal at a time. Using RTSoft Ultima on a multi-user system is possible, but is not allowed by this license, to do so you must have a written contract with NOVACOR SAS. In addition NOVACOR SAS does not authorise the installation and use of this software on a Terminal Server type platform e.g. Citrix or equivalent. It is strictly prohibited to rent or loan the software, except where agreed in writing with NOVACOR SAS. You can sell or transfer the licence, but it must be a permanent transfer and include the media (CD or DVD) and all other related hardware. The transfer causes you to lose the rights of use and obliges the recipient to abide by the terms and conditions described in this licensing agreement. Copyright An “Access Key” is required for the software to function without restrictions. Any attempt to circumvent the "Access Key", could be considered an infringement of the copyright, punishable under the protection of the copyright law of 11 March 1957. Guarantee NOVACOR SAS. guarantees that RTSoft Ultima functions in a way that substantially conforms with the supplied documents on its computers, that were used for testing. NOVACOR SAS. cannot guarantee good performance of the software on any specific computer. NOVACOR SAS. guarantees the supplied hardware and documentation for RTSoft Ultima for 90 days following delivery. In particular, NOVACOR SAS. will, during this period, provide a replacement application CD or DVD if the one supplied appears illegible. After this period a fixed price, for the replacement, will be charged. The software, and the manuals that accompany it, are sold as is, without guarantee concerning their quality, their performance, their accuracy or their ability to meet a specific need. Consequently the clinical use of the results and any diagnosis established from them remain the responsibility of the expert user. No loss or corruption of data, nor direct or indirect damage resulting from the use of the software, can be attributed to NOVACOR SAS. or its distributors. User Manual - RTSoft Ultima – v1.1 UK - 04/2012 Page 5 Manual The information in this document is provided for information only, and does not represent a commitment, on the part of NOVACOR, to provide any specific functionality. The company, NOVACOR SAS., does not accept any liability with respect to errors or inaccuracies that may appear in any manual. The examples, values and figures shown in this manual are fictitious and provided for the sole purpose of illustrating the use of RTSoft Ultima software. They have no value for medical or scientific reference and therefore can’t be used for purposes other than those of this manual. The software, its features and any manuals can be modified without notice. Legal jurisdiction In case of dispute, French courts will have jurisdiction. The applicable law is French law. Rights RTSoft Ultima Manual ©2011 NOVACOR SAS. All rights reserved. R.Test, RTSoft Ultima, and their respective logos are registered trademarks of NOVACOR. Windows is a registered trademark of Microsoft Corporation. NOVACOR is an international brand of NOVACOR SAS. User Manual - RTSoft Ultima – v1.1 UK - 04/2012 Page 6 RTSoft Ultima Intended Users: R.Test Evolution 4 and its software RTSoft Ultima is intended to be used by a State Registered Medical Doctor or someone acting under their direct supervision. Introduction The purpose of this manual It is intended to guide the user of RTSoft Ultima through the procedures required to use the software. If you have never used a computer… The techniques required to use RTSoft Ultima are very simple. They are standard actions used in the Microsoft Windows environment, using the mouse and keyboard to work with menus and windows or to modify text on the screen. This manual assumes that you know the basics of using applications under Windows. If you are not accustomed to this kind of environment, take the time to familiarise yourself with it using the guide provided with your computer. If you have never used your recorders… This manual assumes that you already know how to use your recorders; if this is not the case, you must refer to the relevant instruction manual. Hardware requirements • A PC type computer with a minimum of Windows XP SP3 and a USB port • A DVD and DVD-ROM drive for installation • An Access Key User Manual - RTSoft Ultima – v1.1 UK - 04/2012 Page 7 Installation of the hardware Take care to connect the key only after the software has been installed RTSoft Ultima requires an access key, which was delivered to you with the software, to be installed on your computer. It is a special connector that has no effect on your PC other than to enable the use of RTSoft Ultima. To connect the access key, simply plug it in to a free USB port. Installation of the software Minimum Configuration • A PC with 2GHz dual-core Micro Processor & 1GB of RAM • DVD Drive • 17 inch monitor with a minimum resolution of 1280x1024 • Windows XP SP3 • Hard drive with 1GB available • Laser printer Recommended Configuration • A PC with a multi core Micro Processor e.g. Intel© i5 or i7 & 2GB of RAM • DVD Writer • 23 inch Monitor with a minimum resolution of 1920x1080 • Windows 7 • 7200rpm Hard drive with 1GB available • Fast Laser printer • Backup system Installation Procedure To install the software, simply run the installation files from the supplied DVD. If the DVD fails to auto run and load the user friendly graphical interface simply browse to D:\Install\RTSoft_Ultima where D is the letter associated with you DVD drive and run setup.exe. User Manual - RTSoft Ultima – v1.1 UK - 04/2012 Page 8 Procedure for use First use of the software Entering the unlocking code The first time you launch the software it is necessary to enter the unlocking code which was provided with the access key. This code will unlock the application and may activate certain optional functions of the software. A message confirms the successful activation. Setting application preferences From the Settings menu, choose Settings… and you will find a window allowing the application language to be changed and various other options to be configured including the report heading, title and scales. User Manual - RTSoft Ultima – v1.1 UK - 04/2012 Page 9 Programming the recorder Connect the R.Test USB cable to the PC, then connect R.Test 4 to the cable. Communication Window To open the communication window, there are three possibilities: From the RTEST menu choose Program/Read R.Test4… By clicking on the icon: By activating the automatic communication: choose Settings… from the Settings menu and in the communication tab tick the option Automatic connection R.Test 4 The communication window describes the state of the recorder: Description Recorder S/N Memory status Estimated life of batteries Procedure Program Click on the button Serial Number of the connected recorder The current state of the connected recorder’s memory Estimated duration of monitoring available Data currently contained in R.Test Program currently contained in R.Test Options Recording Mode Memory usage No batteries Endurance expressed in days Program User Manual - RTSoft Ultima – v1.1 UK - 04/2012 Page 10 If the patient does not appear in the list, you should create them by clicking on the new patient button. Once you have entered the information, click save. Select the desired patient and program then click User Manual - RTSoft Ultima – v1.1 UK - 04/2012 Send Page 11 Programming table Description: Colum Significance Event types Classes of events Ante. Duration to be recorded before the event Duration in seconds, maximum 5 minutes Post. Duration to be recorded after the event Duration in seconds, maximum 59' 55'' Events. Number of events to be recorded Maximum 99 per class Duration Total Duration allocated to class (not modifiable) The criteria to trigger the recording of the event Activation of the corresponding key on the recorder for a class of event Duration in seconds, maximum 3600 seconds Criteria for analysis User Manual - RTSoft Ultima – v1.1 UK - 04/2012 Comment See Arrhythmia detection in the R.Test 4 manual. Indication of the memory state at the time of an activation of this button: - Red LED: memory full for one of the events programmed - Green LED: no memory full Page 12 Additional program options: Faulty electrode alarm: Causes a beep when that the recorder becomes disconnected from the patient (e.g. electrodes removed). Real time key: Activation of the button, allowing the patient to trigger an audible tone modulated by the ECG in real time. Spike Detection: Activation of the detection circuit for electrical impulses of pacemakers (Spikes). These spikes are taken into account when detecting and classifying QRS complexes. This mode should be activated for patients with pacemakers. Reading of the examination To open the communication window, there are three possibilities: From the RTEST menu choose Program/Read R.Test4… By clicking on the icon: By activating the automatic communication: choose Settings… from the Settings menu and in the communication tab tick the option Automatic connection R.Test 4 Click on the Read button to read the procedure from the R.Test recorder. You can then select from the list of the patients, which is displayed, or create a new patient if the correct details do not exist. The procedure will be opened automatically. User Manual - RTSoft Ultima – v1.1 UK - 04/2012 Page 13 Review and report the procedure 1 4 2 3 Procedure list ① Initially allows access to a complete list of procedures that can be sorted or filtered, once a procedure has been opened then just the current patient is displayed. Events table ② This table displays the number of events, in the open procedure, detected and recorded for each category. It is possible to click on a line, to display the 1st page of corresponding ECG strips. Program Displays the program used to conduct the procedure Settings Allows modification of the number of visible strips for each type of event. Pages of the report ③ Provides rapid access with each page of the report. Detailed Report ④ Cover Page Report Header and Title The report header is directly modifiable on this page. It is possible to modify the size, font and colour of the characters and paste an image (using copy & paste) if required. The title of the report can be changed using the settings… option from the settings menu. Changes made to the report header and the title of the report will apply to all procedures. User Manual - RTSoft Ultima – v1.1 UK - 04/2012 Page 14 Patient & Procedure Report Sections This area displays the details of the patient and procedure. Where the user has modified the procedure data it will appear in red. It is possible to restore the initial value by clicking on the button located on the right of field: Conclusion This area is provided for your comments; they can either be typed or pasted. Basic word processor functions are available. Heart Rate & Histograms Heart Rate Graph This section provides a graphical representation of the minimum, mean and maximum heart rate (HR) curves for each measurement time interval (see the R.Test4 manual for more information on calculation of the HR). It is possible to zoom in on part of the HR curve by using the wheel on your mouse, to return to the whole graph simply right-click and choose “adjust the width of the page” The display of the minimum-maximum values can be modified by using a right click and changing the “Mini-Maxi” option. Histograms The histograms are synchronised with the Heart Rate graph and represent the number of occurrences for each type of event indicated in the left margin. The abbreviation ‘min’ indicates the histogram represents the number of minutes per hour that a given event was detected. Hovering over the histograms with the mouse gives a tooltip that displays the number represented by the histogram. Recorded Events All of the events recorded by the R.Test, subject to the limits set by the user in the ‘visible events recorded in the procedure report’ will appear in this section. On the right of each strip there is a button that controls how the trace will be printed it in the report: User Manual - RTSoft Ultima – v1.1 UK - 04/2012 Page 15 The strip will not be printed The strip will be printed in compressed mode only The strip will be printed in compressed mode and at full size (the strip also appears with a pink background) For each strip it is possible to remove it from the report by clicking on the minus symbol located above the top right corner of strip. All the numerical counts for this type of event are decreased of 1. All the events of a particular type can be removed (including the hidden events) by clicking on the minus symbol located to the right of the event title. The numerical counts are changed to 0* (* indicating that the events were removed by the user and are not clinically significant). It is possible to move between the pages of the report either via the labels in zone ③, the ‘Page up/Page down’ buttons or by using the button bar below: Double clicking on an ECG strip, opens a window to display that strip in more detail and allows the user to explore the context of the event: The context menu contained in the top banner of the ECG strip allows you to add, remove, or modify an event. The context menu accessed through the top banner of the window allows modification of: - the Scale (horizontally and vertically) - the type of grid displayed - the QRS and RR interval annotations display - the polarity of the ECG These choices will be applied automatically for the procedure. The printing icon makes it possible to directly print a strip centred on the viewable section. Printing the report Printing From the printing icon or starting from the Procedure menu, click on the option Print… User Manual - RTSoft Ultima – v1.1 UK - 04/2012 Page 16 The ‘Print Range’ area of dialog box provides control over which pages of the report are printed: for example, entering 5-8 will print only pages 5 to 8 of the report. Preview It is possible preview the report before you print it by choosing the Preview… option… From this preview view, it is possible to print the report by clicking on the printer icon. User Manual - RTSoft Ultima – v1.1 UK - 04/2012 Page 17 Export PDF It is also possible to generate a PDF file by choosing the Export… option. All that is required is to choose a location and enter a filename. User Manual - RTSoft Ultima – v1.1 UK - 04/2012 Page 18 Data Backup It is strongly recommended you regular backup your data. The data-processing system used by RTSoft Ultima makes it very simple to backup your databases. To do this all that is required is to copy the whole of the data (including the sub-directories) contained in the folder where the database is located. The path to the database is displayed in bottom left corner of the main application window. This process can be automated by using any standard backup software (including the backup software that is integrated in Windows). The application data is by default stored in “C:\ProgramData\NOVACOR\Rtest4” (for Windows 7), it is recommended that also backup this directory. CAUTION! It would be damaging to your data to directly modify the files in the subfolders of the directory containing an RTSoft Ultima database. The act of moving, renaming or of deleting files or folder in this directory can seriously affect your database; it could result in the loss of all your data and even prevent the software from functioning. User Manual - RTSoft Ultima – v1.1 UK - 04/2012 Page 19 User Manual - RTSoft Ultima – v1.1 UK - 04/2012 Page 20