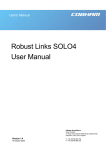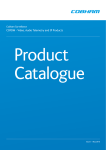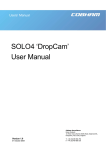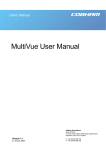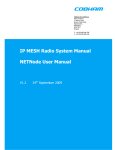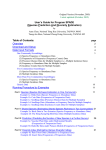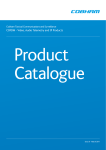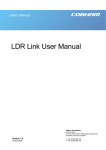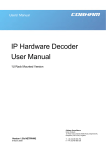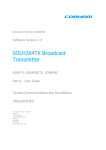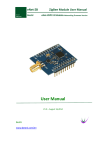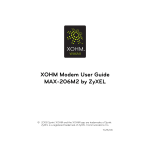Download MicroVue and MicroVue Commander User Manual
Transcript
Users’ Manual MicroVue and MicroVue Commander User Manual Page 1 Version 1.7 8 April 2010 Cobham Surveillance Domo Products 11 Manor Court, Barnes Wallis Road, Segensworth, Specifications subject to change without notice Hampshire, PO15 5TH, England T: +44 (0)1489 566 750 F: +44 (0)1489 880 538 1 Table of Contents 1 Table of Contents .......................................................................................... 2 2 List of Figures ................................................................................................ 3 3 List of Tables ................................................................................................. 3 4 Change History .............................................................................................. 4 5 About this Manual.......................................................................................... 5 6 Introduction.................................................................................................... 6 7 Warranty and Support ................................................................................... 8 7.1 Warranty Cover ............................................................................................... 8 8 Safety.............................................................................................................. 9 8.1 Safe Operating Procedures ............................................................................. 9 8.2 EMC Approvals................................................................................................ 9 9 Getting Started and Basic Operation ......................................................... 10 9.1 Which Model do I have? ................................................................................ 10 9.2 Basic operation .............................................................................................. 14 10 Advanced Operation.................................................................................... 24 10.1 Advanced Functions of the Touch Screen Controller .................................. 25 10.2 Advanced Functions of the ClearCam Control Page ................................... 28 10.3 Using the External Antenna Function. ........................................................ 29 10.4 Using the Monitor Input Function. ............................................................... 30 10.5 Controlling Other domo Devices from the MicroVue. .................................. 30 10.6 Using the optional NDT Recorder. .............................................................. 31 10.7 Using the optional micro-video discrete viewer. .......................................... 32 10.8 Connecting the PC Controller ..................................................................... 32 10.9 Upgrading the MicroVue Receiver Software ............................................... 39 10.10 Upgrading the MicroVue Control Software .................................................. 41 11 Fault Finding ................................................................................................ 47 11.1 MicroVue .................................................................................................... 47 11.2 Touch screen.............................................................................................. 47 11.3 RF and Audio / Video ................................................................................. 48 11.4 Commander link ......................................................................................... 49 12 Connector Pin Outs ..................................................................................... 50 12.1 Power: 4-pin 1B LEMO Socket ................................................................... 50 12.2 RS232 PC Control: 3-pin 0B LEMO Socket ................................................ 50 12.3 RS232 External Control: 3-pin 0B LEMO Socket ........................................ 50 12.4 Chaining: 6-pin 0B LEMO Socket ............................................................... 50 12.5 RS232 Data - 3-pin 0B LEMO Socket ......................................................... 51 12.6 Umbilical Video and PTZ - 7-pin Mini DIN................................................... 51 13 Control Protocols ........................................................................................ 52 13.1 RS232 Control – General Principles ........................................................... 52 13.2 Packet Structure Sending (from PC)........................................................... 52 13.3 Packet Structure Reply (from controlled device) ......................................... 53 13.4 Receiver Command List ............................................................................. 54 14 Default Configurations ................................................................................ 57 2 2 List of Figures Figure 1 Figure 2 Figure 3 Figure 4 Figure 5 Figure 6 Figure 7 Figure 8 Figure 9 Figure 10 Figure 11 Figure 12 Figure 12 Figure 13 Figure 14 Figure 15 Figure 16 Figure 17 Figure 18 Figure 19 Figure 20 Figure 21 Figure 22 Figure 23 3 Front view of the MicroVue lid ......................................................... 12 Top view of the MicroVue base....................................................... 12 Rear view of MicroVue with external connector cabinet ................ 13 Top view of the MicroVue Commander base (no DVR) ................. 13 Lid of the domo MicroVue with LCD and OSD function ................ 16 The MicroVue ‘Main status screen’ ................................................. 17 Commander PTZ camera control panel ......................................... 19 Received video with OSD on Channel A ........................................ 21 The MicroVue principle screens...................................................... 25 ClearCam status and control page ................................................ 28 Receiver PC control application ..................................................... 34 Back panel connectors. ................................................................. 39 Tera Term New Connection. .......................................................... 40 Tera Term serial port setup detail. ................................................ 40 Tera Term send file detail. .............................................................. 41 Back panel connectors. ................................................................. 42 Tera Term New Connection. ......................................................... 42 TeraTerm Serial Port Set-up Details.............................................. 43 D586 bootloader initialisation ......................................................... 43 D586 bootloader communication ................................................... 44 D586 bootloader communication showing erase procedure........ 44 TeraTerm Send File Details ........................................................... 45 TeraTerm showing downloading code to D586 ............................ 45 D586 bootloader communication showing Programming Flash .. 46 List of Tables Table 1 Table 2 Table 3 Table 4 Table 5 Table 6 Table 7 Table 8 Table 9 MicroVue product codes .................................................................... 10 MicroVue Commander product codes .............................................. 11 LED colour codes ............................................................................... 15 Main status screen ............................................................................. 17 MicroVue Commander switch panel functions ................................. 19 Receiver menu structure................................................................... 26 ClearCam status screen .................................................................... 28 ClearCam sleep modes ..................................................................... 29 Transmitter menu structure ............................................................... 30 3 4 Change History Version Main Changes from Previous Version Edited By v1.0 Initial Release NH/MB v1.1 Add some advanced features descriptions NH Add touch screen menu structures v1.2 Add receiver upgrade information NH v1.3 Updated with EMC Results data MB v1.4 Add MicroVue Commander information NH v1.7 Add back panel figure for software upgrades NH 4 5 About this Manual This manual describes the operation of the domo MicroVue. The manual is divided into three main sections. • Getting started and basic operation This section describes to users how to deploy and use a domo MicroVue unit. • Advanced operation This section describes the operation of the system in more detail, concentrating particularly on advanced use of the touch screen controller, use the optional recorder and umbilical micro-viewer options. • Technical reference This section provides technical specification and control protocol data and will be of interest to those integrating the MicroVue into larger systems. 5 6 Introduction The domo MicroVue is a tactical digital video receiver and is part of the domo SOLO4 and SOLO2 product family. The SOLO4 and SOLO2 product range enables the user to build wireless digital microwave video systems. The domo SOLO4 and SOLO2 products have been designed to provide rugged point-to-point links for high quality full frame rate video, and audio, even in non line of sight and urban environments. Existing analogue systems suffer from impairments such as video noise, loss of colour information and poor image quality when line of sight cannot be maintained, and solutions based on wireless internet standards and PC platforms deliver poor quality video. The domo SOLO4 and SOLO2 system is a digital system that uses the COFDM modulation technique, which effectively eliminates the problems caused by multipath and reflections. The SOLO product range allows law enforcement, surveillance and emergency service communities to now receive the highest quality video images, in real time, direct from personnel, buildings and vehicles. The domo SOLO2 system employs the DVB-T 2K carrier COFDM technology. The domo SOLO4 system employs a revolutionary narrow band 2.5MHz COFDM technology which demonstrates better propagation for longer range links, and extra bandwidth efficiency. The domo SOLO4 system can also be upgraded to include a 1.2MHz COFDM modulation and MPEG4 compression for excellent range performance. The MicroVue is a brieface receiver / recorder package for tactical video surveillance operations. Additionally, the MicroVue can be used as a remote video receiver for UAV and UGV applications. The MicroVue combines a domo SOLO Receiver with two diversity down converters and two antennas into one rapidly deployable briefcase kit. The MicroVue Commander is a basic MicroVue brieface receiver with added PTZ camera control and Telemetry transmitter. This is used in conjunction with the ClearCam deployable periscope camera to provide a complete rapid deployment surveillance link. A 8.4’’ colour LCD screen is mounted in the lid. The MicroVue is supplied with comprehensive touch screen control panel for control and setup. The MicroVue is supplied with AC, DC and internal battery power. For unusual installations the internal antennas and down converters can be bypassed and external antennas and down converters fitted. As standard the domo MicroVue is supplied without a recorder, but can optionally be fitted with the NDT200 recorder, other recorders are available on request. An optional MicroViewing screen connected by umbilical is also available as an option. The domo narrow bandwidth modulation offers unprecedented spectrum efficiency, while also increasing the system sensitivity and therefore range. 6 The MicroVue has comprehensive On Screen Display diagnostic capability to show link quality and spectrum and is equipped with video, two voice and data channels. Security of transmission is ensured by the use of Standard ABS encryption or for greater security the optional AES128- or 256-bit encryption algorithms. Features: • Comprehensive Demodulation 8 / 7 / 6 / 2.5 and 1.25MHz (optional) • Maximum Ratio Combining antenna diversity for fade and multipath elimination. • Lid mounted antennas. • 8.4’’ colour monitor in lid. • AC, DC, internal battery operation. • Batteries recharged internally. • Recorder playback on lid monitor. • Comprehensive On Screen Display (OSD) diagnostics for link analysis, including spectrum analyser. • 5.5” touch screen in base for device configuration. • Headphone output. • Internal AES 128 or 256 encryption. • Optional NDT Recorder with playback to lid mounted monitor. • Optional discrete micro-video viewer on umbilical. • Commander: PTZ camera control IMPORTANT NOTE The SOLO4 MicroVue has been specifically designed for government security and law enforcement users, the equipment will tune across frequencies that are only available to licensed government users. Non-government users should employ the equipment restricted to the license exempt bands only typically 1.389 to 1.399GHz and 2.400 to 2.483GHz. 7 7 7.1 Warranty and Support Warranty Cover domo offers a 12 month standard product warranty. During this period, should the customer encounter a fault with the equipment we recommend the following course of action: • Check the support section of the website for information on that product and any software/firmware upgrades. If fault persists; • Call our support line and report the fault. If fault persists and you are informed to return the product please obtain an RMA number from the domo support department, and ship the equipment with the RMA number displayed and a description of the fault. Please email the support section the airway bill/consignment number for tracking purposes. • If you have extended warranty provisions then domo will send an immediate advance replacement to you. Under most circumstances this must be returned once the fault item is repaired. Depending on the nature of the fault domo endeavor to repair the equipment and return it to the customer within 14 days of the item arriving at our workshops. Obviously it is impossible to cater for all types of faults and to manage 100% replacement part availability, and delays are sometimes inevitable. This is why domo recommend that its customers take out an extended warranty (which includes advanced replacement of faulty items), and/or hold a basic level of spare parts, which can be held by domo on the customer’s behalf. Please contact domo for details of packages that can be tailored to meet your individual needs, whether they are service availability, technical training, local geographic support or dedicated spares holdings. 8 8 8.1 8.2 Safety Safe Operating Procedures • Ensure that the power supply arrangements are adequate to meet the stated requirements of the product. • Caution: When using the DC input ensure the DC supply is capable of 12V at 8A. • Caution: The MicroVue is not provided with a mains ON / OFF switch, so when operating on mains supply, ensure that the mains supply socket is easily accessible to the user. • Caution: Risk of explosion if battery is replaced by an inappropriate type. Battery replacement can only be undertaken by domo personnel who will also ensure safe battery disposal. • Operate within the environmental limits specified for the product. • Do not subject the indoor equipment to splashing or dripping liquids. • Only authorized, trained personnel should open the product. There are no functions that required the User to gain access to the interior of the product. • The unit is designed only to be operated with the Lid open and front storage pouch removed, to ensure adequate airflow. • The MicroVue with the lid up, should not be exposed to prolonged rain fall, this will cause damage. EMC Approvals Tested in accordance to EN60950-1:2001 9 9 Getting Started and Basic Operation 9.1 Which Model do I have? Each unit in the domo SOLO4 and SOLO2 product range is marked with two panels. These panels can be found below the cable bag in the base of the unit. • Product Code Panel. Give product code and manufacturers information. • CE and Serial Number Panel. Gives CE mark and product serial number. domo SOL4MIV-228255 S-Band Made in the UK The domo product code can be referenced in the table below. Table 1 MicroVue product codes Product Code Product Accompanying items SOL4MIV-034047 MicroVue Tactical Receiver Cables: 340 to 470MHz Control Cable (3 way lemo to 9 way DType) 3m External Control (3way Lemo to 3 way lemo) 3m Audio Cable (phono) Video Cable (BNC) DC Power 2m CD with operating software and manual SOL4MIV-057067 MicroVue Tactical Receiver As above 575 to 675MHz SOL4MIV-115140 MicroVue Tactical Receiver As above 1.15 to 1.4GHz SOL4MIV-228255 MicroVue Tactical Receiver As above 2.28 to 2.55GHz MICROVDVR Compact HDD DVR Recorder Option 10 None Required Table 2 MicroVue Commander product codes Product Code Product Accompanying items SOL4MIVC-120045 SOLO4 MicroVue Commander Cables: 1.15-1.4 GHz Control Cable (3 way lemo to 9 way DType) 3m 458 MHz Telemetry transmitter External Control (3way Lemo to 3 way lemo) 3m Audio Cable (phono) Video Cable (BNC) DC Power 2m CD with operating software and manual SOL4MIVC-240045 SOLO4 MicroVue Commander As above 2.28-2.55 GHz 458 MHz Telemetry transmitter SOL4MIVC-240086 SOLO4 MicroVue Commander As above 2.28-2.55 GHz 868 MHz Telemetry transmitter SOL4MIVC-240090 SOLO4 MicroVue Commander 2.28-2.55 GHz 903 MHz Telemetry transmitter 11 As above Understanding the domo MicroVue The domo MicroVue is a tactical microwave receive case incorporating the following principle components. • Diversity antennas • Day light viewable 8.4’’ LCD viewing screen • COFDM digital video receiver • Touch screen control interface • External Connector Cabinet • Integral AC / DC and Battery power supply • Optional NDT recorder These principle components are highlighted in the photographs below. LCD viewing screen On screen display Antenna Figure 1 Front view of the MicroVue lid Power LED Master Power switch Recorder Headphone socket Battery status LED Touch screen Figure 2 Top view of the MicroVue base 12 PC Control Connector for MicroVue Connector to control external domo devices External Viewer / PTZ connector Chaining Down-converter inputs Data AC power input Audio in Audio out DC power input Video in Figure 3 Video out Rear view of MicroVue with external connector cabinet The MicroVue Commander includes all of the basic MicroVue functionality, with the addition of • a PTZ control panel in the base of the unit, used for controlling the remote periscope camera • a telemetry transmitter and antenna in the lid, used for sending the camera control commands. PTZ control panel Figure 4 Top view of the MicroVue Commander base (no DVR) 13 9.2 Basic operation Powering on the MicroVue The MicroVue has 3 power supply options • Internal Batteries • External DC Input • External AC Input The unit is powered on by switching the master power switch into the ON position (marked with a 1). The Power status LED will light Green if power is On or if there is power remaining in the batteries. Note that if the battery is completely exhausted then the LED will not light. Internal Batteries The domo MicroVue will automatically switch to using the internal battery supply when neither the external AC nor DC input is connected to a valid supply. The internal batteries are charged automatically when a valid supply is connected to the external AC or DC input. Fully charged batteries will power the MicroVue for about 4 hours. See the paragraph ‘Charging the domo MicroVue’ for charging information. External DC Input The domo MicroVue can be powered from an external DC source such as a battery, by connecting the DC connector in the external connector cabinet to a DC source with the following characteristics. Voltage: 11 to 16V Current: max (when charging) 6A (at 12V) Typical (when charged) 3A (at 12V) External AC Input The domo MicroVue can be powered from an external AC source by connecting the AC connector in the external connector cabinet to an AC source with the following characteristics. Voltage: 85 to 265VAC 14 Status LEDs The status LED’s indicate the battery and power status, as outlined in the table below. Table 3 LED colour codes LED Meaning Power = green The unit is running. Power = off The unit is switched off or the battery is completely exhausted. Power = flashing green The batteries are flat and the unit will shut down shortly. Battery status = solid green The batteries are fully charged. Battery Status = red The batteries are being fast charged by an external source. Battery Status = orange Batteries are being preconditioned before fast charge. Charging the domo MicroVue The domo MicroVue internal batteries are automatically charged when the MicroVue is connected to an external AC or DC source. The time required to fully charge the batteries from fully flat is as follows. Charging when MicroVue powered off: Approximately 1.5 hours Charging when MicroVue powered on: Approximately 3 hours Understanding the LCD Viewing Screen When the unit is switched on, the day light viewable LCD in the lid will power up and display video. Note: A ‘Blue Screen’ will be displayed if the MicroVue receiver can not lock to a suitable microwave source. Note: A translucent OSD (On Screen Display) may be present in the left hand side of the screen, see later section on ‘Understanding and Interpretting the On Screen Display’ for more details. 15 Figure 5 Lid of the domo MicroVue with LCD and OSD function Understanding the Touch Screen Control Interface In the base of the unit is a touch screen which is used to display and edit the key settings of the domo MicroVue. On powering on the domo MicroVue, the touch screen will briefly show the domo logo, before defaulting to the ‘Main Status Screen’ shown in Figure 5 below. The Main Status Screen has eleven framed buttons (twelve in the case of the Commander) which operate on a touch screen basis. This screen contains all the key settings on a MicroVue, to make the unit controllable from a single page. The touch screen is quite responsive and will react to firm but gentle pressure applied to any of the buttons. Note: Navigation through the touch screen menu’s may be done either by hand or with the back of a pen. However, the touch screen can be damaged if pressed too hard, or pressed with a sharp implement.. 16 Signal strength Engineering Frequency On screen display System Setup Status Camera status User Configuration Battery status Figure 6 The MicroVue ‘Main status screen’ The functions of the fields on the Main status screen are outlined in the table below. Table 4 Main status screen Field / Button Meaning / Use Configuration The highlighted button indicates which of the eight stored configurations is currently selected. Pressing a number selects the corresponding configuration from memory. See ‘Changing configuration on the domo MicroVue’ for more details. Frequency This button enables the user to change the received frequency manually. Eg to manually tune the MicroVue On screen display This button allows the user to toggle the On Screen Display function between Channel A, Channel B and Off. For detail about the interpretation of the displayed parameters, see the section on ‘Using and Interpreting the On Screen Display’. Battery status This field indicates the approximate remaining battery life. System Setup Status These two status parameters show the setup status of the MicroVue. Ant: Int Indicates Internal Lid mount antennas are in use. Ant: Ext Indicates Externally connected antennas are in use. A/V: MVue Indicates the video on the display is from the MicoVue Receiver A/V: Ext Indicates the video on the display is from the external 17 input Engineering This button takes the user to the unit’s comprehensive setup menu’s. See the ‘Advanced Operation’ section for further details. Camera status (Commander only) This button accesses the camera status page. See Figure 10 and Table 7. Changing Configuration on the domo MicroVue To simplify the operation of the domo MicroVue, users can pre-program eight ‘User Configurations’. In their simplest form these can be thought of in the traditional sense as eight frequency channels. However, the User Configurations actually store all the parameters of the MicroVue and not just its frequency. The default User Configurations with which the unit is shipped are described in the ‘Default Configurations’ section at the end of the user guide. Typically, each User Configuration is pre-programmed with a different receive frequency. The user can then select the required frequency by pressing one of the appropriate ‘Config’ buttons on the main touch screen, labeled 1 to 8. The currently loaded User Configuration is shown in black inverse text on the main screen. In the case of Figure 5, this will be config 2. See the advanced section of the user guide for more information on how to edit the parameters inside the user configurations. Tuning the domo MicroVue manually Pressing the ‘Frequency’ button allows the user to manually tune the received frequency of the domo MicroVue. Users can select an appropriate frequency by pressing on the numbers in the numeric key pad. Frequency must be entered in MHz. Errors can be deleted using the ‘Clear’ button. When the correct frequency is keyed in, it can be applied by pressing the ‘Enter’ key. The ‘Back’ key returns the user to the ‘Main Status Screen’ without saving any changes. Deploying and Operating the domo MicroVue The domo MicroVue is a tactical digital video receiver, and the following guidelines should be employed when using the equipment. • The MicroVue should be operated with the lid up and the internal antennas vertical for best performance. • The Telemetry transmit antenna should be attached to the outside of the MicroVue Commander lid (Commander only). 18 • The front storage pouch should be removed when the unit is switched on, to prevent obstruction of the fan. • An open unit with the lid up should not be exposed to prolonged rain fall, as this will cause damage. • Depending on the RF environment (line of sight or non line of sight) and the power of the transmitter (100mW or 1W), the MicroVue will operate at a range typically 300m to 1km from the target transmitter. • If the MicroVue is being operated inside a building or vehicle, better results may be achieved by using the external antenna function and deploying the antennas to the outside of the building or vehicle. • To prevent damage to the MicroVue, it should not be operated too close (within 5m typically, further if the transmitter is greater than 1W in power) of the transmitter. Operating the MicroVue Commander The Commander has the added functionality of PTZ camera control via the switch panel in the base. See Figure 7. Figure 7 Commander PTZ camera control panel The switch panel functionality is outlined in Table 5. Table 5 MicroVue Commander switch panel functions Button Use Zoom in 36x optical zoom and 12x digital zoom. Zoom out Zooms out Focus far Forces the camera to focus on objects in the distance. Focus near Forces the camera to focus on objects in the foreground. Day shot Forces the camera into day shot mode Night shot Forces the camera into night shot mode Auto focus Pressing and holding this button for three seconds will make the camera automatically adjust its focus when panning, tilting or zooming. Auto night shot Pressing and holding this button for three seconds will 19 make the camera automatically switch to night shot mode when light levels fall. Camera 1 Selects video from camera input 1 on ClearCam. Camera 2 Selects video from camera input 2 on ClearCam. Speed Sets the speed at which the unit pans and tilts. Note: If the speed is turned to zero, no panning or tilting will result. Pan (left-right) arrows Moves camera through 400° panning range . Tilt (up-down) arrows Moves camera through +20° to -40° tilt range. Control address Hex switch to select a specific ClearCam to control (see paragraph below). As shown in Figure 7, the Commander base panel contains a CONTROL ADDRESS rotary hex switch. This potentially gives the user the ability to control up to 15 remote ClearCam units from one MicroVue. To do so, the Channel number of the Commander can be changed to match that of the target ClearCam unit. Only that ClearCam will then respond to the PTZ commands sent by the Commander. By default, this feature is disabled and all ClearCam units are set to Channel 15. Hence, the Commander has to be set to Channel 15 for the PTZ to work. Before switching on, make sure that the telemetry transmit antenna has been screwed into the top of the Commander lid. Using and Interpreting the On Screen Display (OSD) The MicroVue On Screen Display (OSD) tool is an extremely useful tool for system set-up and diagnostic. The OSD facility will ‘burn’ diagnostic data onto the video output for test and set-up purposes. Pressing the OSD button will enable this facility and a diagnostic screen will appear in the video as shown below. The OSD function has three settings. Press OSD button once to display OSD for antenna channel A. Press OSD button again to display OSD for antenna channel B. Press OSD button again to switch off OSD function. 20 Figure 8 Received video with OSD on Channel A The displayed diagnostic data includes a spectrum display, signal to noise data, input power level and frequency. The received spectrum display is useful when checking for interference signals, the SNR indicated signal quality. For more information on use of this facility a domo training course is recommended. When setting a domo system up the OSD should be used in the following way. Check Channel is Clear With the transmitter OFF, check that the channel is empty of interference signals, this is confirmed by ensuring that the reported power in the channel is at –99dBm and that the spectrum is shown as a rounded dome with no obvious spikes or tones. Check Quality of Link Switch on the transmitter and confirm that SNR is 6 or greater and that power level is at least –92dBm or greater. This represents approximately a 5dB margin. Failure of the link will occur when the power level reaches –97dBm or the SNR reaches 3dB. External Connections on the domo MicroVue The rear equipment cabinet of the domo MicroVue incorporates a number of external connections, as shown in Figure 3. • Video Out, for external viewing of receiver video. • Video In, for viewing an external video source and using the MicroVue as a monitor. • Audio Out, for connecting external speakers. • Audio In, for monitoring an external audio source using the MicroVue head phone socket. • PC Control, for connecting to an external control device (PC), allowing the user to remote control the MicroVue with the current SOLO Control Application. • Ext Control, for connecting to another domo device and using the MicroVue as a controller. 21 • Chaining out, with digital clock and data. See Advanced operation section. • Data, for data output and receiver software upgrading. • PTZ, for connecting the external micro-video monitoring screen. See Advanced operation section. • UHF In A and B, for connecting external antennas. See Advanced operation section. Connecting Composite Video Out Connect the video output lead to the BNC connector labelled ‘Video Out’ on the MicroVue to the chosen video display device. Connector Signal Video BNC 75 ohm composite video output, PAL or NTSC software selectable at the transmitter Typically the video display device will be a high quality monitor. Connecting Composite Video Input Connect the video input lead to the BNC connector labelled ‘Video In’ on the MicroVue to the chosen video source device. Connector Signal Video BNC 75 ohm composite video source, PAL or NTSC software selectable Typically the video source will be a small colour or black and white CCD camera. This feature is useful when the operation of a camera can be verified prior to installation on site. Connecting Audio Output Connect the audio output lead to the phono connectors labelled ‘L Audio Out R’ on the MicroVue to the chosen audio monitoring device. Connector Signal Audio Phono Plugs Line level, +7dBu clip level, low impedance source (20 ohm) Typically the audio output device will be monitoring speakers. 22 Connecting Audio Input Connect the audio input lead to the phono connectors labelled ‘L Audio In R’ on the MicroVue to the chosen audio monitoring device. Connector Signal Audio Phono Plugs Line level audio Line level -2dBu clip level low impedance source (< 600 ohm) Connecting to PC Control The domo MicroVue can be controlled from a PC with the domo Control Application, via RS-232. Connect a domo control cable to any serial port on the PC and plug the Lemo connector into the back of the MicroVue. Start the PC control application. It should now connect to the MicroVue receiver and load all the unit parameters, enabling the user to edit the parameters as before. See ‘Control Protocol’ section for details of the protocol, baud rates etc. Connecting to External Control The domo MicroVue can be used to control other domo devices, eliminating the need to use a PC for setup purposes. Connect the SOLO device to the External Control port and re-power the MicroVue. The added device should now appear in the ENG menu, available for editing. See ‘Advanced Operation’ section for further details of use. 23 10 Advanced Operation The following section should be read by users concerned with the more advanced operation of the domo MicroVue. Topics covered include: • Advanced Functions of the Touch Screen Controller. • Advanced features of the ClearCam control page. • Using the External Antenna Function. • Using the Monitor Input Function. • Controlling other domo devices from the MicroVue. • Using the optional NDT Recorder. • Using the optional micro-video discrete viewer. • Connecting the PC Controller. • Upgrading the MicroVue receiver software. 24 10.1 Advanced Functions of the Touch Screen Controller Touch Screen Controller Menu Tree The menu structure of the MicroVue touch screen controller is shown below. Only the principle menu screens are shown. Main Status Screen Engineering Screen MicroVue Receiver menu System Setup Screen Figure 9 The MicroVue principle screens 25 Understanding configurations and How to modify them domo MicroVue equipment features eight user selectable and programmable configurations. These allow the user to store useful default channels for quick selection. By default, all 8 configurations are set to the values which are listed in the Default Configurations section of the handbook. The ‘current config’ is defined as the number of the currently selected configuration 1 to 8. The current config can be changed by selecting one of the 8 config buttons in the ‘Main status screen’, or by editing the ‘Current Config’ parameter in the MicroVue Receiver menu. Any modifications made to system settings either using the PC Control application or from the ‘MicroVue Receiver Menu’ on the touch panel controller will be saved in the current config. All changes are therefore saved permanently. Receiver menu tree structure When the ‘MicroVue Receiver’ menu is accessed, the user has access to the detailed configuration parameters of the device. The parameters are grouped according to function, as Current config, RF parameters, and Unit parameters. The table below outlines the contents of each of these sub-sections. Table 6 Receiver menu structure Receiver Menu Structure Function Current config Indicated the configuration which is currently loaded in the device. All editing being done will be saved to this config. RF parameters RF Status Down converter Input frequency Guard interval Bandwidth Unit parameters On screen display Descrambling Data Data baud rate Unit name Backlight intensity Power up line standard Input line standard 26 Blue screen on fail Board serial number Board software version Board FPGA version Recalibrate touch screen Using the System Setup Menu The ‘System Setup’ menu in Figure 9 is used to configure MicroVue hardware via the touch screen. In particular, the ‘System Setup’ menu is used to control the following MicroVue hardware functions: • Selection of Internal and External Antennas. For more information see the section ‘Using the External Antenna Function’ • Selection of external monitor video input. For more information see the section ‘Using the Monitor Input Function’. • Selection of Recorder Play back function, For more information see the section ‘Using the optional NDT Recorder’. • Control Headphone audio volume. Headphone volume can be adjusted by pressing the ‘+’ or ‘-‘ buttons. • The ‘Brightness’ button allows the user to adjust the brightness of the lid LCD and touch screen. When the brightness is selected as OFF, the lid LCD will go completely black, while the touch screen will still function, but without backlight. When exiting the ‘System setup’ menu by pressing ‘Back’, the current antenna, AV source and volume settings are stored and will be restored after powering up the MicroVue in the future. 27 10.2 Advanced Functions of the ClearCam Control Page In the case of the MicroVue Commander, the CAM button on the Main status page gives the user access to the ClearCam settings. See Figure 6. Pressing this button gives the user access to the Status and Control page of the remote ClearCam unit, shown in Figure 10. Table 7 outlines the available functions on this screen. Zero Trigger count Sleep Encryption Configuration Battery status Figure 10 Table 7 ClearCam status and control page ClearCam status screen Field / Button Meaning / Use Link in Bar graph indicating the received signal strength on the MicroVue Link out Bar graph indicating the received telemetry signal strength on the ClearCam. Configuration The highlighted button indicates which of the eight stored configurations is currently selected on the ClearCam. Pressing a number selects the corresponding configuration from memory. Trigger count Shows the current trigger count from sensors on the ClearCam. Zero Resets the trigger counts to zero. Sleep Allows the user to select between Sleep Off, Sleep mode 1 and Sleep mode 2. See Table 8 for details on the sleep modes. Battery status This field indicates the approximate remaining battery life on ClearCam. Encryption This allows the user to set the encryption of the video transmitted from ClearCam. The MicroVue reciever has to be set to the same encryption key to 28 receive video from ClearCam. 1W This button toggles between 1W and 100mW transmit power on ClearCam. When ClearCam is in 1W mode, the button is inverted. MicroVue Table 8 This allows the user to navigate back to the Main MicroVue status page. ClearCam sleep modes Mode Function Off Both Solo transmitter and Telemetry receiver on ClearCam are active constantly. Sleep mode 1 When the ClearCam is put into Sleep mode 1, the Solo transmitter on ClearCam will turn off after a set number of minutes of trigger inactivity. This number is set in the PC control application as Sleep Timeout and can be in the range of 1-9 minutes. The unit can be woken up in two ways: Trigger activity on the ClearCam, or turning sleep OFF in the Sleep menu. Sleep mode 2 When the ClearCam is put into Sleep mode 2, both the Solo transmitter and Telemetry receiver on ClearCam will turn off after a set number of minutes of trigger inactivity. This number is set in the PC control application as Sleep Timeout and can be in the range of 1-9 minutes. Sleep mode 2 saves the most amount of battery life. Once asleep, the unit can be woken up only through trigger activity on the ClearCam, or via the ClearCam PC control application. 10.3 Using the External Antenna Function. The MicroVue can be switched to operate from externally mounted antennas, rather than the internal lid-mounted antennas. This is a useful function particularly if the MicroVue is being operated from inside a building or inside a house where reception is difficult. In this situation the antennas can be mounted outside the house or building then connected via cables to the TNC connections in the connector cabinet on the rear of the MicroVue. Note: Externally mounted antennas must be connected via domo downconverters. The TNC input on the rear of the unit requires UHF input, so down converters must be used. Note: A maximum cable length of 5 meters should be used between the external down converter and the MicroVue. 29 Navigating to the ‘System setup’ screen on the touch screen controller and pressing the ‘External’ antenna button will select the external antenna function. External antenna operation can be confirmed by looking at the System Setup Status words on the Main Status screen of the touch screen controller. The Antenna option should say “Ant: Ext” (for external). 10.4 Using the Monitor Input Function. The MicroVue can be used as video and audio monitor, to display external video and audio sources. Navigating to the ‘System setup’ screen on the touch screen controller and pressing the ‘External A/V’ video button will select the external monitor function. Monitor operation can be confirmed by looking at the System Setup Status words on the Main Status screen of the touch screen controller. The video option should say “A / V: Ext” (for external). In this mode video sources connected to the video input on the rear of the unit will be displayed on the LCD screen of the MicroVue. Additionally, audio connected to the audio input will be available on the headphone socket of the MicroVue. 10.5 Controlling Other domo Devices from the MicroVue. The domo MicroVue can be used to control external domo transmitter and receiver devices, thereby eliminating the need to use a PC for setup purposes. Connect the control port of the SOLO device to the External Control port of the MicroVue with a 3-way to 3-way Lemo control cable. Now, re-power the MicroVue. The added device should appear in the ENG menu as ‘External transmitter’ or ‘External receiver’, depending on the type, and will be available for editing. When the external device editing is complete, remove the device and repower the MicroVue. For an external receiver, the menu structure will be identical to the structure outlined in Table 6. For an external transmitter, the menu structure will be as outlined in Table 9. As with the receiver, the transmitter menu structure is divided into sections, according to function. Table 9 Transmitter menu structure Transmitter Menu Structure Function Current config Indicated the configuration which is currently loaded in the device. All editing being done will be saved to this config. Modulation Modulation output FEC 30 Output frequency Guard interval Bandwidth COFDM mode Output attenuation, Video and audio Video input standard Resolution Video bitrate Video locked Audio encoder Audio input level Unit parameters Unit name Scrambling Sleep mode Chaining Chaining input Chain number Data Data baud rate Backlight intensity Advanced Unit / Advanced Board serial number Board software version Board FPGA version Recalibrate touch screen 10.6 Using the optional NDT Recorder. The NDT200 digital video recorder from Fast Forward Video provides the user with the ability to record currently received video, and play it back through the lid LCD. For a detailed description of the recorder setup and operation, please refer to the NDT200 and DVR Master user manuals included on the domo CD. Below is a brief outline of the basic recorder functions. Recording video • To record video, the recorder should be switched on, with a red blinking LED. Press the red ‘REC’ button to start the recording process. 31 Playing back video • Press the LIST soft button to list all the recorded clips currently on the hard drive. • Either LOAD ALL CLIPS, or scroll down with the circular “iPod style” button to the desired clip and press LOAD. • Press EXIT to go to the main display screen. • Now press Play to start playback. • The DVR will stop playing at the end of the loaded clip(s) if Loop Playback is off, or continue from the first frame if Loop Playback is on. Offloading and Deleting video • The NDT200 comes with application software called the DVR Master. This allows the user to set up the device, and also to access the DVR hard drive. • Begin by following the installation instructions in the NDT200 DVR Master User’s Manual. (This step is omitted subsequently). • Connect the DVR to the PC with the supplied USB cable, and switch on the DVR. Open the DVR Master application. • Switch to the DISK tab. Click the ‘Access hard drive using USB’ box to connect the PC to the DVR via USB. • Now files can be downloaded to the PC using Windows Explorer. • When the download is complete, untick the ‘Access hard drive using USB’ box. Video can now be deleted with the ‘Delete All Video (Format)’ button. Always use the DVR Master software to delete unwanted video. 10.7 Using the optional micro-video discrete viewer. Plug the micro-video discrete viewer into its back panel connector and flick the power switch on the micro viewer to On. Video will be displayed on the screen. The brightness can be adjusted with the wheel at the side of the unit. After a certain period of inactivity, the micro viewer will go to sleep. Bring the unit out of sleep by touching the PTZ joystick. Currently, the PTZ option is not yet supported. 10.8 Connecting the PC Controller Advanced control of the MicroVue system is available by using the PC control applications. This can be achieved by connecting a PC RS-232 port to the 3 pin Lemo control port 32 Selection of device to control The MicroVue receiver is controlled by the solo_rx_ctrl.exe application available on the CD delivered with the product. Should the user want to control the MicroVue receiver with the PC, simply connect the PC to the PC Control input of the MicroVue and open the Control Application. Should an external transmitter or receiver be currently plugged into the External Control port of the MicroVue, and the user has navigated into the ‘External Receiver’ or ‘External Transmitter’ menu structure on the touch screen, connecting the PC Control Application at this stage will cause this current device to be edited by the PC application. Note that exact file names may change as software version information is a part of domo file names. Connecting to the PC Installation of the control program is as simple as copying it from the CD to a suitable location on the PC. No install shield routine is launched. Note that the controllers generate their own log and initialisation files, so it is best to create a dedicated directory for these applications, perhaps with links to the applications from the desktop of the PC. Use the supplied cables to connect the chosen COM port(s) of the PC to unit(s) to be configured. Launch each application in turn by double clicking or using the run command. Connection with a SOLO product should be automatic, but the user can force selection of the correct COM port using the drop down, followed by the “Connect” button. Errors such as the following may appear during the connection process if the PC is unable to automatically ascertain which unit is connected to which COM port. • Error attempting to read invalid address • Error has occurred during polling, polling has been disabled For both controllers, changes can be made to the unit configuration using the drop down and data entry fields. Changes are only applied to the unit when the “Apply” button is clicked. Current values, as running in the unit, can be read using the “Refresh” button. Parameters that are status information only appear in greyed in the application. Further engineering and configuration controls can be found within the “Options” and “File” drop down menus in the application title bars. 33 Figure 11 Receiver PC control application Note: The terminology DVB-T refers to the 8,7,6MHz wide bandwidth modulation employed in the SOLO2 products. The SOLO4 product is also capable of DVB-T, but this mode is not recommended for normal operation Narrowband / DVB-T The MicroVue is capable of receiving transmission in 6/7/8MHz wide DVB-T OFDM only. The SOLO4 receiver is capable of receiving transmissions in Narrowband and DVB-T. For receiving the transmissions from a SOLO2 transmitter the ‘DVB-T’ radio button should be selected. For receiving the transmissions from a SOLO4 transmitter the ‘Narrowband’ radio button should be selected. When the ‘Narrowband’ radio button is selected, then the ‘Narrowband’ column of parameters will become highlighted, and can be set. If the ‘DVB-T’ radio button is selected, then the ‘DVB-T’ column of parameters will become highlighted, and can be set. Input Frequency The receive frequency can be changed by entering the new desired frequency in this field. 34 Down converter LO This field allows definition of the local oscillator frequency in the connected downconverters. For domo supplied downconverters, this should be set as follows: • 1880MHz for S band transmissions (2.28 to 2.55GHz) • 1700MHz for L band transmissions (1.15 to 1.4GHz). Down converter LO side This field allows definition of the local oscillator side. For domo supplied downconverters, this should be set as follows: • LOW for S band transmissions (2.28 to 2.55GHz) • HIGH for L band transmissions (2.28 to 2.55GHz) OFDM Bandwidth This field displays the width of the received OFDM signal and should be set to 2.5MHz for normal SOLO4 system operation, and should be set to 8MHz for normal SOLO2 system operation. OFDM Guard Interval In this field the user selects the guard interval which matches the transmitter. For SOLO4 systems typically a guard interval of 1/16 is used, however on very long range transmissions a guard interval of 1/8 may be employed. For SOLO4 systems typically a guard interval of 1/32 is used, however on very long range transmissions a guard interval of 1/8 may be employed. OFDM Mode (Status Only) This field displays the COFDM constellation that is being demodulated at the receiver. In normal operation this will match that selected at the transmitter. OFDM FEC (Status Only) This field displays the COFDM FEC (Forward Error Correction) that is being demodulated at the receiver. In normal operation this will match that selected at the transmitter. Input SNR (Status Only) For each IF input, the SNR (Signal to Noise Ratio) is reported. Values in the order of 18dB to 22dB represent strong received signals, whilst values in the order of 5dB represent poor received signals which will likely give rise to decoding errors. 35 BER Pre Viterbi (Status Only) This figure is for engineering use and gives a representation of the error rate prior to the error correction techniques having been applied in the receiver. BER Post Viterbi (Status Only) This figure gives a measure of the bit error rate after error correction techniques have been applied in the receiver. Any numbers greater than 0 in this field indicate the presence of un-correctable errors in the received stream, and thus picture glitching and audio artefacts will occur. Input Level (Status Only) This figure indicates the received signal level at the two receiver inputs. Normal Operation will occur when the input level is between –15 and – 90 dBm. Signals greater than –15 may be too powerful and cause damage. Signal less than –90dBm may be too weak and cause picture loss (typical link failure will occur between –95 and –99dBm). Demod Lock Status (Status Only) This indicates whether the demodulators are successfully locked to the RF signal. Data With this ON / OFF control the user can select whether the receiver extracts any data component that may be in the transmitted stream. Such data components are presented at the receiver DATA output port. Note that current SOLO transmitter products do not physically feature a reciprocal RS232 level DATA input Data Baud Rate (Status Only) This field reports the baud rate of any RS232 serial data component that is present and selected in the stream. Input Line Standard (Status Only) This field reports the line standard that is currently being, or last was, decoded. 36 Power Up Line Standard Using this field the user can select what line standard of video the receiver will output (PAL / NTSC) when the receiver is first powered on and before it has locked to an incoming RF signal. NTSC Mode With this control, when running in 525 line mode, the user can select whether the NTSC composite output video has a 7.5 IRE pedestal applied. Blue Screen on Fail When the link fails, the user can select between a blue field video output (YES), and a freeze frame (NO) with this option. Unit Name This field allows the user to enter an identifier for the service that they wish to receive. This must match that selected at the transmitter for the service to be decoded. The unit name can be constructed of any eight ASCII characters. Descrambling If the AES scrambling option has been purchased for the SOLO system in use, then it is possible to encrypt the link. Descrambling must also be enabled at the receiver by selecting AES128 or AES256 in the descrambling field. At this point the user will need to ensure that the correct key is in use at the receiver and this is done by selecting Options / Write AES Key in the receiver controller. The key is a 128bit value for AES128 and a 256bit value for AES256, and is entered as 32 or 64 ASCII hexadecimal characters (0...F). Decoder Lock Status (Status Only) This field reports whether the video decoder is successfully locked to the incoming digital bit stream. Current Config This field allows the user to select which of the 8 memory configs the receiver is operating in. The receiver has 8 stored configurations and the user can move between them by setting the appropriate number in this field. Changes made to other settings by the user will automatically be stored in the configuration number indicated by this field. 37 Serial Number (Status Only) This status information is the electronic serial number of the transmitter PCB. This number can be exchanged with domo to purchase extra licensable features, such as upgrades to support AES decryption. Software Version (Status Only) This status information describes the version of the software running in the SOLO transmitter product. FPGA Version (Status Only) This information is for domo engineering use only. Chaining Chaining allows multiple services to be sent via one RF link. A receiver may be connected to a transmitter to form a chaining or relay link. To allow this, the chaining interfaces provided on the first receiver must be connected to the second transmitter. Three modes of operation are supported - no chaining (default), chaining mode, and relay mode. The chaining mode allows two services (remote and local) to be combined. The relay mode allows just the remote service to be transmitted turning off the local service. For chaining mode to operate correctly, the second unit in the chain must operate at twice the transmit data rate from the first. If the first unit is operating in QPSK rate 2/3 the second unit must operate in 16QAM rate 2/3. If the first unit is operating in QPSK rate 1/3 the second unit must operate in QPSK rate 2/3. The units must have different chaining numbers selected, and the different unit names. For the relay mode to operate correctly the second unit must have the transmit rate greater or equal to the first unit. Chaining is a licensable feature. Options Write License Code – open a further password protected box for entering license codes for the activation of licensable features (e.g. AES descrambling) in the receiver. Contact domo for support in applying new licenses as required. Write AES Key – opens a dialogue box for entering a 128bit AES descrambling key, as 32 ASCII hexadecimal characters (0…F), or a 256bit AES descrambling key, as two 32 ASCII hexadecimal character fields. Change RS232 address – prompts the user to change the units RS232 address, which can be useful when connecting multiple units together via a multi drop RS485 bus for control purposes. Engineering – password protected access to further diagnostic tools. Timeouts – password protected access to change timeouts used during the serial communications between the unit and the controller. 38 Polling Enabled – selecting this option makes the control application automatically refresh the data presented to the user every few seconds. This can be useful when performing experiments to check transmission performance, but can be disruptive when making configuration changes if “All parameters” is selected from the Polling Options (see below) Polling Options – presents the user with a choice of receiver parameters to poll, and a frequency at which to do so. Further, selecting a check box allows the polled parameters to be written to file. Copy Config – allows the user to copy a stored configuration into another selected configuration. Restore Defaults – restores factory default settings in the receiver. File Change Logfile – opens a standard Windows file save dialogue box which allows the user to change the path and name of the log file generated by the application. Exit – exits the SOLO receiver control application 10.9 Upgrading the MicroVue Receiver Software Plug the PC control cable into the Data port on the back panel. The unit is powered off at this stage. See Figure 16 for the back panel connectors, with the PC control port indicated with an arrow. J1: PC Ctrl J2: Ext Ctrl 3w 0B Lemo 3w 0B Lemo J10: UHF1 7w 1B Lemo J11: UHF2 J9: PTZ TNC J3: Chaining 6w 0B Lemo TNC J4: Data 3w 0B Lemo J5: A1 in J6: A2 in Phono Phono J12: Video in J13: Video out BNC J7: A1 out Phono J15: IEC J14:12V DC BNC J8: A2 out 4w 1B Lemo Phono Figure 12 Back panel connectors. To program the D300 receiver the TeraTerm Pro emulator program is used. Start the program, by clicking on TeraTerm Pro.lnk Select Serial Port and choose the port that you are connected to, e.g. COM1. 39 Figure 13 Tera Term New Connection. Click on OK. The serial port should be configured to operate at 115.2 kbaud with N,8,1 data structure and no flow control, as shown in Figure 14. Figure 14 Tera Term serial port setup detail. Connection to receiver should be made from the serial port of the host PC to the Data connection on the MicroVue back panel. Re-power the unit. In Tera Term, the board will display “d – download”. Press ‘d’ within 1 second. The board will next display “Download Code Now:” Select File -> Send File… and select the d3xx_vx_y.m0 file The transfer mode should be set to ASCII by ensuring the binary box is unchecked. Start the file transfer with the Open button. It is advised that the file first be copied to the local computer hard drive before sending. 40 Figure 15 Tera Term send file detail. The file will now download. This could take up to ten minutes, depending on the size of the file. When finished the board will display “Programming Flash… Please Wait”. Once the flash is programmed the contents are verified and the following message is displayed “Verifying Flash...”, followed by “Finished” on successful completion. On completion, the unit requires a power cycle to restart in normal mode. 10.10 Upgrading the MicroVue Control Software It is also possible to upgrade the control software of MicroVue. To do this the TeraTerm Pro emulator program is used. Plug the PC control cable into the PC control port on the back panel. The unit is powered off at this stage. See Figure 16 for the back panel connectors, with the PC control port indicated with an arrow. 41 J1: PC Ctrl J2: Ext Ctrl 3w 0B Lemo 3w 0B Lemo J10: UHF1 7w 1B Lemo J11: UHF2 J9: PTZ TNC J3: Chaining 6w 0B Lemo TNC J4: Data 3w 0B Lemo J5: A1 in J6: A2 in Phono Phono J12: Video in J13: Video out BNC J7: A1 out Phono J15: IEC J14:12V DC BNC J8: A2 out 4w 1B Lemo Phono Figure 16 Back panel connectors. Start the program, by clicking on TeraTerm Pro.lnk Select Serial Port and choose the port that you are connected to, e.g. COM1 Figure 17 Tera Term New Connection. Click on OK. The serial port should be configured to operate at 115.2 kbaud with N,8,1 as data structure and Xon / Xoff flow control. See Figure 18 for the TeraTerm setup. 42 Figure 18 TeraTerm Serial Port Set-up Details Upon power up, the board will display the page shown in Figure 19. Figure 19 D586 bootloader initialisation Switch on the unit. Immediately press ‘x’ on the PC keyboard to halt the normal boot process. The following line will then appear: 43 Figure 20 D586 bootloader communication Press ‘Y’ to continue. Dots will then appear to indicate the erasing of the device: Figure 21 D586 bootloader communication showing erase procedure After approximately 15 seconds the board will add the line “Download code now:” To download the code, copy the latest version of the D586 file to a local hard drive. In Teraterm: Select File-> Send File… and select the d586_vx_y.all file. Set the transfer mode Option to binary by checking the binary box and start the file transfer with the Open button. 44 Figure 22 Figure 23 TeraTerm Send File Details TeraTerm showing downloading code to D586 Once loaded the board will print a series of stars to the screen. 45 Figure 24 D586 bootloader communication showing Programming Flash Once this completes, the card will reboot and run automatically. 46 11 Fault Finding 11.1 MicroVue Fault Meaning Action Power LED off (even if unit is switched On) Either the unit is switched off OR the battery is flat Charge the battery LCD completely black while the bottom touch screen and power LED is on LCD backlight has been switched off Navigate to ENG/System setup/Brightness Battery not drawing more than 50mA when charging; Fuse has blown in battery pack Change brightness to High Contact domo Fast charge over within minutes; Flattens within minutes during use; Not measuring any volts on battery 11.2 Touch screen Fault Meaning Action Touch screen inaccurate The touch screen calibration has been corrupted Navigate to MicroVue receiver/Unit parameters Scroll to Recalibrate touch screen Use the back end of a pencil to press the flashing squares accurately Take care not to press any other area of the touch screen with your hand as you do this Touch screen not responding Metal base has been badly distorted and is pressing down on touch screen Make sure the base chassis is not pressing down hard on touch screen edge by sweeping a piece of paper under the touch screen cutout edge. Paper should not get stuck. If this is the case, contact domo. 47 11.3 RF and Audio / Video Symptom Suggested Action No RF Link Check a suitable transmitter RF source is active & on correct frequency. If using Internal Antennas Ensure Micro Control / System Setup / Antennas are set to Internal if user wishes to use internal Antennas. See section 8.1 of this manual If using External Antennas Ensure Down-converters are connected. Ensure antennas are connected to down-converters. Ensure there is no interfering signal. See section 8.2 of this manual. For both Internal and External Antenna Check that the down-converter settings are correct for the frequency band. If swapping between DVB-T mode and Narrowband mode the down-converter settings can have an L-Band default in one mode and an S-Band default in the other mode, See section 8.7 of this manual (Down-converter settings) for the correct settings between L and S-Band. Poor link performance Poor performance of the link can occur for the following reasons. • Interference. Should an interfering RF signal occur on the same frequency the performance of the link will be affected. Remove the interferer or move to an alternative frequency. • Unsuitable antennas, or out of band antennas. See the antenna sections for guidance on antenna selection and use. • Reduced transmit power, ensure that the attenuation setting on the transmitter is appropriate for direct output, or for amplifiers connected. If using External Antennas Blue screen at receiver • Receive antenna positioning, were possible mount the receive antennas away from other objects, unobstructed and as high as possible. Poor alignment of directional antennas. • No Diversity operation. Ensure both down converters are operational. Switch on the OSD if Demod Lock is not ok then - see “No RF Link” section above. If Demod Lock is OK but Packet errors are not 0 then see section Poor Link Performance above. If the OSD Demod Lock is OK and packet errors are 0 then Check video is enabled at the transmitter. Check correct unit name is selected at the receiver to match the transmitter. 48 Check scrambling keys are matched. Reduced Image quality Image quality is affected by the selected horizontal resolution. The image will become progressively softer for each horizontal resolution below the sharpest resolution of 704 pixels. It is advisable to select a horizontal resolution that matches the resolution of the camera. Image quality is also affected by the video bit rate which can be read from the video bit rate field of the SOLO transmitter controller). The standard setting is 2.3Mb/s. However enabling audio, particularly the high quality audio modes, will reduce the video bit rate substantially. Therefore ensure an appropriate audio mode is selected or audio is fully disabled if not required. No audio Ensure audio is enabled at the transmitter (disabled by default). 11.4 Commander link Symptom Suggested Action MicroVue receiver issues See above section ‘RF and Audio / Video’. Ensure that the ClearCam and Commander are on the same config. Contents of configs should always match. The SOLO Transmitter on ClearCam should be set up as follows: Video received, but no PTZ control • Output frequency: same as on MicroVue • Modulation output: on • Video input: S-video PAL • Data: on • Baud: 9600 • Scrambling: same as on MicroVue Ensure that the Telemetry transmit antenna is attached to the top of the MicroVue lid. Ensure that the ClearCam and Commander are on the same config. Ensure that the Commander is set to Control Address 15. Make sure the Telemetry Transmitter on the Commander is set up as follows: • Output frequency: same as on ClearCam receiver • Channel width: same as on ClearCam receiver • Data: On, no parity • Baud: 9600 • Scrambling: same as on ClearCam receiver • Data/IP routing: RS232/TTL 49 12 Connector Pin Outs 12.1 Power: 4-pin 1B LEMO Socket Pin No Function 1 12 V 2 12 V 3 GND 4 GND 12.2 RS232 PC Control: 3-pin 0B LEMO Socket Pin No Function 1 TX 2 RX 3 GND 12.3 RS232 External Control: 3-pin 0B LEMO Socket Pin No Function 1 TX 2 RX 3 GND 12.4 Chaining: 6-pin 0B LEMO Socket Pin No Function 1 Clock Out 2 Data Out 3 GND 4 GND 5 N/C 6 N/C 50 12.5 RS232 Data - 3-pin 0B LEMO Socket Pin No Function 1 TX 2 RX 3 GND 12.6 Umbilical Video and PTZ - 7-pin Mini DIN Pin No Function 1 Composite Video (Out) 2 Screen Ground - Composite Video 3 +12V 4 Ground (Data & Power) 5 Reserved for Future Use ( RX data for telemetry) 6 N/C 7 Reserved for Future Use ( TX data for telemetry) 51 13 Control Protocols The following section describes the control protocol employed on the RS232 link for controlling the SOLO transmitters and receiver equipment. Connection details are detailed in previous sections. Note that only features that are licensed for use in the SOLO units can be controlled. The protocols listed here cover all possible features. Attempting to activate an unlicensed feature will simply result in the command being ignored by the SOLO unit. 13.1 RS232 Control – General Principles The physical interface is RS232 but this can be converted to RS 485 with an external adapter where multiple units are controlled over one RS 485 bus. Normal operation involves sending a packet from the control device (normally a PC) to the device being controlled. If the packet satisfies an address integrity check, then the controlled device will action the command and send a reply. For compatibility with modems an ASCII style protocol is used. Ports are set for 8 bits, No parity, 1 stop 13.2 Packet Structure Sending (from PC) ASCII STX 0-9 R m misc I ABC ; PQR ; X ETX Value 02h 30h-39h 20h-7Eh Start byte 4 byte unit address. In range 0-9999 1 byte command type. r read, w write or 20h-7E 20h-7Eh 3Bh 20h-7Eh 3Bh 20h-7Eh 03h 1 byte indicator of internal data block Command –three byte mnemonic Separator Data –Optional, variable length Separator Sum Check End byte 52 13.3 Packet Structure Reply (from controlled device) ASCII STX 0-9 Z PQR ; X ETX Value 02h 30h-39h 20h-7Eh 20h-7Eh 3Bh 20h-7Eh 03h Start byte 4 byte unit address. In range 0-9999 Status BYTE Data –Optional, variable length Separator Sum Check End byte The Sum check byte is the summation of all bytes in the packet, not including the start and end bytes. Higher order bytes are ignored and the final byte result is modified to prevent ASCII control characters being sent. Bit 7 (highest) is forced high. Status byte will indicate command performed OK, or indicate an error. ASCII Meaning 1 All OK E General error, Command could not be actioned Typically E will be returned if the message is formatted incorrectly (separators in wrong place) or if commands are in upper case, or if commands do not match against the allowed list of commands, or if the checksum is wrong. Addresses in the range 0001 to 9998 are for general use. Address 0000 is reserved and 9999 is a broadcast address. i.e. any device will reply to this address. Its reply will contain its own specific address. All data in the transmitter and receiver is stored as one of 5 data types, Double, String, List, Integer or HexInteger. The data type dictates the contents of the data section of the reply. • List – 1 byte for sending. Value is hexadecimal coded as ASCII. 2 byte reply. Reply represents index into original choice list. e.g. Reply 02 indicates entry 2 in original list. • Double - variable length. Reply always contains decimal point and 4 decimal places. Can have 1 to 3 digits before decimal. • Integer - 6byte reply. integer value with stuffed with preceding zeros. e.g. GOP reply 000012 = GOP length 12 • String - Variable length. Reply is string excluding null terminator • HexInteger – 8byte Hex reply 53 13.4 Receiver Command List Type ‘1’ messages for Tuner / Demod Description Type Block Command Data Sent Input Frequency r/w 1 ipf Down Converter LO Down Converter LO Side OFDM Bandwidth r/w 1 dco r/w 1 los This is the frequency received by the antenna. Decimal point allowed. Decimal point allowed. 0=low 1=high r/w 1 wid OFDM Modulation Mode OFDM FEC OFDM Guard r r N.Band Mode r/w 1 mod 1 fec 1 gua DVBT Mode r N.Band Mode 3 = 2.5MHz DVBT Mode 0 = 8MHz 1 = 7MHz 2 = 6MHz N.Band Mode 0 = QPSK 1 = 16QAM DVBT Mode 0 = QPSK 1 = 16QAM 2 = 64QAM N.Band Mode 1 = 2/3 2 = 1/3 DVBT Mode 0 = 1/2 1 = 2/3 2 = 3/4 3 = 5/6 4 = 7/8 N.Band Mode 1 = 1/16 2 = 1/8 OFDM Pol Input SNR A Input SNR B Input SNR C Input SNR D BER Pre Viterbi BER Post Viterbi Packet errors Lock Status r 1 pol r r r r r 1 1 1 1 1 snr mer cer dnr pre DVBT Mode 0 = 1/32 1 = 1/16 2 = 1/8 3 = 1/4 0 = Normal 1 = Inverted Input SNR in dB Input SNR in dB Input SNR in dB Input SNR in dB Pre Viterbi x 10-6 r 1 pos Post Viterbi x 10-6 r r 1 1 pkt loc Input Level A Input Level B Input Level C Input Level D r r r r 1 1 1 1 ina inb Inc ind 54 0 = Not Locked 1 = Locked Input Level in dBm Input Level in dBm Input Level in dBm Input Level in dBm Data Type Double Double List List List List List List Double Double Double Double Int Int Int List Double Double Double Double Type ‘g’ messages for Unit level commands Description Type Block Command Data Sent Unit Mode r/w g udm Input Mode r/w g mod LNB Power r/w g lnb Unit RS232 Address Software Version r/w g add r g sof FPGA Version r g fpg Serial Number r g ser License Code w g lco On Screen Display r/w g osd 0 = Narrow Band 1 = DVBT 0 = RF Input 8 = Chaining Input 0 = OFF 1 = ON Unit Address 0000 - 9999 Software Version Number FPGA Version Number Hex based Serial Number License number to enable certain features 0 = Off 1 = Channel A 2 = Channel B 3 = Channel C 4 = Channel D Data Type List List List Integer String String String List List Type ‘e’ messages for Decoder configuration commands Description Type Block Command Data Sent Unit Number r/w e ser Preferred Unit Name 525 Video Format r/w e def r/w e 525 625 Video Format r/w e 625 Locked r e loc Line Standard r e lin Fail mode r/w e fai Power Up Line Standard Service Scrambling Status r/w e pwr r e scr Index into List of programs Preferred Unit Name 0 = YUV 1 = NTSC 2 = NTSC No Ped 0=YUV 1 = PAL 0 = No 1 = Yes 0 = 625 1 = 525 0 = freeze 1 = blue 0 = 625 1 = 525 0 = Clear 1 =Scrambled 55 Data Type List String List List List Integer list list Type ‘d’ messages for Memory configuration commands Description Type Block Command Data Sent Data Type Store Current Configuration to Memory Load Configuration from Memory into current Restore Default Build Read number of last config loaded r/w d sto Config Address (1 to 9) Integer r/w d loa Config Address (1 to 9) Integer r/w d def List r d las 0 = No 1 = Yes Config Address Integer Type ‘z’ messages for Descrambling commands Description Type Block Command Data Sent Descrambling r/w z des ABS Scrambling Key AES Scrambling Key – lower 128 bits AES Scrambling Key – upper 128 bits used in AES256 only w z ebs w z aes w z a25 0 = Off 1 = ABS 4 = AES128 5 = AES128+ 6 = AES256 7= AES256+ Alink basic scrambling key Advanced Encryption Standard – lower 128 bits Advanced Encryption Standard – upper 128 bits Data Type List 8-digit hex string 32-digit hex string 32-digit hex string Type ‘t’ messages for RS232 data pipe commands Description Type Block Command Data Sent Data On/Off r/w t dat Data Baudrate r t bau Data Parity r/w t par 0 = Off 1 = On 2 = 1200 baud 3 = 2400 baud 4 = 4800 baud 5 = 9600 baud 6 = 19200 baud 7 = 38400 baud 8 = 57600 baud 9 = 115200 baud 0 = none 1 = even 2 = odd 56 Data Type List List List 14 Default Configurations This section tabulates the default configuration settings for domo SOLO products. Item MicroVue MicroVue Config 1 to 4 Config 5 to 8 LNB Power ON ON Frequency 2405MHz 1395MHZ Down converter LO 1880 1700 LO Side Low High Unit Address 0001 0001 Default Service Solo-01 (SOLO4) Unit 1 (SOLO2) Solo-01 (SOLO4) Unit 1 (SOLO2) Video Fail Blue Field Blue Field Data OFF OFF De-Scrambling OFF OFF AES Key None None 57 Cobham Surveillance Domo Products 11 Manor Court, Barnes Wallis Road, Segensworth, Hampshire, PO15 5TH, England 58 T: +44 (0)1489 566 750 F: +44 (0)1489 880 538