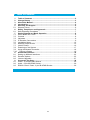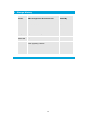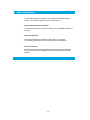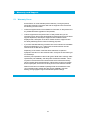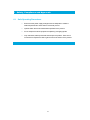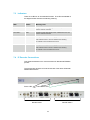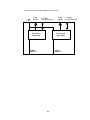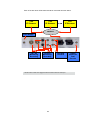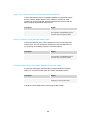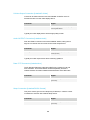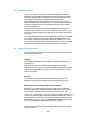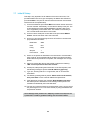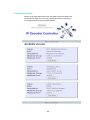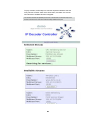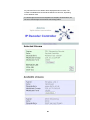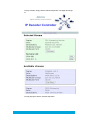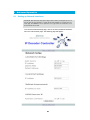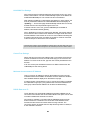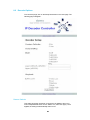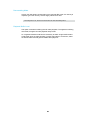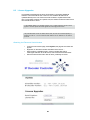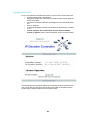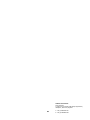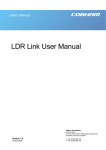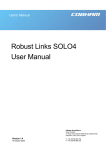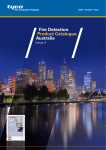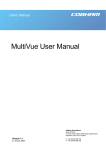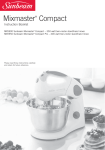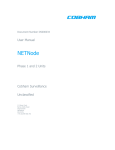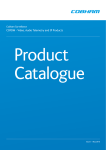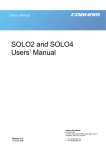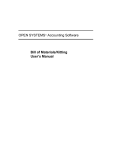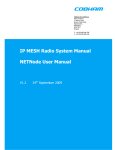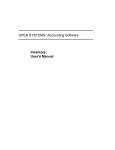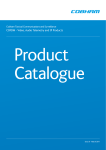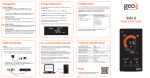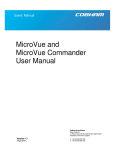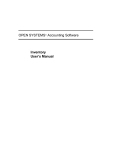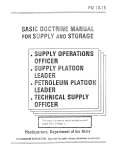Download IP Hardware Decoder User Manual
Transcript
Users’ Manual IP Hardware Decoder User Manual 1U Rack Mounted Version Page 11 Version 1.3/b NETIPHW2 6 March 2008 Cobham Surveillance Domo Products 11 Manor Court, Barnes Wallis Road, Segensworth, Specifications subject to change without notice Hampshire, PO15 5TH, England T: +44 (0)1489 566 750 F: +44 (0)1489 880 538 1 1 2 3 4 5 5.1 6 6.1 7 7.1 7.2 7.3 7.4 7.5 7.6 7.7 7.8 7.9 7.10 8 8.1 8.2 8.3 9 9.1 9.2 9.3 Table of Contents Table of Contents .......................................................................................... 2 Change History .............................................................................................. 3 About this Manual.......................................................................................... 4 Introduction.................................................................................................... 5 Warranty and Support ................................................................................... 6 Warranty Cover ............................................................................................... 6 Safety, Compliance and Approvals .............................................................. 7 Safe Operating Procedures ............................................................................. 7 Getting Started and Basic Operation ........................................................... 8 Which Model Do I Have ................................................................................... 8 Controls ........................................................................................................... 8 Indicators ......................................................................................................... 9 IP Decoder Connections .................................................................................. 9 Installation Notes ........................................................................................... 15 Network Requirements .................................................................................. 15 Initial IP Setup ............................................................................................... 16 Powering on the System ................................................................................ 17 Using the Browser Controller ......................................................................... 18 Playing a Stream ........................................................................................ 19 Advanced Operation.................................................................................... 23 Setting up Network Interfaces ........................................................................ 23 Decoder Options............................................................................................ 25 Licence Upgrades.......................................................................................... 27 Connector Pin Outs ..................................................................................... 29 Power - 4-pin 0B LEMO Socket ..................................................................... 29 Audio - 5-pin 0B LEMO Socket ...................................................................... 29 RS232 Control / Data - 3-pin 0B LEMO Socket.............................................. 29 2 2 Change History Version Main Changes from Previous Version Edited By v1.0 Initial Release FS v1.1 Modified for IP Decoder v1.0 FS v1.2 Additional comments MB V1.3wip Updated Pictures & updated Audio connector NMcS V1.3 NETIPHW2 Updated and customised for NETIPHW2 FS V1.3/b Added comment about restoring defaults when upgrading a license FS 3 3 About this Manual This manual describes the operation of the domo IP Hardware Decoder Product. The manual is divided into three main sections. • Getting started and basic operation This section describes to users how to deploy and use a domo IP Hardware Decoder. • Advanced operation This section describes the operation of the system in more detail, concentrating particularly on how to change advanced parameters. • Technical reference This section provides technical specification and control protocol data and will be of interest to those integrating the IP Hardware Decoder into larger systems. 4 4 Introduction The domo IP Hardware Decoder is a professional digital video decoder designed to receive multicast audio/video streams from Ethernet networks and output decoded video in composite and S-Video formats, as well as stereo audio. The IP decoder is designed to be used with domo NETSTREAM and other domo streaming video products such as the CRX Central Receiver. The domo IP Hardware Decoder (NETIPHW2) is a 19’’ Rack product that incorporates two video decoders into a single chassis. The unit is designed to receive streaming video services from Ethernet networks and decode these back to video for connection to monitoring equipment in control room facilities. The IP Hardware Decoder incorporates low delay decoding technology as well as optional AES decryption for security. The NETIPHW2 decoder has two physical Decoder cards fitted. At first release each decoder supports one channel of decoding. However, in the future, as an upgrade, it will be possible for each Decoder card to decode two channels of video. This will enable one NETIPHW2 to decode and output up to 4 Video / Audio services. The IP Hardware decoder complements the domo SOLO4 and SOLO2 product range, which enable the user to build wireless digital microwave video systems. The standard domo SOLO4 and SOLO2 Encoder/Transmitter and Receiver/Decoder products have been designed to provide rugged point-to-point links for high quality full frame rate video, and audio, even in non line of sight and urban environments. 5 5 5.1 Warranty and Support Warranty Cover domo offers a 12 month standard product warranty. During this period, should the customer encounter a fault with the equipment we recommend the following course of action: • Check the support section of the website for information on that product and any software/firmware upgrades. If fault persists; • Call our support line and report the fault. If fault persists and you are informed to return the product please obtain an RMA number from the domo support department, and ship the equipment with the RMA number displayed and a description of the fault. Please email the support section the airway bill/consignment number for tracking purposes. • If you have extended warranty provisions then domo will send an immediate advance replacement to you. Under most circumstances this must be returned once the fault item is repaired. Depending on the nature of the fault domo endeavour to repair the equipment and return it to the customer within 14 days of the item arriving at our workshops. Obviously it is impossible to cater for all types of faults and to manage 100% replacement part availability, and delays are sometimes inevitable. This is why domo recommend that its customers take out an extended warranty (which includes advanced replacement of faulty items), and/or hold a basic level of spare parts, which can be held by domo on the customer’s behalf. Please contact domo for details of packages that can be tailored to meet your individual needs, whether they are service availability, technical training, local geographic support or dedicated spares holdings. 6 6 6.1 Safety, Compliance and Approvals Safe Operating Procedures • Ensure that the power supply arrangements are adequate to meet the stated requirements of each SOLO4 or SOLO2 product. • Operate within the environmental limits specified for the product. • Do not subject the indoor equipment to splashing or dripping liquids. • Only authorized, trained personnel should open the product. There are no functions that required the User to gain access to the interior of the product. 7 7 Getting Started and Basic Operation 7.1 Which Model Do I Have IP decoder units are marked with the new style domo product labels as shown below. The product code is at the bottom left of the label, and the serial number is in the middle. domo Made in the UK Serial number NETIPHW2 CE The domo product code can be referenced in the table below. Product Code Product Accompanying items NETIPHW2 2 channel IP Cables: Hardware 2 * audio 2m (CA0183) decoder 2* Control 3m (CA0001) 2* BNC Video (CA0006) DC Power 2m (CA0023) Note: It is assumed the customer will supply CAT5 RJ45 Ethernet cables and S-Video cables, if connecting to an S-Video monitor. The NETIPHW2 decoder has two physical Decoder cards fitted. At first release each decoder supports one channel of decoding. However, in the future, as an upgrade, it will be possible for each Decoder card to decode two channels of video. 7.2 Controls There are no physical controls on the IP Decoder, as the unit is controlled from a standard web browser running on a PC or laptop. If the IP address of neither Ethernet port is known, first follow the procedure described in the section ‘Initial IP Set-up’. 8 7.3 Indicators There are 4 LEDs on an IP Hardware Decoder. The LEDs are labelled on the diagram below and have the following meaning: LED Colour Meaning / Use Power LED 1 Green Will light 2 seconds after applying power. Indicates power is on and FPGA for channel 1 is booted. Power LED 2 Green Will light 2 seconds after applying power. Indicates power is on and FPGA for channel 2 is booted. Status LED 1 Green Flashing: Indicates equipment booting (approx 45 seconds) Solid: Indicates channel 1 service is selected and is decoding. Off: Indicates no service selected for channel 1 Status LED 2 Green Flashing: Indicates equipment booting (approx 45 seconds) Solid: Indicates channel 2 service is selected and is decoding. Off: Indicates no service selected for channel 2 7.4 IP Decoder Connections This section describes how to connect the domo IP Decoder NETIPHW2 product. The picture below shows the front and back view of the domo IP Decoder NETIPHW2 enclosure Power LED Status LED Decoder Card 1 Decoder Card 2 9 The top-level functional block diagram is shown below 12V IN 2 sets AV Out 3 x RS232 2 x RJ45 Ethernet IP Decoder 1 (D810 PCB) 2 sets AV Out 3 x RS232 2 x RJ45 Ethernet IP Decoder 2 (D810 PCB) 2 LEDs Channel 1 2 LEDs Channel 2 10 Each of the two domo IP Decoders should be connected as shown below. CRX IP Streamer CRX IP Streamer CRX IP Streamer Network Power Supply CH 1 AV Monitoring/ Recording CH 2 AV Monitoring/ Recording CH1 PTZ CH2 PTZ The web browser controller can be plugged into the main network instead of the Control port. 11 RS232 Control for Dual Decoder Setup / LAN / WAN Connection [RJ45 Ethernet labelled MAIN] Connect this Ethernet port to a compatible 100Base-TX network that carries domo IP Insertion Nodes streams. Use of 10Base-T networks for video streaming is not recommended. This port should also be used for initial unit setup if required (see Initial IP Setup section). Connector Signal RJ45 socket 10Base-T / 100Base-TX, single or full-duplex, auto-negotiation, auto MDI/MDIX feature for automatic cross-over of Ethernet cables Control Connection [RJ45 Ethernet labelled AUX] Connect this Ethernet port to a PC or laptop that runs one of the supported web browsers. The unit can also be controlled from the other Ethernet port, by connecting the controlling computer to the main network. Connector Signal RJ45 socket 10Base-T / 100Base-TX, single or full-duplex, auto-negotiation, auto MDI/MDIX feature for automatic cross-over of Ethernet cables Composite Video Output Connection [Labelled Composite Video] Connect the video output lead to the BNC connector labelled ‘Composite Video Ch1’ on the IP Decoder and to the chosen video display device. Connector Signal Video BNC 75 ohm composite video output, PAL or NTSC, depending on incoming video stream Typically the video display device will be a high quality monitor. 12 S-Video Output Connection [Labelled S-Video] Connect an S-Video lead to the connector labelled ‘S-VIDEO’ on the IP Decoder and to the chosen video display device. Connector Signal S-Video S-Video output, PAL or NTSC, depending on incoming video stream Typically the video display device will be a high quality monitor. Audio OUTPUT Connection [Labelled Audio] Push the LEMO connector into the socket labelled ‘AUDIO’, taking care to align the connectors and connect the chosen audio output device. Connector Signal Audio Plugs Line level, 12dBu clip level, low impedance source (20 ohm) Typically the audio output device will be monitoring speakers. Data / PTZ Connection [Labelled Aux] The IP Decoder features a bi-directional DATA port, typically for use with PTZ controllers. The RS-232 data is carried transparently across the network between IP Insertion Nodes/Central Receivers and IP Decoders. Connector Signal RS232 socket Standard RS232 signal levels, RX, TX and ground only. Setup Connection [Labelled RS232 Control] This port is used to give the unit a temporary IP address, in case the current unit address is unknown See Initial IP Setup section. Connector Signal RS232 socket Standard RS232 signal levels, RX, TX and ground only. 13 DC Power [Labelled DC Input] The SOLO2/SOLO4 IP Decoder is powered from a nominal 12V DC supply. As standard domo supply an AC to DC converter, terminated with a LEMO connector on the DC power output. Push the LEMO plug into the socket labelled ‘12V’, taking care to align the connectors. Connect the AC adapter block to your local mains electricity supply, noting the mains supply requirements detailed on the adapter. The 12V DC input has the following characteristics. • Input Voltage Range – 10V to 18V, reverse voltage protected. • Current Draw – 1.5A at 12V domo can supply optional bare DC power leads, for connection or hardwiring to other DC sources. The domo part number is CABDC3 14 7.5 Installation Notes The domo IP Hardware Decoder is a professional digital video decoder designed to receive multicast audio/video streams from Ethernet networks and output decoded video in composite and S-Video formats, as well as stereo audio. The IP decoder is designed to be used with domo NETSTREAM and other domo streaming video products such as the IP Insertion Node and CRX Central Receiver. The NET IP Hardware decoder is optionally equipped with two channels allowing it to decode two video services simultaneously. The domo SOLO2/SOLO4 IP Decoder is designed to be mounted in an equipment rack or shelter and must not be exposed to the elements. The receiver is not splash resistant, nor waterproof, so it should not be exposed to moisture. The IP Decoder is self-cooling; however it should be mounted in a ventilated environment. Forced air cooling is not required. Adequate clearance on either side the receiver (5cm) should be allowed for ventilation. In a 19inch rack mounted environment domo recommends leaving 1U clearance above and below the NETIPHW2 unit to ensure the unit does not overheat. 7.6 Network Requirements The IP Hardware decoder should be connected to an Ethernet network with the following characteristics. Capacity The network should have sufficient capacity to support the streaming of video services. Each domo video service occupies between 600kb/s and 4.8MB/s depending on mode. Typical occupation is 2.4Mb/s. Therefore the network must have sufficient capacity to support these services and also any other data on the network. Protocols The network should support multicast UDP streaming protocols. Any firewalls or routers should be programmed to allow multicasts through. Multicasting on General Purpose Networks and WANs Streaming on Local Area Networks does not usually present problems, especially if the number of streams is proportioned to the network capacity, and only layer 1 switches, and/or a single layer 2/3 switch are in use. However, when multicasting on large networks with multiple streamers and routers, care should be taken to avoid re-multicasting packets and creating a sort of feedback loop where the all the network capacity is instantly used up. By choosing the right TTL value for multicast packets and setting up routers correctly, multicasting on larger LANs and WANs is possible. Contact your IT department or the domo technical support for more details on these subjects. 15 7.7 Initial IP Setup This step is only required if the IP address of the unit is not known. This procedure allows the user to give a temporary IP address to the Ethernet port marked Main. This port can then be used to access the unit’s browser interface and do a complete setup. 1) Connect the Ethernet port marked Main to the same network as the PC used as controller. Alternatively, connect the PC directly to the port. The IP decoder Ethernet ports feature MDI/MDIX automatic cable crossover, supported by most modern PC’s. This makes it unnecessary to use a crossover Ethernet cable in most cases. 2) Connect a domo serial port control cable to the port marked RS232 Control. Connect the other end to the control PC. 3) On the PC, start a terminal program such as TeraTerm. Set the serial port parameters as follows: Baud Rate: 9600 Data: 8 bit Parity: None Stop bit: 1 Flow Control: None 4) Power on the system as described in the next section. If the terminal is setup correctly, boot messages will be printed on the terminal window. Wait until the boot procedure is complete, and messages are no longer printed. 5) About one minute after the unit has booted, it will print the following: “INIT: no more processes left in this runlevel” 6) At this point, start pressing the Enter button on the PC keyboard, until the following message is printed: “New IP address? [type Yes]” 7) Type Yes, ensuring that the ‘Y’ is uppercase, and ‘es’ is lowercase. Press Enter. 8) The following message will be printed: “Please enter new IP address, then press Enter”. Enter a valid IP address and press Enter. 9) If the address is accepted, the message “New IP address has been set” will be printed. Otherwise an error message will be printed. The netmask is automatically set to 255.255.255.0. 10) The unit can now be accessed via a web browser running on the control PC (assuming the PC is on the same subnet) by using the address that has just been entered. The IP address that has just been set is temporary, and will be lost when the unit is powered off. To make any permanent settings, use the browser interface. 16 7.8 Powering on the System All external connection to the IP Hardware Decoder products should be made, as described in the previous sections, before proceeding to power on the system. On powering the IP Hardware Decoder, the system will boot in approx. 45 seconds, although a blue screen will be visible on the video outputs within a few seconds of applying power. The LED’s on the unit’s front panel show the progress of the boot sequence. There are two LED’s for each decoder card fitted in the unit. Refer to section 7.3 for meaning of LED’s. 17 7.9 Using the Browser Controller Each channel within the IP Hardware Decoder is controlled from a standard web browser running on the user’s PC or laptop. In order to access the IP Decoder’s browser interface, the first step is to make sure the PC or laptop is on the same subnet as the IP Decoder. The default IP address for each IP Decoder card is set up at the factory according to customer’s system requirements. Details of the addresses are included in the documentation. The following connection example assumes the IP address is 192.168.2.40. To connect to this port, the user’s computer should be set to an address on the same subnet, for example 192.168.2.1, with a mask value of 255.255.255.0. After setting these values, the connection can be tested by sending a ping to the IP Decoder from the user’s computer. If the ping is successful, connection via the browser can be attempted. In the browser window, type the following in the URL bar: 192.168.2.40. The controller’s main page should appear as shown below. When a link is clicked, the user will be asked to login. The username is admin, the password is vegemite. If the IP Insertion Node and IP Decoder settings are left to their defaults, it should now be possible to play a stream. Select the View Streams link in the controller, and a list of available streams should appear. 18 7.10 Playing a Stream Clicking on the View Stream link on the main page will show the Stream List. The actual view depends on how many streams are visible on the network. The image below shows three available streams. 19 To play a stream, the first step is to scan the required multicast to see how many services it carries. Click on the Scan button, and within two or three seconds a list of available services will appear. If the streamer has RS232 link capabilities (like the domo IP Insertion Node or Central Receiver) the link between the streamer and the IP Decoder will be automatically established at this point. 20 Any services found in the stream will be displayed as shown below. The number of available services should be between one and four, depending on the streamer used. If no services appear in the list or if the list appears to be incomplete, click on Exit Stream, and then click on Scan Stream again. This should solve most scanning problems. 21 To play a stream, simply click the relevant Play button. The page will change to: To stop playing the stream, click the stop button. 22 8 8.1 Advanced Operation Setting up Network Interfaces IMPORTANT: Most web browsers keep copies of pages cached in memory. These pages may be out of date and show the wrong information. To ensure the page being displayed on a browser screen is a current page, click CTRL+F5 on the PC keyboard to force a page reload. The refresh button on the browser does NOT force a reload. To access the Network Setup page, click on the “Set up Network Interfaces” link in the main browser page. The following page will appear: 23 LAN/WAN Port Settings If the network used for multicast streaming has a DHCP server, turn on the DHCP Control feature. The unit will automatically acquire an IP address for its SETUP/LAN/WAN port. The Control Port will not be affected. After selecting the DHCP on radio button and clicking on “Apply values”, the three IP parameters related to the LAN/WAN/SETUP Port will display as “Updating…”. The browser page will automatically refresh after one minute, and will show the new IP parameters given to the unit. If a DHCP server is not in use, give the LAN/WAN port a suitable IP address, netmask and default gateway. If the LAN/WAN port is used to control the IP Decoder, the browser will lose its connection to the unit when the IP address is changed. Enter the new IP Decoder address in the browser to re-connect. If the address was assigned by DHCP it will not be known, therefore the control PC must be connected to the Control port to discover the new IP address. If the DHCP server is likely to give the LAN/WAN port an address that is on the same subnet as the control port, the control port address should be changed first. The two Ethernet ports must be on different subnets. Control Port Settings When changing the control port address, bear in mind that the browser will loose its connection to the unit, as it will still be trying to connect to the old address. To reconnect to the unit, type the new Control port address in the browser. N. B. The Control port IP address must be on a different subnet from the LAN/WAN port. See warning above. Multicast Announcements IP Address This is a common IP address is used by all IP Nodes to announce what multicast streams are available. IP Decoders scan this address to build the list of available streams displayed on the Stream List page. If a large number of IP Nodes are in use, it may become useful to subdivide the multicasts into groups by using different Announcement addresses for each group. Otherwise this address can be left to its default setting. RS232 Data over IP The IP Decoder can automatically establish a transparent RS232 over IP connection to the remote CRX or IP Insertion Node. This option can be used to enable or disable the automatic connection. If this option is enabled, a connection will be established when the Scan button is clicked on a multicast. The connection will be between the IP Decoder and the remote unit whose stream is being scanned. The connection will only be closed when the Stop Scanning button is clicked, or a new multicast is scanned. 24 8.2 Decoder Options To access this page, click on the Setup Decoder link in the main page. The following page will appear: Restore Defaults This setting should be used when a new licence is applied to the unit, or when unexplained behaviour occurs. Select ‘Yes’, then click ‘Apply’. Once applied, the setting will automatically return to ‘No’. 25 Descrambling Mode Click on the radio button corresponding to the required AES mode. If a new key is required, type in the new key. Click on Apply values when done. If the setting returns to ‘Off’, then the unit is not licensed for the chosen descrambling method. Playback Buffer Level This option controls the buffering level for video playback. The higher the buffering level used, the higher the video playback delay will be. On congested networks it will become necessary to select a higher buffer level to avoid break ups in the video playback. To keep video delay to a minimum, select the lowest buffer level that gives a reliable video playback. 26 8.3 Licence Upgrades It is possible to add features the domo IP Decoder by purchasing additional licenses. The license will be sent in the form of a small text file that can be uploaded directly to the unit. Each licence file is locked to a particular decoder card. To purchase a license for a specific card, the electronic serial number for that card should be sent to domo. To add additional features, it is sometimes necessary to do a software upgrade as well as a license upgrade. In such cases perform the software upgrade first, and then apply the new license. The product NETIPHW2 contains two different decoder cards, and each card is licensed separately. To upgrade both cards in a unit, two Electronic Serial Numbers must be obtained, and two licences purchased. Obtaining the Electronic Serial Number • • • • From the main browser page, select System, the page shown below will appear. Right-click on the serial number and select ‘Save Link As…’ Save the file to a suitable location. If saving multiple files, add a meaningful extension to the file name, such as the serial number itself. Send the serial number file or files to domo, preferably via email. 27 Upgrading the License Once a new license file is obtained from domo, it can be sent to the decoder card. • From the System page, click ‘Browse’. • Navigate to the directory where the license file has been saved, select the file and click ‘Open’. • The license file path and filename should appear in the License file dialog box. • Click on ‘Send File’. • A message will appear to tell the user whether the file has been accepted or not. • License upgrades will not take effect until the ‘Restore Defaults’ function is applied. See the “Decoder Options” section for further details. If the license file is not accepted, make sure it is intended for the unit it was sent to. This can be done by opening the license file in a text editor, and making sure the serial number in the file matches the unit’s serial number. 28 9 9.1 9.2 9.3 Connector Pin Outs Power - 4-pin 0B LEMO Socket Pin No Function 1 12 V 2 12 V 3 GND 4 GND Audio - 5-pin 0B LEMO Socket Pin No Function 1 N/C 2 N/C 3 GND 4 Audio Out + 5 Audio Out - RS232 Control / Data - 3-pin 0B LEMO Socket Pin No Function 1 TX 2 RX 3 GND 29 Cobham Surveillance Domo Products 11 Manor Court, Barnes Wallis Road, Segensworth, Hampshire, PO15 5TH, England 30 T: +44 (0)1489 566 750 F: +44 (0)1489 880 538