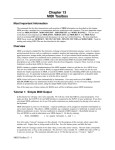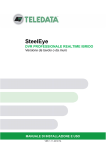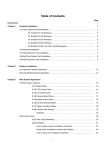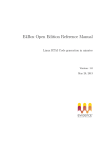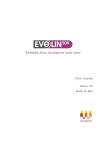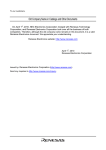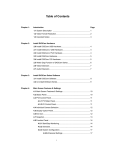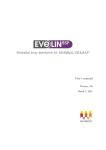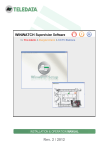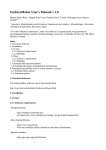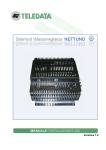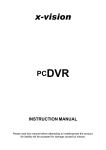Download Manual NetEye ENG_v1.0
Transcript
NetEye NVR PROFESSIONAL Client/Server settings Remote Client INSTALLATION AND USER MANUAL VER. 1.0 1-2012 ENG Information ownership © COPYRIGHT 2011, Teledata s.r.l. All rights reserved. Any full or partial distribution, modification or reproduction of this document is prohibited without written authorization by Teledata s.r.l. except the following actions: • Fully or partially printing the document in its original format. • Transferring the document on web sites or other electronic systems. • Copying content without editing it and quoting Teledata s.r.l. as the owner of the copyright. NOTE: thus, the content of this document cannot be used to develop other content for your retail purposes without written authorization by Teledata s.r.l. Requests for additional copies of this product or pertinent technical information should be addressed to: Teledata s.r.l. 20132 Milan - Italy - Via G.M. Giulietti, 8 Tel.: +39 02 27 201 352 / +39 02 25 92 795 Fax: +39 02 25 93 704 E-mail: [email protected] Declaration of conformity This software application was designed according to the quality, reliability and performance criteria adopted by Teledata. The software application must be installed according to the instructions in this manual. The NetEye software application is compatible with Windows7 and Windows XP operating systems. CONTENTS 1. General information 1 1.1 1.2 1.3 Graphic concepts Warranties and technical support Information on privacy 1 2 2 2. Application and scope 4 3. Installation requirements 7 4. Main features 9 5. Installation software 11 5.1 Net Eye Server or Client Installation 11 6. What NetEye looks like 13 6.1 6.2 6.3 Connected video camera status. Video camera display Speed Dome controls 13 15 16 7. Shared NetEye concepts 17 7.1 7.2 7.3 7.4 Introduction Changing the Access level Actions on video camera images The weekly calendar 17 17 17 18 8. System monitoring 20 8.1 8.2 8.3 8.4 Introduction Selected image snapshot Alarm acquisition Recording playback and snapshot display 20 20 21 21 9. System Administration 25 9.1 9.2 9.3 9.4 Introduction Password settings Exporting recordings to USB keys Exporting recordings to CD or DVD. 25 25 27 29 VIDEO SURVEILLANCE SYSTEM - NETEYE MODEL INSTALLATION AND USER MANUAL - Ver. 1.0 1-2012 ENG PAGE I 10. NetEye Server settings 31 10.1 10.2 Introduction Installation assumptions 31 31 11. Standard NetEye Server settings 32 11.1 11.2 32 11.3 11.4 11.5 11.6 11.7 11.8 11.9 11.10 11.11 Introduction Searching for connected video and assigning IP addresses General settings Fixed video camera settings Speed Dome video camera settings Recording and holiday calendar settings Enabling video camera display and recording Recordings or output activation on events Motion Alarm Settings Display alarm/event and log messages Display daily alarm/event log 12. NetEye Server Advanced settings 50 12.1 12.2 12.3 12.4 Introduction Display IP video camera information Manual video camera addressing Advanced video camera settings 50 50 51 54 13. NetEye Client 55 13.1 13.2 Interface and functions Configuration 55 55 14. Remote Client 57 14.1 Remote video cammera playback 57 VIDEO SURVEILLANCE SYSTEM - NETEYE MODEL INSTALLATION AND USER MANUAL - Ver. 1.0 1-2012 ENG PAGE II cameras 33 34 36 38 40 42 43 46 48 48 1. General information This manual NetEye installation and user manual. • Version 1.0 • Month and year of print: January 2012 Information on software NetEye software version: 1.1.x Manual addressees This manual is addressed to the following individuals: System administrator This person has full access to NetEye functions. Specifically, this person assigns login passwords to Operator and Playback profiles. As the surveillance system administrator, this person controls and exports recordings. If authorized, they can edit installation settings. Operator This person has full access to system functions except for recording playback and delete functions. Playback This person can playback recordings Network administrator This person designs the network, installs video cameras and optional devices, installs video camera NetEye Server and routing settings. Network design and hardware installation are not illustrated in this manual since considered skills already known to the administrator. 1.1 Graphic concepts Graphic concepts adopted in the text are illustrated below. Page concepts Example Description Italic See paragraph This indicates a chapter, section, paragraph, table or illustration heading in this manual or other publication of reference. <text> <ddmmyyyy> This indicates a text that may have a specific value. In the example this could be “13082006”. [1] The representation of an object on the screen (i.e.: menus, tables, etc.). VIDEO SURVEILLANCE SYSTEM - NETEYE MODEL INSTALLATION AND USER MANUAL - Ver. 1.0 1-2012 ENG PAGE 1 Note: important information, highlighted after the text they refer to. Warning: operations to be carefully performed or important information. Suggestions: practical information for good function operations. 1.2 Warranties and technical support Warranty restrictions Teledata is not liable for direct or indirect damages to people or property due to software settings other than those described in this manual. Qualified personnel must install this software strictly following the instructions in this manual and according to local laws, standards and safety regulations in effect. For further information on warranty conditions, please refer to the purchase terms and warranty instructions available at www.teledata-i.com. Technical support This manual was drafted with care and is intended for qualified personnel. For any questions or special technical requests, please contact our personnel. Please write or call to contact personnel able to answer your questions and provide assistance. Service email: [email protected] Service phone number: +39 0227201352 ( int.22) Service fax number: +39 022593704 1.3 Information on privacy Regulations There are specific regulations in some countries on personal data acquisition, storage and processing. NetEye is included in this context when it records and stores images We suggest you refer to that indicated in the governmental sites/documents in the country where the equipment is installed to ensure that its use does not violate these criteria. Privacy management with NetEye NetEye has specific functions to customize the way this data can be recorded, stored and consulted to guarantee their protection in countries where required (See chapter ).9.2 Password settings). VIDEO SURVEILLANCE SYSTEM - NETEYE MODEL INSTALLATION AND USER MANUAL - Ver. 1.1 1-2012 ENG PAGE 2 Compliance with Italian regulations For Italy: NetEye meets Legislative decree 675/96 “Personal and individual data processing protection" as further amended. The images in this equipment cannot be modified in any way. Liability Teledata is not liable for the incorrect use of recorded personal data. VIDEO SURVEILLANCE SYSTEM - NETEYE MODEL INSTALLATION AND USER MANUAL - Ver. 1.0 1-2012 ENG PAGE 3 2. Application and scope Introduction NetEye is a professional Client/Server NVR (Network Video Recorder) that acquires video images from local video cameras in a LAN with IP address. It also supports video servers up to four channels to connect analog video cameras. For special architectures, the same video cameras can also ve viewed from remote using the Remote Client software. Network design, the choice of devices and materials (i.e.: computers, cables and switches) must be accurate to guarantee the necessary image quality for highly surveilled areas. This software only supports Teledata video cameras. NetEye Server in a LAN For minimum installations, simply install NetEye Server connected to a maximum of 64 video cameras in a LAN, each distinguished by an IP address. A relay board extends the ability to control remote devices other than those controlled by the output on the single video camera. For each NetEye Server video camera: • immediately view and record acquired images • playback recordings • manage the input and output NetEye Server LAN Architecture VIDEO SURVEILLANCE SYSTEM - NETEYE MODEL INSTALLATION AND USER MANUAL - Ver. 1.1 1-2012 ENG PAGE 4 NetEye Client/Server in a LAN For more complex installations, where more than 64 video cameras need to be controlled, several NetEye Servers can be installed connected in a network to a NetEye Client. NetEye Client displays the video cameras with IP addresses (regardless of whether or not they are connected to a NetEye Server) and playback the recordings from the various servers in the system. Two NetEye Client can run on the same computer to control up to 64+64 IP cameras. NetEye Client/Server LAN Architecture NetEye Server with Remote Client (WAN) For installations that require the remote display of images, Remote Client software can be installed in the remote workstation and up to 10 virtual monitors can be created in NetEye Server that display the images of the 64 video cameras. Remote Client connects to NeyEye Server via a public IP address of DNS. NetEye Server with Remote Client Architecture (WAN) VIDEO SURVEILLANCE SYSTEM - NETEYE MODEL INSTALLATION AND USER MANUAL - Ver. 1.0 1-2012 ENG PAGE 5 NetEye Client for remote SteelEye use NetEye Client can be used to playback recordings from one or more Steel Eyes connected in a LAN or WAN and one or more IP video cameras connected in a LAN. VIDEO SURVEILLANCE SYSTEM - NETEYE MODEL INSTALLATION AND USER MANUAL - Ver. 1.1 1-2012 ENG PAGE 6 3. Installation requirements Preface Network design and the choice of computers where NetEye Server/Clients are installed must be accurate to guarantee the necessary image quality for highly surveilled areas. Installation must be performed by qualified personnel who are fully aware of the needs of this type of system Tips Given that only qualified personnel can correctly install a network of IP video cameras, following are some generic tips: • Use a network separate from the company network • Use a PC with capacities suited to video camera needs • Use category 6 cables for gigabyte networks • Use switches suited to the network (if gigabyte) Minimum requirements for systems up to 12 channels Following are the requirements for a configuration of about 12 channels: CPU Level Atom Core Duel Refer Intel Atom 330 1.6G / Cache 512K / FSB 533 MHz DRAM VGA Network Interface Card OS Support Video Setting 1G On Board / Intel 945GC 10/100 Ethernet Windows XP / Windows 7 / Windows Server 2003 / Windows Server 2008 VGA / 30 FPS / 1~9 Ch 1M VGA / 20 FPS / 1~12 Ch 512M Minimum requirements for systems up to 64 channels Following are the requirements for a configuration of about 64 channels: CPU Level Intel Core I7 Refer Intel I7-920 2.66G / Cache 8M / FSB 4.8 GHz DRAM VGA Network Interface Card OS Support 3G 512MB Video Ram 10/100/1000 Ethernet Windows XP / Windows 7 / Windows Server 2003 / Windows Server 2008 VIDEO SURVEILLANCE SYSTEM - NETEYE MODEL INSTALLATION AND USER MANUAL - Ver. 1.0 1-2012 ENG PAGE 7 Video Setting VGA / 30 FPS / 1M 40~64 Ch VGA / 20 FPS / 60~64 Ch 512M Band requirements Bandwidth Resolution Data size Bit Rate 1 Ch D1 / VGA / 2 MPS CIF 1.5 MPS Frame Rate 2 MB 16 Ch (*) 32 Ch (*) 64 Ch (*) 8 MB 32 MB 64 MB 128 MB 1.5 MB 6 MB 24 MB 48 MB 96 MB 1 MB 4 MB 16 MB 32 MB 64 MB 768 K 3 MB 12 MB 24 MB 48 MB 512 KPS 512 K 2 MB 8 MB 16 MB 32 MB 384 KPS 384 K 1.5 MB 6 MB 12 MB 24 MB 256 KPS 256 K 1 MB 4 MB 8 MB 16 MB (PAL 25 FPS 1 MPS / NTSC 30 768 KPS FPS) 4 Ch Note (*): A GB switch is required for band values marked in bold. VIDEO SURVEILLANCE SYSTEM - NETEYE MODEL INSTALLATION AND USER MANUAL - Ver. 1.1 1-2012 ENG PAGE 8 4. Main features Surveillance Alarms: • Motion detection • Digital input activation Video input masking function. Privacy: • Access area filtering • Timed recording System log for: • Alarms • Events • Errors • Device activities (i.e.: login) Guaranteed simultaneous functions REC + RTV + PLAYBACK + VIDEOSERVER + REMOTEPLAYBACK Security and privacy Data security guaranteed recorded via CRC and CRYPTO. Device connection Control of up to a maximum of 64 Teledata video cameras of four-channel Teledata Video Servers Several level password administration, compatible with domestic Privacy regulations. Connection via Ethernet cable (locally) Connection and data routing via IP protocol (in remote) Up to ten virtual monitors with maximum 64 split each. Transmission protocol management: • UDP • TCP • HTTP Video quality and band use parameter management: • Resolution • Bit Rate • FrameRate (1-25 fps) • Jitter (in playback) Video streaming compression algorithms: • H264 • MPEG4 Independent video controls (Bright, Contrast, Sat, Hue) for each channel Circular recording. VIDEO SURVEILLANCE SYSTEM - NETEYE MODEL INSTALLATION AND USER MANUAL - Ver. 1.0 1-2012 ENG PAGE 9 Speed Dome video cameras Speed Dome local connection via Ethernet cable Remote PTZ position control 16 position rotating Tour settings Recording Timed recording length after a movement or input signal. Weekly and holiday calendar management to enable recordings. Recordings also in formats: SXGA (1280x960), SXGA+(1400x1050), HD 720 and HD 1080. Video camera settings Online access to video camera firmware for advanced parameter settings. Virtual Monitor Up to 10 virtual monitors (49 split each) to view images from Remote Client. Playback Recording date and time field search. Snapshot display in jpg format Digital inputs/outputs Video camera input/output on/off control Remote control Full video camera settings via web Data export USB key, DVD. Four relay expansion board (optional) to manage motion alarms. . VIDEO SURVEILLANCE SYSTEM - NETEYE MODEL INSTALLATION AND USER MANUAL - Ver. 1.1 1-2012 ENG PAGE 10 5. Installation software 5.1 Net Eye Server or Client Installation Introduction NetEye is supplied on CD, in a self-installing exe file that includes both the Server and Client versions. Description NetEye installation can be used to install: • Server: to record, view and playback video cameras in a LAN • Client: to playback one or more NetEye. If the computer is accidentally shutdown, the software does not automatically reboot. • Client24h: to playback one or more NetEye. If the computer is accidentally shutdown, the software automatically reboots. To install NetEye Client or Server: 1. Double-click NetEye.exe and specify a different folder to copy files to if necessary. 2. When finished, click OK: codecs and necessary components are installed. For automatic Microsoft packet updates, complete them and, if the next window does not appear, launch Installer.exe from the installed folder (i.e.: c:\NetEye7) to continue the installation. 3. Select the type of installation 4. Click Next 5. Confirm dll installation until the installation is successfully completed without errors. 6. Click OK. VIDEO SURVEILLANCE SYSTEM - NETEYE MODEL INSTALLATION AND USER MANUAL - Ver. 1.0 1-2012 ENG PAGE 11 7. From menu Start, Programs, Automatic execution select NVRLauncherUpdate: NetEye launches and the main window opens. 8. Channels appear darkened since the video cameras were not yet set. See chapter 10 NetEye. NetEye will automatically open whenever the computer is turned on. To close NetEye and/or shutdown the computer: 1. When exiting NetEye, click Yes to close NetEye and shutdown the computer or No to exit NetEye only. To start the computer without launching NetEye: 1. In the windows toolbar, click icon : the maintenance request window appears 2. Select NVR Maintenance 3. Click Minimize: NetEye will not be launched the next time the computer is started to permit maintenance (i.e.: data disk cleaning). To permanently delete automatic NetEye launch: 1. From menu Start, Programs, Automatic execution delete item NVRLauncherUpdate: NetEye can only be started from the installation folder. - Create a link on your desktop to open the program when needed. To uninstall NetEye: 1. In the windows toolbar, click icon : the maintenance request window appears - 2. Select NVR Maintenance 3. Delete the folder where NetEye was installed. VIDEO SURVEILLANCE SYSTEM - NETEYE MODEL INSTALLATION AND USER MANUAL - Ver. 1.1 1-2012 ENG PAGE 12 6. What NetEye looks like Introduction The homepage is divided in various control and command areas. Description It appears at start-up and is always displayed on secondary application pages. Area Description Chapter List of connected video cameras and their conditions. 6.1 Connected video camera 2 Display of connected video cameras with up to 64 different chanel splits and relevant split controls 6.2 Video camera display 3 Image editing controls 7.3 Actions on video camera images 4 Speed Dome controls 6.3 Speed Dome controls 5 Playback functions, NetEye administration and settings. Functions are enabled according to the login level (Administrator, Operator, Playback). 8 System monitoring 1 6.1 status. 9 System Administration 10 NetEye Connected video camera status. Purpose Lets you: • view connected video cameras • check each connected video camera status (i.e.: recording, display) VIDEO SURVEILLANCE SYSTEM - NETEYE MODEL INSTALLATION AND USER MANUAL - Ver. 1.0 1-2012 ENG PAGE 13 Description The video camera type is identified by an icon: • : fixed video camera • : Speed Dome Video camera details show the following data: XXX.XXX.XXX.XXX IP address Teledata brand RecON, RecOFF enabled and recording video camera. The recording can also be viewed on the monitored channel (red box) StreamON, StreamOFF video camera connected with image flow in progress. DispON, DispOFF video camera connected with image flow in progress enabled for view. The panel displays a tree diagram with all connected video cameras To view video camera status details: 1. Double-click the video camera to view its status. VIDEO SURVEILLANCE SYSTEM - NETEYE MODEL INSTALLATION AND USER MANUAL - Ver. 1.1 1-2012 ENG PAGE 14 6.2 Video camera display The images acquired by the video cameras in split mode for up to 64 channels simultaneously are displayed in the homepage and single images can be changed. Purpose The following operations are not permitted: • Changing the position view mode (split, full screen) • Changing some features in each image (see chapter 7.3 Actions on video camera images) Description Following are the functions available through buttons: Button Description Example of a button with split number. From nine to 64 Work with the minimum split required for the number of installed video cameras for the best image definition and size. Display the selected image in full screen mode. Double-click to display the homepage. Show the selected image only Example of a button for one, two or four zoomed positions and other smaller ones Show only four positions, To assign a video camera to an image: 1. Select the video camera [1] and drag it to the selected channel [2]. If a displayed video camera is dragged to an occupied channel, the images switch. VIDEO SURVEILLANCE SYSTEM - NETEYE MODEL INSTALLATION AND USER MANUAL - Ver. 1.0 1-2012 ENG PAGE 15 6.3 Speed Dome controls Purpose To direct the selected Speed Dome position from remote or use a list of set positions. Speed Dome controls Element Zoom Description Enlarge or shrink the frame. Joystick for all Speed Dome rotations. Rotation speed can be set. Default position selection. To adjust a Speed Dome: 1. Select the Speed Dome name [1] or Speed Dome image [2]. 2. Select one of the default positions [3] or move the virtual joystick to adjust the Speed Dome. VIDEO SURVEILLANCE SYSTEM - NETEYE MODEL INSTALLATION AND USER MANUAL - Ver. 1.1 1-2012 ENG PAGE 16 7. Shared NetEye concepts 7.1 Introduction This chapter describes the functions shared by all profiles or that appear in several points in the program. To View the chapter Open NetEye 7.2 Changing the Access level Change the video camera image. 7.3 Actions on video camera images Set times ranges in the weekly calendar 7.4 The weekly calendar (Administrator only) 7.2 Changing the Access level Purpose If passwords were set, the access level can be changed at any time. If passwords were not set, the system is fully accessible and the change login level function does not appear (See chapter 9.2 Password settings for functions enabled/disabled for each level). After installation, setting passwords to protect both setting data and recordings is recommended. Path Homepage, 7.3 Login/Logout Actions on video camera images Description The image acquired by the video camera can be directly edited as you please, without altering settings, List of possible actions Following is a list of possible actions: Path Zoom in Zoom out Enlarge or shrink the image Original Size Return the image to its original size. Full screen Same as button image. Jitter time Display delay Version 1,0,23,0 not used. , displays the full screen Right-click each displayed image in the various NetEye panels. VIDEO SURVEILLANCE SYSTEM - NETEYE MODEL INSTALLATION AND USER MANUAL - Ver. 1.0 1-2012 ENG PAGE 17 7.4 The weekly calendar Purpose The weekly calendar is used in various functions to start recording: • only in certain time ranges (Time Range panel). • In certain time ranges but consequent to an input signal (Event Management panel). • in certain time ranges but consequent to triggering a sensitive area in the position (Motion Setup panel). Description The weekly calendar is divided in time ranges represented by several five or 30 minute time intervals. Following is the color key: Interval Description Red Green The half hour is set for recording Purple The half hour is not set for recording The half hour is partially set for recording Click display details. To set a weekly schedule: 1. Click an interval [1] on one day in the week (Mon, Tue) or holiday (Hol),to turn recording on/off in that half hour. See chapter 11.6 Recording and holiday calendar settings. VIDEO SURVEILLANCE SYSTEM - NETEYE MODEL INSTALLATION AND USER MANUAL - Ver. 1.1 1-2012 ENG PAGE 18 to To set time ranges with periods under a half an hour: 1. Click an interval [1] on one day in the week or holiday. 2. Click [2]: details on the half an hour divided in five minute intervals appears [3]. 3. Select the intervals to turn recording on/off in that period. VIDEO SURVEILLANCE SYSTEM - NETEYE MODEL INSTALLATION AND USER MANUAL - Ver. 1.0 1-2012 ENG PAGE 19 8. System monitoring 8.1 Introduction This chapter describes typical surveillance operator functions. To View the chapter Open NetEye 7.2 Changing the Access level Change the video camera image. 7.3 Actions on video camera images Take a snapshot of the monitor image 8.2 Selected image snapshot Acknowledge an alarm 0 Alarm acquisition Playback recordings or view snapshots 8.2 8.4 Recording playback and snapshot display Selected image snapshot Purpose Save a frame of the playback video. Description A snapshot can be taken at any time from the selected video camera. The saved image can be displayed and used in the Playback panel (See chapter 8.4 Recording playback). To take a snapshot of the video camera image : 1. Select the video camera [1] or image [2] . 2. Click : the snapshot is saved. VIDEO SURVEILLANCE SYSTEM - NETEYE MODEL INSTALLATION AND USER MANUAL - Ver. 1.1 1-2012 ENG PAGE 20 8.3 Alarm acquisition Purpose Mute any buzzers or interrupt actions started by triggered alarms. Description When an alarm from inputs or outputs or image analysis triggers (i.e.: Motion Detection) a red LED turns on under the acquisition button. If set, alarms can trigger external devices (i.e.: a buzzer). The alarm and its acknowledgement are logged in the log file. Impulse relays do not require alarm acknowledgement. To acquire an alarm: 1. Click [1]: the red LED under the button disappears. 8.4 Recording playback and snapshot display Purpose The panel lets you: • Playback all saved recordings. • Review the video camera events and directly open the concerned recording • View snapshots and copy them to other support devices Only the Administrator can copy snapshots. Description Each video camera enabled to record creates about 8-minute files. The number of recordings depends on both the recording settings and disk capacity (typically five days of recordings). VIDEO SURVEILLANCE SYSTEM - NETEYE MODEL INSTALLATION AND USER MANUAL - Ver. 1.0 1-2012 ENG PAGE 21 NetEye Client This panel lets you playback recordings from: • IP video cameras and video server (typically in a LAN) • SteelEye (previously set in the IP Channel panel). A memo can be added for all connected NetEye Server IP addresses in the NetEye Setup panel. Path Homepage, Area Playback Description 1 List of eight-minute recordings on the hard-disk. 2 Media files: amount of recordings currently on file. Currently selected recording. Start, End: first and last recording date-time. Recording search area (date and time). VIDEO SURVEILLANCE SYSTEM - NETEYE MODEL INSTALLATION AND USER MANUAL - Ver. 1.1 1-2012 ENG PAGE 22 Area 3 Description List of video cameras to be selected. Event list: displays the list of events/alarms in the last 30 days for the selected video camera in the area below. Click a Motion Alarm event to directly open the recording. If no events occurred, the area is empty. Snapshot: opens the folder with selected video camera snapshots (Administrator only). Dimens. True: displays the recording with actual image dimensions. 4 Position: Manual positioning in the recording. To playback a recording: 1. Double-click a video camera [1]. 2. Set the end of the search period [2] and click Search or select the recording from the list [3]. 3. Playback the recording [4]. To display snapshots: 1. Double-click a video camera [1]. 2. Click Snapshot: the system folder [2] with the snapshots taken by that video camera appears. To save files to a USB key, under Windows, drag them to the device. VIDEO SURVEILLANCE SYSTEM - NETEYE MODEL INSTALLATION AND USER MANUAL - Ver. 1.0 1-2012 ENG PAGE 23 (NetEye Client) To playback a recording from video cameras that were or were not set: 1. Select a video camera and click or 2. Click NVR and enter the address, playback password and video camera index Result: the recording playback panel opens. 3. Set the end period for the search [1] and click Search 4. Playback the recording [2]. Normally, set video cameras are any SteelEye cameras while an IP address can be entered for NetEye cameras. VIDEO SURVEILLANCE SYSTEM - NETEYE MODEL INSTALLATION AND USER MANUAL - Ver. 1.1 1-2012 ENG PAGE 24 9. System Administration 9.1 Introduction This chapter describes typical system administrator functions. To View the chapter Set passwords 9.2 Password settings 9.2 Password settings Purpose The panel lets you set three protected system login levels: • System administrator (Privacy Guarantor) • Operator (event, alarm, calendar settings) • Playback If no access level is set, the system provides free access to all functions (helpful during installation). Login after setting levels. Otherwise the no login level is active and many system functions are not enabled. In those countries where privacy laws are in effect, this settings phase is mandatory. The Operator and Playback login levels are available after setting the Administrator level. After completing installation, set passwords to protect data and recording settings. VIDEO SURVEILLANCE SYSTEM - NETEYE MODEL INSTALLATION AND USER MANUAL - Ver. 1.0 1-2012 ENG PAGE 25 Description Functions enabled for the various access levels are listed below Playback Operator Administrator or no password Display X X X Split - X X Speed Dome control - X X Alarm acquisition in progress - X X Configuration - X X Display video camera info X X X Snapshot - X X Playback X - X Export data - X X Path Home page, , Passwords. VIDEO SURVEILLANCE SYSTEM - NETEYE MODEL INSTALLATION AND USER MANUAL - Ver. 1.1 1-2012 ENG PAGE 26 To set a password: 1. Enter the password in each profile 2. Click SET: the system opens in the no login level. 3. Click EXIT: click in the homepage to open NetEye with the required level. 9.3 Exporting recordings to USB keys Purpose The panel lets you export recordings available for one or more video cameras to a USB key. To save files to CD or DVD, use the CD/DVD burn function. Description Based on the selected period, the system displays the video cameras that made recordings. Some video cameras can be unselected before export. Use the Calculate dimension function to obtain the necessary space on the removable device. Path Homepage, Backup to USB key VIDEO SURVEILLANCE SYSTEM - NETEYE MODEL INSTALLATION AND USER MANUAL - Ver. 1.0 1-2012 ENG PAGE 27 Area Description 1 Area where the recording interval is set and necessary space is calculated. 2 List of video cameras to be included in the saved file. 3 Area where necessary and available space is calculated and the saving procedure started and progress monitored. To save several recordings: 1. Insert the USB key. 2. Click Select or Unselect and click on the single video cameras to be included/excluded from export [1]. 3. Set the period [2] and click Calculate dimension: the calculated value appears in Source [3]. 4. Click Explore to select a specific folder. 5. Click Start to copy. VIDEO SURVEILLANCE SYSTEM - NETEYE MODEL INSTALLATION AND USER MANUAL - Ver. 1.1 1-2012 ENG PAGE 28 9.4 Exporting recordings to CD or DVD. Purpose The panel lets you save available recordings for one or all video cameras to CD or DVD. To save files on a USB key, use the Backup to USB key function. R/W support content can be deleted from this panel. Description The system calculates the space needed to save one or all video camera recordings and graphically displays it compared to loaded CD/DVD capacity. Use the Search function to obtain necessary space on the CD/DVD. Abort and Erase Disk functions can only be applied to R/W supports. Homepage, Path Area Description 1 Area where the type of CD/DVD is indicated. 2 Area where the recording interval and video cameras to be exported is indicated and where necessary space calculations is requested. 3 Area where necessary and available space, message area, save procedure and save progress is checked. 4 Signals space exceeding the loaded volume. VIDEO SURVEILLANCE SYSTEM - NETEYE MODEL INSTALLATION AND USER MANUAL - Ver. 1.0 1-2012 ENG PAGE 29 To export recordings for one or all video cameras to CD/DVD: 1. Set the CD/DVD and copy [1] features. 2. Set the concerned period, select one or all video cameras [2] and click Search: the calculated value with any overflow messages [3] appears. 3. Click Burn to copy. VIDEO SURVEILLANCE SYSTEM - NETEYE MODEL INSTALLATION AND USER MANUAL - Ver. 1.1 1-2012 ENG PAGE 30 10. NetEye Server settings 10.1 Introduction This chapter describes typical installer functions. To View the chapter Learn how to prepare for installation 10.2 Installation assumptions Standard NetEye Server settings 11 Standard Advanced NetEye Server settings 12 NetEye Server 10.2 Installation assumptions First installation Video cameras must be addressed after completing software installation. Following is the typical first installation procedure: addressing 1. Set the progressive IP address directly on the video camera before installing it, being sure that it belongs to the same domain as the computer where NetEye is installed. 2. Install and connect all the video cameras, any sensors or connected devices 3. Using the Find IP video cameras on the network function, let NetEye find all video cameras and assign them a name and stream features on the channel. If some video cameras were connected with factory set IP addresses, edit them. 4. Use the IP Channels function to specify the user name and password if you want to use the Online video camera setup function. 5. All video camera images are now visible Login settings Where necessary, data access and machine settings can be password protected. See chapter 9.2 Password settings. In those countries where privacy laws are in effect, this settings phase is mandatory. VIDEO SURVEILLANCE SYSTEM - NETEYE MODEL INSTALLATION AND USER MANUAL - Ver. 1.0 1-2012 ENG PAGE 31 11. Standard NetEye Server settings 11.1 Introduction Following is the suggested standard NetEye settings sequence: Step Description Chapter to read 1 Searching for connected video cameras 11.2 Searching for connected video and assigning IP addresses cameras and assigning IP addresses 2 General settings and the creation of a 11.3 General settings virtual monitor for Remote Client, if necessary 3 Main settings for each fixed video 11.4 Fixed video camera settings camera. 4 Main settings for each Speed Dome 11.5 Speed Dome video camera video camera and Preset and Tour settings position settings. 5 Programming recordings for time 11.6 Recording and holiday calendar ranges for each video camera and settings holiday settings. 6 Selecting video cameras for continuous 11.7 Enabling video camera display and recording or turning off all video recording cameras. 7 Recording and input settings or 11.8 Recordings or output activation on activating an output when an input or events motion alarm triggers for each video camera. 8 Recording and Motion alarm settings for 11.9 Motion Alarm Settings each video camera Furthermore, the following log and alarm control functions are described: Description Chapter to read Displaying alarms/events and log messages 11.10 Display alarm/event and log messages Displaying the alarm/event log 11.11 Display daily alarm/event log VIDEO SURVEILLANCE SYSTEM - NETEYE MODEL INSTALLATION AND USER MANUAL - Ver. 1.1 1-2012 ENG PAGE 32 11.2 Searching for connected video cameras and assigning IP addresses Purpose The Find IP video cameras on the network panel lets you: • add new video cameras (fixed or Speed Dome) or video servers to the network, assigning them the correct IP address. The ACTi board shows ACTi video cameras in the network and their settings but does not let you add them to NVR. Description On first installation, this function helps you to find all connected video cameras that have either a correct IP address or factory set address. Use this function first to find and add video cameras. If access data and the type of stream need to be set, use manual video camera settings. See chapter 12 NetEye Server. Enter the position of the video camera in the tree diagram in its name; this makes all setting operations easier (i.e.: 5 – TLC gate) NetEye Client In a Client installation, the function finds the following in a LAN: • IP video cameras. • video servers Any connections to SteelEye must be specifically added in the IP Channel panel. Path Home page, VIDEO SURVEILLANCE SYSTEM - NETEYE MODEL INSTALLATION AND USER MANUAL - Ver. 1.0 1-2012 ENG PAGE 33 Data Description IP address Video camera or video server IP address and any Gateway for output on WAN Net Mask The IP address must belong to the same domain as the computer where NetEye is installed. For video server, channels will have the same address. The channel and name must be set for each channel. Gateway Stream Video camera (IP Cam) or Video Server (CHx) stream type. IP Cam The IP address belongs to a video camera. Video Server The IP address belongs to the selected video server channel CHx To find and add connected video cameras to NetEye: 1. Click Show: connected video cameras appear as they are found [1]. 2. Select the video camera or video server channel [1] to be added to NetEye 3. Enter the required addresses and name [2] 4. Select the stream type and channel [3] 5. Click Update and then Add to NVR: the video camera is set with the new address and added to the list of video cameras 11.3 General settings Purpose The NetEye Setup panel lets you: • change Client/Server mode • set some general settings (i.e.: language) • test relay boards (optional) • set up to 10 virtual monitors for Remote Client NetEye Client In NetEye Client, this panel is used to add NetEye Server memos for image playback. Path Home page, , NetEye Setup. VIDEO SURVEILLANCE SYSTEM - NETEYE MODEL INSTALLATION AND USER MANUAL - Ver. 1.1 1-2012 ENG PAGE 34 Data Description NVR Server mode NetEye works like a Server. Requires PC reboot. NVR Client mode NetEye works like a Client. Requires PC reboot. The connected NetEye server IP addresses can be manually entered as a memo only. RTSP Player Player mode in client version (leave selected) Language Set the interface language Select the COM port connected to the optional relay board (see chapter 11.8 Recordings or output activation on events). Check: press this button to check for the board. Local Output Module To identify the number of the COM port connected to the device use the Windows Device Management application. NVR IP Address (NetEye Client only) IP addresses and names assigned to the NetEye Server to be connected to. Recording Target Fixed disk or partition where video recording and snapshot files are saved. Delete Images after Days (privacy) Days permitted by privacy regulations to keep recordings before erasing them. 0: record until disk full, then overwrite oldest data. x: number of recording days. VIDEO SURVEILLANCE SYSTEM - NETEYE MODEL INSTALLATION AND USER MANUAL - Ver. 1.0 1-2012 ENG PAGE 35 Data Description Monitor Quality Playback image quality on Remote Client virtual monitors. 100: maximum image quality. The value affects the transmission BitRate between NetEye and Remote Client. High image quality leads to higher band use or saturation. VGA Remote Client virtual monitor resolution. XGA VGA: 640 x 480 XGA: 1024 x 768 To set Remote Client virtual monitors 1. Select one of the 10 virtual monitors [1] 2. Select the number of splits for the monitor [2] 3. Enter the number of the video camera for each enabled split [3] 11.4 Fixed video camera settings Purpose The Video Camera Setup panel lets you: • view video camera network settings • set playback image quality and features This panel lets you calibrate your playback image quality needs to the real transmission band capacity, You can set the best quality, fluidity and error control for the most important video cameras only leaving essential image display to more "service" video cameras so as not to saturate available band. Streaming values are directly read by the selected video camera. For advanced settings see chapter 12.4 Advanced video camera settings. NetEye Client In NetEye Client, the purpose of this panel is to show/change the selected video camera IP address and index. Path Homepage, , Video Camera Setup, double-click the video camera VIDEO SURVEILLANCE SYSTEM - NETEYE MODEL INSTALLATION AND USER MANUAL - Ver. 1.1 1-2012 ENG PAGE 36 Data Description Streaming Image: video camera resolution. BitRate: band used by the video camera. A high value indicates higher quality and higher band use. Frame Rate:frames acquired per second. UDP: User Datagram Protocol, protocol not focused on connection quality but used when reliability is not the primary target. The advantages of UDP are the speed and lower network congestion than TCP (no confirmation packets) and the possibility of transmitting in multicast (sending a packet to a group of hosts) and broadcast mode (sending a packet to all hosts in a network segment). UDP protocol works well in a local network but may fail if used in a larger network TCP: Transport Control Protocol, network protocol par excellence. TCP/IP set the routing rules for data packets along the entire network; it ensures that all packets sent to a remote computer actually reach their destination. HTTP: transmission protocol with control on the connection between the sender and receiver. Set Jitter Video playback delay, helpful in reducing band congestion in the event of network orverload. It does not affect recording image fluidity. Show Date&Time Displays the current date and time on images in both playback and recording. VIDEO SURVEILLANCE SYSTEM - NETEYE MODEL INSTALLATION AND USER MANUAL - Ver. 1.0 1-2012 ENG PAGE 37 Data Description Network Main video camera setting display. Video Settings Standard filters to be applied to images acquired by the video camera. Client Playback (NetEye Client only) selected video camera IP address, name and index. Data is automatically updated for video cameras connected to SteelEye. 11.5 Speed Dome video camera settings Purpose The PTZ Setup panel lets you: • set up to 16 Preset positions. • set a Tour of maximum 16 Preset positions Path Homepage, Description Data Enable PTZ – Camera x , PTZ Setup, double-click the video camera Preset positions can be selected during playback in channels (See chapter 6.3 Speed Dome controls) Description Recognizes the selected video camera as a Speed Dome and enables all panel controls. VIDEO SURVEILLANCE SYSTEM - NETEYE MODEL INSTALLATION AND USER MANUAL - Ver. 1.1 1-2012 ENG PAGE 38 Data Description Pos Virtual joystick used to position and size the Speed Dome position U: move up L: move left R: move right D: move down S: stop Speed Dome movement Zoom IN, Zoom OUT: size Stop: stop resizing. Use the cursors on the sides of the video channel in alternative: • Top [1]: zoom • Side [2]: up-down • Bottom [3]: left-right Preset Set: set up to 16 Preset positions Goto: Select one of the 16 Preset positions. Name the Preset position: Assign a name to each Preset position. Tour Set a tour of maximum 16 positions. Pos (1-16): number of the Preset position to be added/replaced/deleted. Time (1-99): (seconds) duration in the position Speed (10-99): (seconds) speed of movement from one position to the next New: add the indicated Preset position to the Tour Change: change the selected Preset position with the one indicated Delete: remove the selected Preset position RUN: run the tour. VIDEO SURVEILLANCE SYSTEM - NETEYE MODEL INSTALLATION AND USER MANUAL - Ver. 1.0 1-2012 ENG PAGE 39 To set a Preset position: 1. set the required position with the joystick [1] or cursors [2] 2. In Preset click on the position number (Set) [3] 3. Select Name the Preset position and enter the name (i.e.: North gate) [3] To move the video camera to a position, click the number (Goto). To set and test the Tour: 1. Set the Preset positions using the previous procedure 2. In Pos (1-16) [1] enter the number of the Preset position and in Time (1-99) and Speed (10-99) the duration and switch speed. 3. Click New to add a position to the Tour 4. Repeat points 1 to 3 for all required positions. 5. Press RUN to test the Tour. To change or delete a Preset position, select it and click Change or Delete. 11.6 Recording and holiday calendar settings Purpose For the selected video camera, the Time Ranges panel lets you: • program recordings on a weekly schedule • set holidays on a yearly basis Holidays are shared by all functions based on time ranges (see chapters 11.7 Enabling video camera display and recording, 11.8 Recordings or output activation on events, 11.9 Motion Alarm Settings) Path Homepage, , Time Ranges, double-click the video camera VIDEO SURVEILLANCE SYSTEM - NETEYE MODEL INSTALLATION AND USER MANUAL - Ver. 1.1 1-2012 ENG PAGE 40 To program recordings for the selected video camera: 1. Set recording time ranges (see chapter 7.4 The weekly calendar) 2. Click SET to save data. 3. Enable the video camera to record in the RecDisplay panel VIDEO SURVEILLANCE SYSTEM - NETEYE MODEL INSTALLATION AND USER MANUAL - Ver. 1.0 1-2012 ENG PAGE 41 To set holidays for the selected video camera: 1. In Holidays select a date to be changed or a free one (00/00) using the cursor. 2. In Month Selector move the cursor to the holiday month. 3. In Day Selector move the cursor to the holiday day 4. Click SET to save data. 11.7 Enabling video camera display and recording Purpose The RECDisplay panel lets you start/end video camera recordings according to a time range (Time Ranges panel), enable display and turn off a video camera for maintenance. Video cameras used for recordings based on Motion alarms (Motion Setup panel) or on Events (Event Manager panel) should not be enabled in this panel.. Path Home page, Data RECDisplay Description VIDEO SURVEILLANCE SYSTEM - NETEYE MODEL INSTALLATION AND USER MANUAL - Ver. 1.1 1-2012 ENG PAGE 42 Data Record x Show x Description Enable/disable the video camera x for display on main monitor and/or recording. Disable x Disable video camera display, recording and event management. All recording Select/unselect all video cameras for recording, None recording 11.8 Recordings or output activation on events Purpose The Event management panel lets you: • Start recording for a certain duration when the input connected to the video camera is activated. The input is activated according to the set time range. • Activate the video camera output after at least one motion alarm or when the video camera input activates • Activate optional relays for the area that signals the motion alarm • Test digital outputs (on the video camera or optional relays) Video cameras that only record on event should not be enabled to record in the RECDisplay panel. While they can also record on Motion alarm (Motion Setup panel). The video camera only records after an event. Events are recorded in the log file. See the Messages and Events panels. Recording on event saves disk space. Path Homepage, , Event Management, double-click the video camera VIDEO SURVEILLANCE SYSTEM - NETEYE MODEL INSTALLATION AND USER MANUAL - Ver. 1.0 1-2012 ENG PAGE 43 Data Description Digital Inputs Norm. Closed Input: video camera digital input idle when grounding closed. Digital Outputs Digital outputs activated by different types of input signals: No output activation: output disabled. Enabled from Motion Detection: output enabled when the selected video camera Motion Alarm triggers. See chapter 11.9 Motion Alarm Settings). Enabled from Input: output enabled by the activation of a digital input on the selected video camera. Length: (seconds) length of output activation. NVR Rele <number>: activates the relay <number> on the relay board (optional) when the motion alarm triggers in area <number> (i.e.: NVR relay 1 triggers when area 1 is in alarm conditions. TestR1, TestR2, TestR3, TestR4: switches the relays in the optional board to test mode. Test Out: switches the selected video camera digital output. Recording length on I/O (seconds) Length of the recording started by the digital input on the selected video camera. VIDEO SURVEILLANCE SYSTEM - NETEYE MODEL INSTALLATION AND USER MANUAL - Ver. 1.1 1-2012 ENG PAGE 44 To program recording on an event or in a certain time range: 1. Set the time range in which event management is enabled 2. Click Norm. Closed Input [1] if required by the sensor type. 3. Enter the appropriate value in Recording length on I/O [2] 4. Click SET to save data. To enable a device connected to the video camera: 1. Set the time range in which event management is enabled 2. Select whether the output is enabled by a motion alarm or when the input is activated [1] 3. Set the length of output activation [2] 4. Click SET to save data. To activate a device connected to NetEye with the relay board (optional): 1. Set motion parameters in the Motion Setup panel. 2. Select the relays for the areas set in Motion alarm management. 3. Set the length of output activation [2] 4. Click SET to save data. VIDEO SURVEILLANCE SYSTEM - NETEYE MODEL INSTALLATION AND USER MANUAL - Ver. 1.0 1-2012 ENG PAGE 45 Test the outputs: 1. To test the relay board or video camera digital output, select one or more relays to be activated [1] 2. Click On to switch the relays and digital output 11.9 Motion Alarm Settings Purpose The Motion Setup panel lets you: • turn on Motion Detection only in some time ranges • set up to three Motion Detection areas Video cameras that only record on Motion alarm should not be enabled to record in the RECDisplay panel. While they can record in the Event Management panel. Path Homepage, Description , Motion Setup, double-click a video camera Managing Motion alarms saves disk space. For information on how to set time ranges see chapter 7.4 The weekly calendar. VIDEO SURVEILLANCE SYSTEM - NETEYE MODEL INSTALLATION AND USER MANUAL - Ver. 1.1 1-2012 ENG PAGE 46 Data Description Video Settings Standard filters to be applied to images acquired by the video camera. Brightness Contrast Saturation Displays the area for Motion Detection and allows sensitivity to be edited (in %). SetRng<numero> To set a motion detection area 1. Set the time range when the Motion alarm is enabled. 2. Select the area to be set [1] and set sensitivity 3. Identify the area, drag it and size it by dragging the borders [2]. 4. Set standard filters [3] 5. Click Enable [1] in the area 6. Click Set Motion to save Motion settings 7. Click SET to save, VIDEO SURVEILLANCE SYSTEM - NETEYE MODEL INSTALLATION AND USER MANUAL - Ver. 1.0 1-2012 ENG PAGE 47 11.10 Display alarm/event and log messages Purpose Show all alarm and event messages on all video cameras signaled during the last week. For details on events and alarms filtered by day or video camera, use the Events panel. Path Homepage, , Messages. 11.11 Display daily alarm/event log Purpose The Events panel lets you: • view alarms recorded on the selected day • search alarms/events by type • search alarms/events by part of the message text. Description The function displays the alarm and event log for the selected video camera, saved due to: • Motion alarms • video camera input alarms Path Homepage, , Events, double-click the video camera VIDEO SURVEILLANCE SYSTEM - NETEYE MODEL INSTALLATION AND USER MANUAL - Ver. 1.1 1-2012 ENG PAGE 48 Data Description Display Log on: Day in which alarms/events are displayed. See ALL Displays logs for all video cameras for the selected day. Camera <number> Events Allows events/alarms to be selected by type on the selected video camera. Motion: displays alarms generated by Motion analysis only. I/O: shows events linked to video camera inputs and outputs Events: shows system events not classified as alarms (i.e.: login, video camera unavailable) All: displays all alarms/events saved for the selected video camera. To search for an alarm/event on a specific video camera: 1. Select the day [1]. 2. Select the video camera [2] 3. Select the type of alarm/event [3]. 4. Enter the text to be searched and click Search [4] 5. Continue searching by clicking Next. VIDEO SURVEILLANCE SYSTEM - NETEYE MODEL INSTALLATION AND USER MANUAL - Ver. 1.0 1-2012 ENG PAGE 49 12. NetEye Server Advanced settings 12.1 Introduction Following are functions that help with advanced settings: To View the chapter Display all video camera settings 12.2 Display IP video camera information Set video camera channels assigning a user name and 12.3 Manual video camera password for advanced settings. addressing Set special parameters or update video camera 12.4 Advanced video camera firmware settings 12.2 Display IP video camera information Purpose The NetEye Status function displays all settings read by the selected video camera. To display and edit all video camera settings, see chapter 12.4 Advanced video camera settings. Use this window to check settings requested by Teledata customer service. Path Home page, VIDEO SURVEILLANCE SYSTEM - NETEYE MODEL INSTALLATION AND USER MANUAL - Ver. 1.1 1-2012 ENG PAGE 50 12.3 Manual video camera addressing Purpose The IP Channels panel lets you: • add new video cameras with a previously set address • assign a user name and password and set primary or secondary stream on video cameras already in the network NetEye Client For NetEye Client, the IP Channels panel lets you connect to: • IP video cameras and video servers, whether or not conencted to NetEye Server (typically in a LAN) • SteelEye (LAN and WAN) Description This function is useful when adding video cameras installed with a correct IP address or when setting access data and stream type. To find all connected video cameras see chapter 11.2 Searching for connected video cameras and assigning IP addresses. Path Home page, , IP Channels. VIDEO SURVEILLANCE SYSTEM - NETEYE MODEL INSTALLATION AND USER MANUAL - Ver. 1.0 1-2012 ENG PAGE 51 Data Description - Types of IP connections to be set: Teledata: Teledata IP video cameras Teledata (VideoServer 4 ch): 4-channel Teledata video servers SteelEye (VideoServer 16 ch): (NetEye Client only) 16-channel SteelEye. NetEye Server video cameras in a LAN are directly accessible with their IP address and password. Use Remote Client in a WAN (without fixed IP (see chapter 14 Remote Client). xxx.xxx.xxx.xxx Video camera or video server IP address. The IP address must belong to the same domain as the computer where NetEye is installed. Ch1, Ch2, Ch3, Ch4 Stream type (primary or secondary) to be used for the video camera (Ch1) or channel selected by the Video Server. Select a format compatible with the video camera features where the images are displayed (i.e.: to playback on 3G connections, a format with less detail is recommended,) (NetEye Client only) SteelEye video camera channels to be displayed. UDP (NetEye Client only, for connections to SteelEye) TCP UDP: protocol only used in a LAN. TCP: protocol typically used in a WANSteelEye only allows two different types of connections (UDP and TCP) simultaneously. Username To access video cameras or video servers via http (LAN or WAN). Password Video camera Name Name displayed in the tree chart. VIDEO SURVEILLANCE SYSTEM - NETEYE MODEL INSTALLATION AND USER MANUAL - Ver. 1.1 1-2012 ENG PAGE 52 To add video cameras with IP addresses already set: 1. Select either video camera or video server [1] 2. Enter the video camera or video server IP address and type of stream for the channel [2] 3. Enter the video camera or video server user name and password and name to be assigned [3] 4. Click New: the video camera or video server channel IP address is added to the end of the list To change video camera or video server settings, click on the IP address, edit settings and click Change. To delete a video camera from programming, click on the IP address, click Delete: “Deleted” appears in the list. (NetEye Client) To add a connection to a : 1. Select [1] Steel Eye (VideoServer 16 ch) 2. Enter the SteelEye IP address 3. Select the channels to be displayed and type of protocol [2] 4. Click New: the SteelEye IP address is added to the list as many times as there are selected channels 5. If necessary, select the single channel, edit settings and click Change4 VIDEO SURVEILLANCE SYSTEM - NETEYE MODEL INSTALLATION AND USER MANUAL - Ver. 1.0 1-2012 ENG PAGE 53 12.4 Advanced video camera settings Purpose Description The Online video camera setup panel lets you: • Display all video camera settings • set advanced settings • update firmware IP video cameras can be simply viewed in the network with a browser. Consider that one video camera can accept up to 10 connections. The function opens the application homepage in a browser that directly manages the video camera. Please see the video camera user manual. Path Homepage, double-click a video camera, for video camera access , user name and password VIDEO SURVEILLANCE SYSTEM - NETEYE MODEL INSTALLATION AND USER MANUAL - Ver. 1.1 1-2012 ENG PAGE 54 13. NetEye Client 13.1 Interface and functions Purpose NetEye Client lets you view images and playback recordings from video cameras connected to several NetEye Servers and several SteelEye in real-time. Interface The NetEye Client interface is identical to NetEye Server. Only the following panels are enabled: Section Enabled functions/panels Homepage Change splits Snapshot Recording playback NVR settings Chapters 6.2 Video camera display 8.2 Selected image snapshot 8.4 Recording playback and snapshot display NetEye setup: add NetEye Server IP address memos. 11.3 General settings Password: NetEye Client protection. 9.2 Password settings Messages: NetEye Client messages. 11.10 Display alarm/event and log messages Events: NetEye Client events. 11.11 Display daily alarm/event log IP Channels: add IP video cameras, video server and SteelEye. 12.3 Manual video camera addressing Video camera Setup: video camera settings 11.4 Fixed video camera settings 13.2 Configuration Preface The following information is required: • NetEye Server, IP video cameras and SteelEye IP addresses to be connected • NetEye Server communications port and any playback password • indexes of video cameras connected to each NetEye Server VIDEO SURVEILLANCE SYSTEM - NETEYE MODEL INSTALLATION AND USER MANUAL - Ver. 1.0 1-2012 ENG PAGE 55 Recommended Following is the suggested standard NetEye settings sequence: procedure Step Description Panel 1 Added NetEye Server IP addresses to connect to (memo only) NetEye setup 2 Added SteelEye, IP video camera or video servers to connect to. IP Channels 3 NetEye Server playback settings and video camera indexes. Video Camera Setup Two NetEye Client can run on the same computer to control up to 64+64 IP cameras. VIDEO SURVEILLANCE SYSTEM - NETEYE MODEL INSTALLATION AND USER MANUAL - Ver. 1.1 1-2012 ENG PAGE 56 14. Remote Client Introduction Remote Client is a simple application to playback images from video cameras linked to 10 virtual monitors set in a NetEye Server (NetEye Setup). Connect to a NetEye Server via IP address. Installation At the end of installation, the icon appears on the the program launches. desktop and 14.1 Remote video camera playback Purpose The following is possible with Remote Client: • display images acquired from IP video cameras set in NetEye Server virtual monitors in real-time • save a snapshot Both image quality (depending on NetEye Server quality settings), and refresh frequency can be set. NetEye Server settings To set NetEye Server for connection from Remote Client: 1. Install NetEye Server and set as normal. 2. Create up 10 virtual monitors and assign a video camera to each split. 3. Assign a public IP address to NetEye Server 4. Set Remote Client to connect to the NetEye Server IP address VIDEO SURVEILLANCE SYSTEM - NETEYE MODEL INSTALLATION AND USER MANUAL - Ver. 1.0 1-2012 ENG PAGE 57 To playback NetEye Server monitor images: 1. In Host Name/IP enter the NetEye Server IP address and set 5900 as the default port number. 2. Click Save settings: data is saved 3. Click on the monitor for image playback and set quality [1] and refresh frequency [2]. 4. Click to start playback Playback can be stopped using and the displayed image saved by clicking Quality and refresh frequency must be suited to the available band. VIDEO SURVEILLANCE SYSTEM - NETEYE MODEL INSTALLATION AND USER MANUAL - Ver. 1.1 1-2012 ENG PAGE 58 Main offices 20132 Milan - Italy - Via G.M. Giulietti, 8 Tel.: +39 02 27 201 352 / +39 02 25 92 795 Fax: +39 02 25 93 704 E-mail: [email protected] Central/Southern Italy Offices 56010 Ghezzano (Pisa) - Via Carducci, 64 Tel / Fax: +39 050 87 87 25 E-mail: [email protected] Middle East Office Dubai Airport Free Zone, 3rd East Wing, 4th Floor PO Box 54620, Dubai Tel. :+971 (0)42149670 Fax: +971 (0)42149501 E-mail: [email protected] VIDEO SURVEILLANCE SYSTEM - NETEYE MODEL INSTALLATION AND USER MANUAL - Ver. 1.1 1-2012 ENG PAGE 60