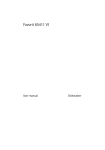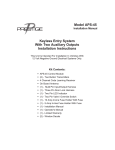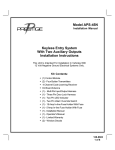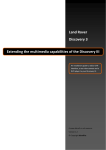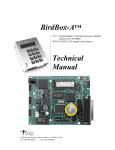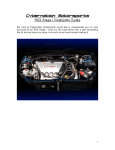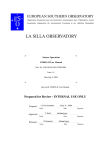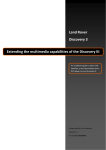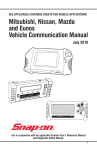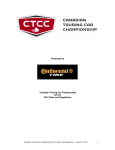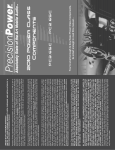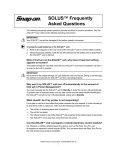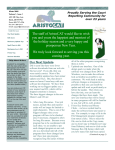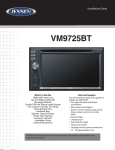Download Chapter 3 Operations - Snap-on
Transcript
Chapter 3 Operations This section explains how to begin using the scan tool’s basic setup and test functions. This information is specific to Asian Import vehicles. For general scan tool functionality, see the user’s manual appropriate to your diagnostic tool. Figure 3-1 outlines the general workflow of using the VCS software. TEST SAME VEHICLE IN MEMORY? YES NO VEHICLE IN MEMORY? NO SELECT THE SOFTWARE IDENTIFY A VEHICLE SELECT A SYSTEM CONNECT TO THE VEHICLE MAIN MENUS CODE FUNCTIONS AUTO CODE READ CUSTOM SETUP MANUAL CODE ENTRY CODES & DATA CLEAR CODES FUNCTIONAL TESTS HOW TO GET CODES PRINT CODES Figure 3-1 Basic Asian Import scan tool test operation i NOTE: The exact order of test operation steps may vary depending on the test vehicle. Be sure to follow all on-screen instructions. 3.1 Selecting the Software The first step in testing with the Vehicle Communication Software (VCS) is selecting the correct software for your test vehicle. Two types of screens display when you turn on your scan tool: 5 Chapter 3 Selecting the Software • The initial menu (Figure 3-2) displays if you do not have a vehicle in memory. • The Current Vehicle ID screen (Figure 3-3) displays if you have a vehicle in memory. >GLOBAL OBDII DOMESTIC Asian European Figure 3-2 Initial menu Current Vehicle Identification Is: VEHICLE: 2003 ACURA RSX ENGINE: 2.0L L4 MFI (K20A2) Press Y: For Same Vehicle N: For New ID. Figure 3-3 Sample Current Vehicle Identification screen z To select the software from the initial menu: 1. Select ASIAN (Figure 3-2). The Year Range menu displays (Figure 3-4). >1983 - 2005 Legacy Software Figure 3-4 Year Range menu 2. Select the year range for the test vehicle. The software loads for a moment and then the Software Confirmation screen displays (Figure 3-5). >ASIAN IMPORTS (1983-2005) V 6.4 Figure 3-5 Sample Software Confirmation screen 3. Press Y to confirm the software. The Manufacturer Selection menu displays (Figure 3-6). SELECT MAKE: >ACURA CHRYSLER IMPORTS DAIHATSU Figure 3-6 Sample Manufacturer Selection menu (2002-2003) 6 z To select the software from the Current Vehicle ID screen: 1. Press Y if you want to test the same vehicle, or press N if you want to test a different vehicle (Figure 3-5). If you pressed Y, the Connection Instructions screen or System Selection menu displays. See “Selecting the Software” on page 5 or “Connecting to the Vehicle” on page 8 to continue. If you pressed N, the Software Confirmation screen displays (Figure 3-7). >ASIAN IMPORTS (1983-2005) V 6.4 Figure 3-7 Sample Software Confirmation screen 2. Press Y to select the software displayed and go to the Manufacturer Selection menu (Figure 3-6). If you want to select different software, skip this step and go on to step 3. 3. Exit back to the initial menu and select the software as previously described. z To exit back to the initial menu from ASIAN IMPORTS (TO 2001) software (Legacy Software): 1. Press Y. The Manufacturer Selection menu displays (Figure 3-8). SCROLL TO SELECT A MANUFACTURER >ACURA (1986-2001) CHRY IMPORTS (1984-2001) DAIHATSU (1988-1992) Figure 3-8 Sample Manufacturer Selection menu (to 2001) 2. Scroll to the end of the list and select EXIT THIS MENU. The initial menu displays (Figure 3-2). z To exit back to the initial menu from ASIAN IMPORTS (1983-2005) software: • Press N. The initial menu displays (Figure 3-2). 3.2 Identifying a Vehicle After you have selected the software, you are prompted to identify the test vehicle by entering vehicle identification number (VIN) characters and answering questions. i NOTE: Because of midyear manufacturing changes in engine computer systems, you should always enter a new identification when you test a different vehicle, even when two vehicles are the same year, model, and have the same engine and accessories installed. 7 Chapter 3 z Selecting a System To identify a vehicle: 1. From the Manufacturer Selection menu (Figure 3-8), select the vehicle manufacturer. The first in a series of Vehicle Identification screens displays (Figure 3-9). SELECT 10TH VIN CHARACTER VIN: ---------3-----VEHICLE: 2003 ACURA ENGINE: Figure 3-9 Sample Vehicle Identification screen 2. Scroll and press Y to enter VIN characters, and press Y or N to answer any questions. When you are finished, a Vehicle ID Confirmation screen displays (Figure 3-10). VIN: ---N-2---3-----VEHICLE: 2003 ACURA NSX ENGINE: 3.2L V6 MFI (C32B1) PRESS Y TO CONTINUE. N FOR NEW ID. Figure 3-10 Sample Vehicle ID Confirmation screen 3. Press Y if the vehicle ID is correct or press N to identify a different vehicle. The System Selection menu or Connection Instruction screen displays. 3.3 Selecting a System A System Selection menu prompts you to select which vehicle control system to test (Figure 3-11). Menus vary by manufacturer and model. Refer to the manufacturer-specific chapters of this manual for instructions on selecting a system to test. SELECT SYSTEM: >ENGINE TRANSMISSION ANTI-LOCK BRAKES Figure 3-11 Sample System Selection menu 3.4 Connecting to the Vehicle A Connection Instruction screen tells you how to connect the supplied vehicle test adapters to the test vehicle you identified (Figure 3-12). CONNECT OBDII ADAPTER WITH K2A TO 16-PIN CONNECTOR UNDER GLOVEBOX. NOTE!! CYCLE KEY OFF TO ON. PRESS Y TO CONTINUE. Figure 3-12 Sample Connection Instructions screen 8 Each test adapter plugs into a specific vehicle diagnostic connector and attaches to one end of the data cable. The other end of the data cable attaches to the scan tool. The following adapters are available to connect the scan tool to Asian Import vehicles. See the manufacturer-specific chapters of this manual for connector locations. Figure 3-13 MT2500-90 MULTI-1 adapter Figure 3-14 MT2500-46 OBD-II adapter with Personality Key™ Figure 3-15 MT2500-50 TOYOTA-1 adapter Figure 3-16 MT2500-52 TOYOTA-2 adapter MT2500-53 MAZDA-1 adapter Figure 3-17 MT2500-40 NISSAN-1 adapter (12-pin) Figure 3-18 MT2500-58 NISSAN-2 adapter (16-pin) Figure 3-19 MT2500-77 HON-1 adapter Figure 3-20 MT2500-51 HYUNDAI-2 adapter Figure 3-21 MT2500-55 MITSU-1 adapter 9 Chapter 3 Connecting to the Vehicle Figure 3-22 MT2500-43 Terminal Converters Figure 3-23 MT2500-41 Ground adapter Figure 3-24 CAN1B adapter A B C D E F Figure 3-25 MT2500-42 MULTI-2 Asian adapter A—Ground B—Mazda & Ford (2E) C—Isuzu & Geo with GM system (2D) D—Subaru (2C) E— Mazda & Ford (2B) F— Special applications (2A) z To connect to a vehicle: • Follow the on-screen instructions and press Y when you are finished. The main menu displays (Figure 3-26). MAIN MENU >CODES & DATA MENU FUNCTIONAL TESTS ACTUATOR TESTS CUSTOM SETUP MOVIES Figure 3-26 Sample main menu 10 3.5 Main Menu Selections Depending on the vehicle, the following main menu options may be available: • CODE FUNCTIONS lets you read and interpret electronic control module (ECM) diagnostic trouble codes (DTCs). • CODES & DATA lets you read input and output signals (switches, sensors, and actuators). See the manufacturer-specific sections of the manual for specific information. • CODES & DATA MENU lets you access a submenu of tests on OBD-II vehicles. • FUNCTIONAL TESTS provides specific subsystem and component tests. Tests vary by make and model, see the manufacturer-specific sections of the manual for specifics. • ACTUATOR TESTS lets you check the operation of certain actuators, such as solenoid valves and relays. Tests vary by make and model, see the manufacturer-specific sections of the manual for specifics. • CUSTOM SETUP lets you customize certain scan tool functions. See the manual for your diagnostic tool for details. • MOVIES lets you record and view data. See the manual for your diagnostic tool for details. 3.6 Code Functions Selecting CODE FUNCTIONS displays the Code Functions menu (Figure 3-27). >AUTO CODE READ HOW TO GET CODES CLEAR CODES PRINT CODES MANUAL CODE ENTRY REVIEW CODES Figure 3-27 Sample Code Functions menu Depending on the vehicle type, six primary CODE FUNCTIONS selections may be available: • AUTO CODE READ reads all available electronic codes automatically (Figure 3-28). • HOW TO GET CODES helps you to locate the test connectors or code lamps for getting codes, and helps you identify the code type. • CLEAR CODES clears (erases) trouble codes from the vehicle ECM memory. • PRINT CODES prints selected trouble code definitions. • MANUAL CODE ENTRY lets you read codes that can be identified by visual observation of a flashing lamp (LED) and manually entering data into the scan tool (Figure 3-28). • REVIEW CODES lets you review codes stored in scan tool memory, either through automatic code reading or manual code entry. 11 Chapter 3 Code Functions MAIN MENU SELECT CODE FUNCTIONS AUTO CODE READ? YES SELECT AUTO CODE READ YES ACTIVATE VEHICLE CODE OUTPUT ACTIVATE VEHICLE CODE OUTPUT SCAN TOOL READS AND TAGS CODES NO MANUAL CODE ENTRY? NO READ CODES SELECT MANUAL CODE OTHER TEST FUNCTIONS? TAG CODES USE SCAN TOOL FOR CODE DEFINITIONS FIX THE PROBLEM CLEAR CODES (RESET ECM) RE-CHECK FOR CODES Figure 3-28 Basic Code Functions: Auto Code Read and Manual Code Entry 3.6.1 Reading Different Code Types Depending on the vehicle, the diagnostic connector may have automatic code reading or you may have to read codes by observing a flashing lamp (LEDs). After you enter the vehicle ID, the scan tool tells you which type of system is on the vehicle you are testing. MANUAL CODE ENTRY is used when the AUTO CODE READ selection is not available or when you prefer to enter a code manually. For vehicles with diagnostic connectors that have automatic code reading, connection instructions for code reading display at the end of the vehicle ID sequence. Instructions for activating flash codes are available by selecting HOW TO GET CODES (“How to Get Codes” on page 15). Flash Codes Different types of code pulse patterns are used by different manufacturers for different models. When a vehicle has indicator lamps (LEDs) that flash trouble codes, the scan tool gives you the code type used for the vehicle you are testing and key words to describe the type of code flashing pattern. Five general code patterns are used: • Straight Count—flashes the lamp or LED the number of times equal to the trouble code with a noticeable pause between multiple codes. 12 For example, eight equal flashes is Code 8. • Tens/Ones—flashes a 2-digit trouble code with a noticeable pause between each digit. The first set of flashes is the 10s digit; the second set of flashes is the 1s digit. For example, FLASH-FLASH pause FLASH-FLASH-FLASH is Code 23. • Long/Short—flashes a 2-digit trouble code with the 10s digit pulses staying on longer than the 1s digit pulses. For example, LONG-LONG pause SHORT-SHORT-SHORT is Code 23. • Main code and Sub-code—main code will flash first, then pause. Sub-code will follow. • 4-LED—turns on one-to-four LEDs to display a binary code. The LEDs stay on until the code is cleared. • 2-LED—flashes a 2-digit trouble code with the 10s digit flashed on one LED and the 1s digit flashed on the other LED. 3.6.2 Automatic Code Reading Selecting AUTO CODE READ from the Code Functions menu displays a screen like Figure 3-29. INCOMING CODES: WAITING FOR CODES IF NO RESPONSE, TRY INDUCING A CODE TO CHECK CODE GATHERING. ***END OF LIST*** Figure 3-29 Incoming Codes screen If multiple codes are received, the scan tool continues to add to the list. Scroll to view the numbers and titles of all codes. Code numbers appear on the top line in the order in which the ECM transmits them (Figure 3-30). INCOMING CODES: 11 14 SCROLL & PRESS Y TO DELETE CLEARED CODES. >11 INTAKE AIR TEMP CIRCUIT PROBLEM 14 ATMOSPHERIC PRESSURE SENSOR CIRCUIT Figure 3-30 Sample Auto Code Read screen LEDs flash simultaneously with the codes as they are received by the scan tool. i NOTE: Some vehicles transmit codes very slowly. Allow several seconds after receiving any code to ensure that no more codes follow. After you repair a problem or clear codes from the vehicle, the code numbers next to INCOMING CODES are removed. The individual lines with code numbers and titles remain on the AUTO CODE READ screen and in REVIEW CODES until you remove them manually. z To delete cleared codes: 1. Scroll to the line with the code that you want to remove. 2. Press Y to clear the code. 13 Chapter 3 Code Functions The code number and title are removed from the list. If the code has not been cleared from the ECM, the number remains on the top line. 3.6.3 Clearing Codes The CLEAR CODES selection is available from the Code Functions menu after codes have been received. Selecting CLEAR CODES provides specific vehicle information for clearing ECM trouble codes (Figure 3-31). TO CLEAR CODES, DISCONNECT BATTERY GROUND CABLE. DEPRESS & HOLD BRAKE PEDAL FOR AT LEAST 5 SECONDS. RECONNECT BATTERY & RECHECK FOR CODES. [N TO EXIT] Figure 3-31 Clear Codes screen Trouble codes are often cleared by removing the battery ground cable or removing a fuse. In some cases however, the AUTO CODE READ function lets the scan tool clear codes automatically (Figure 3-32). CLEAR CODES FROM VEHICLE MEMORY: ARE YOU SURE? PRESS Y OR N. Figure 3-32 Clear Codes Confirmation screen If you press Y, the scan tool displays the following message (Figure 3-33). CLEAR CODES FROM VEHICLE MEMORY: CLEARING CODES . . . WAIT PRESS N TO RESUME. Figure 3-33 Clearing Codes screen When all codes are erased, the display changes to the following (Figure 3-34). CLEAR CODES FROM VEHICLE MEMORY: CODES ERASED FROM VEHICLE MEMORY PRESS N TO RESUME. Figure 3-34 Codes Cleared screen i 14 NOTE: If the vehicle ECM does not receive the code-clearing command, the CLEARING CODES... WAIT message stays on the screen indefinitely. 3.6.4 Printing Codes See the manual for your diagnostic tool for information about setting up a printer. 3.6.5 Manual Code Entry If you are testing a vehicle that can only display codes manually, you receive connection instructions from the Connection Instruction screen (Figure 3-35). MANUAL CODES ONLY. FOR CODE LIST, USE POWER PAC, OR USE MULTI-1 WITH GROUND EXTENSION & EITHER POWER CABLE. PRESS Y TO CONTINUE. Figure 3-35 Sample Connection Instruction screen for manual codes only Select HOW TO GET CODES from the Code Function menu to see on-screen instructions about reading manual codes from the vehicle you are testing. 3.6.6 How to Get Codes Selecting HOW TO GET CODES gives instructions for observing codes manually or automatically, depending on the vehicle (Figure 3-36). The on-screen instructions are supplemented in the manufacturer-specific chapters of this manual. FIND ECU BEHIND LEFT KICKPANEL. TURN ECU SWITCH “ON”. SEE MANUAL. RED LED PULSES TENS DIGIT, GREEN PULSES ONES. CODE TYPE 07a. Figure 3-36 Sample How to Get Codes screen 3.6.7 Reviewing Codes The REVIEW CODES selection is only available on the Code Functions menu after the scan tool has received codes from a vehicle, either automatically or manually. Selecting REVIEW CODES displays a screen similar to Figure 3-37. Scroll to view all codes. CODE SUMMARY: 12 22 23 31 55 *****CODE DEFINITIONS***** 12 AIRFLOW METER CKT OPEN OR SHORTED 22 FUEL PUMP CIRCUIT PROBLEM Figure 3-37 Sample Review Codes screen 15 Chapter 3 Demonstration Programs 3.7 Demonstration Programs The Asian Import VCS contains a program that demonstrates many of the scan tool’s test capabilities without actually connecting to a vehicle. A sample vehicle ID and mock test results are provided to familiarize you with scan tool menus and basic operations. i NOTE: The DEMO selection appears at the end of the list of available manufacturers for 2001 and earlier vehicles only. z To access the demonstration program: 1. Select the software as described in “Selecting the Software” on page 5. The Manufacturer Selection menu displays (Figure 3-38). SCROLL TO SELECT A MANUFACTURER >TOYOTA OBDII GENERIC DEMO Figure 3-38 Sample Manufacturer Selection menu 2. Select DEMO. A Vehicle Identification screen displays with “DEMO” in the first line, indicating that you are in the demonstration program (Figure 3-39). SELECT 10TH VIN CHARACTER VIN: ---------V-----VEHICLE: ENGINE: DEMO Figure 3-39 Asian demo Vehicle Identification screen 3. Keep pressing Y to choose the defaults until the System Selection menu displays (Figure 3-40). SELECT SYSTEM: >ENGINE TRANSMISSION ANTI-LOCK BRAKES Figure 3-40 System Selection menu i 16 NOTE: If Troubleshooter software is installed, it will be accessible for demonstration purposes. Make sure you select the system that matches the Troubleshooter software. For example, if you have a Transmission Troubleshooter installed, make sure to select TRANSMISSION from the System Selection menu.